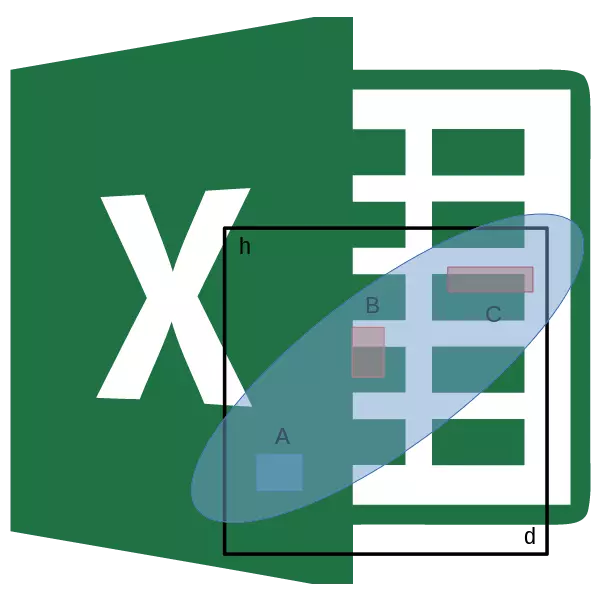
A análise de correlación é un método popular de investigación estatística, que se usa para identificar o grao de dependencia dun indicador do outro. Microsoft Excel ten unha ferramenta especial deseñada para realizar este tipo de análise. Imos descubrir como usar esta función.
A esencia da análise de correlación
O obxectivo da análise de correlación redúcese para identificar a dependencia entre diferentes factores. É dicir, determínase se a diminución está influenciada ou un aumento nun indicador sobre o cambio no outro.Se se establece a dependencia, determínase o coeficiente de correlación. A diferenza da análise de regresión, este é o único indicador que calcula este método de investigación estatística. O coeficiente de correlación varía no rango de +1 a -1. Se hai unha correlación positiva, un aumento nun indicador contribúe a un aumento no segundo. Cunha correlación negativa, un aumento nun indicador implica unha diminución do outro. Canto maior sexa o módulo de coeficiente de correlación, o cambio máis visible nun indicador reflíctese sobre o cambio no segundo. Cun coeficiente igual a 0, a dependencia entre eles está completamente ausente.
Cálculo do coeficiente de correlación
Agora imos tratar de calcular o coeficiente de correlación nun exemplo específico. Temos unha mesa na que se pinta mensualmente en altofalantes separados para custos de publicidade e vendas. Temos que coñecer o grao de dependencia do número de vendas da cantidade de fondos, que se gastaron na publicidade.
Método 1: Determinar a correlación a través do mestre das funcións
Unha forma á que se pode realizar a análise de correlación é usar a función de correlación. A función en si ten unha visión xeral do corneal (array1; array2).
- Seleccione a cela na que debe ser saída do cálculo. Fai clic no botón "Inserir función", que se coloca á esquerda da cadea de fórmulas.
- Na lista, que se presenta no asistente de asistente, buscamos e reservamos a función do cornel. Fai clic no botón "Aceptar".
- Abre os argumentos de función. No campo "Masiva11", presentamos as coordenadas do rango de células dun dos valores, cuxa dependencia debe ser determinada. No noso caso, estes serán valores na columna "Sales". Para engadir un enderezo de matriz no campo, simplemente reservar todas as celas con datos na columna anterior.
No campo "Massive2" ten que facer coordenadas da segunda columna. Temos custos de publicidade. Do mesmo xeito que no caso anterior, introducimos os datos do campo.
Fai clic no botón "Aceptar".
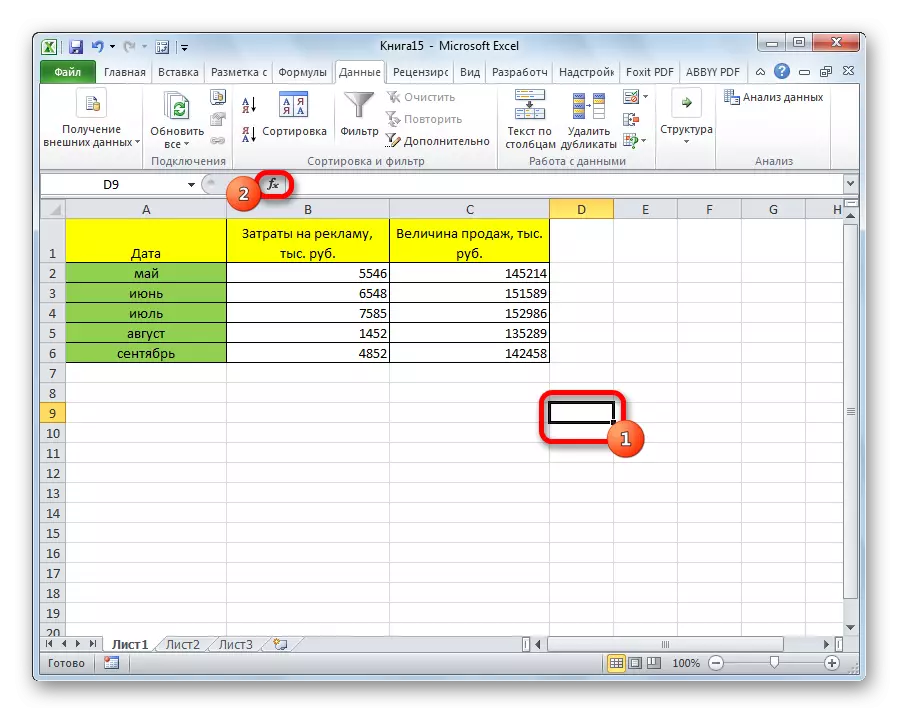
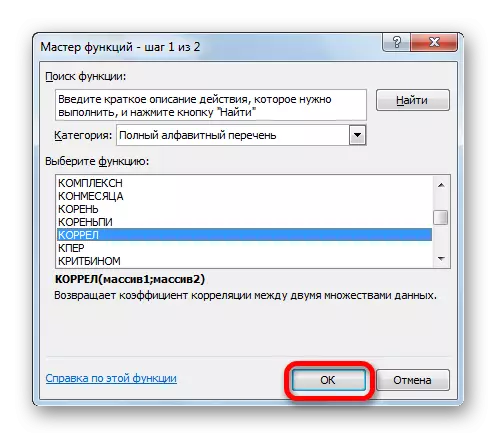
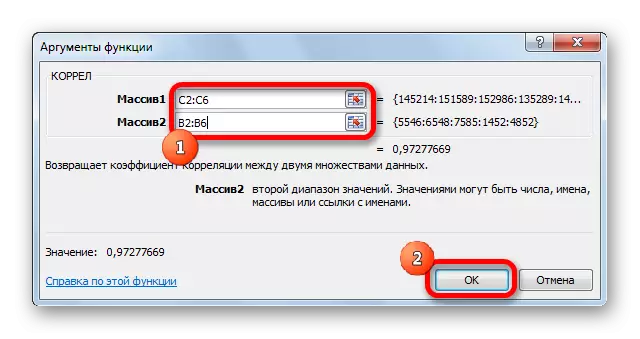
Como vemos, o coeficiente de correlación en forma de número aparece na célula que seleccionamos. Neste caso, é igual a 0,97, que é unha característica moi elevada da dependencia dun valor do outro.
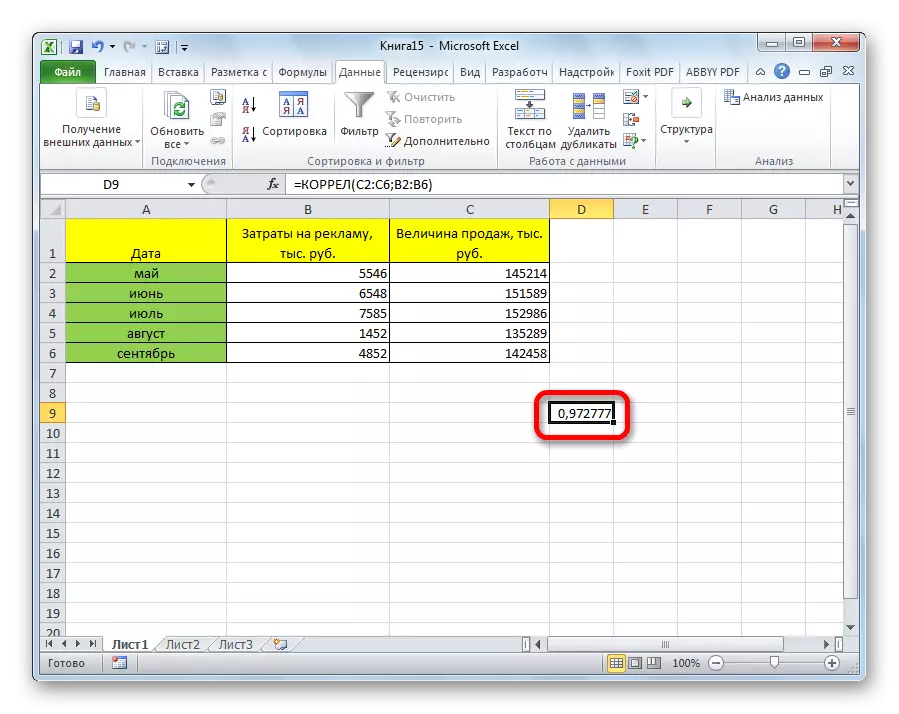
Método 2: Calculando a correlación usando un paquete de análise
Ademais, a correlación pode ser calculada usando unha das ferramentas, que está representada no paquete de análise. Pero antes de que necesitemos esta ferramenta para activar.
- Vaia á pestana "Ficheiro".
- Na xanela que se abre, móvese á sección "Parámetros".
- A continuación, vai ao "add-in".
- Na parte inferior da seguinte xanela da sección "Xestión", reorganizamos o cambio á posición "Excel add-in", se está noutra posición. Fai clic no botón "Aceptar".
- Na xanela dos complementos, instalamos unha marca preto do elemento de "paquete de análise". Fai clic no botón "Aceptar".
- Despois diso, o paquete de análise está activado. Vaia á pestana "Data". Como podes ver, aparece un novo bloque de ferramentas na cinta - "Análise". Fai clic no botón "Análise de datos", que está situado nel.
- Unha lista con varias opcións de análise de datos. Seleccione a "correlación" do punto. Fai clic no botón "Aceptar".
- Unha xanela ábrese con parámetros de análise de correlación. En contraste co método anterior, no campo "intervalo de entrada" presentamos o intervalo de cada columna por separado, pero todas as columnas que están implicadas na análise. No noso caso, estes son datos nas columnas "Custos de publicidade" eo "valor de vendas".
O parámetro "trituración" queda sen cambios - "nas columnas", xa que temos un grupo de datos divididos en dúas columnas. Se estaban rotas, entón, polo tanto, debe ser reorganizado o cambio á posición "nas filas".
Nos parámetros de saída predeterminados, a "nova lista de traballo" está definida, é dicir, os datos mostraranse noutra folla. Pode cambiar a localización realizando o interruptor. Pode ser unha folla actual (entón terá que especificar as coordenadas das células de saída da información) ou un novo libro de traballo (ficheiro).
Cando se configure todas as configuracións, faga clic no botón "Aceptar".
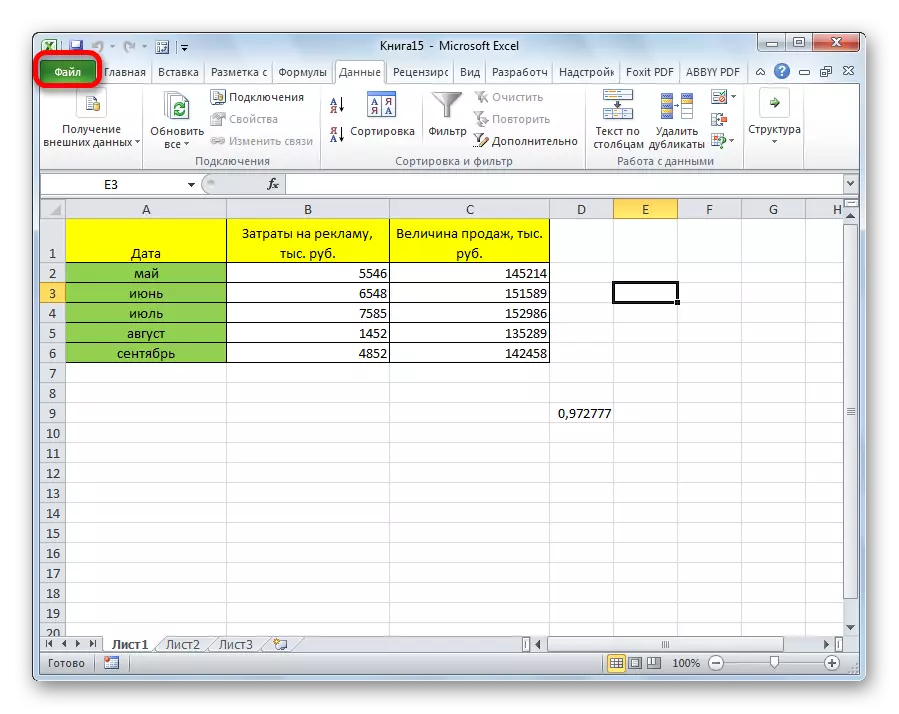
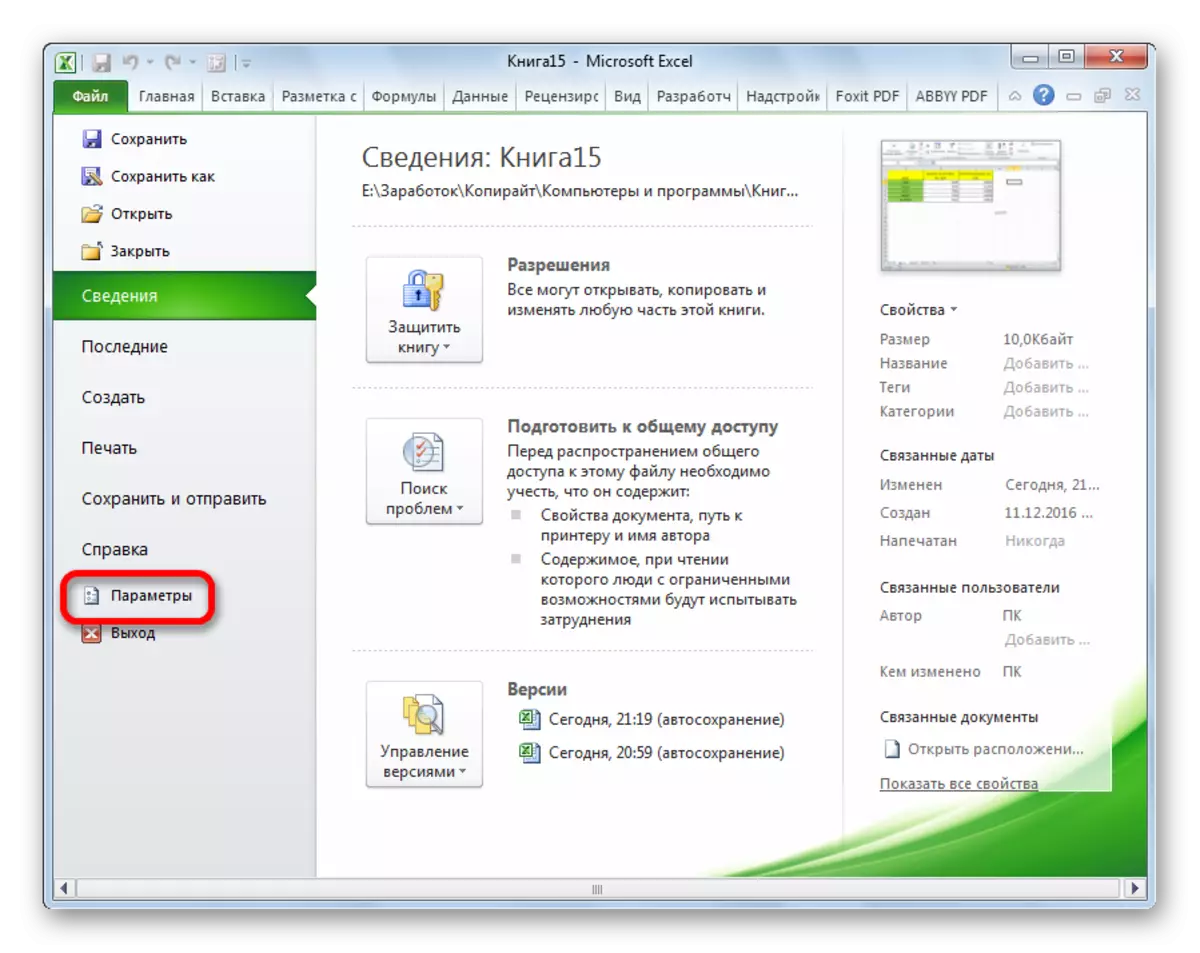
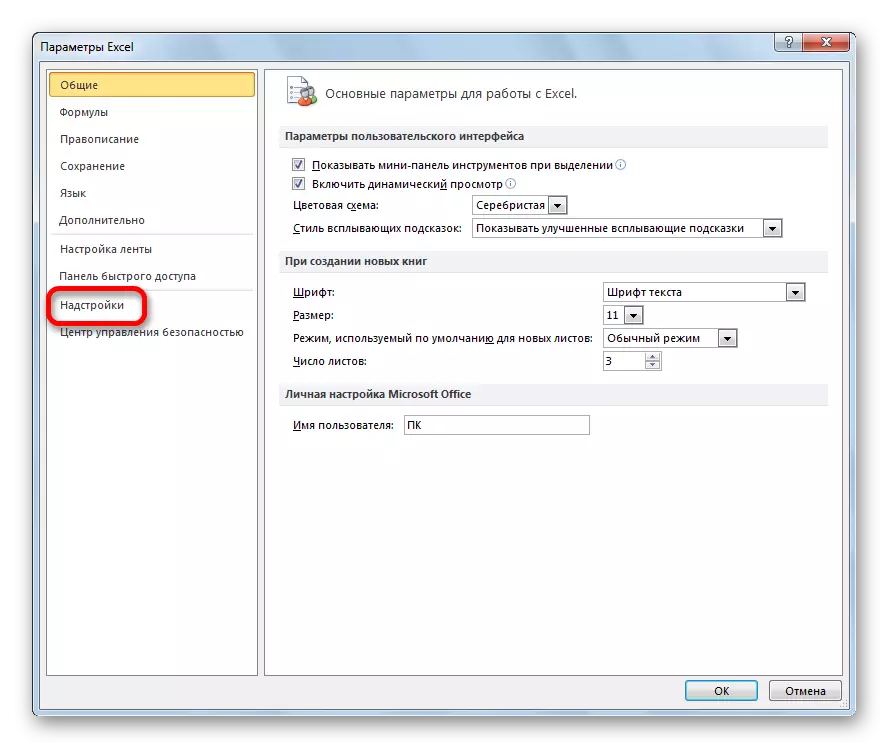
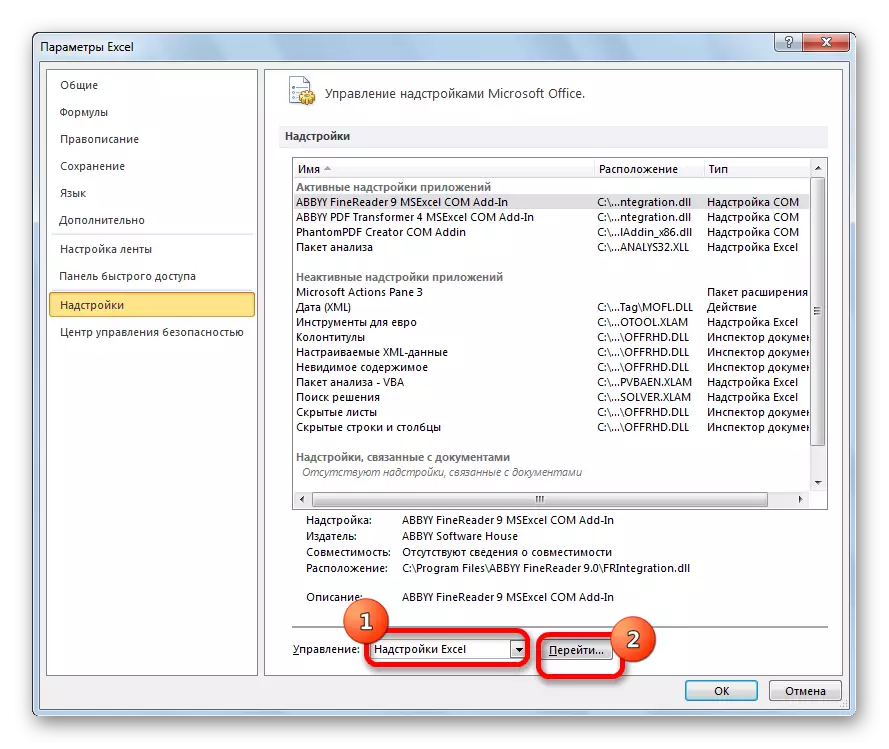
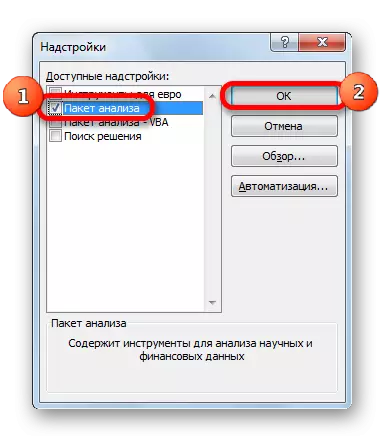
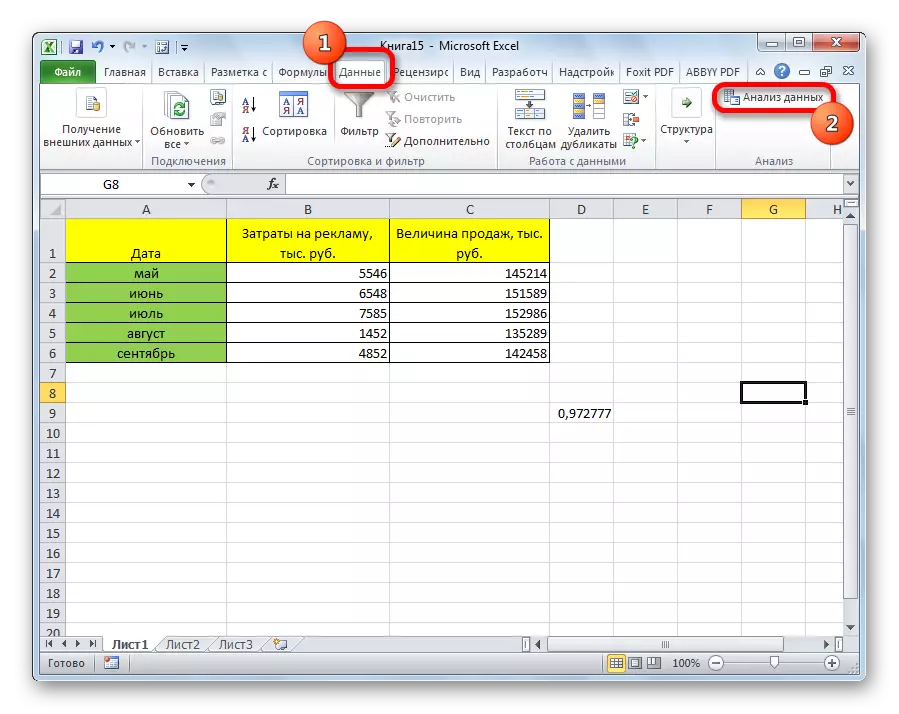
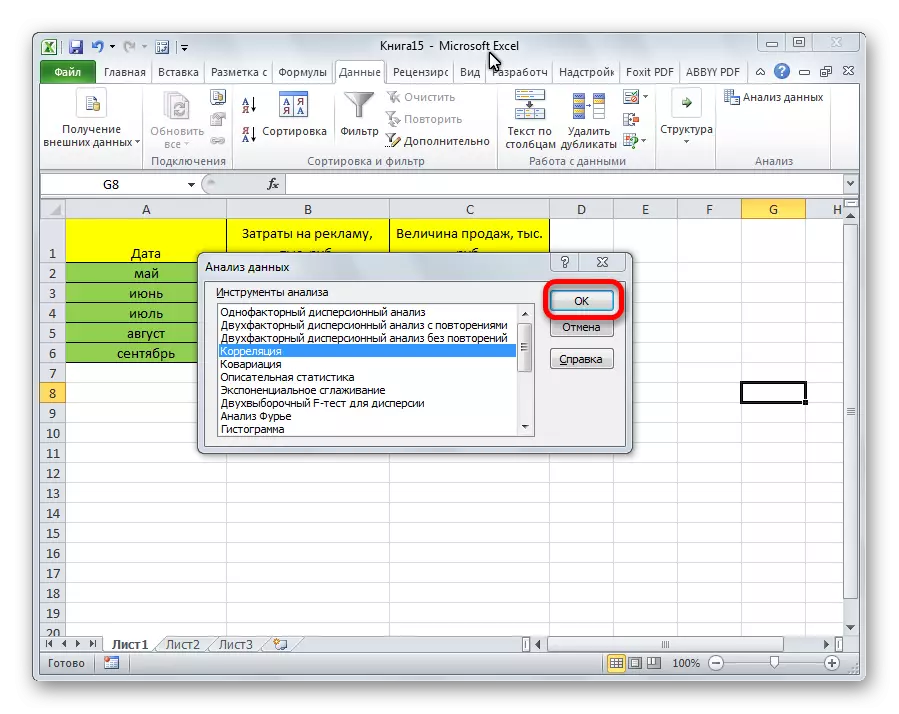
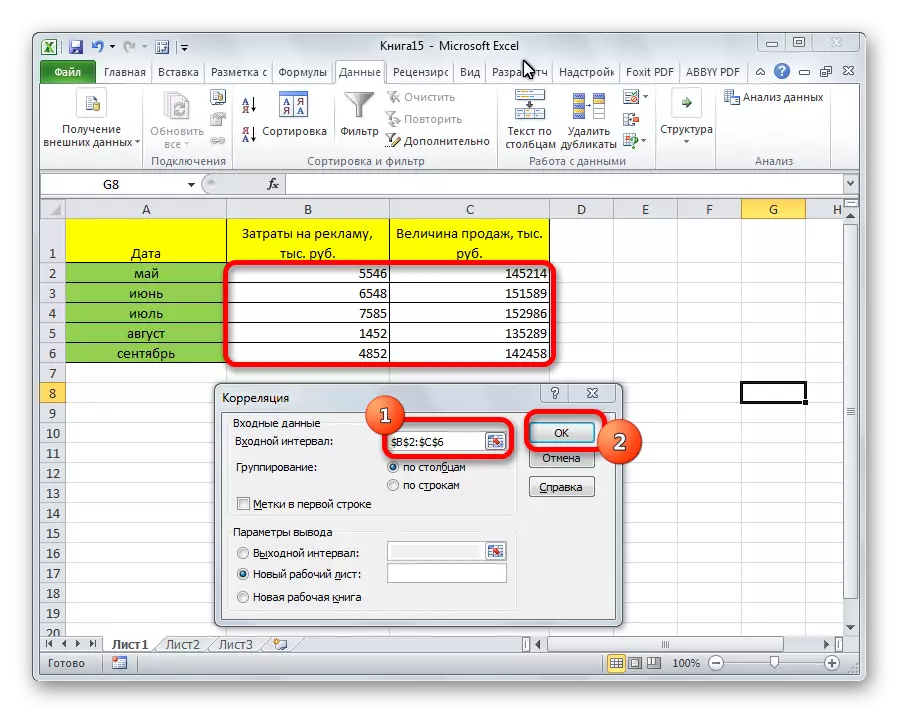
Dado que a análise dos resultados da análise foi deixado por defecto, pasamos a unha nova folla. Como podes ver, indícase o coeficiente de correlación. Por suposto, é o mesmo que ao usar o primeiro método - 0,97. Isto explícase polo feito de que ambas opcións realizan os mesmos cálculos, simplemente os producen de diferentes xeitos.
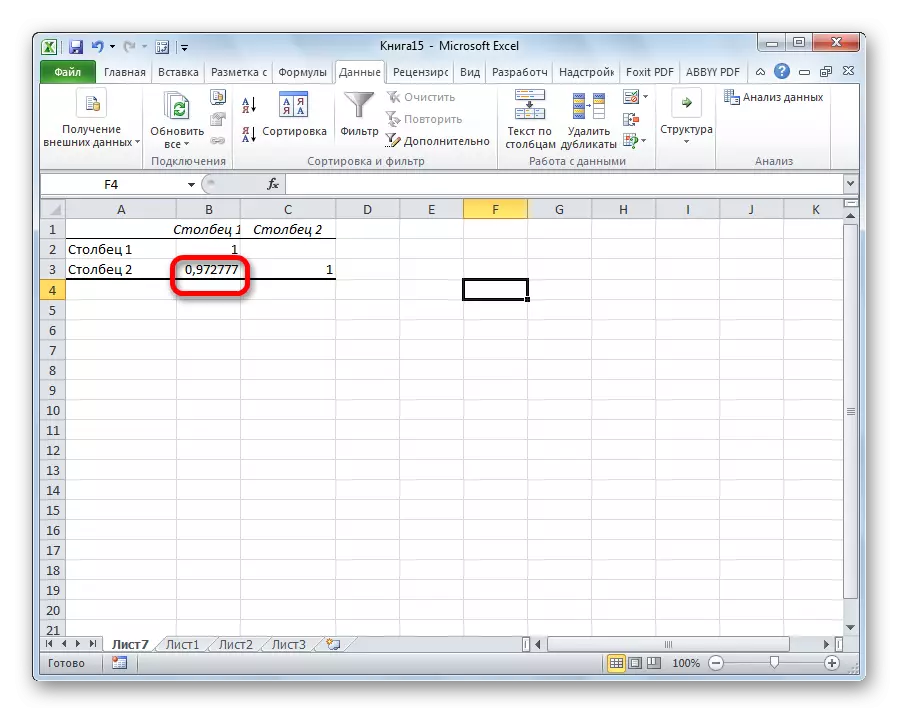
Como podes ver, a aplicación Excel ofrece dúas formas de análise de correlación á vez. O resultado dos cálculos, se fai todo correctamente, será completamente idéntico. Pero cada usuario pode escoller unha realización máis conveniente para iso.
