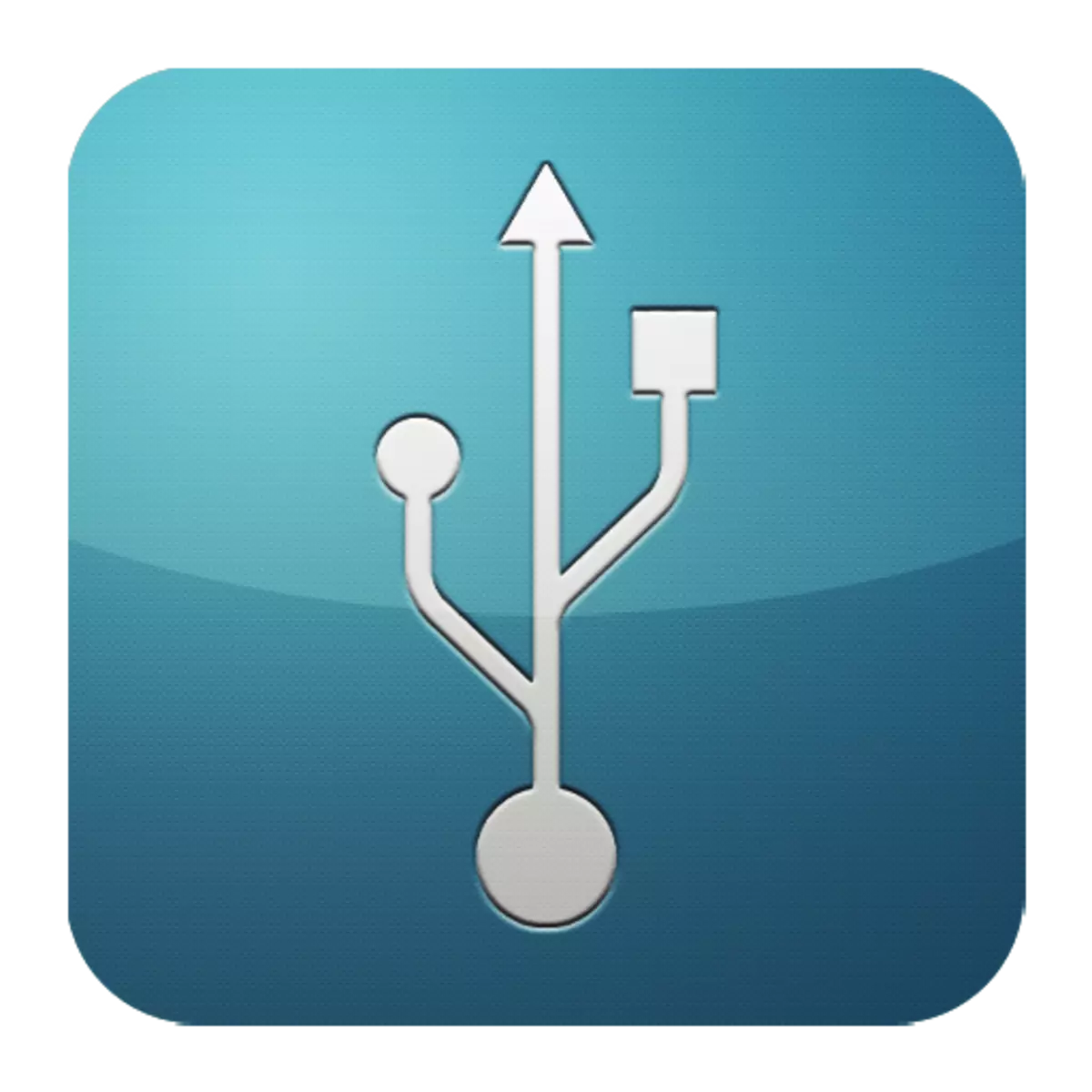
Is dócha, go leor úsáideoirí, ag nascadh tiomáint flash nó feiste imeallach eile, bhí fadhb nuair nach bhfeiceann an ríomhaire iad. D'fhéadfadh tuairimí an ócáid seo a bheith difriúil, ach ar choinníoll go bhfuil na feistí i riocht oibre, is dóichí go bhfuil an cás sa chalafort USB. Ar ndóigh, tá neadacha breise ar fáil do chásanna den sórt sin, ach ní chiallaíonn sé seo nach gá an fhadhb a réiteach.
Bealaí chun mífheidhmiú a dhíothú
Chun na gníomhartha a thuairiscítear san alt a chur i gcrích, ní gá a bheith ina genius ríomhaire. Beidh cuid acu go hiomlán banal, beidh iarrachtaí áirithe ag teastáil ó dhaoine eile. Ach, go ginearálta, beidh gach rud simplí agus intuigthe.Modh 1: Fíorú stádas calafoirt
Is féidir leis an gcéad chúis leis an gcalafort calafoirt ar an ríomhaire freastal ar a gcuid clogging. Tarlaíonn sé seo go minic go minic toisc nach bhfuil sé ar fáil de ghnáth dóibh. Is féidir le glan iad a bheith íogair, earra fada, mar shampla, toothpick adhmaid.
Tá an chuid is mó de na gléasanna forimeallacha ceangailte go díreach, ach ag cábla. Is é an té a d'fhéadfadh a bheith ina bhac ar tharchur sonraí agus soláthar cumhachta. Chun é seo a sheiceáil, caithfidh tú corda duine eile a úsáid.
Is rogha eile é rogha eile ar an gcalafort féin. Ba chóir é a eisiamh fiú sula ndéantar na gníomhartha thíos a fhorghníomhú. Chun seo a dhéanamh, cuir isteach gléas isteach i soicéad USB agus croith é beagán i dtreonna difriúla. Má shuíonn sé faoi shaoirse agus má tá sé ró-éasca ag gluaiseacht, ansin, is dócha, is é an chúis atá leis an neamh-inoibritheacht an chalafoirt ná damáiste fisiciúil. Agus ní chabhróidh ach a athsholáthar anseo.
Modh 2: PC Atosaigh
Is é an rud is éasca, tóir agus ar cheann de na modhanna is éifeachtaí chun deireadh a chur le gach cineál na fadhbanna sa ríomhaire rebooting an gcóras. Le linn na cuimhne seo, tugtar ordú urscaoilte an próiseálaí, na rialaitheoirí agus na bhfeistí forimeallacha, agus ina dhiaidh sin cuirtear a stáit tosaigh ar ais. Crua-earraí, lena n-áirítear calafoirt USB, déantar é a ath-scanadh ag an gcóras oibriúcháin, rud a d'fhéadfadh iad a dhéanamh ag obair arís.Modh 3: Socrú BIOS
Uaireanta tá an chúis suite sna suíomhanna máthairchláir. Tá a chóras ionchuir agus aschuir (BIOS) in ann calafoirt a chasadh ar agus as. Sa chás seo, ní mór duit dul go dtí an BIOS (scrios, F2, ESC agus eochracha eile), roghnaigh an cluaisín chun cinn agus téigh go dtí an mhír chumraíocht USB. Ciallaíonn an inscríbhinn "cumasaithe" go gcuirtear na calafoirt i ngníomh.
Léigh tuilleadh: Cumraigh BIOS ar do ríomhaire
Modh 4: Nuashonrú an Rialaitheora
Mura ndearna na modhanna roimhe seo toradh dearfach, is é an réiteach ar an bhfadhb ná cumraíocht an chalafoirt a nuashonrú. Chuige seo is gá duit:
- Oscail "Bainisteoir Gléas" (Brúigh Win + R agus scríobh an fhoireann Devmgmt.MSC).
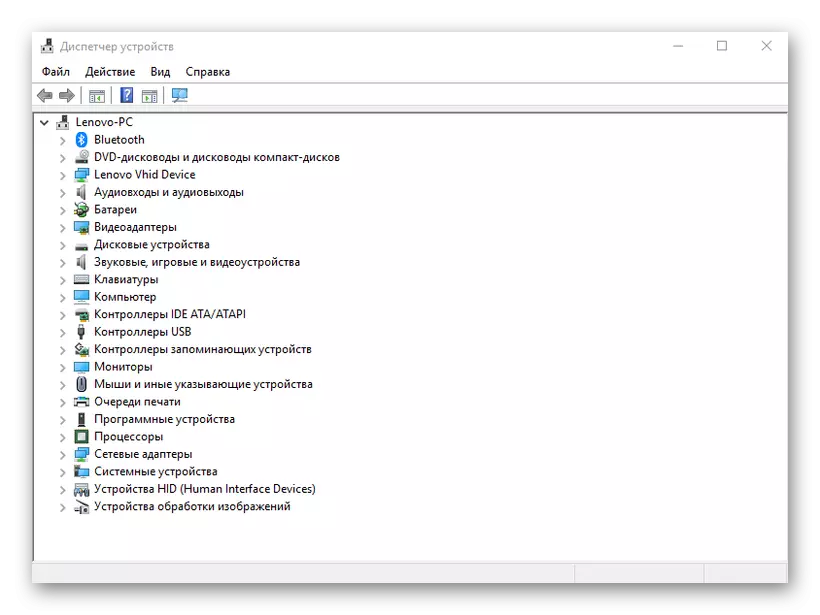
- Téigh go dtí an cluaisín "Rialaitheoirí USB" agus faigh an gléas in ainm a bheidh mar an frása "USB óstach" frása (rialaitheoir óstach).
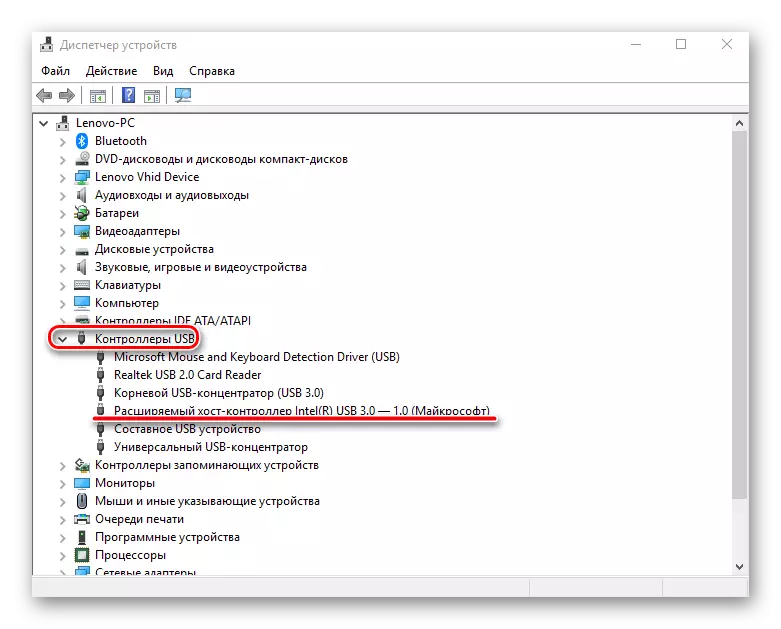
- Brúigh é leis an luch ceart, roghnaigh an mhír "cumraíocht trealaimh nuashonraithe", agus ansin seiceáil a fheidhmíocht.
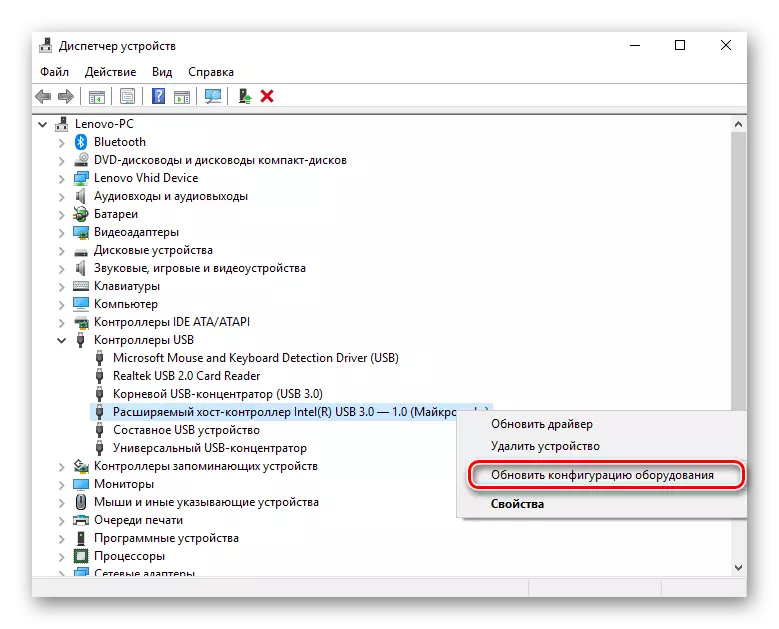
D'fhéadfadh sé go mbeadh easpa feiste den sórt sin sa liosta ina chúis le mífheidhmiú. Sa chás seo, is fiú cumraíocht na "rialaitheoirí USB" a nuashonrú.
Modh 5: an rialaitheoir a bhaint
Rogha eile a bhaineann le deireadh a chur le "rialaitheoirí óstach". Ní gá ach a chur san áireamh go stopfaidh na feistí (luch, méarchlár, etc.) atá ceangailte leis na calafoirt chomhfhreagracha ag obair. Déantar é seo mar seo a leanas:
- Oscail an "bainisteoir gléas" arís agus téigh go dtí an cluaisín "Rialaitheoirí USB".
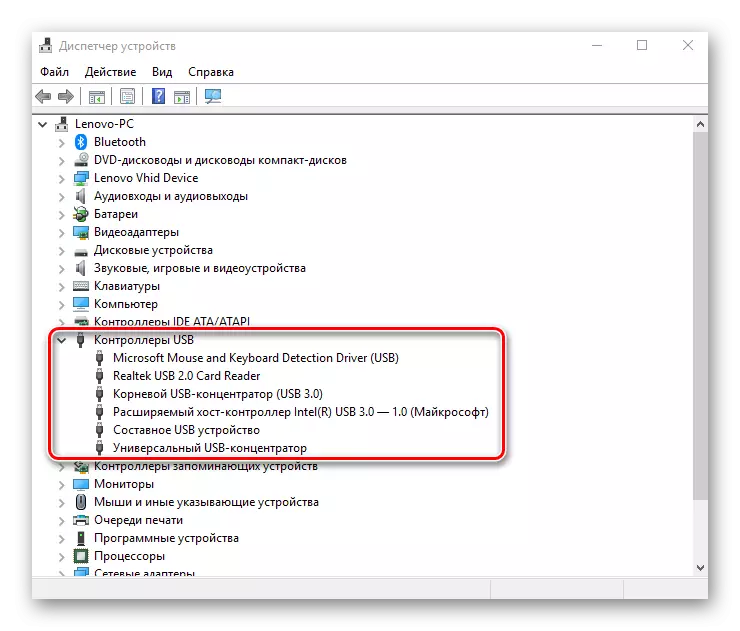
- Cliceáil ar dheis cliceáil agus cliceáil "Scrios Scrios" (ní mór duit feidhmiú do gach post ar a dtugtar an rialaitheoir óstach).
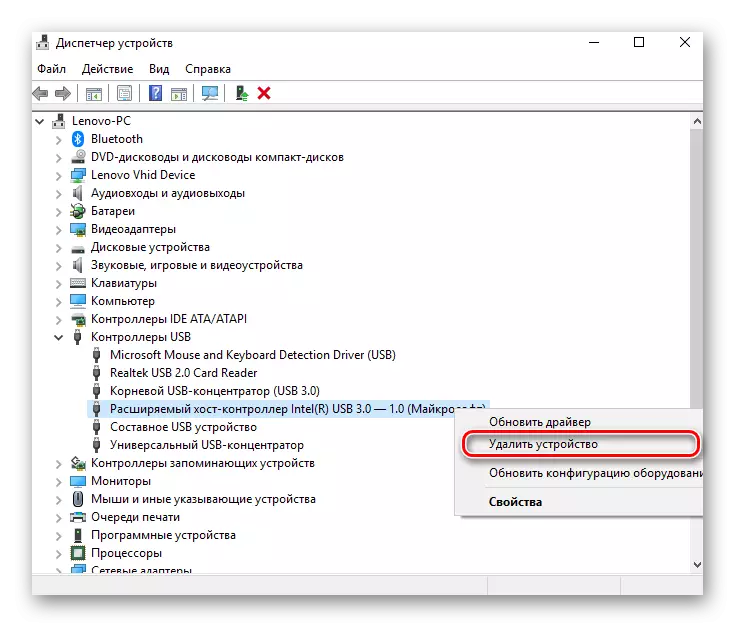
I bprionsabal, déanfar gach rud a athchóiriú tar éis an chumraíocht trealaimh a nuashonrú, ar féidir é a dhéanamh tríd an gcnaipe "gníomh" sa bhainisteoir gléas. Ach beidh sé níos éifeachtaí an ríomhaire a atosú agus, b'fhéidir, tar éis athbheochan uathoibríoch na dtiománaithe, réiteoidh an fhadhb.
Modh 6: Clárlann Windows
Is éard atá i gceist leis an rogha dheireanach ná athruithe áirithe a dhéanamh ar chlárlann an chórais. An tasc seo a dhéanamh mar seo a leanas:
- Oscail an Eagarthóir Clárlainne (Clamp Win + R agus Cineál Regedit).
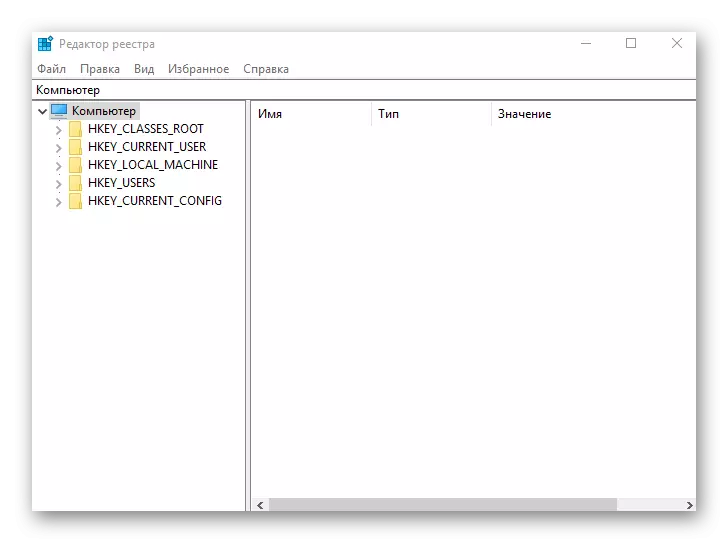
- Téimid ar aghaidh feadh an chosáin HKEY_LOCAL_MACHINE - CÓRAS - REATHA - SEIRBHÍSÍ - SEIRBHÍSÍ - USBSTOR
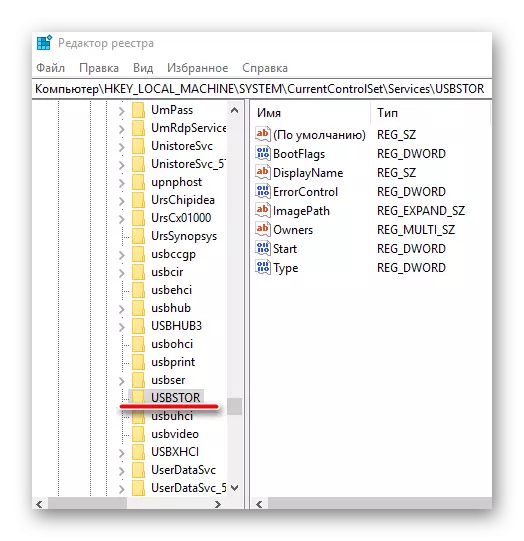
- Faighimid an comhad "Start", cliceáil ar an PCM agus roghnaigh "Athrú".

- Más fiú "4" an fhuinneog a osclaíonn, ansin caithfear "3" a chur ina n-ionad. Ina dhiaidh sin, atosaigh do ríomhaire agus seiceáil an calafort, anois ba chóir é a bheith ag obair.
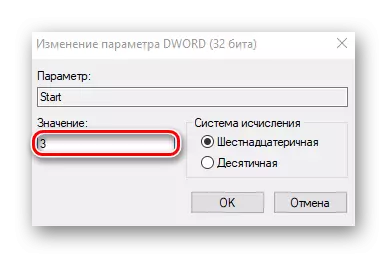
D'fhéadfadh an comhad "Start" a bheith as láthair ag an seoladh sonraithe, agus dá bhrí sin beidh air é a chruthú. Chuige seo is gá duit:
- Cé gur sa fhillteán "USBSTOR", cuirimid isteach sa chluaisín Edit, cliceáil "Cruthaigh", roghnaigh an mhír "Dword Paraiméadar (32 Giotán)" agus glaoigh air "Tosaigh".

- Cliceáil ar an gcnaipe luiche ceart, cliceáil "Athraigh na sonraí" agus leag síos an luach "3". Atosaigh do ríomhaire.
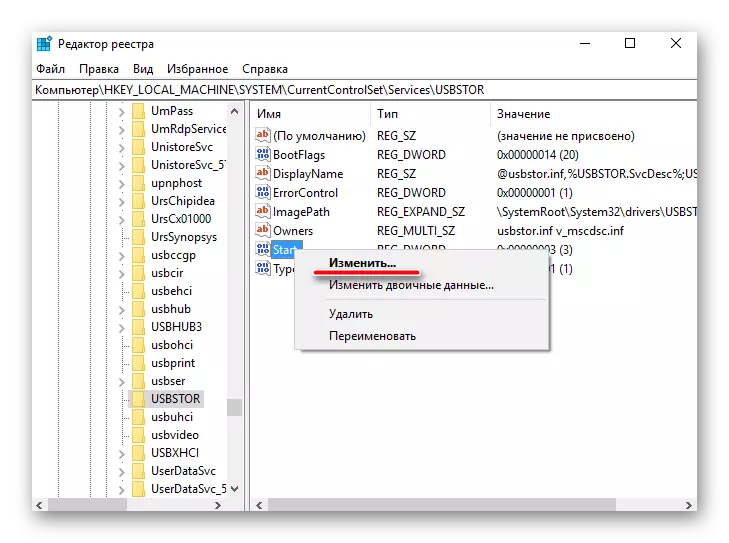
Tá na modhanna go léir a bhfuil cur síos orthu thuas ag obair i ndáiríre. Seiceáladh úsáideoirí iad a chuir deireadh le calafoirt USB.
