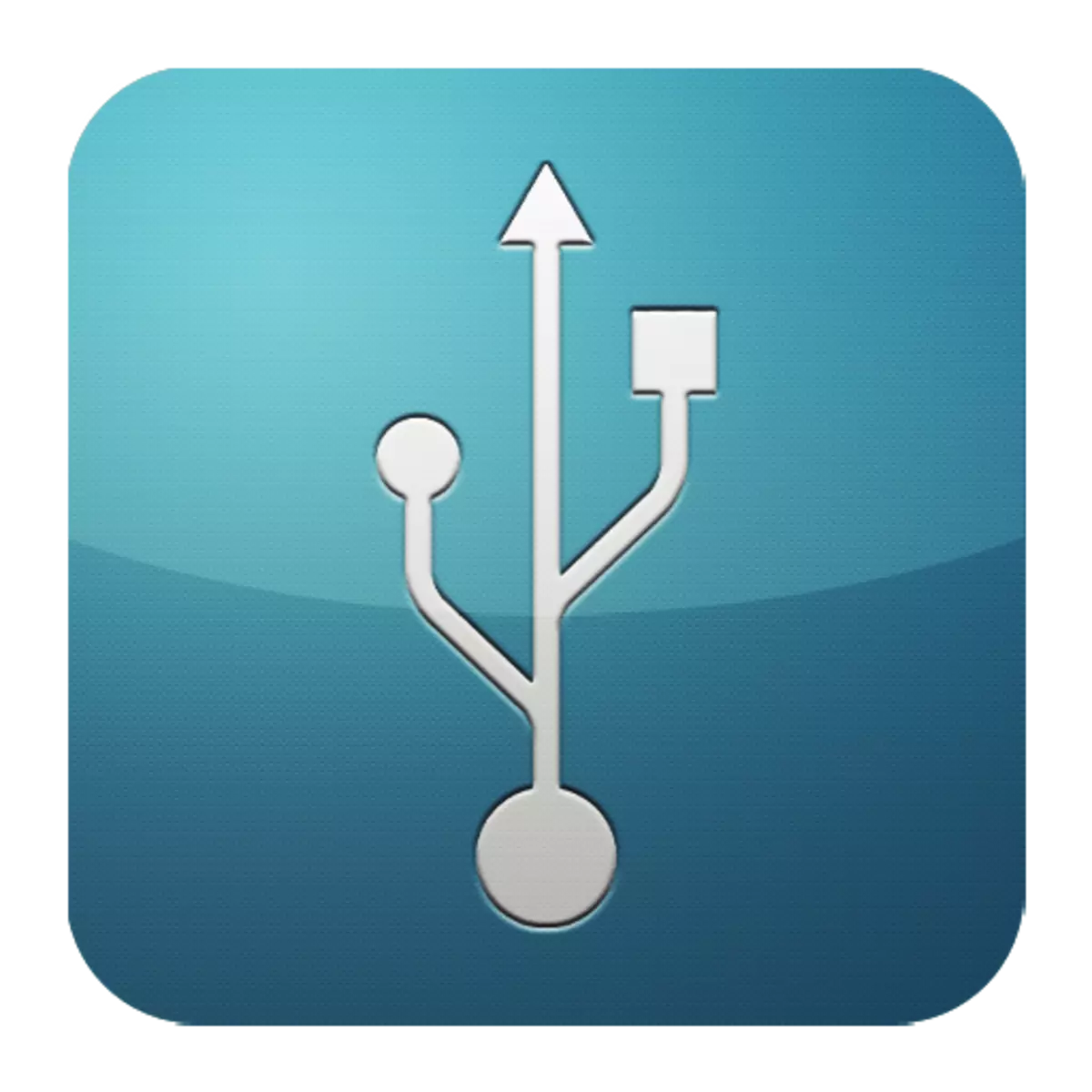
Probablement, de nombreux utilisateurs, reliant un lecteur flash ou un autre périphérique périphérique, ont été confrontés à un problème lorsque l'ordinateur ne les voit pas. Les opinions à cette occasion peuvent être différentes, mais à condition que les appareils soient en état de fonctionnement, le cas échéant, dans le port USB. Bien entendu, des nids supplémentaires sont fournis pour de tels cas, mais cela ne signifie pas que le problème n'a pas besoin d'être résolu.
Façons d'éliminer le dysfonctionnement
Pour accomplir les actions décrites dans l'article, il n'est pas nécessaire d'être un génie de l'ordinateur. Certains d'entre eux seront complètement banaux, d'autres nécessiteront certains efforts. Mais, en général, tout sera simple et compréhensible.Méthode 1: Vérification du statut du port
La première cause du port des ports sur l'ordinateur peut servir son encrassement. Cela se produit assez souvent car il n'est généralement pas fourni pour eux. Nettoyez-les peut être délicat, article long, par exemple, cure-dents en bois.
La plupart des périphériques sont connectés directement, mais par câble. C'est lui qui peut être un obstacle pour la transmission de données et l'alimentation électrique. Pour vérifier cela, vous devez utiliser un autre cordon de travail évidemment.
Une autre option est une ventilation du port lui-même. Il devrait être exclu même avant l'exécution des actions ci-dessous. Pour ce faire, insérez un appareil dans une prise USB et agitez légèrement dans différentes directions. Si elle se trouve librement et qu'il est trop facile de bouger, alors, probablement, la raison de l'inopérabilité du port est des dommages physiques. Et seul son remplaçant aidera ici.
Méthode 2: Reboot PC
Le plus simple, populaire et l'une des méthodes les plus efficaces d'élimination de toutes sortes de problèmes dans l'ordinateur redémarre le système. Pendant cette mémoire, le processeur, les contrôleurs et les dispositifs périphériques reçoivent une commande de décharge, après quoi leurs états initiaux sont renvoyés. Le matériel, y compris les ports USB, est réexaminé par le système d'exploitation, qui peut les faire fonctionner à nouveau.Méthode 3: Configuration du BIOS
Parfois, la raison réside dans les paramètres de la carte mère. Son système d'entrée et de sortie (BIOS) est également capable d'allumer et d'éteindre les ports. Dans ce cas, vous devez accéder au BIOS (Supprimer, F2, ESC et d'autres clés), sélectionnez l'onglet Avancé et accédez à l'élément de configuration USB. L'inscription "activée" signifie que les ports sont activés.
En savoir plus: configurez le BIOS sur votre ordinateur
Méthode 4: Mise à jour du contrôleur
Si les méthodes précédentes n'apportaient pas de résultat positif, la solution au problème est de mettre à jour la configuration du port. Pour cela, vous avez besoin de:
- Ouvrez "Gestionnaire de périphériques" (Appuyez sur Win + R et écrivez l'équipe devmgmt.msc).
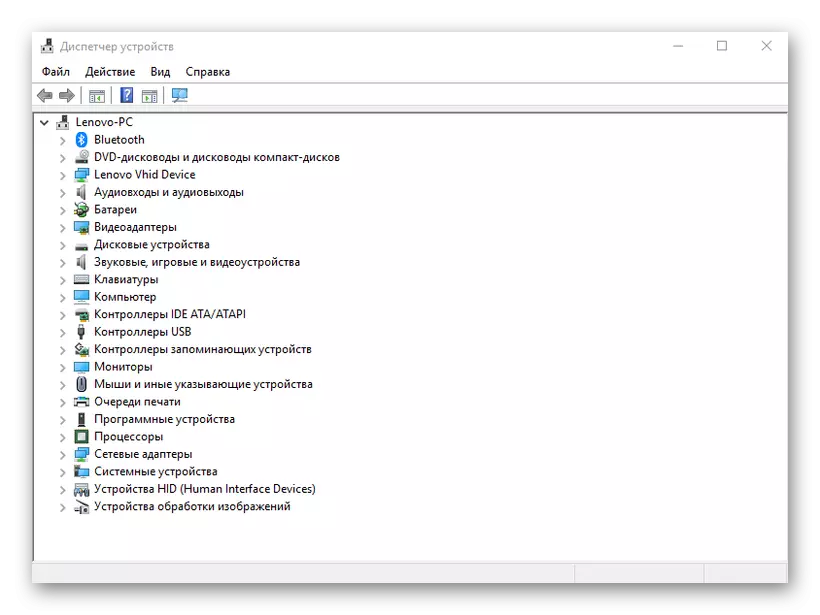
- Accédez à l'onglet "Contrôleurs USB" et trouvez le périphérique dans le nom qui sera la phrase "Contrôleur hôte USB" (contrôleur hôte).
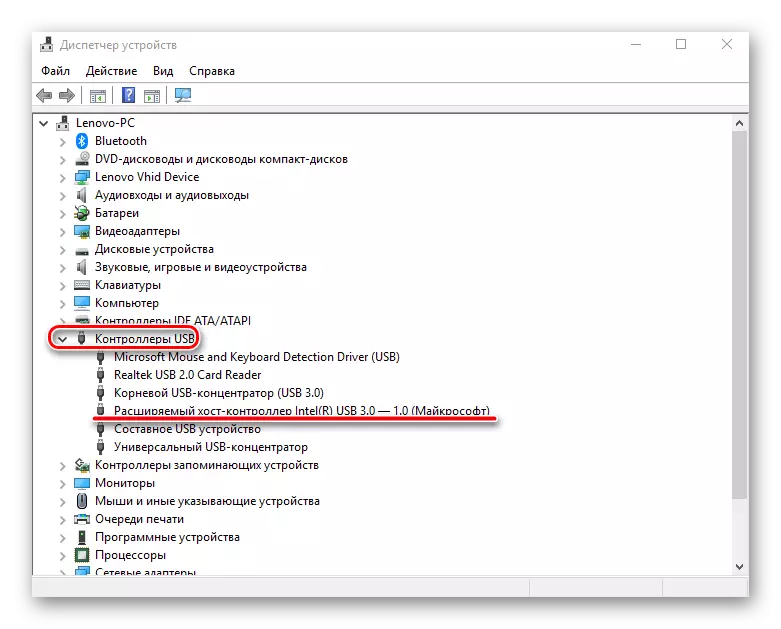
- Appuyez dessus avec la souris droite, sélectionnez l'élément "Mettre à jour la configuration de l'équipement", puis vérifiez ses performances.
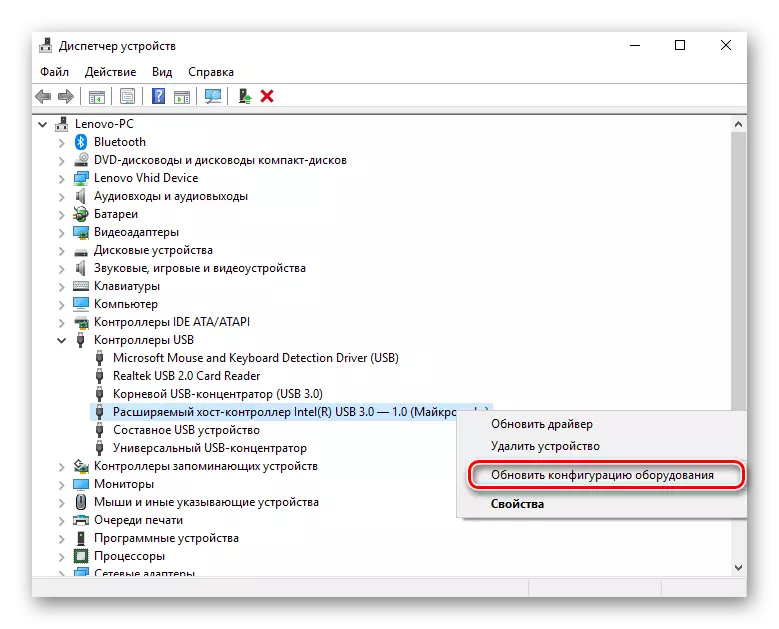
L'absence d'un tel dispositif dans la liste peut être une cause de dysfonctionnement. Dans ce cas, il convient de mettre à jour la configuration de tous les "contrôleurs USB".
Méthode 5: Suppression du contrôleur
Une autre option est associée à la suppression des "contrôleurs hôtes". Il est seulement nécessaire de prendre en compte que les appareils (souris, clavier, etc.) connectés aux ports correspondants cesseront de fonctionner. Cela se fait comme suit:
- Ouvrez à nouveau le "Gestionnaire de périphériques" et accédez à l'onglet "Contrôleurs USB".
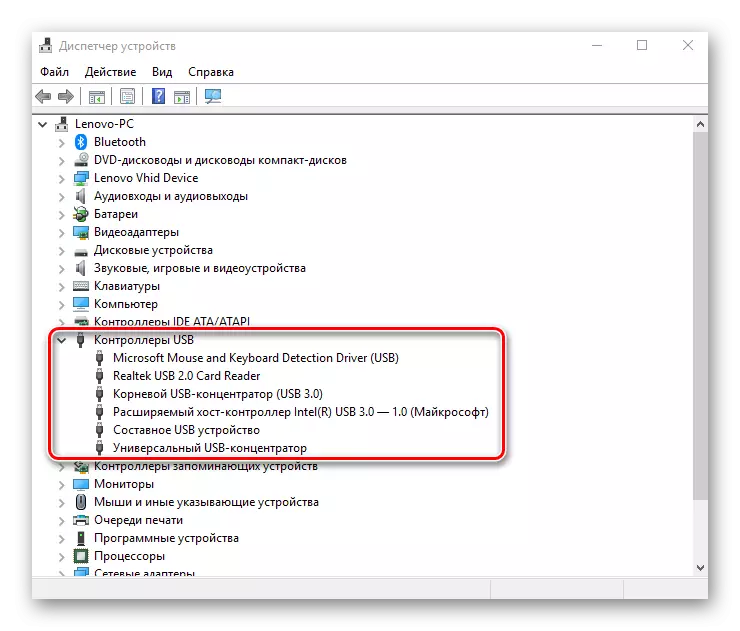
- Cliquez avec le bouton droit de la souris sur et cliquez sur «Supprimer Supprimer» (vous devez effectuer pour toutes les positions appelées contrôleur hôte).
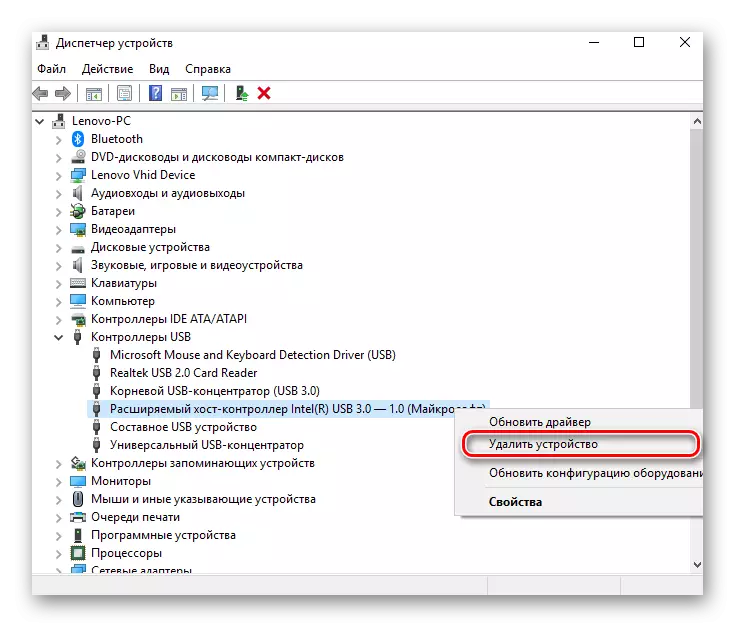
En principe, tout sera restauré après la mise à jour de la configuration de l'équipement, qui peut être effectuée via l'onglet "Action" dans le gestionnaire de périphériques. Mais il sera plus efficace de redémarrer l'ordinateur et, éventuellement, après la réinstallation automatique des pilotes, le problème résoudra.
Méthode 6: Registre Windows
La dernière option implique de faire certaines modifications au registre du système. Effectuer cette tâche comme suit:
- Ouvrez l'Éditeur du registre (Win + R et Type Regedit).
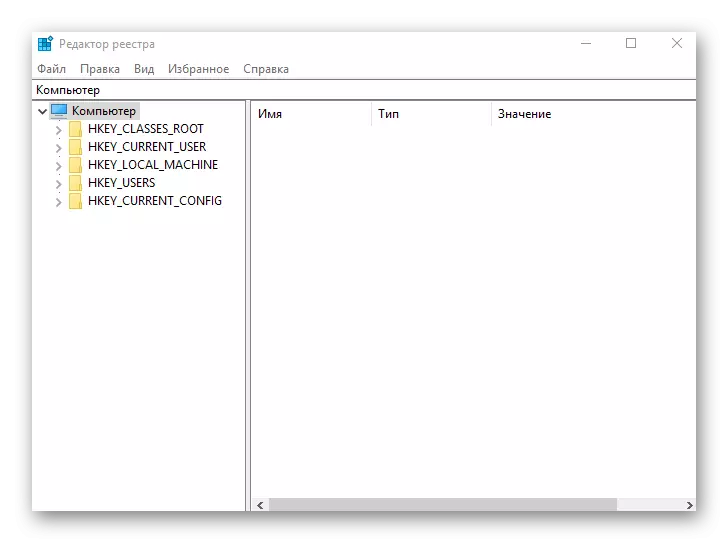
- Nous passons le long du chemin HKEY_LOCAL_MACHINE - SYSTÈME - CurrentControlset - Services - USBstor
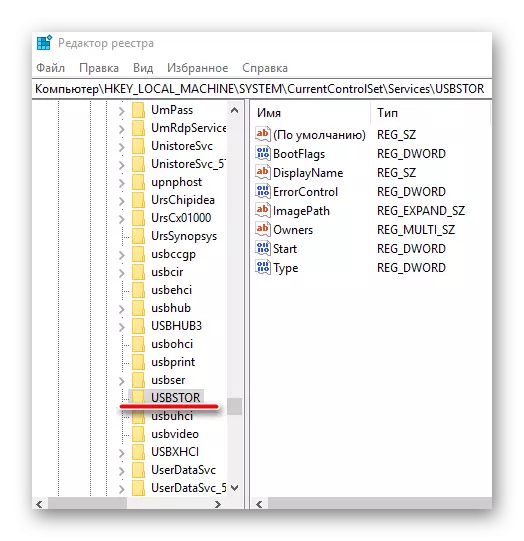
- Nous trouvons le fichier "Démarrer", cliquez sur le PCM et sélectionnez "Modifier".

- Si la fenêtre qui s'ouvre vaut «4», elle doit alors être remplacée par «3». Après cela, redémarrez votre ordinateur et vérifiez le port, il devrait maintenant fonctionner.
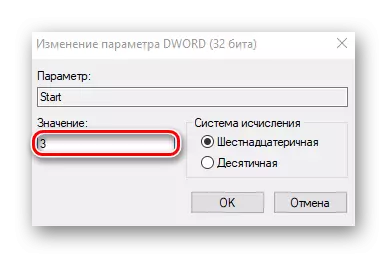
Le fichier "Démarrer" peut être absent à l'adresse spécifiée et il faudra donc la créer. Pour cela, vous avez besoin de:
- Dans le dossier "USBSTOR", nous entrons dans l'onglet Modifier, cliquez sur "Créer", sélectionnez "Paramètre DWORD (32 bits)" et appelez-le "Démarrer".

- Cliquez sur le bouton droit de la souris, cliquez sur "Modifier les données" et définissez la valeur "3". Redémarrez votre ordinateur.
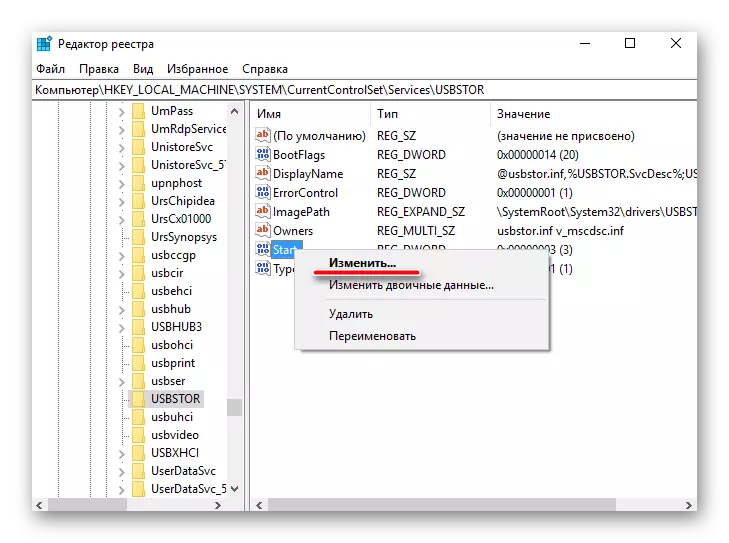
Toutes les méthodes décrites ci-dessus fonctionnent vraiment. Ils ont été contrôlés par les utilisateurs qui ont cessé de fonctionner des ports USB.
