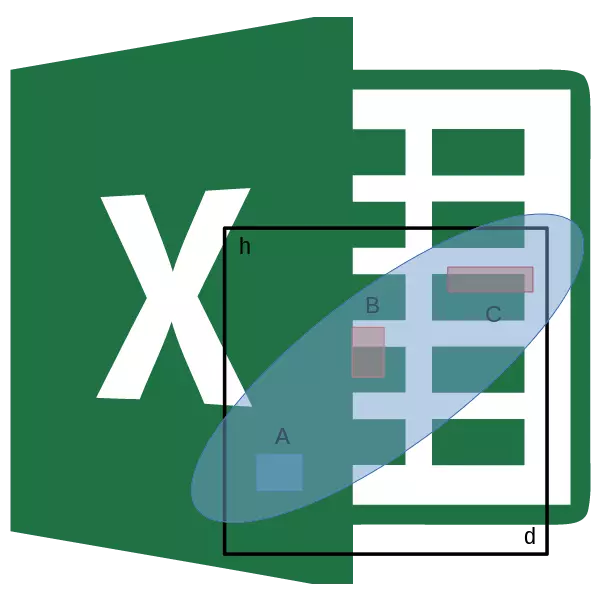
تجزیه و تحلیل همبستگی یک روش محبوب تحقیق آماری است که برای شناسایی میزان وابستگی یک شاخص از سوی دیگر استفاده می شود. مایکروسافت اکسل دارای یک ابزار ویژه طراحی شده برای انجام این نوع تجزیه و تحلیل است. بیایید پیدا کنیم که چگونه از این تابع استفاده کنیم.
ماهیت تحلیل همبستگی
هدف از تجزیه و تحلیل همبستگی به شناسایی وابستگی بین عوامل مختلف کاهش می یابد. به این ترتیب، تعیین می شود که آیا کاهش کاهش یافته است یا افزایش یک شاخص در تغییر در دیگر.اگر وابستگی ایجاد شود، ضریب همبستگی تعیین می شود. بر خلاف تحلیل رگرسیون، این تنها شاخصی است که این روش تحقیق آماری را محاسبه می کند. ضریب همبستگی در محدوده +1 تا -1 متغیر است. اگر همبستگی مثبت وجود داشته باشد، افزایش یک شاخص به افزایش در دومین کمک می کند. با همبستگی منفی، افزایش یک شاخص، باعث کاهش آن می شود. ماژول ضریب همبستگی بیشتر، تغییر قابل ملاحظه ای در یک شاخص در تغییر در دوم منعکس می شود. با ضریب برابر 0، وابستگی بین آنها به طور کامل وجود ندارد.
محاسبه ضریب همبستگی
اکنون سعی کنید ضریب همبستگی را بر روی یک مثال خاص محاسبه کنید. ما یک جدول داریم که در آن ماهانه در سخنرانان جداگانه برای هزینه های تبلیغاتی و فروش است. ما باید درجه وابستگی تعدادی از فروش را از مقدار بودجه، که برای تبلیغات صرف شد، پیدا کنیم.
روش 1: تعيين همبستگي از طريق استاد توابع
یک راه که تجزیه و تحلیل همبستگی می تواند انجام شود، استفاده از عملکرد همبستگی است. این تابع یک دیدگاه کلی از قرنیه دارد (array1؛ array2).
- سلول را انتخاب کنید که در آن نتیجه محاسبه باید خروجی باشد. روی دکمه "Insert Function" کلیک کنید، که در سمت چپ رشته فرمول قرار می گیرد.
- در لیست، که در جادوگر جادوگر ارائه شده است، ما به دنبال و تخصیص عملکرد Cornel. روی دکمه "OK" کلیک کنید.
- استدلال های تابع باز می شود. در زمینه "عظیم 1"، مختصات محدوده سلول های یکی از مقادیر را معرفی می کنیم که وابستگی آنها باید تعیین شود. در مورد ما، این ارزش ها در ستون "فروش" خواهد بود. به منظور اضافه کردن یک آدرس آرایه در این زمینه، به سادگی تمام سلول ها را با داده ها در ستون بالا اختصاص دهید.
در زمینه "Massive2" شما باید مختصات ستون دوم را مختل کنید. ما هزینه های تبلیغاتی داریم درست همانطور که در مورد قبلی، ما اطلاعات را در این زمینه وارد کردیم.
روی دکمه "OK" کلیک کنید.
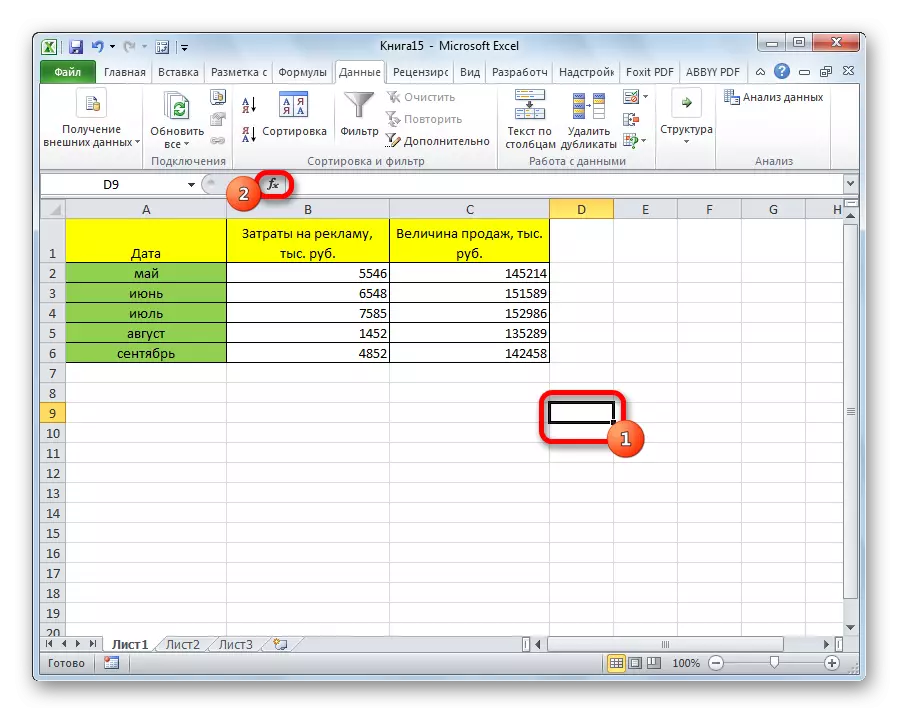
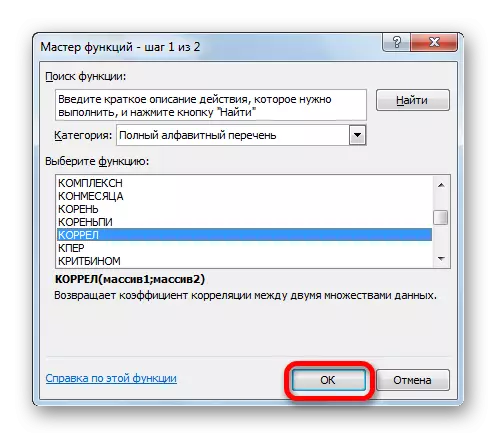
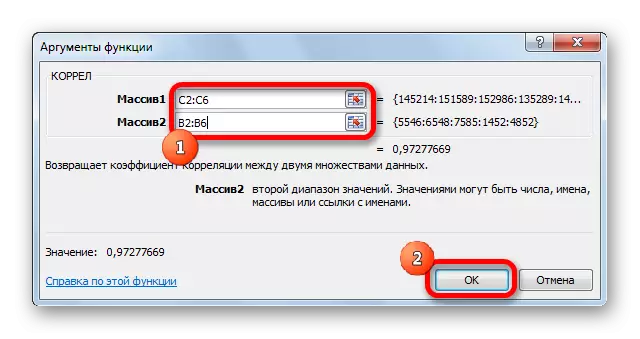
همانطور که می بینیم، ضریب همبستگی به صورت یک عدد در سلول ظاهر می شود که ما انتخاب کردیم. در این مورد، برابر با 0.97 است، که یکی از ویژگی های بسیار بالایی از وابستگی یک ارزش از سوی دیگر است.
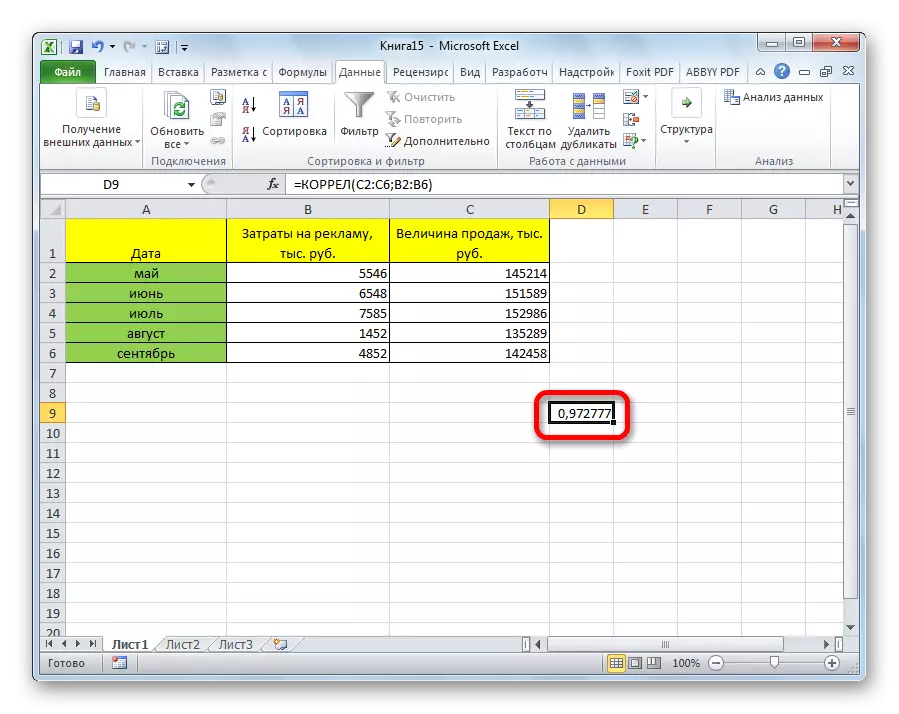
روش 2: محاسبه همبستگی با استفاده از یک بسته تجزیه و تحلیل
علاوه بر این، همبستگی را می توان با استفاده از یکی از ابزارهایی که در بسته تجزیه و تحلیل نمایش داده می شود، محاسبه می شود. اما قبل از اینکه ما به این ابزار نیاز داریم تا فعال شود.
- به برگه "فایل" بروید
- در پنجره ای که باز می شود، به بخش "پارامترها" حرکت می کند.
- بعد، به "افزودنی" بروید.
- در پایین پنجره بعدی در بخش "مدیریت"، سوئیچ را به موقعیت "Excel Add-in" تغییر می دهیم، اگر در موقعیت دیگری قرار گیرد. روی دکمه "OK" کلیک کنید.
- در پنجره افزونه ها، ما یک تیک را در نزدیکی "بسته تجزیه و تحلیل" نصب می کنیم. روی دکمه "OK" کلیک کنید.
- پس از آن، بسته تجزیه و تحلیل فعال می شود. به برگه "داده" بروید همانطور که می بینید، یک بلوک ابزار جدید بر روی روبان ظاهر می شود - "تجزیه و تحلیل". روی دکمه "تجزیه و تحلیل داده ها" کلیک کنید، که در آن قرار دارد.
- یک لیست با گزینه های تجزیه و تحلیل داده های مختلف. نقطه "همبستگی" را انتخاب کنید. روی دکمه "OK" کلیک کنید.
- یک پنجره با پارامترهای تجزیه و تحلیل همبستگی باز می شود. در مقایسه با روش قبلی، در زمینه "فاصله ورودی"، ما فاصله ای از هر ستون را به طور جداگانه معرفی نمی کنیم، اما تمام ستون هایی که در تجزیه و تحلیل دخیل هستند. در مورد ما، اینها داده ها در ستون "هزینه های تبلیغاتی" و "ارزش فروش" هستند.
پارامتر "سنگ زنی" بدون تغییر باقی مانده است - "در ستون ها"، از آنجا که ما یک گروه داده به دو ستون شکسته است. اگر آنها خط شکسته بودند، بنابراین باید سوئیچ را به موقعیت "بر روی ردیف" تغییر دهید.
در پارامترهای پیش فرض خروجی، "لیست کار جدید" مورد تنظیم شده است، یعنی داده ها بر روی ورق دیگری نمایش داده می شود. شما می توانید مکان را با بازگرداندن سوئیچ تغییر دهید. این می تواند یک ورق فعلی باشد (سپس شما باید مختصات سلول های خروجی اطلاعات را مشخص کنید) یا یک کتاب کار جدید (فایل).
هنگامی که تمام تنظیمات تنظیم می شوند، روی دکمه OK کلیک کنید.
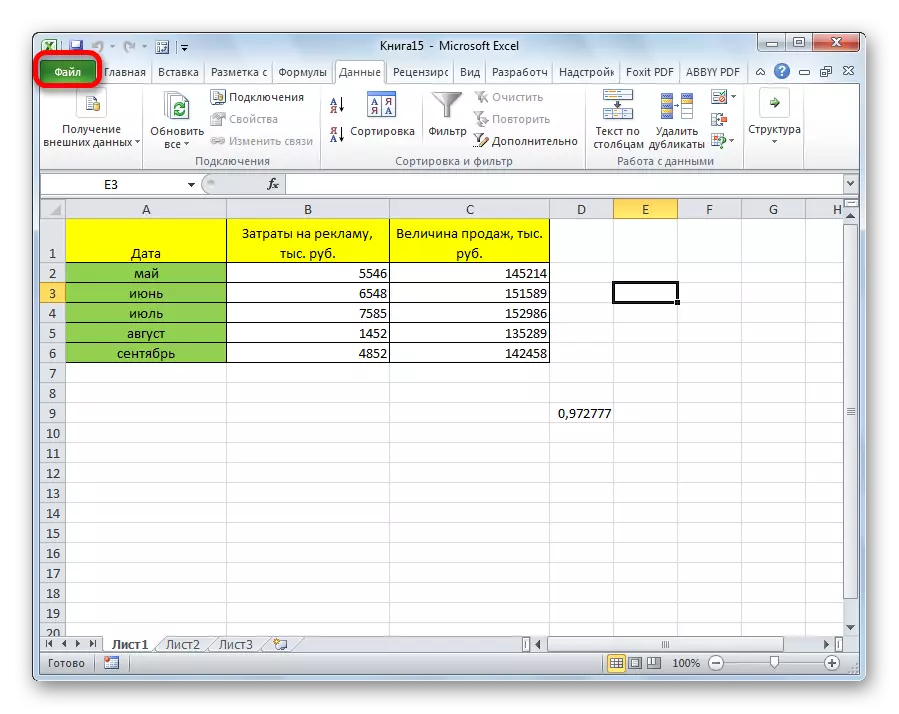
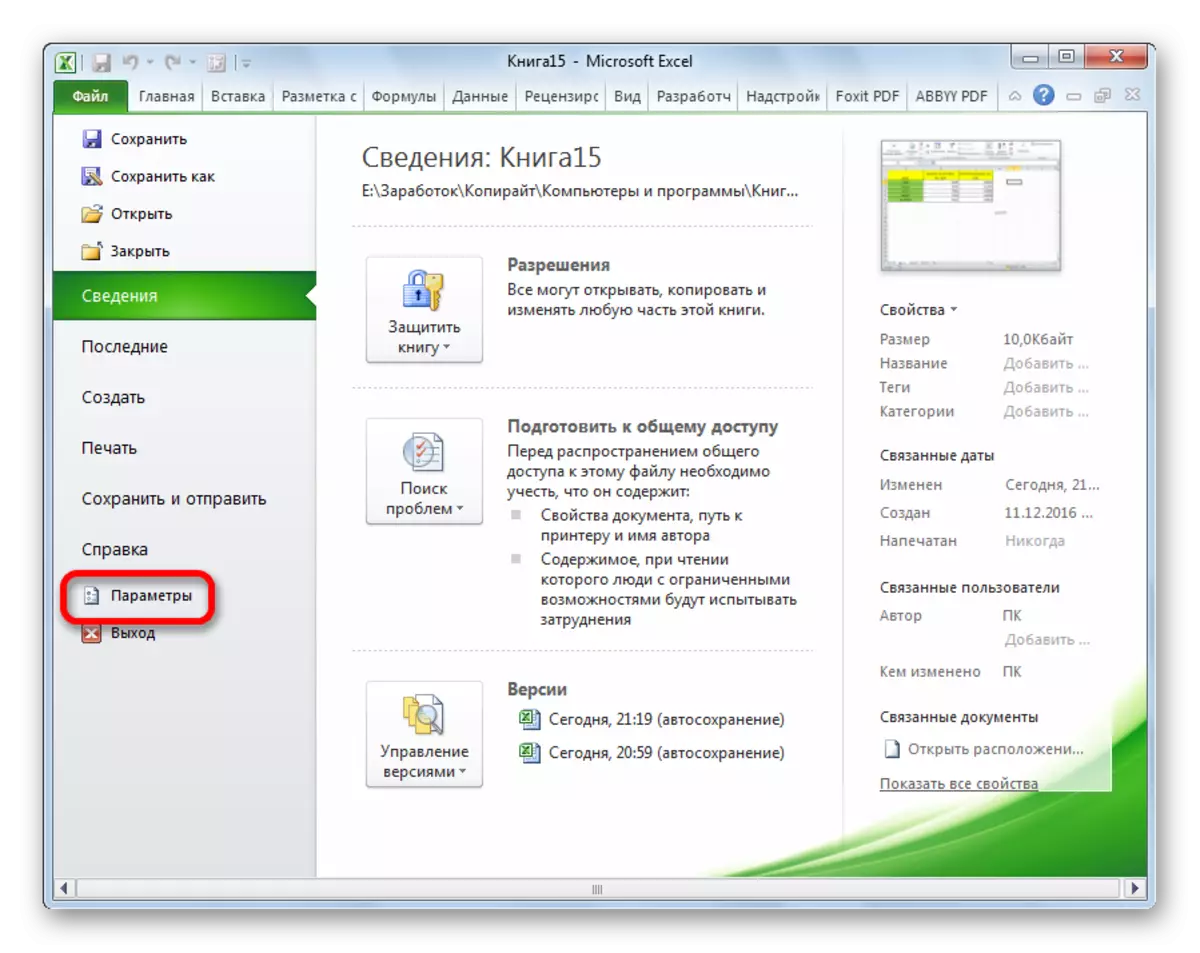
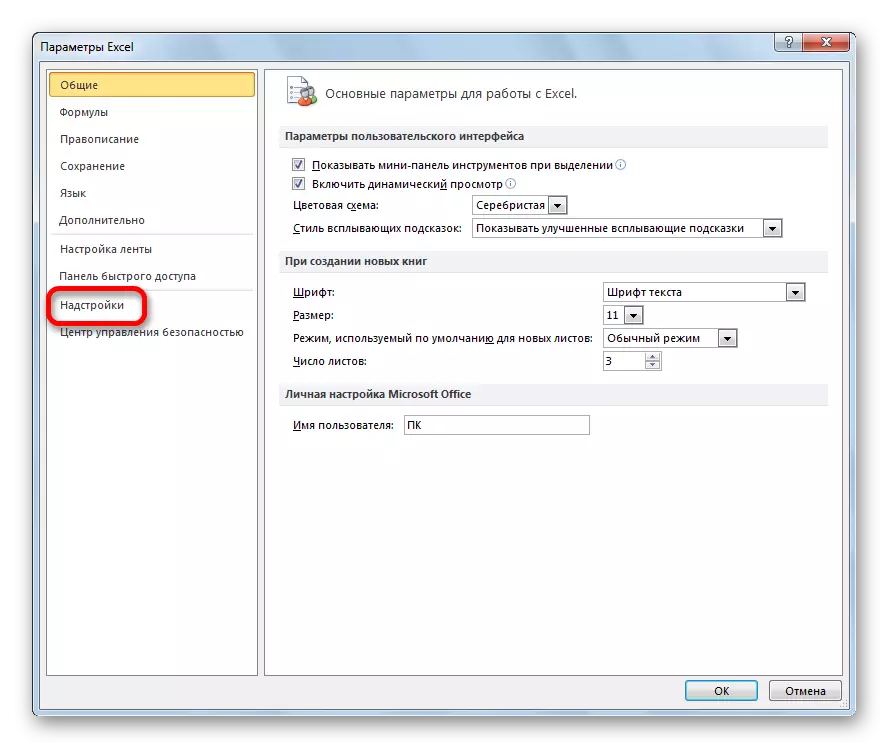
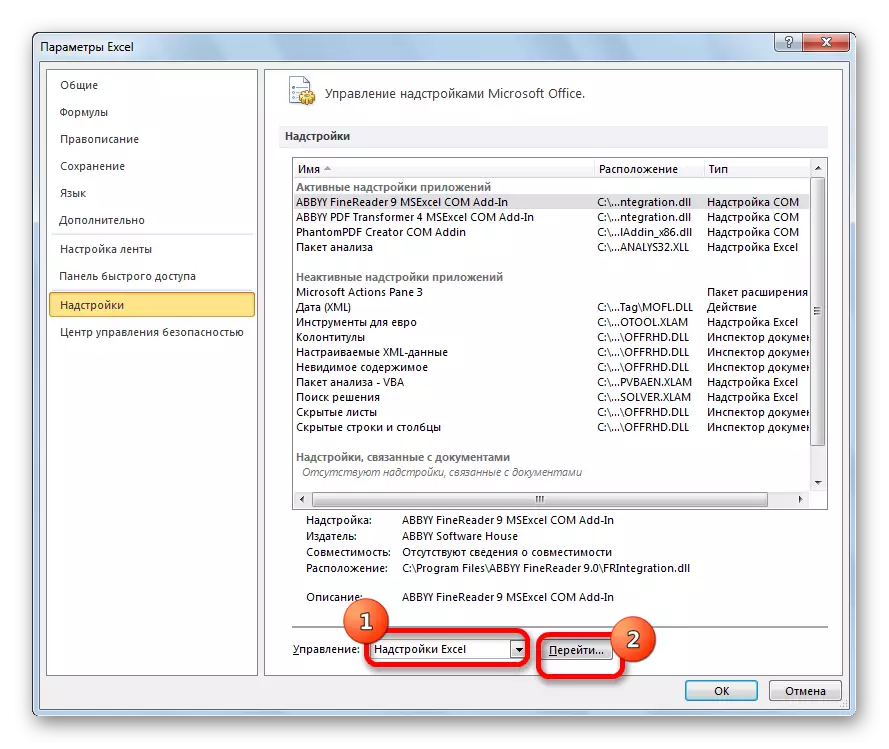
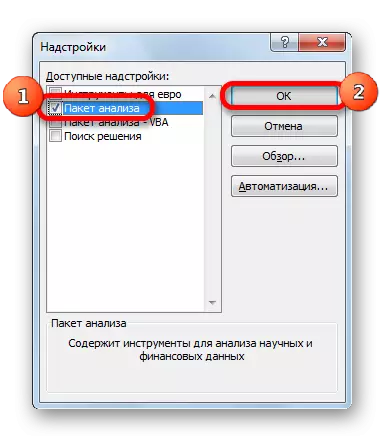
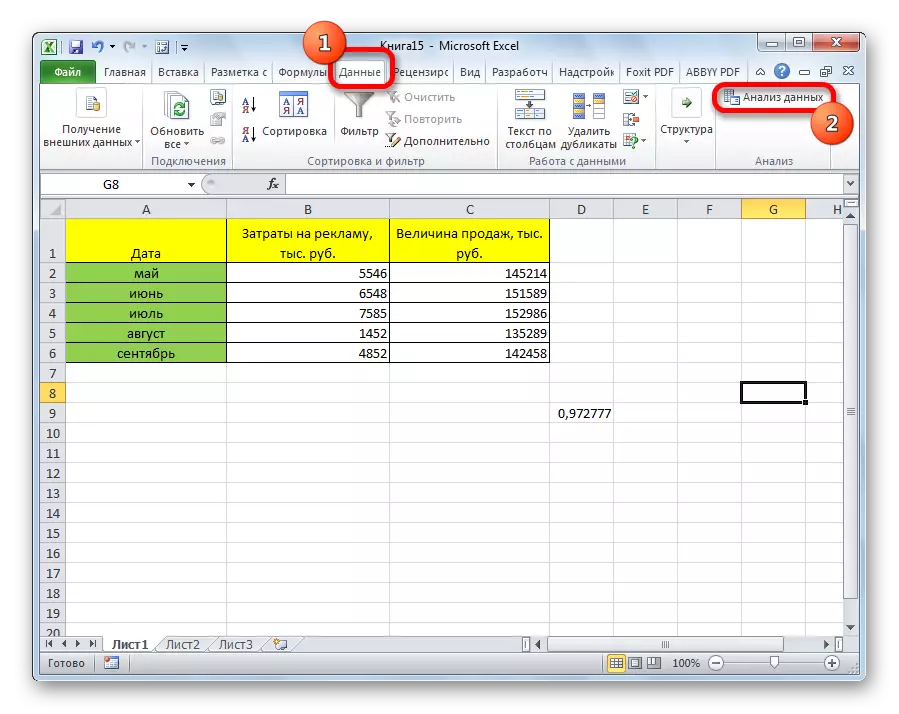
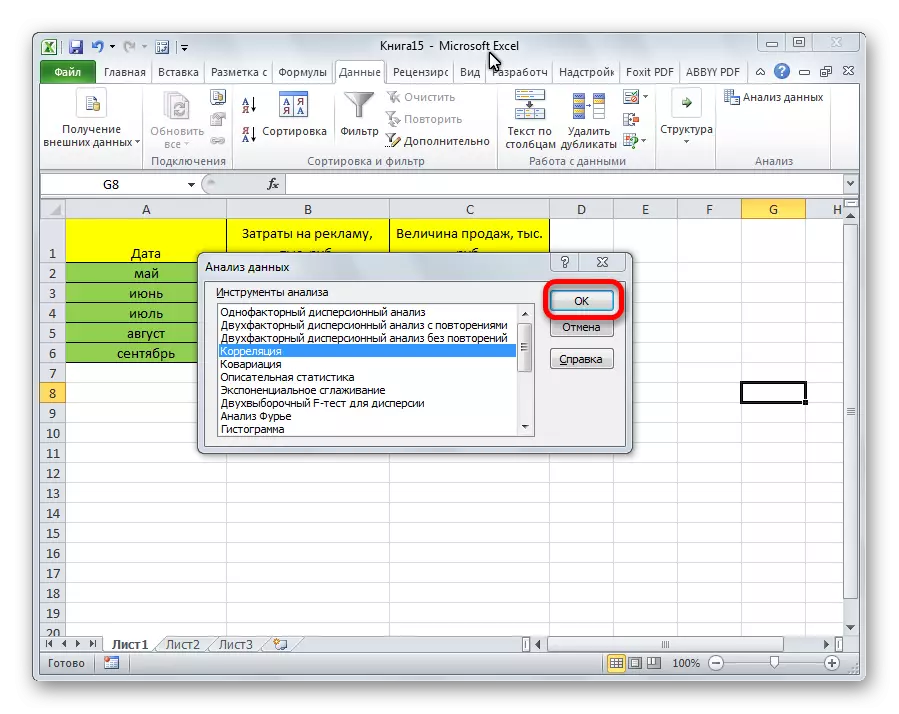
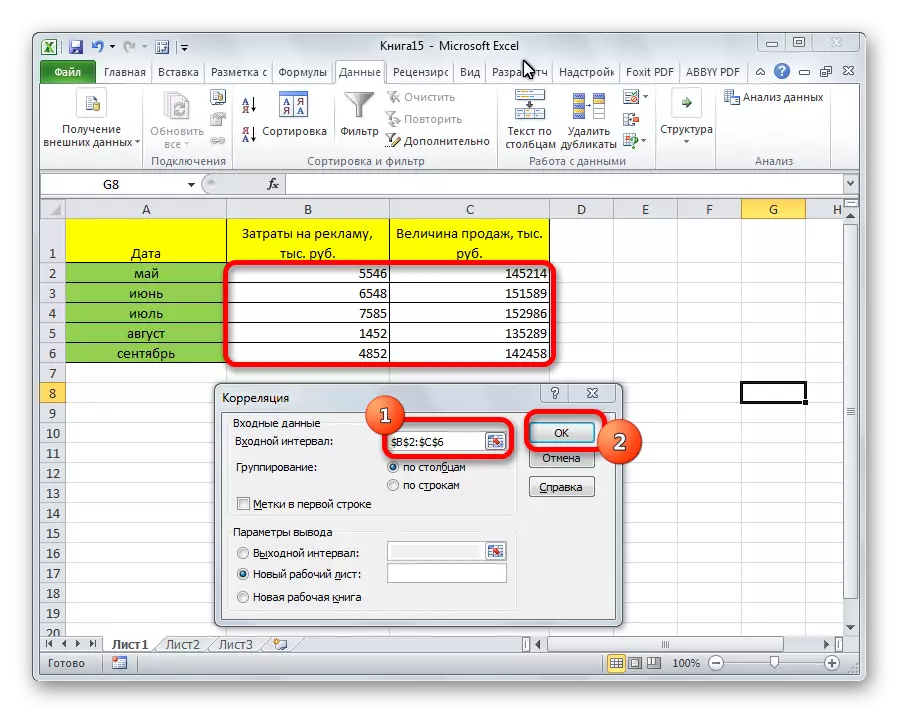
از آنجا که تجزیه و تحلیل نتایج تجزیه و تحلیل به طور پیش فرض باقی مانده است، ما به یک ورق جدید حرکت می کنیم. همانطور که می بینید، ضریب همبستگی نشان داده شده است. به طور طبیعی، او همانند استفاده از روش اول - 0.97 است. این به این واقعیت توضیح داده شده است که هر دو گزینه ها همان محاسبات را انجام می دهند، به سادگی آنها را به روش های مختلف تولید می کنند.
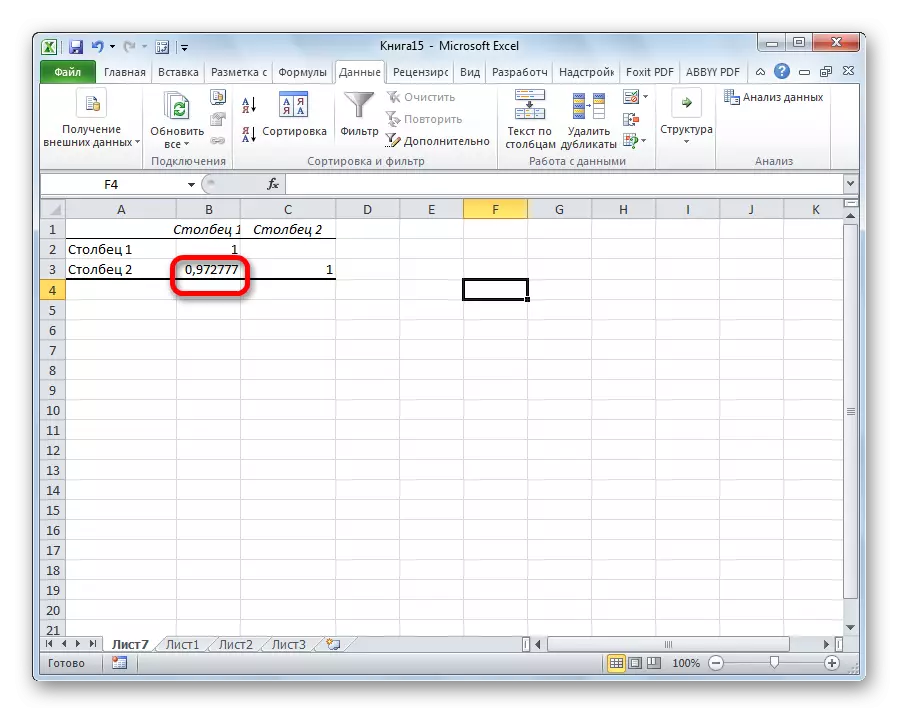
همانطور که می بینید، برنامه اکسل دو روش تجزیه و تحلیل همبستگی را در یک بار ارائه می دهد. نتیجه محاسبات، اگر همه چیز را به درستی انجام دهید، کاملا یکسان خواهد بود. اما، هر کاربر می تواند یک تجسم راحت تر را برای آن انتخاب کند.
