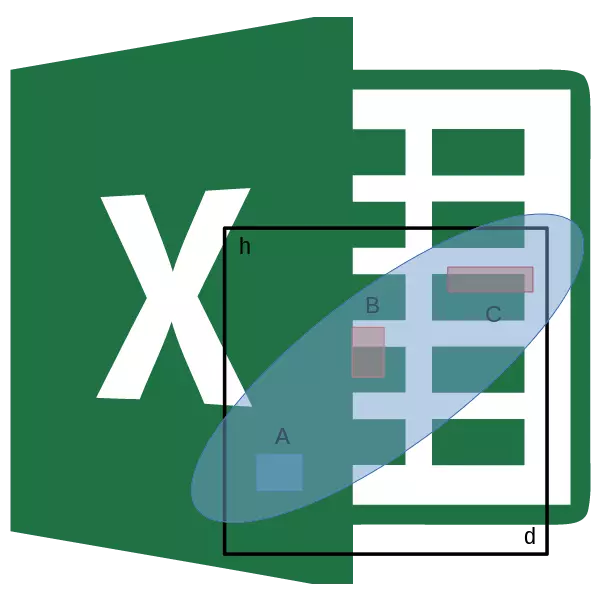
Die Korrelationsanalyse ist eine beliebte Methode der statistischen Forschung, mit der der Grad der Abhängigkeit von einem Indikator von der anderen identifiziert wird. Microsoft Excel verfügt über ein spezielles Werkzeug, das diese Art von Analyse ausführt. Finden Sie heraus, wie Sie diese Funktion verwenden.
Die Essenz der Korrelationsanalyse
Der Zweck der Korrelationsanalyse wird reduziert, um die Abhängigkeit zwischen verschiedenen Faktoren zu identifizieren. Das heißt, es wird bestimmt, ob die Abnahme beeinflusst wird oder eine Zunahme in einem Indikator an der Änderung des anderen ist.Wenn die Abhängigkeit festgelegt ist, wird der Korrelationskoeffizient ermittelt. Im Gegensatz zur Regressionsanalyse ist dies der einzige Indikator, der diese Methode der statistischen Forschung berechnet. Der Korrelationskoeffizient variiert im Bereich von +1 bis -1. Wenn es eine positive Korrelation gibt, trägt eine Erhöhung in einem Indikator zu einer Erhöhung der zweiten bei. Mit einer negativen Korrelation beinhaltet ein Anstieg in einem Indikator eine Abnahme der anderen. Je größer das Korrelationskoeffizientenmodul, desto sichtbare Änderung in einem Indikator spiegelt sich an der Änderung in der zweiten wider. Bei einem Koeffizienten gleich 0 ist die Abhängigkeit zwischen ihnen völlig abwesend.
Berechnung des Korrelationskoeffizienten
Lassen Sie uns nun versuchen, den Korrelationskoeffizienten in einem bestimmten Beispiel zu berechnen. Wir haben einen Tisch, in dem es monatlich in separaten Lautsprechern für Werbekosten und Verkäufe lackiert ist. Wir müssen den Abhängigkeit der Abhängigkeit von der Anzahl der Umsätze aus dem Betrag der Fonds herausfinden, der für Werbung ausgegeben wurde.
Methode 1: Bestimmen der Korrelation durch den Master der Funktionen
Eine Möglichkeit, auf die die Korrelationsanalyse durchgeführt werden kann, ist die Verwendung der Korrelationsfunktion. Die Funktion selbst hat eine allgemeine Ansicht des Hornhauts (Array1; Array2).
- Wählen Sie die Zelle aus, in der das Ergebnis der Berechnung ausgegeben werden sollte. Klicken Sie auf die Schaltfläche "Funktion einfügen", die links von der Formelzeichenfolge angeordnet ist.
- In der Liste, die im Assistenten-Assistenten dargestellt wird, suchen und ordnen Sie die Funktion des Cornel an. Klicken Sie auf die Schaltfläche "OK".
- Die Funktionsargumente werden geöffnet. Im Feld "Massive1" führen wir die Koordinaten des Zellenbereichs eines der Werte ein, deren Abhängigkeit ermittelt werden soll. In unserem Fall werden diese in der Spalte "Vertrieb" Werte sein. Um eine Array-Adresse im Feld hinzuzufügen, weisen Sie einfach alle Zellen mit Daten in der obigen Spalte zu.
Im Feld "massiv2" müssen Sie Koordinaten der zweiten Spalte vornehmen. Wir haben Werbekosten. Wie im vorherigen Fall haben wir die Daten auf dem Feld eingegeben.
Klicken Sie auf die Schaltfläche "OK".
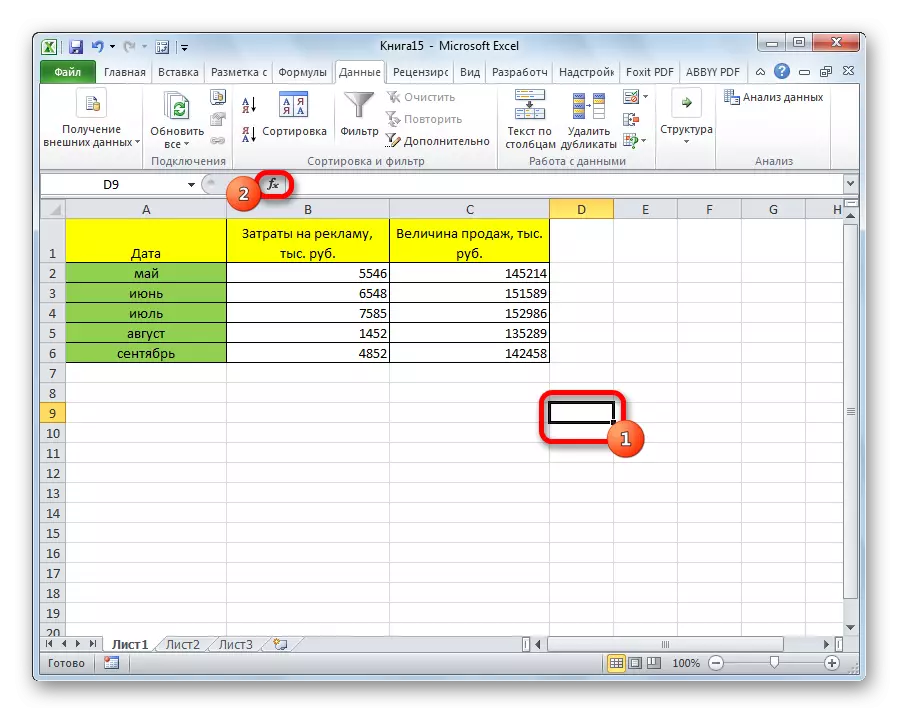
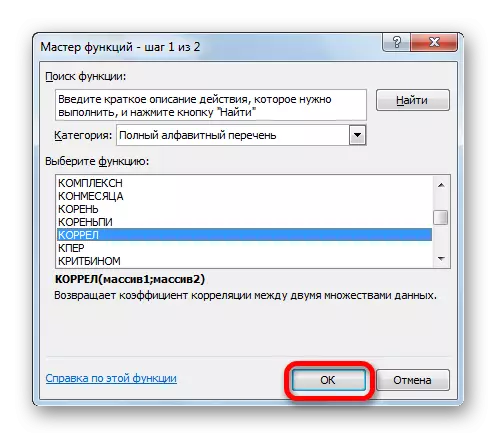
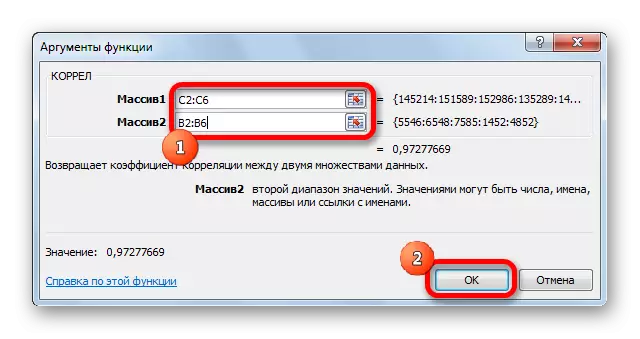
Wie wir sehen, erscheint der Korrelationskoeffizient in Form einer Zahl in der von uns ausgewählten Zelle. In diesem Fall ist es gleich 0,97, was ein sehr hohes Merkmal der Abhängigkeit von einem Wert von der anderen ist.
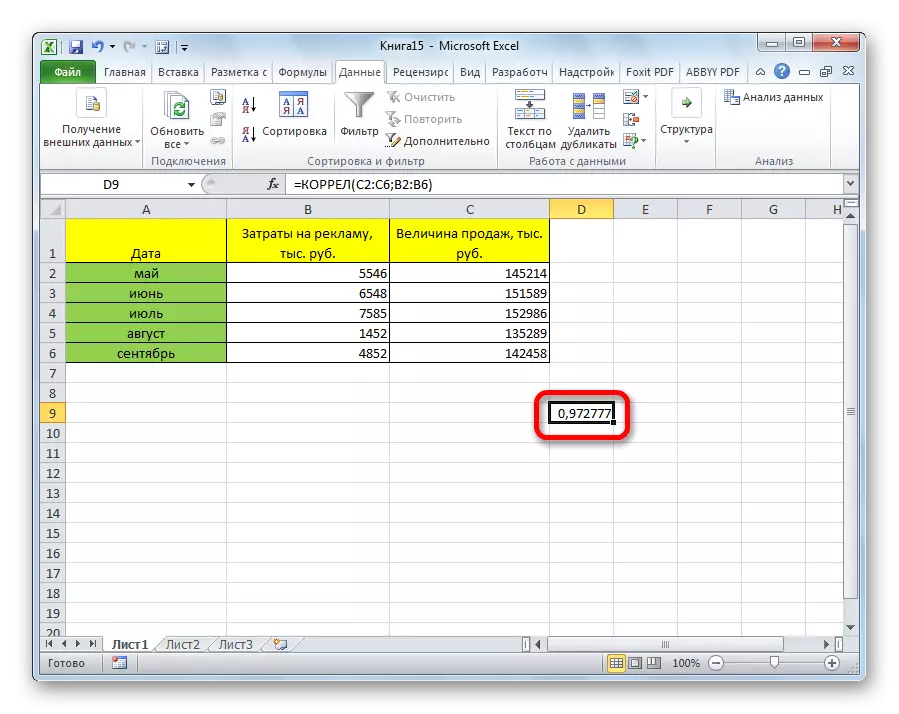
Methode 2: Berechnen der Korrelation mit einem Analysepaket
Darüber hinaus kann die Korrelation mit einem der in der Analysepaket dargestellten Werkzeuge berechnet werden. Aber bevor wir dieses Werkzeug benötigen, um zu aktivieren.
- Gehen Sie zur Registerkarte "Datei".
- In dem Fenster, das öffnet, wechseln Sie in den Abschnitt "Parameter".
- Weiter zum "Add-In".
- Am unteren Rand des nächsten Fensters im Abschnitt "Management" ordnen wir den Schalter an der Position "Excel Add-In" an, wenn sie sich in einer anderen Position befindet. Klicken Sie auf die Schaltfläche "OK".
- Im Fenster der Add-Ons installieren wir ein Häkchen in der Nähe des Elements "Analysepaket". Klicken Sie auf die Schaltfläche "OK".
- Danach ist das Analysepaket aktiviert. Gehen Sie zur Registerkarte "Daten". Wie Sie sehen, erscheint ein neuer Werkzeugblock in der Ribbon-"Analyse". Klicken Sie auf die Schaltfläche "Datenanalyse", die sich darin befindet.
- Eine Liste mit verschiedenen Datenanalyseoptionen. Wählen Sie den Punkt "Korrelation" aus. Klicken Sie auf die Schaltfläche "OK".
- Ein Fenster wird mit den Parametern mit Korrelationsanalysen geöffnet. Im Gegensatz zur vorherigen Methode setzen wir im Feld "Input Intervall" das Intervall nicht jeder Spalte separat ein, sondern alle Spalten, die an der Analyse beteiligt sind. In unserem Fall sind dies Daten in den Spalten "Werbekosten" und dem "Verkaufswert".
Der Parameter "Schleifen" bleibt unverändert - "auf Spalten", da in zwei Säulen eine Datengruppe gebrochen werden. Wenn sie gebrochen wären, sollte der Umschalten daher den Schalter in die Position "auf den Reihen" neu anordnen.
In den Standard-Ausgabeparametern ist die Position "Neue Arbeitsliste" eingestellt, dh die Daten werden auf einem anderen Blatt angezeigt. Sie können den Speicherort ändern, indem Sie den Switch auffordern. Es kann ein aktuelles Blatt sein (dann müssen Sie die Koordinaten der Informationsausgabezellen angeben) oder ein neues Arbeitsbuch (Datei).
Wenn alle Einstellungen festgelegt sind, klicken Sie auf die Schaltfläche "OK".
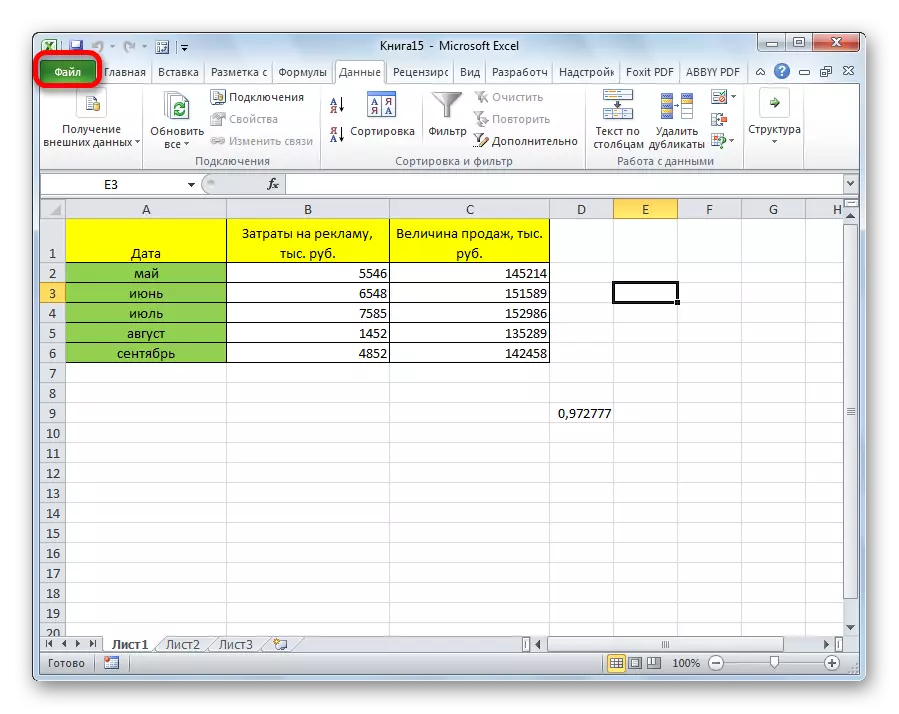
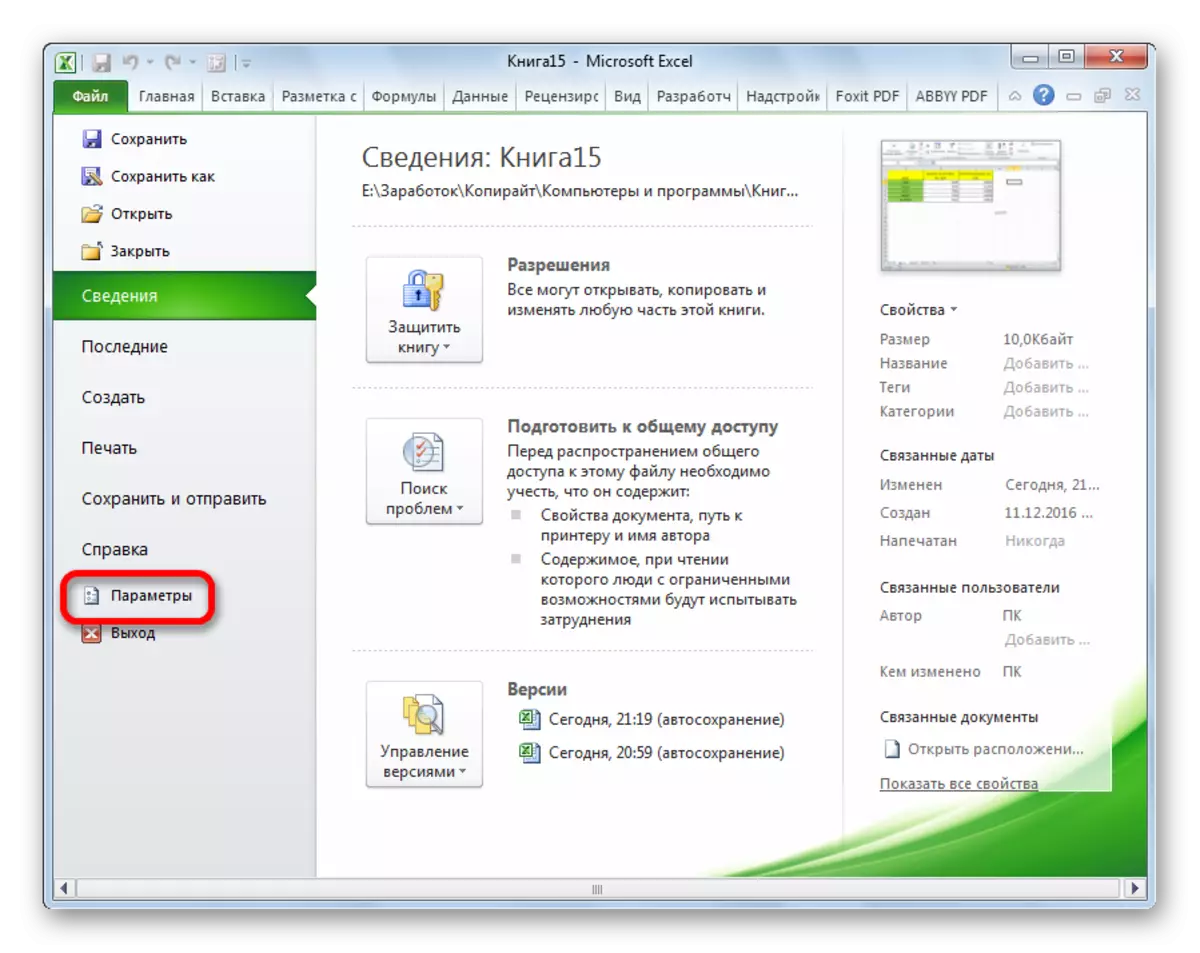
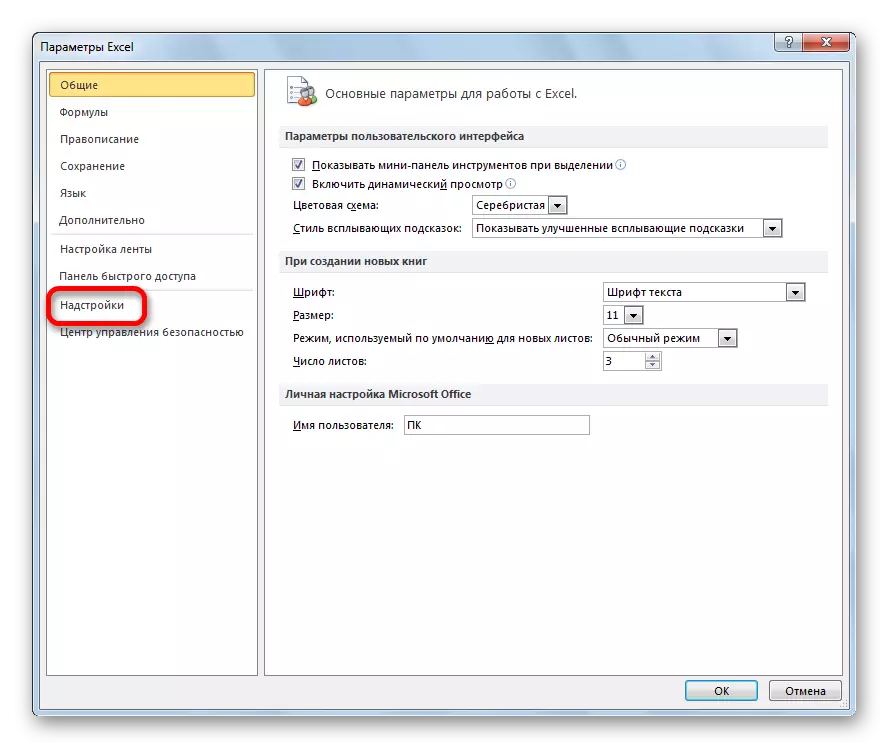
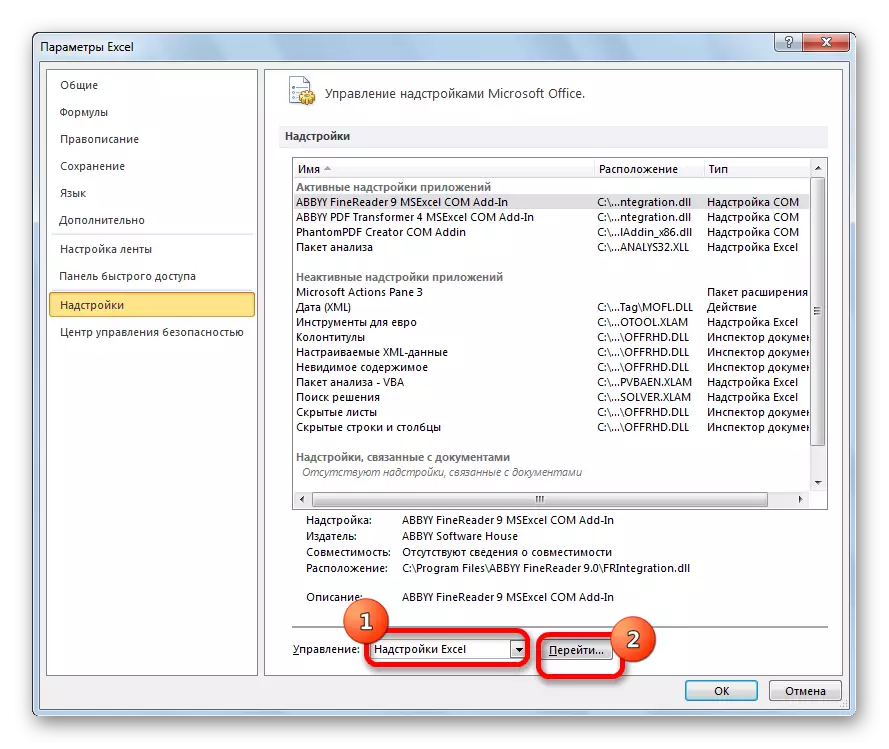
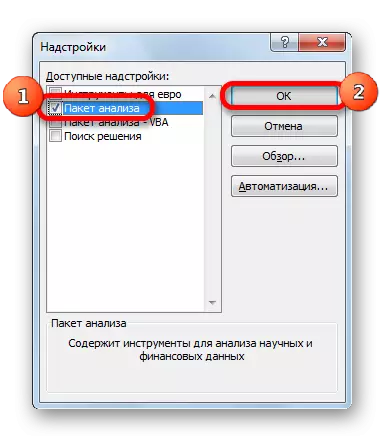
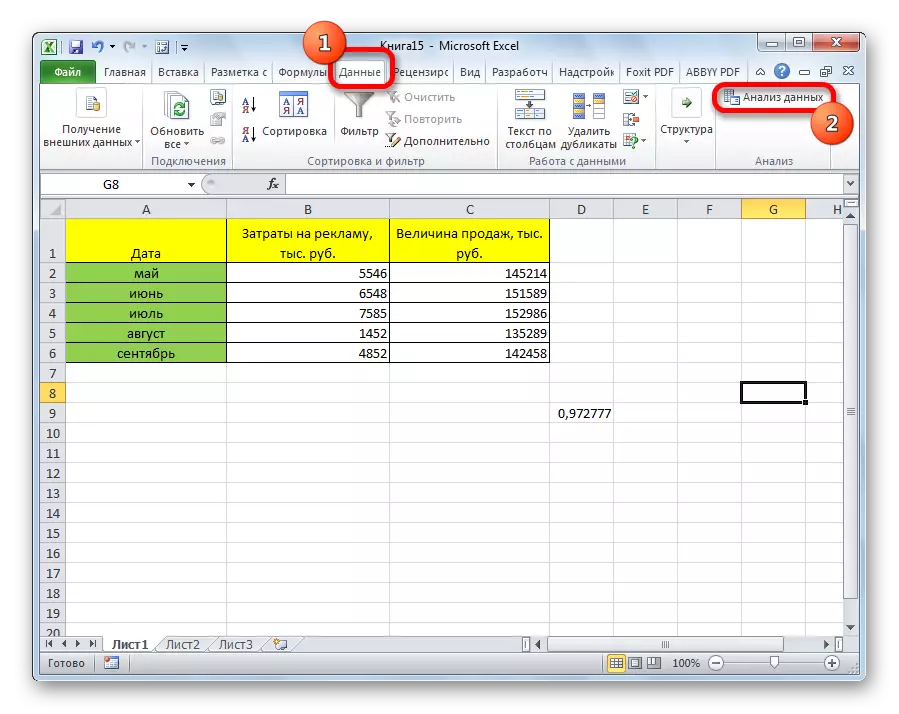
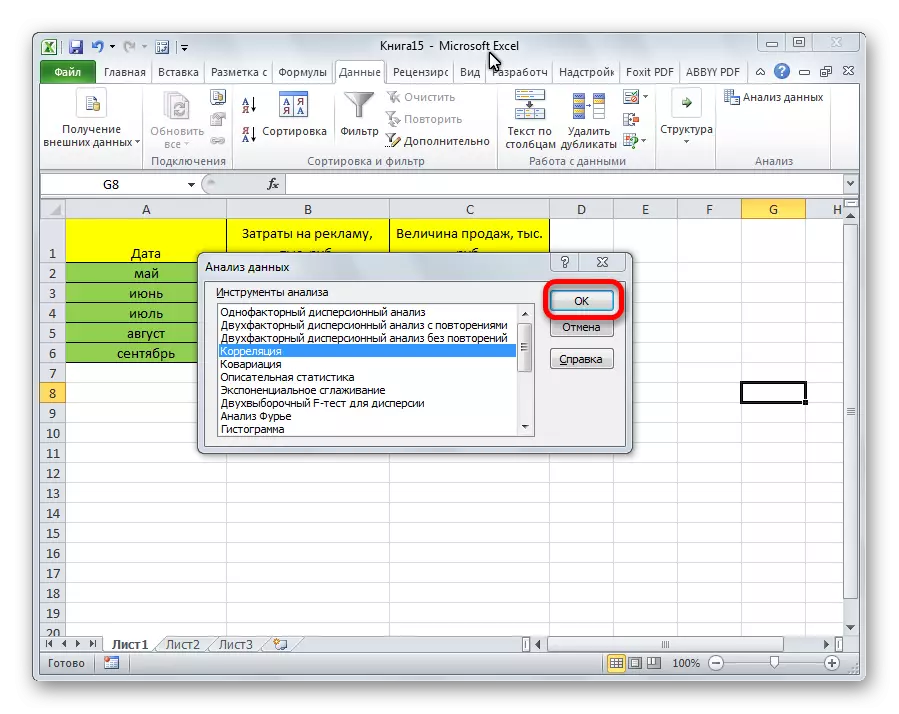
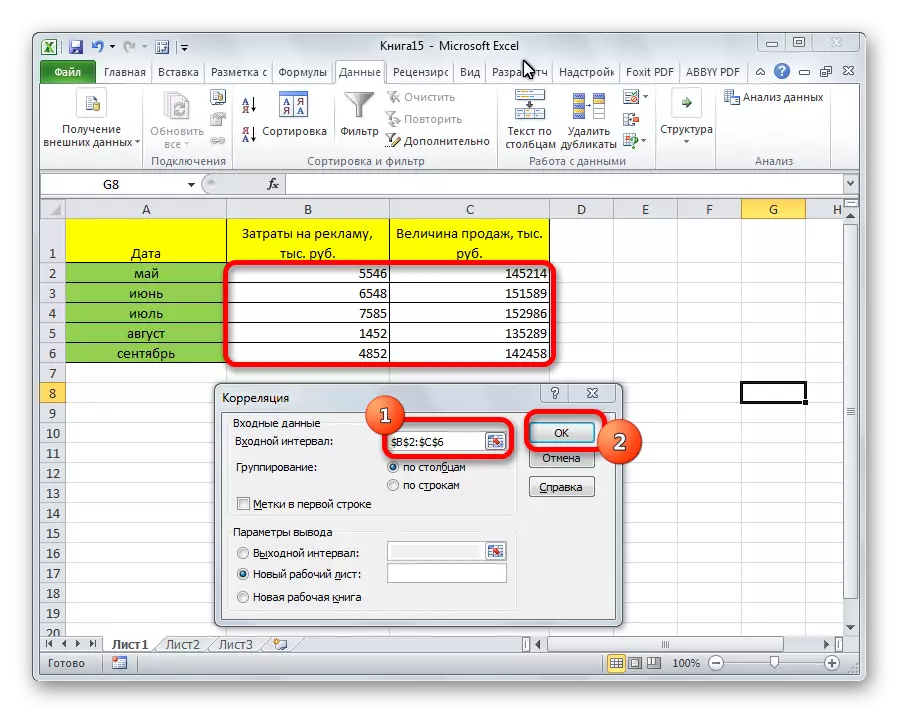
Da die Analyse der Ergebnisse der Analyse standardmäßig hinterlassen wurde, wechseln wir zu einem neuen Blatt. Wie Sie sehen, ist der Korrelationskoeffizient angegeben. Natürlich ist er das gleiche wie bei Verwendung der ersten Methode - 0,97. Dies wird durch die Tatsache erklärt, dass beide Optionen die gleichen Berechnungen ausführen, sie einfach auf unterschiedliche Weise produzieren.
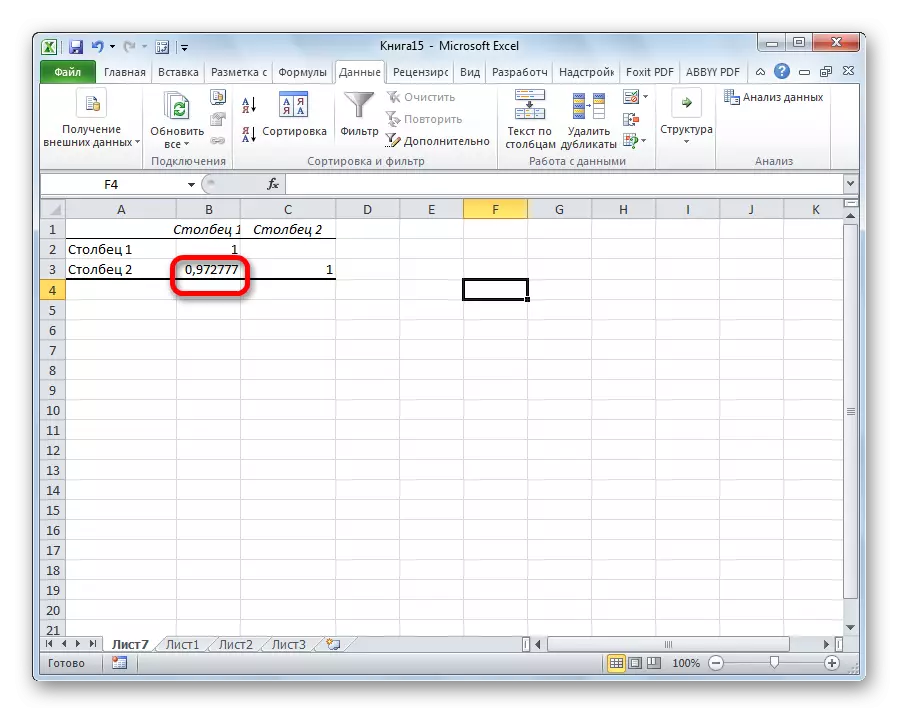
Wie Sie sehen, bietet die Excel-App auf einmal zwei Wege der Korrelationsanalyse. Das Ergebnis der Berechnungen, wenn Sie alles richtig tun, ist völlig identisch. Jeder Benutzer kann jedoch eine komfortablere Ausführungsform dafür wählen.
