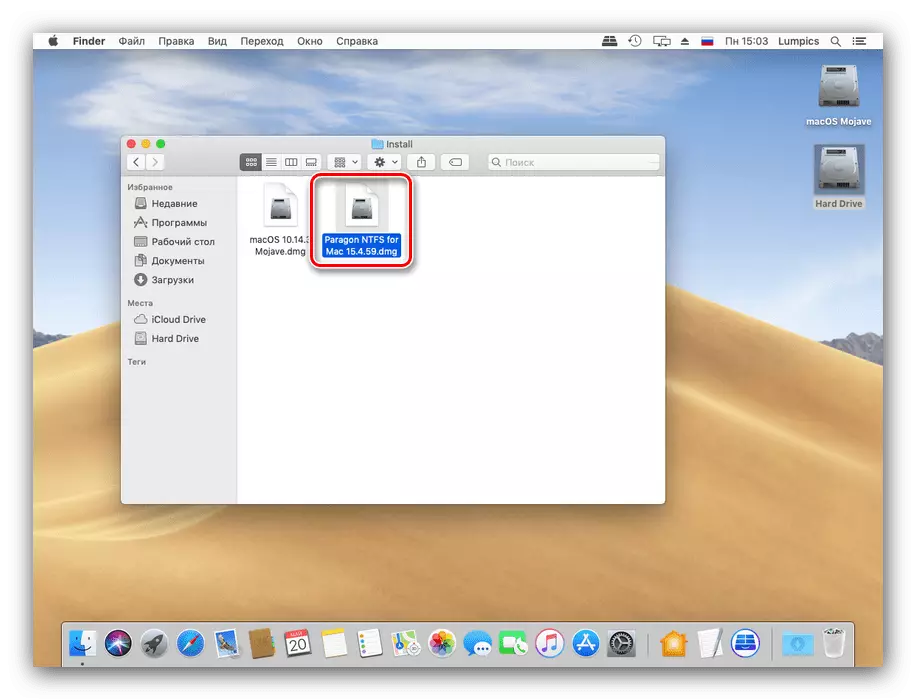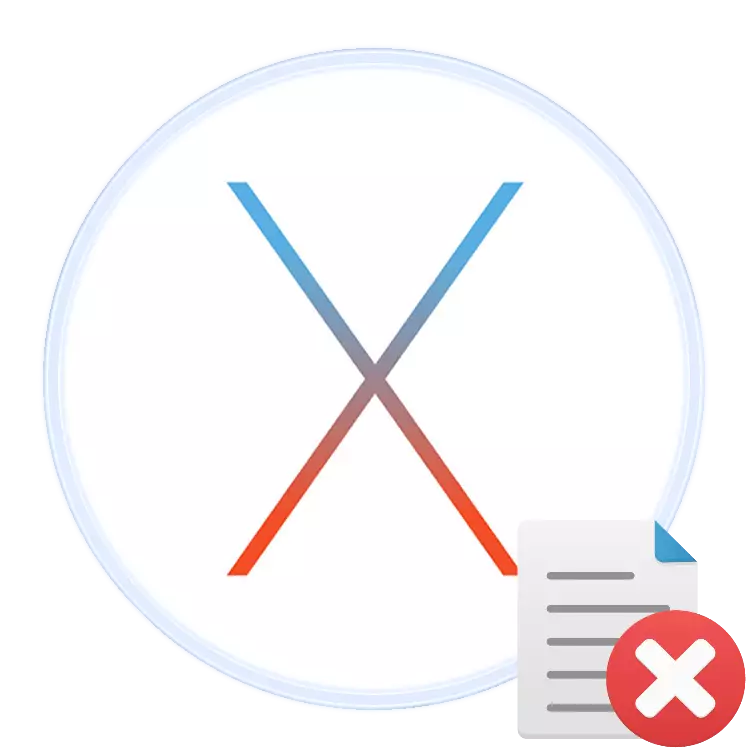
I ethvert operativsystem, både desktop og mobil, betyder arbejdet med filer også muligheden for at fjerne dem. I dag vil vi fortælle dig om fjernelse af bestemte filer i MacOS-operativsystemet.
Sådan slettes filen på valmue
OS fra Apple, samt en konkurrent fra Microsoft, understøtter to muligheder for at slette filer: Brug af "kurv" eller direkte sletning. Overvej dem begge.Metode 1: Fjernelse gennem "kurven"
"Basket" -værktøjet i Makos udfører den samme rolle som en lignende løsning i Windows: Dette er en valgt zone i det drevplads, hvor dokumenterne unødvendige for brugeren arkiveres. Filerne er placeret i denne zone, kan endelig fjernes og gendannes. Proceduren består af to trin: Flytter filen eller filerne til "kurven" og efterfølgende rengøring.
Flytter til "kurv"
- Åbn sagen og gå til placeringen af det dokument, du vil slette. Fremhæv de nødvendige data.
- Brug derefter menulinjen, "File" -elementer til at "flytte til kurven".
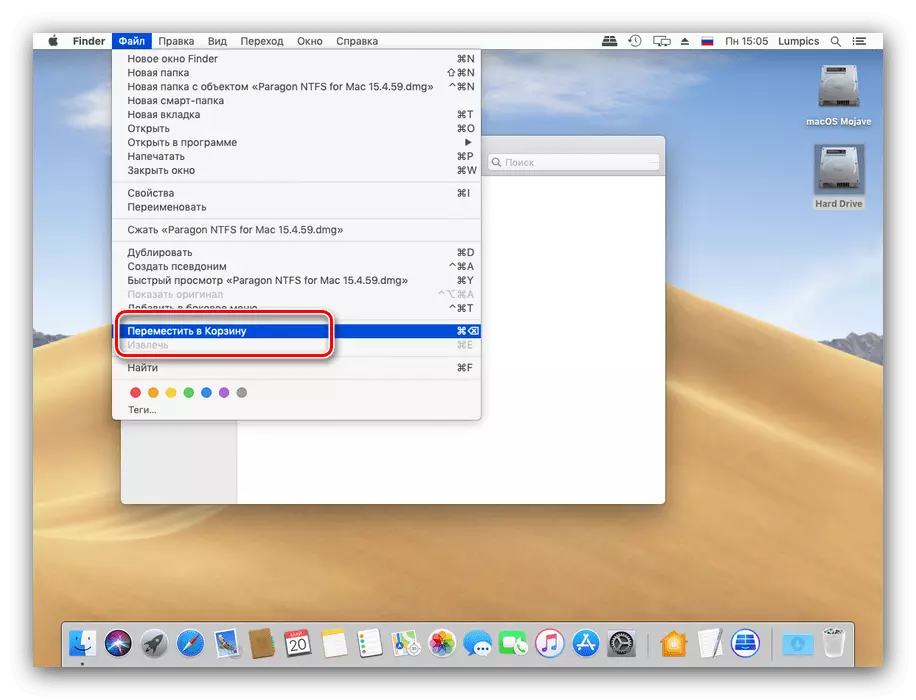
Du kan også bruge kontekstmenuen: Klik på den fremhævede fil med højre museknap (eller tryk på touchpad med to fingre på samme tid), og vælg det relevante emne.
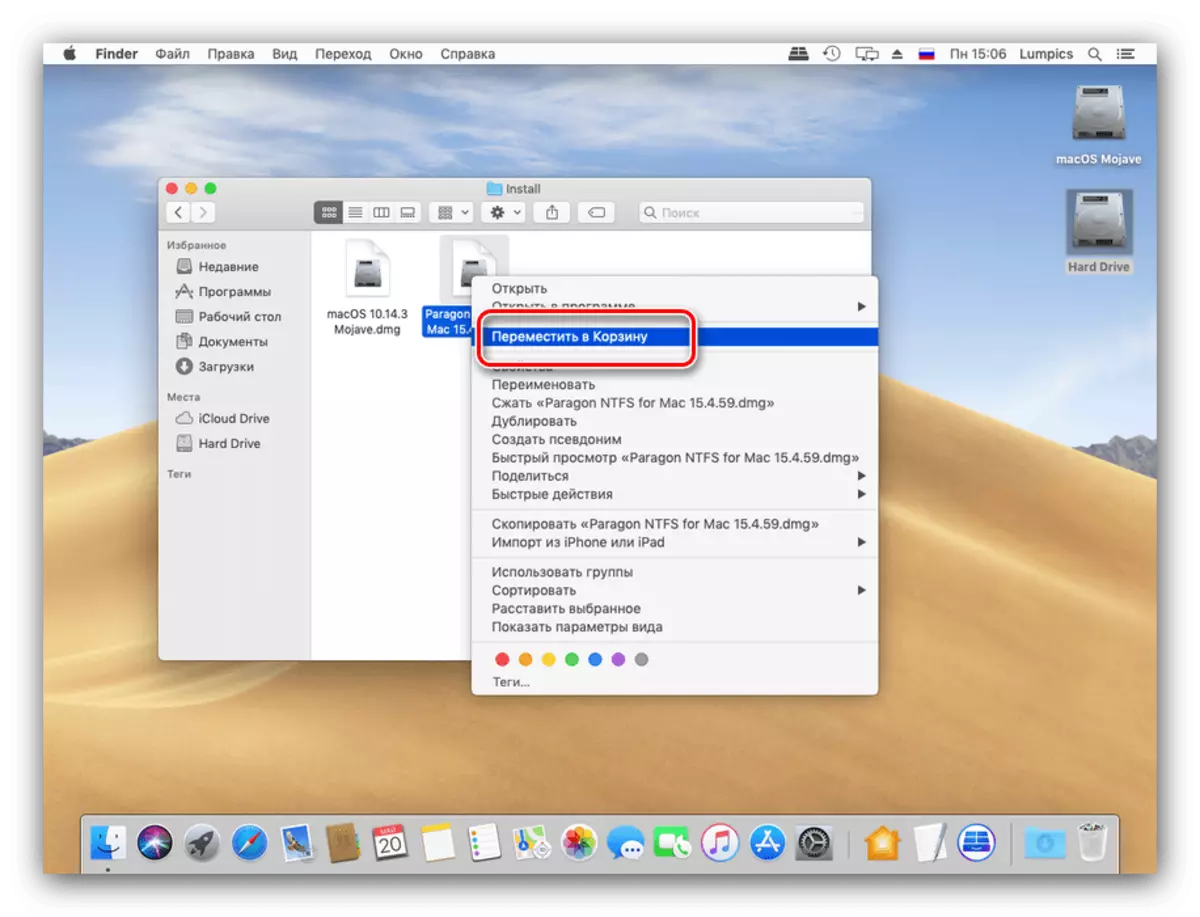
Avancerede brugere kan bruge en nøgle kombination - til den ønskede betjening, tryk på Command + BackSpace.
Den beskrevne metode, du kan flytte både separate filer og flere minutter. Også denne sekvens vil arbejde for mapper.
Rengøring "kurv"
For at fuldføre sletning af en fil kan du enten rydde "kurven" helt eller fjerne en separat fil eller filer fra den.
- Brug Dock-området til at åbne "kurv" -rummet.
- Et vindue svarende til standardfinderen åbnes, hvor "kurven" -rummet vises. Fuld sletning af indholdet af dette rum er tilgængeligt på en speciel knap.
- Du kan også begynde at rense kurven ved hjælp af kontekstmenuen.

Gennem denne menu kan du også endelig slette et separat dokument, mappe eller deres array.
- Når du bliver bedt om det, vises en advarsel. På dette stadium anbefaler vi at sikre, at du virkelig ikke længere behøver at blive slettet filer, og kun bekræft derefter begyndelsen af proceduren.
- Efter rengøring af de valgte data eller alle indholdet af "kurven" fjernes endelig.


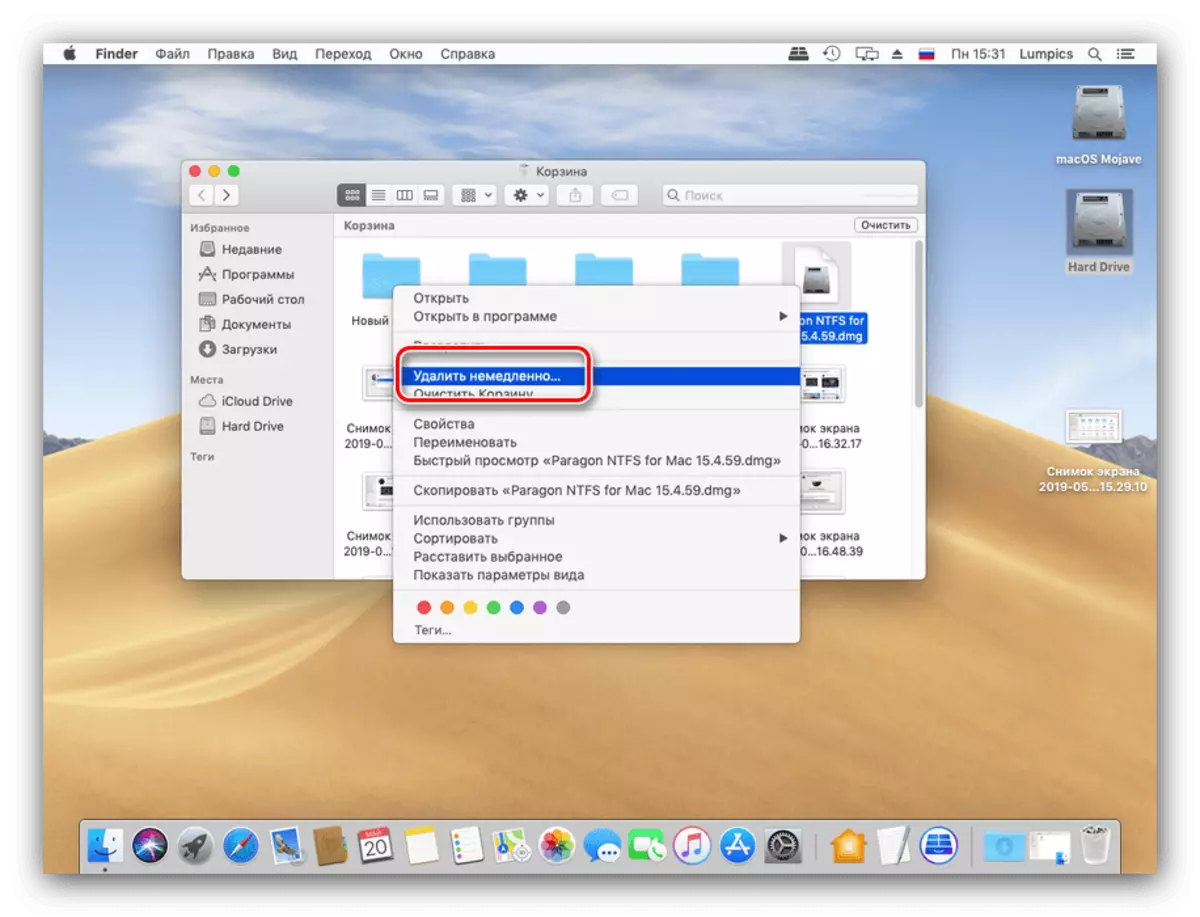

Vi anbefaler, at du bruger denne fjernelse metode primært, fordi det gør det nemt at gendanne dataene i tilfælde af fejlagtig sletning.
Metode 2: Direkte fuld fjernelse
Direkte sletning af dokumenter og / eller mapper er tilgængelige via menulinjen.
- Brug Finder til at gå til den fil, du vil slette, og vælg den.
- Hold nede indstillingstasten, og åbn derefter menuen "Fil", og vælg indstillingen "Slet straks".
- Et advarselsvindue vises. For at bekræfte operationen skal du vælge Slet.

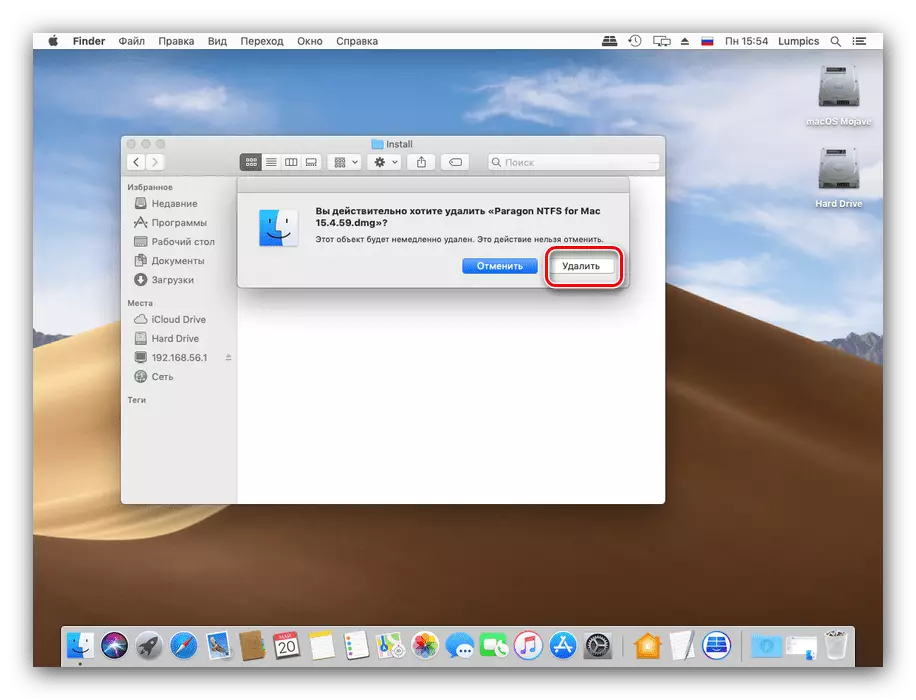
Det er muligt at forenkle den ikke-reflekterende sletning af filer ved hjælp af den tilsvarende nøglekombination - i dette tilfælde ser det ud til Option + CMD + Backspace (Slet).
Færdig - De valgte data bliver helt fjernet fra drevet.
Det er umuligt at slette filen
Nogle gange forekommer udførelsen af selv en sådan elementær procedure ikke, da det skal være - for eksempel systemet rapporterer, at filen er blokeret, og det er umuligt at slette den. Vi vil analysere hovedårsagerne til sådan adfærd og trinene for at eliminere problemet.
- Måske er det dokument, du forsøger at slette, systemisk. Sådanne filer er bedre at forlade alene;
- Sletning af nogle data er kun tilgængelige for konti hos den administrative myndighed. Tjek din konto - for at gøre dette, skal du åbne "Systemindstillinger" via Apple-menuen;

Brug derefter brugerne og gruppelementerne.
- Slettede filer kan beskyttes. Åbn Egenskaberne af problemdokumentet ved en hvilken som helst bekvem metode (via menuen "Fil", den kontekstuelle handlingsmenu eller den CMD + I-nøgle kombination) og være opmærksom på "Beskyttelse" -genstanden.

Hvis fra markeret som aktivt, skal du blot afbryde det og forsøge at slette problemdata igen.
På grund af beskyttede filer kan proceduren for fjernelse af dem fra kurven ikke fungere. Proceduren kan udføres med den indstillede tasten: Hold den, og brug derefter menuen Clear Cart Contekst.
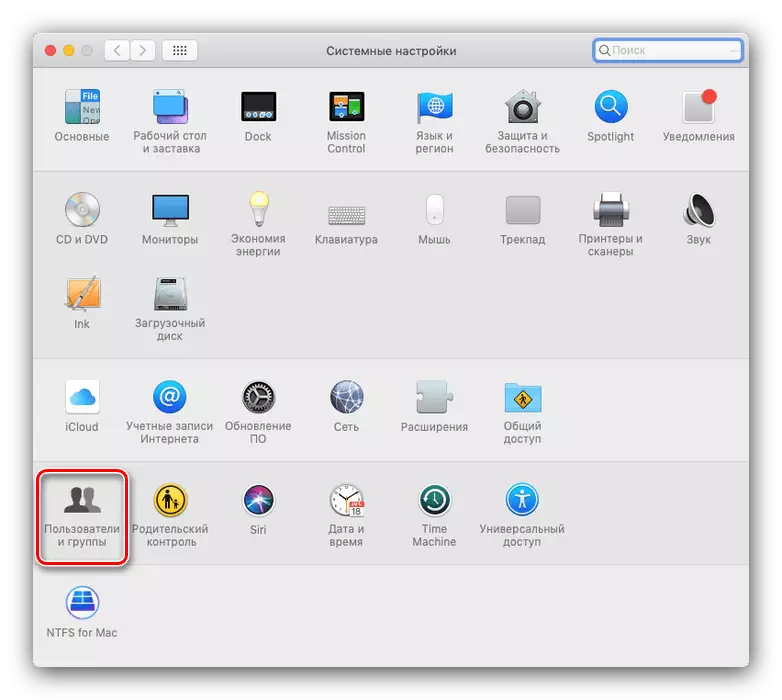
Nogle gange er en fuld rengøring af kurven ikke påkrævet, men du skal fjerne låste filer. Selvfølgelig kan du fjerne beskyttelse og slette en efter en, men der er en mere elegant løsning.
- Åbn "Terminal" - Den nemmeste måde at gøre den gennem mappen "Utilities", kan du åbne den via Finder-menupunktet.
- Indtast CHFLAGS -R NouHG-kommandoen til terminalen, men det er ikke nødvendigt at udføre det: Bare sæt pladsen efter det sidste ord.
- Åbn vinduet "Basket", vælg låste filer i det og træk dem til terminalen. Ved siden af den tidligere ordinerede kommando skal der vises deres navne.
- Indtast nu kommandoen ved at klikke på Retur, og rengør kurven rold kurven.
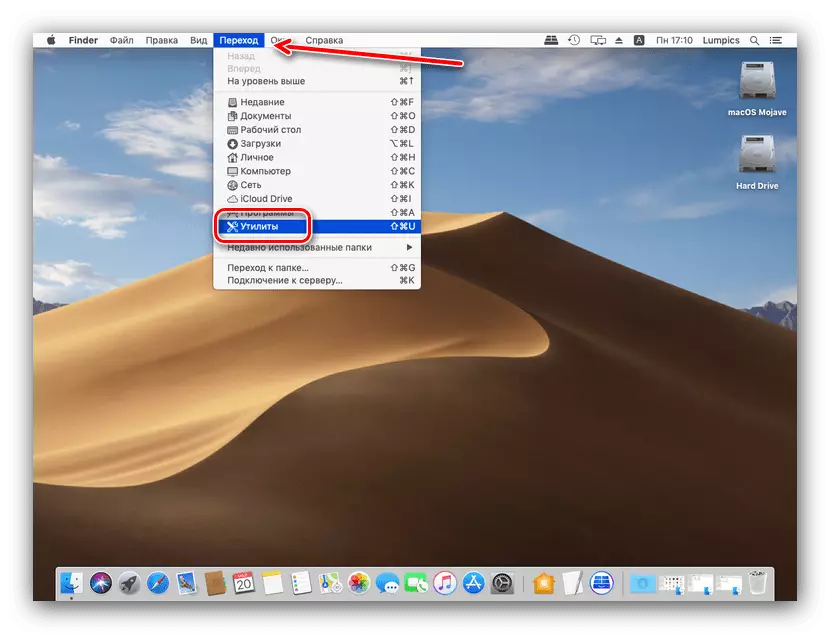
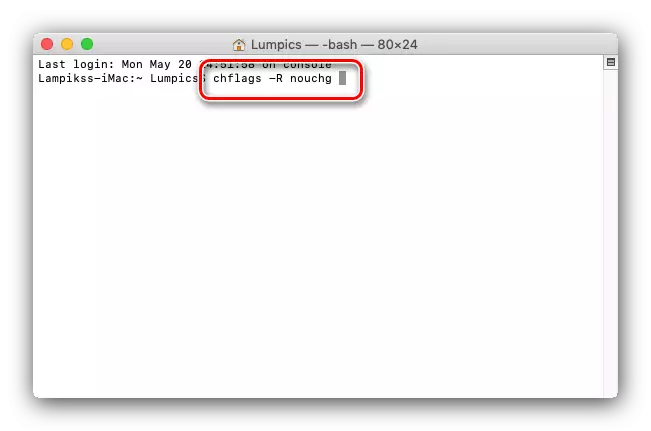
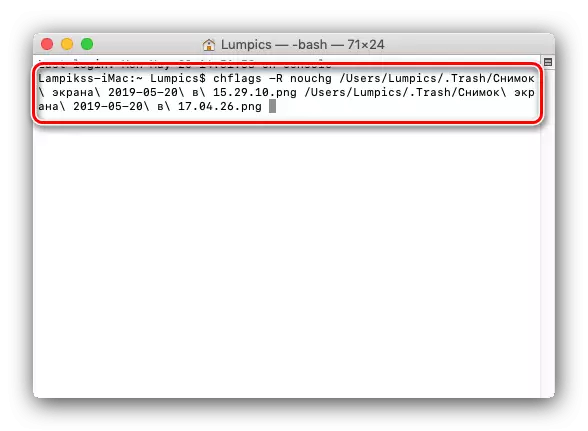
Konklusion.
Vi har gennemgået metoderne til at slette filer i MacOS-operativsystemet. Opsummering, vi bemærker, at proceduren er næsten identisk med Windows, der kun afviger af den involverede menu og sæt af genvejstaster.