
Windovs 7用戶很快或之後鼓勵需要檢查計算機驅動器以錯誤。最簡單的方法是系統內置的chkdsk實用程序,我們想今天談談。
如何在Windows 7中打開CHKDSK
首先,應該指出的是,該實用程序沒有自己的接口,它通過其他系統組件(例如,“我的計算機”或“命令行”)工作。本身,它是ScanDisk實用程序的模擬,內置於Windows 98 / Me中。因此,用於調用它並在請求“如何在Windows 7中運行Scandisk的文章中掉入本文的用戶將找到所有必要的指令,以便使用CHKDSK應用程序,這些說明完全替換”七“。方法1:“我的電腦”
CHKDSK最簡單的選擇是開始檢查“計算機”菜單。
- 從“桌面”或“開始”菜單上的標籤上打開“計算機”工具。
- 在您要檢查的“管理單元”中查找磁盤或邏輯分區,單擊它右鍵單擊並選擇“屬性”。
- 轉到“服務”選項卡,然後單擊“檢查”按鈕。
- 將出現另外兩個選項,這取決於系統磁盤是否將被檢查。在後一種情況下,檢查設備將打開 - 確保標記為所有選項,然後單擊“運行”。

如果系統安裝在測試驅動器上,請按下上方按鈕將打開另一個對話框 - 在其中。有必要通過按相同的按鈕首先配置檢查計劃。同時,測試通常在重新啟動後分配給第一個使能計算機。
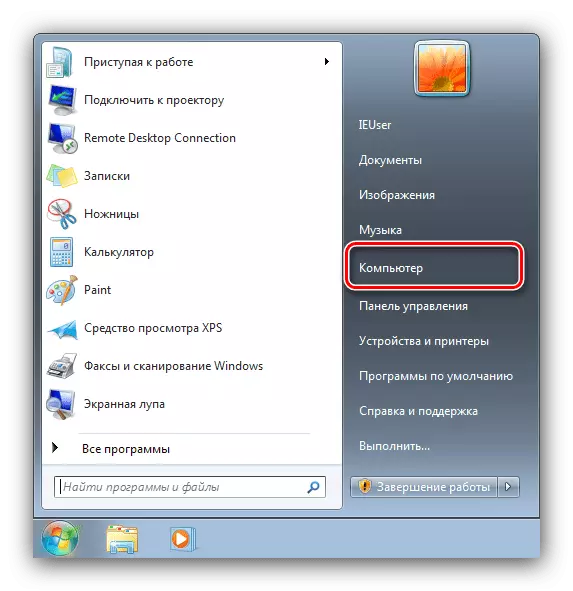
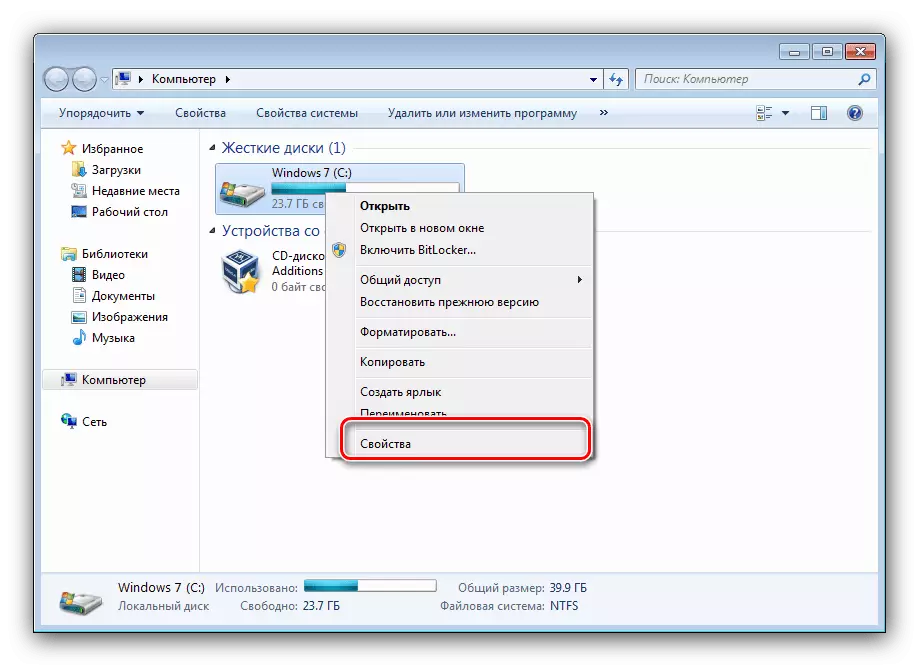
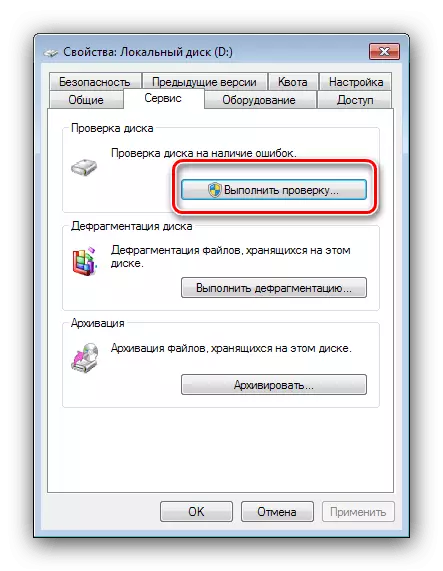

從“計算機”菜單中啟動CHKDSK的選項是最佳選擇,僅在無效時使用其他選項。
方法2:“命令行”
正在考慮的實用程序開放的第二種選項是使用“命令行”工具。
- 該工具應使用管理員啟動 - 要執行此操作,請打開“開始”,在搜索中輸入CMD,然後選擇所需的結果,用鼠標右鍵單擊它,然後選擇“從管理員名稱運行”。
- 接下來將顯示“命令行”窗口。實用程序運行的命令看起來像這樣:
chkdsk。
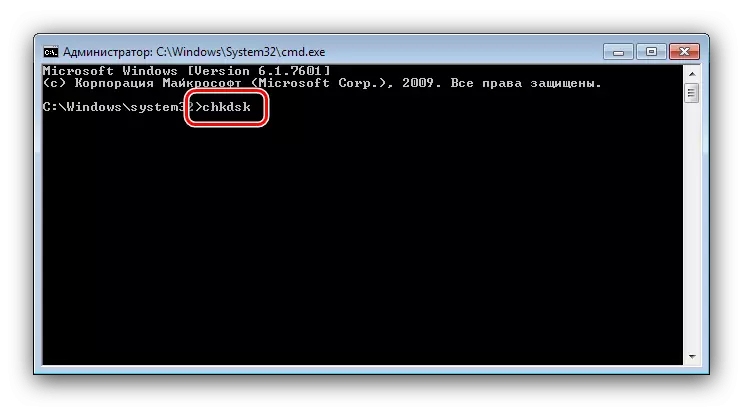
它可以輸入多個參數,這些參數補充了所考慮的功能。我們給他們最有用:
- / F。 - 校正磁盤錯誤,如果有任何檢測;
- / X。 - 如果需要,強制禁用卷;
- / R. - 糾正損壞的部門;
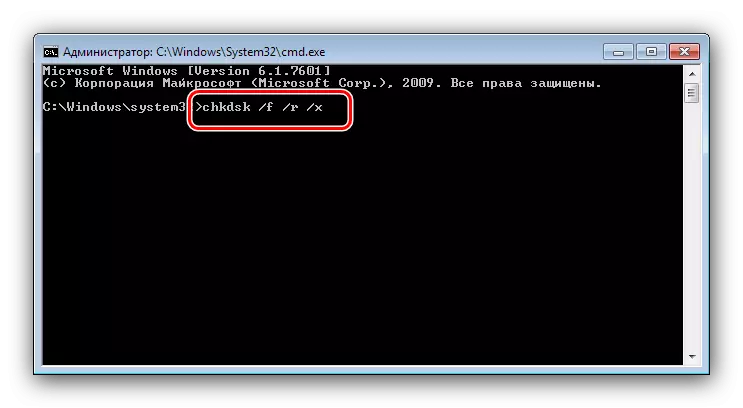
輸入光盤檢查命令E的示例:使用錯誤消除和更正損壞的扇區:
CHKDSK E:/ F / R.
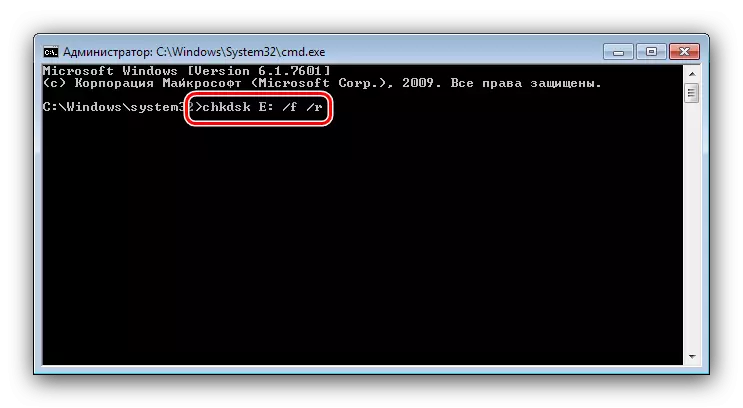
輸入命令並按Enter鍵。
- 對於系統磁盤,過程略有不同:輸入命令並按Enter鍵將導致停止錯誤和建議的外觀重新啟動後檢查磁盤。要啟動過程,請使用鍵盤上的Y按鈕,然後按ENTER鍵。
- 檢查將需要一些時間,並在完成後,收到有關發現和糾正錯誤的報告。
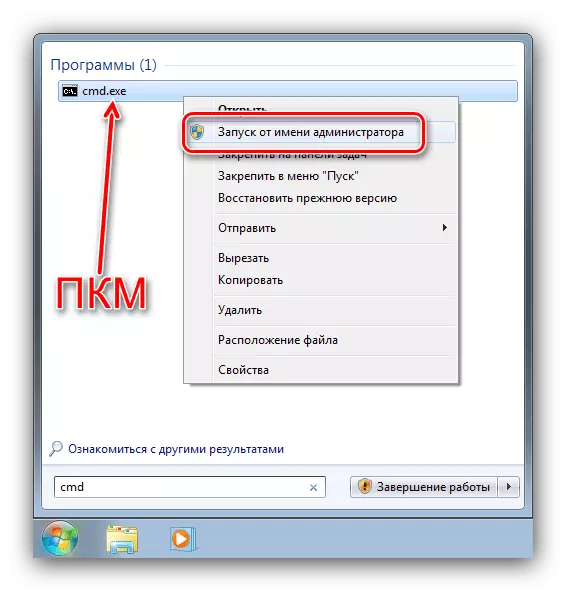
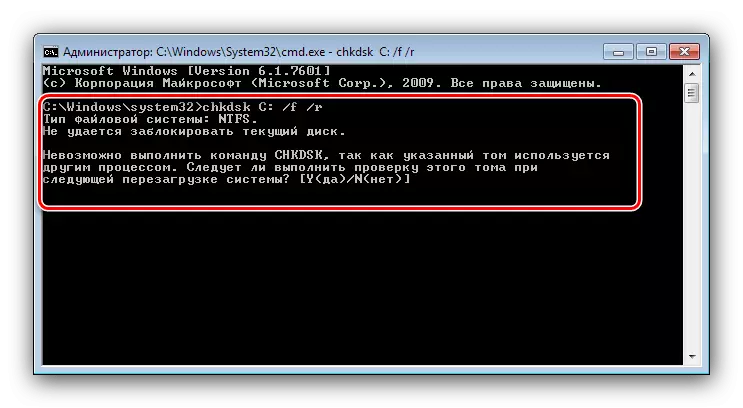
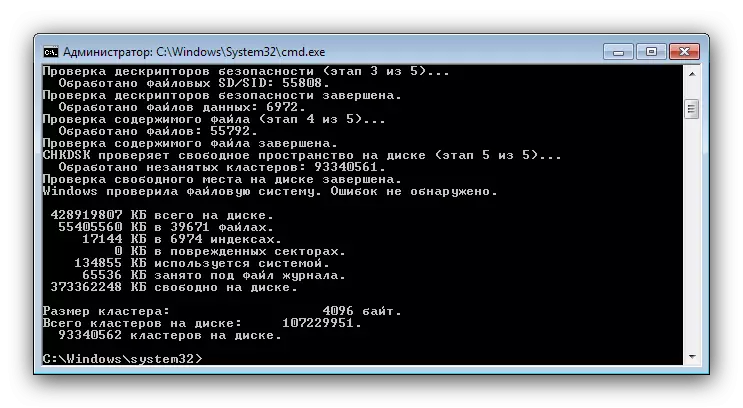
使用“命令行”啟動CHKDSK允許您更具機動控制驗證過程。
解決一些問題
在某些情況下,啟動磁盤檢查實用程序的嘗試伴隨著困難。考慮最常見的錯誤和消除它們的方法。chkdsk不會開始
最常見的問題 - 實用程序根本不會首先或第二種方式開始。對此的原因有點,以及系統文件的最常見損壞。建議檢查Windows 7組件的完整性。
閱讀更多:使用系統文件修復錯誤
問題的第二個常見原因是硬盤中的障礙。通常,該問題伴隨著額外的症狀:制動在機器的運行中,操作期間不可理解的聲音,可以訪問到驅動器的其他區域的問題。
課程:搜索和修復HDD的錯誤
Chkdsk每次啟動時都開始
下一個問題也與硬盤驅動器中的問題或系統文件的故障相關聯。通常,它表示驅動器的緊急崩潰,因此我們建議閱讀下面的文章,並利用解決問題的提出方法。
閱讀更多:如果CHKDSK不斷在計算機的開始時該怎麼辦
結論
我們介紹了CHKDSK磁盤檢查實用程序的啟動方法,以及解決此基金期間有時發生的問題。正如你所看到的,沒有什麼是複雜的。
