
WinDOVS 7 Los usuarios se alientan pronto o más tarde con la necesidad de verificar la unidad de la computadora a los errores. La forma más fácil de hacerlo es la utilidad ChKDSK incorporada en el sistema, queremos hablar sobre hoy.
Cómo abrir chkdsk en Windows 7
En primer lugar, se debe tener en cuenta que la utilidad no tiene su propia interfaz, funciona a través de otros componentes del sistema, por ejemplo, "Mi computadora" o "Línea de comando". Por sí mismo, es un análogo de la utilidad de escandio, que se construyó en Windows 98 / Me. Por lo tanto, los usuarios que se utilizan para llamarlo y han caído en este artículo a petición "Cómo ejecutar Scandisk en Windows 7" encontrarán todas las instrucciones necesarias para trabajar con la aplicación ChkDSK, que reemplaza completamente los "siete".Método 1: "Mi computadora"
La opción más fácil de CHKDSK es comenzar a revisar el menú "Computadora".
- Abra la herramienta "Computadora" desde la etiqueta en el "Desktop" o desde el menú Inicio.
- Encuentre la partición de disco o lógica en el complemento que desea verificar, haga clic en él, haga clic con el botón derecho y seleccione "Propiedades".
- Vaya a la pestaña "Servicio" y haga clic en el botón "Verificar".
- Aparecerán otras dos opciones, que dependen de si el disco del sistema o el otro se verificarán. En este último caso, el dispositivo de verificación se abrirá, asegúrese de que todas las opciones estén marcadas, luego haga clic en "Ejecutar".

Si el sistema está instalado en la unidad de prueba, al presionar el botón anterior abrirá un diálogo adicional, en ella. Será necesario configurar primero el programa de verificación presionando el mismo botón. Al mismo tiempo, la prueba generalmente se asigna a la primera computadora en habilitar después de reiniciar.
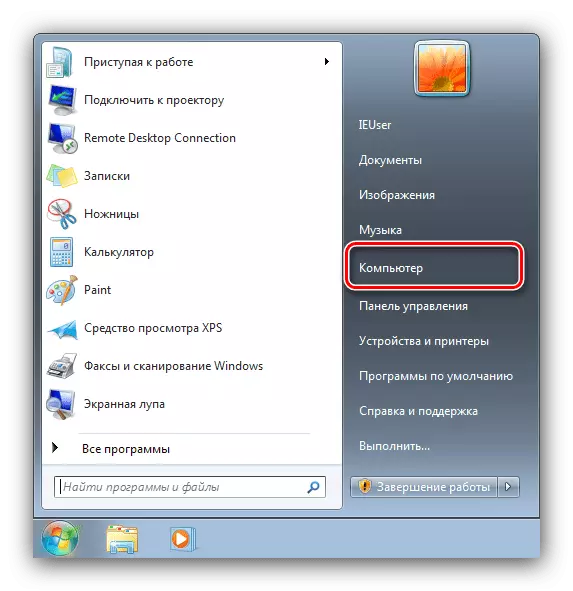
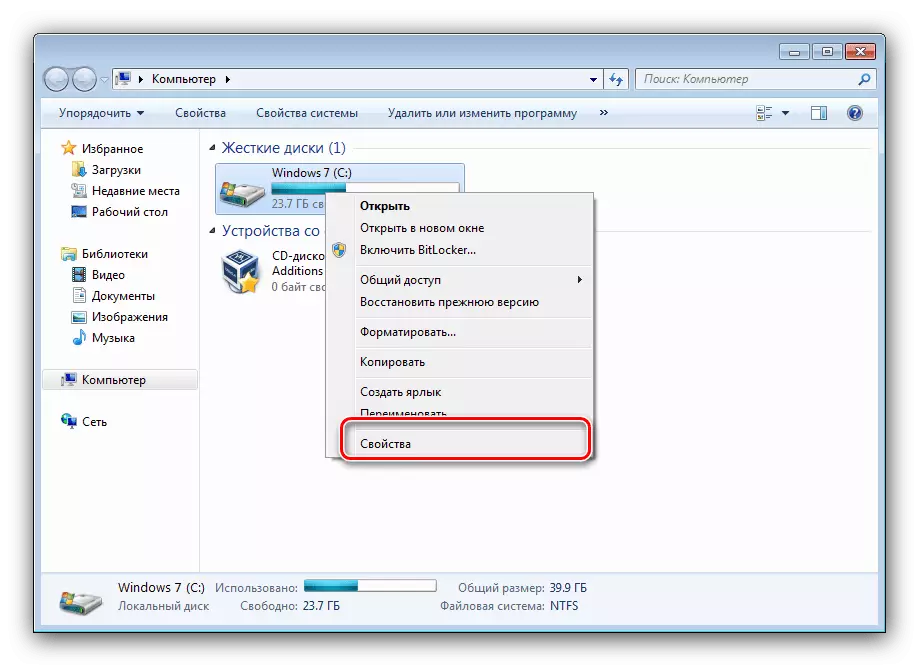
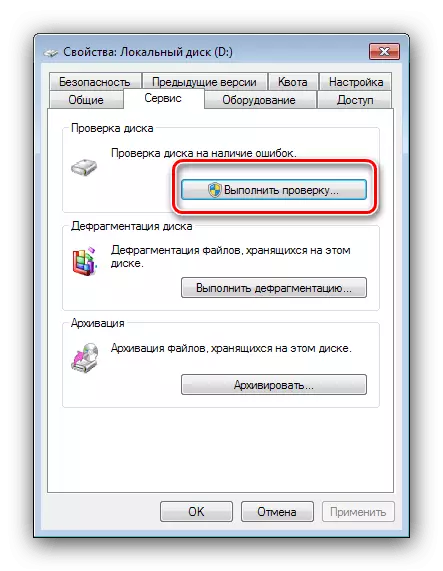

La opción con el lanzamiento de CHKDSK desde el menú "Computadora" es la mejor opción, use otros solo cuando esto es ineficaz.
Método 2: "Línea de comando"
La segunda opción de la apertura de la utilidad en consideración es usar la herramienta "Línea de comandos".
- La herramienta debe lanzarse con los administradores: para hacer esto, abra el "Inicio", ingrese el CMD en la búsqueda, luego seleccione el resultado deseado, haga clic en él con el botón derecho del ratón y seleccione "Ejecutar desde el nombre del administrador".
- A continuación aparecerá la ventana "Línea de comando". El comando que ejecuta la utilidad, se ve así:
Chkdsk.
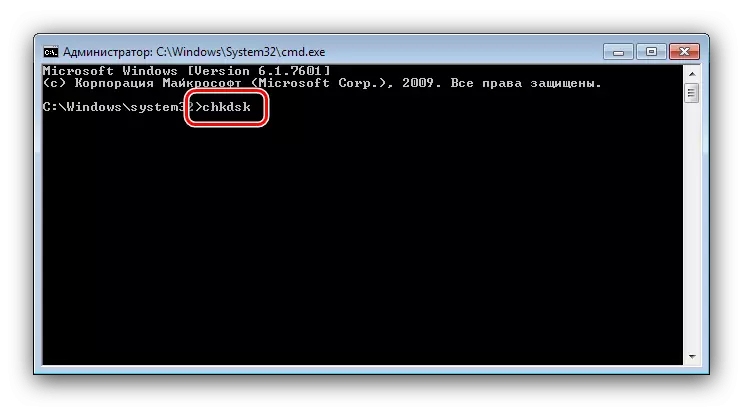
Se puede ingresar con varios argumentos que complementan la funcionalidad considerada. Damos los más útiles de ellos:
- / F. - Corrección de errores de disco, si se detecta;
- / X. - volumen forzado de desactivación, si es necesario;
- / R. - Corrección de sectores dañados;
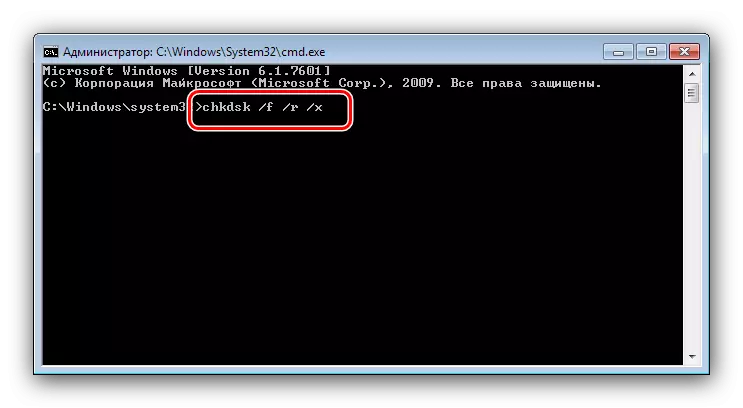
Un ejemplo de ingresar un comando de verificación de disco E: con error eliminar y corregir sectores dañados:
Chkdsk e: / f / r
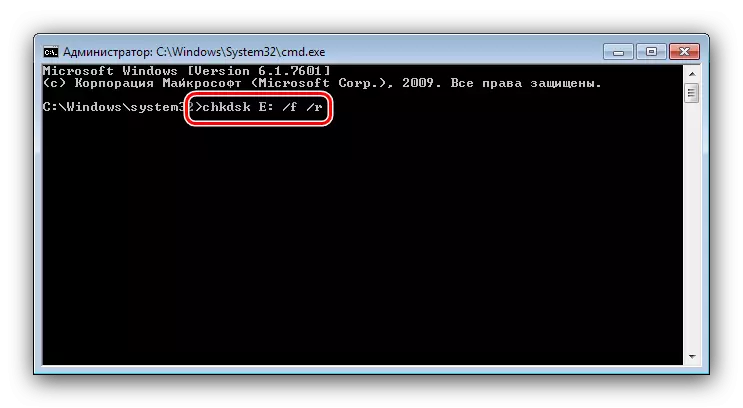
Ingrese el comando y presione ENTER.
- Para los discos del sistema, el procedimiento es ligeramente diferente: ingresar el comando y al presionar ENTER tendrá lugar a la apariencia de un error de parada y sugerencias verifique el disco después de reiniciar. Para iniciar el procedimiento, use el botón Y en el teclado y presione ENTER.
- El cheque tardará algún tiempo, y al finalizará, recibirá un informe sobre los errores encontrados y corregidos.
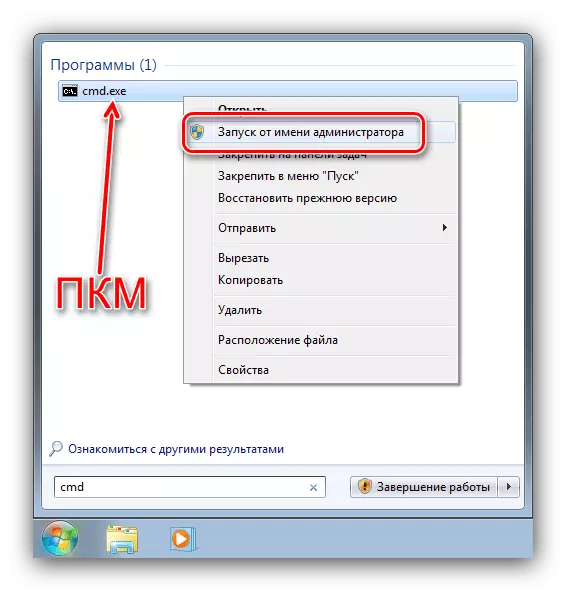
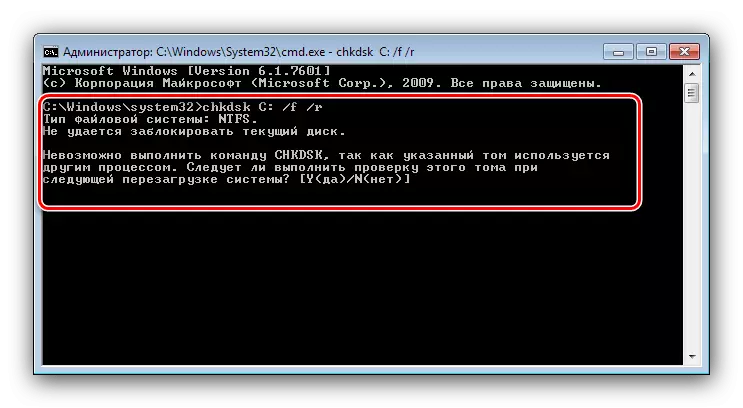
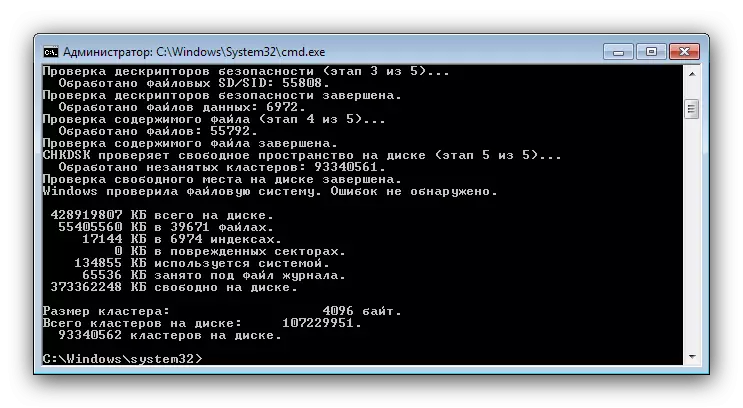
Iniciar el CHKDSK usando la "línea de comandos" le permite controlar más de su sueño el proceso de verificación.
Resolviendo algunos problemas
En algunos casos, un intento de iniciar la utilidad de verificación del disco está acompañada de dificultades. Considere los errores y métodos más frecuentes para eliminarlos.Chkdsk no comienza
El problema más frecuente: la utilidad simplemente no comienza ni primero ni la segunda forma. Las razones para esto pueden ser algo, y el daño más común a los archivos del sistema. Se recomienda verificar la integridad de los componentes de Windows 7.
Leer más: Errores de fijación con archivos del sistema
La segunda causa frecuente del problema es los trastornos en el disco duro. Como regla general, el problema está acompañado por síntomas adicionales: frenos en el funcionamiento de la máquina, sonidos incomprensibles durante la operación, problemas con el acceso a otras áreas de la unidad.
LECCIÓN: Buscar y solucionar errores con HDD
Chkdsk comienza cada vez que comienza la computadora
El siguiente problema también está asociado con problemas en discos duros o mal funcionamiento con archivos del sistema. A menudo, señala el desglose de emergencia de la unidad, por lo que recomendamos leer el artículo a continuación y aprovechar los métodos propuestos para resolver el problema.
Leer más: Qué hacer si Chkdsk está trabajando constantemente al inicio de la computadora.
Conclusión
Revisamos los métodos de lanzamiento de la utilidad de verificación del disco de CHKDSK, así como la resolución de problemas que a veces ocurren durante el uso de este fondo. Como puedes ver, nada es complicado.
