
Os usuarios de Wudovs 7 son alentados pronto ou máis tarde coa necesidade de comprobar a unidade de computadora a erros. A forma máis sinxela de facelo é a utilidade Chkdsk incorporada ao sistema, queremos falar de hoxe.
Como abrir Chkdsk en Windows 7
Primeiro de todo, hai que sinalar que a utilidade non ten a súa propia interface, funciona a través doutros compoñentes do sistema, por exemplo, "a miña computadora" ou "liña de comandos". Por si só, é un análogo da utilidade Scandisk, que foi construído en Windows 98 / ME. Polo tanto, os usuarios que se usan para chamalo e caeron neste artigo a petición de "Como executar Scandisk en Windows 7" atoparán todas as instrucións necesarias para traballar coa aplicación Chkdsk, que substitúe completamente aos "sete".Método 1: "O meu ordenador"
A opción máis sinxela de Chkdsk é comezar a comprobar a través do menú "Informática".
- Abra a ferramenta "Computer" da etiqueta no "Escritorio" ou desde o menú de inicio.
- Atopar o disco ou a partición de lóxica no Snap-In que desexa comprobar, prema nel Prema co botón dereito e seleccione "Propiedades".
- Vaia á pestana "Servizo" e faga clic no botón "Comprobar".
- Aparecerán máis dúas opcións, que dependen de que o disco do sistema ou o outro se verifique. Neste último caso, abrirase o dispositivo de verificación: asegúrese de que todas as opcións estean marcadas e prema en "Executar".

Se o sistema está instalado na unidade de proba, premer o botón anterior abrirase un diálogo adicional - nel. Será necesario primeiro configurar a programación de verificación premendo o mesmo botón. Ao mesmo tempo, a proba adoita ser asignada á primeira computadora habilita despois de reiniciar.
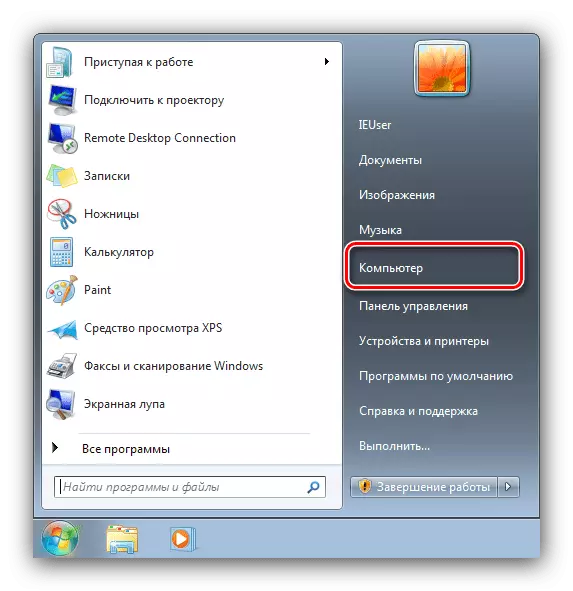
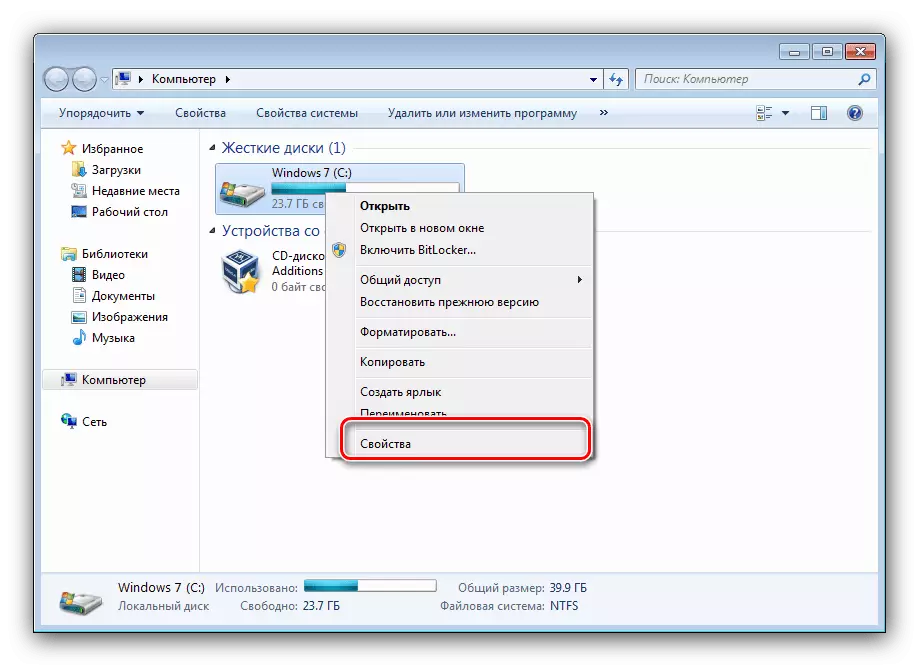
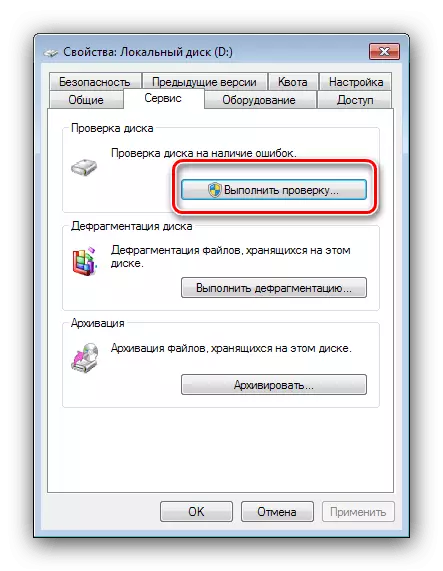

A opción co lanzamento de Chkdsk do menú "Computer" é a mellor opción, usa outros só cando isto sexa ineficaz.
Método 2: "liña de comandos"
A segunda opción da apertura da utilidade en consideración é usar a ferramenta de "liña de comandos".
- A ferramenta debe ser lanzado con administradores - Para iso, abre o "Inicio", escriba CMD na investigación, a continuación, seleccione o resultado desexado, prema nel co botón dereito do rato e selecciona "Executar a partir do nome do administrador".
- A continuación aparecerá a xanela "liña de comandos". O comando que a utilidade corre, parece así:
Chkdsk.
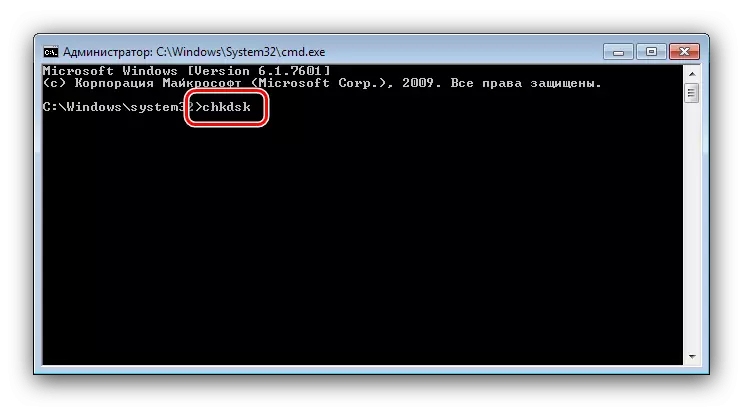
Pódese ingresar con varios argumentos que complementan a funcionalidade considerada. Damos o máis útil deles:
- / F. - Corrección de erros de disco, se se detecta;
- / X. - Volume incapacitante forzado, se é necesario;
- / R. - Corrección de sectores danados;
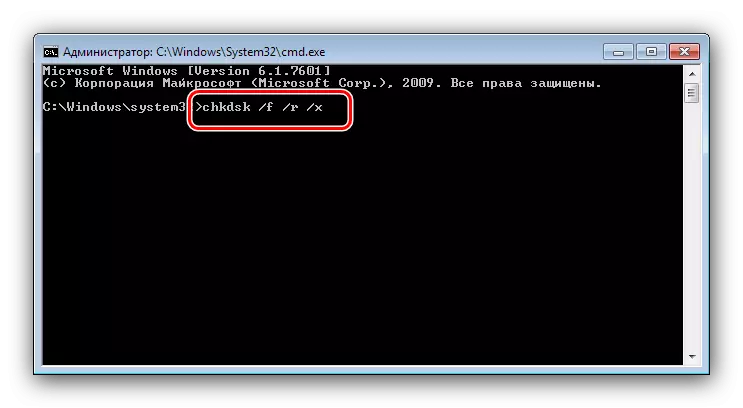
Un exemplo de introducir un comando de verificación de disco E: con erros eliminando e corrixiu sectores danados:
Chkdsk e: / f / r
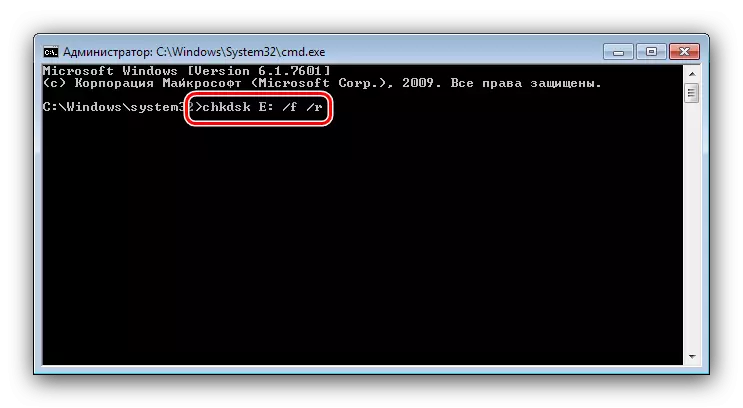
Introduza o comando e prema Intro.
- Para os discos do sistema, o procedemento é lixeiramente diferente: introducir o comando e premer Intro vai levar á aparencia dun erro de parada e suxestión comprobar o disco despois de reiniciar. Para iniciar o procedemento, use o botón e no teclado e prema Intro.
- A comprobación tardará algún tempo e, ao finalizar, recibir un informe sobre erros atopados e corrixidos.
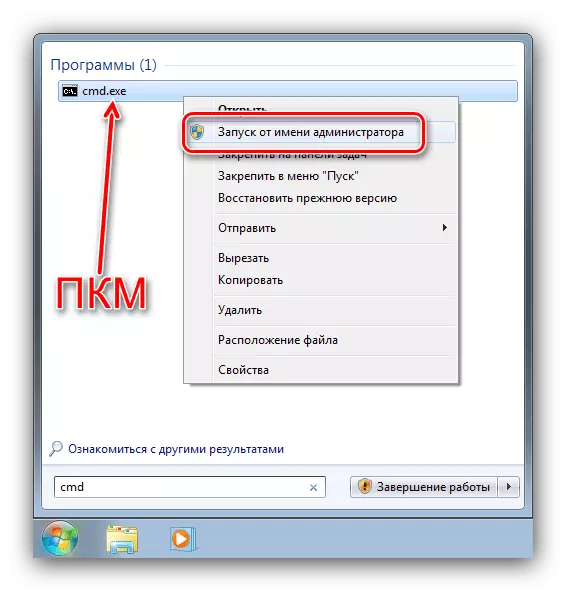
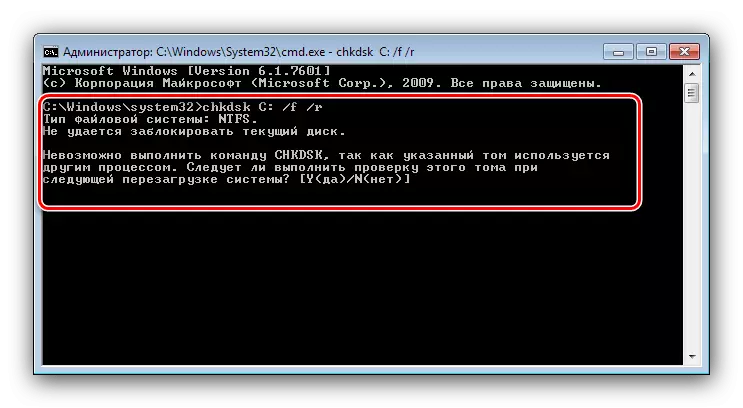
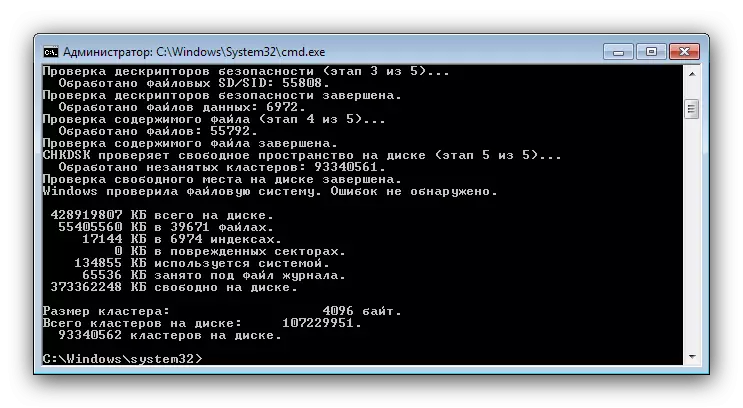
Comezar o Chkdsk usando a "liña de comandos" permítelle controlar máis para controlar o proceso de verificación.
Resolver algúns problemas
Nalgúns casos, un intento de iniciar a utilidade de verificación de disco está acompañado de dificultades. Considere os erros e métodos máis frecuentes para eliminar-los.Chkdsk non comeza
O problema máis frecuente: a utilidade simplemente non comeza nin primeiro nin de segunda man. As razóns para iso poden ser un pouco, e os máis comúns de danos aos ficheiros do sistema. Recoméndase comprobar a integridade dos compoñentes de Windows 7.
Ler máis: Fixación de erros con ficheiros do sistema
A segunda causa frecuente do problema é trastornos no disco ríxido. Como norma xeral, o problema está acompañado de síntomas adicionais: freos no funcionamento da máquina, sons incomprensibles durante a operación, problemas con acceso a outras áreas da unidade.
Lección: Buscar e corrixir erros con HDD
CHKDSK comeza cada vez que comeza a computadora
O seguinte problema tamén está asociado con problemas en discos duros ou mal funcionamento con ficheiros do sistema. Moitas veces, sinala o desglose de emerxencia da unidade, polo que recomendamos ler o artigo a continuación e aproveitar os métodos propostos de resolver o problema.
Ler máis: que facer se Chkdsk está a traballar constantemente ao comezo da computadora
Conclusión
Revisamos os métodos de lanzamento da utilidade de verificación de disco Chkdsk, así como a resolución de problemas que ás veces ocorren durante o uso deste fondo. Como podes ver, nada é complicado.
