
ผู้ใช้ Windovs 7 ได้รับการสนับสนุนในไม่ช้าหรือเร็วกว่าด้วยความจำเป็นในการตรวจสอบไดรฟ์คอมพิวเตอร์ไปยังข้อผิดพลาด วิธีที่ง่ายที่สุดในการทำเช่นนี้คือยูทิลิตี้ Chkdsk ที่สร้างขึ้นในระบบเราต้องการพูดคุยเกี่ยวกับวันนี้
วิธีการเปิด Chkdsk ใน Windows 7
ก่อนอื่นควรสังเกตว่ายูทิลิตี้ไม่มีอินเทอร์เฟซของตัวเองมันทำงานผ่านส่วนประกอบระบบอื่น ๆ เช่น "คอมพิวเตอร์ของฉัน" หรือ "บรรทัดคำสั่ง" ด้วยตัวเองมันเป็นอะนาล็อกของยูทิลิตี้ ScanDisk ซึ่งถูกสร้างขึ้นใน Windows 98 / ME ดังนั้นผู้ใช้ที่ใช้ในการโทรหาและลงในบทความนี้เมื่อขอ "วิธีการเรียกใช้ Scandisk ใน Windows 7" จะค้นหาคำแนะนำที่จำเป็นทั้งหมดสำหรับการทำงานกับแอปพลิเคชัน Chkdsk ซึ่งแทนที่ "เจ็ด" โดยสิ้นเชิงวิธีที่ 1: "คอมพิวเตอร์ของฉัน"
ตัวเลือกที่ง่ายที่สุดของ chkdsk คือการเริ่มตรวจสอบเมนู "คอมพิวเตอร์"
- เปิดเครื่องมือ "คอมพิวเตอร์" จากฉลากบน "เดสก์ท็อป" หรือจากเมนูเริ่ม
- ค้นหาดิสก์หรือโลจิคพาร์ติชันในสแน็ปอินที่คุณต้องการตรวจสอบคลิกที่มันคลิกขวาและเลือก "คุณสมบัติ"
- ไปที่แท็บ "บริการ" แล้วคลิกที่ปุ่ม "ตรวจสอบ"
- ตัวเลือกสองตัวต่อไปจะปรากฏขึ้นซึ่งขึ้นอยู่กับว่าดิสก์ระบบหรืออื่น ๆ จะถูกตรวจสอบหรือไม่ ในกรณีหลังอุปกรณ์ตรวจสอบจะเปิด - ตรวจสอบให้แน่ใจว่าตัวเลือกทั้งหมดถูกทำเครื่องหมายแล้วคลิก "เรียกใช้"

หากระบบถูกติดตั้งในไดรฟ์ทดสอบการกดปุ่มด้านบนจะเปิดกล่องโต้ตอบเพิ่มเติม - อยู่ในนั้นมันจำเป็นต้องกำหนดกำหนดการตรวจสอบก่อนโดยกดปุ่มเดียวกัน ในเวลาเดียวกันการทดสอบมักจะถูกกำหนดให้กับคอมพิวเตอร์ที่เปิดใช้งานแรกหลังจากรีสตาร์ท
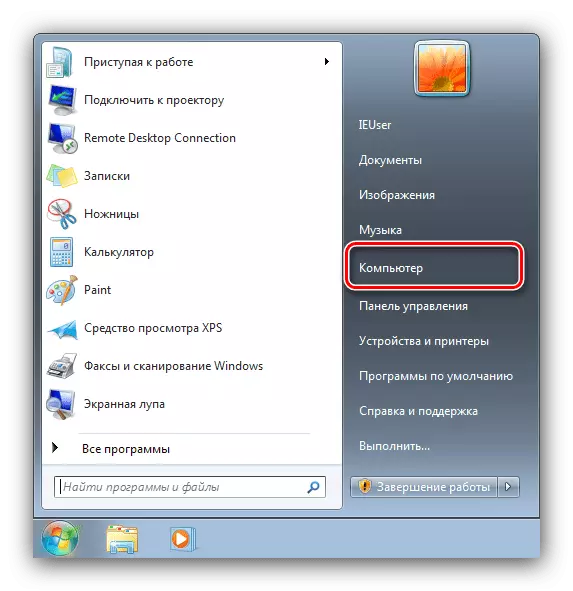
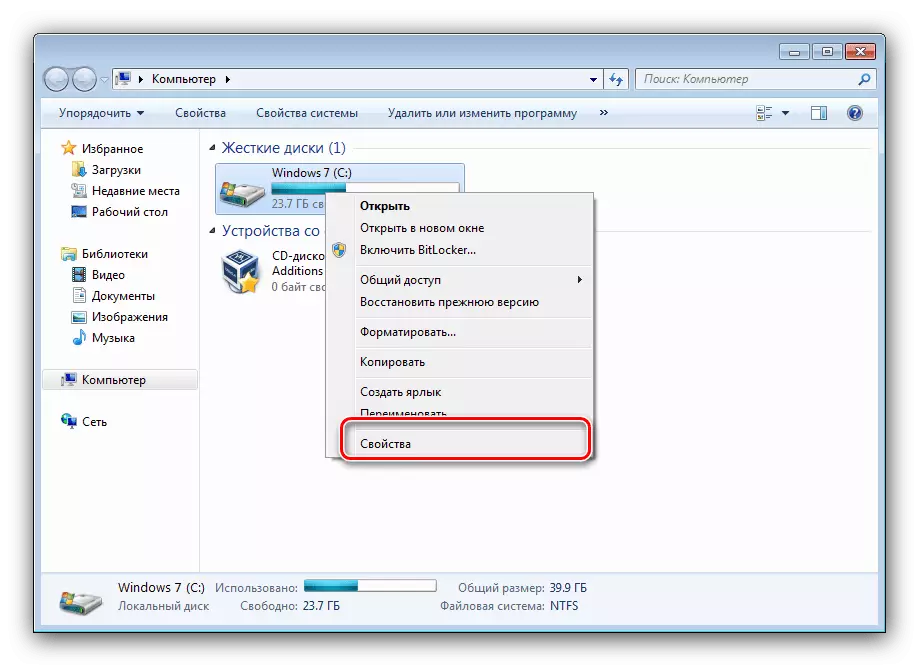
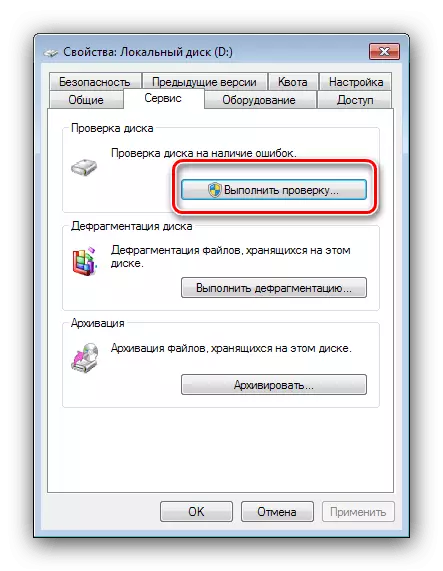

ตัวเลือกที่มีการเปิดตัว chkdsk จากเมนู "คอมพิวเตอร์" เป็นตัวเลือกที่ดีที่สุดให้ใช้งานอื่น ๆ เมื่อสิ่งนี้ไม่ได้ผล
วิธีที่ 2: "บรรทัดคำสั่ง"
ตัวเลือกที่สองของการเปิดยูทิลิตี้ภายใต้การพิจารณาคือการใช้เครื่องมือ "บรรทัดคำสั่ง"
- เครื่องมือควรเปิดตัวกับผู้ดูแลระบบ - เพื่อทำสิ่งนี้ให้เปิด "เริ่มต้น" ป้อน CMD ในการค้นหาจากนั้นเลือกผลลัพธ์ที่ต้องการคลิกที่ด้วยปุ่มเมาส์ขวาและเลือก "เรียกใช้จากชื่อผู้ดูแลระบบ"
- ถัดไปจะปรากฏหน้าต่าง "บรรทัดคำสั่ง" คำสั่งที่ยูทิลิตี้ทำงานเป็นเช่นนี้:
chkdsk
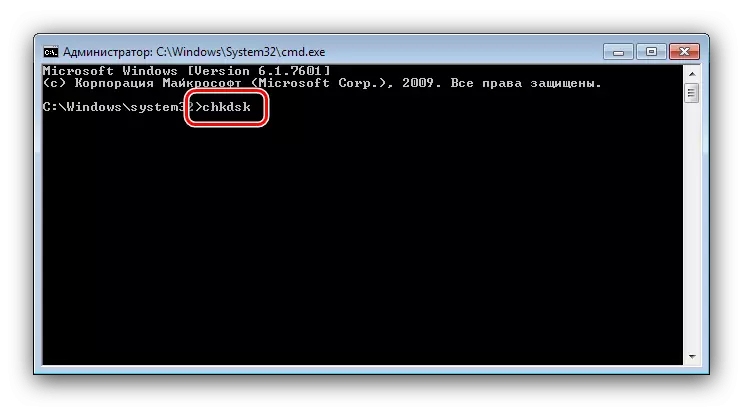
สามารถป้อนได้ด้วยอาร์กิวเมนต์หลายข้อที่เติมเต็มฟังก์ชั่นการถือครอง เราให้ประโยชน์มากที่สุดของพวกเขา:
- / NS. - การแก้ไขข้อผิดพลาดของดิสก์หากตรวจพบใด ๆ
- / NS. - บังคับปริมาณการปิดใช้งานหากจำเป็น
- / NS. - การแก้ไขภาคที่เสียหาย
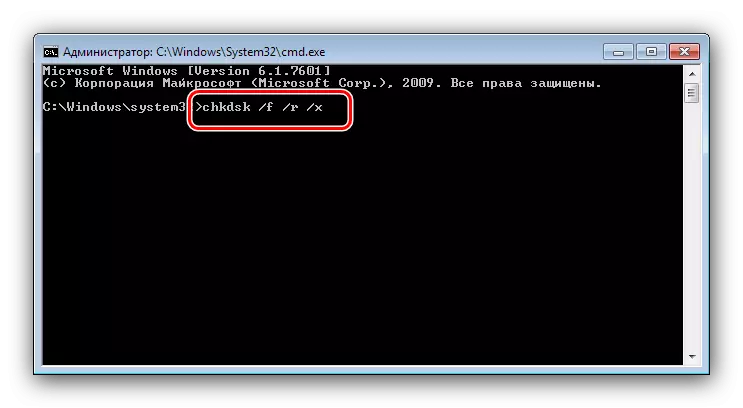
ตัวอย่างของการป้อนคำสั่งตรวจสอบแผ่นดิสก์ E: ด้วยข้อผิดพลาดในการกำจัดและแก้ไขเซกเตอร์ที่เสียหาย:
chkdsk e: / f / r
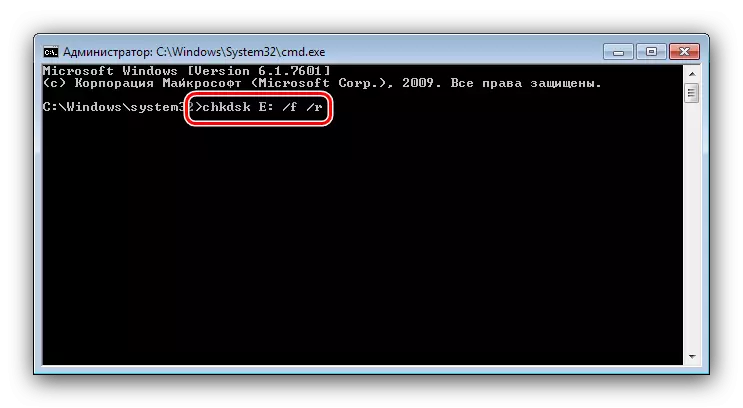
ป้อนคำสั่งแล้วกด ENTER
- สำหรับดิสก์ระบบขั้นตอนต่างกันเล็กน้อย: การป้อนคำสั่งและการกด ENTER จะนำไปสู่การปรากฏตัวของข้อผิดพลาดหยุดและข้อเสนอแนะตรวจสอบดิสก์หลังจากรีบูต ในการเริ่มต้นขั้นตอนให้ใช้ปุ่ม Y บนแป้นพิมพ์แล้วกด ENTER
- เช็คจะใช้เวลาพอสมควรและเมื่อเสร็จสิ้นรับรายงานเกี่ยวกับข้อผิดพลาดที่พบและแก้ไข
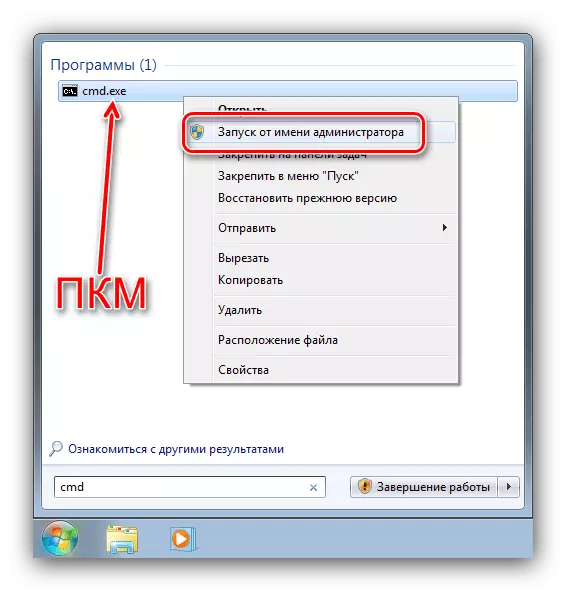
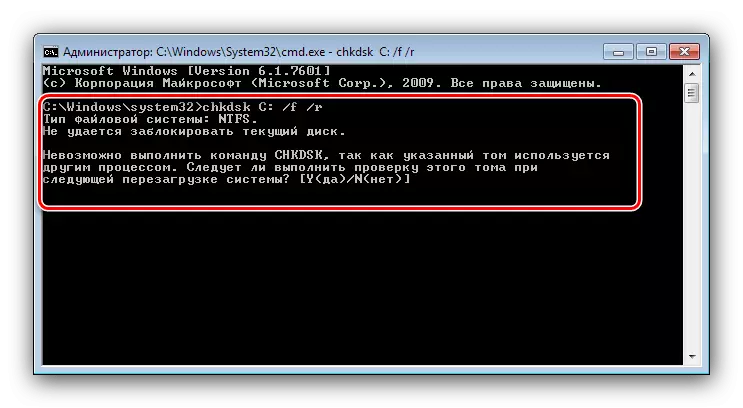
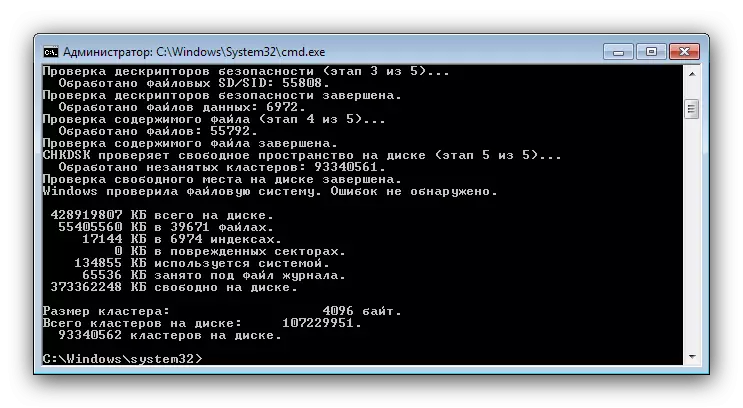
การเริ่มต้น chkdsk โดยใช้ "บรรทัดคำสั่ง" ช่วยให้คุณควบคุมกระบวนการตรวจสอบได้ดีขึ้น
การแก้ปัญหาบางอย่าง
ในบางกรณีความพยายามที่จะเริ่มต้นการตรวจสอบดิสก์ยูทิลิตี้จะมาพร้อมกับความยากลำบาก พิจารณาข้อผิดพลาดและวิธีการที่พบบ่อยที่สุดในการกำจัดพวกเขาchkdsk ไม่เริ่มทำงาน
ปัญหาที่พบบ่อยที่สุด - ยูทิลิตี้ก็ไม่ได้เริ่มต้นที่สองหรือวิธีที่สอง สาเหตุของสิ่งนี้อาจค่อนข้างและทั่วไป - ความเสียหายต่อไฟล์ระบบ ขอแนะนำให้ตรวจสอบความสมบูรณ์ของ Windows 7 Components
อ่านเพิ่มเติม: แก้ไขข้อผิดพลาดกับไฟล์ระบบ
สาเหตุที่เกิดขึ้นครั้งที่สองของปัญหาคือความผิดปกติในฮาร์ดดิสก์ ตามกฎแล้วปัญหาจะมาพร้อมกับอาการเพิ่มเติม: เบรกในการทำงานของเครื่องเสียงที่เข้าใจยากในระหว่างการดำเนินการปัญหาการเข้าถึงพื้นที่อื่น ๆ ของไดรฟ์
บทเรียน: ค้นหาและแก้ไขข้อผิดพลาดกับ HDD
chkdsk เริ่มทำงานทุกครั้งที่คอมพิวเตอร์เริ่มทำงาน
ปัญหาต่อไปนี้ยังเกี่ยวข้องกับปัญหาในฮาร์ดไดรฟ์หรือความผิดปกติด้วยไฟล์ระบบ บ่อยครั้งที่มันส่งสัญญาณการสลายฉุกเฉินของไดรฟ์ดังนั้นเราจึงแนะนำให้อ่านบทความด้านล่างและใช้ประโยชน์จากวิธีการที่เสนอในการแก้ปัญหา
อ่านเพิ่มเติม: จะทำอย่างไรถ้า chkdsk ทำงานอย่างต่อเนื่องในตอนเริ่มต้นของคอมพิวเตอร์
บทสรุป
เราตรวจสอบวิธีการเปิดตัวของยูทิลิตี้ Chkdsk Disk Check รวมถึงการแก้ปัญหาที่บางครั้งเกิดขึ้นระหว่างการใช้งานกองทุนนี้ อย่างที่คุณเห็นไม่มีอะไรซับซ้อน
