
Windovs 7 người dùng được khuyến khích sớm hoặc sau đó với sự cần thiết phải kiểm tra ổ đĩa máy tính. Cách dễ nhất để làm điều này là tiện ích Chkdsk được tích hợp trong hệ thống, chúng tôi muốn nói về ngày hôm nay.
Cách mở Chkdsk trong Windows 7
Trước hết, cần lưu ý rằng tiện ích không có giao diện riêng, ví dụ, nó hoạt động thông qua các thành phần hệ thống khác, "máy tính của tôi" hoặc "dòng lệnh". Bản thân nó, nó là một sự tương tự của tiện ích scandisk, được tích hợp vào Windows 98 / Me. Do đó, người dùng được sử dụng để gọi nó và đã rơi vào bài viết này theo yêu cầu "Cách chạy scandisk trong Windows 7" sẽ tìm thấy tất cả các hướng dẫn cần thiết để làm việc với ứng dụng Chkdsk, hoàn toàn thay thế "bảy".Phương pháp 1: Máy tính của tôi
Tùy chọn dễ nhất của Chkdsk là bắt đầu kiểm tra menu "Máy tính".
- Mở công cụ "máy tính" từ nhãn trên "máy tính để bàn" hoặc từ menu bắt đầu.
- Tìm phân vùng đĩa hoặc logic trong Snap-in mà bạn muốn kiểm tra, nhấp vào nó nhấp chuột phải và chọn "Thuộc tính".
- Chuyển đến tab "Dịch vụ" và nhấp vào nút "Kiểm tra".
- Hơn nữa hai tùy chọn sẽ xuất hiện, phụ thuộc vào việc đĩa hệ thống hay cái còn lại sẽ được kiểm tra. Trong trường hợp sau, thiết bị kiểm tra sẽ mở - Đảm bảo rằng tất cả các tùy chọn được đánh dấu, sau đó nhấp vào "Chạy".

Nếu hệ thống được cài đặt trên ổ đĩa thử nghiệm, nhấn nút trên sẽ mở một hộp thoại bổ sung - trong đó. Nó sẽ là cần thiết để đầu tiên định cấu hình lịch kiểm tra bằng cách nhấn cùng một nút. Đồng thời, thử nghiệm thường được gán cho máy tính kích hoạt đầu tiên sau khi khởi động lại.
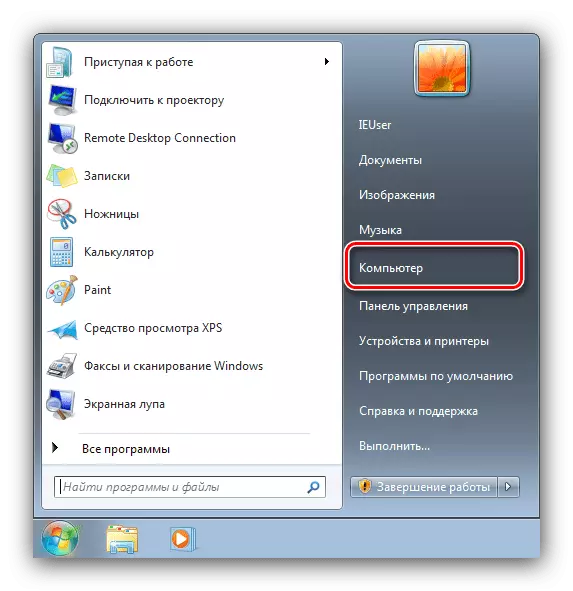
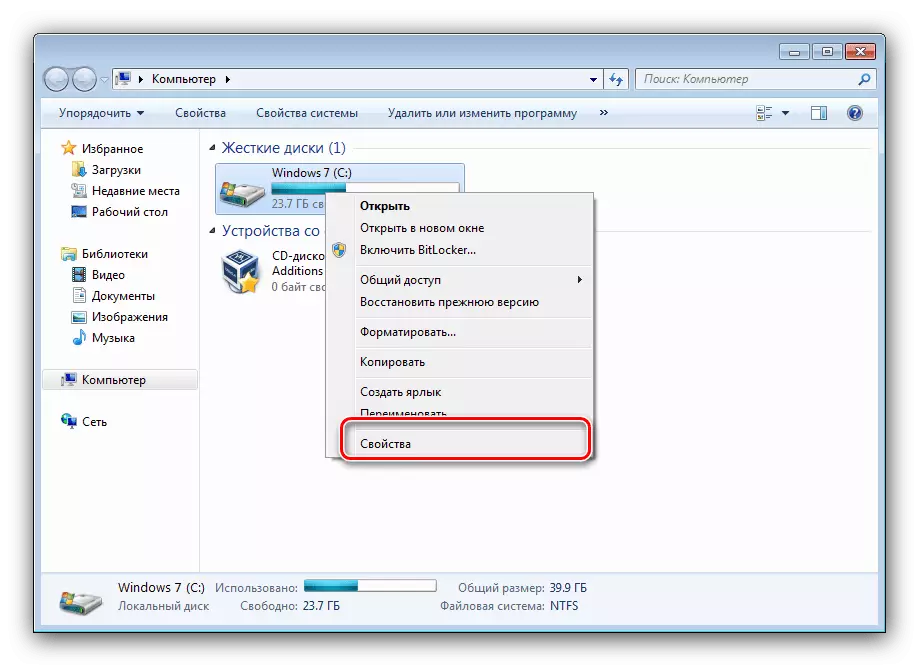
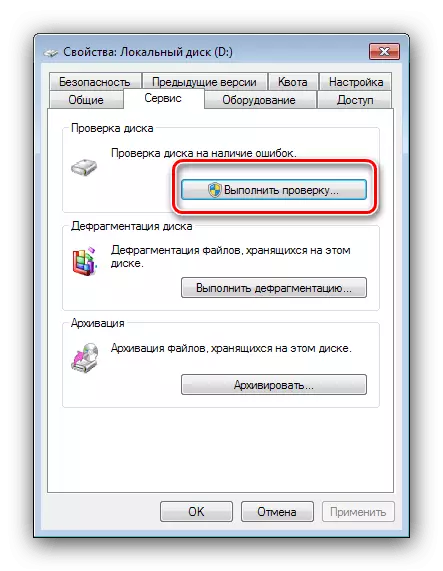

Tùy chọn với sự ra mắt của Chkdsk từ menu "Máy tính" là tùy chọn tốt nhất, chỉ sử dụng những người khác khi điều này không hiệu quả.
Phương pháp 2: "Dòng lệnh"
Tùy chọn thứ hai của việc mở tiện ích đang xem xét là sử dụng công cụ "dòng lệnh".
- Công cụ nên được khởi chạy với quản trị viên - để thực hiện việc này, hãy mở "Bắt đầu", nhập cmd vào tìm kiếm, sau đó chọn kết quả mong muốn, nhấp vào nó bằng nút chuột phải và chọn "Chạy từ tên quản trị viên".
- Tiếp theo sẽ xuất hiện cửa sổ "dòng lệnh". Lệnh rằng tiện ích chạy, trông như thế này:
Chkdsk.
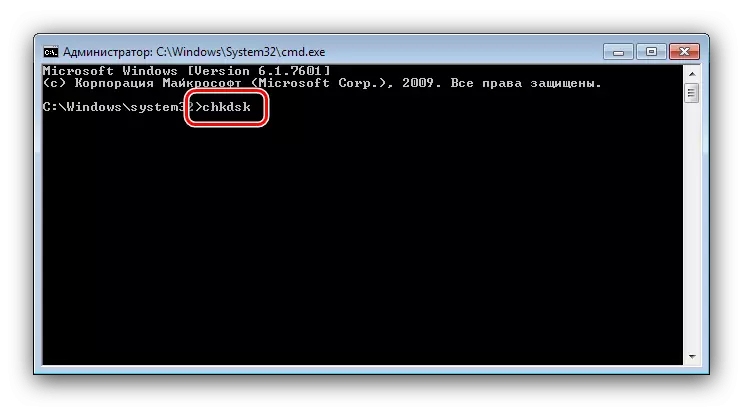
Nó có thể được nhập với một số đối số bổ sung cho chức năng được coi là. Chúng tôi cung cấp cho họ hữu ích nhất trong số họ:
- / NS. - Sửa lỗi đĩa, nếu có phát hiện;
- / NS. - Buộc vô hiệu hóa khối lượng, nếu cần;
- / NS. - Sửa chữa các ngành bị hư hỏng;
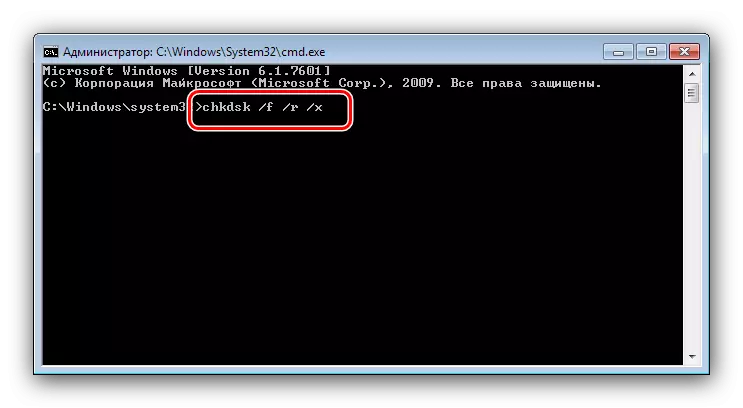
Một ví dụ về việc nhập lệnh kiểm tra đĩa E: Với lỗi loại bỏ lỗi và sửa chữa các ngành bị hỏng:
Chkdsk e: / f / r
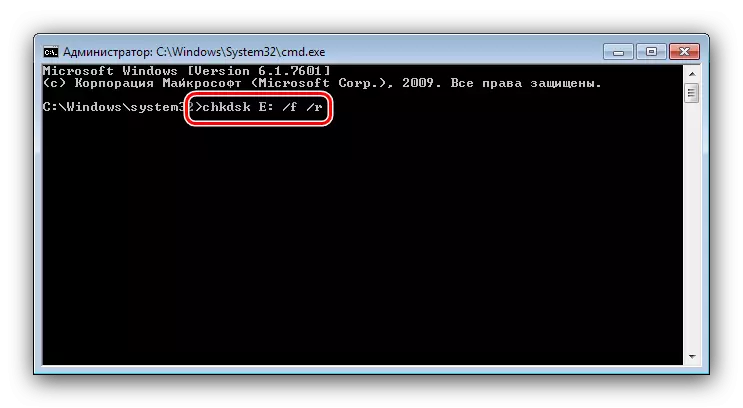
Nhập lệnh và nhấn Enter.
- Đối với các đĩa hệ thống, quy trình hơi khác nhau: nhập lệnh và nhấn enter sẽ dẫn đến sự xuất hiện của lỗi dừng và gợi ý kiểm tra đĩa sau khi khởi động lại. Để bắt đầu quy trình, hãy sử dụng nút Y trên bàn phím và nhấn Enter.
- Kiểm tra sẽ mất một chút thời gian và sau khi hoàn thành, nhận được một báo cáo về các lỗi tìm thấy và sửa lỗi.
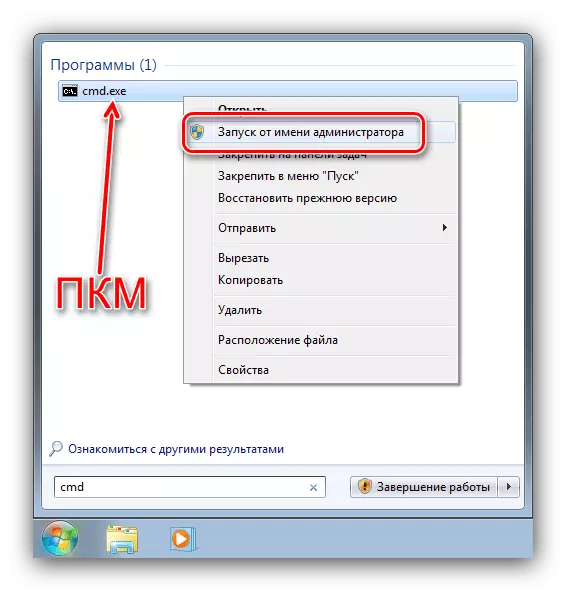
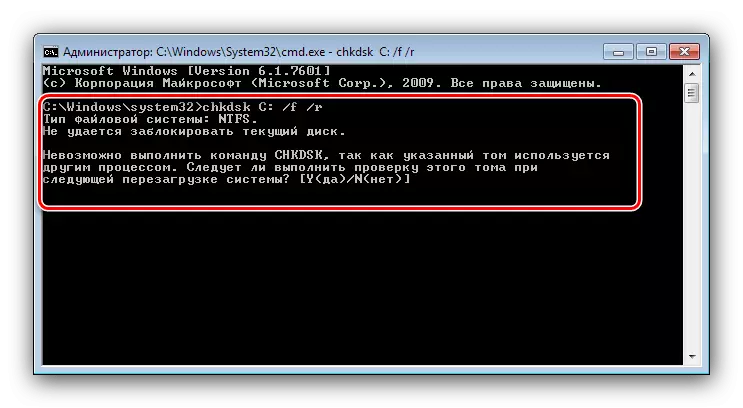
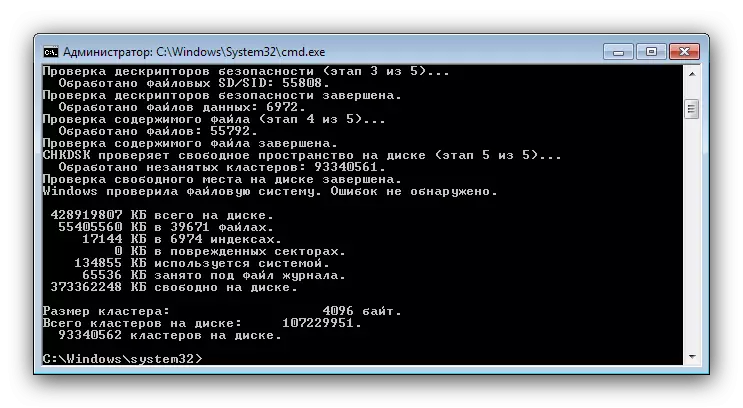
Bắt đầu chkdsk bằng "dòng lệnh" cho phép bạn kiểm soát khả năng cao hơn quá trình xác minh.
Giải quyết một số vấn đề
Trong một số trường hợp, một nỗ lực để bắt đầu tiện ích kiểm tra đĩa được kèm theo khó khăn. Hãy xem xét các lỗi và phương pháp thường xuyên nhất để loại bỏ chúng.Chkdsk không bắt đầu
Vấn đề thường gặp nhất - tiện ích chỉ đơn giản là không bắt đầu trước đây cũng như cách thứ hai. Những lý do cho việc này có thể hơi, và thiệt hại phổ biến nhất đối với các tệp hệ thống. Nên kiểm tra tính toàn vẹn của các thành phần Windows 7.
Đọc thêm: Sửa lỗi với các tệp hệ thống
Nguyên nhân thường xuyên thứ hai của vấn đề là rối loạn trong đĩa cứng. Theo quy định, vấn đề được đi kèm với các triệu chứng bổ sung: Phanh trong hoạt động của máy, âm thanh không thể hiểu được trong quá trình vận hành, các vấn đề với quyền truy cập vào các khu vực khác của ổ đĩa.
Bài học: Tìm kiếm và sửa lỗi với ổ cứng
CHKDSK bắt đầu mỗi khi máy tính khởi động
Vấn đề tiếp theo cũng được liên kết với các vấn đề trong các ổ đĩa cứng hoặc trục trặc với các tệp hệ thống. Thông thường, nó báo hiệu sự cố khẩn cấp của ổ đĩa, vì vậy chúng tôi khuyên bạn nên đọc bài viết dưới đây và tận dụng các phương pháp được đề xuất để giải quyết vấn đề.
Đọc thêm: Phải làm gì nếu CHKDSK liên tục hoạt động khi bắt đầu máy tính
Sự kết luận
Chúng tôi đã xem xét các phương thức khởi chạy của tiện ích Kiểm tra đĩa Chkdsk, cũng như giải quyết các vấn đề đôi khi xảy ra trong quá trình sử dụng quỹ này. Như bạn có thể thấy, không có gì phức tạp.
