
Windovs 7 потребителите се насърчават скоро или по-късно с необходимостта да проверите компютъра за грешки. Най-лесният начин да направите това е помощната програма CHKDSK, вградена в системата, ние искаме да говорим днес.
Как да отворите chkdsk в Windows 7
Преди всичко трябва да се отбележи, че полезността няма свой собствен интерфейс, той работи чрез други системни компоненти, например, "Моят компютър" или "командния ред". Само по себе си той е аналог на помощната програма на Сканджик, която е вградена в Windows 98 / Me. Ето защо, потребители, които са свикнали да го наричат и са попаднали в тази статия при поискване "Как да стартирате Scandisk в Windows 7" ще намерят всички необходими инструкции за работа с приложението CHKDSK, което напълно замества "седемте".Метод 1: "Моят компютър"
Най-лесният вариант на chkdsk е да започнете да проверявате менюто "компютър".
- Отворете инструмента "Компютър" от етикета на "Desktop" или от менюто "Старт".
- Намерете диска или логическия дял в Snap-In, че искате да проверите, кликнете върху него с десния бутон на мишката и изберете "Properties".
- Отидете в раздела "услуга" и кликнете върху бутона "Проверка".
- Ще се появят допълнителни две опции, които зависят от това дали системният диск или другият ще бъдат проверени. В последния случай, устройството за проверка ще се отвори - уверете се, че всички опции са маркирани, след което щракнете върху "Run".

Ако системата е инсталирана на тестовото устройство, натискането на горния бутон ще отвори допълнителен диалог - в него. Ще бъде необходимо първо да конфигурирате графика за проверка, като натиснете същия бутон. В същото време тестът обикновено се присвоява на първото активиране на компютъра след рестартиране.
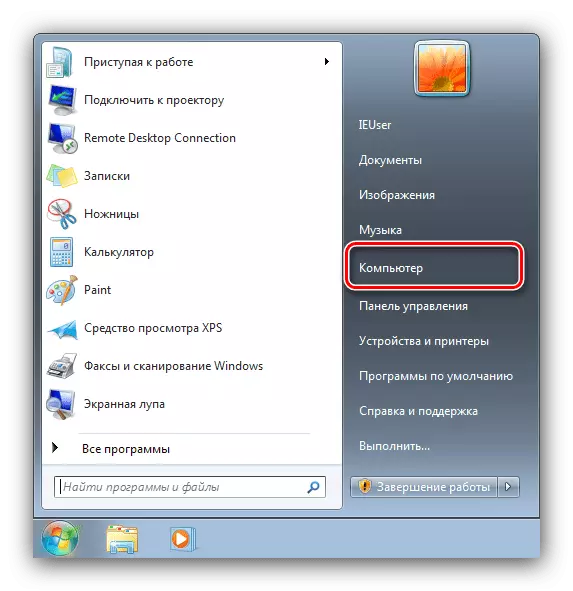
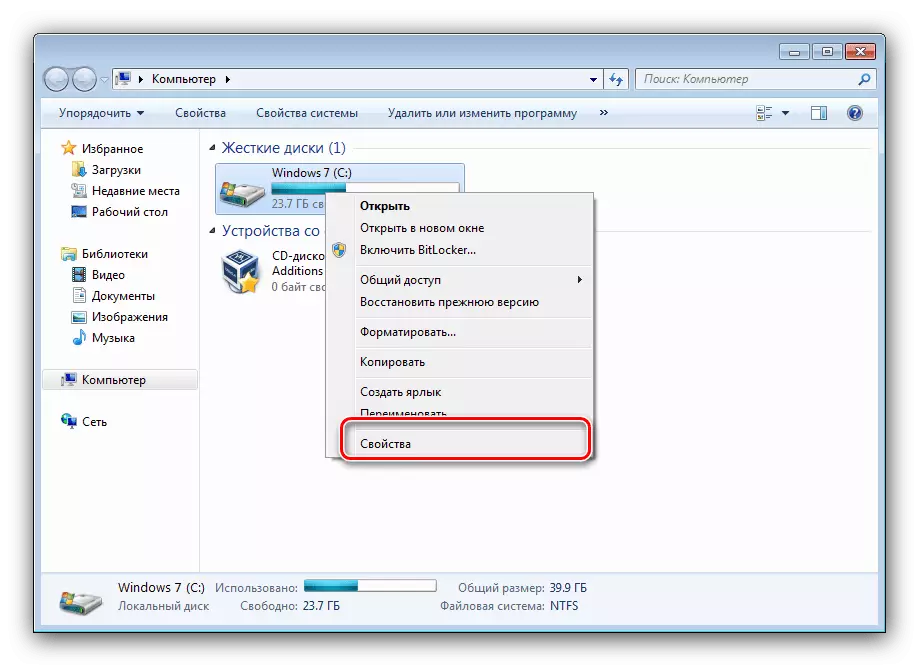
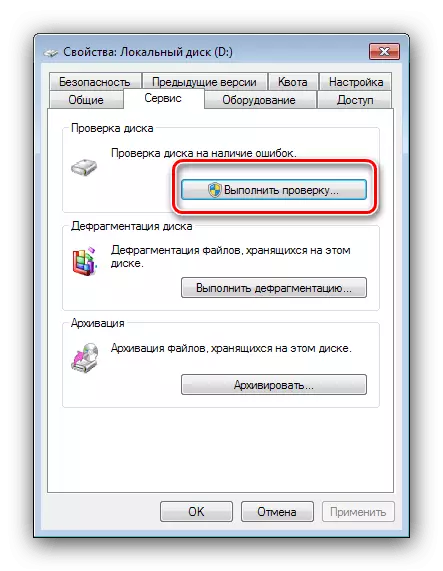

Опцията с пускането на CHKDSK от менюто "Компютър" е най-добрият вариант, използвайте други само когато това е неефективно.
Метод 2: "Командващ ред"
Вторият вариант на отвора на разглежданата програма е да се използва инструментът "командния ред".
- Инструментът трябва да бъде пуснат с администратори - за да направите това, отворете "Старт", въведете cmd в търсенето, след това изберете желания резултат, кликнете върху него с десния бутон на мишката и изберете "Изпълнение от името на администратора".
- След това ще се появят прозореца "командния ред". Командата, която управлява използваната програма, изглежда така:
Chkdsk.
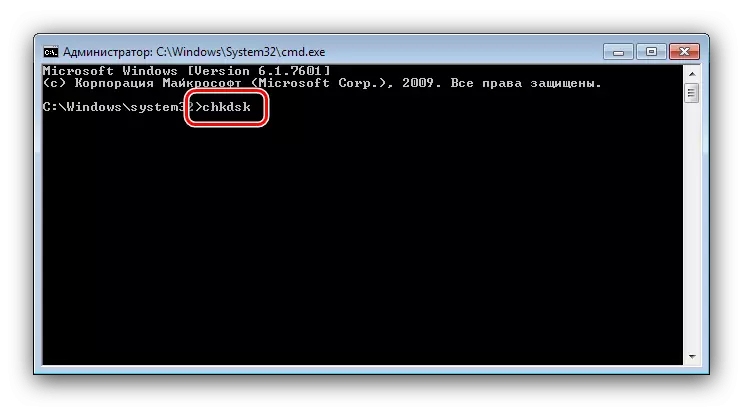
Тя може да се влезе с няколко аргумента, които допълват разглеждания функционалност. Ние даваме най-полезните от тях:
- / F. - Корекция на дискови грешки, ако има такива детектирани;
- / Х. - принудително изключване на звука, ако е необходимо;
- / R. - корекция на повредени сектори;
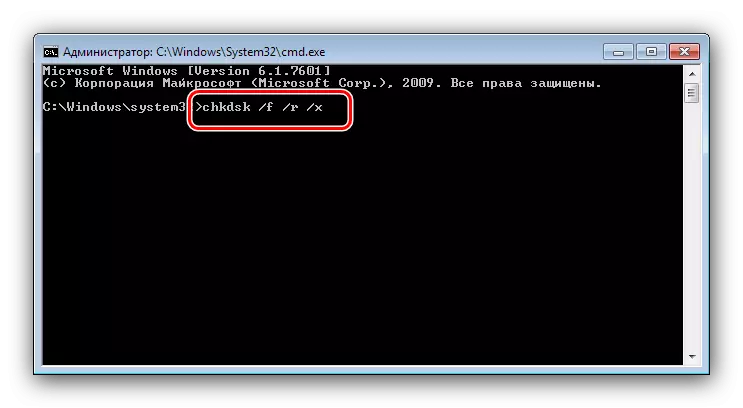
Пример за въвеждане на проверка диск команда Е: с грешка премахване и коригира повредени сектори:
CHKDSK Е: / F / R
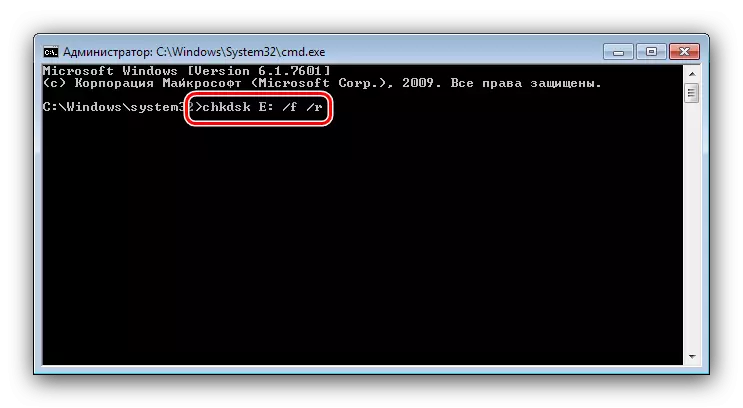
Въведете командата и натиснете ENTER.
- За системни дискове, процедурата е малко по-различен: Въвеждането на командата и натиснете ENTER ще доведе до появата на грешка спирка и предложение Проверете диска след рестартиране. За да започнете процедурата, използвайте бутона Y от клавиатурата и натиснете ENTER.
- Проверка ще отнеме известно време, и след завършване получава доклад за открити и коригирани грешки.
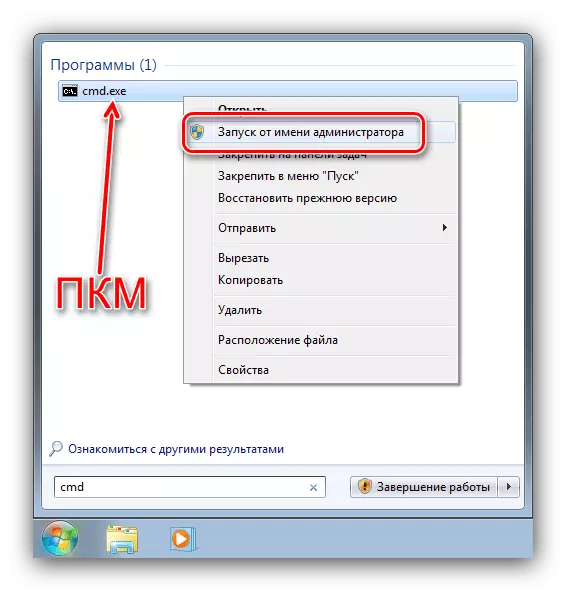
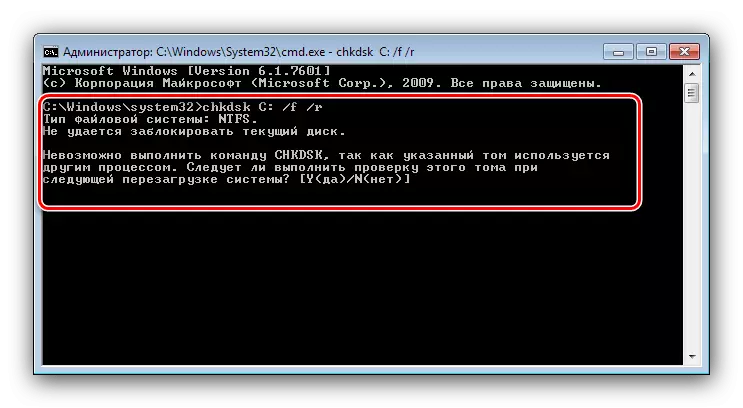
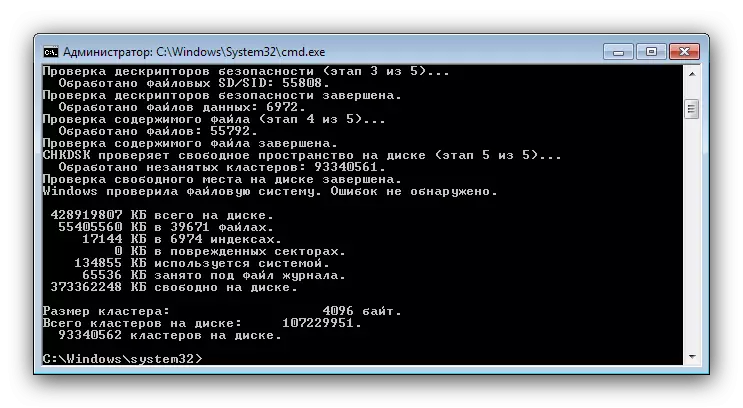
Стартиране на CHKDSK помощта на "командния ред" ви дава възможност да контролирате по-subly на процеса на проверка.
Решаване на някои проблеми
В някои случаи е опит да се започне на помощната програма за проверка на диска е съпроводено с трудности. Помислете за най-често срещаните грешки и начините за отстраняването им.Chkdsk не стартира
Най-често срещаният проблем - полезността просто не започва нито първият, нито вторият начин. Причините за това може да бъде малко, а най-често - повреда на системни файлове. Препоръчително е да се провери целостта на Windows 7 компоненти.
Прочетете още: Определяне на грешки, с системни файлове
Вторият честата причина за проблема е нарушения в твърдия диск. Като правило, проблемът е придружено от допълнителни симптоми: спирачки в работата на машината, неразбираеми звуци по време на работа, проблеми с достъпа до други части на устройството.
Урок: търсене и поправите грешки с HDD
CHKDSK започва всеки път, когато компютърът се стартира
Следващият проблем също е свързано с проблеми в хард дискове и неизправна работа с системни файлове. Често това е сигнал за аварийно разбивка на устройството, така че ние препоръчваме да прочетете статията по-долу и да се възползват от предложените методи за решаването на проблема.
Прочетете още: Какво да правим, ако Chkdsk работи постоянно в началото на компютъра
Заключение
Ние прегледахме методите старта на проверка на помощната програма за CHKDSK диск, както и решаване на проблеми, които понякога се появяват по време на използването на този фонд. Както можете да видите, нищо не е сложно.
