
Windovs 7-gebruikers worden snel of later aangemoedigd met de noodzaak om de computerstation naar fouten te controleren. De eenvoudigste manier om dit te doen is het CHKDSK-hulpprogramma dat in het systeem is ingebouwd, we willen er vandaag over praten.
Hoe CHKDSK te openen in Windows 7
Allereerst moet worden opgemerkt dat het hulpprogramma geen eigen interface heeft, het werkt via andere systeemcomponenten, bijvoorbeeld, "mijn computer" of "opdrachtregel". Op zichzelf is het een analoog van het Scandisk-hulpprogramma, dat is ingebouwd in Windows 98 / ME. Daarom zijn gebruikers die het gewend zijn om het te bellen en in dit artikel in dit artikel te gaan "hoe Scandisk in Windows 7" worden uitgevoerd, alle benodigde instructies voor het werken met de CHKDSK-applicatie, die volledig de "zeven" vervangt.Methode 1: "My Computer"
De gemakkelijkste optie van CHKDSK is om te beginnen met het controleren via het menu "Computer".
- Open het gereedschap "Computer" van het label op het "Desktop" of in het menu Start.
- Zoek de schijf- of logische partitie in de module die u wilt controleren, klik erop met de rechtermuisknop en selecteer "Eigenschappen".
- Ga naar het tabblad "Service" en klik op de knop "Check".
- Verdere twee opties verschijnen, die afhankelijk zijn van of de systeemschijf of de andere worden gecontroleerd. In het laatste geval wordt het check-apparaat geopend - zorg ervoor dat alle opties zijn gemarkeerd en klik vervolgens op "Uitvoeren".

Als het systeem op het teststation is geïnstalleerd, opent u op de bovenstaande knop een extra dialoogvenster - erin. Het zal nodig zijn om eerst het check-schema te configureren door op dezelfde knop te drukken. Tegelijkertijd wordt de test gewoonlijk toegewezen aan de eerste inschakelcomputer na het opnieuw opstarten.
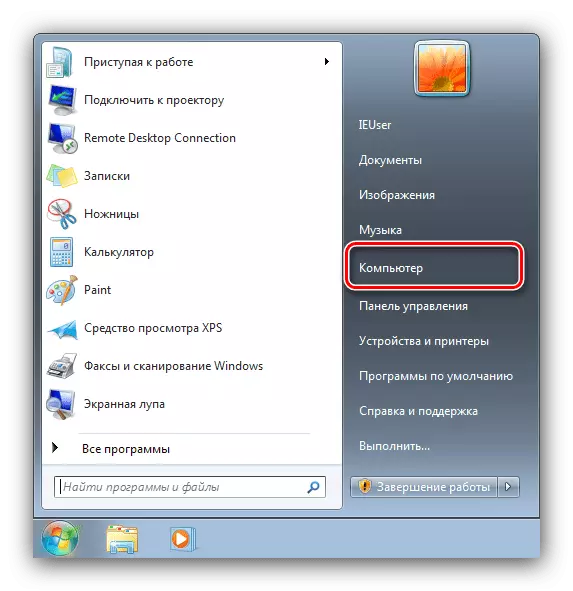
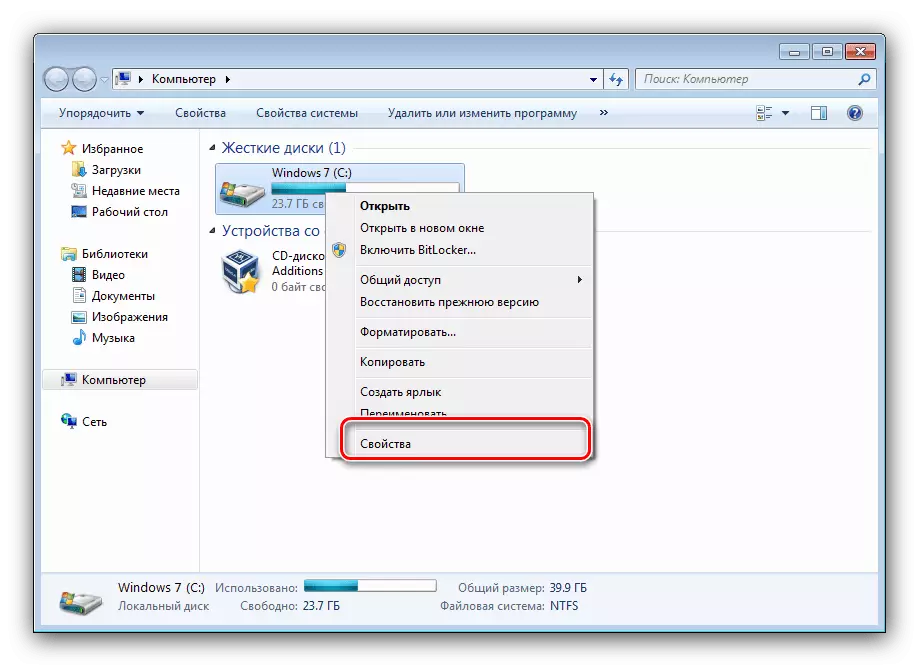
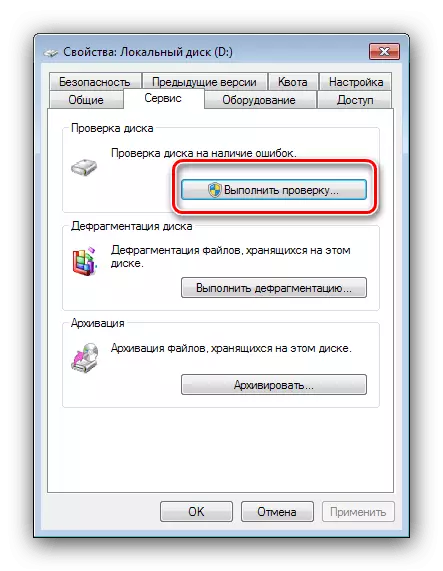

De optie met de lancering van CHKDSK van het menu "Computer" is de beste optie, gebruik anderen alleen wanneer dit niet effectief is.
Methode 2: "Opdrachtregel"
De tweede optie van de opening van het in overweging van het hulpprogramma is om de tool "opdrachtregel" te gebruiken.
- De tool moet worden gelanceerd met beheerders - Open hiervoor de "Start", voert u de CMD in op het zoeken en selecteert u vervolgens het gewenste resultaat, klik erop met de rechtermuisknop en selecteer "Uitvoeren van de naam van de beheerder".
- Vervolgens verschijnt het venster "Opdrachtregel". Het commando dat de hulpprogramma loopt, ziet er als volgt uit:
CHKDSK.
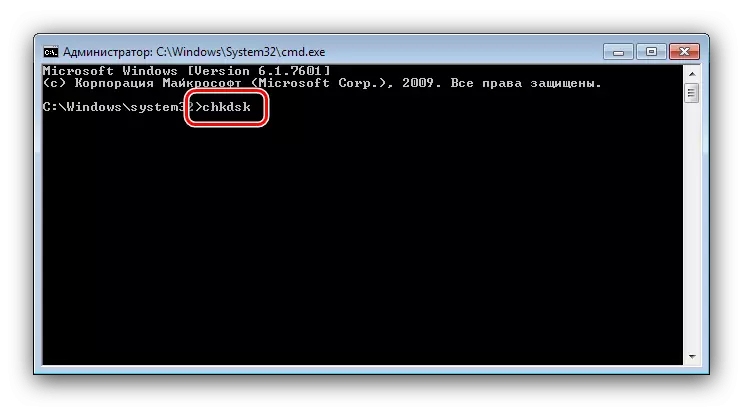
Het kan worden ingevoerd met verschillende argumenten die de beschouwde functionaliteit aanvullen. We geven het nuttigst van hen:
- / F. - correctie van schijffouten, indien een gedetecteerd;
- / X. - Gedwongen invaliderend volume, indien nodig;
- / R. - Correctie van beschadigde sectoren;
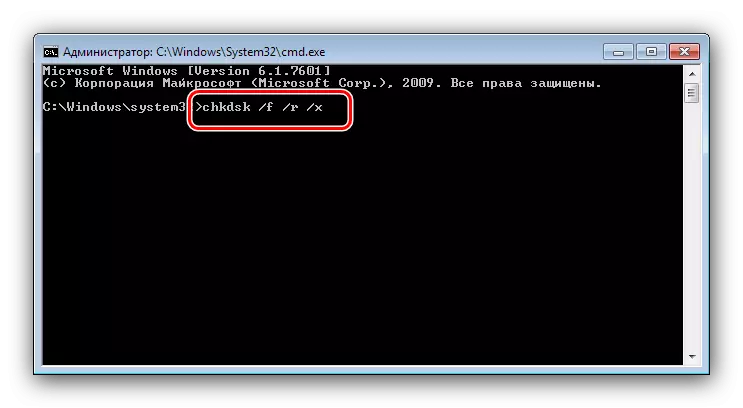
Een voorbeeld van het invoeren van een schijfcontrole-opdracht E: met fout die beschadigde en gecorrigeerde sectoren elimineren:
Chkdsk e: / f / r
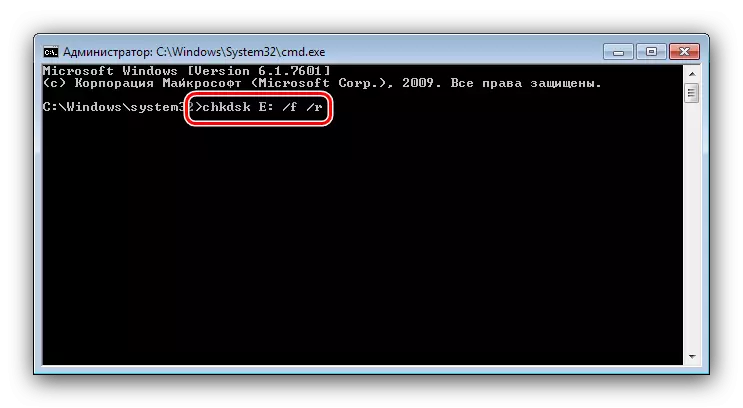
Voer de opdracht in en druk op ENTER.
- Voor systeemschijven is de procedure enigszins anders: het invoeren van de opdracht en druk op ENTER zal leiden tot het uiterlijk van een stopfout en suggestie Controleer de schijf na het opnieuw opstarten. Als u de procedure wilt starten, gebruikt u de knop Y op het toetsenbord en drukt u op ENTER.
- Check zal enige tijd duren en na voltooiing, ontvang een rapport over gevonden en gecorrigeerde fouten.
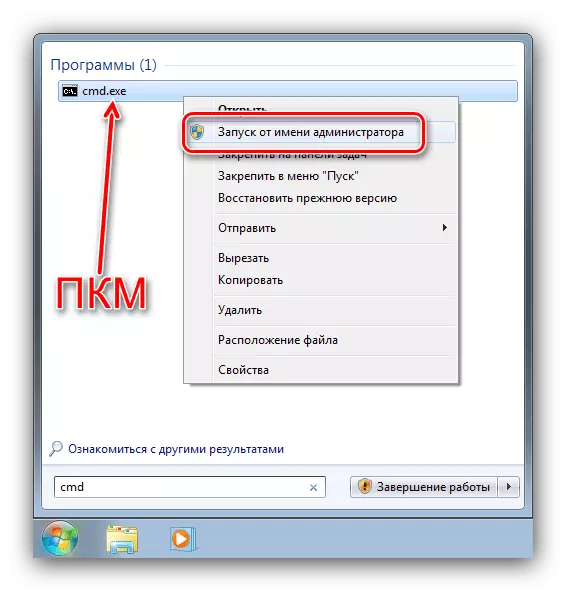
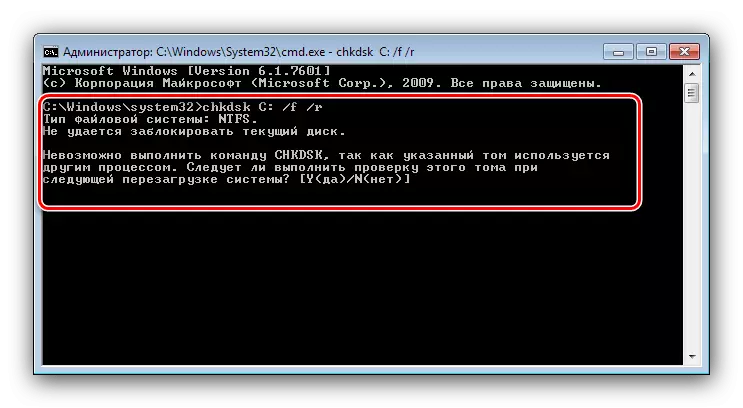
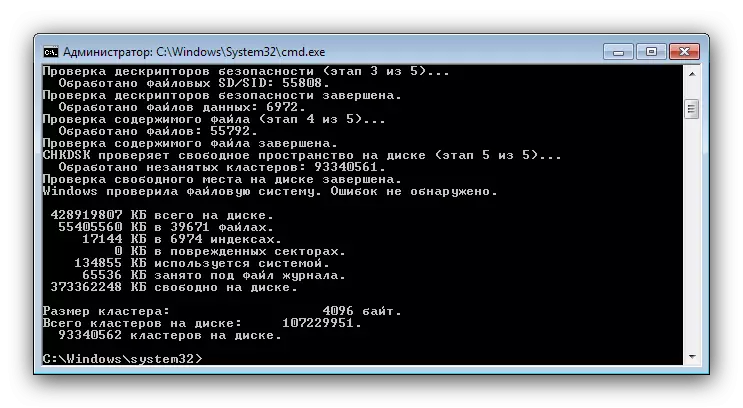
Door de CHKDSK te starten met behulp van de "opdrachtregel" kunt u het verificatieproces meer bedienen.
Sommige problemen oplossen
In sommige gevallen gaat een poging om het hulpprogramma Schijfcontrole te starten met moeilijkheden. Overweeg de meest frequente fouten en methoden om ze te elimineren.Chkdsk start niet
Het meest voorkomende probleem - het hulpprogramma start gewoon niet noch eerst noch de tweede manier. De redenen hiervoor kunnen enigszins zijn en de meest voorkomende schade aan systeembestanden. Het wordt aanbevolen om de integriteit van Windows 7-componenten te controleren.
Lees meer: Fouten bevestigen met systeembestanden
De tweede frequente oorzaak van het probleem is aandoeningen op de harde schijf. In de regel gaat het probleem vergezeld van aanvullende symptomen: remmen in de werking van de machine, onbegrijpelijke geluiden tijdens bedrijf, problemen met toegang tot andere delen van de drive.
LES: zoek en fix fouten met HDD
Chkdsk begint elke keer dat de computer start
Het volgende probleem wordt ook geassocieerd met problemen bij harde schijven of storingen met systeembestanden. Vaak signaleert het de noodverdeling van de schijf, dus we raden aan om het onderstaande artikel te lezen en profiteren van de voorgestelde methoden voor het oplossen van het probleem.
Lees meer: Wat te doen als CHKDSK constant aan het begin van de computer werkt
Gevolgtrekking
We hebben de lanceringsmethoden van het hulpprogramma Chkdsk Disk Check herzien, evenals het oplossen van problemen die soms optreden tijdens het gebruik van dit fonds. Zoals je kunt zien, is niets gecompliceerd.
