
Windovs 7 Utilizatorii sunt încurajați în curând sau mai târziu, cu necesitatea de a verifica computerul la erori. Cea mai ușoară modalitate de a face acest lucru este utilitatea Chkdsk încorporată în sistem, vrem să vorbim astăzi.
Cum se deschide Chkdsk în Windows 7
În primul rând, trebuie remarcat faptul că utilitarul nu are interfața proprie, funcționează prin alte componente ale sistemului, de exemplu, "computerul meu" sau "linia de comandă". În sine, este un analog al utilității scandisk, care a fost construit în Windows 98 / Me. Prin urmare, utilizatorii care sunt obișnuiți să o numească și au căzut în acest articol la cerere "Cum să rulați Scandisk în Windows 7" va găsi toate instrucțiunile necesare pentru a lucra cu aplicația Chkdsk, care înlocuiește complet "șapte".Metoda 1: "Computerul meu"
Cea mai ușoară opțiune a lui Chkdsk este de a începe verificarea prin meniul "Computer".
- Deschideți instrumentul "Computer" de pe etichetă de pe "Desktop" sau din meniul Start.
- Găsiți discul sau partiția logică în Snap-in pe care doriți să îl verificați, faceți clic pe el, faceți clic dreapta pe clic și selectați "Proprietăți".
- Accesați fila "Service" și faceți clic pe butonul "Verificați".
- Alte două opțiuni vor apărea, care depind de faptul dacă discul de sistem sau celălalt va fi verificat. În ultimul caz, dispozitivul de verificare se va deschide - asigurați-vă că toate opțiunile sunt marcate, apoi faceți clic pe "Rulați".

Dacă sistemul este instalat pe unitatea de încercare, apăsarea butonului de mai sus va deschide un dialog suplimentar - în acesta. Va fi necesar să configurați mai întâi programul de verificare apăsând același buton. În același timp, testul este atribuit, de obicei, la primul computer activ după repornire.
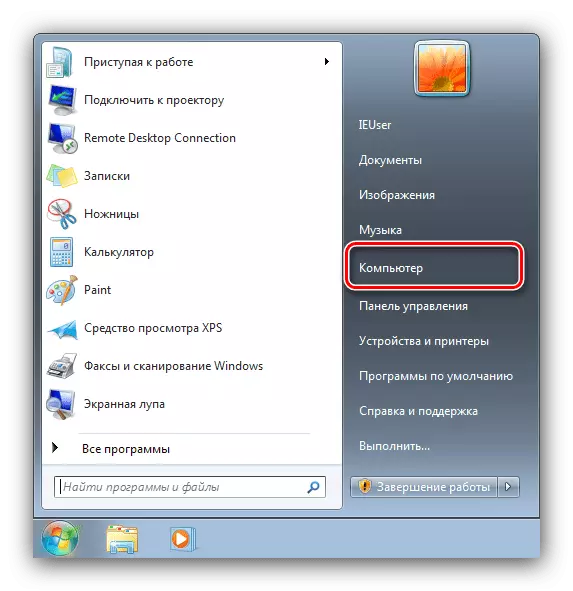
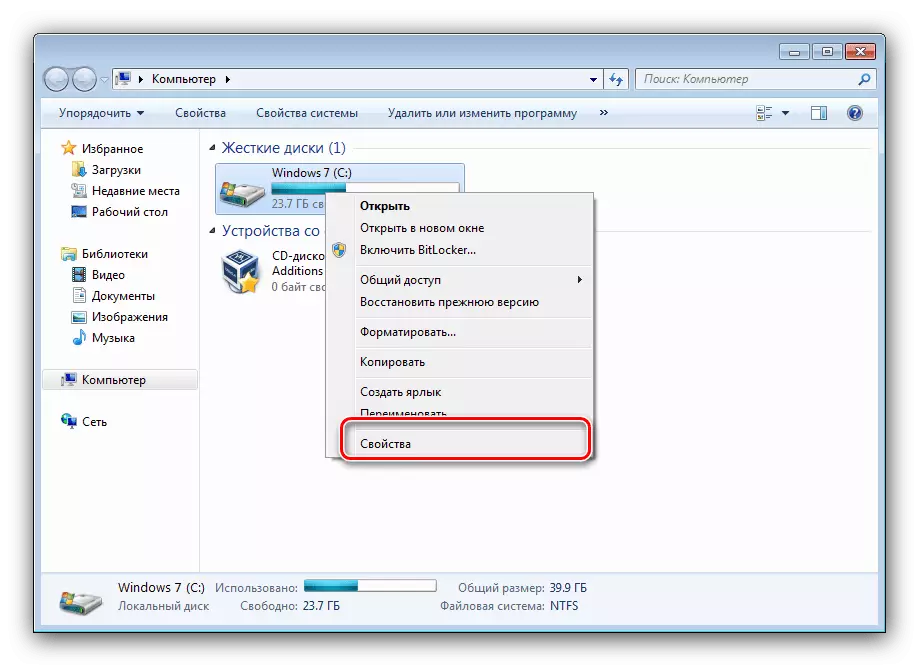
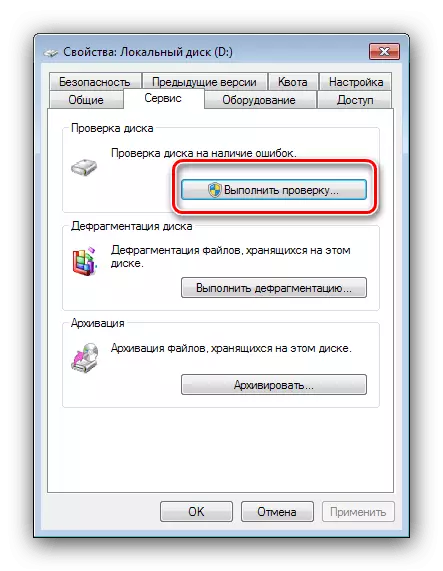

Opțiunea cu lansarea CHKDSK din meniul "Computer" este cea mai bună opțiune, utilizați alții numai atunci când acest lucru este ineficient.
Metoda 2: "linia de comandă"
A doua opțiune de deschidere a utilității în cauză este utilizarea instrumentului "linia de comandă".
- Instrumentul trebuie lansat cu administratori - pentru a face acest lucru, deschideți "Start", introduceți CMD în căutare, apoi selectați rezultatul dorit, faceți clic pe acesta cu butonul din dreapta al mouse-ului și selectați "Rulați de la numele administratorului".
- Următorul va apărea fereastra "linia de comandă". Comanda că utilitatea se execută, arată astfel:
Chkdsk.
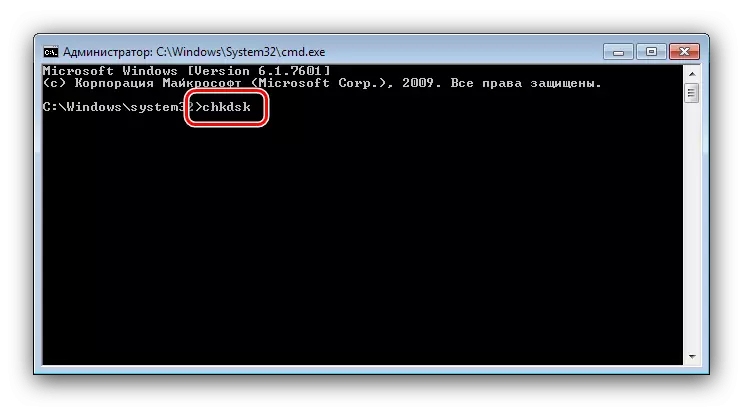
Acesta poate fi introdus cu mai multe argumente care completează funcționalitatea considerată. Dăm cele mai utile dintre ele:
- / F. - corectarea erorilor de disc, dacă este detectat;
- / X. - volumul de dezactivare forțat, dacă este necesar;
- / R. - corectarea sectoarelor deteriorate;
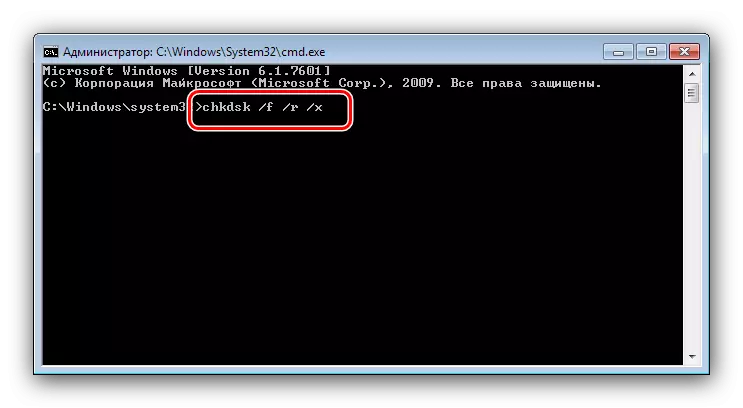
Un exemplu de introducere a unei comenzi de verificare a discului E: cu eroare de eliminare și corectare a sectoarelor deteriorate:
Chkdsk e: / f / r
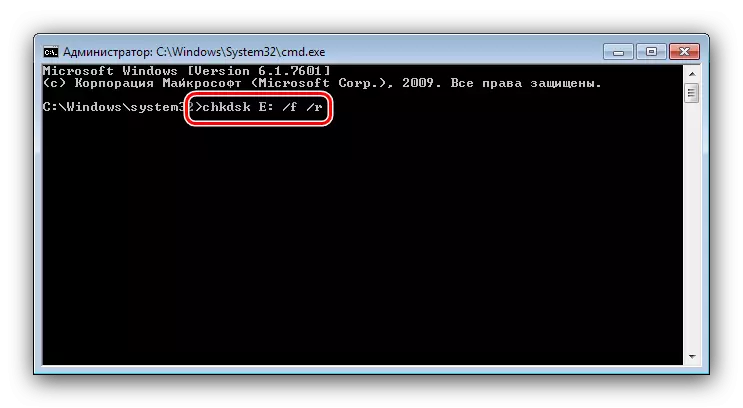
Introduceți comanda și apăsați ENTER.
- Pentru discurile de sistem, procedura este ușor diferită: Introducerea comenzii și apăsarea ENTER va duce la aspectul unei erori de oprire și sugestie Verificați discul după repornire. Pentru a porni procedura, utilizați butonul y de pe tastatură și apăsați ENTER.
- Verificarea va dura ceva timp, iar la finalizare, primiți un raport privind erorile găsite și corectate.
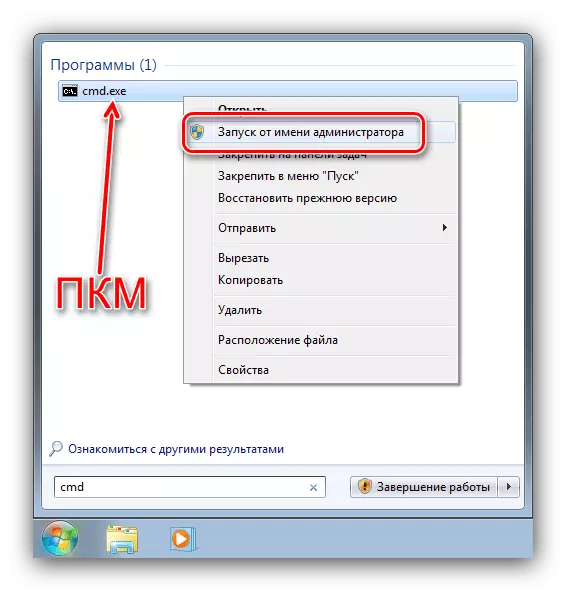
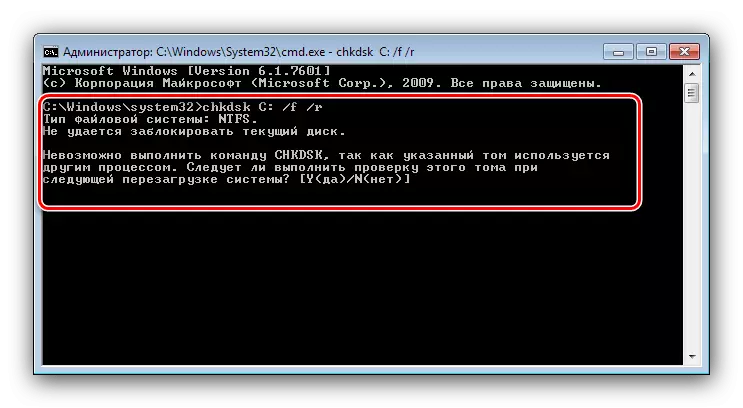
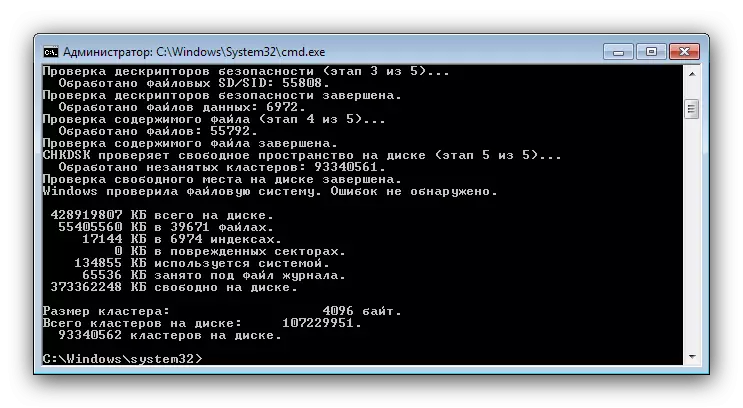
Pornirea CHKDSK utilizând "linia de comandă" vă permite să controlați mai sub stilul procesului de verificare.
Rezolvarea unor probleme
În unele cazuri, o încercare de a începe utilitarul de verificare a discului este însoțită de dificultăți. Luați în considerare cele mai frecvente erori și metode de eliminare a acestora.Chkdsk nu pornește
Cea mai frecventă problemă - utilitatea pur și simplu nu pornește nici mai întâi, nici în al doilea rând. Motivele pentru acest lucru pot fi oarecum și cele mai frecvente - deteriorarea fișierelor de sistem. Se recomandă verificarea integrității componentelor Windows 7.
Citiți mai multe: Fixarea erorilor cu fișiere de sistem
A doua cauză frecventă a problemei este tulburările pe hard disk. De regulă, problema este însoțită de simptome suplimentare: frânele în funcționarea mașinii, sunete de neînțeles în timpul funcționării, probleme cu accesul la alte zone ale unității.
Lecția: Căutați și remediați erorile cu HDD
Chkdsk începe de fiecare dată când începe computerul
Următoarea problemă este, de asemenea, asociată cu problemele legate de hard disk-uri sau defecțiuni cu fișiere de sistem. Adesea, semnalează defalcarea de urgență a unității, astfel încât recomandăm să citiți articolul de mai jos și să profitați de metodele propuse de rezolvare a problemei.
Citiți mai multe: Ce să faceți dacă Chkdsk lucrează în mod constant la începutul calculatorului
Concluzie
Am revizuit metodele de lansare ale utilitarului de verificare a discului Chkdsk, precum și rezolvarea problemelor care apar uneori în timpul utilizării acestui fond. După cum puteți vedea, nimic nu este complicat.
