
Windows 7 użytkowników zachęca się wkrótce lub później z koniecznością sprawdzenia napędu komputera do błędów. Najprostszym sposobem na to jest narzędzie CHKDSK wbudowane w system, chcemy porozmawiać dzisiaj.
Jak otworzyć Chkdsk w systemie Windows 7
Przede wszystkim należy zauważyć, że narzędzie nie ma własnego interfejsu, działa poprzez inne elementy systemu, na przykład, na przykład "mój komputer" lub "wiersza poleceń". Samo jest to analog narzędzia Scandisk, który został zbudowany w systemie Windows 98 / ME. Dlatego użytkownicy, którzy są przyzwyczajeni do jej dzwonienia i spadły do tego artykułu na żądanie "Jak uruchomić Scandisk w systemie Windows 7", znajdą wszystkie niezbędne instrukcje pracy z aplikacją CHKDSK, która całkowicie zastępuje "siedem".Metoda 1: "Mój komputer"
Najprostszą opcją CHKDSK jest rozpoczęcie sprawdzania menu "Komputer".
- Otwórz narzędzie "Komputer" z etykiety na "Desktop" lub z menu Start.
- Znajdź dysk lub partycję logiki w przystawce, którą chcesz sprawdzić, kliknij go kliknij prawym przyciskiem myszy i wybierz "Właściwości".
- Przejdź do zakładki "Serwis" i kliknij przycisk "Sprawdź".
- Pojawi się dwie opcje, które zależą od tego, czy dysk systemowy lub inny zostaną sprawdzone. W tym drugim przypadku urządzenie sprawdzające zostanie otwarte - upewnij się, że wszystkie opcje są oznaczone, a następnie kliknij "Uruchom".

Jeśli system jest zainstalowany na napędzie testowym, naciśnięcie przycisku Powyżej otworzy dodatkowe okno dialogowe - w nim. Konieczne będzie najpierw skonfigurować harmonogram sprawdzenia, naciskając ten sam przycisk. Jednocześnie test jest zwykle przypisany do pierwszego włączonego komputera po ponownym uruchomieniu.
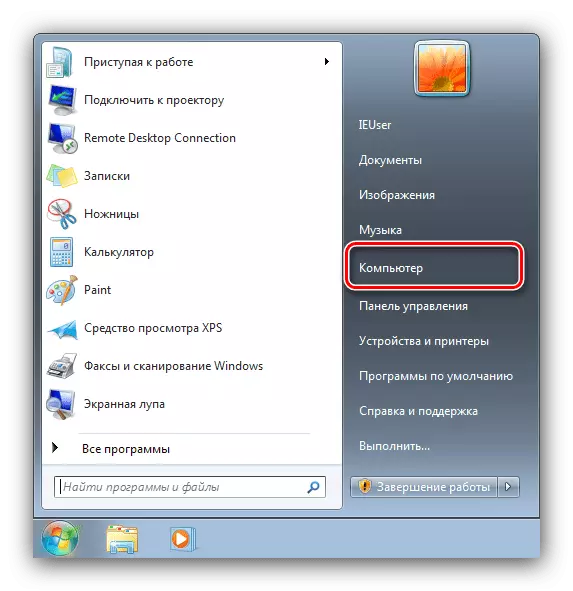
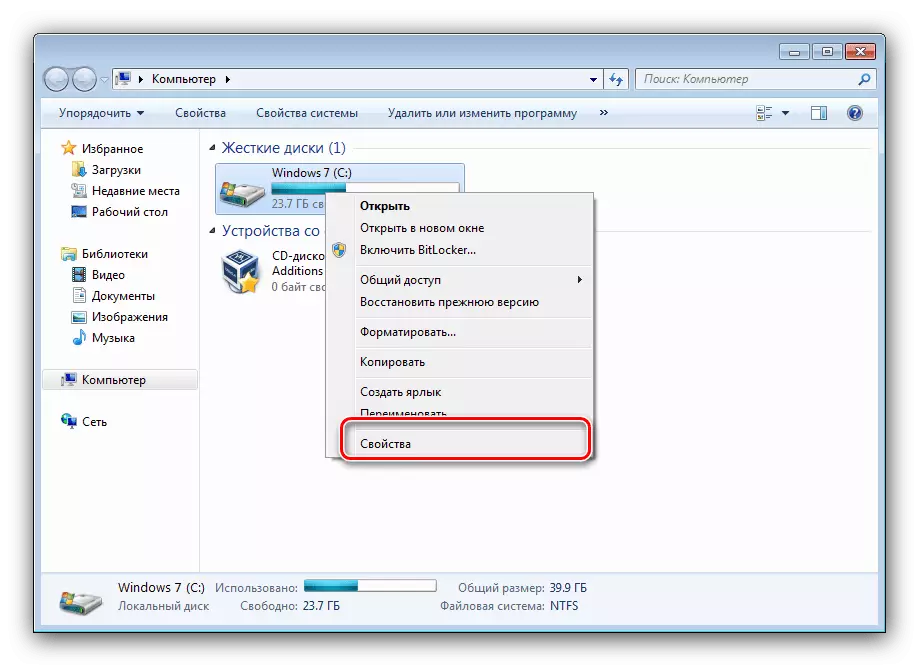
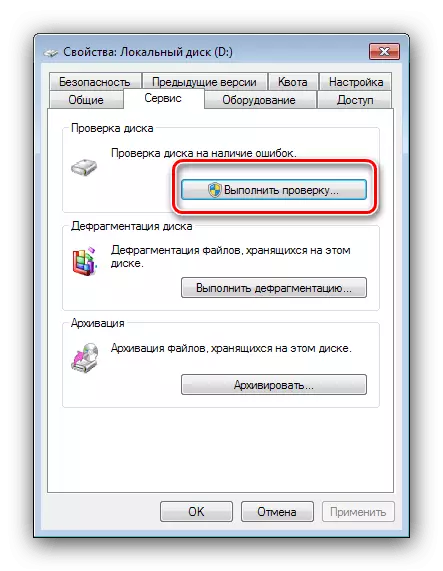

Opcja z uruchomieniem CHKDSK z menu "Komputer" jest najlepszą opcją, używaj innych tylko wtedy, gdy jest to nieskuteczne.
Metoda 2: "Linia poleceń"
Drugą opcją otwarcia rozważanego narzędzia jest użycie narzędzia "wiersza poleceń".
- Narzędzie należy uruchomić z administratorami - aby to zrobić, otwórz "Start", wprowadź CMD w wyszukiwaniu, a następnie wybierz żądany wynik, kliknij go za pomocą prawego przycisku myszy i wybierz "Uruchom z nazwę administratora".
- Następnie pojawi się okno "wiersz polecenia". Polecenie, które uruchomi się narzędzie, wygląda tak:
Chkdsk.
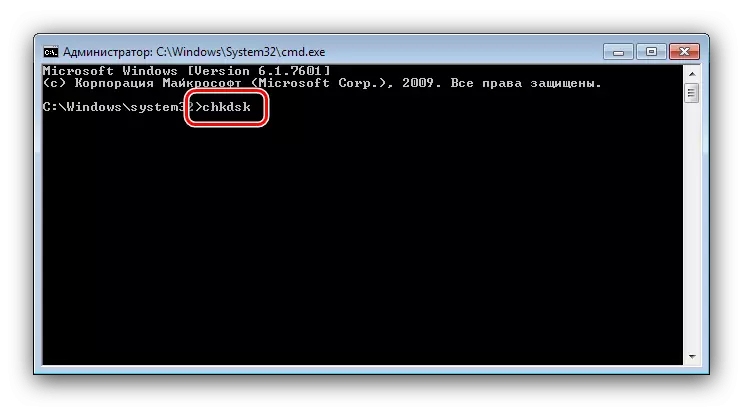
Można go wprowadzić z kilkoma argumentami, które uzupełniają uważaną funkcjonalność. Dajemy najbardziej przydatne z nich:
- / F. - Korekta błędów dysku, jeśli jakikolwiek wykryty;
- / X. - wymuszony objętość wyłączenia, jeśli jest to wymagane;
- / R. - Korekta uszkodzonych sektorów;
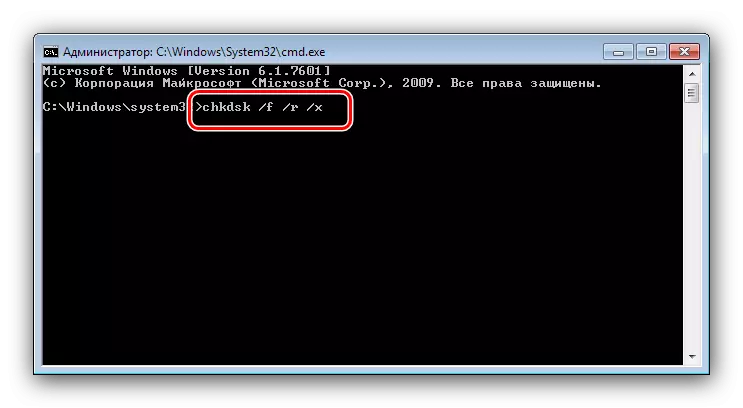
Przykład wprowadzania polecenia sprawdzania płyty E: Z błędem eliminującym i skorygowane uszkodzone sektory:
Chkdsk E: / f / r
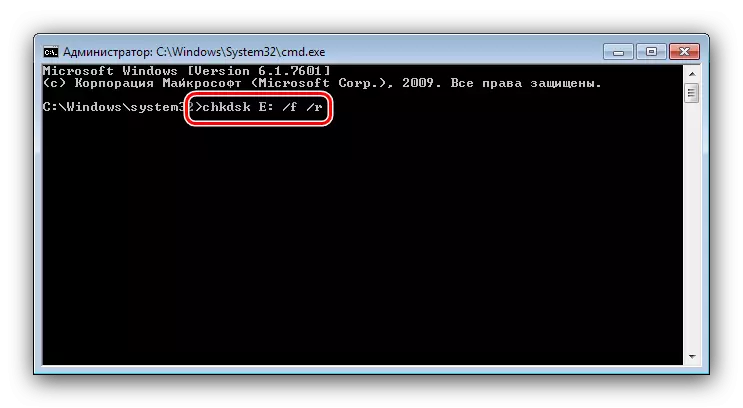
Wprowadź polecenie i naciśnij ENTER.
- W przypadku dysków systemowych procedura jest nieco inna: Wprowadzanie polecenia i naciśnięcie Enter doprowadzi do pojawienia się błędu zatrzymania i sugestii Sprawdź dysk po ponownym uruchomieniu. Aby rozpocząć procedurę, użyj przycisku Y na klawiaturze i naciśnij ENTER.
- Kontrola zajmie trochę czasu, a po zakończeniu otrzymasz raport na znalezionych i poprawionych błędach.
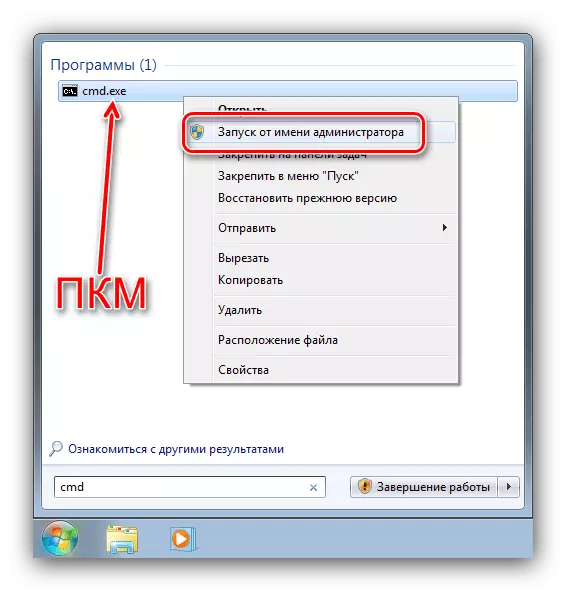
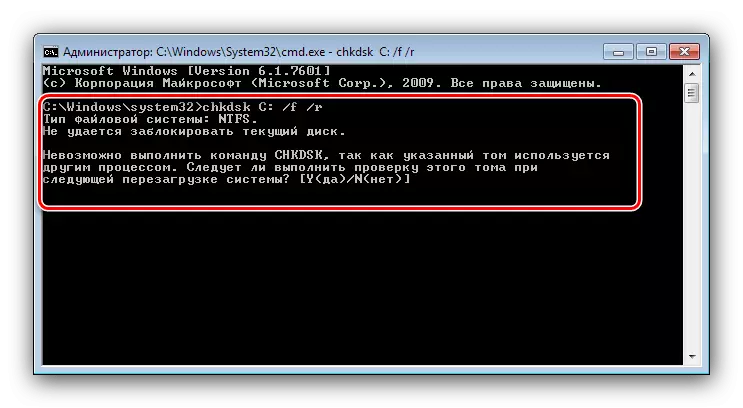
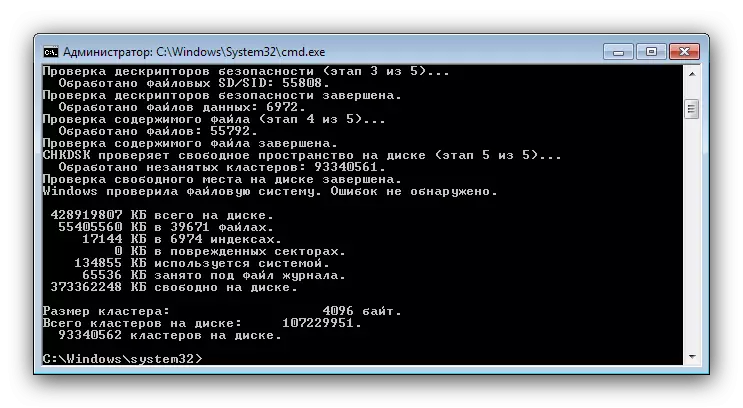
Uruchamianie CHKDSK za pomocą "wiersza poleceń" umożliwia większą kontrolę sterowania procesorem weryfikacji.
Rozwiązywanie problemów
W niektórych przypadkach próba rozpoczęcia narzędzia sprawdzania dysku towarzyszy trudności. Rozważ najczęstsze błędy i metody, aby je wyeliminować.Chkdsk nie zaczyna
Najczęstszym problemem - narzędzie po prostu nie rozpoczyna się ani pierwsze, ani drugiej drogi. Przyczyny tego mogą być nieco, i najczęściej - uszkodzenia plików systemowych. Zaleca się sprawdzenie integralności składników Windows 7.
Czytaj więcej: Ustalanie błędów z plikami systemowymi
Drugą częstą przyczyną problemu jest zaburzenia na dysku twardym. Z reguły problem towarzyszy dodatkowe objawy: hamulce w działaniu maszyny, niezrozumiałe dźwięki podczas pracy, problemy z dostępem do innych obszarów napędu.
Lekcja: Wyszukaj i napraw błędy HDD
CHKDSK zaczyna się za każdym razem, gdy rozpoczyna się komputer
Kolejny problem jest również związany z problemami w dyskach twardych lub nieprawidłowych funkcji z plikami systemowymi. Często sygnalizuje awaryjną awarię napędu, więc zalecamy przeczytanie poniższego artykułu i skorzystać z proponowanych metod rozwiązywania problemu.
Czytaj więcej: Co robić, jeśli CHKDSK stale pracuje na początku komputera
Wniosek
Sprawdziliśmy metody uruchomienia narzędzia Chkdsk Disk Checlift, a także rozwiązywanie problemów, które czasami występują podczas korzystania z tego funduszu. Jak widać, nic nie jest skomplikowane.
