
Windovs 7 корисници се охрабруваат наскоро или подоцна со потребата да се провери компјутерот диск на грешки. Најлесен начин да го направите ова е Utility Chkdsk вградена во системот, ние сакаме да разговараме за денес.
Како да го отворите Чкдск во Windows 7
Прво на сите, треба да се забележи дека претпријатието нема свој интерфејс, работи преку други системски компоненти, на пример, "мојот компјутер" или "командната линија". Само по себе, тоа е аналог на алатката Scandisk, која е вградена во Windows 98 / ME. Затоа, корисниците кои се користат за да го нарекуваат и паднале во овој напис на барање "Како да се кандидира Scandisk во Windows 7" ќе ги пронајде сите потребни инструкции за работа со апликацијата CHKDSK, која целосно ги заменува "седум".Метод 1: "Мој компјутер"
Најлесната опција на CHKDSK е да започнете со проверка преку менито "Компјутер".
- Отворете ја алатката "Компјутер" од етикетата на "десктоп" или од менито Start.
- Пронајдете го дискот или логичката партиција во Snap-IN што сакате да го проверите, кликнете на тоа десно кликнување и изберете "Својства".
- Одете во табулаторот "Услуга" и кликнете на копчето "Провери".
- Понатамошни две опции ќе се појават, кои зависат од тоа дали системот диск или другиот ќе бидат проверени. Во вториот случај, контролниот уред ќе се отвори - осигурајте се дека сите опции се означени, а потоа кликнете "Run".

Ако системот е инсталиран на тест-уредот, притискање на горенаведеното копче ќе отвори дополнителен дијалог - во него. Ќе биде потребно прво да го конфигурирате распоредот за проверка со притискање на истото копче. Во исто време, тестот обично се доделува на првото вклучување на компјутерот по рестартирање.
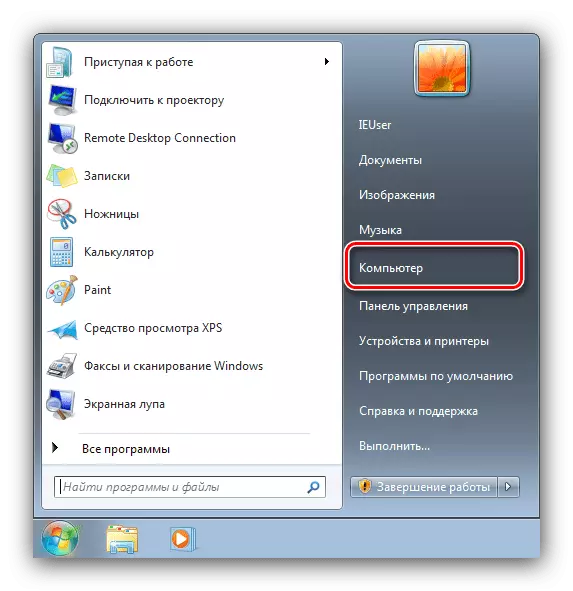
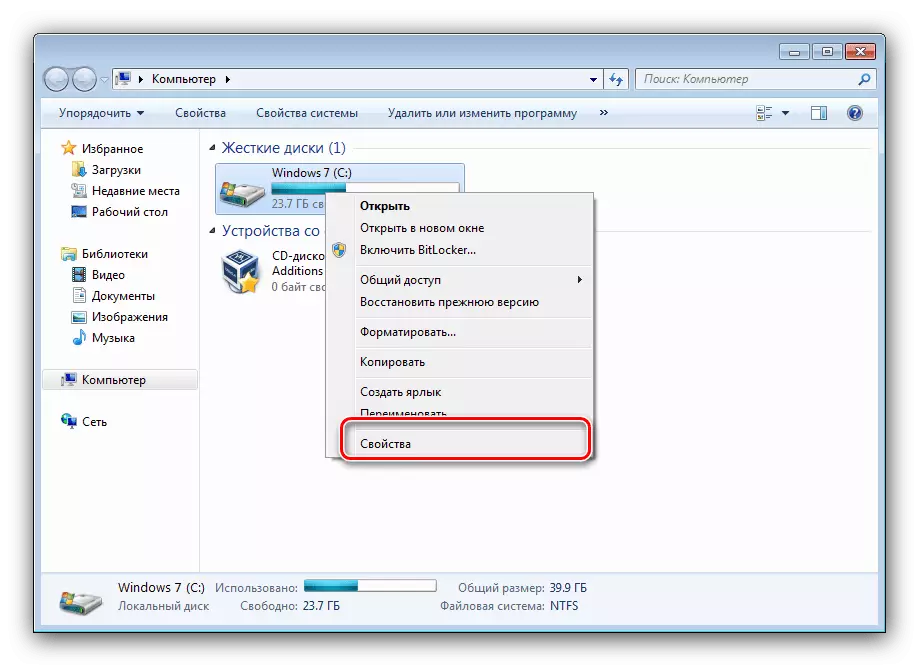
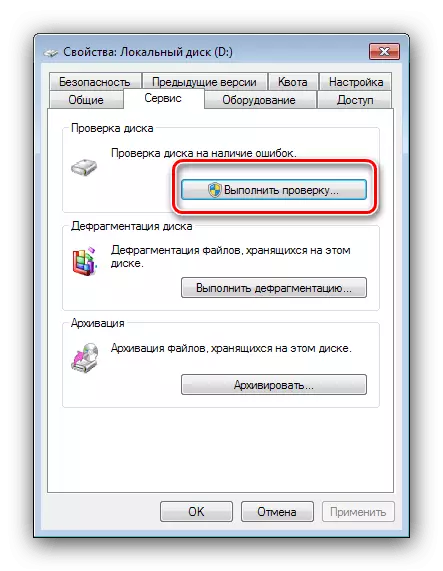

Опцијата со лансирањето на Chkdsk од менито "Компјутер" е најдобра опција, користете ги другите само кога ова е неефикасно.
Метод 2: "Командна линија"
Втората опција за отворање на алатката што се разгледува е да се користи алатката "командна линија".
- Алатката треба да биде лансирана со администратори - за да го направите ова, отворете го "Start", внесете го CMD во пребарувањето, а потоа одберете го посакуваниот резултат, кликнете на него со десното копче на глувчето и одберете "Стартувај од името на администраторот".
- Следно ќе се појави прозорецот "командна линија". Командата што ја води комуналната, изгледа вака:
Chkdsk.
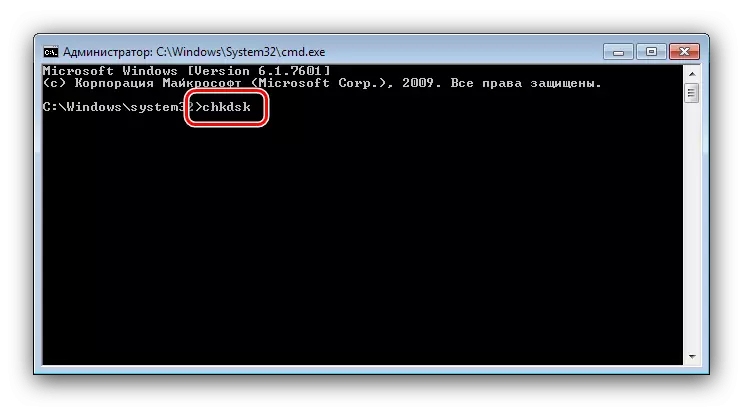
Може да се внесе со неколку аргументи кои ја надополнуваат разгледуваната функционалност. Ние им даваме најкорисни за нив:
- / F. - корекција на грешки во дискот, доколку било откриено;
- / X. - Принуден обем на оневозможување, доколку е потребно;
- / R. - корекција на оштетените сектори;
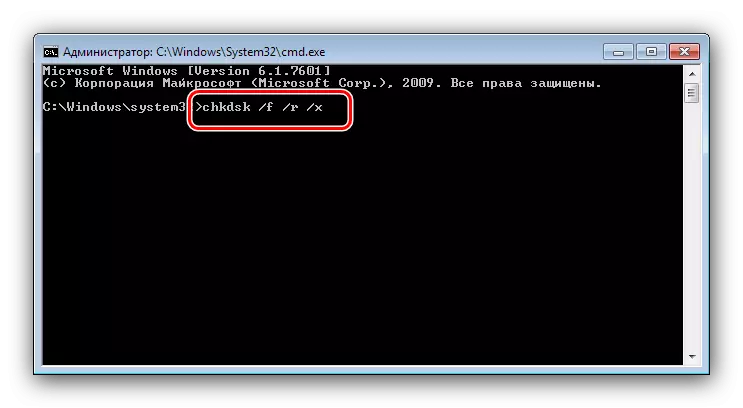
Пример за внесување на команда за проверка на дискот E: со елиминирање на грешки и коригирани оштетени сектори:
Chkdsk e: / f / r
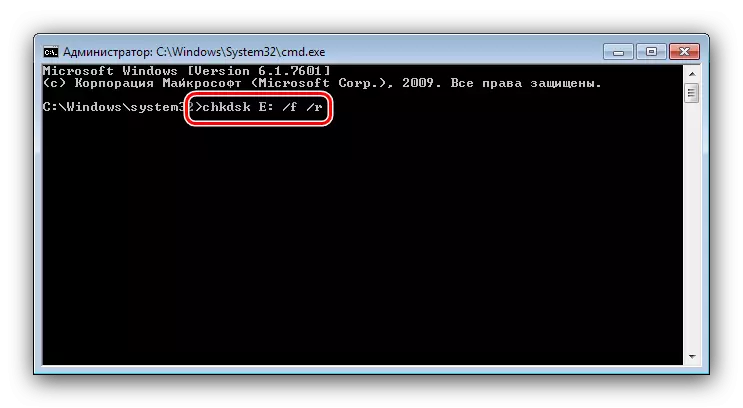
Внесете ја командата и притиснете Enter.
- За системски дискови, постапката е малку поинаква: внесувањето на командата и притискање на ENTER ќе доведе до појава на стоп грешка и сугестија Проверете го дискот по рестартирање. За да ја стартувате постапката, користете го копчето y на тастатурата и притиснете ENTER.
- Проверката ќе потрае некое време, а по завршувањето, добиваат извештај за пронајдени и корегирани грешки.
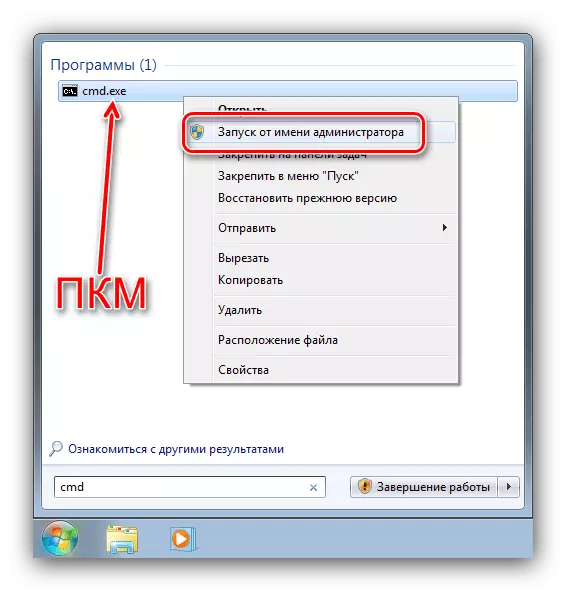
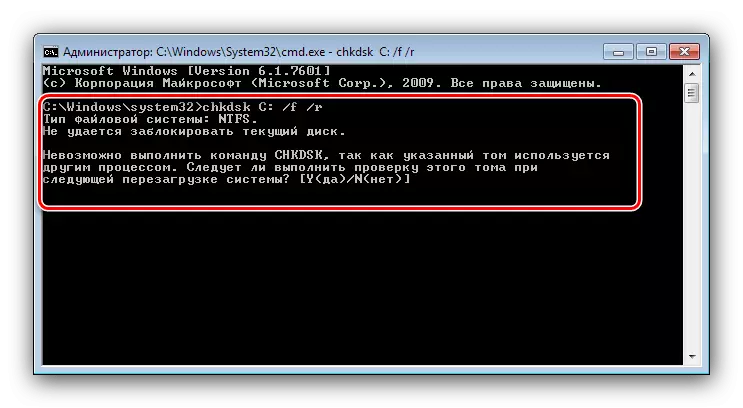
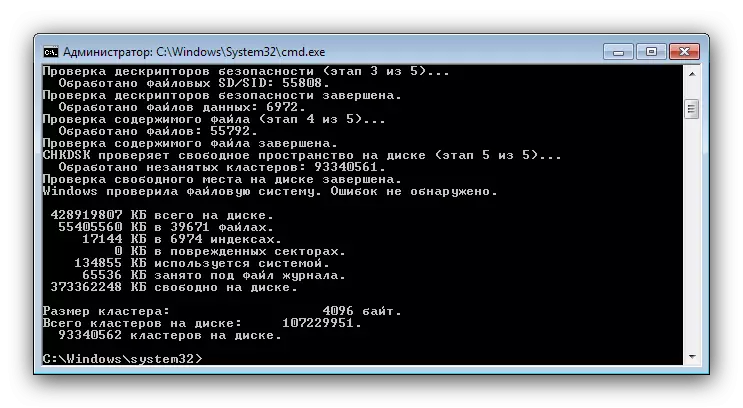
Започнување на Chkdsk со користење на "командната линија" ви овозможува повеќе да го контролирате процесот на верификација.
Решавање на некои проблеми
Во некои случаи, обидот за започнување на алатката за проверка на дискот е придружен со тешкотии. Размислете за најчестите грешки и методи за да ги елиминирате.Chkdsk не започнува
Најчест проблем - алатка едноставно не започнува ниту прв ниту втор начин. Причините за ова може да бидат донекаде, и најчестиот - оштетување на системските датотеки. Се препорачува да се провери интегритетот на Windows 7 компоненти.
Прочитајте повеќе: Поправање на грешки со системски датотеки
Втората честа причина за проблемот е нарушувања на хард дискот. Како по правило, проблемот е придружен со дополнителни симптоми: сопирачки во работењето на машината, неразбирливи звуци за време на работењето, проблемите со пристапот до други области на уредот.
Лекција: Пребарување и исправи грешки со HDD
Chkdsk започнува секој пат кога компјутерот ќе почне
Следниот проблем е исто така поврзан со проблеми во хард дискови или дефекти со системски датотеки. Често, тоа го потпишуваат итниот случај на уредот, па препорачуваме да го прочитате написот подолу и да ги искористите предложените методи за решавање на проблемот.
Прочитајте повеќе: Што да направите ако Chkdsk постојано работи на почетокот на компјутерот
Заклучок
Ги разгледавме методите за започнување на UTility Chkdsk Disk Chectility, како и решавање на проблемите кои понекогаш се појавуваат при користење на овој фонд. Како што можете да видите, ништо не е комплицирано.
