
Windovs 7 Gli utenti sono incoraggiati presto o successivamente con la necessità di controllare l'unità del computer agli errori. Il modo più semplice per farlo è l'utilità CHKDSK integrata nel sistema, vogliamo parlare oggi.
Come aprire Chkdsk in Windows 7
Prima di tutto, va notato che l'utilità non ha la propria interfaccia, funziona attraverso altri componenti del sistema, ad esempio "il mio computer" o "riga di comando". Di per sé, è un analogo dell'utilità ScanDisk, che è stata costruita in Windows 98 / Me. Pertanto, gli utenti che sono abituati a chiamarlo e sono caduti in questo articolo su richiesta "Come eseguire ScanDisk in Windows 7" troverà tutte le istruzioni necessarie per lavorare con l'applicazione CHKDSK, che sostituisce completamente il "Seven".Metodo 1: "My Computer"
L'opzione più semplice di CHKDSK è iniziare a controllare il menu "Computer".
- Aprire lo strumento "Computer" dall'etichetta sul "Desktop" o dal menu Start.
- Trova la partizione disco o logica nello snap-in che si desidera controllare, fare clic con il pulsante destro del mouse su e seleziona "Proprietà".
- Vai alla scheda "Servizio" e fai clic sul pulsante "Verifica".
- Apparirà ulteriori due opzioni, che dipendono dal fatto che il disco del sistema o l'altro vengano controllato. In quest'ultimo caso, il dispositivo di controllo si aprirà - Assicurarsi che tutte le opzioni siano contrassegnate, quindi fare clic su "Esegui".

Se il sistema è installato sull'unità di test, premendo il pulsante sopra si aprirà una finestra di dialogo aggiuntiva, in esso. Sarà necessario prima configurare la pianificazione di controllo premendo lo stesso pulsante. Allo stesso tempo, il test viene solitamente assegnato al primo computer Abilita dopo il riavvio.
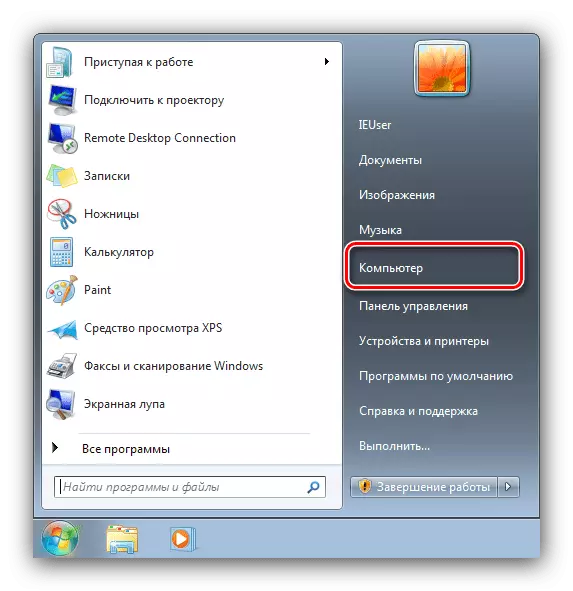
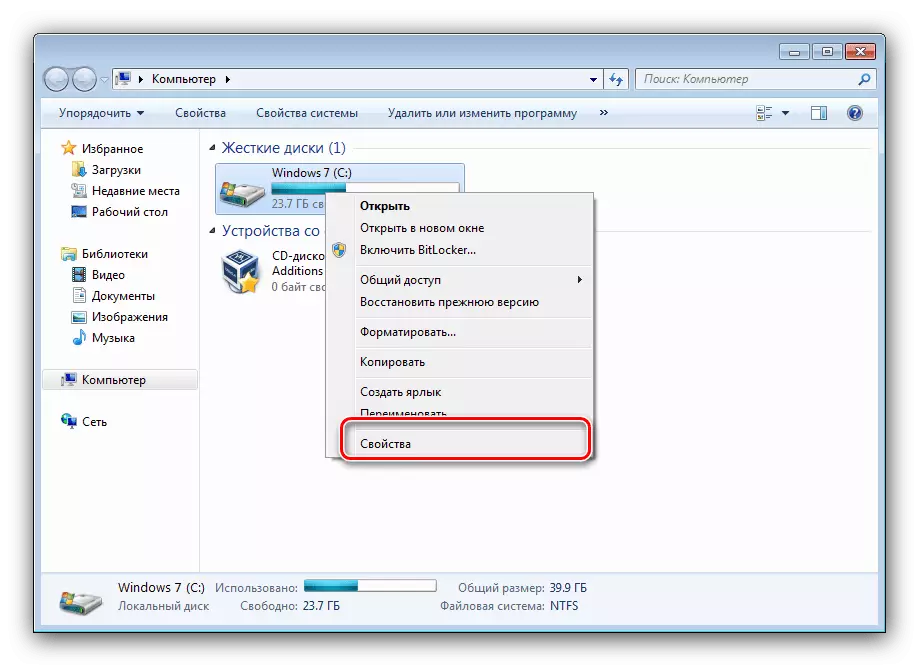
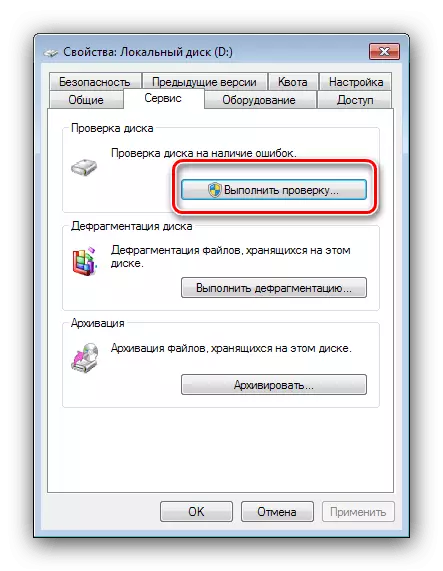

L'opzione con il lancio di CHKDSK dal menu "Computer" è l'opzione migliore, usa gli altri solo quando questo è inefficace.
Metodo 2: "riga di comando"
La seconda opzione dell'apertura dell'utilità in esame è quella di utilizzare lo strumento "riga di comando".
- Lo strumento deve essere avviato con gli amministratori - per farlo, aprire "Start", immettere il cmd nella ricerca, quindi selezionare il risultato desiderato, fare clic su di esso con il tasto destro del mouse e selezionare "Esegui dal nome del nome amministratore".
- Avanti apparirà la finestra "Command Line". Il comando che viene eseguito l'utilità, sembra questo:
Chkdsk.
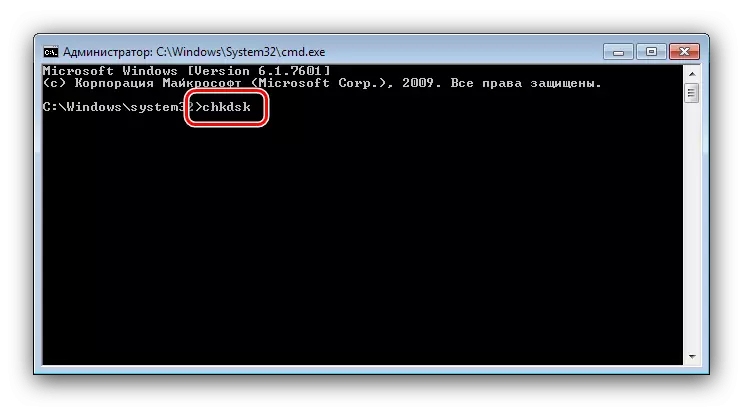
Può essere inserito con diversi argomenti che completano la funzionalità considerata. Diamo il più utile di loro:
- / F. - correzione di errori del disco, se rilevato;
- / X. - volume di disabilitazione forzato, se necessario;
- / R. - correzione dei settori danneggiati;
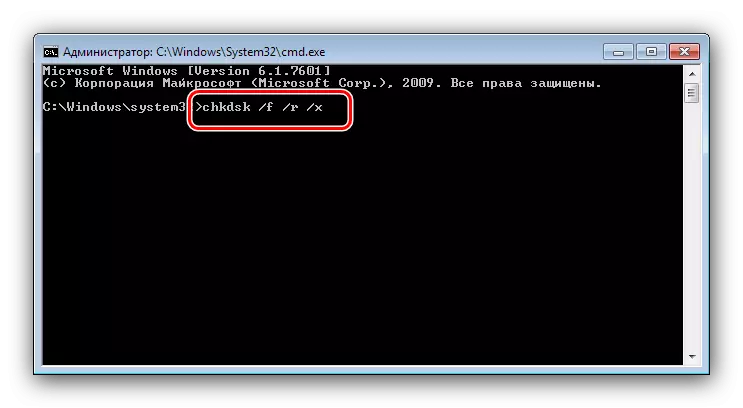
Un esempio di inserimento di un comando di controllo del disco E: con errore eliminando e corretto settori danneggiati:
Chkdsk E: / f / r
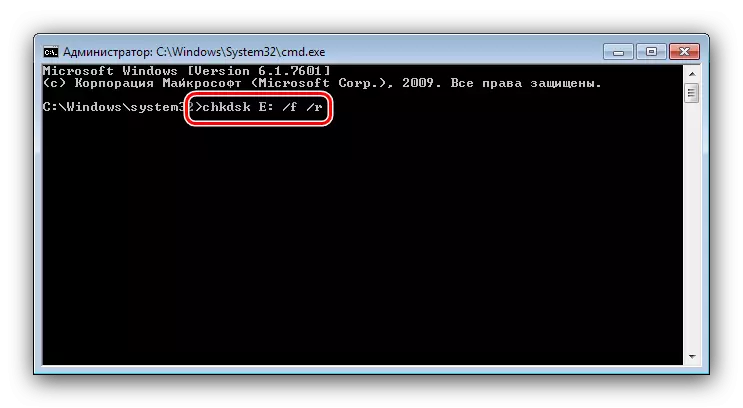
Immettere il comando e premere Invio.
- Per i dischi di sistema, la procedura è leggermente diversa: l'immissione del comando e premendo Invio porterà all'aspetto di un errore di arresto e suggerimento Controllare il disco dopo il riavvio. Per avviare la procedura, utilizzare il pulsante Y sulla tastiera e premere INVIO.
- Il controllo richiederà del tempo e, al termine, riceverà un report su errori trovati e corretti.
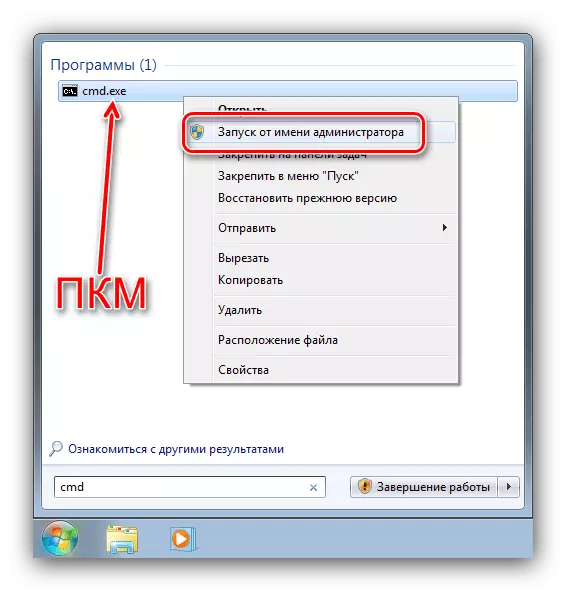
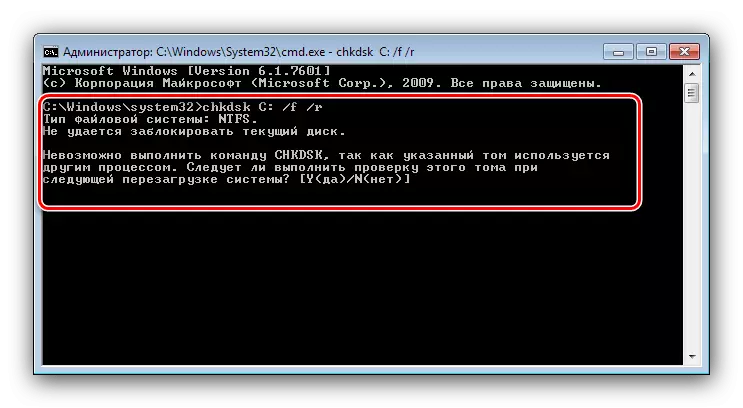
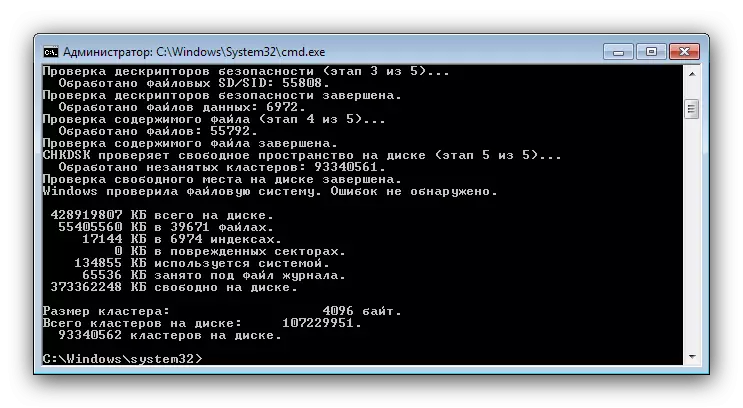
Avvio del CHKDSK utilizzando la "riga di comando" consente di controllare più sottovvolgere il processo di verifica.
Risolvere alcuni problemi
In alcuni casi, un tentativo di avviare l'utilità di controllo del disco è accompagnato da difficoltà. Considera gli errori e i metodi più frequenti per eliminarli.Chkdsk non inizia
Il problema più frequente - l'utilità semplicemente non inizia né il primo né il secondo modo. Le ragioni per questo possono essere in qualche modo e il danno più comune ai file di sistema. Si consiglia di verificare l'integrità dei componenti di Windows 7.
Per saperne di più: correzione errori con i file di sistema
La seconda frequente causa del problema è disturbi nel disco rigido. Di norma, il problema è accompagnato da ulteriori sintomi: freni al funzionamento della macchina, suoni incomprensibili durante il funzionamento, problemi con accesso ad altre aree del convertitore.
Lezione: ricerca e correggi errori con HDD
Chkdsk inizia ogni volta che inizia il computer
Il prossimo problema è anche associato a problemi in dischi rigidi o malfunzionamenti con i file di sistema. Spesso, segnala la rottura di emergenza dell'unità, quindi raccomandiamo di leggere l'articolo qui sotto e approfittando dei metodi proposti per risolvere il problema.
Leggi di più: cosa fare se Chkdsk funziona costantemente all'inizio del computer
Conclusione
Abbiamo esaminato i metodi di lancio dell'utilità di controllo del disco CHKDSK, oltre a risolvere problemi che a volte si verificano durante l'uso di questo fondo. Come puoi vedere, nulla è complicato.
