
Windows 7 cov neeg siv tau txhawb nqa tsis ntev lossis tom qab nrog kev xav tau los kuaj lub computer tsav mus rau qhov yuam kev. Qhov yooj yim tshaj plaws los ua qhov no yog CHKSK UTILILT CRIMTED rau hauv lub system, peb xav tham txog niaj hnub no.
Yuav ua li cas qhib ChkDSK hauv Windows 7
Ua ntej tshaj plaws, nws yuav tsum raug sau tseg tias cov nqi hluav taws xob tsis muaj nws tus kheej interface, nws ua haujlwm los ntawm lwm cov kab ke, piv txwv li, "Kuv lub computer hais kom ua". Los ntawm nws tus kheej, nws yog ib qho analogue ntawm scandisk nqi, uas tau tsim rau hauv Windows 98 / kuv. Yog li ntawd, cov neeg siv uas tau siv los hu nws thiab tau poob rau hauv tsab xov xwm no ntawm kev thov "Yuav ua li cas khiav Scandisk nyob rau hauv kev ua haujlwm nrog CHKDSK daim ntawv thov, uas tag nrho cov" xya ".Txoj Kev 1: "Kuv lub computer"
Qhov kev xaiv uas yooj yim tshaj plaws ntawm CHKDSK yog pib kuaj xyuas ntawm "khoos phis tawj" cov ntawv qhia zaub mov ".
- Qhib lub "khoos phis tawm" los ntawm daim ntawv lo rau ntawm "desktop" lossis los ntawm start menu.
- Nrhiav cov disk lossis cov kev faib tawm hauv SNAPE-hauv uas koj xav kuaj, nyem rau ntawm nws txoj cai-nias thiab xaiv "cov khoom".
- Mus rau "kev pabcuam" tab thiab nyem rau ntawm "Kos" khawm.
- Ntxiv ob txoj kev xaiv yuav tshwm sim, uas vam khom cov kab ke disk lossis lwm yam yuav raug tshuaj xyuas. Nyob rau hauv rooj plaub tom kawg, tus kuaj xyuas cov cuab yeej yuav qhib - Nco ntsoov tias txhua txoj kev xaiv tau cim, tom qab ntawv nyem "RUN".

Yog tias cov kab ke raug ntsia rau ntawm qhov kev sim tsav, nias lub khawm saum toj no yuav qhib ib qho kev sib tham ntxiv - hauv nws. Nws yuav tsum tau tsim tsa cov sijhawm los ntawm nias lub pob tib. Nyob rau tib lub sijhawm, qhov kev xeem feem ntau tau muab rau thawj lub khoos phis tawj tom qab rov pib dua.
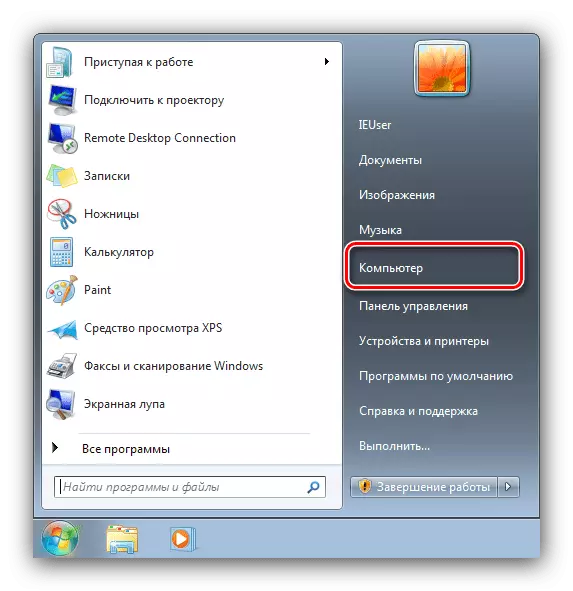
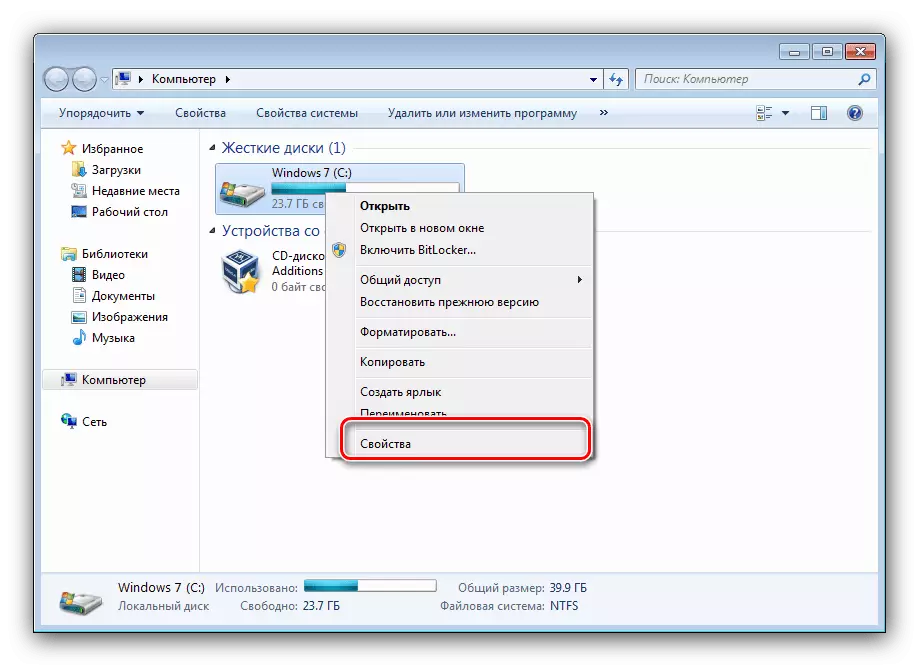
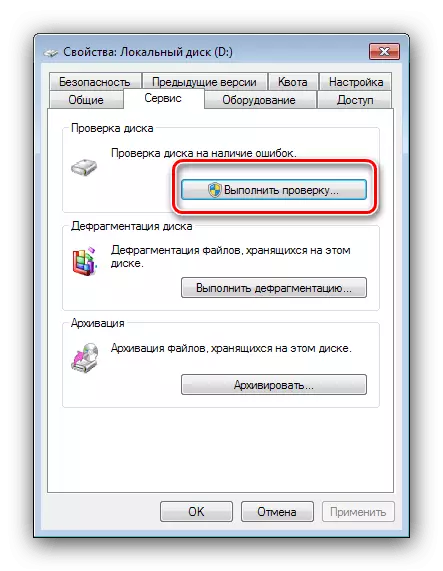

Cov kev xaiv nrog lub community launch ntawm chkdsk los ntawm "khoos phis tawj" cov zaub mov yog qhov kev xaiv zoo tshaj plaws, siv lwm tus neeg tsuas yog ua tsis tau.
Txoj kev 2: "Kab hais kom ua"
Qhov kev xaiv thib ob ntawm kev qhib cov nqi hluav taws xob hauv qab kev txiav txim siab yog siv cov kab "hais kom ua".
- Cov cuab yeej yuav tsum tau tsim nrog cov thawj coj - los ua qhov no, qhib lub "pib", nkag mus rau hauv txoj cai nas khawm thiab xaiv "khiav ntawm tus thawj tswj lub npe".
- Tom ntej no yuav tshwm sim cov kab "hais kom ua" lub qhov rais ". Cov lus samhwm hais tias lub chaw tso hluav taws xob khiav, zoo li no:
Chkdsk.
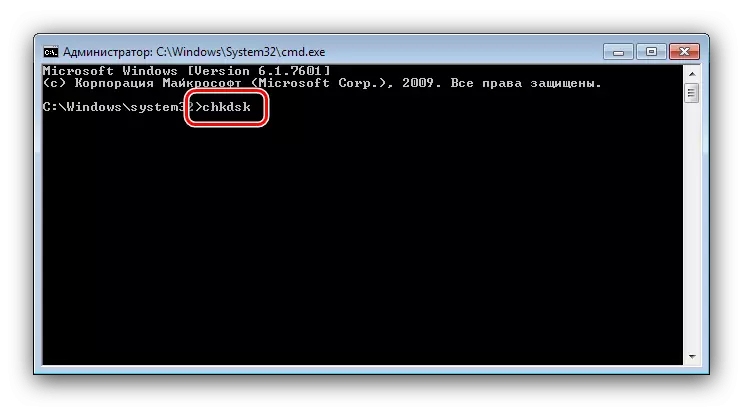
Nws tuaj yeem nkag mus nrog ntau cov lus sib cav uas ua tiav qhov kev txiav txim siab. Peb muab cov txiaj ntsig zoo tshaj plaws ntawm lawv:
- F. - Kev kho ntawm cov disk tsis raug, yog tias muaj kev pom;
- X. - Yuam kev tshem tawm ntim, yog tias yuav tsum tau;
- R. - Kho kho ntawm cov kev puas tsuaj;
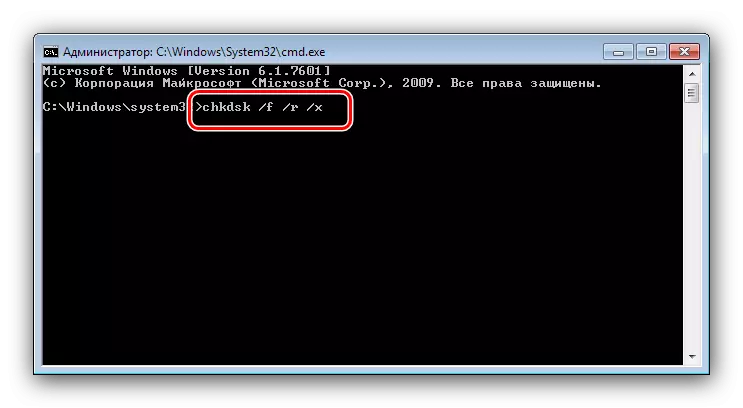
Ib qho piv txwv ntawm kev nkag mus rau ib daim tshev Disc Kos rau E: Nrog rau kev ua yuam kev tshem tawm thiab kho cov chav ua haujlwm uas tsis zoo:
Chkdsk e: / f / r
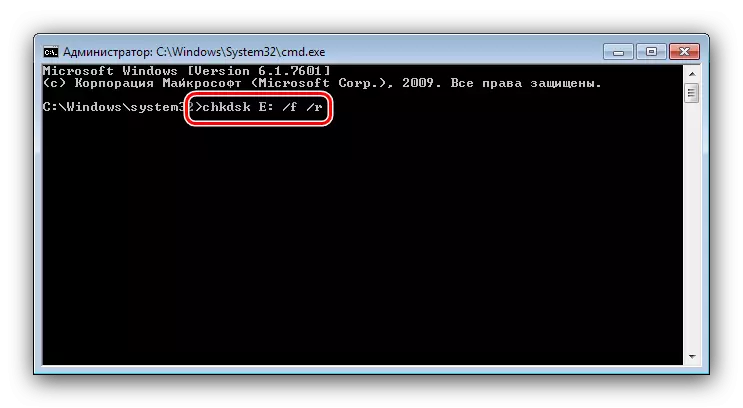
Sau cov lus txib thiab nias Enter.
- Rau qhov system disks, cov txheej txheem yog txawv me ntsis: nkag mus rau qhov kev hais kom ua thiab nias sau yuav ua rau cov tsos ntawm qhov chaw nres tsheb thiab cov lus qhia kos lub disk tom qab reboot. Txhawm rau pib cov txheej txheem, siv Y khawm ntawm cov keyboard thiab nias Enter.
- Kuaj yuav siv qee lub sijhawm, thiab tom ntej ua tiav, tau txais ib daim ntawv tshaj tawm pom thiab kho qhov yuam kev.
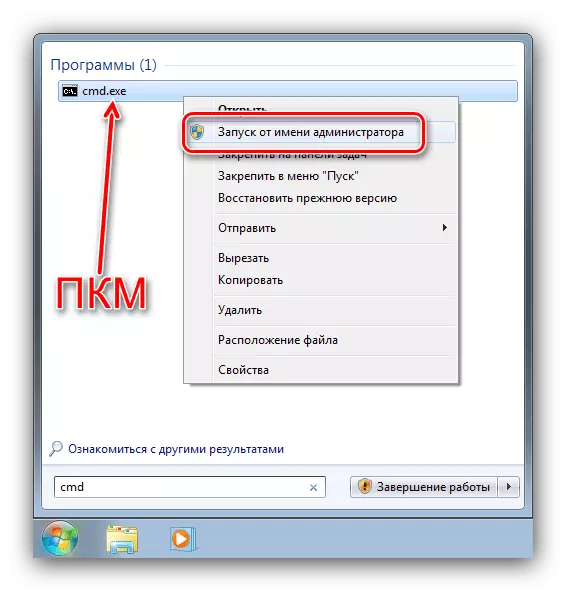
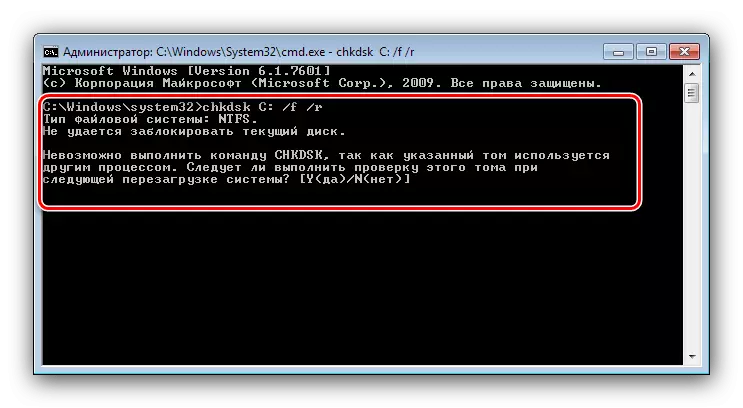
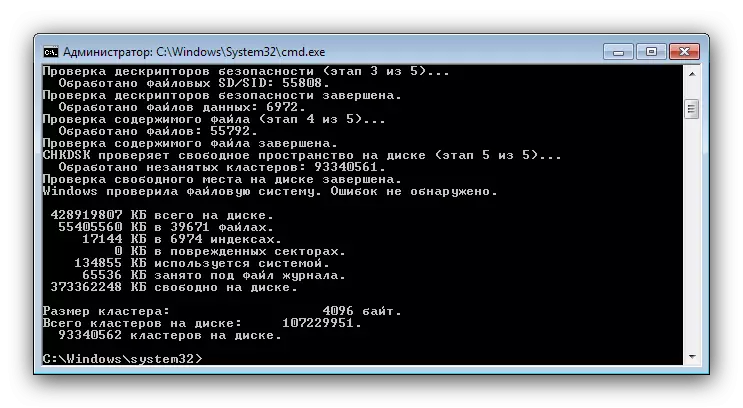
Pib lub CHKDSK siv cov kab "Command kab" tso cai rau koj kom paub ntau ntxiv tswj cov txheej txheem pov thawj.
Daws qee cov teeb meem
Hauv qee kis, kev sim pib lub disk xyuas cov nqi hluav taws xob nrog cov teeb meem. Xav txog qhov yuam kev ntau heev thiab cov hau kev los tshem tawm lawv.Chkdsk tsis pib
Qhov teeb meem nquag tshaj plaws - tus nqi hluav taws xob tsis pib tsis yog ua ntej lossis thib ob txoj kev. Cov laj thawj rau qhov no tuaj yeem yog qee yam, thiab feem ntau cov - kev puas tsuaj rau cov ntaub ntawv kaw lus. Nws raug nquahu kom tshawb xyuas qhov tseeb ntawm lub Windows 7 Cheebtsam.
Nyeem ntxiv: Txhim kho qhov yuam kev nrog cov ntaub ntawv kaw lus
Qhov thib ob feem ntau ua rau cov teeb meem yog kev cuam tshuam hauv lub hard disk. Raws li txoj cai, qhov teeb meem yog nrog cov tsos mob ntxiv: brakes nyob rau hauv lub lag luam, suab hauv lub suab, teeb meem nrog kev nkag mus rau lwm qhov chaw ntawm tsav.
Zaj Lus Qhia: Tshawb nrhiav thiab txhim kho cov teeb meem nrog HDD
Chkdsk pib txhua zaus lub computer pib
Cov teeb meem tom ntej kuj cuam tshuam nrog cov teeb meem hauv kev tsav tsheb nyuaj lossis ua haujlwm tsis zoo nrog cov ntaub ntawv kaw lus. Feem ntau, nws tau taw qhia thaum muaj kev kub ntxhov sai sai ntawm kev tsav, yog li peb pom zoo nyeem cov kab lus hauv qab no thiab coj kom zoo dua ntawm txoj kev daws teeb meem.
Nyeem ntxiv: Yuav ua li cas yog chkdsk yog tas li ua haujlwm thaum pib lub computer
Tag
Peb tau saib cov kev tso tawm cov txheej txheem ntawm CHKDSK tshev disk kuaj cov khoom siv, nrog daws cov teeb meem uas qee zaum tshwm sim thaum siv cov nyiaj no. Raws li koj tau pom, tsis muaj dab tsi nyuaj.
