
Pengguna Windovs 7 digalakkan tidak lama lagi atau lebih lama dengan keperluan untuk memeriksa pemacu komputer ke kesilapan. Cara paling mudah untuk melakukan ini ialah utiliti ChKDSK yang dibina ke dalam sistem, kami ingin bercakap tentang hari ini.
Bagaimana untuk membuka ChkDSK di Windows 7
Pertama sekali, perlu diperhatikan bahawa utiliti itu tidak mempunyai antara muka sendiri, ia berfungsi melalui komponen sistem lain, sebagai contoh, "komputer saya" atau "baris arahan". Dengan sendirinya, ia adalah analog utiliti Scandisk, yang dibina ke Windows 98 / Me. Oleh itu, pengguna yang digunakan untuk memanggilnya dan telah jatuh ke dalam artikel ini atas permintaan "Bagaimana untuk menjalankan Scandisk dalam Windows 7" akan mendapati semua arahan yang diperlukan untuk bekerja dengan aplikasi ChKDSK, yang sepenuhnya menggantikan "Tujuh".Kaedah 1: "Komputer Saya"
Pilihan yang paling mudah untuk ChKDSK adalah untuk mula menyemak melalui menu "Komputer".
- Buka alat "Komputer" dari label pada "desktop" atau dari menu Mula.
- Cari cakera atau partition logik dalam snap-dalam yang anda ingin semak, klik padanya klik kanan dan pilih "Properties".
- Pergi ke tab "Perkhidmatan" dan klik pada butang "Semak".
- Lebih jauh dua pilihan akan muncul, yang bergantung kepada sama ada cakera sistem atau yang lain akan diperiksa. Dalam kes yang terakhir, peranti cek akan dibuka - pastikan semua pilihan ditandakan, kemudian klik "Run".

Sekiranya sistem dipasang pada pemacu ujian, menekan butang di atas akan membuka dialog tambahan - di dalamnya. Ia perlu untuk mula-mula mengkonfigurasi jadual cek dengan menekan butang yang sama. Pada masa yang sama, ujian biasanya diberikan kepada komputer Aktifkan yang pertama selepas memulakan semula.
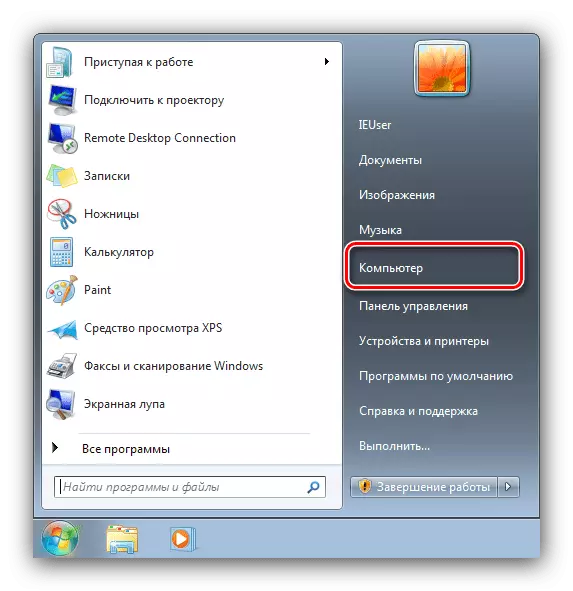
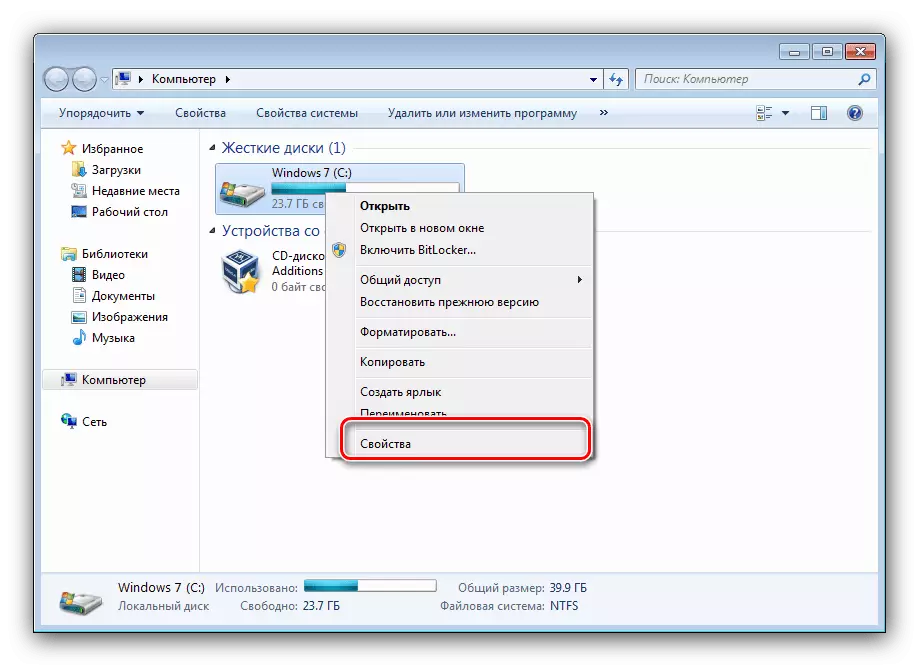
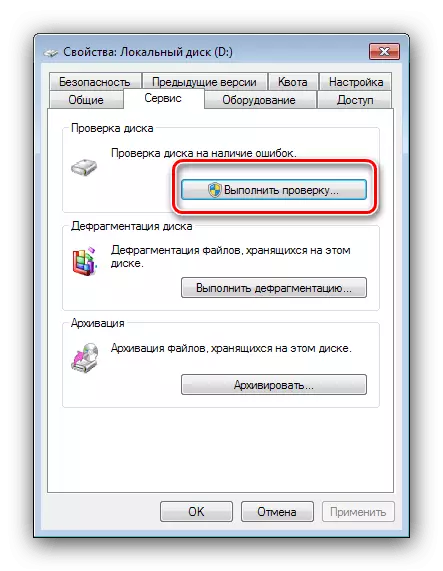

Pilihan dengan pelancaran ChKDSK dari menu "Komputer" adalah pilihan terbaik, menggunakan orang lain hanya apabila ini tidak berkesan.
Kaedah 2: "Perintah baris"
Pilihan kedua pembukaan utiliti yang sedang dipertimbangkan adalah menggunakan alat "Perintah Talian".
- Alat ini harus dilancarkan dengan pentadbir - untuk melakukan ini, membuka "permulaan", masukkan CMD dalam carian, kemudian pilih hasil yang diinginkan, klik padanya dengan butang tetikus kanan dan pilih "Run dari nama Pentadbir".
- Seterusnya akan muncul tetingkap "Perintah Talian". Perintah bahawa utiliti berjalan, kelihatan seperti ini:
Chkdsk.
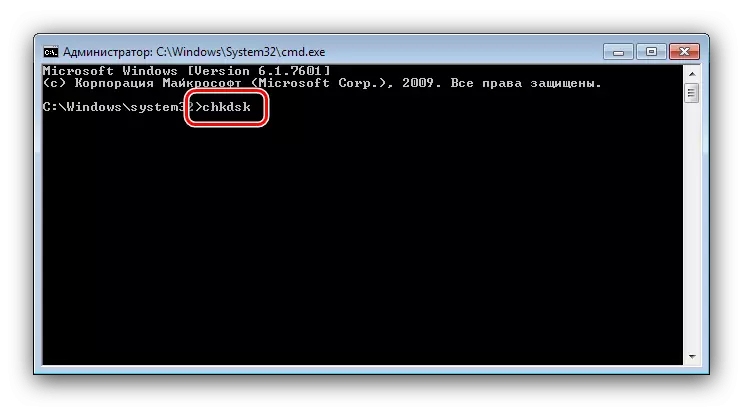
Ia boleh dimasukkan dengan beberapa hujah yang melengkapkan fungsi yang dianggap. Kami memberi yang paling berguna kepada mereka:
- / F. - Pembetulan kesilapan cakera, jika ada yang dikesan;
- / X. - Memaksa melumpuhkan jumlah, jika diperlukan;
- / R. - Pembetulan sektor yang rosak;
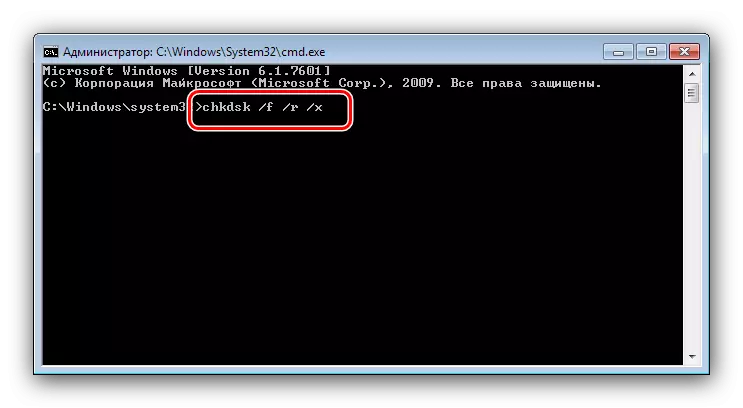
Contoh memasuki perintah cek cakera E: dengan ralat menghapuskan dan membetulkan sektor yang rosak:
Chkdsk e: / f / r
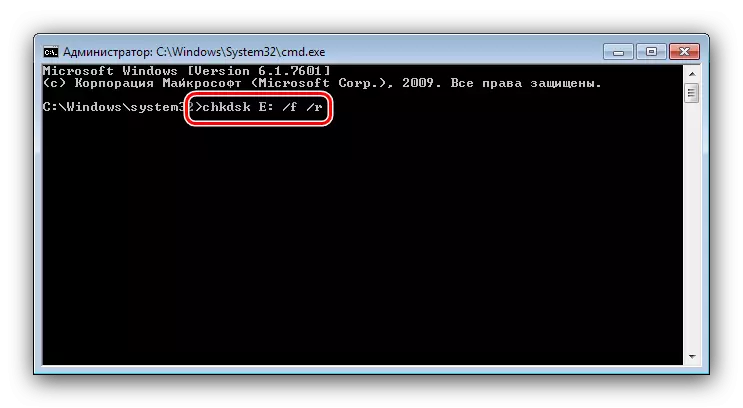
Masukkan arahan dan tekan Enter.
- Untuk cakera sistem, prosedurnya sedikit berbeza: memasuki arahan dan menekan ENTER akan membawa kepada penampilan ralat berhenti dan cadangan memeriksa cakera selepas reboot. Untuk memulakan prosedur, gunakan butang Y pada papan kekunci dan tekan Enter.
- Semak akan mengambil sedikit masa, dan setelah selesai, menerima laporan mengenai kesilapan yang dijumpai dan diperbetulkan.
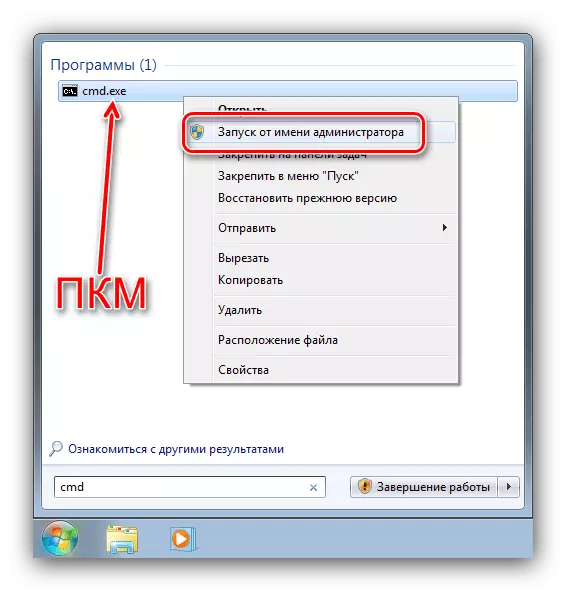
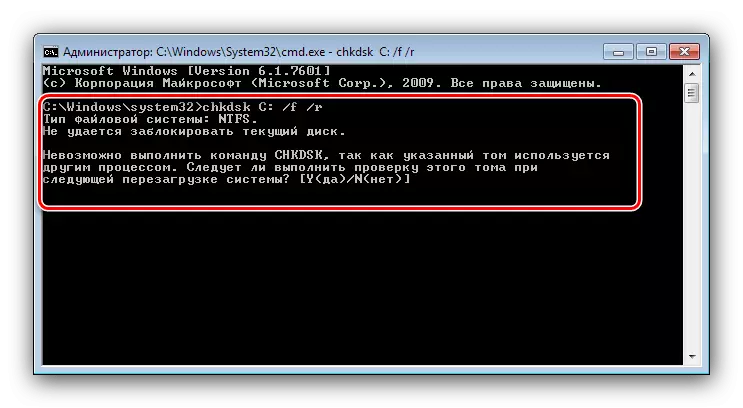
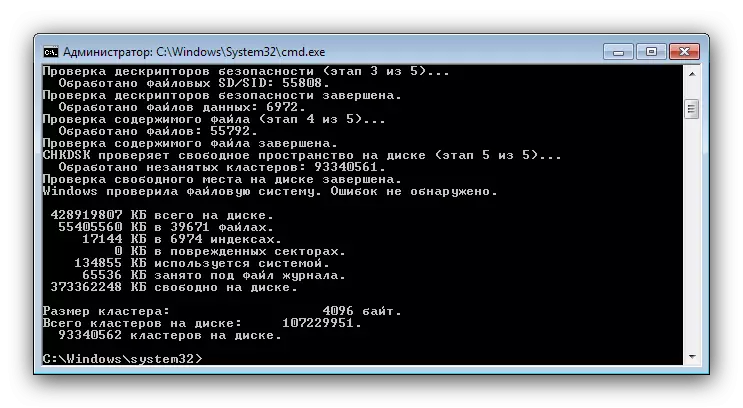
Memulakan ChKDSK menggunakan "baris arahan" membolehkan anda untuk mengawal proses pengesahan yang lebih banyak.
Menyelesaikan beberapa masalah
Dalam sesetengah kes, percubaan untuk memulakan utiliti cek cakera disertai dengan kesulitan. Pertimbangkan kesilapan dan kaedah yang paling kerap untuk menghapuskannya.Chkdsk tidak bermula
Masalah yang paling kerap - utiliti hanya tidak memulakan cara pertama atau kedua. Sebab-sebab ini boleh menjadi agak, dan yang paling biasa - kerosakan kepada fail sistem. Adalah disyorkan untuk memeriksa integriti komponen Windows 7.
Baca lebih lanjut: Memperbaiki kesilapan dengan fail sistem
Penyebab yang kerap berlaku masalah ini adalah gangguan dalam cakera keras. Sebagai peraturan, masalah ini disertai dengan gejala tambahan: brek dalam operasi mesin, bunyi yang tidak dapat difahami semasa operasi, masalah dengan akses ke kawasan lain pemacu.
Pelajaran: Mencari dan membetulkan kesilapan dengan HDD
Chkdsk bermula setiap kali komputer bermula
Masalah seterusnya juga dikaitkan dengan masalah dalam pemacu keras atau malfungsi dengan fail sistem. Sering kali, ia menandakan pecahan kecemasan pemacu, jadi kami mengesyorkan membaca artikel di bawah dan memanfaatkan kaedah yang dicadangkan untuk menyelesaikan masalah ini.
Baca lebih lanjut: Apa yang perlu dilakukan jika ChKDSK sentiasa bekerja pada permulaan komputer
Kesimpulannya
Kami menyemak kaedah pelancaran utiliti cek cakera ChKDSK, serta menyelesaikan masalah yang kadang-kadang berlaku semasa penggunaan dana ini. Seperti yang anda lihat, tiada apa yang rumit.
