
Windovs 7用户很快或之后鼓励需要检查计算机驱动器以错误。最简单的方法是系统内置的chkdsk实用程序,我们想今天谈谈。
如何在Windows 7中打开CHKDSK
首先,应该指出的是,该实用程序没有自己的接口,它通过其他系统组件(例如,“我的计算机”或“命令行”)工作。本身,它是ScanDisk实用程序的模拟,内置于Windows 98 / Me中。因此,用于调用它并在请求“如何在Windows 7中运行Scandisk的文章中掉入本文的用户将找到所有必要的指令,以便使用CHKDSK应用程序,这些说明完全替换”七“。方法1:“我的电脑”
CHKDSK最简单的选择是开始检查“计算机”菜单。
- 从“桌面”或“开始”菜单上的标签上打开“计算机”工具。
- 在您要检查的“管理单元”中查找磁盘或逻辑分区,单击它右键单击并选择“属性”。
- 转到“服务”选项卡,然后单击“检查”按钮。
- 将出现另外两个选项,这取决于系统磁盘是否将被检查。在后一种情况下,检查设备将打开 - 确保标记为所有选项,然后单击“运行”。

如果系统安装在测试驱动器上,请按下上方按钮将打开另一个对话框 - 在其中。有必要通过按相同的按钮首先配置检查计划。同时,测试通常在重新启动后分配给第一个使能计算机。
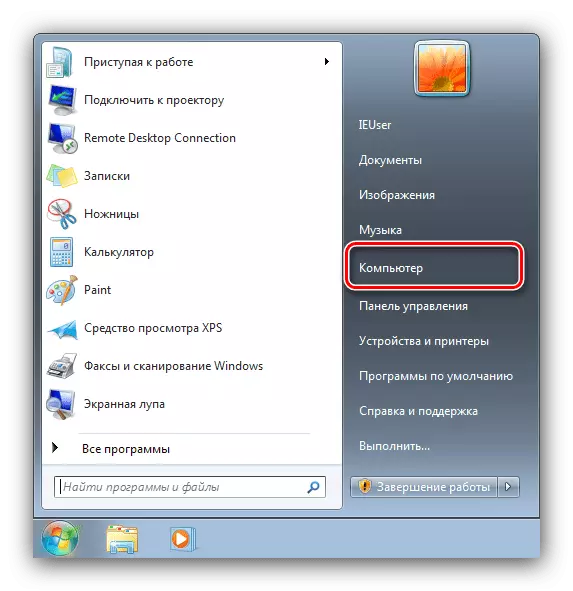
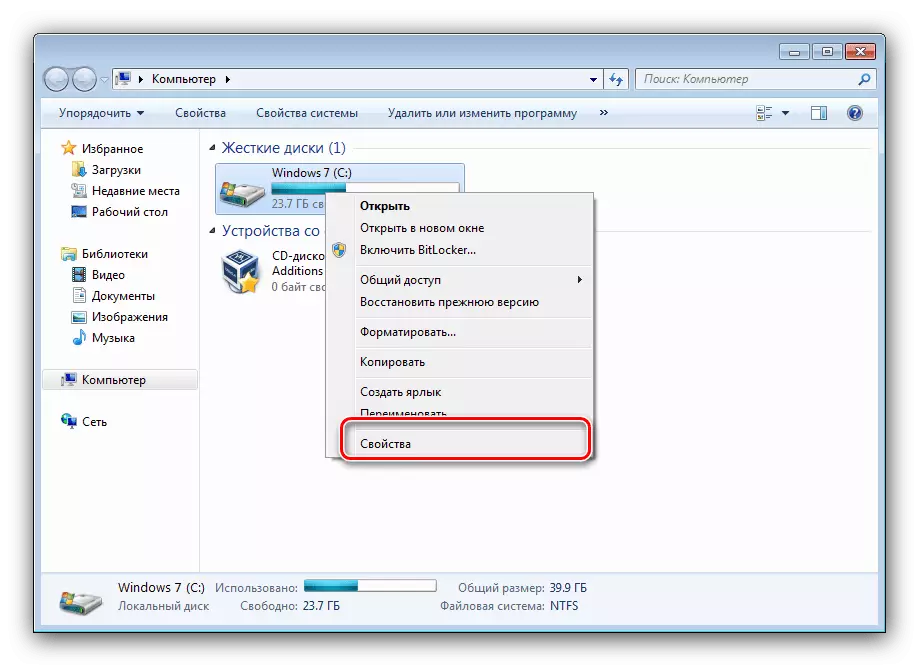
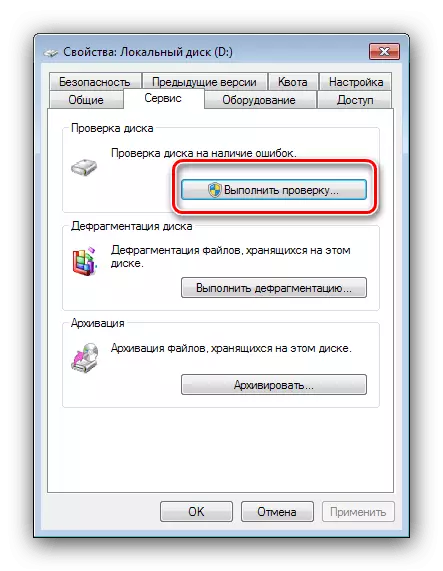

从“计算机”菜单中启动CHKDSK的选项是最佳选择,仅在无效时使用其他选项。
方法2:“命令行”
正在考虑的实用程序开放的第二种选项是使用“命令行”工具。
- 该工具应使用管理员启动 - 要执行此操作,请打开“开始”,在搜索中输入CMD,然后选择所需的结果,用鼠标右键单击它,然后选择“从管理员名称运行”。
- 接下来将显示“命令行”窗口。实用程序运行的命令看起来像这样:
chkdsk。
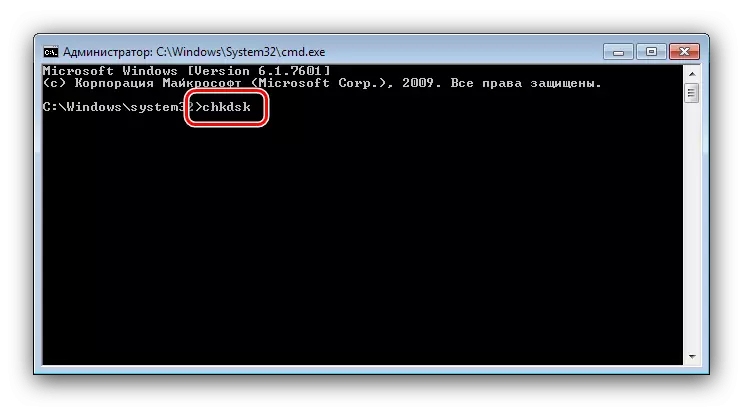
它可以输入多个参数,这些参数补充了所考虑的功能。我们给他们最有用:
- F. - 校正磁盘错误,如果有任何检测;
- / X. - 如果需要,强制禁用卷;
- / R. - 纠正损坏的部门;
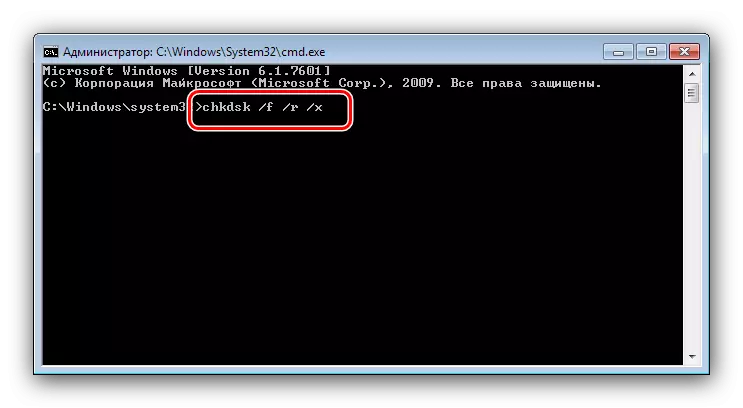
输入光盘检查命令E的示例:使用错误消除和更正损坏的扇区:
CHKDSK E:/ F / R.
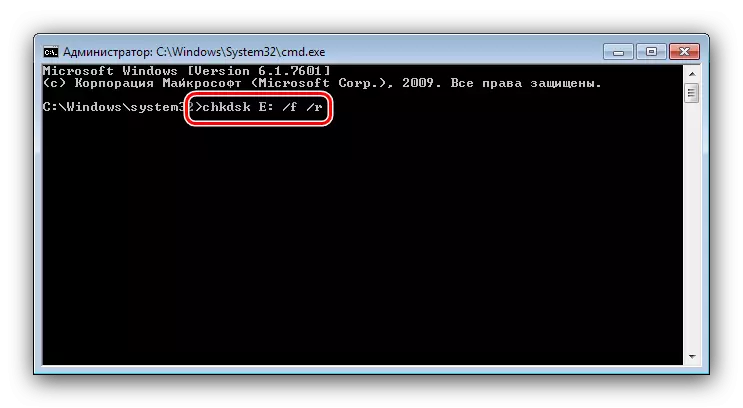
输入命令并按Enter键。
- 对于系统磁盘,过程略有不同:输入命令并按Enter键将导致停止错误和建议的外观重新启动后检查磁盘。要启动过程,请使用键盘上的Y按钮,然后按ENTER键。
- 检查将需要一些时间,并在完成后,收到有关发现和纠正错误的报告。
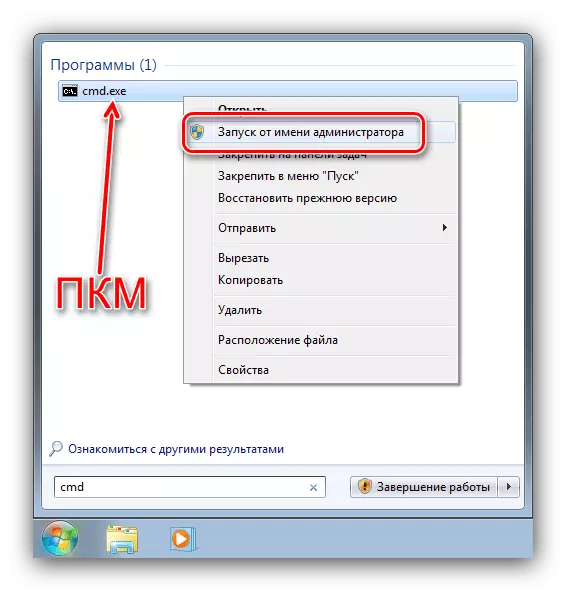
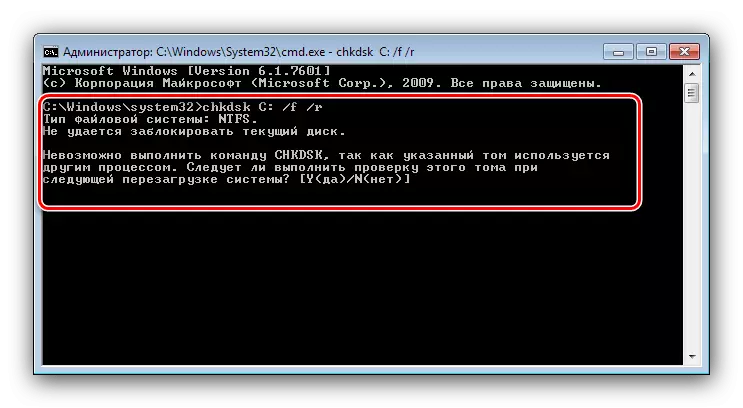
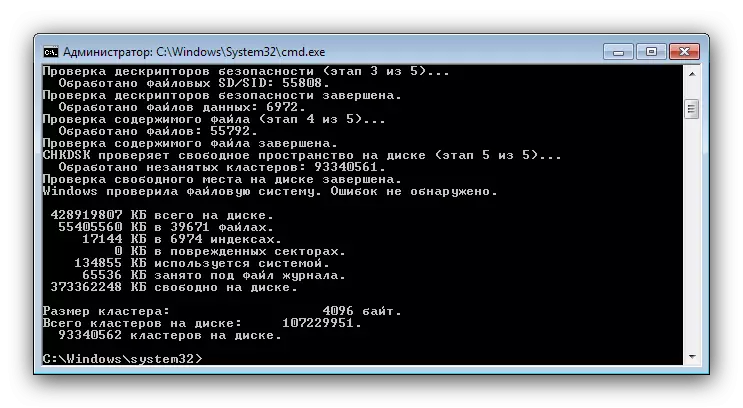
使用“命令行”启动CHKDSK允许您更具机动控制验证过程。
解决一些问题
在某些情况下,启动磁盘检查实用程序的尝试伴随着困难。考虑最常见的错误和消除它们的方法。chkdsk不会开始
最常见的问题 - 实用程序根本不会首先或第二种方式开始。对此的原因有点,以及系统文件的最常见损坏。建议检查Windows 7组件的完整性。
阅读更多:使用系统文件修复错误
问题的第二个常见原因是硬盘中的障碍。通常,该问题伴随着额外的症状:制动在机器的运行中,操作期间不可理解的声音,可以访问到驱动器的其他区域的问题。
课程:搜索和修复HDD的错误
Chkdsk每次启动时都开始
下一个问题也与硬盘驱动器中的问题或系统文件的故障相关联。通常,它表示驱动器的紧急崩溃,因此我们建议阅读下面的文章,并利用解决问题的提出方法。
阅读更多:如果CHKDSK不断在计算机的开始时该怎么办
结论
我们介绍了CHKDSK磁盘检查实用程序的启动方法,以及解决此基金期间有时发生的问题。正如你所看到的,没有什么是复杂的。
