
WINDOVS 7 Benutzer werden bald oder später mit der Notwendigkeit aufgefordert, das Computer-Laufwerk auf Fehler zu überprüfen. Der einfachste Weg, dies ist das CHKDSK-Dienstprogramm in das System eingebaut zu tun, wollen wir darüber reden heute.
Wie chkdsk in Windows 7 öffnen
Zunächst einmal sei darauf hingewiesen, dass das Dienstprogramm keine eigene Schnittstelle, es funktioniert durch andere Systemkomponenten, zum Beispiel: „Mein Computer“ oder „Befehlszeile“. An sich ist es ein Analogon des Scandisk-Dienstprogramm, das in Windows 98 / Me gebaut wurde. Daher können Benutzer, die es dem Aufruf verwendet werden und haben in diesem Artikel auf Anfrage gefallen „wie Scandisk in Windows 7 laufen“ alle notwendigen Anleitungen für die CHKDSK-Anwendung arbeiten, die vollständig den „sieben“ ersetzt.Methode 1: „Arbeitsplatz“
Die einfachste Möglichkeit, CHKDSK ist durch das „Computer“ Menü zu starten überprüfen.
- Öffnen Sie das „Computer“ Werkzeug aus dem Etikett auf dem „Desktop“ oder im Startmenü.
- Finden Sie die Festplatte oder logische Partition in dem Snap-In, das Sie überprüfen möchten, klicken Sie auf der rechten Maustaste und wählen Sie „Eigenschaften“.
- Gehen Sie auf die Registerkarte „Service“ und klicken Sie auf die Schaltfläche „Prüfen“.
- Weitere zwei Optionen angezeigt, die davon abhängen, ob die Systemfestplatte oder andere wird überprüft werden. Im letzteren Fall wird das Kontrollgerät öffnen - stellen Sie sicher, dass alle Optionen markiert sind, klicken Sie dann auf „Ausführen“.

Wenn das System auf der Testfahrt installiert ist, wird die obige Taste öffnet einen weiteren Dialog -. Darin Es wird durch Drücken der gleiche Taste zum ersten configure Check Zeitplan erforderlich sein. Zur gleichen Zeit wird der Test in der Regel auf die ersten Freigabe Computer zugewiesen nach dem Neustart.
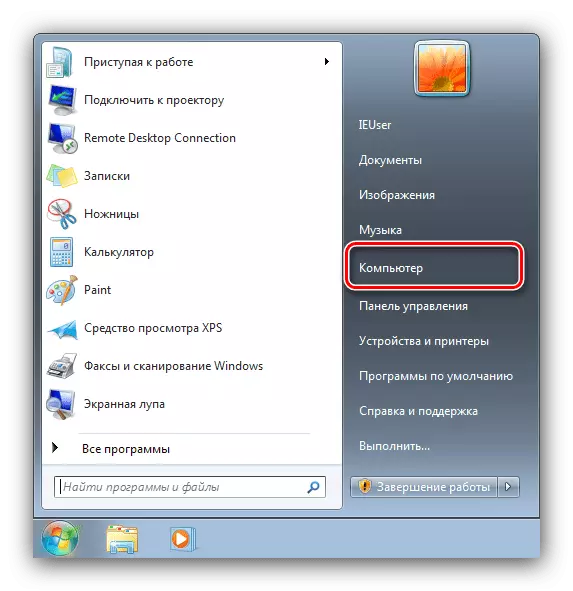
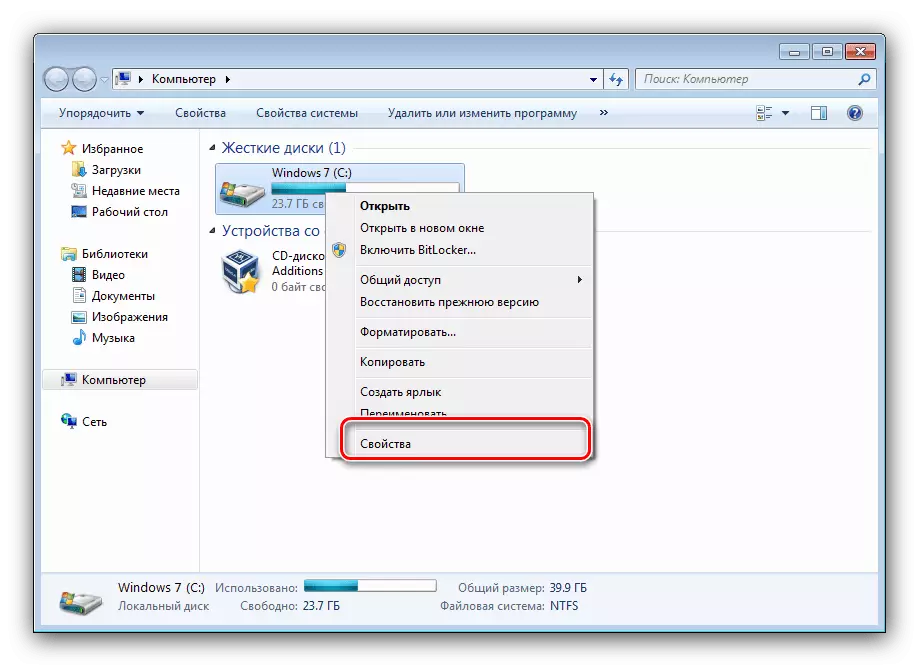
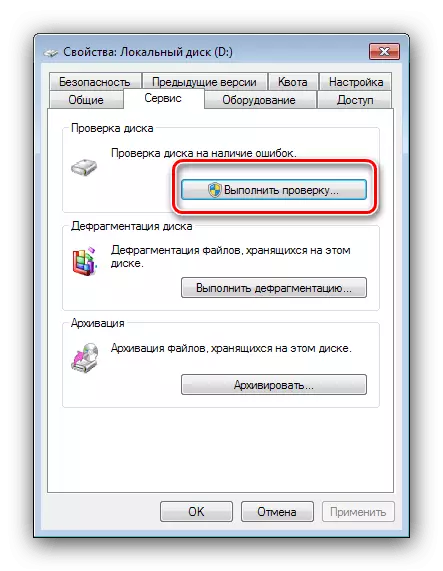

Die Option mit der Einführung von CHKDSK aus dem „Computer“ -Menü ist die beste Option, verwenden andere nur, wenn diese unwirksam ist.
Methode 2: "Befehlszeile"
Die zweite Möglichkeit der Öffnung des Dienstprogramms unter Berücksichtigung ist die „Command Line“ Tool zu verwenden.
- Das Werkzeug sollte mit Administratoren gestartet werden - Um dies zu tun, öffnen Sie den „Start“, die CMD in der Suche eingeben, dann das gewünschte Ergebnis auszuwählen, klicken Sie mit der rechten Maustaste und wählen Sie „Ausführen von dem Administrator-Namen“.
- Als nächstes wird die „Command Line“ Fenster angezeigt. Der Befehl, dass das Dienstprogramm ausgeführt wird, sieht wie folgt aus:
CHKDSK.
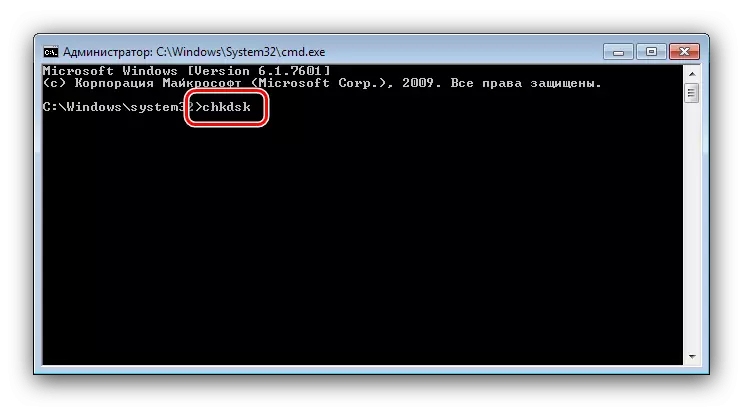
Es kann mit mehreren Argumenten eingegeben werden, die die betrachtete Funktionalität ergänzen. Wir geben den nützlichsten von ihnen:
- / F. - Korrektur von Datenträgerfehlern, falls vorhanden, falls vorhanden;
- / X. - falls erforderlich zu zwangsbehindertes Volumen;
- / R. - Korrektur beschädigter Sektoren;
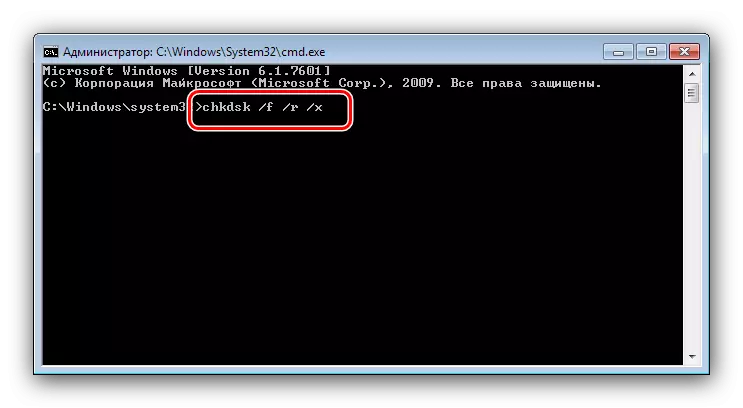
Ein Beispiel für das Eingabe eines Disc-Check-Befehls E: Mit dem Fehler, der beschädigte Sektoren beseitigt und korrigiert wird:
Chkdsk e: / f / r
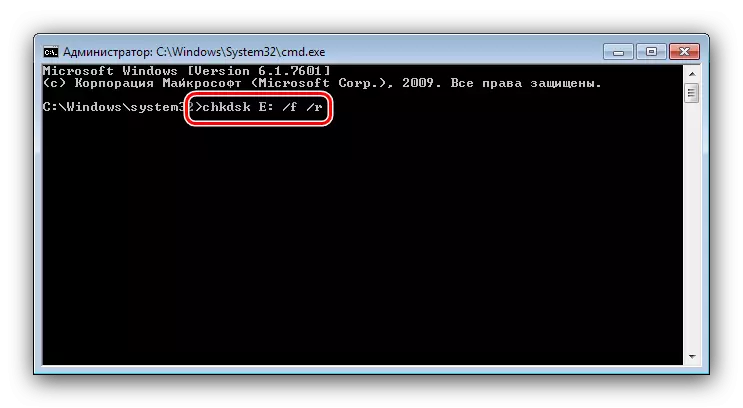
Geben Sie den Befehl ein und drücken Sie ENTER.
- Bei Systemscheiben ist das Verfahren etwas anders: Eingabe des Befehls: Eingabe des Befehls und Drücken der Eingabetaste führt zum Erscheinungsbild eines Stoppfehlers und des Vorschlags den Datenträger nach dem Neustart prüfen. Um den Vorgang zu starten, verwenden Sie die Y-Taste auf der Tastatur und drücken Sie ENTER.
- Die Prüfung dauert einige Zeit, und erhalten Sie nach Fertigstellung einen Bericht über gefundene und korrigierte Fehler.
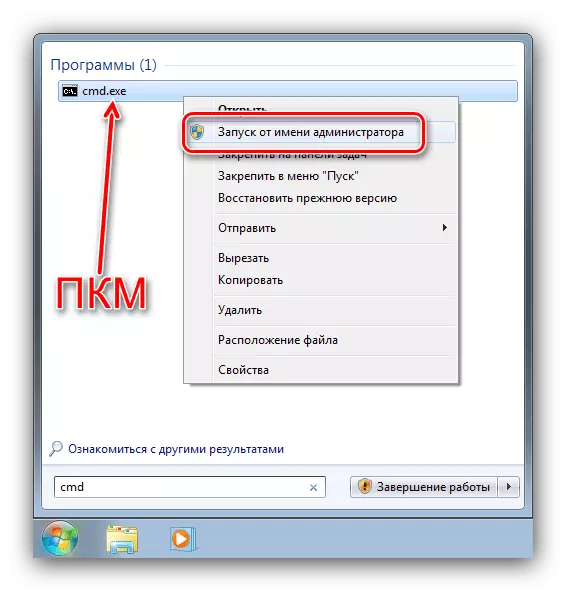
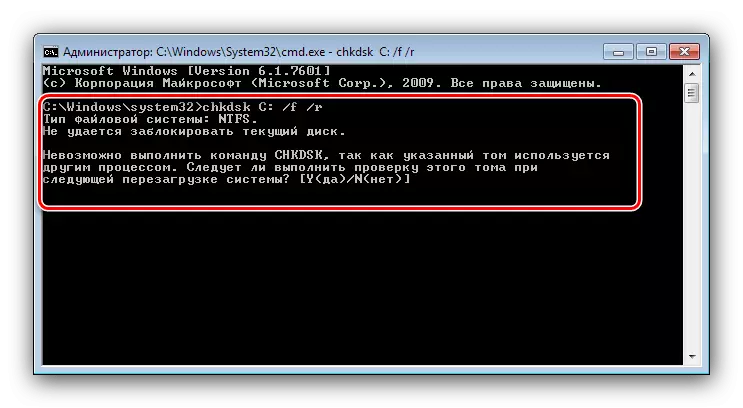
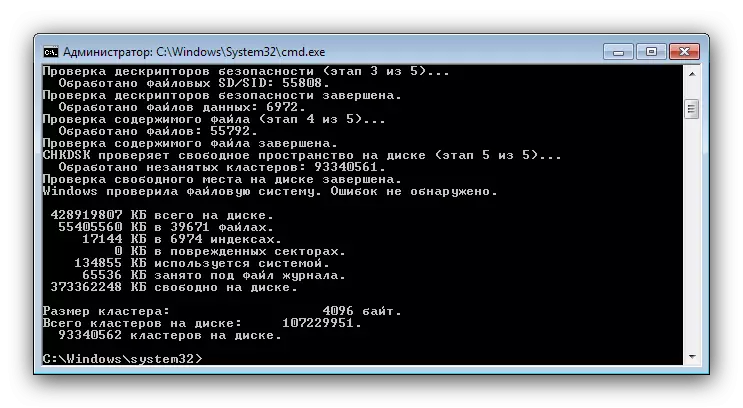
Starten des CHKDSK Mit der "Befehlszeile" können Sie den Überprüfungsprozess stärker kontrollieren.
Einige probleme lösen
In einigen Fällen wird ein Versuch, das Disk-Check-Dienstprogramm zu starten, von Schwierigkeiten beigefügt. Betrachten Sie die häufigsten Fehler und Methoden, um sie zu beseitigen.Chkdsk startet nicht
Das häufigste Problem - Das Dienstprogramm startet weder nicht den ersten noch den zweiten Platz. Die Gründe dafür können etwas und den häufigsten Schäden an Systemdateien sein. Es wird empfohlen, die Integrität von Windows 7-Komponenten zu überprüfen.
Lesen Sie mehr: Fehler mit Systemdateien fixieren
Die zweite häufige Ursache des Problems ist Störungen auf der Festplatte. In der Regel wird das Problem von zusätzlichen Symptomen begleitet: Bremsen im Betrieb der Maschine, unverständliche Klänge während des Betriebs, Probleme mit dem Zugang zu anderen Bereichen des Antriebs.
Lektion: Suche und Festlegen von Fehlern mit HDD
Chkdsk beginnt jedes Mal, wenn der Computer beginnt
Das nächste Problem ist auch mit Problemen in Festplatten oder Fehlfunktionen mit Systemdateien verbunden. Oft signalisiert er den Notfallablauf des Laufwerks, so dass wir empfehlen, den Artikel unten zu lesen und die vorgeschlagenen Methoden der Lösung des Problems zu nutzen.
Lesen Sie mehr: Was tun, wenn chkdsk am Anfang des Computers ständig arbeitet
Abschluss
Wir haben die Startmethoden des CHKDSK-Datenträgers überprüft und Probleme lösen, die während der Verwendung dieses Fonds manchmal auftreten. Wie Sie sehen, ist nichts kompliziert.
