
WinDovs 7 korisnici se uskoro ohrabruju ili kasnije s potrebom provjere računalnog pogona na pogreške. Najlakši način da to učinite je Chkdsk uslužni program ugrađen u sustav, želimo razgovarati o danas.
Kako otvoriti Chkdsk u sustavu Windows 7
Prije svega, treba napomenuti da korisnost nema vlastito sučelje, radi kroz druge komponente sustava, na primjer, "moje računalo" ili "naredbeni redak". Samo po sebi, to je analognu uslužnog programa Scandisk, koji je ugrađen u Windows 98 / Me. Stoga, korisnici koji su navikli na pozivanje i pale u ovaj članak na zahtjev "Kako pokrenuti Scandisk u sustavu Windows 7" će pronaći sve potrebne upute za rad s CHKDSK aplikacijom, koji u potpunosti zamjenjuje "sedam".Metoda 1: "Moje računalo"
Najlakša opcija Chkdsk je početak provjere putem izbornika "Računalo".
- Otvorite alat "Računalo" iz naljepnice na "Desktop" ili iz izbornika Start.
- Pronađite disk ili logičku particiju u snap-in da želite provjeriti, kliknite na njega desnom tipkom miša kliknite i odaberite "Svojstva".
- Idite na karticu "Service" i kliknite na gumb "Check".
- Daljnje dvije opcije će se pojaviti, što ovisi o sustavu sustava ili drugi će se provjeriti. U potonjem slučaju, uređaj za provjeru će se otvoriti - provjerite jesu li sve opcije označene, a zatim kliknite "Run".

Ako je sustav instaliran na ispitnom pogonu, pritiskom na gornji gumb otvorit će se dodatni dijalog - u njemu. Bit će potrebno prvo konfigurirati raspored provjere pritiskom na isti gumb. U isto vrijeme, test je obično dodijeljen prvom omogućavanju računala nakon ponovnog pokretanja.
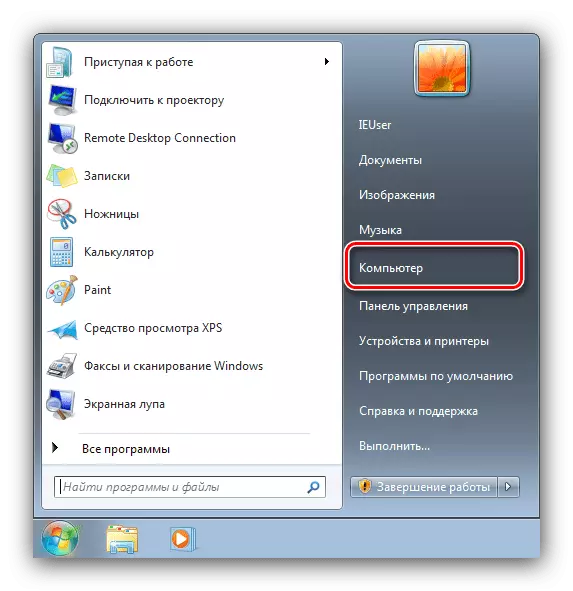
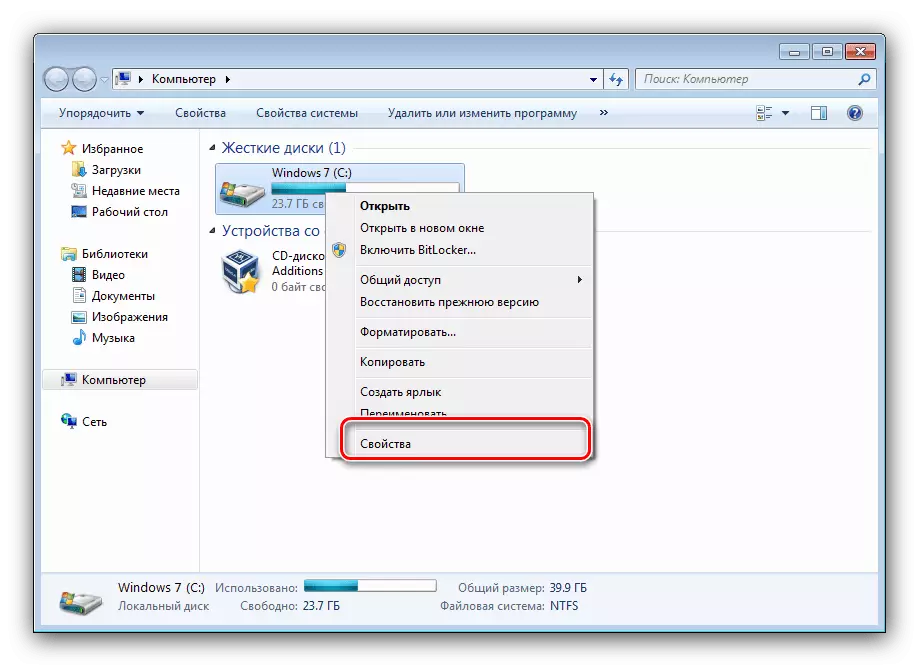
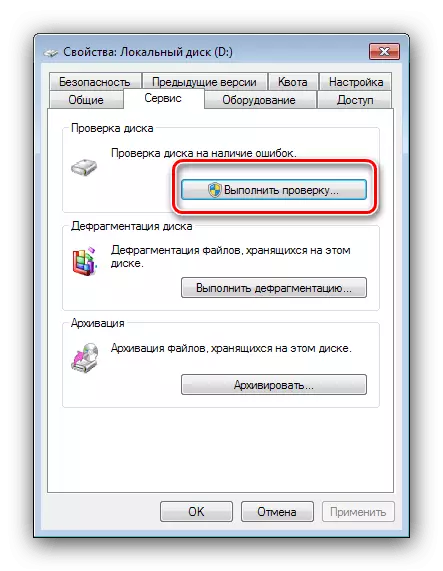

Opcija s lansiranjem Chkdsk iz izbornika "Računalo" je najbolja opcija, koristite druge samo kada je to neučinkovito.
Metoda 2: "Command Line"
Druga mogućnost otvaranja uslužnog programa koja se razmatra je korištenje "naredbenog retka" alat.
- Alat treba pokrenuti s administratorima - to učiniti, otvoriti "Start", unesite CMD u pretraživanje, a zatim odaberite željeni rezultat, kliknite na nju s desnom tipkom miša i odaberite "Pokreni s naziva administratora".
- Sljedeća će se pojaviti prozor "naredbenog retka". Naredba koju korisnost radi, izgleda ovako:
Chkdsk.
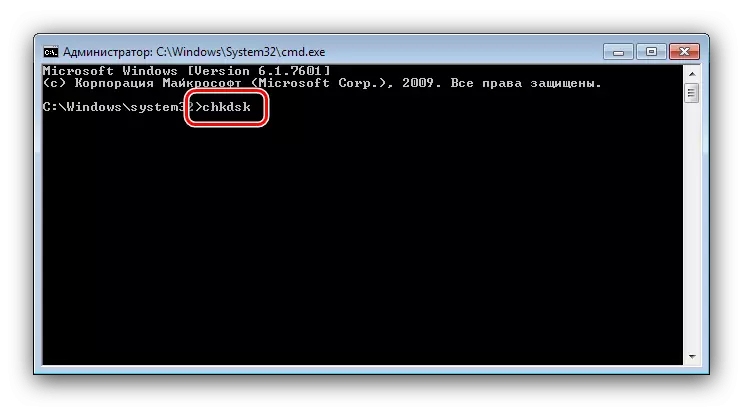
Može se unijeti s nekoliko argumenata koji nadopunjuju razmatranu funkcionalnost. Damo ih najkorisnije:
- / F. - ispravak pogrešaka diska, ako je bilo otkriveno;
- / X. - prisilno onemogućavanje volumena, ako je potrebno;
- / R. - ispravak oštećenih sektora;
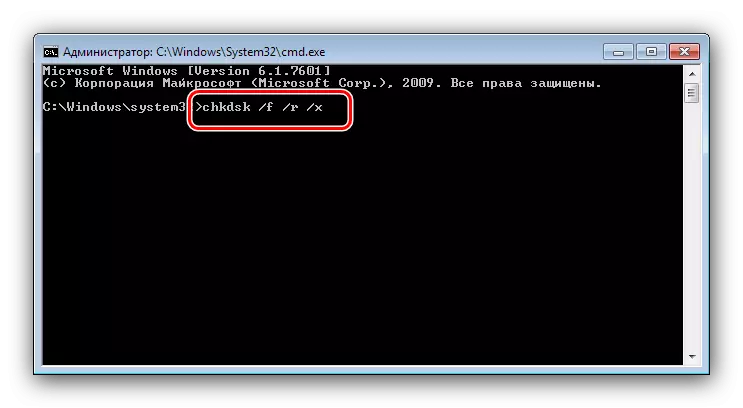
Primjer unošenja naredbe za provjeru diska E: s pogreškom eliminiranjem i ispravljenim oštećenim sektorima:
Chkdsk e: / f / r
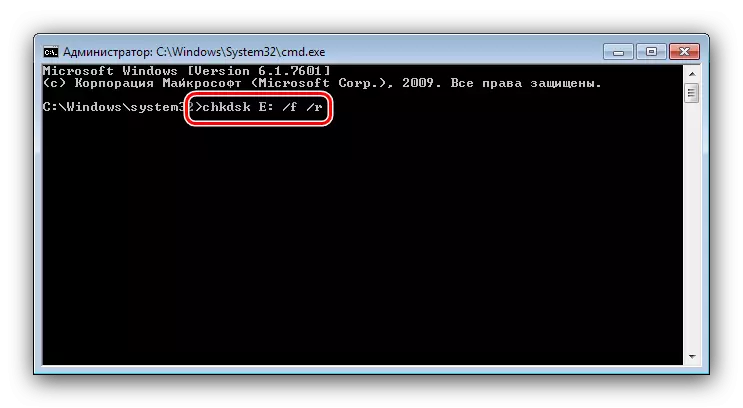
Unesite naredbu i pritisnite Enter.
- Za diskove sustava, postupak je neznatno drugačiji: unošenje naredbe i pritiskom na Enter će dovesti do pojave zaustavljanja pogreške i prijedloga provjeriti disk nakon ponovnog pokretanja. Da biste pokrenuli postupak, koristite gumb Y na tipkovnici i pritisnite ENTER.
- Provjerite će potrajati neko vrijeme i nakon završetka, primiti izvješće o pronađenim i ispravljenim pogreškama.
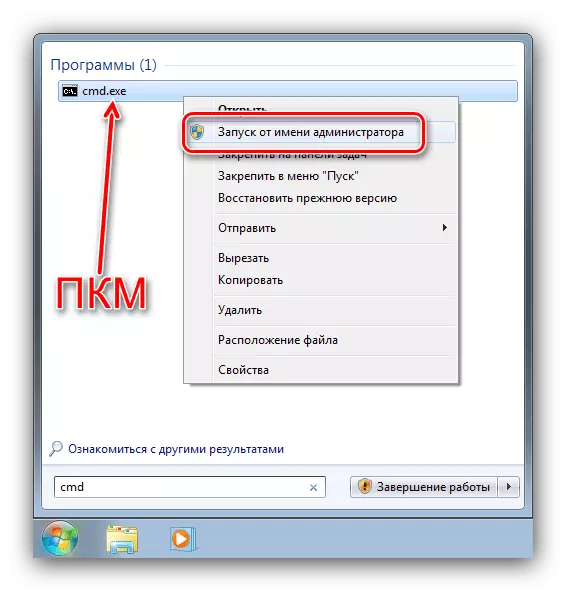
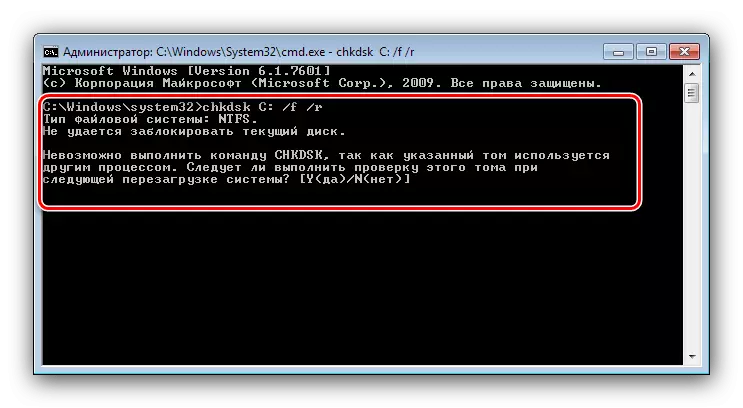
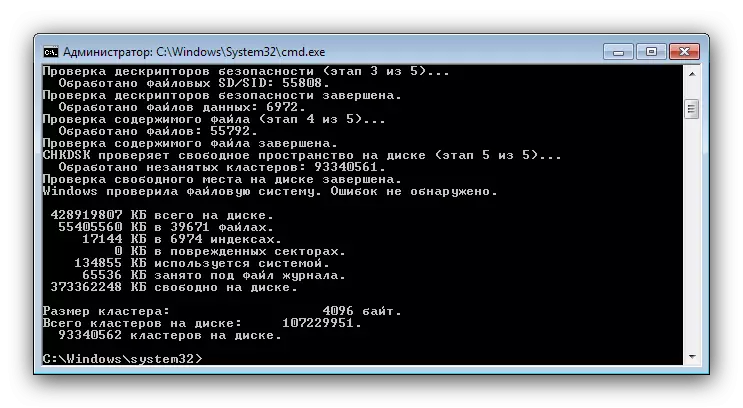
Pokretanje Chkdsk pomoću "naredbenog retka" omogućuje vam da više kontrolira postupak provjere.
Rješavanje nekih problema
U nekim slučajevima, pokušaj pokretanja programa provjere diska popraćena je poteškoćama. Razmotrite najčešće pogreške i metode kako bi ih uklonili.Chkdsk ne počinje
Najčešći problem - korisnost jednostavno ne pokreće ni prvi ni drugi način. Razlozi za to mogu biti donekle, a najčešći - oštećenje datoteka sustava. Preporučuje se da provjerite integritet komponenti sustava Windows 7.
Opširnije: Učvršćivanje pogrešaka s datotekama sustava
Drugi čest uzrok problema je poremećaji na tvrdom disku. U pravilu, problem je popraćen dodatnim simptomima: kočnice u radu stroja, nerazumljivi zvukovi tijekom rada, problemi s pristupom drugim područjima pogona.
Lekcija: Pretražite i popravite pogreške s HDD-om
Chkdsk počinje svaki put kad računalo počne
Sljedeći problem je također povezan s problemima u tvrdim diskovima ili kvarovima s datotekama sustava. Često, to signalizira hitno slom pogona, tako da preporučujemo čitanje članka u nastavku i iskoristiti predložene metode rješavanja problema.
Pročitajte više: Što učiniti ako Chkdsk neprestano radi na početku računala
Zaključak
Pregledali smo metode pokretanja Chkdsk Disk Check Utility, kao i rješavanje problema koji se ponekad događaju tijekom korištenja ovog fonda. Kao što možete vidjeti, ništa nije komplicirano.
