
Trong khi làm việc trong bất kỳ hệ điều hành nào, đôi khi cần phải sử dụng các công cụ để nhanh chóng tìm thấy một tệp. Điều này có liên quan đến Linux, vì vậy sau đây sẽ được xem xét tất cả các cách có thể để tìm kiếm các tệp trong HĐH này. Trình bày sẽ là cả các công cụ quản lý tệp và các lệnh được sử dụng trong thiết bị đầu cuối.
Xem thêm:
Đổi tên tệp trong Linux
Tạo và xóa các tập tin trong Linux
Phần cuối
Nếu bạn cần đặt nhiều tùy chọn tìm kiếm để tìm tệp mong muốn, lệnh find là không thể thiếu. Trước khi xem xét tất cả các biến thể của nó, nó đáng để đi bộ trên cú pháp và các tùy chọn. Cú pháp cô ấy có những điều sau đây:Tìm cách tùy chọn
Nơi đường dẫn là thư mục trong đó tìm kiếm sẽ xảy ra. Có ba cách cơ bản để chỉ định đường dẫn:
- / - Tìm kiếm trên gốc và thư mục liền kề với nó;
- ~ - Tìm kiếm theo thư mục nhà;
- ./ - Tìm kiếm trong thư mục mà người dùng hiện tại tại thời điểm này.
Bạn cũng có thể chỉ định đường dẫn trực tiếp vào chính thư mục, trong đó tệp có lẽ nằm.
Tìm các tùy chọn rất nhiều, và đó là nhờ vào họ rằng bạn có thể thực hiện cài đặt tìm kiếm linh hoạt bằng cách đặt các biến cần thiết:
- -Tên - Tiến hành tìm kiếm bằng cách lấy làm cơ sở tên của yếu tố nghệ thuật;
- -người sử dụng - Tìm kiếm các tệp thuộc về một người dùng cụ thể;
- -Tập đoàn - Tiến hành tìm kiếm bởi một nhóm người dùng cụ thể;
- -Uốn - Hiển thị tệp với chế độ truy cập được chỉ định;
- -size n. - tìm kiếm bằng cách lấy kích thước của đối tượng;
- -Mtime + n -n - Để tìm kiếm các tệp đã thay đổi nhiều hơn (+ N) hoặc ít hơn (-n) ngày trước;
- -Kiểu - Tìm kiếm các tệp loại xác định.
Các loại yếu tố mong muốn cũng rất nhiều. Dưới đây là danh sách của họ:
- NS. - khối;
- NS. - thông thường;
- P. - Kênh được đặt tên;
- NS. - mục lục;
- Như l - liên kết;
- NS. - ổ cắm;
- NS. - Biểu tượng.
Sau khi phân tích cú pháp chi tiết về cú pháp và tùy chọn, lệnh Find có thể được xử lý trực tiếp đến các ví dụ trực quan. Theo quan điểm về sự phong phú của các tùy chọn sử dụng lệnh, các ví dụ sẽ được cung cấp không cho tất cả các biến, mà chỉ được sử dụng nhiều nhất.
Xem thêm: Các nhóm phổ biến trong thiết bị đầu cuối Linux
Phương pháp 1: Tìm kiếm theo tên (Tùy chọn -Name)
Thông thường, người dùng sử dụng tùy chọn -Name để tìm kiếm hệ thống, vì vậy nó là từ nó và bắt đầu. Chúng tôi sẽ phân tích một số ví dụ.
Tìm kiếm bằng cách mở rộng.
Giả sử bạn cần tìm một tệp trong hệ thống với phần mở rộng ".xlsx", được đặt trong thư mục Dropbox. Để làm điều này, sử dụng lệnh sau:
Tìm / home / user / dropbox -name "* .xlsx" -print
Từ cú pháp của nó, có thể nói rằng tìm kiếm được thực hiện trong thư mục "dropbox" ("/ home / droper / dropbox") và đối tượng mong muốn phải có phần mở rộng ".xlsx". Một dấu hoa thị gợi ý rằng tìm kiếm sẽ được chi cho tất cả các tệp mở rộng này, mà không tính đến tên của họ. "-Print" chỉ ra rằng kết quả tìm kiếm sẽ được hiển thị.
Thí dụ:
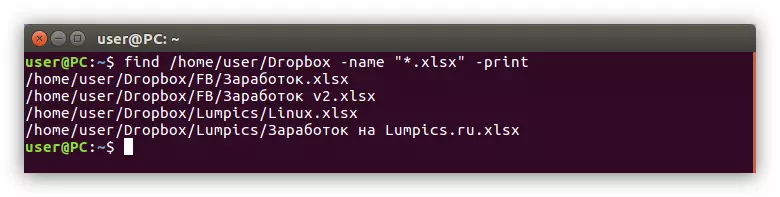
Tìm kiếm theo tên tập tin
Ví dụ: bạn muốn tìm một tệp có tên "Lumpics" trong thư mục "/ home", nhưng việc mở rộng nó là không xác định. Trong trường hợp này, bạn cần làm như sau:
Tìm ~ -Name "Lumpics *" -Print
Như bạn có thể thấy, biểu tượng "~" được sử dụng ở đây, có nghĩa là tìm kiếm sẽ được giữ trong thư mục chính. Sau tùy chọn "-Name", tên của tệp tìm kiếm ("Lumpics *") được chỉ định. Một dấu hoa thị ở cuối có nghĩa là tìm kiếm sẽ chỉ được gọi bằng tên, mà không tính đến việc mở rộng.
Thí dụ:
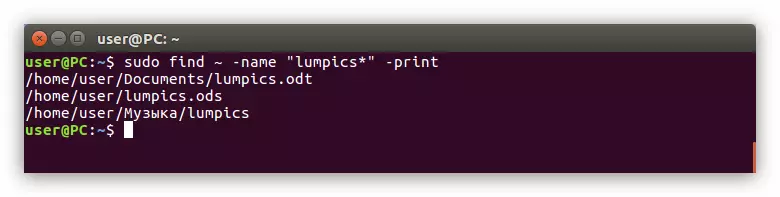
Tìm kiếm trên chữ cái đầu tiên trong tên
Nếu bạn chỉ nhớ chữ cái đầu tiên mà tên tệp bắt đầu, thì có một cú pháp lệnh đặc biệt sẽ giúp bạn tìm thấy nó. Ví dụ: bạn muốn tìm một tệp bắt đầu bằng chữ cái từ "g" thành "l", và bạn không biết đó là danh mục nào. Sau đó, bạn cần thực hiện lệnh sau:
Tìm / -Name "[G-L] *" -Print
Đánh giá biểu tượng "/", ngay sau khi nhóm chính, tìm kiếm sẽ được dành từ thư mục gốc, đó là, trong toàn hệ thống. Hơn nữa, một phần "[g-l] *" có nghĩa là từ mong muốn sẽ bắt đầu bằng một chữ cái nhất định. Trong trường hợp của chúng tôi, từ "g" đến "l".
Nhân tiện, nếu bạn biết phần mở rộng tệp, sau đó sau ký hiệu "*", bạn có thể chỉ định nó. Ví dụ: bạn cần tìm cùng một tệp, nhưng bạn biết rằng nó có phần mở rộng ".odt". Sau đó, bạn có thể sử dụng một lệnh như vậy:
Tìm / -name "[G-L] *. ODT" -Print
Thí dụ:

Phương pháp 2: Tìm kiếm Modif Access (Tùy chọn -Perm)
Đôi khi cần phải tìm một đối tượng có tên bạn không biết, nhưng bạn biết nó có chế độ truy cập nào. Sau đó, bạn cần áp dụng tùy chọn "-perm".Nó khá đơn giản để sử dụng nó, bạn chỉ cần chỉ định địa điểm tìm kiếm và chế độ truy cập. Dưới đây là một ví dụ về một nhóm như vậy:
Tìm ~ -perm 775 -Print
Đó là, tìm kiếm được thực hiện trong phần gia đình và các đối tượng tìm kiếm sẽ có quyền truy cập vào 775. Bạn cũng có thể đăng ký biểu tượng "-" trước số này, sau đó các đối tượng được tìm thấy sẽ có các bit không được quyền cho giá trị được chỉ định .
Phương pháp 3: Tìm kiếm theo người dùng hoặc nhóm (Tùy chọn SUP và -Group)
Có người dùng và nhóm trong bất kỳ hệ điều hành nào. Nếu bạn muốn tìm một đối tượng thuộc một trong các danh mục này, bạn có thể sử dụng tùy chọn "-User" hoặc "-group" tương ứng.
Tìm kiếm tệp theo tên người dùng của mình
Ví dụ: bạn cần tìm tệp "Lampics" trong thư mục Dropbox, nhưng bạn không biết nó được gọi như thế nào, nhưng bạn biết chỉ thuộc về người dùng "Người dùng". Sau đó, bạn cần thực hiện lệnh sau:
Tìm / home / user / dropbox -user user -print
Trong lệnh này, bạn đã chỉ ra thư mục cần thiết (/ home / user / dropbox), đã chỉ ra rằng bạn cần tìm một tệp thuộc về người dùng (-user) và chỉ ra những gì người dùng thuộc về tệp này (người dùng).
Thí dụ:

Xem thêm:
Cách xem danh sách người dùng trong Linux
Cách thêm người dùng vào một nhóm trong Linux
Tìm kiếm tệp theo tên của nhóm của mình
Tìm một tệp thuộc về một nhóm cụ thể chỉ giống như - bạn chỉ cần thay thế tùy chọn "-user" vào tùy chọn "-group" và chỉ định tên của nhóm này:
Tìm / -groupe Khách -print
Đó là, bạn đã chỉ ra rằng bạn muốn tìm một tệp trong hệ thống liên quan đến nhóm khách. Việc tìm kiếm sẽ xảy ra trong toàn bộ hệ thống, điều này được chứng minh bằng ký hiệu "/".
Phương pháp 4: Tìm kiếm tệp theo loại (tùy chọn -Type)
Tìm phần tử ai đó trong Linux khá đơn giản, bạn chỉ cần chỉ định tùy chọn thích hợp (-Type) và chỉ định loại. Khi bắt đầu bài viết, tất cả các loại loại có thể được áp dụng cho tìm kiếm đã được liệt kê.
Ví dụ: bạn muốn tìm tất cả các tệp khối trong thư mục chính. Trong trường hợp này, nhóm của bạn sẽ trông như thế này:
Tìm ~ -Type B -Print
Theo đó, bạn đã chỉ định rằng hãy chi tiêu tìm kiếm theo loại tệp, được chứng minh bằng tùy chọn "-type", sau đó xác định loại của nó bằng cách đặt biểu tượng tệp khối - "B".
Thí dụ:
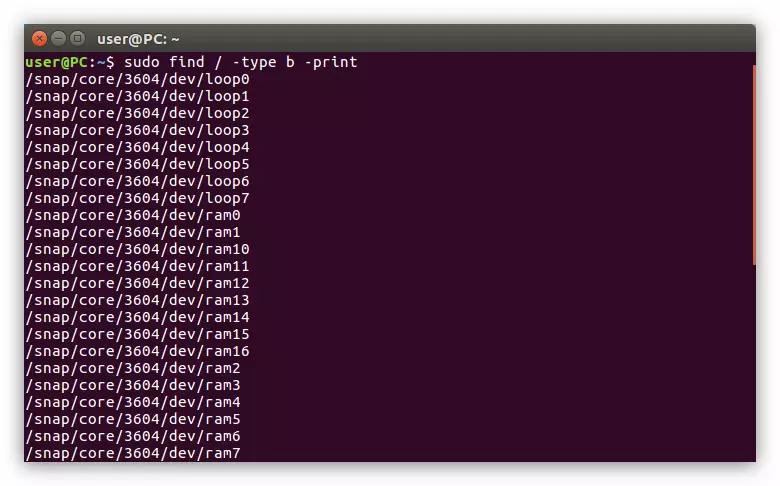
Tương tự, bạn có thể hiển thị tất cả các thư mục trong thư mục mong muốn, ghi lại biểu tượng "D" vào lệnh:
Tìm / home / user -type d -print
Phương pháp 5: Tìm kiếm một tệp có kích thước (tùy chọn -Size)
Nếu từ tất cả các thông tin tệp bạn chỉ biết kích thước của nó, thì nó có thể đủ để tìm thấy nó. Ví dụ: bạn muốn tìm tệp 120 MB trong một thư mục cụ thể, cho việc này, hãy làm theo sau:
Tìm / Trang chủ / Người dùng / Dropbox -Size 120m -Print
Thí dụ:
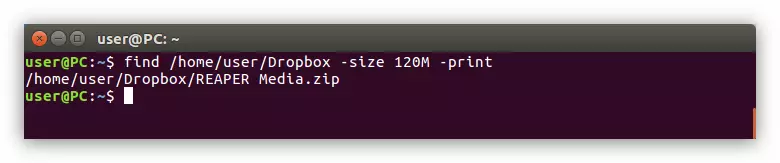
Đọc thêm: Cách tìm hiểu kích thước của thư mục trong Linux
Như bạn có thể thấy, tập tin bạn cần đã được tìm thấy. Nhưng nếu bạn không biết đó là thư mục nào, bạn có thể tìm kiếm thông qua toàn bộ hệ thống, chỉ định thư mục gốc ở đầu nhóm:
Tìm / -size 120m -Print
Thí dụ:
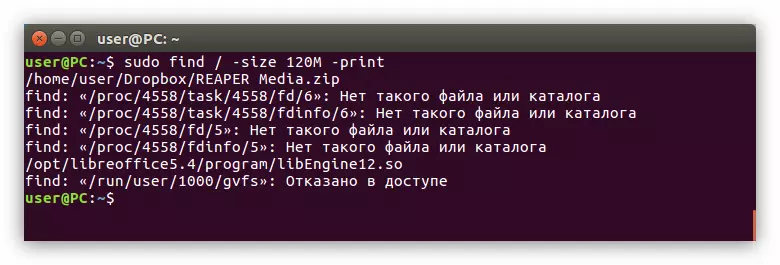
Nếu bạn biết kích thước của tệp xấp xỉ, thì trường hợp này có một đội đặc biệt. Bạn cần phải đăng ký tương tự trong thiết bị đầu cuối, chỉ trước khi chỉ định kích thước tệp để cài đặt dấu "-" (nếu bạn cần tìm tệp ít hơn kích thước được chỉ định) hoặc "+" (nếu kích thước của tệp tìm kiếm nhiều hơn chỉ định). Dưới đây là một ví dụ về một nhóm như vậy:
Tìm / Trang chủ / Người dùng / Dropbox + 100m -Print
Thí dụ:
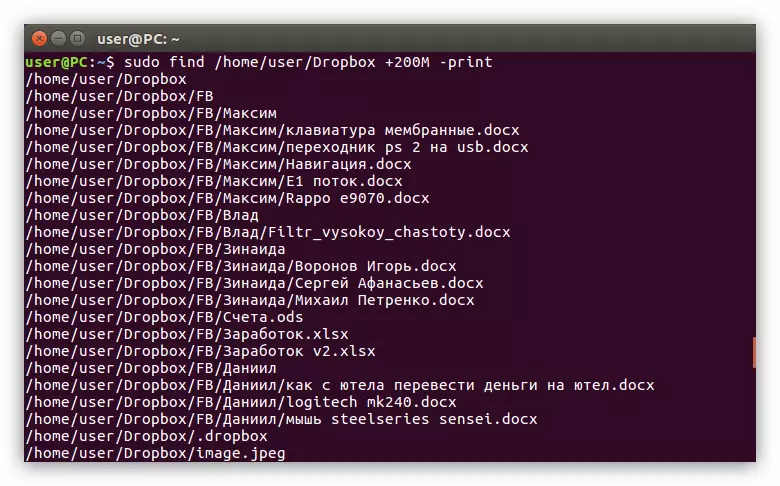
Phương pháp 6: Tìm kiếm tệp theo ngày thay đổi (tùy chọn -mtime)
Có những trường hợp khi nó thuận tiện nhất để tiến hành tìm kiếm tệp theo ngày thay đổi của nó. Trong Linux, điều này áp dụng tùy chọn "-MTIME". Nó khá đơn giản để sử dụng nó, xem xét tất cả mọi thứ trong ví dụ.
Giả sử trong thư mục "hình ảnh" chúng ta cần tìm các đối tượng đã có thể thay đổi trong 15 ngày qua. Đó là những gì bạn cần đăng ký trong thiết bị đầu cuối:
Tìm / Trang chủ / Người dùng / Hình ảnh -MTIME -15 -Print
Thí dụ:
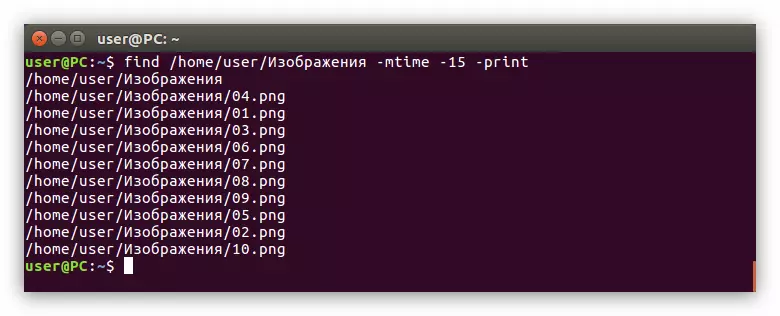
Như bạn có thể thấy, tùy chọn này không chỉ hiển thị các tệp đã được thay đổi trong khoảng thời gian đã chỉ định, mà còn cả các thư mục. Cô ấy làm việc theo hướng ngược lại - bạn có thể tìm thấy các đối tượng đã được thay đổi muộn hơn thời gian đã chỉ định. Để thực hiện việc này, bạn cần nhập dấu hiệu + + + trước giá trị kỹ thuật số:
Tìm / Trang chủ / Người dùng / Hình ảnh -MTIME +10 -Print
GUI.
Giao diện đồ họa chủ yếu tạo điều kiện cho cuộc sống của người mới bắt đầu, chỉ cài đặt phân phối Linux. Phương pháp tìm kiếm này rất giống với một phương thức được thực hiện trong Windows, mặc dù nó không thể mang lại tất cả những lợi thế mà thiết bị đầu cuối cung cấp. Nhưng những điều đầu tiên đầu tiên. Vì vậy, hãy xem xét cách tạo tìm kiếm tệp trong Linux bằng giao diện hệ thống đồ họa.Phương pháp 1: Tìm kiếm thông qua menu hệ thống
Bây giờ phương pháp tìm kiếm các tệp thông qua menu hệ thống Linux sẽ được xem xét. Các hành động sẽ được thực hiện trong phân phối LTS Ubuntu 16.04, nhưng hướng dẫn là phổ biến đối với tất cả.
Đọc thêm: Cách tìm hiểu phiên bản phân phối Linux
Giả sử bạn cần tìm các tệp dưới tên "Tìm tôi" trong hệ thống, cả các tệp này trong hệ thống hai: một trong định dạng ".txt" và thứ hai - ".odt". Để tìm thấy chúng, ban đầu bạn phải nhấp vào biểu tượng menu (1) và trong trường nhập đặc biệt (2), chỉ định truy vấn tìm kiếm "tìm tôi".
Kết quả tìm kiếm sẽ được hiển thị, nơi các tệp tìm kiếm sẽ được hiển thị.
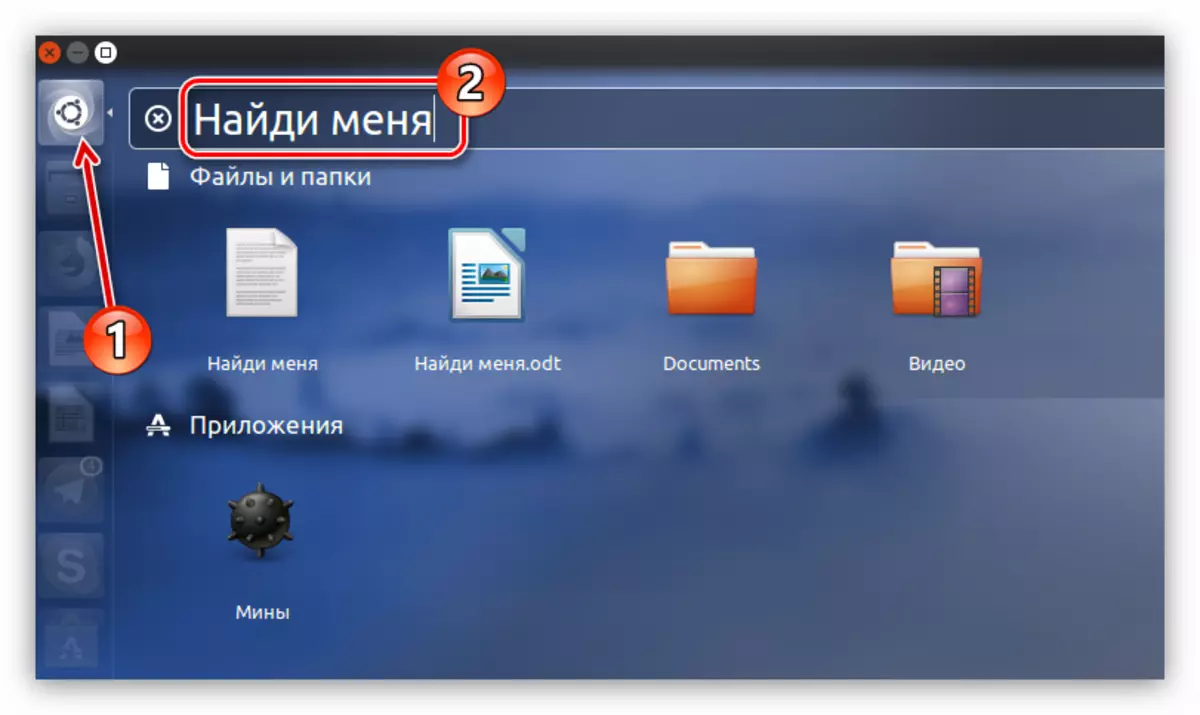
Nhưng nếu có nhiều tệp như vậy trong hệ thống và tất cả chúng đều khác nhau trong các phần mở rộng, sau đó tìm kiếm sẽ phức tạp hơn. Để loại trừ các tệp không cần thiết trong việc phát hành kết quả, chẳng hạn như chương trình, tốt nhất là sử dụng bộ lọc.
Nó nằm ở phía bên phải của menu. Bạn có thể lọc theo hai tiêu chí: "Danh mục" và "Nguồn". Mở rộng hai danh sách này bằng cách nhấp vào mũi tên bên cạnh tên và menu, xóa phân bổ khỏi các mục không cần thiết. Trong trường hợp này, nó sẽ chỉ khôn ngoan hơn để rời khỏi "tệp và thư mục", vì chúng tôi đang tìm kiếm chính xác các tệp.
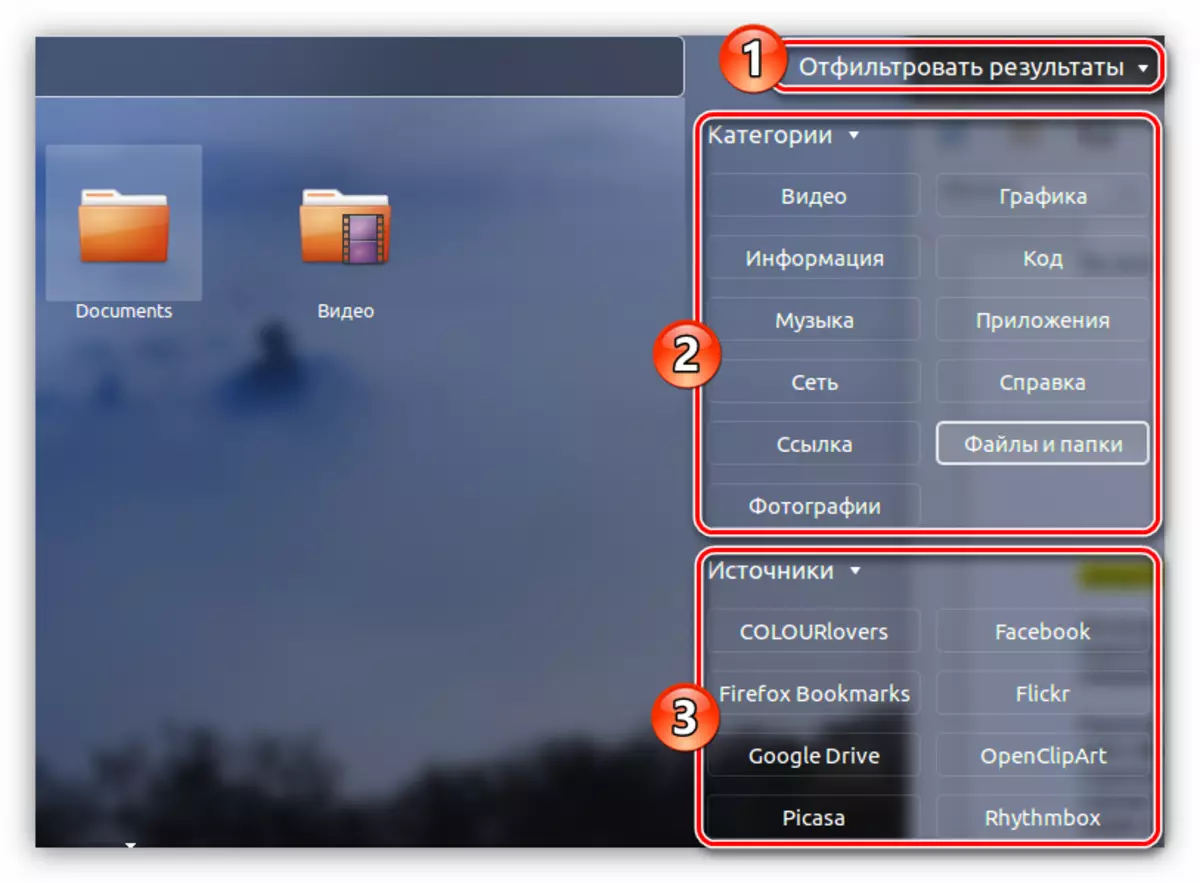
Bạn có thể thông báo ngay về việc thiếu phương thức này - bạn không thể định cấu hình chi tiết bộ lọc, như trong thiết bị đầu cuối. Vì vậy, nếu bạn đang tìm kiếm một tài liệu văn bản với một số tên, trong việc dẫn độ, bạn có thể hiển thị hình ảnh, thư mục, lưu trữ, v.v. Nhưng nếu bạn biết tên chính xác của tệp phù hợp, bạn có thể nhanh chóng tìm thấy nó, mà không cần nghiên cứu nhiều cách để tìm thấy
Phương pháp 2: Tìm kiếm thông qua Trình quản lý tệp
Phương pháp thứ hai có một lợi thế đáng kể. Sử dụng công cụ Trình quản lý tệp, bạn có thể tìm kiếm trong thư mục đã chỉ định.
Thực hiện thao tác này đơn giản hơn đơn giản. Bạn cần trong Trình quản lý tệp, trong trường hợp của chúng tôi, Nautilus, nhập thư mục trong đó tệp mong muốn có lẽ và nhấp vào nút "Tìm kiếm" nằm ở góc trên bên phải của cửa sổ.
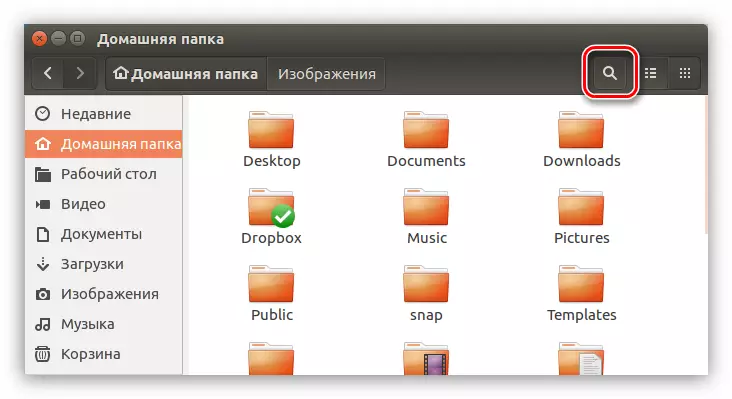
Trong trường đầu vào xuất hiện, bạn cần nhập tên tệp bị cáo buộc. Ngoài ra, đừng quên rằng tìm kiếm có thể được thực hiện không phải bằng tên tệp biến, mà chỉ là phần của nó, như thể hiện trong ví dụ dưới đây.
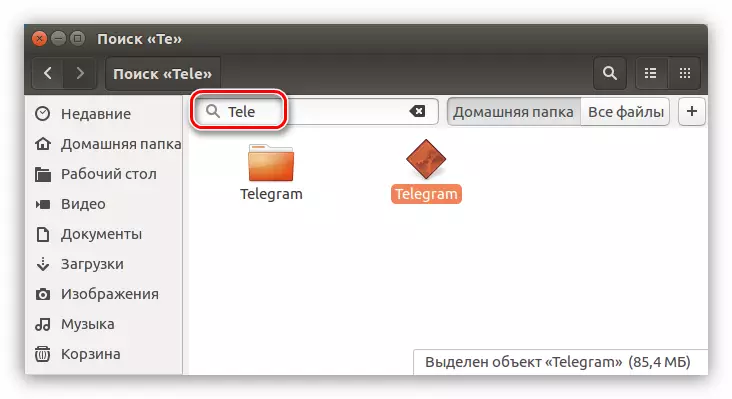
Như trong phương thức trước, bộ lọc có thể được sử dụng theo cùng một cách. Để mở nó, nhấp vào nút có dấu "+" Nằm ở bên phải của trường Truy vấn tìm kiếm. Một menu con sẽ mở trong đó bạn có thể chọn loại tệp mong muốn từ danh sách thả xuống.
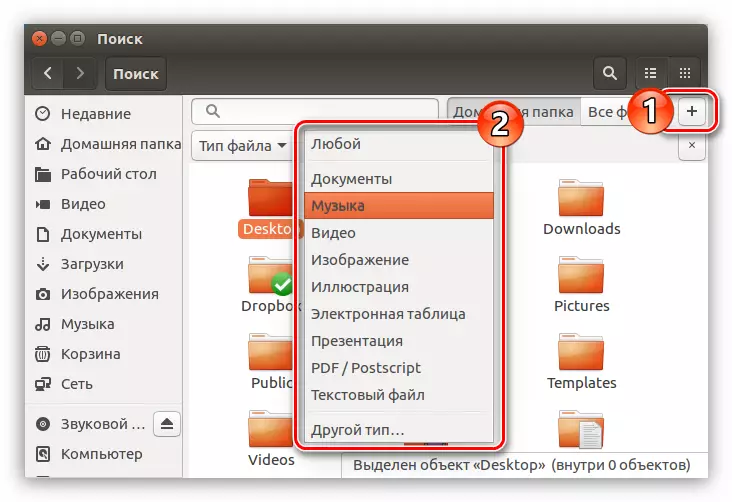
Sự kết luận
Từ những điều đã nói ở trên, có thể kết luận rằng đối với hệ thống tìm kiếm nhanh trên hệ thống, phương thức thứ hai được thực hiện, gắn liền với việc sử dụng giao diện đồ họa. Nếu bạn cần đặt nhiều tùy chọn tìm kiếm, thì lệnh find là không thể thiếu trong thiết bị đầu cuối.
