
ในขณะที่ทำงานในระบบปฏิบัติการใด ๆ บางครั้งจำเป็นต้องใช้เครื่องมือในการค้นหาไฟล์อย่างรวดเร็ว สิ่งนี้เกี่ยวข้องกับ Linux ดังนั้นต่อไปนี้จะได้รับการพิจารณาวิธีการค้นหาไฟล์ในระบบปฏิบัติการนี้ การนำเสนอจะเป็นทั้งเครื่องมือจัดการไฟล์และคำสั่งที่ใช้ในเทอร์มินัล
ดูสิ่งนี้ด้วย:
เปลี่ยนชื่อไฟล์ใน Linux
สร้างและลบไฟล์ใน Linux
เทอร์มินัล
หากคุณต้องการตั้งค่าตัวเลือกการค้นหามากมายเพื่อค้นหาไฟล์ที่ต้องการคำสั่ง find นั้นขาดไม่ได้ ก่อนที่จะพิจารณาถึงการเปลี่ยนแปลงทั้งหมดของมันก็คุ้มค่าที่จะเดินบนไวยากรณ์และตัวเลือก ไวยากรณ์ที่เธอมีดังต่อไปนี้:ค้นหาทางเลือก
โดยที่เส้นทางคือไดเรกทอรีที่การค้นหาจะเกิดขึ้น มีสามวิธีพื้นฐานในการระบุเส้นทาง:
- / - ค้นหารากและไดเรกทอรีที่อยู่ติดกับมัน
- ~ - ค้นหาตามโฮมไดเรกทอรี;
- ./ - ค้นหาในไดเรกทอรีที่ผู้ใช้อยู่ในขณะนี้
นอกจากนี้คุณยังสามารถระบุพา ธ โดยตรงไปยังไดเร็กทอรีเองซึ่งไฟล์นั้นน่าจะอยู่
ค้นหาตัวเลือกเป็นอย่างมากและต้องขอบคุณพวกเขาว่าคุณสามารถตั้งค่าการค้นหาที่ยืดหยุ่นได้โดยการตั้งค่าตัวแปรที่จำเป็น:
- -ชื่อ - ดำเนินการค้นหาโดยการเป็นพื้นฐานชื่อขององค์ประกอบศิลปะ
- - ผู้ใช้ - ค้นหาไฟล์ที่เป็นของผู้ใช้ที่เฉพาะเจาะจง
- -กลุ่ม - ทำการค้นหาโดยกลุ่มผู้ใช้ที่เฉพาะเจาะจง
- - permm - แสดงไฟล์ที่มีโหมดการเข้าถึงที่ระบุ
- -Size N. - ค้นหาด้วยขนาดของวัตถุ
- -mtime + n -n - ในการค้นหาไฟล์ที่เปลี่ยนแปลงเพิ่มเติม (+ n) หรือน้อยกว่า (-n) วันที่แล้ว;
- -พิมพ์ - ค้นหาไฟล์ประเภทที่กำหนดไว้
ประเภทขององค์ประกอบที่ต้องการยังเป็นจำนวนมาก นี่คือรายการของพวกเขา:
- NS. - บล็อก;
- NS. - ปกติ;
- NS. - ชื่อช่อง;
- NS. - แคตตาล็อก;
- L. - ลิงค์;
- NS. - เบ้า;
- ค. - เครื่องหมาย.
หลังจากการแยกวิเคราะห์ไวยากรณ์และตัวเลือกโดยละเอียดคำสั่ง Find สามารถประมวลผลโดยตรงกับตัวอย่างภาพ ในมุมมองของความอุดมสมบูรณ์ของตัวเลือกการใช้คำสั่งตัวอย่างจะไม่ได้รับสำหรับตัวแปรทั้งหมด แต่สำหรับการใช้งานมากที่สุดเท่านั้น
ดูเพิ่มเติมที่: ทีมยอดนิยมในเทอร์มินัลลินุกซ์
วิธีที่ 1: ค้นหาตามชื่อ (-Name Option)
บ่อยครั้งที่ผู้ใช้ใช้ตัวเลือก -Name เพื่อค้นหาระบบดังนั้นจึงมาจากมันและเริ่มต้น เราจะวิเคราะห์ตัวอย่างหลายอย่าง
ค้นหาโดยการขยายตัว
สมมติว่าคุณต้องค้นหาไฟล์ในระบบที่มีส่วนขยาย ". xlsx" ซึ่งอยู่ใน Dropbox Directory เมื่อต้องการทำเช่นนี้ให้ใช้คำสั่งต่อไปนี้:
ค้นหา / home / user / dropbox -name "* .xlsx" - พิมพ์
จากไวยากรณ์อาจกล่าวได้ว่าการค้นหาดำเนินการในไดเรกทอรี "Dropbox" ("/ home / user / dropbox") และวัตถุที่ต้องการควรอยู่กับส่วนขยาย ". xlsx" เครื่องหมายดอกจันชี้ให้เห็นว่าการค้นหาจะถูกใช้ไปกับไฟล์ทั้งหมดของการขยายตัวนี้โดยไม่คำนึงถึงชื่อของพวกเขา "พิมพ์" ระบุว่าผลการค้นหาจะปรากฏขึ้น
ตัวอย่าง:
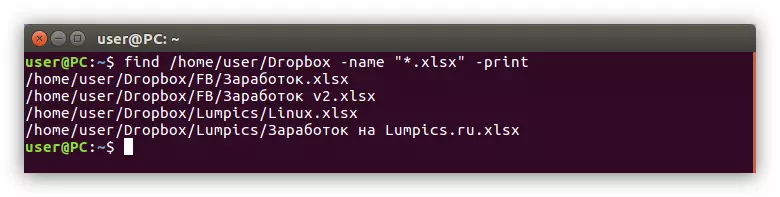
ค้นหาตามชื่อไฟล์
ตัวอย่างเช่นคุณต้องการค้นหาไฟล์ที่มีชื่อ "ลิ้นปรนิก" ในไดเรกทอรี "/ หน้าแรก" แต่การขยายตัวของมันไม่เป็นที่รู้จัก ในกรณีนี้คุณต้องทำสิ่งต่อไปนี้:
ค้นหา ~ -Name "ลิ้นไก่ *" - พิมพ์
อย่างที่คุณเห็นสัญลักษณ์ "~" ใช้ที่นี่ซึ่งหมายความว่าการค้นหาจะถูกจัดขึ้นในโฮมไดเรกทอรี หลังจากตัวเลือก "-Name" ชื่อของไฟล์การค้นหา ("ลุคติก *") จะถูกระบุ เครื่องหมายดอกจันในตอนท้ายหมายความว่าการค้นหาจะถูกเรียกโดยชื่อโดยไม่คำนึงถึงการขยายตัว
ตัวอย่าง:
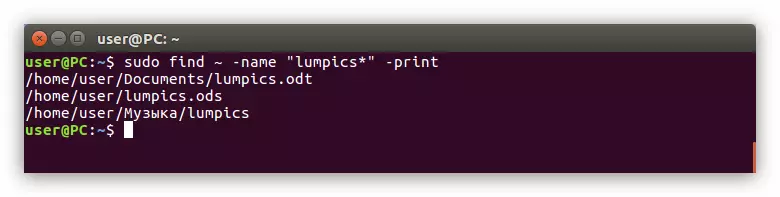
ค้นหาตัวอักษรตัวแรกในชื่อ
หากคุณจำได้เฉพาะตัวอักษรตัวแรกที่ชื่อไฟล์เริ่มต้นจากนั้นมีไวยากรณ์คำสั่งพิเศษที่จะช่วยให้คุณค้นหาได้ ตัวอย่างเช่นคุณต้องการค้นหาไฟล์ที่ขึ้นต้นด้วยตัวอักษรจาก "G" ถึง "L" และคุณไม่ทราบว่าแคตตาล็อกใด จากนั้นคุณต้องดำเนินการคำสั่งต่อไปนี้:
ค้นหา / -Name "[g-l] *" พิมพ์
ตัดสินโดยสัญลักษณ์ "/" ซึ่งไปทันทีหลังจากที่ทีมหลักการค้นหาจะถูกใช้ตั้งแต่ไดเรกทอรีรากนั่นคือตลอดทั้งระบบ นอกจากนี้ส่วน "[G-L] *" หมายความว่าคำที่ต้องการจะเริ่มต้นด้วยตัวอักษรที่แน่นอน ในกรณีของเราจาก "G" ถึง "L"
โดยวิธีการหากคุณรู้นามสกุลไฟล์จากนั้นหลังจากสัญลักษณ์ "*" คุณสามารถระบุได้ ตัวอย่างเช่นคุณต้องค้นหาไฟล์เดียวกัน แต่คุณรู้ว่ามันมีนามสกุล ".odt" จากนั้นคุณสามารถใช้คำสั่งดังกล่าว:
ค้นหา / -Name "[G-L] *. ODT" - พิมพ์
ตัวอย่าง:

วิธีที่ 2: ค้นหาการเข้าถึง Modif (ตัวเลือก -Perm)
บางครั้งมีความจำเป็นต้องค้นหาวัตถุที่ชื่อที่คุณไม่รู้จัก แต่คุณรู้ว่ามีโหมดการเข้าถึงที่มีอยู่ จากนั้นคุณต้องใช้ตัวเลือก "-Perm"มันค่อนข้างง่ายที่จะใช้งานคุณเพียงแค่ต้องระบุตำแหน่งการค้นหาและโหมดการเข้าถึง นี่คือตัวอย่างของทีมดังกล่าว:
ค้นหา ~ -erm 775 -Print
นั่นคือการค้นหาจะดำเนินการในส่วนบ้านและวัตถุค้นหาจะมีการเข้าถึง 775 นอกจากนี้คุณยังสามารถลงทะเบียนสัญลักษณ์ "-" ก่อนที่หมายเลขนี้วัตถุที่พบจะมีบิตของการอนุญาตเป็นศูนย์ไปยังค่าที่ระบุ .
วิธีที่ 3: ค้นหาโดยผู้ใช้หรือกลุ่ม (ตัวเลือก SUP และ -Group)
มีผู้ใช้และกลุ่มในระบบปฏิบัติการใด ๆ หากคุณต้องการค้นหาวัตถุที่เป็นของหนึ่งในหมวดหมู่เหล่านี้คุณสามารถใช้ตัวเลือก "-User" หรือ "-Group" ตามลำดับ
ค้นหาไฟล์ตามชื่อของผู้ใช้ของเขา
ตัวอย่างเช่นคุณต้องค้นหาไฟล์ "Lampics" ใน Dropbox Directory แต่คุณไม่ทราบว่าเรียกว่าเป็นอย่างไร แต่คุณรู้ว่าเป็นของผู้ใช้ "ผู้ใช้" จากนั้นคุณต้องดำเนินการคำสั่งต่อไปนี้:
ค้นหา / home / ผู้ใช้ / dropbox ผู้ใช้ - พิมพ์
ในคำสั่งนี้คุณระบุไดเรกทอรีที่จำเป็น (/ home / dropbox) ที่ระบุว่าคุณต้องมองหาไฟล์ที่เป็นของผู้ใช้ (-User) และระบุว่าผู้ใช้เป็นของไฟล์นี้ (ผู้ใช้)
ตัวอย่าง:

ดูสิ่งนี้ด้วย:
วิธีดูรายชื่อผู้ใช้ใน Linux
วิธีการเพิ่มผู้ใช้กับกลุ่มใน Linux
ค้นหาไฟล์ตามชื่อของกลุ่มของเขา
ค้นหาไฟล์ที่เป็นของกลุ่มที่เฉพาะเจาะจงเป็นเพียงเหมือน - คุณต้องการเพียงเพื่อแทนที่ตัวเลือก "-User" ไปยังตัวเลือก "-Group" และระบุชื่อของกลุ่มนี้:
Find / -groupe Guest - พิมพ์
นั่นคือคุณระบุว่าคุณต้องการค้นหาไฟล์ในระบบที่เกี่ยวข้องกับกลุ่มแขก การค้นหาจะเกิดขึ้นทั่วทั้งระบบนี่เป็นหลักฐานโดยสัญลักษณ์ "/"
วิธีที่ 4: ค้นหาไฟล์ตามประเภท (ตัวเลือก -type)
ค้นหาองค์ประกอบบางคนใน Linux นั้นค่อนข้างง่ายคุณเพียงแค่ต้องระบุตัวเลือกที่เหมาะสม (-type) และกำหนดประเภท ที่จุดเริ่มต้นของบทความประเภททุกประเภทที่สามารถนำไปใช้กับการค้นหามีอยู่ในรายการ
ตัวอย่างเช่นคุณต้องการค้นหาไฟล์บล็อกทั้งหมดในไดเรกทอรีโฮม ในกรณีนี้ทีมของคุณจะมีลักษณะเช่นนี้:
ค้นหา ~ -type b -print
ดังนั้นคุณระบุว่าใช้เวลาค้นหาตามประเภทของไฟล์ตามที่ปรากฏโดยตัวเลือก "-Type" จากนั้นกำหนดประเภทของมันโดยการวางสัญลักษณ์ไฟล์บล็อก - "B"
ตัวอย่าง:
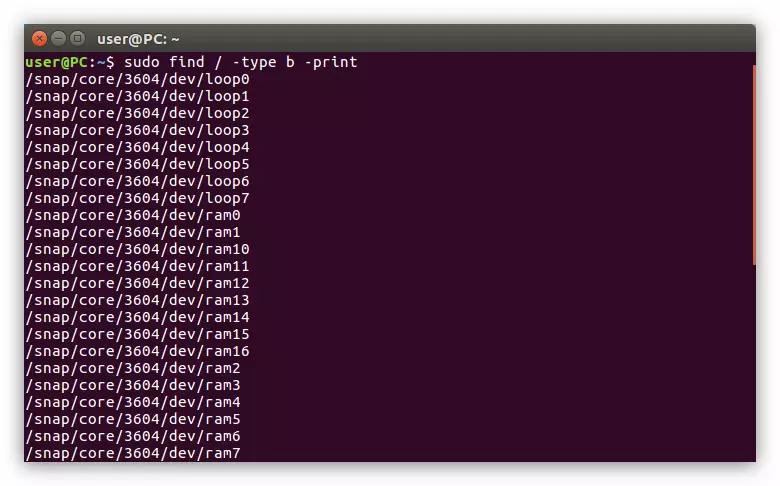
ในทำนองเดียวกันคุณสามารถแสดงไดเรกทอรีทั้งหมดในไดเรกทอรีที่ต้องการให้คะแนนสัญลักษณ์ "D" กับคำสั่ง:
ค้นหา / home / user -type d -print
วิธีที่ 5: ค้นหาไฟล์ในขนาด (- ตัวเลือกขนาด)
หากจากข้อมูลไฟล์ทั้งหมดที่คุณรู้เพียงขนาดของมันอาจเพียงพอที่จะค้นหา ตัวอย่างเช่นคุณต้องการค้นหาไฟล์ 120 MB ในไดเรกทอรีเฉพาะสำหรับสิ่งนี้ให้ทำตามต่อไปนี้:
Find / Home / User / Dropbox-Size 120M -Print
ตัวอย่าง:
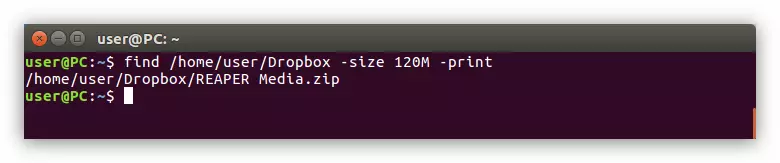
อ่านเพิ่มเติม: วิธีการค้นหาขนาดของโฟลเดอร์ใน Linux
อย่างที่คุณเห็นไฟล์ที่คุณต้องการพบ แต่ถ้าคุณไม่ทราบว่าไดเรกทอรีใดคุณสามารถค้นหาผ่านระบบทั้งหมดโดยระบุไดเรกทอรีรากที่จุดเริ่มต้นของทีม:
ค้นหา / ขนาด 120m -print
ตัวอย่าง:
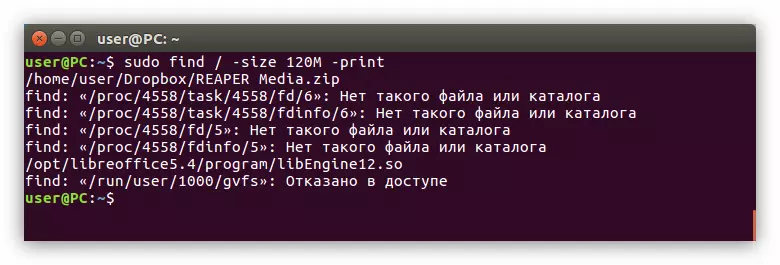
หากคุณรู้ขนาดของไฟล์ประมาณกรณีนี้มีทีมพิเศษ คุณต้องลงทะเบียนเดียวกันในเทอร์มินัลก่อนที่จะระบุขนาดไฟล์เพื่อติดตั้งเครื่องหมาย "-" (หากคุณต้องการค้นหาไฟล์น้อยกว่าขนาดที่ระบุ) หรือ "+" (หากขนาดของไฟล์การค้นหาเป็นมากกว่า ระบุ). นี่คือตัวอย่างของทีมดังกล่าว:
ค้นหา / home / ผู้ใช้ / dropbox + 100m -print
ตัวอย่าง:
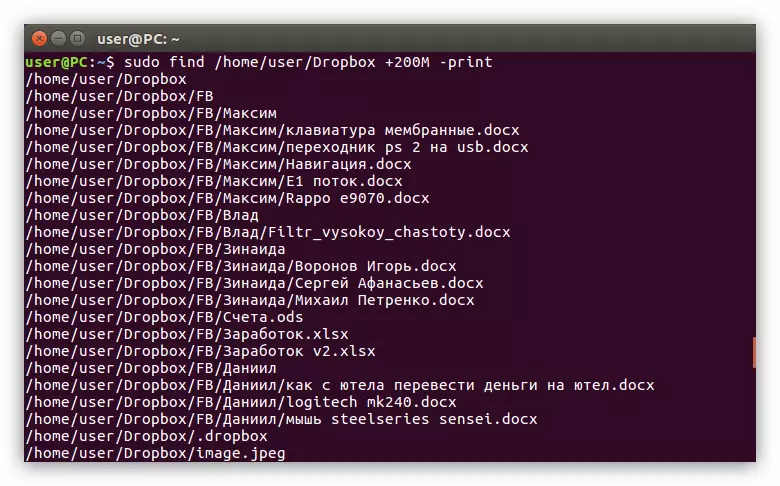
วิธีที่ 6: การค้นหาไฟล์ตามวันที่เปลี่ยน (-mtime option)
มีหลายกรณีที่สะดวกที่สุดในการดำเนินการค้นหาไฟล์ตามวันที่ของการเปลี่ยนแปลง ใน Linux นี้ใช้ตัวเลือก "-mtime" มันค่อนข้างง่ายที่จะใช้ลองพิจารณาทุกอย่างเกี่ยวกับตัวอย่าง
สมมติว่าในโฟลเดอร์ "รูปภาพ" เราต้องค้นหาวัตถุที่อาจมีการเปลี่ยนแปลงในช่วง 15 วันที่ผ่านมา นั่นคือสิ่งที่คุณต้องลงทะเบียนในเทอร์มินัล:
ค้นหา / home / user / image -mtime -15 -print
ตัวอย่าง:
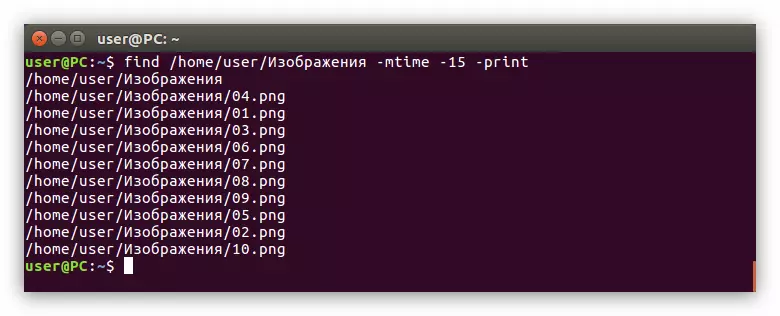
อย่างที่คุณเห็นตัวเลือกนี้ไม่เพียงแสดงเฉพาะไฟล์ที่มีการเปลี่ยนแปลงในช่วงระยะเวลาที่กำหนด แต่ยังรวมถึงโฟลเดอร์ เธอทำงานในทิศทางตรงกันข้าม - คุณสามารถค้นหาวัตถุที่มีการเปลี่ยนแปลงในภายหลังกว่าช่วงเวลาที่กำหนด เมื่อต้องการทำเช่นนี้คุณต้องป้อนเครื่องหมาย "+" ที่ด้านหน้าของค่าดิจิตอล:
ค้นหา / home / user / image -mtime +10 -print
gui
อินเทอร์เฟซกราฟิกส่วนใหญ่อำนวยความสะดวกในชีวิตของผู้เริ่มต้นซึ่งติดตั้งการกระจายลินุกซ์เท่านั้น วิธีการค้นหานี้คล้ายกับที่ดำเนินการใน Windows มากแม้ว่าจะไม่สามารถให้ข้อดีทั้งหมดที่ข้อเสนอเทอร์มินัล แต่สิ่งแรกก่อน ดังนั้นให้พิจารณาวิธีการค้นหาไฟล์ใน Linux โดยใช้อินเตอร์เฟสระบบกราฟิกวิธีที่ 1: ค้นหาผ่านเมนูระบบ
ตอนนี้วิธีการค้นหาไฟล์ผ่านเมนูระบบ Linux จะได้รับการตรวจสอบ การกระทำจะดำเนินการในการกระจาย Ubuntu 16.04 LTS แต่การเรียนการสอนเป็นเรื่องธรรมดาสำหรับทุกคน
อ่านเพิ่มเติม: วิธีการค้นหารุ่นของการกระจายลินุกซ์
สมมติว่าคุณต้องค้นหาไฟล์ภายใต้ชื่อ "ค้นหาฉัน" ในระบบไฟล์เหล่านี้ในระบบที่สอง: หนึ่งในรูปแบบ ".txt" และที่สอง - ".odt" ในการค้นหาพวกเขาคุณต้องคลิกที่ไอคอนเมนู (1) และในฟิลด์อินพุตพิเศษ (2) ระบุแบบสอบถามการค้นหา "ค้นหาฉัน"
ผลการค้นหาจะปรากฏขึ้นที่จะแสดงไฟล์การค้นหา
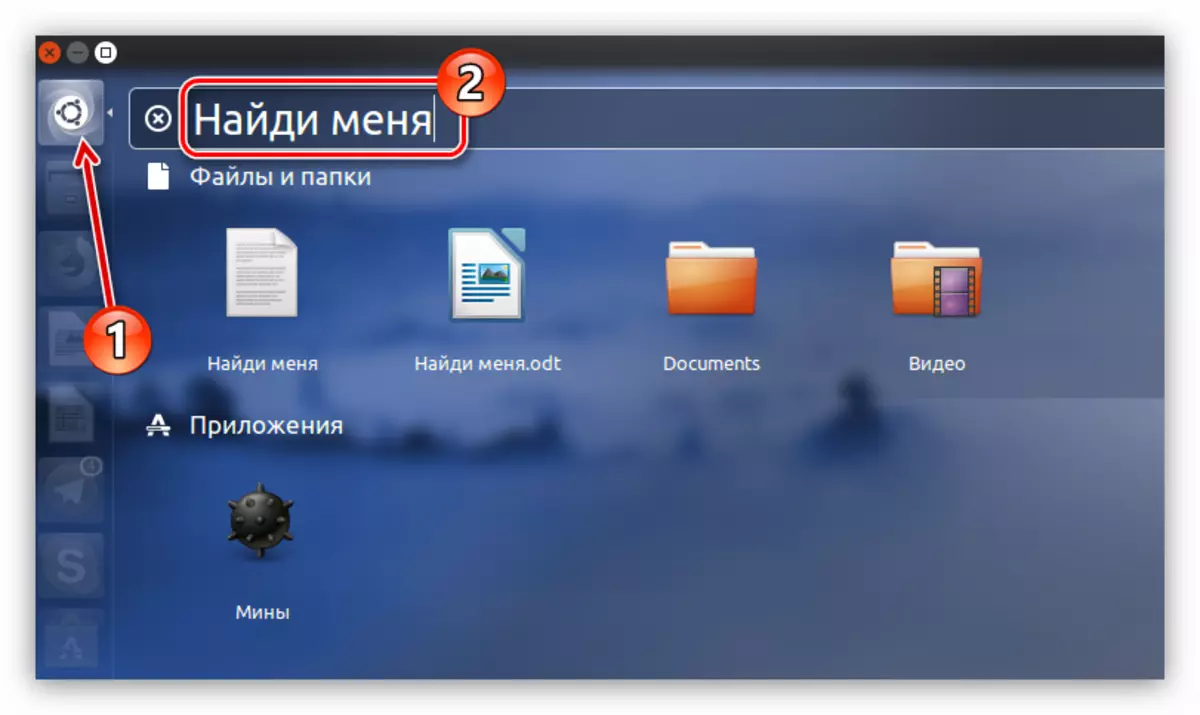
แต่ถ้ามีไฟล์ดังกล่าวจำนวนมากในระบบและพวกเขาทั้งหมดแตกต่างกันในนามสกุลการค้นหาจะมีความซับซ้อนมากขึ้น เพื่อที่จะยกเว้นไฟล์ที่ไม่จำเป็นในการออกผลลัพธ์เช่นโปรแกรมที่ดีที่สุดคือการใช้ตัวกรอง
มันตั้งอยู่ทางด้านขวาของเมนู คุณสามารถกรองสองเกณฑ์: "หมวดหมู่" และ "แหล่งที่มา" ขยายรายการทั้งสองนี้โดยคลิกที่ลูกศรที่อยู่ถัดจากชื่อและเมนูให้ลบการจัดสรรจากรายการที่ไม่จำเป็น ในกรณีนี้มันจะฉลาดเท่านั้นที่จะออกจาก "ไฟล์และโฟลเดอร์" เนื่องจากเรากำลังมองหาไฟล์ที่แน่นอน
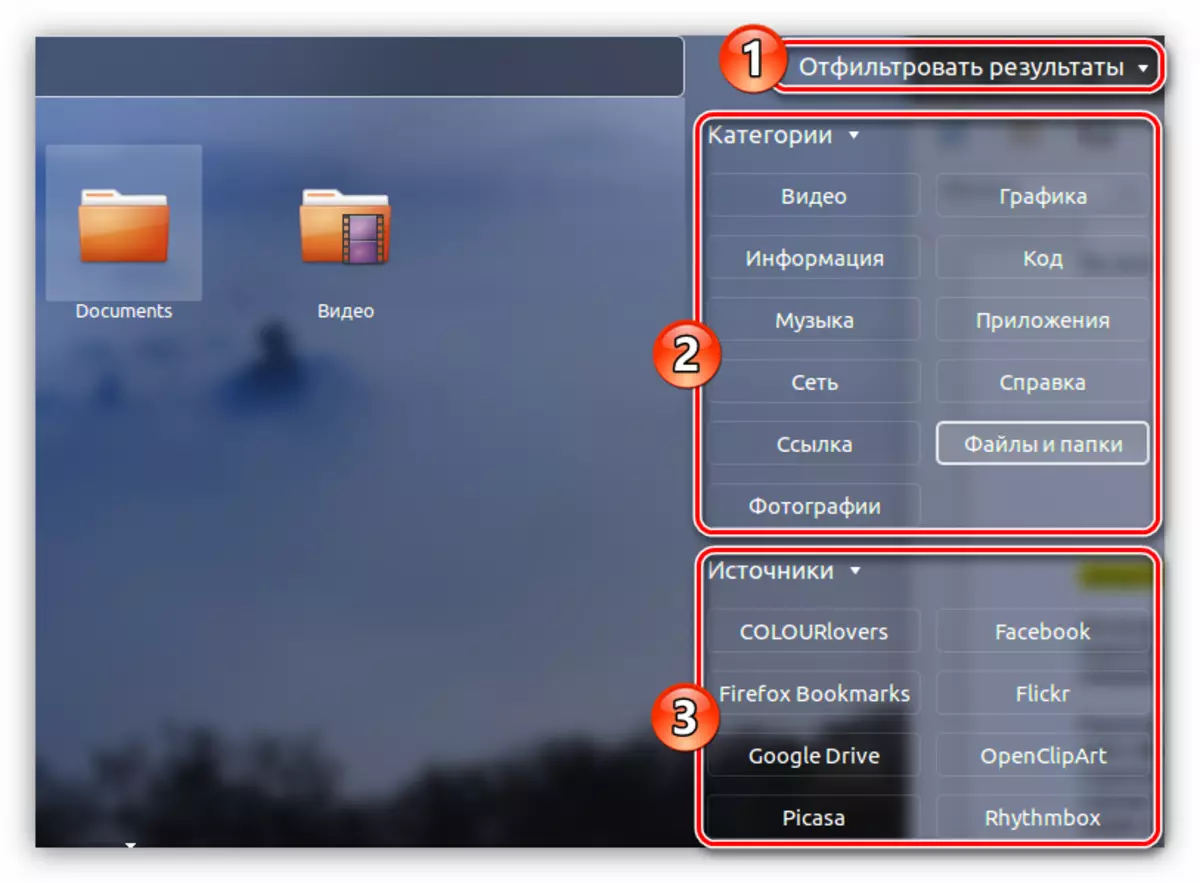
คุณสามารถสังเกตเห็นการขาดวิธีนี้ได้ทันที - คุณไม่สามารถกำหนดค่ารายละเอียดตัวกรองได้เช่นเดียวกับในเทอร์มินัล ดังนั้นหากคุณกำลังมองหาเอกสารข้อความที่มีชื่อในการส่งผู้ร้ายข้ามแดนคุณสามารถแสดงรูปภาพโฟลเดอร์คลังเก็บ ฯลฯ แต่ถ้าคุณรู้ชื่อที่แน่นอนของไฟล์ที่ถูกต้องคุณสามารถค้นหาได้อย่างรวดเร็วโดยไม่ต้องศึกษาจำนวนมาก วิธีในการ "ค้นหา"
วิธีที่ 2: ค้นหาผ่านตัวจัดการไฟล์
วิธีที่สองมีข้อได้เปรียบที่สำคัญ การใช้เครื่องมือตัวจัดการไฟล์คุณสามารถค้นหาในไดเรกทอรีที่ระบุ
ดำเนินการนี้ง่ายกว่าง่ายขึ้น คุณต้องการในตัวจัดการไฟล์ในกรณีของเรา, Nautilus ป้อนโฟลเดอร์ที่ไฟล์ที่ต้องการน่าจะเป็นและคลิกปุ่ม "ค้นหา" ที่อยู่ที่มุมขวาบนของหน้าต่าง
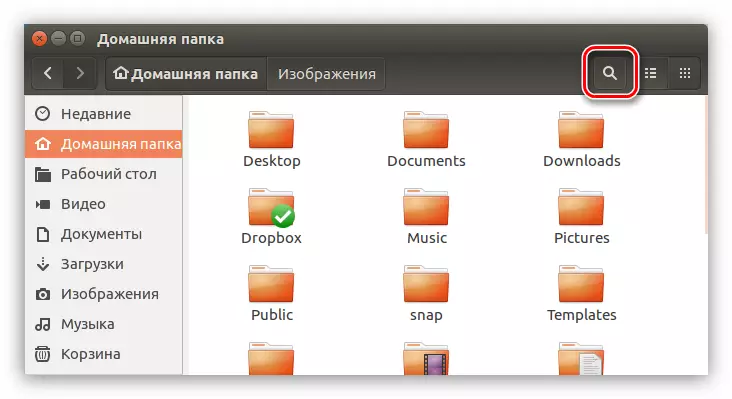
ในฟิลด์อินพุตที่ปรากฏขึ้นคุณต้องป้อนชื่อไฟล์ที่ถูกกล่าวหา นอกจากนี้อย่าลืมว่าการค้นหาสามารถทำได้โดยชื่อไฟล์ตัวแปร แต่เพียงส่วนหนึ่งตามที่แสดงในตัวอย่างด้านล่าง
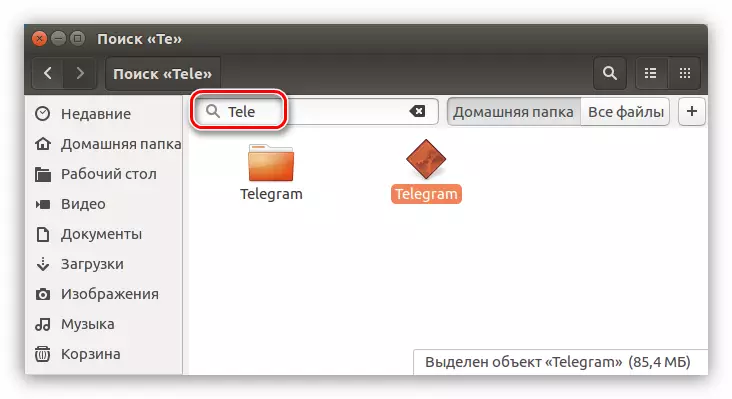
เช่นเดียวกับในวิธีการก่อนหน้านี้ตัวกรองสามารถใช้ในลักษณะเดียวกัน หากต้องการเปิดให้คลิกปุ่มด้วยเครื่องหมาย "+" ที่อยู่ทางด้านขวาของฟิลด์การค้นหาแบบสอบถาม เมนูย่อยจะเปิดที่คุณสามารถเลือกประเภทไฟล์ที่ต้องการจากรายการแบบหล่นลง
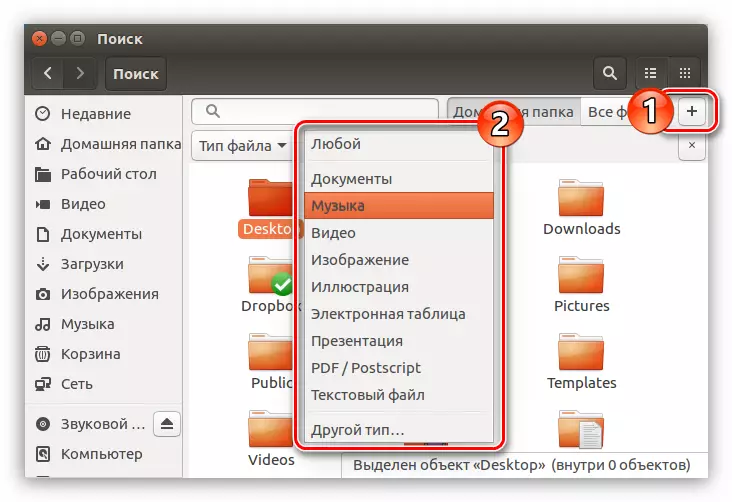
บทสรุป
จากการกล่าวมาข้างต้นสามารถสรุปได้ว่าสำหรับระบบของการค้นหาอย่างรวดเร็วในระบบวิธีที่สองจะดำเนินการเชื่อมโยงกับการใช้อินเตอร์เฟสแบบกราฟิก หากคุณต้องการตั้งค่าตัวเลือกการค้นหามากมายคำสั่ง find นั้นขาดไม่ได้ในเทอร์มินัล
