
Þó að vinna í hvaða stýrikerfi sem er, þá þarf stundum að nota verkfæri til að finna skrána. Þetta er viðeigandi fyrir Linux, þannig að eftirfarandi verður talin allar mögulegar leiðir til að leita að skrám í þessu OS. Kynnt verður bæði skráarstjórann og skipanir sem notaðar eru í flugstöðinni.
Sjá einnig:
Endurnefna skrár í Linux
Búðu til og eyða skrám í Linux
Flugstöðin
Ef þú þarft að setja margar leitarvalkostir til að finna viðkomandi skrá, er að finna stjórnin ómissandi. Áður en um er að ræða allar afbrigði þess er það þess virði að ganga á setningafræði og valkostum. Syntax hún hefur eftirfarandi:Finndu leið valkostur
Þar sem leiðin er möppan þar sem leitin mun eiga sér stað. Það eru þrjár helstu leið til að tilgreina slóðina:
- / - Leitaðu að rót og skrá við hliðina á því;
- ~ - Leita eftir heimaskrá;
- ./ - Leitaðu í möppunni þar sem notandinn er í augnablikinu.
Þú getur einnig tilgreint slóðina beint í möppuna sjálft, þar sem skráin er væntanlega staðsett.
Finna valkosti er mjög mikið, og það er þökk sé þeim sem þú getur gert sveigjanlegt leitarstöðu með því að setja nauðsynlegar breytur:
- -Name. - framkvæma leit með því að taka sem grundvöll nafn listrænar þáttur;
- - - Leitaðu að skrám sem tilheyra tiltekinni notanda;
- -Hópur - framkvæma leit af tilteknum hópi notenda;
- -Perm. - Sýna skrár með tilgreindum aðgangsstillingu;
- -Size N. - leitaðu með því að taka stærð hlutarins;
- -Mtime + n -n - að leita að skrám sem breyttu meira (+ n) eða minna (-) dögum síðan;
- -Gerð - Leitaðu að skilgreindum tegundum.
Tegundir viðkomandi þætti eru líka mikið. Hér eru listar þeirra:
- B. - blokk;
- F. - eðlilegt;
- Gr - Nafndagur rás;
- D. - Vörulisti;
- L. - hlekkur;
- S. - innstunga;
- C. - Tákn.
Eftir nákvæma flokka setningafræði og valkosta er hægt að vinna með að finna stjórnina beint á sjónræna dæmi. Í ljósi þess að hægt er að nota valkosti fyrir stjórnun, verða dæmi ekki gefnar fyrir allar breytur, en aðeins fyrir það sem mest er notað.
Sjá einnig: Vinsælar lið í Terminal Linux
Aðferð 1: Leita eftir nafni (-Name valkostur)
Oftast nota notendur -Name valkostinn til að leita að kerfinu, þannig að það er frá því og byrjaðu. Við munum greina nokkur dæmi.
Leita eftir stækkun
Segjum að þú þurfir að finna skrá í kerfinu með framlengingu ".xlsx", sem er staðsett í Dropbox möppunni. Til að gera þetta skaltu nota eftirfarandi skipun:
Finna / Heim / Notandi / Dropbox -Name "* .xlsx" -Print
Frá setningafræði má segja að leitin sé framkvæmd í "Dropbox" skrá ("/ Heim / User / Dropbox"), og viðkomandi hlutur ætti að vera með viðbótinni ".xlsx". Stjörnuspil bendir til þess að leitin verði eytt á öllum skrám af þessari stækkun, án þess að taka tillit til nafns síns. "-Print" gefur til kynna að leitarniðurstöður verði birtar.
Dæmi:
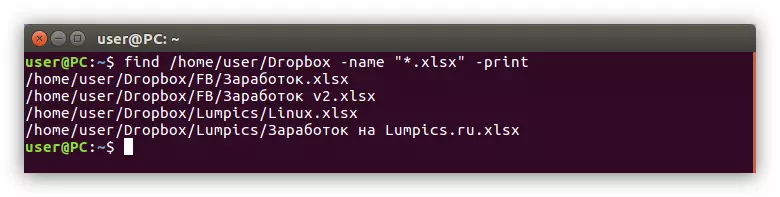
Leita eftir skráarheiti
Til dæmis viltu finna skrá með nafni "Lumpics" í "/ Home" möppunni, en stækkunin er óþekkt. Í þessu tilviki þarftu að gera eftirfarandi:
Finndu ~ -Name "Lumpics *" -Print
Eins og þú sérð er "~" táknið notað hér, sem þýðir að leitin verður haldin í heimaskránni. Eftir "-Name" valkostinn er nafn leitarskráarinnar ("Lumpics *") gefið til kynna. Asterisk í lokin þýðir að leitin verður aðeins kallað með nafni, án þess að taka tillit til stækkunarinnar.
Dæmi:
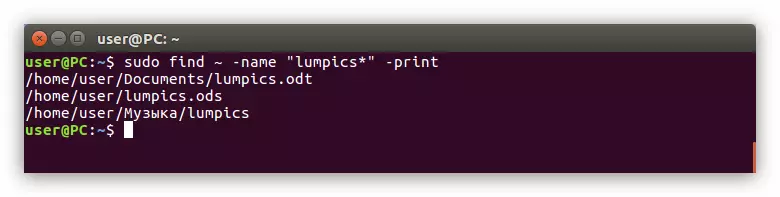
Leitaðu í fyrstu stafnum í nafni
Ef þú manst aðeins fyrsta stafinn sem skráarnafnið hefst, þá er það sérstakt stjórnunartákn sem mun hjálpa þér að finna það. Til dæmis viltu finna skrá sem byrjar með bréfi frá "G" til "L", og þú veist ekki hvaða verslun það er. Þá þarftu að framkvæma eftirfarandi skipun:
Finndu / -Name "[G-L] *" -Print
Miðað við "/" táknið, sem fer strax eftir aðalliðið, leitin verður eytt frá rótarskránni, það er í gegnum kerfið. Ennfremur þýðir hluti "[G-L] *" að viðkomandi orð hefjast með ákveðnu bréfi. Í okkar tilviki, frá "G" til "L".
Við the vegur, ef þú þekkir skrá eftirnafn, þá eftir "*" táknið er hægt að tilgreina það. Til dæmis þarftu að finna sömu skrá, en þú veist að það hefur eftirnafn ".Odd". Þá er hægt að nota slíkan stjórn:
Finndu / -Name "[G-L] *. ODT" -Print
Dæmi:

Aðferð 2: Leitaðu að Access Modif (Valkostur -Perm)
Stundum er nauðsynlegt að finna hlut sem heitir þú ekki, en þú veist hvaða aðgangsstilling hefur það. Þá þarftu að sækja um "-perm" valkostinn.Það er alveg einfalt að nota það, þú þarft bara að tilgreina leitarnetið og aðgangsstillinguna. Hér er dæmi um slíkt lið:
Finndu ~ -perm 775 -Print
Það er að leitin fer fram í heimahlutanum og leitarniðurstöðurnar munu hafa aðgang að 775. Þú getur einnig skráð "-" táknið fyrir þennan númer, þá munu hlutirnir sem finnast hafa bita af núllheimildum við tilgreint gildi .
Aðferð 3: Leita eftir notanda eða hóp (SUP valkosti og -Group)
Það eru notendur og hópar í hvaða stýrikerfi sem er. Ef þú vilt finna hlut sem tilheyrir einum af þessum flokkum er hægt að nota "-Ser" eða "-Group" valkostinn í sömu röð.
Leita skrá með nafni notanda hans
Til dæmis þarftu að finna "Lampi" skrána í Dropbox möppunni, en þú veist ekki hvernig það er kallað, en þú veist bara tilheyrir notandanum "notanda". Þá þarftu að framkvæma eftirfarandi skipun:
Finna / Heim / Notandi / Notandi / Dropbox -User User -Print
Í þessari skipun sýndi þú nauðsynlega möppu (/ heimili / notandi / Dropbox), gefið til kynna að þú þurfir að leita að skrá sem tilheyrir notandanum (-User) og benti á hvaða notanda það tilheyrir þessari skrá (notandi).
Dæmi:

Sjá einnig:
Hvernig á að sjá lista yfir notendur í Linux
Hvernig á að bæta við notanda við hóp í Linux
Leita skrá með nafni hópsins hans
Finndu skrá sem tilheyrir tilteknum hópi er bara eins og - þú þarft aðeins að skipta um "-User" valkostinn í "-group" valkostinn og tilgreina nafn þessa hóps:
Finna / -Groupe gestur -Print
Það er, þú gafst til kynna að þú viljir finna skrá í kerfinu sem tengist gistihópnum. Leitin mun eiga sér stað um kerfið, þetta er sýnt af "/" tákninu.
Aðferð 4: Leitaðu að skrá eftir tegund (-type valkost)
Finndu einhvern þátt í Linux er alveg einfalt, þú þarft bara að tilgreina viðeigandi valkost (-type) og tilgreina tegundina. Í upphafi greinarinnar voru allar gerðir af tegundum sem hægt er að nota til að leita.
Til dæmis viltu finna allar blokkaskrár í heimasíðunni. Í þessu tilviki mun liðið þitt líta svona út:
Finna ~ -type b-print
Í samræmi við það sem þú hefur tilgreint að eyða leitinni eftir tegund skráar, eins og sést af "-Type" valkostinum og síðan ákvarðað tegund þess með því að setja blokkaskrá táknið - "B".
Dæmi:
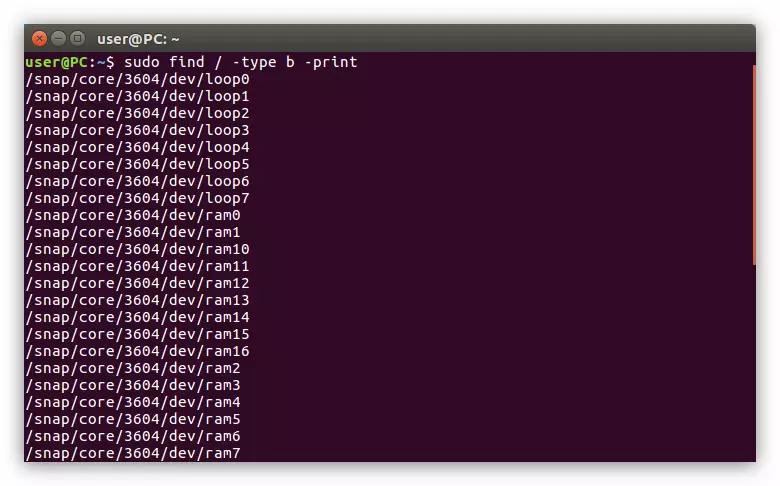
Á sama hátt er hægt að birta allar framkvæmdarstjóra í viðkomandi möppu, skora táknið "D" við stjórnina:
Finna / Heim / User -Type D -Print
Aðferð 5: Leitaðu að skrá í stærð (-Size valkost)
Ef frá öllum upplýsingum um skrána sem þú þekkir aðeins stærðina, þá getur það verið nóg til að finna það. Til dæmis viltu finna 120 MB skrá í tiltekinni möppu, fyrir þetta skaltu fylgja eftirfarandi:
Finna / Heim / Notandi / Dropbox -Size 120m -Print
Dæmi:
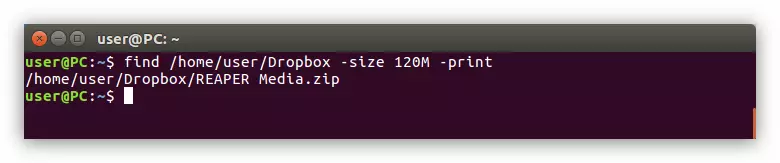
Lestu líka: Hvernig á að finna út stærð möppunnar í Linux
Eins og þú sérð, skráin sem þú þarft fannst. En ef þú veist ekki hvaða skrá það er, geturðu leitað í gegnum allt kerfið og tilgreinir rótarskrána í upphafi liðsins:
Finndu / -Size 120m -Print
Dæmi:
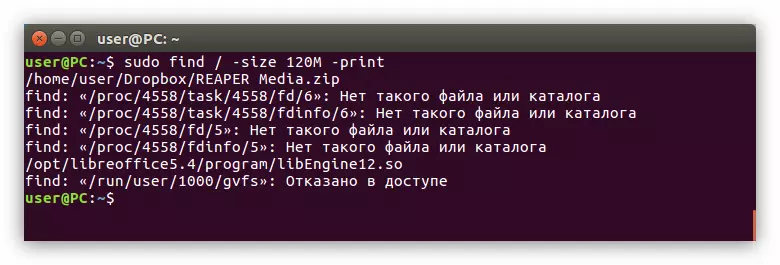
Ef þú þekkir stærð skráarinnar um það bil, þá er þetta mál sérstakt lið. Þú þarft að skrá það sama í flugstöðinni, aðeins áður en þú tilgreinir skráarstærðina til að setja upp "-" táknið (ef þú þarft að finna skrár minna en tilgreint stærð) eða "+" (ef stærð leitarskráarinnar er meira tilgreind). Hér er dæmi um slíkt lið:
Finna / Heim / Notandi / Dropbox + 100m -Print
Dæmi:
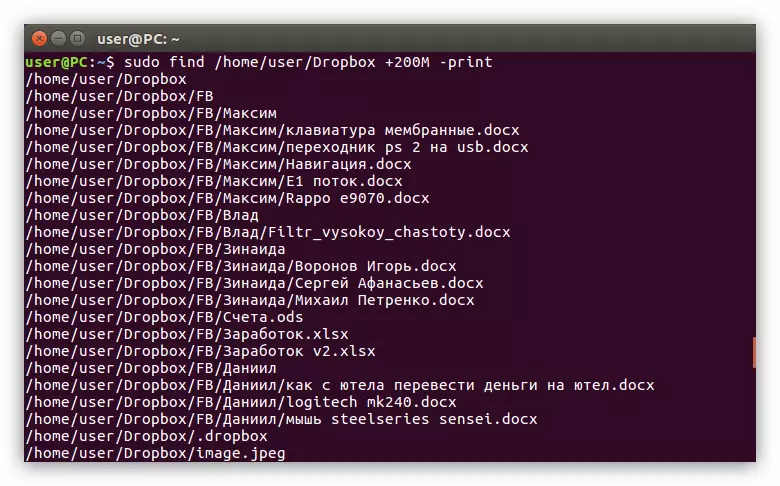
Aðferð 6: Skráarleit eftir breytingum Dagsetning (-MIME valkostur)
Það eru tilfelli þegar það er hentugur til að framkvæma skráarleit eftir breytingu á breytingum sínum. Í Linux gildir þetta valkostinn "-MIME". Það er alveg einfalt að nota það, íhuga allt á dæminu.
Segjum að í möppunni "myndir" þurfum við að finna hluti sem hafa orðið fyrir breytingum á síðustu 15 dögum. Það er það sem þú þarft að skrá þig í flugstöðinni:
Finna / Heim / Notandi / Image -MTIME -15 -Print
Dæmi:
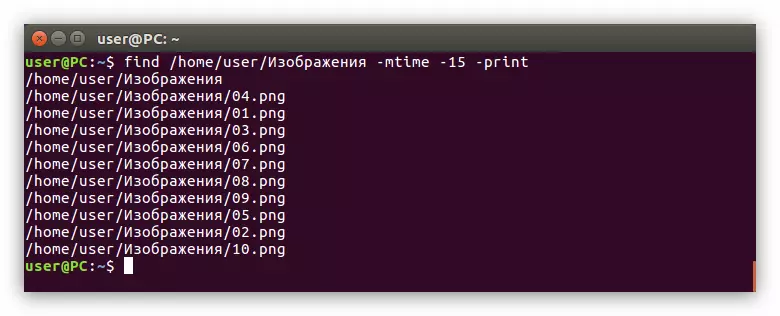
Eins og þú sérð sýnir þessi valkostur ekki aðeins skrár sem hafa verið breytt á tilgreint tímabil, en einnig möppur. Hún vinnur í gagnstæða átt - þú getur fundið hluti sem hafa verið breytt seinna en tilgreint tímabil. Til að gera þetta þarftu að slá inn "+" skilti fyrir framan stafræna gildi:
Finna / Heim / Notandi / Image -MTIME +10 -Print
GUI.
Grafísku viðmótið auðveldar að miklu leyti líf byrjenda, sem aðeins sett upp Linux dreifingu. Þessi leitaraðferð er mjög svipuð og sá sem er framkvæmd í Windows, þó að það geti ekki gefið öllum kostum sem flugstöðin býður upp á. En fyrstu hlutirnir fyrst. Svo skaltu íhuga hvernig á að gera skráarleit í Linux með því að nota grafíska kerfisviðmótið.Aðferð 1: Leitaðu í gegnum kerfisvalmyndina
Nú verður endurskoðað aðferð til að leita að skrám í gegnum Linux kerfisvalmyndina. Aðgerðirnar verða gerðar í Ubuntu 16.04 lts dreifingu, en kennslan er algeng fyrir alla.
Lestu einnig: Hvernig á að finna út útgáfu Linux dreifingarinnar
Segjum að þú þurfir að finna skrár undir nafninu "Finndu mig" í kerfinu, einnig þessar skrár í kerfinu tveir: einn í ".txt" sniði og seinni - ".Odd". Til að finna þær verður þú að byrja að smella á valmyndaratáknið (1) og í sérstökum innsláttarsvæðum (2), tilgreindu leitarfyrirspurnina "Finndu mig."
Leitarniðurstöðurnar birtast, þar sem leitarskrárnar verða sýndar.
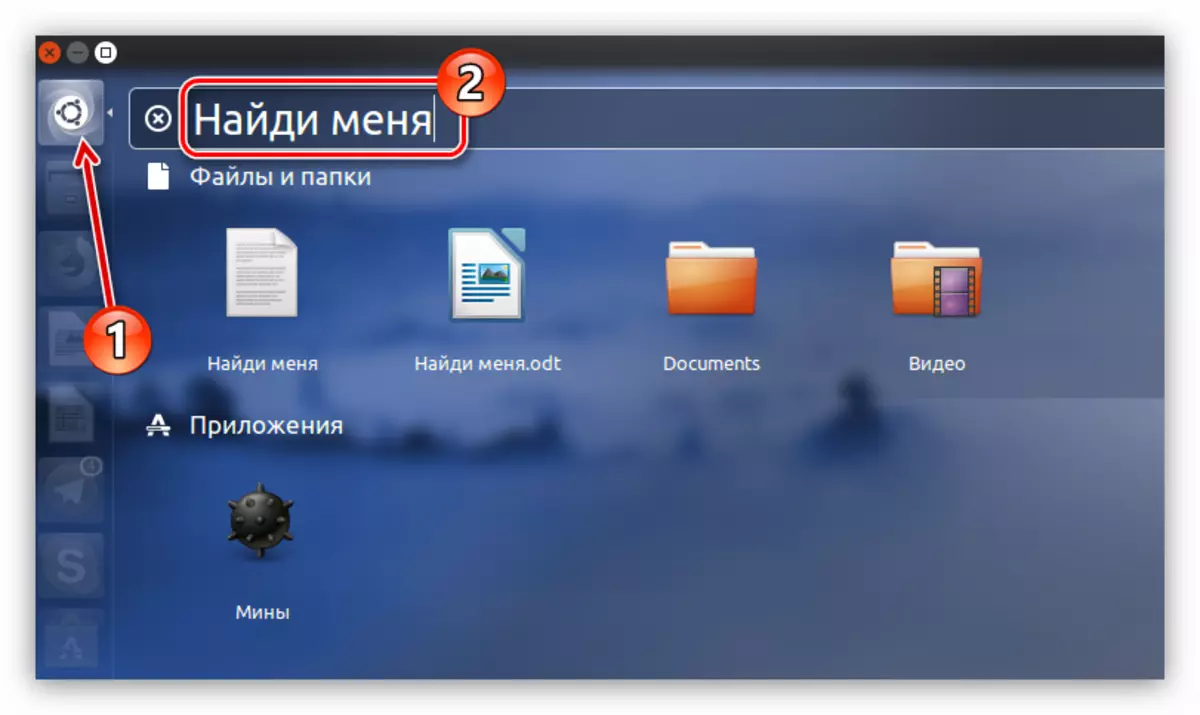
En ef það voru margar slíkar skrár í kerfinu og þau voru öll mismunandi í viðbótum, þá væri leitin flóknari. Til að útiloka óþarfa skrár í útgáfu niðurstaðna, svo sem forrit, er best að nota síuna.
Það er staðsett á hægri hlið valmyndarinnar. Þú getur síað á tveimur forsendum: "Flokkar" og "heimildir". Stækkaðu þessar tvær listi með því að smella á örina við hliðina á nafni og valmyndinni, fjarlægðu úthlutunina frá óþarfa hlutum. Í þessu tilviki verður það aðeins vitur að yfirgefa "skrár og möppur", þar sem við erum að leita að nákvæmlega skrám.
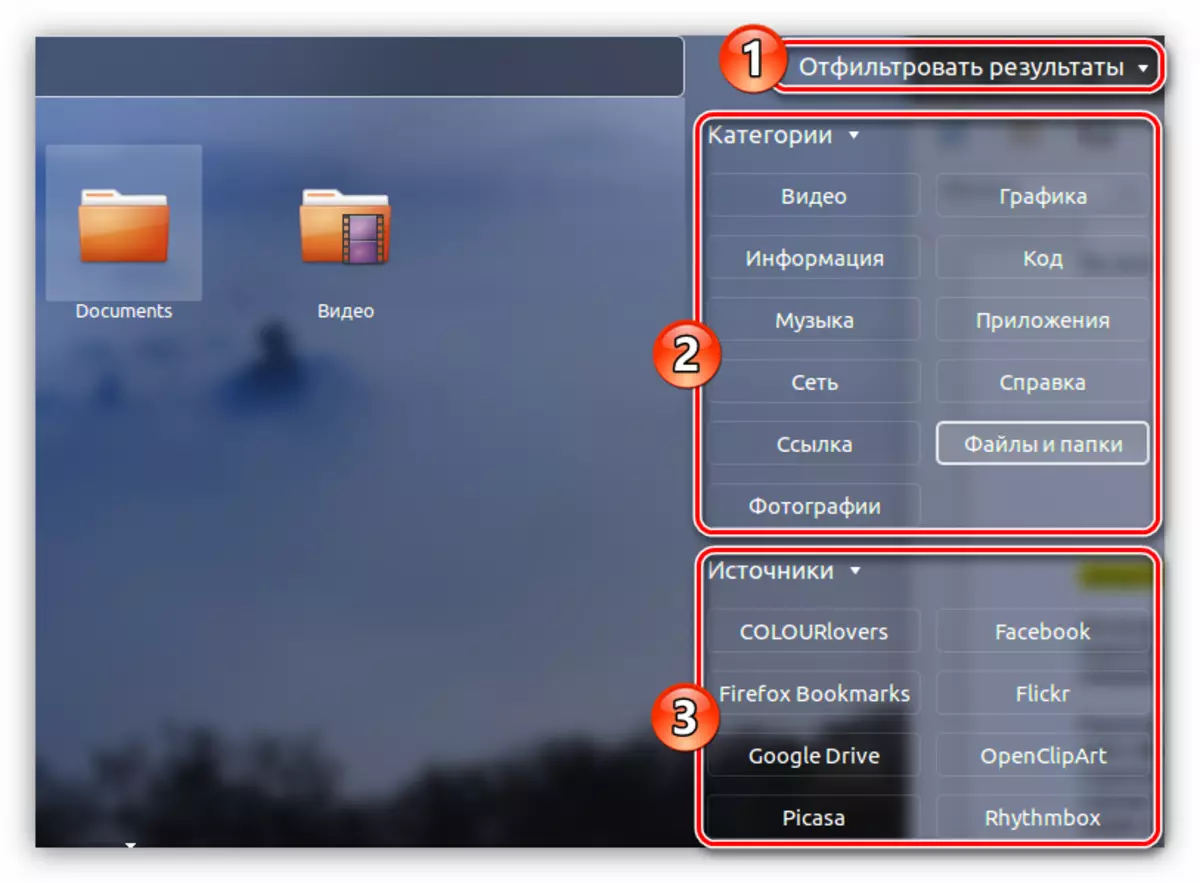
Þú getur strax tekið eftir skortinu á þessari aðferð - þú getur ekki stillt síuna í smáatriðum, eins og í flugstöðinni. Svo, ef þú ert að leita að textaskjali með einhverju nafni, í framsalnum er hægt að sýna myndir, möppur, skjalasafn osfrv. En ef þú veist nákvæmlega heiti rétta skráarinnar geturðu fljótt fundið það án þess að læra fjölmargar Leiðir til að "finna"
Aðferð 2: Leita í gegnum File Manager
Önnur aðferðin hefur verulegan kost. Notkun skráasafns tólsins geturðu leitað í tilgreindum möppunni.
Framkvæma þessa aðgerð er einfaldari einfalt. Þú þarft í skráasafninu, í okkar tilviki, Nautilus, sláðu inn möppuna þar sem viðkomandi skrá er væntanlega og smelltu á "Leita" hnappinn sem er staðsettur í efra hægra horninu á glugganum.
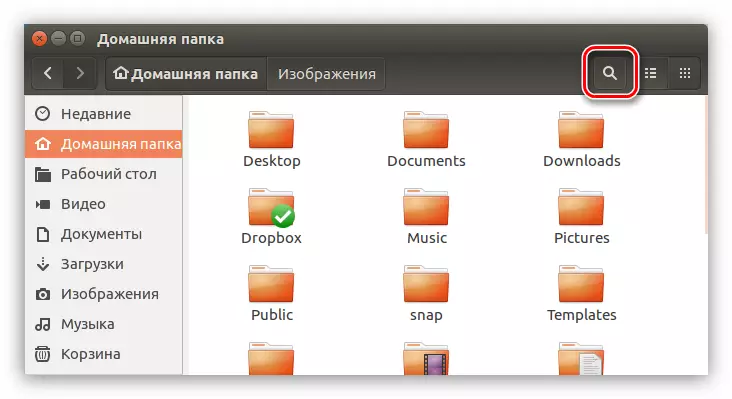
Í innsláttarsvæðinu sem birtist þarftu að slá inn meinta skráarnafnið. Einnig má ekki gleyma því að leitin er ekki hægt með breytilegu skráarnafni, en aðeins af hlutverki þess, eins og sýnt er í dæminu hér að neðan.
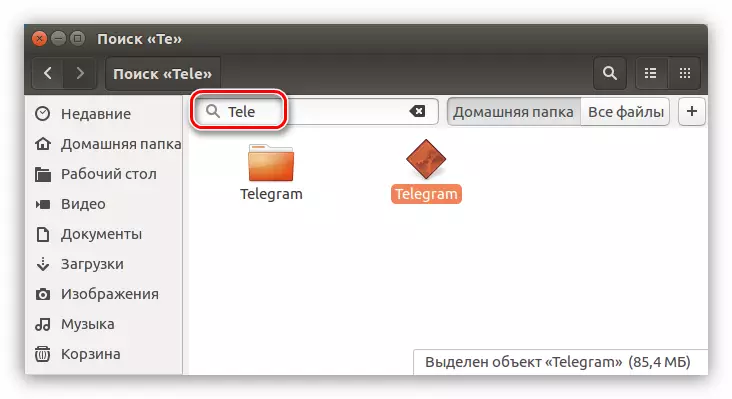
Eins og í fyrri aðferðinni er hægt að nota síuna á sama hátt. Til að opna það skaltu smella á hnappinn með "+" tákninu sem er staðsett á hægri hlið leitarreitsins. Undirbúningur mun opna þar sem þú getur valið viðkomandi skráartegund úr fellilistanum.
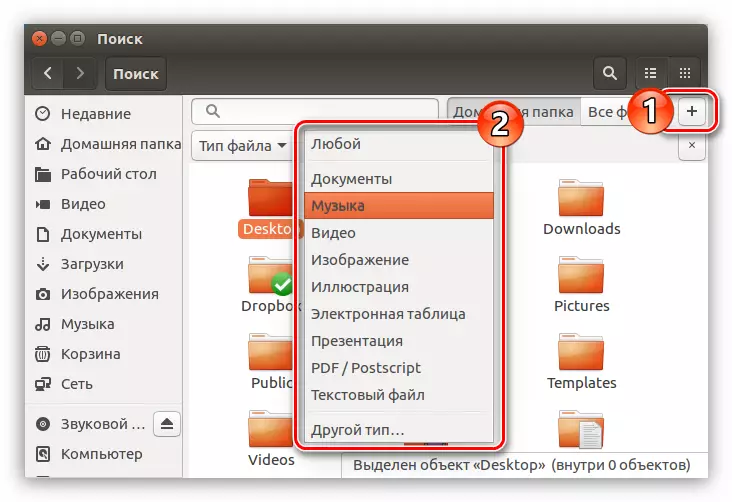
Niðurstaða
Frá framangreindu má draga þá ályktun að því að kerfið fljótt leit á kerfinu er annar aðferðin gerð, bundin við notkun grafísku viðmóta. Ef þú þarft að setja margar leitarvalkostir, þá er að finna stjórnin ómissandi í flugstöðinni.
