
Tout en travaillant dans n'importe quel système d'exploitation, il est parfois nécessaire d'utiliser des outils pour trouver rapidement un fichier. Ceci est pertinent pour Linux, les suivants seront donc considérés comme tous les moyens possibles de rechercher des fichiers dans ce système d'exploitation. Présenté sera à la fois des outils de gestionnaire de fichiers et des commandes utilisées dans le terminal.
Voir également:
Renommer des fichiers sous Linux
Créer et supprimer des fichiers sous Linux
Terminal
Si vous devez définir de nombreuses options de recherche pour rechercher le fichier souhaité, la commande de recherche est indispensable. Avant l'examen de toutes ses variations, il vaut la peine de marcher sur la syntaxe et les options. Syntaxe qu'elle a ce qui suit:Trouver la voie
Où le chemin est le répertoire dans lequel la recherche se produira. Il existe trois méthodes de base pour spécifier le chemin:
- / - rechercher sur la racine et le répertoire adjacents à celui-ci;
- ~ - Recherche par annuaire à domicile;
- ./ - Rechercher dans le répertoire dans lequel l'utilisateur est actuellement en ce moment.
Vous pouvez également spécifier le chemin directement dans le répertoire lui-même, dans lequel le fichier est vraisemblablement situé.
Trouver des options sont très nombreuses, et c'est grâce à eux que vous pouvez créer un paramètre de recherche flexible en définissant les variables nécessaires:
- -Nom - effectuer une recherche en prenant comme base le nom de l'élément artistique;
- -utilisateur - rechercher des fichiers appartenant à un utilisateur spécifique;
- -Grouper - effectuer une recherche par un groupe spécifique d'utilisateurs;
- -Permanente - Afficher les fichiers avec le mode d'accès spécifié;
- -Sisez N. - rechercher en prenant la taille de l'objet;
- -Mtime + n -n - rechercher des fichiers qui ont changé plus (+ n) ou moins (-N) jours;
- -Taper - Rechercher des fichiers de type définis.
Les types d'éléments désirés sont également beaucoup. Voici leur liste:
- B. - bloquer;
- F. - Ordinaire;
- P. - Channel nommé;
- RÉ. - catalogue;
- L. - relier;
- S. - prise;
- C. - Symbole.
Après une analyse détaillée de la syntaxe et des options, la commande de recherche peut être traitée directement sur des exemples visuels. Compte tenu de l'abondance des options d'utilisation de la commande, des exemples seront donnés pour toutes les variables, mais uniquement pour le plus utilisé.
Voir aussi: Équipes populaires à Terminal Linux
Méthode 1: recherche par nom (-Name option)
Le plus souvent, les utilisateurs utilisent l'option -Name pour rechercher le système, de sorte qu'il en résulte et commence. Nous analyserons plusieurs exemples.
Recherche par expansion
Supposons que vous ayez besoin de trouver un fichier dans le système avec l'extension «.xlsx», située dans le répertoire Dropbox. Pour ce faire, utilisez la commande suivante:
Trouver / Accueil / Utilisateur / Dropbox -Name "* .xlsx" -Print
Depuis sa syntaxe, on peut dire que la recherche est effectuée dans le répertoire "Dropbox" ("/ HOME / User / User / Dropbox"), et l'objet souhaité doit être avec l'extension ".xlsx". Un astérisque suggère que la recherche sera consacrée à tous les fichiers de cette expansion, sans prendre en compte leur nom. "-Print" indique que les résultats de la recherche seront affichés.
Exemple:
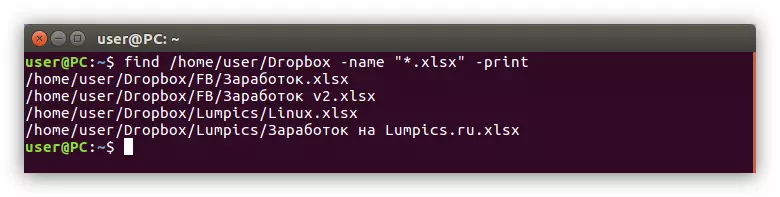
Recherche par nom de fichier
Par exemple, vous souhaitez trouver un fichier avec le nom "Humpplics" dans le répertoire "/ home", mais l'expansion de celle-ci est inconnue. Dans ce cas, vous devez faire ce qui suit:
Trouver ~ -Name "Humpplic *" -Print
Comme vous pouvez le constater, le symbole "~" est utilisé ici, ce qui signifie que la recherche se tiendra dans le répertoire de base. Après l'option "-Name", le nom du fichier de recherche ("" Humpplic * ") est indiqué. Un astérisque à la fin signifie que la recherche ne sera appelée que par nom, sans prendre en compte l'expansion.
Exemple:
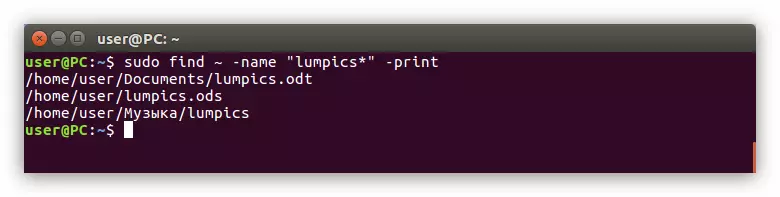
Rechercher sur la première lettre du nom
Si vous vous souvenez uniquement de la première lettre à partir duquel le nom du fichier commence, il existe une syntaxe de commande spéciale qui vous aidera à le trouver. Par exemple, vous souhaitez trouver un fichier qui commence par la lettre de "g" à "L", et vous ne savez pas quel catalogue il est. Ensuite, vous devez exécuter la commande suivante:
Trouver / -name "[G-l] *" -Print
À en juger par le symbole "/", qui va immédiatement après l'équipe principale, la recherche sera consacrée à partir du répertoire racine, c'est-à-dire dans tout le système. En outre, une partie "[g-l] *" signifie que le mot souhaité commencera par une certaine lettre. Dans notre cas, de "g" à "L".
Au fait, si vous connaissez l'extension de fichier, alors après le symbole "*", vous pouvez le spécifier. Par exemple, vous devez trouver le même fichier, mais vous savez qu'il a une extension ".odt". Ensuite, vous pouvez utiliser une telle commande:
Trouver / -name "[G-l] *. Odt" -print
Exemple:

Méthode 2: Recherchez Accès Modif (option -perm)
Parfois, il est nécessaire de trouver un objet dont vous ne savez pas le nom, mais vous savez quel mode d'accès il a. Ensuite, vous devez appliquer l'option "-perm".Il est assez simple de l'utiliser, il vous suffit de spécifier le lieu de recherche et le mode d'accès. Voici un exemple d'une telle équipe:
Trouver ~ -Perm 775 -Print
C'est-à-dire que la recherche est effectuée dans la section d'origine et les objets de recherche auront accès à 775. Vous pouvez également enregistrer le symbole "-" avant ce numéro, les objets trouvés auront des bits d'autorisations zéro à la valeur spécifiée. .
Méthode 3: Recherche par utilisateur ou groupe (options de sup et -group)
Il y a des utilisateurs et des groupes dans tout système d'exploitation. Si vous souhaitez trouver un objet appartenant à l'une de ces catégories, vous pouvez utiliser l'option «-user» ou «-group», respectivement.
Fichier de recherche par nom de son utilisateur
Par exemple, vous devez trouver le fichier "Lampics" dans le répertoire Dropbox, mais vous ne savez pas comment on l'appelle, mais que vous savez appartenir simplement à l'utilisateur "Utilisateur". Ensuite, vous devez exécuter la commande suivante:
Trouver / home / utilisateur / Dropbox -user -user -user -print
Dans cette commande, vous avez indiqué que le répertoire nécessaire (/ home / utilisateur / utilisateur / dropbox) indiquait que vous devez rechercher un fichier appartenant à l'utilisateur (-Utilisateur) et indiquait quel utilisateur appartient à ce fichier (utilisateur).
Exemple:

Voir également:
Comment voir une liste d'utilisateurs à Linux
Comment ajouter un utilisateur à un groupe de Linux
Fichier de recherche par nom de son groupe
Trouver un fichier appartenant à un groupe spécifique est tout simplement comme - vous n'avez besoin que de remplacer l'option "-User" à l'option "-group" et spécifiez le nom de ce groupe:
Trouver / -groupe invité -Print
C'est-à-dire que vous avez indiqué que vous souhaitez trouver un fichier dans le système lié au groupe d'invités. La recherche se produira dans tout le système, ceci est mis en évidence par le symbole "/".
Méthode 4: Recherchez un fichier par type (-TYPE Option)
Trouver un élément de quelqu'un de Linux est assez simple, il vous suffit de spécifier l'option appropriée (-TYPE) et de désigner le type. Au début de l'article, tous types de types pouvant être appliqués à la recherche ont été répertoriés.
Par exemple, vous souhaitez trouver tous les fichiers de bloc dans le répertoire de base. Dans ce cas, votre équipe ressemblera à ceci:
Trouver ~ -Type B -Print
En conséquence, vous avez spécifié de dépenser la recherche par type de fichier, comme en témoigne l'option "-Type", puis a déterminé son type en mettant le symbole de fichier de blocs - "B".
Exemple:
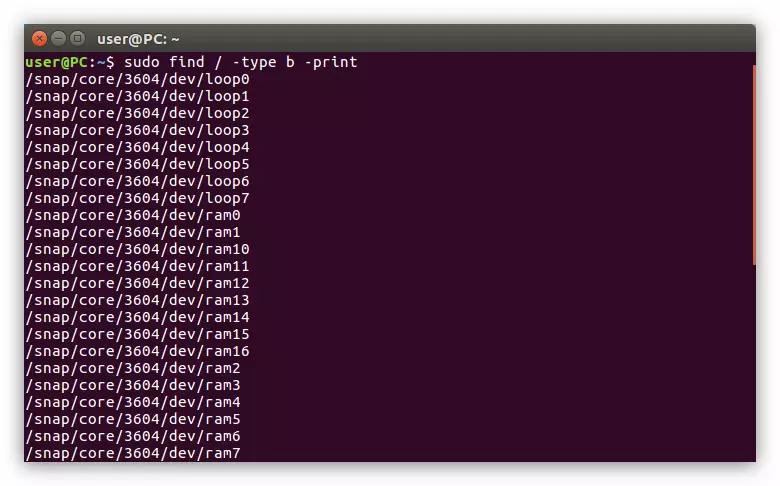
De même, vous pouvez afficher tous les répertoires dans le répertoire souhaité, noter le symbole "D" à la commande:
Trouver / Accueil / Utilisateur --Type D --Print
Méthode 5: recherche d'un fichier en taille (-Size option)
Si de toutes les informations de fichier, vous ne connaissez que sa taille, il peut suffire de le trouver. Par exemple, vous souhaitez trouver un fichier de 120 Mo dans un répertoire spécifique, pour cela, suivez les éléments suivants:
Trouver / Accueil / Utilisateur / Dropbox -Sise 120m -Print
Exemple:
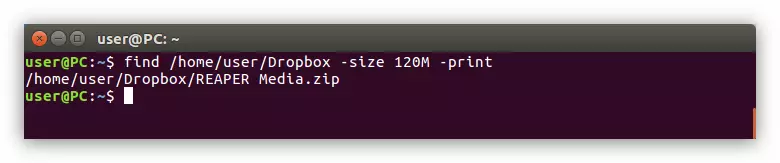
Lire aussi: Comment trouver la taille du dossier de Linux
Comme vous pouvez le constater, le fichier dont vous avez besoin a été trouvé. Mais si vous ne savez pas quel répertoire il s'agit, vous pouvez effectuer une recherche via l'ensemble du système, en spécifiant le répertoire racine au début de l'équipe:
Trouver / -siser 120m -Print
Exemple:
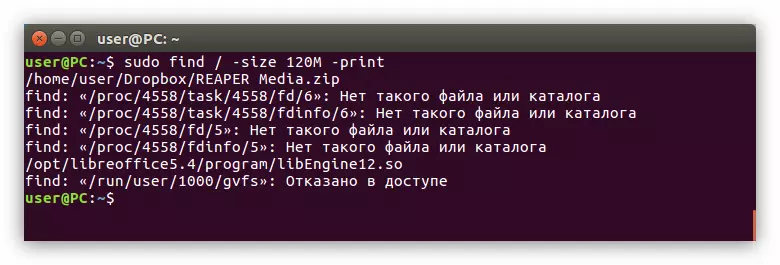
Si vous connaissez approximativement la taille du fichier, cette affaire a une équipe spéciale. Vous devez enregistrer la même chose dans le terminal, uniquement avant de spécifier la taille de fichier pour installer le signe "-" (si vous devez trouver des fichiers inférieurs à la taille spécifiée) ou "+" (si la taille du fichier de recherche est plus spécifié). Voici un exemple d'une telle équipe:
Trouver / Accueil / Utilisateur / Dropbox + 100m -Print
Exemple:
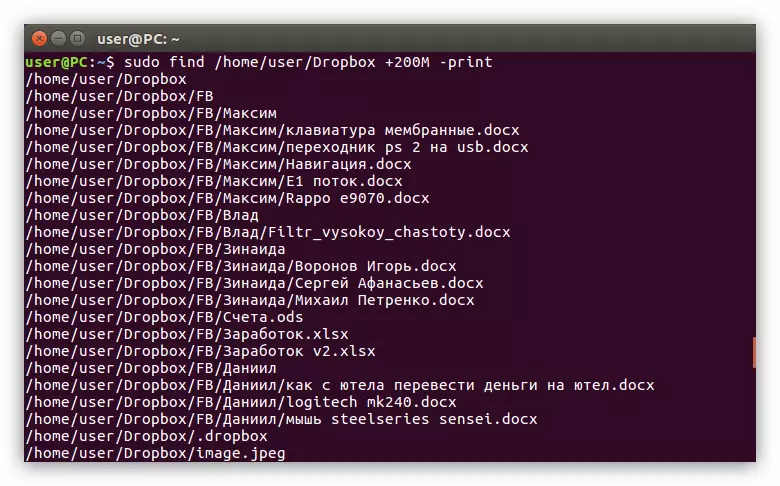
Méthode 6: Recherche de fichier par la date de modification (-Mime option)
Il y a des cas où il est le plus pratique de mener une recherche de fichier par date de sa modification. À Linux, cela applique l'option "-MTime". Il est assez simple de l'utiliser, considérez tout sur l'exemple.
Supposons dans le dossier "Images" Nous devons trouver des objets soumis à des modifications des 15 derniers jours. C'est ce que vous devez vous inscrire dans le terminal:
Trouver / Accueil / Utilisateur / Image -MTime -15 -Print
Exemple:
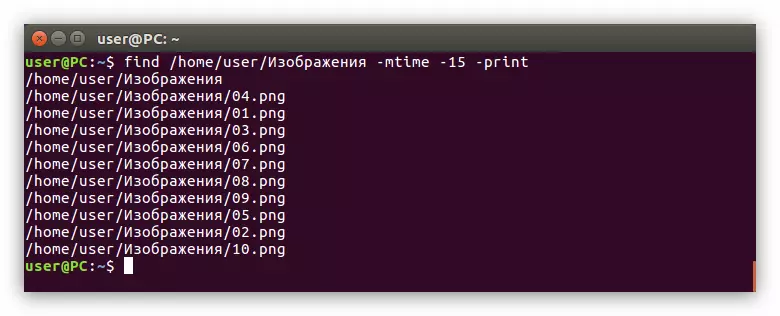
Comme vous pouvez le constater, cette option montre non seulement des fichiers qui ont été modifiés pendant la période spécifiée, mais également des dossiers. Elle travaille dans la direction opposée - vous pouvez trouver des objets qui ont été changés plus tard que la période spécifiée. Pour ce faire, vous devez entrer le signe "+" devant la valeur numérique:
Trouver / Accueil / Utilisateur / Image -MTime +10 -Print
GUI.
L'interface graphique facilite largement la durée de vie des débutants, qui n'a installé que la distribution Linux. Cette méthode de recherche est très similaire à celle effectuée dans Windows, bien qu'elle ne puisse pas donner à tous les avantages que le terminal offre. Mais premières choses d'abord. Donc, réfléchissez à la recherche de fichiers sous Linux à l'aide de l'interface système graphique.Méthode 1: Rechercher dans le menu Système
Maintenant, la méthode de recherche de fichiers via le menu Système Linux sera examinée. Les actions seront effectuées dans la distribution Ubuntu 16.04 LTS, mais l'instruction est commune à tous.
Lire aussi: Comment savoir la version de la distribution Linux
Supposons que vous ayez besoin de trouver des fichiers sous le nom "Trouver moi" dans le système, ainsi que ces fichiers du système deux: un dans le format ".txt" et le second - ".odt". Pour les trouver, vous devez initialement cliquer sur l'icône de menu (1) et dans un champ d'entrée spécial (2), spécifiez la requête de recherche "Trouver moi".
Le résultat de la recherche sera affiché, où les fichiers de recherche seront affichés.
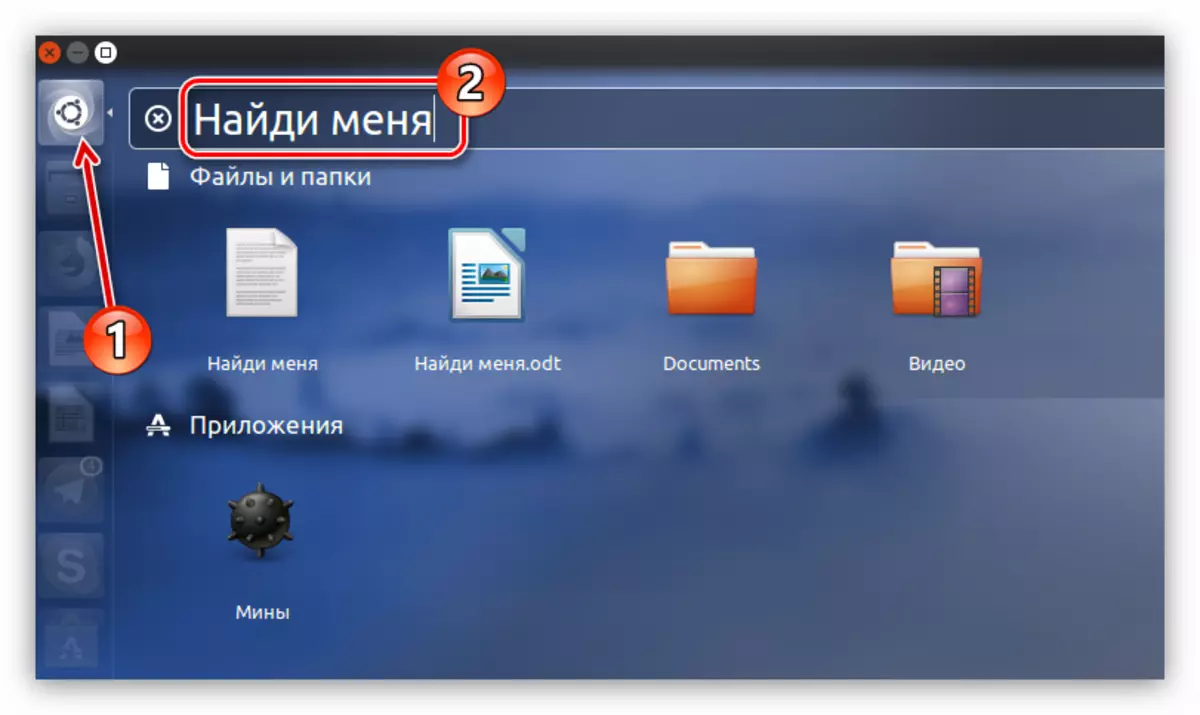
Mais s'il y avait beaucoup de fichiers de ce type dans le système et qu'ils différaient tous dans des extensions, la recherche serait plus compliquée. Afin d'exclure des fichiers inutiles dans la délivrance des résultats, tels que des programmes, il est préférable d'utiliser le filtre.
Il est situé sur le côté droit du menu. Vous pouvez filtrer sur deux critères: "Catégories" et "Sources". Développez ces deux liste en cliquant sur la flèche à côté du nom et au menu, supprimez l'allotissement des éléments inutiles. Dans ce cas, il sera plus sage de laisser "fichiers et dossiers", car nous recherchons exactement les fichiers.
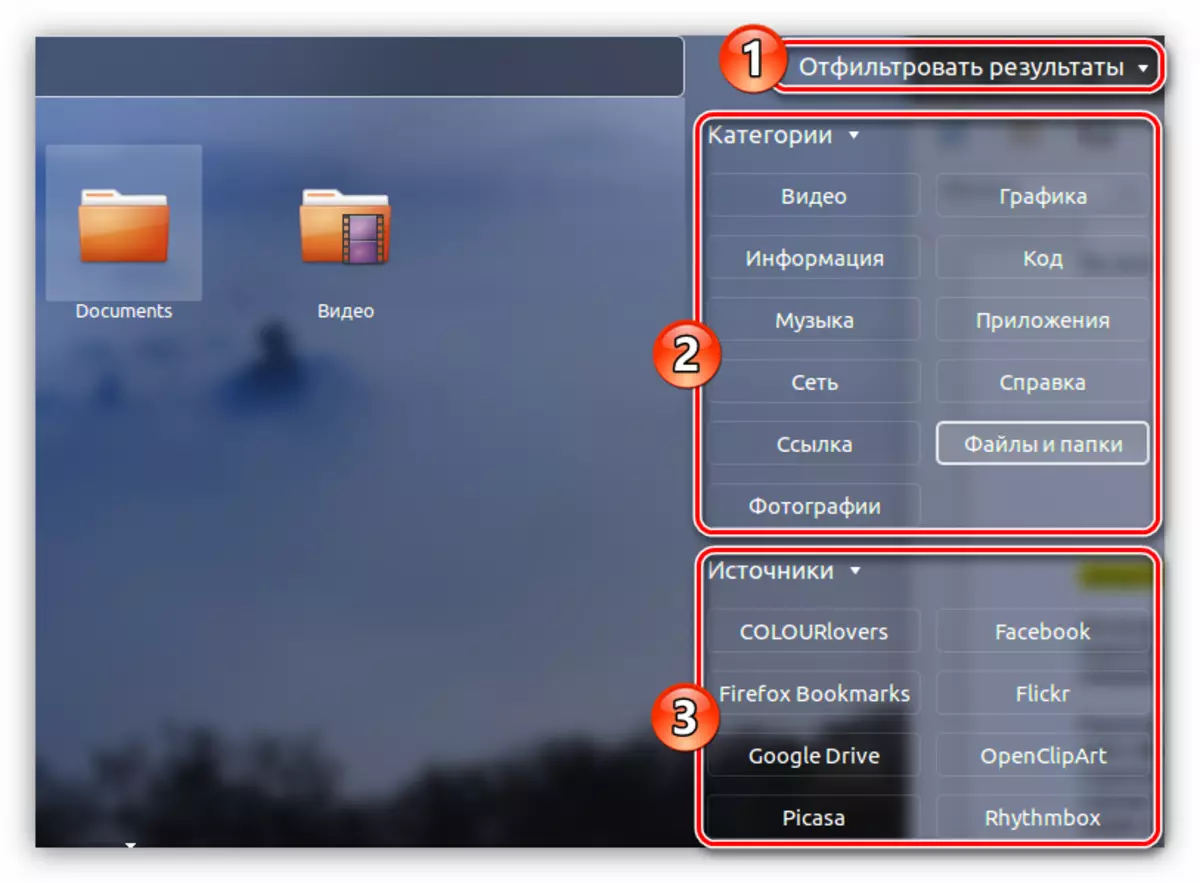
Vous pouvez immédiatement remarquer le manque de cette méthode - vous ne pouvez pas configurer le filtre en détail, comme dans le terminal. Donc, si vous recherchez un document texte avec un nom de nom, vous pouvez afficher des images, des dossiers, des archives, etc., mais si vous connaissez le nom exact du bon fichier, vous pouvez le trouver rapidement, sans étudier les nombreux façons de "trouver"
Méthode 2: recherche via le gestionnaire de fichiers
La deuxième méthode a un avantage significatif. À l'aide de l'outil File Manager, vous pouvez rechercher dans le répertoire spécifié.
Effectuer cette opération est simple simple. Vous avez besoin dans le gestionnaire de fichiers, dans notre cas, Nautilus, entrez dans le dossier dans lequel le fichier souhaité est probablement, puis cliquez sur le bouton "Rechercher" situé dans le coin supérieur droit de la fenêtre.
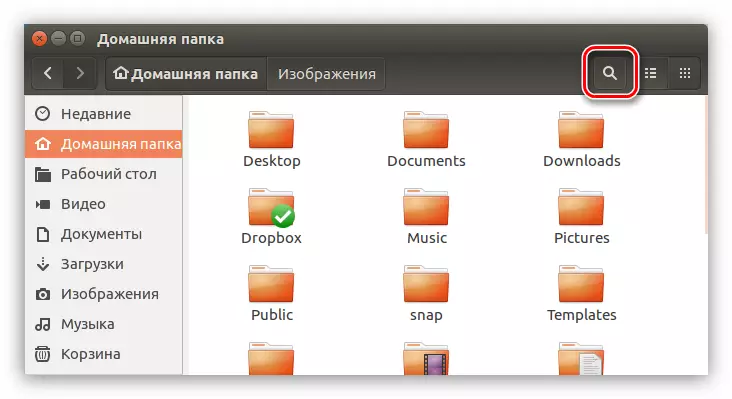
Dans le champ d'entrée qui apparaît, vous devez entrer le nom de fichier présumé. En outre, n'oubliez pas que la recherche peut être faite non par un nom de fichier variable, mais uniquement par sa pièce, comme indiqué dans l'exemple ci-dessous.
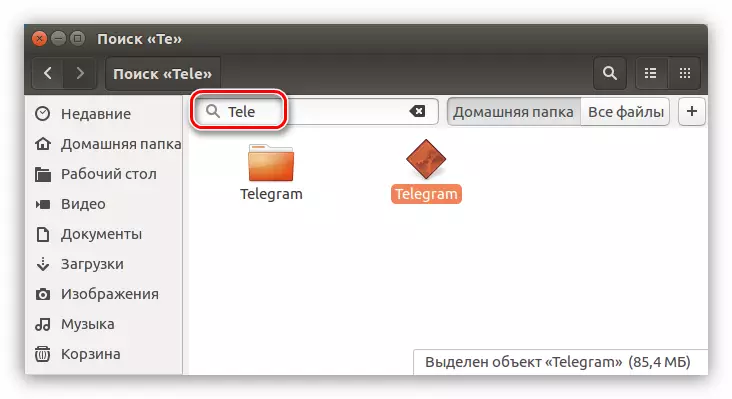
Comme dans la méthode précédente, le filtre peut être utilisé de la même manière. Pour l'ouvrir, cliquez sur le bouton avec le panneau "+" situé sur le côté droit du champ de la requête de recherche. Un sous-menu s'ouvrira dans lequel vous pouvez sélectionner le type de fichier souhaité dans la liste déroulante.
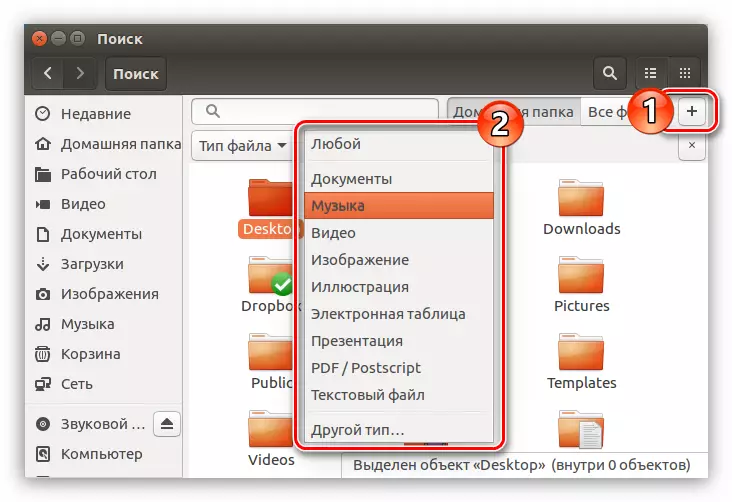
Conclusion
De ce qui précède, on peut en conclure que pour le système de recherche rapide sur le système, la deuxième méthode est effectuée, liée à l'utilisation de l'interface graphique. Si vous devez définir de nombreuses options de recherche, la commande de recherche est indispensable dans le terminal.
