
どのオペレーティングシステムで作業している間、ファイルをすばやく見つけるためのツールを使用する必要がある場合があります。これはLinuxに関連しているため、このOSのファイルを検索するためのすべての可能な方法と見なされます。提示されたところは、ターミナルで使用されるファイルマネージャのツールとコマンドの両方になります。
参照:
Linuxのファイルの名前変更
Linuxでファイルを作成して削除します
ターミナル
必要なファイルを見つけるために多くの検索オプションを設定する必要がある場合は、Findコマンドが不可欠です。そのすべてのバリエーションを検討する前に、構文とオプションを歩く価値があります。構文彼女は次のものを持っています。仕方オプションを探す
パスが検索が発生するディレクトリです。パスを指定するための3つの基本的な方法があります。
- / - 隣接するルートとディレクトリを検索します。
- ~ - ホームディレクトリで検索します。
- ./ - ユーザーが現在現時点であるディレクトリで検索します。
パスを直接指定することもできます。そのファイルが推測されています。
オプションを検索することは非常に多く、必要な変数を設定することで柔軟な検索設定をすることができるようになります。
- -名前 - 芸術的要素の名前を基準にして検索を行ってください。
- -ユーザー - 特定のユーザーに属するファイルを検索します。
- -グループ - 特定のユーザーグループで検索を行う。
- - ペルマ - 指定されたアクセスモードでファイルを表示します。
- -Size N. - オブジェクトのサイズを取得して検索します。
- -mtime + n -n - もっと変更されたファイル(+ n)またはless(-n)日前に検索する。
- -タイプ - 定義型ファイルを検索します。
希望の要素の種類もロットです。これが彼らのリストです:
- NS。 - ブロック;
- NS。 - 正常;
- NS。 - 名前付きチャネル
- NS。 - カタログ;
- l - リンク;
- NS。 - ソケット;
- NS。 - シンボル。
構文とオプションの詳細な解析の後、findコマンドは直接ビジュアル例に処理できます。豊富なコマンド使用オプションを考慮すると、例はすべての変数に対してはなく、最も使用されているだけであろう。
ターミナルLinuxの人気チームも参照してください
方法1:名前で検索(-nameオプション)
ほとんどの場合、ユーザーはシステムを検索するために-nameオプションを使用しているので、そこからのものです。いくつかの例を分析します。
拡張で検索
Dropboxディレクトリにある拡張子 ".xlsx"を使用して、システム内のファイルを見つける必要があるとします。これを行うには、次のコマンドを使用します。
/ home / user / dropbox -name "* .xlsx" -print
その構文から、検索を「Dropboxの」ディレクトリ(「/ホーム/ユーザー/ドロップボックス」)で行われるということができる、と所期の目的は、拡張子「の.xlsx」でなければなりません。アスタリスクは、検索は、アカウントに自分の名前を取ることなく、この拡張のすべてのファイルに費やされることを示唆しています。 「 - 印刷は、」検索結果が表示されることを示します。
例:
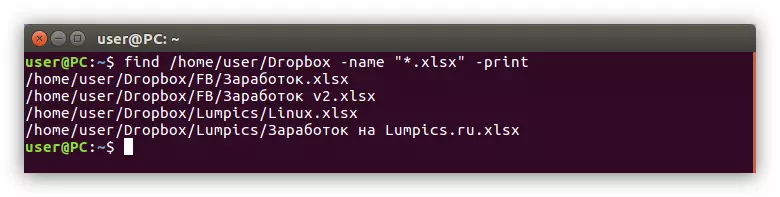
ファイル名で検索
たとえば、「/ホーム」ディレクトリ内の名前「Lumpics」でファイルを見つけたいが、それの拡大が不明です。この場合は、次の手順を実行する必要があります。
検索〜-Name "Lumpics *" - 印刷
あなたが見ることができるように、「〜」の記号は、検索はホームディレクトリに開催されることをその手段、ここで使用されます。 「-name」オプションの後に、検索ファイル(「Lumpics *」)の名前が表示されます。検索が唯一のアカウントに拡張を取ることなく、名前で呼ばれる最後の手段でアスタリスク。
例:
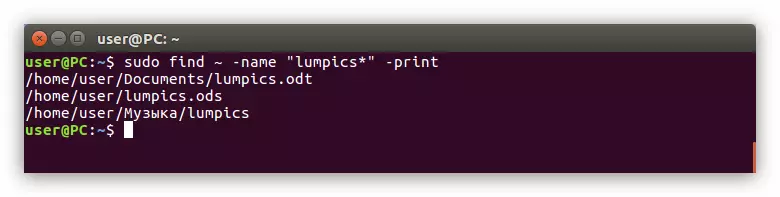
名前の最初の文字で検索
ファイル名だけが始まるから、最初の文字を覚えている場合は、あなたがそれを見つけましょう特別なコマンドの構文があります。たとえば、あなたが「L」から「G」の文字で始まるファイルを見つけたい、とあなたはそれがあるカタログかわかりません。その後、次のコマンドを実行する必要があります。
/ -Name "[G-L] *" - 印刷を探します
メインチームの直後に行く「/」記号、から判断すると、検索は、システム全体で、あるルートディレクトリから始まる費やされます。さらに、一部「[G-L] *」は、所望の単語が特定の文字で始まるであろうことを意味します。我々の場合には、「G」から「L」へ。
あなたは、ファイルの拡張子を知っていればちなみに、その後、「*」記号の後、あなたはそれを指定することができます。たとえば、同じファイルを見つける必要がありますが、それは拡張子「.odt」を持っていることを知っています。そして、あなたは、このようなコマンドを使用することができます。
/ -Name "[G-L] *。ODT" - 印刷を探します
例:

方法2:アクセスMODIF(オプション-perm)を検索します
時には名前を知っていないオブジェクトを見つけることが必要ですが、アクセス・モードは、それが持っているものを知っています。そして、あなたは「-perm」オプションを適用する必要があります。あなただけの検索場所とアクセスモードを指定する必要があり、それを使用することは非常に簡単です。ここでは、そのようなチームの例です。
〜-perm 775 - 印刷検索
これは、検索がホームセクションで行われる、で、検索オブジェクトはあなたがまた、登録することができます775へのアクセスを必要があります「 - 」この番号の前に記号を、そしてオブジェクトは、指定された値にゼロ権限のビットを持つことになりますました。
方法3:ユーザーまたはグループ(SUPオプションおよび-Group)で検索
任意のオペレーティングシステムのユーザーとグループがあります。あなたはこれらのカテゴリの1つに属するオブジェクトを検索したい場合は、それぞれ、「-user」または「 - グループ」オプションを使用することができます。
彼のユーザーの名前でファイルを検索
たとえば、Dropboxディレクトリにある "Lampics"ファイルを見つける必要がありますが、それがどのように呼ばれるかわかりませんが、あなたはユーザー "user"に属しているだけです。次に、次のコマンドを実行する必要があります。
/ home / user / dropbox -userユーザー-print
このコマンドでは、必要なディレクトリ(/ home / user / dropbox)が表示され、ユーザー(-user)に属するファイルを検索する必要があることを示し、このファイル(ユーザー)に属するユーザーを表示します。
例:

参照:
Linuxでユーザーのリストを表示する方法
Linuxのグループにユーザーを追加する方法
彼のグループの名前でファイルを検索します
特定のグループに属するファイルを見つけるのは、「-user」オプションを「-group」オプションに置き換えるだけで、このグループの名前を指定する必要があります。
/ -groupe guest-print.
つまり、ゲストグループに関連するシステムでファイルを見つけたいとしました。検索はシステム全体で発生しますが、これは "/"シンボルによって証明されます。
方法4:タイプ別ファイルを検索(-typeオプション)
Linuxでの要素を見つけることは非常に簡単です、あなたは適切なオプション(-type)を指定して型を指定するだけです。記事の先頭では、検索に適用できる種類の種類が一覧表示されました。
たとえば、ホームディレクトリにあるすべてのブロックファイルを見つけたいです。この場合、チームは次のようになります。
~type b-printを見つける
したがって、「-type」オプションによって証明されるように、ファイルの種類で検索を費やし、ブロックファイルのシンボル - "B"を入力してそのタイプを決定した。
例:
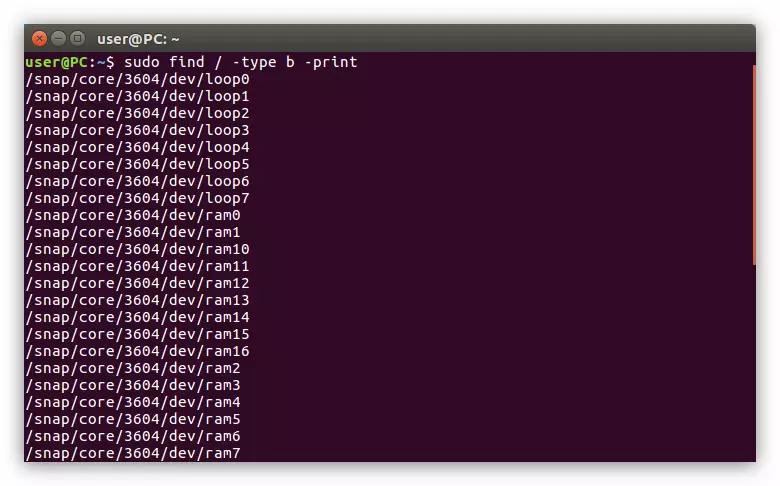
同様に、必要なディレクトリにすべてのディレクトリを表示し、シンボル "D"をコマンドにスコアします。
/ home / user -type d -print.
方法5:ファイルをサイズで検索する(-sizeオプション)
すべてのファイル情報からそのサイズだけを知っている場合は、見つけるのに十分な場合があります。たとえば、特定のディレクトリに120 MBのファイルを見つけたい場合は、次のようになります。
検索/ home / user / dropbox -size 120m -print
例:
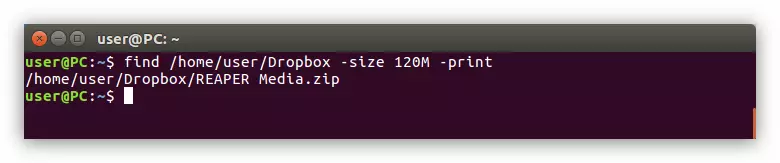
Linuxでフォルダのサイズを見つける方法
ご覧のとおり、必要なファイルが見つかりました。ただし、どのディレクトリがわからない場合は、チームの先頭にあるルートディレクトリを指定して、システム全体を検索できます。
/ -Size 120M-Print.
例:
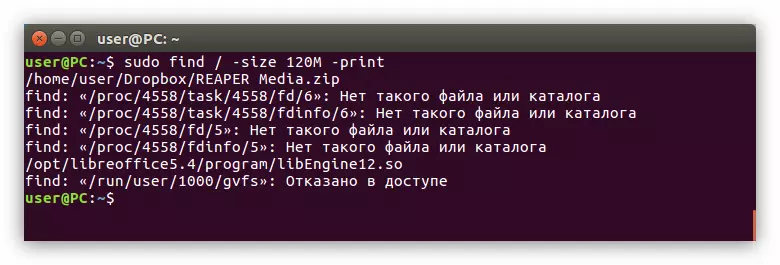
ファイルのサイズをおおよそ知っていれば、この場合は特別なチームがあります。 「 - 」記号をインストールするためのファイルサイズを指定する前に、ターミナルに同じものを登録する必要があります(指定されたサイズよりも小さいファイルを見つける必要がある場合)、または "+"(検索ファイルのサイズがより多くの場合)指定)。そのようなチームの例は次のとおりです。
検索/ home / user / dropbox + 100mプリント
例:
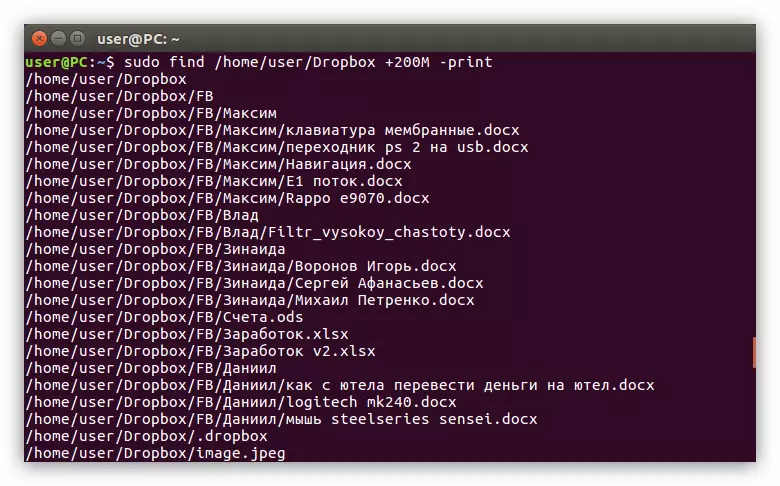
方法6:変更日によるファイル検索(-mtimeオプション)
その変更日ごとにファイル検索を行うのに最も便利な場合があります。 Linuxでは、これは "-mtime"オプションを適用します。それを使うのは非常に簡単です、例のすべてを考慮してください。
フォルダ「イメージ」では、過去15日間変更することが求められているオブジェクトを見つける必要があるとします。それがあなたが端末に登録する必要があるものです:
find / home / user / image -mtime -15 -print
例:
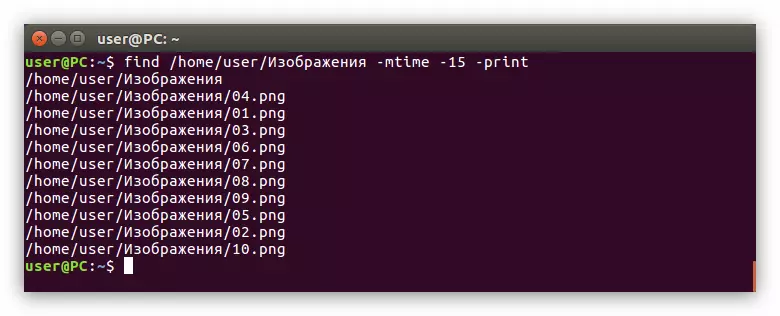
ご覧のとおり、このオプションは、指定された期間中に変更されたファイルだけでなくフォルダも表示されます。彼女は反対方向に機能します - あなたは指定された期間より後に変更されたオブジェクトを見つけることができます。これを行うには、デジタル値の前に "+"サインを入力する必要があります。
find / home / user / image -mtime + 10 -print
GUI。
グラフィカルインタフェースは、Linuxの配布のみをインストールする初心者の寿命を大幅に促進します。この検索方法は、Windowsで実行されるものと非常に似ていますが、端末が提供するすべての利点を与えることはできません。しかし最初に最初に。そのため、グラフィカルシステムインタフェースを使用してLinuxでファイル検索をする方法を検討してください。方法1:システムメニューを検索します
これで、Linuxシステムメニューを介してファイルを検索する方法が確認されます。アクションはUbuntu 16.04 LTSディストリビューションで実行されますが、命令はすべてに共通です。
Linuxディストリビューションのバージョンを見つける方法
システム内の「検索ME」という名前のファイルを見つける必要があるとします.2つのシステム内のこれらのファイルは、「.txt」形式、および2番目の「.odt」という名前です。それらを見つけるには、最初はメニューアイコン(1)をクリックする必要があります。特殊入力フィールド(2)では、検索クエリ「Find Me」を指定します。
検索結果が表示され、そこで検索ファイルが表示されます。
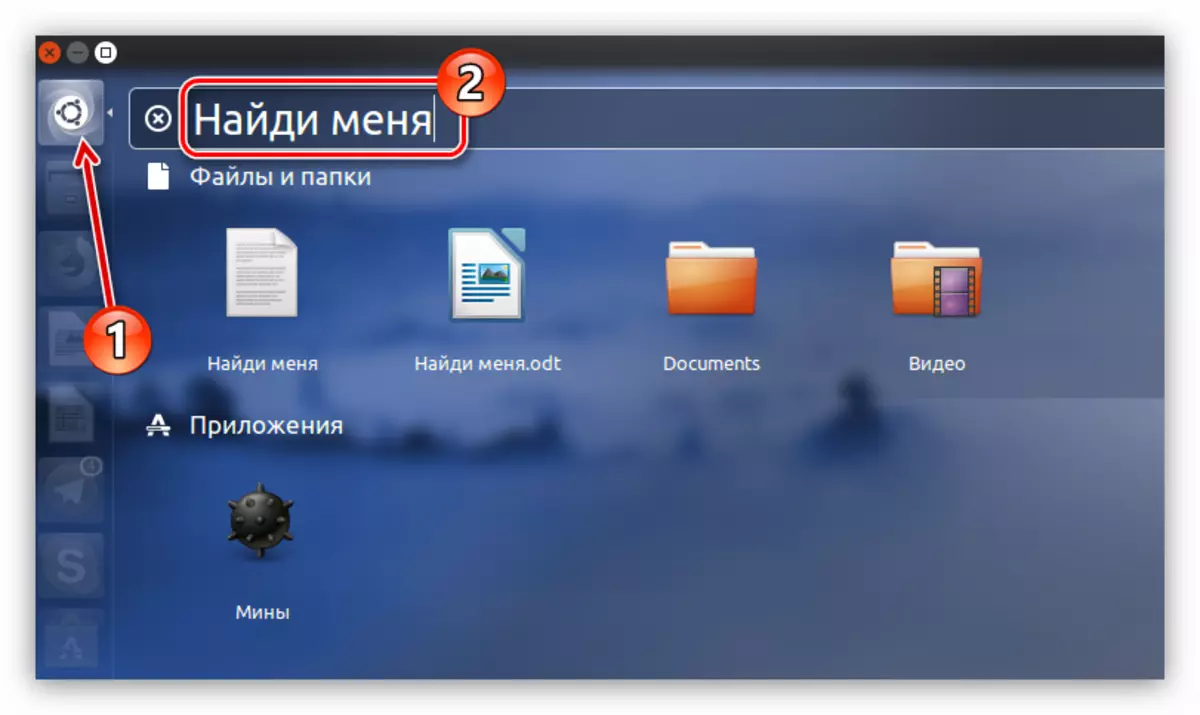
しかし、システム内にそのようなファイルが多く、それらがすべて拡張機能によって異なっていた場合、検索はより複雑になります。プログラムなどの結果の発行に不要なファイルを除外するためには、フィルタを使用するのが最善です。
メニューの右側にあります。 2つの基準でフィルタリングできます。「カテゴリ」と「ソース」名前の横にある矢印をクリックして、このメニューを展開し、不要な項目から割当を削除します。この場合、ファイルを正確に探しているので、「ファイルとフォルダ」を残すことだけが賢明になります。
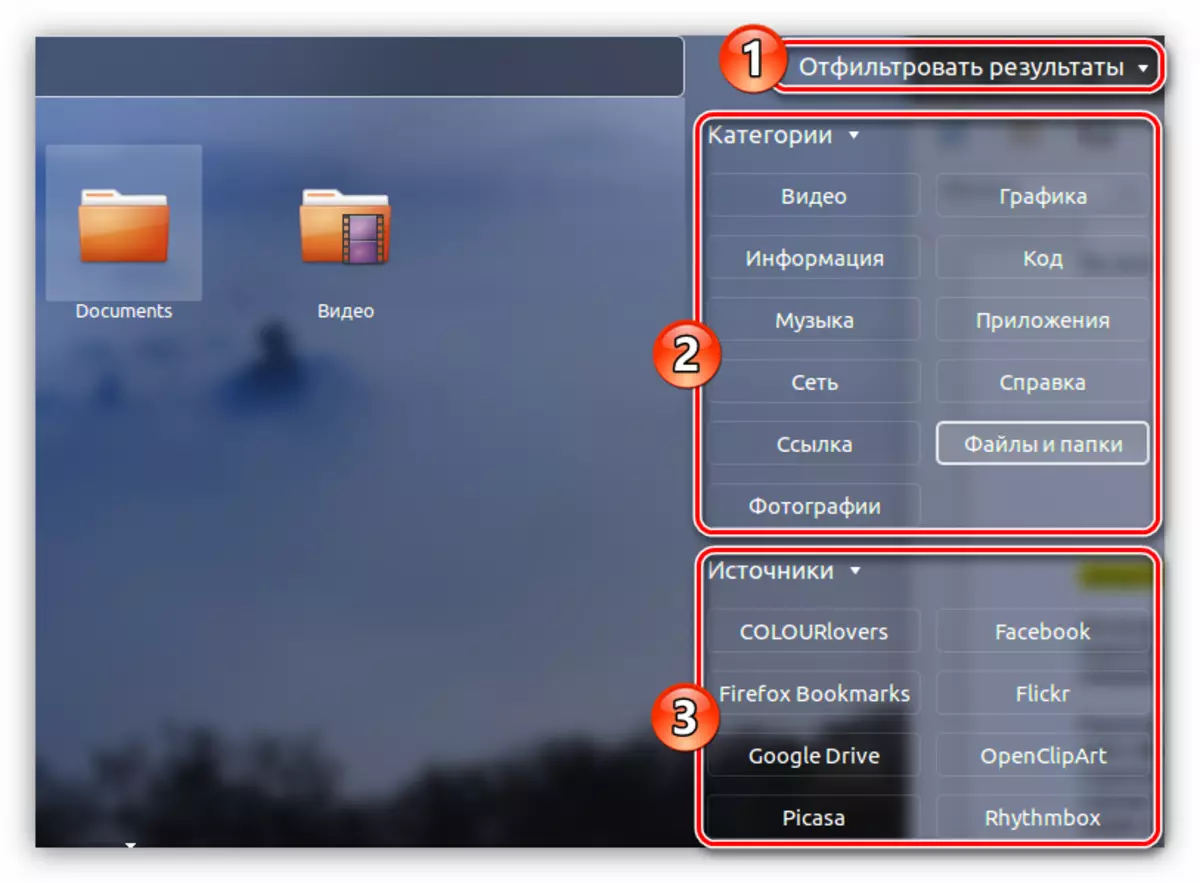
あなたはすぐにこの方法の欠如に気づくことができます - あなたはターミナルのように、詳細にフィルタを設定することはできません。だから、あなたは多数を勉強せずに、あなたは右のファイルの正確な名前を知っている場合しかし、あなたはすぐにそれを見つけることができるなどの画像、フォルダ、アーカイブを表示することができ引き渡しにいくつかの名前を持つテキスト文書、探している場合「検索」する方法
方法2:ファイルマネージャ経由で検索
第二の方法は、重要な利点があります。ファイルマネージャツールを使用すると、指定したディレクトリに検索することができます。
この操作は単純で簡単です実行します。あなたは私たちの場合には、ノーチラスは、目的のファイルはおそらくされているフォルダを入力し、ファイルマネージャに必要な、ウィンドウの右上にある「検索」ボタンをクリックしてください。
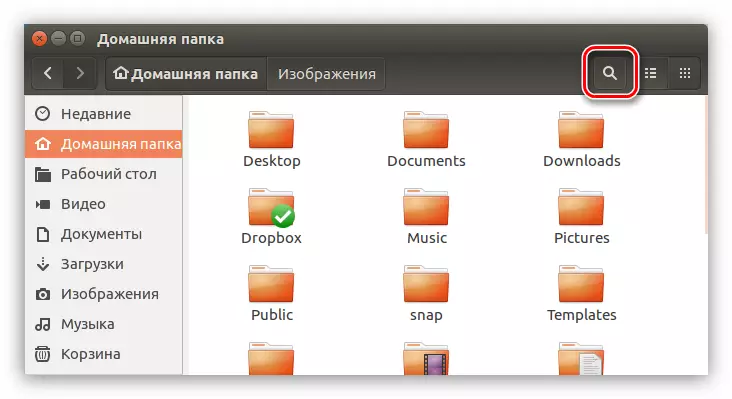
入力フィールドに表示されていることを、あなたは疑惑のファイル名を入力する必要があります。また、以下の例に示すように、検索ではなく、変数のファイル名ではなく、唯一のその部分によって行うことができることを忘れないでください。
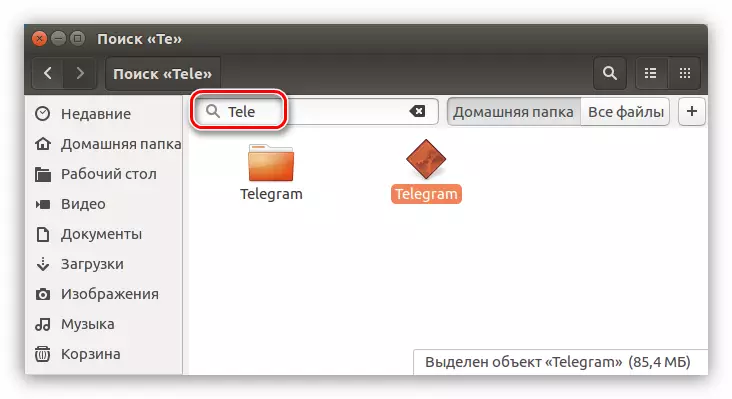
従来の方法のように、フィルタは、同じように使用することができます。それを開くには、検索クエリのフィールドの右側にある「+」記号の付いたボタンをクリックしてください。サブメニューでは、ドロップダウンリストから目的のファイルの種類を選択することができるで開きます。
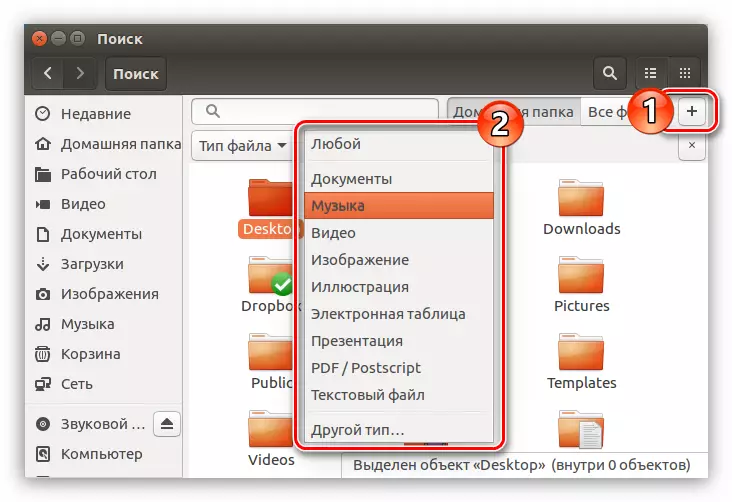
結論
以上のことから、システム上のクイック検索のシステムのために、第二の方法は、グラフィカル・インターフェースの使用に関連付けられ、実行されると結論付けることができます。あなたは多くの検索オプションを設定する必要がある場合は、FINDコマンドはターミナルで不可欠です。
