
کسی بھی آپریٹنگ سسٹم میں کام کرتے ہوئے، کبھی کبھی ایک فائل کو تلاش کرنے کے لئے اوزار استعمال کرنے کی ضرورت ہوتی ہے. یہ لینکس کے لئے متعلقہ ہے، لہذا مندرجہ ذیل اس OS میں فائلوں کو تلاش کرنے کے تمام ممکنہ طریقوں پر غور کیا جائے گا. پیش کردہ فائل مینیجر کے اوزار اور ٹرمینل میں استعمال ہونے والے حکم دونوں ہوں گے.
بھی دیکھو:
لینکس میں فائلوں کا نام تبدیل کریں
لینکس میں فائلوں کو تخلیق اور حذف کریں
ٹرمینل
اگر آپ مطلوبہ فائل کو تلاش کرنے کے لئے بہت سے تلاش کے اختیارات مقرر کرنے کی ضرورت ہے تو، تلاش کمانڈ لازمی ہے. اس کے تمام مختلف حالتوں پر غور کرنے سے پہلے، یہ نحو اور اختیارات پر چلنے کے قابل ہے. نحو اس کے پاس مندرجہ ذیل ہے:اختیار کا اختیار تلاش کریں
جہاں راستہ ڈائرکٹری ہے جس میں تلاش ہو گی. راستے کی وضاحت کرنے کے لئے تین بنیادی طریقہ ہیں:
- / - اس کے قریب کے قریب جڑ اور ڈائرکٹری پر تلاش کریں؛
- ~ - ہوم ڈائرکٹری کی طرف سے تلاش؛
- ./ - ڈائرکٹری میں تلاش کریں جس میں صارف فی الحال اس وقت ہے.
آپ براہ راست ڈائرکٹری خود کو راہ کی وضاحت کرسکتے ہیں، جس میں فائل ممکنہ طور پر واقع ہے.
اختیارات تلاش کریں بہت زیادہ ہیں، اور یہ ان کا شکریہ ہے کہ آپ لازمی متغیرات کی ترتیب سے لچکدار تلاش کی ترتیب بنا سکتے ہیں:
- نام - فنکارانہ عنصر کا نام ایک بنیاد کے طور پر لے کر تلاش کریں؛
- ایسٹر - مخصوص صارف سے متعلق فائلوں کے لئے تلاش کریں؛
- گروپ - صارفین کے مخصوص گروپ کی طرف سے ایک تلاش کو منظم کریں؛
- - مخصوص رسائی موڈ کے ساتھ فائلوں کو دکھائیں؛
- نیز این. اعتراض کے سائز لے کر تلاش کریں؛
- ٹائم + این این - فائلوں کو تلاش کرنے کے لئے جو زیادہ (+ این) یا کم (این) دن پہلے تبدیل کر دیا گیا؛
- ٹائپ مخصوص قسم کی فائلوں کے لئے تلاش کریں.
مطلوبہ عناصر کی اقسام بھی بہت ہیں. یہاں ان کی فہرست ہیں:
- بی بلاک؛
- ایف. عمومی؛
- پی. نامزد چینل؛
- D. - تفصیلی فہر ست؛
- ایل - لنک؛
- ایس ساکٹ؛
- C. علامت
مطابقت پذیری اور اختیارات کے تفصیلی پیراگراف کے بعد، تلاش کمانڈ براہ راست بصری مثالوں پر عملدرآمد کیا جا سکتا ہے. کمانڈ استعمال کے اختیارات کی کثرت کے مطابق، مثالیں تمام متغیرات کے لئے نہیں دی جائیں گی، لیکن صرف سب سے زیادہ استعمال کے لئے.
یہ بھی دیکھتے ہیں: ٹرمینل لینکس میں مقبول ٹیمیں
طریقہ 1: نام کی طرف سے تلاش کریں (- نام اختیار)
زیادہ تر اکثر، صارف سسٹم کو تلاش کرنے کے لئے نام کا اختیار استعمال کرتے ہیں، لہذا یہ اس سے ہے اور شروع ہوتا ہے. ہم کئی مثالیں تجزیہ کریں گے.
توسیع کی طرف سے تلاش کریں
فرض کریں کہ آپ کو نظام میں ایک فائل تلاش کرنے کی ضرورت ہے ".xlsx"، جو ڈراپ باکس باکس ڈائرکٹری میں واقع ہے. ایسا کرنے کے لئے، مندرجہ ذیل کمانڈ کا استعمال کریں:
تلاش / ہوم / صارف / ڈراپ باکس - نام "* .xlsx"-پرنٹ
اس کے نحو سے، یہ کہا جا سکتا ہے کہ "ڈراپ باکس" ڈائرکٹری ("/ ہوم / صارف / ڈراپ باکس") میں تلاش کی جاتی ہے، اور مطلوبہ اعتراض کو توسیع ".xlsx" کے ساتھ ہونا چاہئے. ایک تارکین وطن سے پتہ چلتا ہے کہ تلاش اس توسیع کے تمام فائلوں پر خرچ کیا جائے گا، بغیر ان کے نام کے بغیر. "پرنٹ" سے پتہ چلتا ہے کہ تلاش کے نتائج ظاہر کئے جائیں گے.
مثال:
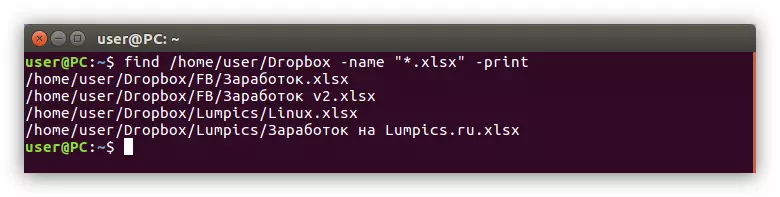
فائل کا نام تلاش کریں
مثال کے طور پر، آپ "/ ہوم" ڈائرکٹری میں "lumpics" نام کے ساتھ ایک فائل تلاش کرنا چاہتے ہیں، لیکن اس کی توسیع نامعلوم نہیں ہے. اس صورت میں، آپ کو مندرجہ ذیل کرنے کی ضرورت ہے:
تلاش کریں ~ - نام "lumpics *" پرنٹ
جیسا کہ آپ دیکھ سکتے ہیں، "~" علامت یہاں استعمال کیا جاتا ہے، جس کا مطلب یہ ہے کہ تلاش گھر ڈائرکٹری میں منعقد کی جائے گی. "- نام" کے اختیارات کے بعد، تلاش کی فائل کا نام ("lumpics *") کا اشارہ کیا جاتا ہے. آخر میں ایک تارکین وطن کا مطلب یہ ہے کہ تلاش صرف نام سے نام سے نامزد کیا جائے گا، بغیر توسیع کے بغیر.
مثال:
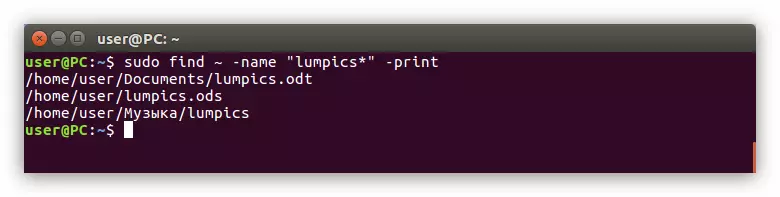
نام میں پہلا خط تلاش کریں
اگر آپ کو صرف پہلا خط یاد ہے جس سے فائل کا نام شروع ہوتا ہے، تو وہاں ایک خصوصی کمانڈ نحو ہے جو آپ کو اسے تلاش کرنے میں مدد ملے گی. مثال کے طور پر، آپ ایک فائل تلاش کرنا چاہتے ہیں جو "جی" سے "L" سے خط کے ساتھ شروع ہوتا ہے، اور آپ کو معلوم نہیں ہے کہ یہ کون سا کیٹلاگ ہے. پھر آپ کو مندرجہ ذیل کمانڈ پر عملدرآمد کرنے کی ضرورت ہے:
تلاش کریں / نام "[G-L] *" پرنٹ
"/" علامت کی طرف سے فیصلہ، جو بنیادی ٹیم کے فورا بعد فوری طور پر جاتا ہے، تلاش جڑ ڈائرکٹری سے شروع ہو جائے گا، یہ نظام بھر میں ہے. اس کے علاوہ، حصہ "[جی-ایل] *" کا مطلب یہ ہے کہ مطلوبہ لفظ ایک مخصوص خط کے ساتھ شروع ہو جائے گا. ہمارے معاملے میں، "جی" سے "ایل" سے.
ویسے، اگر آپ فائل کی توسیع کو جانتے ہیں، تو پھر "*" علامت کے بعد آپ اس کی وضاحت کرسکتے ہیں. مثال کے طور پر، آپ کو ایک ہی فائل تلاش کرنے کی ضرورت ہے، لیکن آپ جانتے ہیں کہ اس میں ایک توسیع ".ODT" ہے. پھر آپ اس طرح کا ایک کمانڈ استعمال کرسکتے ہیں:
تلاش / نام "[G-L] *. ODT" -Print
مثال:

طریقہ 2: رسائی موڈف کے لئے تلاش کریں (اختیاری - اے پی ایم ایم)
بعض اوقات یہ ایک ایسی چیز کو تلاش کرنے کے لئے ضروری ہے جس کا نام آپ نہیں جانتے، لیکن آپ جانتے ہیں کہ اس تک رسائی کا موڈ کیا ہے. اس کے بعد آپ کو "- پی ایم ایم" اختیار کو لاگو کرنے کی ضرورت ہے.اس کا استعمال کرنے کے لئے یہ بہت آسان ہے، آپ کو صرف تلاش کی جگہ اور رسائی کے موڈ کی وضاحت کرنے کی ضرورت ہے. یہاں ایسی ٹیم کا ایک مثال ہے:
تلاش کریں ~ - پی ایم ایم 775 پرنٹ
یہی ہے کہ، تلاش گھر کے سیکشن میں کیا جاتا ہے، اور تلاش کی اشیاء 775 تک تک رسائی حاصل ہوگی. آپ اس نمبر سے پہلے "-" علامت بھی رجسٹر کرسکتے ہیں، پھر اشیاء کو مخصوص قیمت پر صفر کی اجازتوں کی بٹس ملے گی. .
طریقہ 3: صارف یا گروپ کی طرف سے تلاش کریں (سپر اختیارات اور گروپ گروپ)
کسی بھی آپریٹنگ سسٹم میں صارفین اور گروپ موجود ہیں. اگر آپ ان شعبوں میں سے ایک سے متعلق اعتراض تلاش کرنا چاہتے ہیں، تو آپ بالترتیب "-USER" یا "گروپ" کا اختیار استعمال کرسکتے ہیں.
ان کے صارف کے نام سے فائل تلاش کریں
مثال کے طور پر، آپ کو ڈراپ باکس ڈائرکٹری میں "لیمپکس" فائل کو تلاش کرنے کی ضرورت ہے، لیکن آپ کو یہ معلوم نہیں ہے کہ یہ کس طرح کہا جاتا ہے، لیکن آپ جانتے ہیں کہ صرف صارف "صارف" سے تعلق رکھتا ہے. پھر آپ کو مندرجہ ذیل کمانڈ پر عملدرآمد کرنے کی ضرورت ہے:
تلاش / ہوم / صارف / ڈراپ باکس - صارف صارف کا پرنٹ
اس کمانڈ میں، آپ نے ضروری ڈائرکٹری (/ ہوم / صارف / ڈراپ باکس) کا اشارہ کیا، جس سے اشارہ کیا گیا ہے کہ آپ کو صارف (-USER) سے متعلق ایک فائل تلاش کرنے کی ضرورت ہے، اور اس بات کا اشارہ کیا ہے کہ یہ صارف اس فائل (صارف) سے متعلق ہے.
مثال:

بھی دیکھو:
لینکس میں صارفین کی فہرست کس طرح دیکھنے کے لئے
لینکس میں ایک گروپ میں صارف کو کیسے شامل کرنا ہے
ان کے گروپ کے نام سے فائل تلاش کریں
ایک مخصوص گروپ سے تعلق رکھنے والے ایک فائل کو تلاش کریں جو صرف اس طرح کی طرح ہے - آپ کو صرف "-گروپ" کے اختیارات کو "-گروپ" کے اختیارات کو تبدیل کرنے کی ضرورت ہے اور اس گروپ کے نام کی وضاحت کریں:
تلاش / گروپ مہمان-پرنٹ
یہ ہے کہ، آپ نے یہ اشارہ کیا ہے کہ آپ مہمان گروپ سے متعلق نظام میں ایک فائل تلاش کرنا چاہتے ہیں. تلاش پورے نظام میں ہو گی، یہ "/" علامت کی طرف سے ثبوت ہے.
طریقہ 4: قسم کی قسم (قسم کے اختیارات) کی طرف سے ایک فائل کے لئے تلاش کریں
لینکس میں کسی عنصر کو تلاش کریں بہت آسان ہے، آپ کو صرف مناسب اختیار (ٹائپ) کی وضاحت کرنے اور قسم کو نامزد کرنے کی ضرورت ہے. مضمون کے آغاز میں، تمام قسم کی اقسام جو تلاش کرنے کے لئے لاگو کیا جا سکتا ہے درج کیا گیا ہے.
مثال کے طور پر، آپ ہوم ڈائرکٹری میں تمام بلاک فائلوں کو تلاش کرنا چاہتے ہیں. اس صورت میں، آپ کی ٹیم اس طرح نظر آئیں گے:
~ ٹائپ B-Propter تلاش کریں
اس کے مطابق، آپ نے وضاحت کی ہے کہ "-ٹائپ" کے اختیارات کی طرف سے ثبوت کے طور پر، فائل کی قسم کی طرف سے تلاش خرچ کرتے ہیں، اور پھر بلاک فائل کی علامت ڈالنے کے ذریعہ اس کی قسم کا تعین کیا.
مثال:
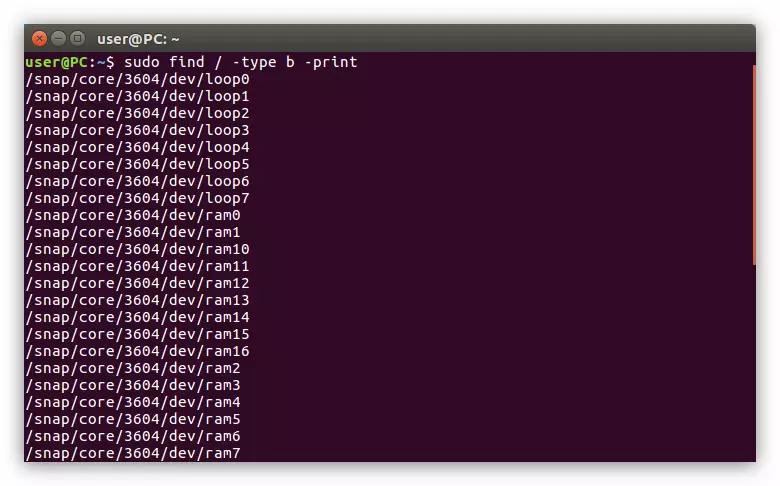
اسی طرح، آپ مطلوبہ ڈائرکٹری میں تمام ڈائریکٹریوں کو ظاہر کر سکتے ہیں، اس کا نام "D" کو کمانڈ کو اسکور کر سکتے ہیں:
تلاش / ہوم / صارف کی قسم D -Print.
طریقہ 5: سائز میں ایک فائل کے لئے تلاش کریں (سائز کا اختیار)
اگر تمام فائل کی معلومات سے آپ صرف اس کا سائز جانتے ہیں، تو یہ اسے تلاش کرنے کے لئے کافی ہوسکتا ہے. مثال کے طور پر، آپ کو ایک مخصوص ڈائرکٹری میں 120 MB فائل تلاش کرنا چاہتے ہیں، اس کے لئے، مندرجہ ذیل پر عمل کریں:
تلاش / ہوم / صارف / ڈراپ باکس - 120m پرنٹ
مثال:
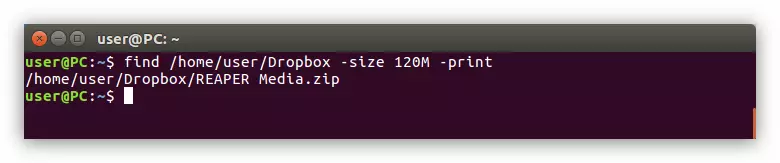
یہ بھی پڑھیں: لینکس میں فولڈر کے سائز کو کیسے تلاش کریں
جیسا کہ آپ دیکھ سکتے ہیں، آپ کی ضرورت کی فائل ملی تھی. لیکن اگر آپ کو معلوم نہیں ہے کہ یہ ڈائرکٹری یہ ہے، آپ پورے نظام کے ذریعہ تلاش کرسکتے ہیں، ٹیم کے آغاز میں جڑ ڈائرکٹری کی وضاحت کرتے ہیں:
تلاش / سائز 120m پرنٹ
مثال:
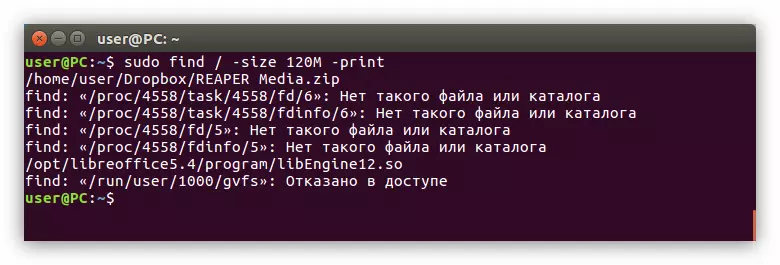
اگر آپ تقریبا فائل کا سائز جانتے ہیں، تو اس معاملے میں ایک خاص ٹیم ہے. آپ کو ٹرمینل میں اسی طرح رجسٹر کرنے کی ضرورت ہے، صرف "-" نشان انسٹال کرنے کے لئے فائل کے سائز کی وضاحت کرنے سے پہلے (اگر آپ کو مخصوص سائز سے کم فائلوں کو تلاش کرنے کی ضرورت ہے) یا "+" (اگر تلاش کی فائل کا سائز زیادہ ہے مخصوص). یہاں ایسی ٹیم کا ایک مثال ہے:
تلاش / ہوم / صارف / ڈراپ باکس + 100M پرنٹ
مثال:
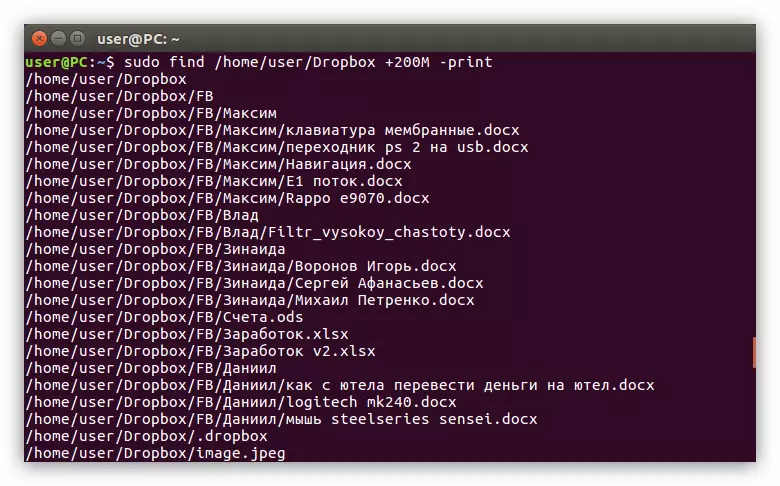
طریقہ 6: تبدیلی کی تاریخ کی طرف سے فائل کی تلاش (- ٹائم اختیار)
اس صورت حال میں موجود ہیں جب اس کی تبدیلی کی تاریخ کی طرف سے فائل کی تلاش کو منظم کرنے میں سب سے آسان ہے. لینکس میں، یہ "- ٹائم" اختیار پر لاگو ہوتا ہے. اس کا استعمال کرنے کے لئے یہ بہت آسان ہے، مثال کے طور پر سب کچھ پر غور کریں.
فرض کریں کہ فولڈر میں "تصاویر" ہمیں اشیاء کو تلاش کرنے کی ضرورت ہے جو گزشتہ 15 دنوں کے لئے تبدیل کرنے کے تابع ہیں. یہ آپ کو ٹرمینل میں رجسٹر کرنے کی ضرورت ہے:
تلاش / ہوم / صارف / تصویری - ٹائم -15 پرنٹ
مثال:
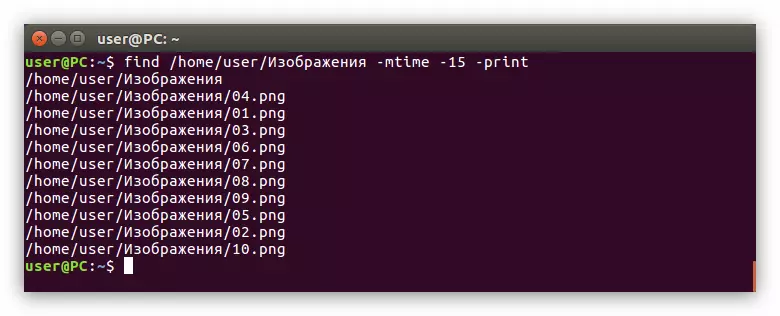
جیسا کہ آپ دیکھ سکتے ہیں، یہ اختیار صرف فائلوں کو ظاہر نہیں کرتا جو مخصوص مدت کے دوران تبدیل کر دیا گیا ہے، بلکہ فولڈر بھی. وہ مخالف سمت میں کام کرتا ہے - آپ اشیاء کو تلاش کرسکتے ہیں جو مخصوص مدت کے مقابلے میں بعد میں تبدیل ہوگئے ہیں. ایسا کرنے کے لئے، آپ کو ڈیجیٹل قیمت کے سامنے "+" نشان داخل کرنے کی ضرورت ہے:
تلاش / ہوم / صارف / تصویر - ٹائم + 10-پرنٹ
GUI.
گرافیکل انٹرفیس بڑے پیمانے پر beginners کی زندگی کو سہولت فراہم کرتا ہے، جس نے صرف لینکس کی تقسیم کو انسٹال کیا. یہ تلاش کا طریقہ یہ ہے کہ ونڈوز میں ایک ایسا ہی اسی طرح کی اسی طرح کی ہے، اگرچہ یہ تمام فوائد نہیں دے سکتا جو ٹرمینل کی پیشکش کرتا ہے. لیکن سب سے پہلے سب سے پہلے چیزیں. لہذا، گرافیکل سسٹم انٹرفیس کا استعمال کرتے ہوئے لینکس میں فائل کی تلاش کیسے بنانا.طریقہ 1: سسٹم مینو کے ذریعہ تلاش کریں
اب لینکس سسٹم مینو کے ذریعہ فائلوں کی تلاش کرنے کا طریقہ جائزہ لیا جائے گا. اعمال ubuntu 16.04 LTS کی تقسیم میں کارکردگی کا مظاہرہ کیا جائے گا، لیکن ہدایات سب کے لئے عام ہے.
یہ بھی پڑھیں: لینکس کی تقسیم کے ورژن کو کیسے تلاش کریں
فرض کریں کہ آپ کو نظام میں "مجھے تلاش کریں" کے تحت فائلوں کو تلاش کرنے کی ضرورت ہے، یہ بھی نظام میں ان فائلوں کو دو: ایک ".txt" کی شکل میں، اور دوسرا ".ODT". انہیں تلاش کرنے کے لئے، آپ کو ابتدائی طور پر مینو آئکن (1) پر کلک کریں، اور ایک خاص ان پٹ فیلڈ میں (2)، تلاش کے سوال کی وضاحت "مجھے تلاش کریں."
تلاش کا نتیجہ ظاہر کیا جائے گا، جہاں تلاش کی فائلوں کو دکھایا جائے گا.
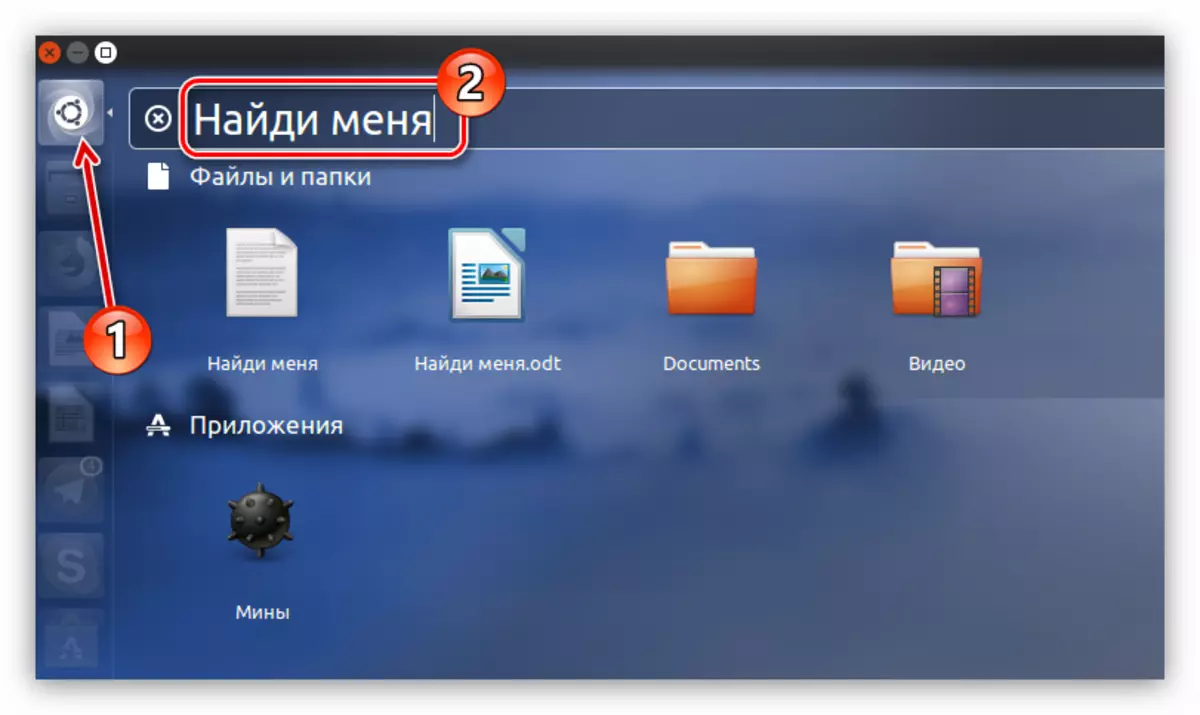
لیکن اگر نظام میں بہت سے ایسی فائلیں موجود تھیں اور وہ سب توسیع میں اختلاف ہوتے ہیں، تو پھر تلاش زیادہ پیچیدہ ہو گی. نتائج جاری کرنے میں غیر ضروری فائلوں کو خارج کرنے کے لئے، جیسے پروگراموں، یہ فلٹر کا استعمال کرنا بہتر ہے.
یہ مینو کے دائیں جانب واقع ہے. آپ دو معیار پر فلٹر کرسکتے ہیں: "زمرہ جات" اور "ذرائع". نام کے آگے تیر پر کلک کرکے ان دو فہرست کو بڑھانے کے بعد، اور مینو، غیر ضروری اشیاء سے الاٹمنٹ کو ہٹا دیں. اس صورت میں، یہ صرف "فائلوں اور فولڈرز" کو چھوڑنے کے لئے سمجھدار ہو جائے گا، کیونکہ ہم بالکل فائلوں کی تلاش کر رہے ہیں.
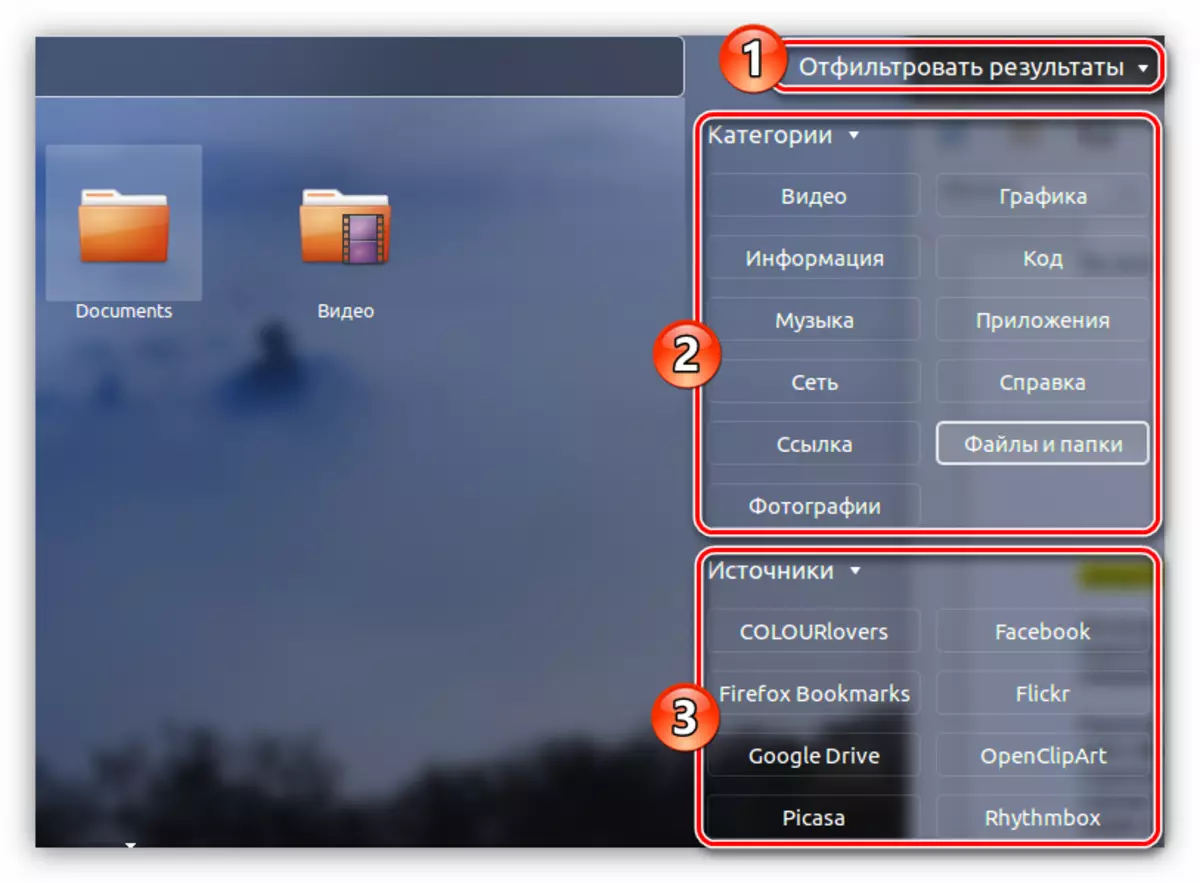
آپ اس طریقہ کی کمی کو فوری طور پر یاد کر سکتے ہیں - آپ ٹرمینل میں فلٹر کو تفصیل میں ترتیب نہیں دے سکتے ہیں. لہذا، اگر آپ کسی نام کے ساتھ ٹیکسٹ دستاویز کی تلاش کر رہے ہیں تو، اس حوالے سے آپ تصاویر، فولڈرز، آرکائیوز وغیرہ وغیرہ کو دکھا سکتے ہیں. لیکن اگر آپ صحیح فائل کا صحیح نام جانتے ہیں تو، آپ کو تیزی سے پڑھنے کے بغیر، تیزی سے تلاش کر سکتے ہیں. "تلاش" کے طریقے
طریقہ 2: فائل مینیجر کے ذریعے تلاش کریں
دوسرا طریقہ ایک اہم فائدہ ہے. فائل مینیجر کے آلے کا استعمال کرتے ہوئے، آپ مخصوص ڈائرکٹری میں تلاش کرسکتے ہیں.
یہ آپریشن انجام دیں آسان آسان ہے. آپ کو فائل مینیجر میں، ہمارے معاملے میں، نوٹیلس میں، فولڈر درج کریں جس میں مطلوبہ فائل شاید ممکن ہے، اور ونڈو کے اوپری دائیں کونے میں واقع "تلاش" کے بٹن پر کلک کریں.
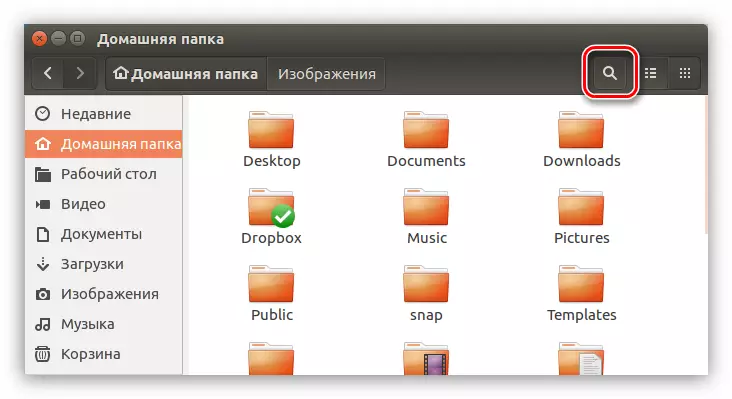
ان پٹ فیلڈ میں ظاہر ہوتا ہے، آپ کو مبینہ فائل کا نام درج کرنے کی ضرورت ہے. اس کے علاوہ، یہ مت بھولنا کہ تلاش متغیر فائل کا نام کی طرف سے نہیں کیا جاسکتا ہے، لیکن صرف اس کے حصے سے، جیسا کہ ذیل میں دکھایا گیا ہے.
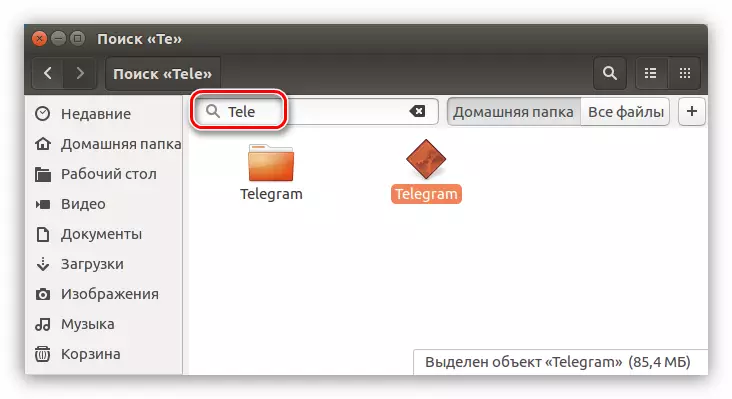
جیسا کہ پچھلے طریقہ میں، فلٹر اسی طرح استعمال کیا جا سکتا ہے. اسے کھولنے کے لئے، تلاش کے سوال کے میدان کے دائیں طرف واقع "+" نشان کے ساتھ بٹن پر کلک کریں. ایک ذیلی مینیو کھلے گا جس میں آپ ڈراپ ڈاؤن فہرست سے مطلوبہ فائل کی قسم منتخب کرسکتے ہیں.
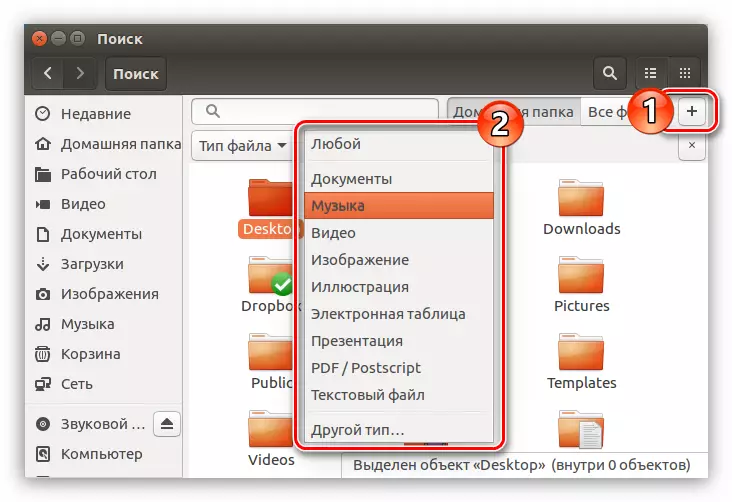
نتیجہ
پیشگوئی سے، یہ نتیجہ اخذ کیا جا سکتا ہے کہ نظام پر فوری تلاش کے نظام کے لئے، دوسرا طریقہ کار کارکردگی کا مظاہرہ کیا جاتا ہے، گرافیکل انٹرفیس کے استعمال سے منسلک ہوتا ہے. اگر آپ کو بہت سے تلاش کے اختیارات مقرر کرنے کی ضرورت ہے تو، ٹرمینل میں تلاش کمانڈ لازمی ہے.
