
ໃນຂະນະທີ່ເຮັດວຽກຢູ່ໃນລະບົບປະຕິບັດການໃດກໍ່ຕາມ, ບາງຄັ້ງມັນຈໍາເປັນຕ້ອງໃຊ້ເຄື່ອງມືສໍາລັບການຄົ້ນຫາເອກະສານ. ນີ້ແມ່ນກ່ຽວຂ້ອງກັບ Linux, ສະນັ້ນສິ່ງຕໍ່ໄປນີ້ຈະຖືກຖືວ່າເປັນໄປໄດ້ທຸກວິທີທາງໃນການຄົ້ນຫາເອກະສານໃນ OS ນີ້. ການນໍາສະເຫນີຈະເປັນທັງເຄື່ອງມືແລະຄໍາສັ່ງທີ່ໃຊ້ໃນເອກະສານທີ່ໃຊ້ໃນປາຍ.
ເບິ່ງຕື່ມອີກ:
ປ່ຽນຊື່ໄຟລ໌ໃນ Linux
ສ້າງແລະລຶບໄຟລ໌ໃນ linux
ຢູ່ປາຍຍອດ
ຖ້າທ່ານຕ້ອງການກໍານົດຫລາຍທາງເລືອກໃນການຊອກຫາເພື່ອຊອກຫາເອກະສານທີ່ຕ້ອງການ, ຄໍາສັ່ງຊອກຫາແມ່ນສິ່ງທີ່ຂາດບໍ່ໄດ້. ກ່ອນທີ່ຈະພິຈາລະນາກ່ຽວກັບການປ່ຽນແປງຂອງມັນທັງຫມົດ, ມັນຄຸ້ມຄ່າໃນການຍ່າງຢູ່ Syntax ແລະທາງເລືອກ. Syntax ນາງມີດັ່ງຕໍ່ໄປນີ້:ຊອກຫາທາງເລືອກວິທີ
ບ່ອນທີ່ເສັ້ນທາງແມ່ນໄດເລກະທໍລີທີ່ການຄົ້ນຫາຈະເກີດຂື້ນ. ມີສາມວິທີການພື້ນຖານໃນການກໍານົດເສັ້ນທາງ:
- / - ຄົ້ນຫາຮາກແລະໄດເລກະທໍລີຕິດກັບມັນ;
- ~ - ຄົ້ນຫາໂດຍ Directory ໃນບ້ານ;
- ./ - ຄົ້ນຫາໃນໄດເລກະທໍລີທີ່ຜູ້ໃຊ້ປະຈຸບັນຢູ່ໃນເວລານີ້.
ທ່ານຍັງສາມາດລະບຸເສັ້ນທາງໂດຍກົງກັບໄດເລກະທໍລີເອງ, ເຊິ່ງເອກະສານແມ່ນຕັ້ງຢູ່ສົມມຸດຖານ.
ຊອກຫາຕົວເລືອກແມ່ນມີຫຼາຍ, ແລະມັນແມ່ນຍ້ອນພວກມັນທີ່ທ່ານສາມາດຕັ້ງຄ່າການຄົ້ນຫາທີ່ປ່ຽນແປງໄດ້ໂດຍການກໍານົດຕົວແປທີ່ຈໍາເປັນ:
- - ຊື່ - ດໍາເນີນການຄົ້ນຫາໂດຍການປະຕິບັດເປັນພື້ນຖານຊື່ຂອງອົງປະກອບສິລະປະ;
- - - ຄົ້ນຫາເອກະສານທີ່ເປັນຂອງຜູ້ໃຊ້ສະເພາະ;
- -Group - ດໍາເນີນການຄົ້ນຫາໂດຍກຸ່ມຜູ້ໃຊ້ສະເພາະໃດຫນຶ່ງ;
- ພີ້ງ - ສະແດງໄຟລ໌ດ້ວຍຮູບແບບການເຂົ້າເຖິງທີ່ລະບຸ;
- -size N. - ຄົ້ນຫາໂດຍການໃຊ້ຂະຫນາດຂອງວັດຖຸ;
- -mtime + n-n - ເພື່ອຄົ້ນຫາເອກະສານທີ່ປ່ຽນແປງຫຼາຍ (+ n) ຫຼືຫນ້ອຍກວ່າ (-N) ມື້ທີ່ຜ່ານມາ;
- - ຮັບ - ຄົ້ນຫາເອກະສານປະເພດທີ່ກໍານົດໄວ້.
ປະເພດຂອງອົງປະກອບທີ່ຕ້ອງການແມ່ນຫຼາຍ. ນີ້ແມ່ນລາຍຊື່ຂອງພວກເຂົາ:
- B. - ບລັອກ;
- F. - ປົກກະຕິ;
- P. - ຊ່ອງທາງທີ່ມີຊື່ວ່າ;
- D. - ລາຍການ;
- ຕ່ໍາ - ການເຊື່ອມຕໍ່;
- ເຊ - ເຕົ້າຮັບ;
- C. - ສັນຍາລັກ.
ຫຼັງຈາກການແຍກລາຍລະອຽດຂອງ syntax ແລະຕົວເລືອກຕ່າງໆ, ຄໍາສັ່ງຊອກຫາສາມາດດໍາເນີນການໂດຍກົງຫາຕົວຢ່າງທີ່ເບິ່ງເຫັນໄດ້. ໃນທັດສະນະຂອງຄວາມອຸດົມສົມບູນຂອງຕົວເລືອກການນໍາໃຊ້ຄໍາສັ່ງ, ຕົວຢ່າງຈະບໍ່ໄດ້ຮັບການກໍ່ບໍ່ແມ່ນສໍາລັບຕົວແປທັງຫມົດ, ແຕ່ມີພຽງແຕ່ສໍາລັບໃຊ້ຫຼາຍທີ່ສຸດ.
ເບິ່ງເຊັ່ນກັນ: ທີມທີ່ນິຍົມໃນ Linux Terminal
ວິທີທີ່ 1: ຄົ້ນຫາໂດຍຊື່ (-Names Options)
ສ່ວນຫຼາຍມັກ, ຜູ້ໃຊ້ໃຊ້ຕົວເລືອກ -name ໃຊ້ຕົວເລືອກທີ່ຈະຄົ້ນຫາລະບົບ, ສະນັ້ນມັນມາຈາກມັນແລະເລີ່ມຕົ້ນ. ພວກເຮົາຈະວິເຄາະຫລາຍຕົວຢ່າງ.
ຄົ້ນຫາໂດຍການຂະຫຍາຍ
ສົມມຸດວ່າທ່ານຕ້ອງການຊອກຫາເອກະສານໃນລະບົບທີ່ມີຂະຫຍາຍ ".XLSX", ເຊິ່ງຕັ້ງຢູ່ໃນໄດເລກະທໍລີ Dropbox. ເພື່ອເຮັດສິ່ງນີ້, ໃຫ້ໃຊ້ຄໍາສັ່ງຕໍ່ໄປນີ້:
ຊອກຫາ / ຫນ້າທໍາອິດ / ຜູ້ໃຊ້ / Dropbox -name "* .XLSX" -print
ຈາກ syntax ຂອງມັນ, ມັນສາມາດເວົ້າໄດ້ວ່າການຄົ້ນຫາແມ່ນປະຕິບັດຢູ່ໃນໄດເລກະທໍລີ "Dropbox" ("/ ຜູ້ໃຊ້ / Dropbox"), ແລະວັດຖຸທີ່ຕ້ອງການຄວນຢູ່ກັບ ".xlsx". Asterisk ແນະນໍາວ່າການຄົ້ນຫາຈະໃຊ້ຈ່າຍໃນທຸກເອກະສານຂອງການຂະຫຍາຍຕົວນີ້, ໂດຍບໍ່ຕ້ອງລະບຸຊື່ຂອງພວກເຂົາ. "-print" ສະແດງວ່າຜົນການຄົ້ນຫາຈະຖືກສະແດງ.
ຕົວຢ່າງ:
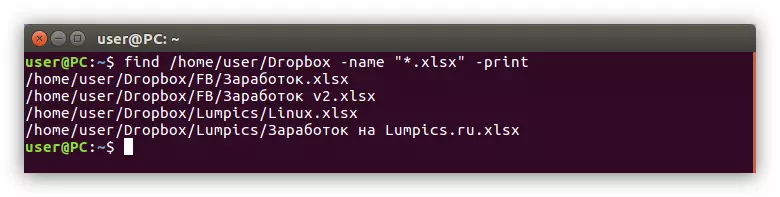
ຄົ້ນຫາຕາມຊື່ແຟ້ມ
ຍົກຕົວຢ່າງ, ທ່ານຕ້ອງການຊອກຫາເອກະສານທີ່ມີຊື່ "Lumpsics" ໃນໄດເລກະທໍລີ "/ ເຮືອນ", ແຕ່ວ່າການຂະຫຍາຍຕົວຂອງມັນຍັງບໍ່ທັນຮູ້ເທື່ອ. ໃນກໍລະນີນີ້, ທ່ານຈໍາເປັນຕ້ອງເຮັດສິ່ງຕໍ່ໄປນີ້:
ຊອກຫາ ~ -Name "Lumpsics *" -print
ຕາມທີ່ທ່ານເຫັນ, ສັນຍາລັກຂອງ "~" ຖືກນໍາໃຊ້ຢູ່ທີ່ນີ້, ຫມາຍຄວາມວ່າການຄົ້ນຫາຈະຖືກຈັດຂື້ນໃນໄດເລກະທໍລີເຮືອນ. ຫຼັງຈາກຕົວເລືອກ "-name", ຊື່ຂອງເອກະສານຄົ້ນຫາ ("Lumpsics *) ແມ່ນສະແດງ. Asterisk ໃນຕອນທ້າຍຫມາຍຄວາມວ່າຫມາຍຄວາມວ່າການຄົ້ນຫາຈະຖືກເອີ້ນໂດຍຊື່ເທົ່ານັ້ນ, ໂດຍບໍ່ຕ້ອງຮັບເອົາການຂະຫຍາຍ.
ຕົວຢ່າງ:
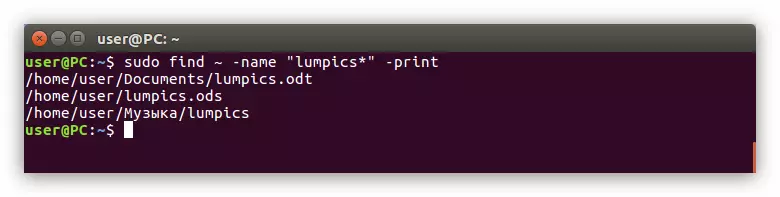
ຄົ້ນຫາໃນຈົດຫມາຍທໍາອິດໃນນາມ
ຖ້າທ່ານຈື່ພຽງແຕ່ຈົດຫມາຍທໍາອິດຈາກຊື່ແຟ້ມທີ່ເລີ່ມຕົ້ນ, ຫຼັງຈາກນັ້ນກໍ່ມີ Syntax Command ພິເສດຈະຊ່ວຍທ່ານຊອກຫາມັນ. ຍົກຕົວຢ່າງ, ທ່ານຕ້ອງການຊອກຫາເອກະສານທີ່ເລີ່ມຕົ້ນດ້ວຍຈົດຫມາຍຈາກ "g" ກັບ "l", ແລະທ່ານກໍ່ບໍ່ຮູ້ວ່າມັນແມ່ນ. ຫຼັງຈາກນັ້ນທ່ານຈໍາເປັນຕ້ອງປະຕິບັດຄໍາສັ່ງຕໍ່ໄປນີ້:
ຊອກຫາ / -NAME "[G-L] *" -Print
ການຕັດສິນໂດຍສັນຍາລັກ "/" ສັນຍາລັກ, ເຊິ່ງທັນທີຫຼັງຈາກທີມໃຫຍ່, ການຄົ້ນຫາຈະໄດ້ຮັບການໃຊ້ຈ່າຍເລີ່ມຕົ້ນຈາກລະບົບຮາກ, ນັ້ນແມ່ນ, ໃນທົ່ວລະບົບ. ຍິ່ງໄປກວ່ານັ້ນ, ສ່ວນ "[L] *" ຫມາຍຄວາມວ່າຄໍາທີ່ຕ້ອງການຈະເລີ່ມຕົ້ນດ້ວຍຈົດຫມາຍສະເພາະໃດຫນຶ່ງ. ໃນກໍລະນີຂອງພວກເຮົາ, ຈາກ "g" ກັບ "l".
ໂດຍວິທີທາງການ, ຖ້າທ່ານຮູ້ການຂະຫຍາຍເອກະສານ, ຫຼັງຈາກນັ້ນຫຼັງຈາກສັນຍາລັກ "* *" ທ່ານສາມາດລະບຸໄດ້. ຍົກຕົວຢ່າງ, ທ່ານຈໍາເປັນຕ້ອງຊອກຫາເອກະສານດຽວກັນ, ແຕ່ທ່ານຮູ້ວ່າມັນມີຂະຫຍາຍ ".ODT". ຫຼັງຈາກນັ້ນທ່ານສາມາດໃຊ້ຄໍາສັ່ງດັ່ງກ່າວ:
ຊອກຫາ / -Name "[G-L] *. ODT" -Print
ຕົວຢ່າງ:

ວິທີທີ່ 2: ຄົ້ນຫາສໍາລັບການເຂົ້າເຖິງ Modif (ຕົວເລືອກ -perm)
ບາງຄັ້ງມັນຈໍາເປັນທີ່ຈະຕ້ອງຊອກຫາວັດຖຸທີ່ມີຊື່ທີ່ທ່ານບໍ່ຮູ້, ແຕ່ທ່ານຮູ້ວ່າມັນມີຮູບແບບການເຂົ້າເຖິງຫຍັງ. ຫຼັງຈາກນັ້ນທ່ານຈໍາເປັນຕ້ອງໃຊ້ຕົວເລືອກ "-perm" ທາງເລືອກ.ມັນແມ່ນຂ້ອນຂ້າງງ່າຍດາຍທີ່ຈະໃຊ້ມັນ, ທ່ານພຽງແຕ່ຕ້ອງການລະບຸສະຖານທີ່ຄົ້ນຫາແລະຮູບແບບການເຂົ້າເຖິງ. ນີ້ແມ່ນຕົວຢ່າງຂອງທີມງານດັ່ງກ່າວ:
ຊອກຫາ ~perm 775 -print
ນັ້ນແມ່ນ, ການຄົ້ນຫາແມ່ນປະຕິບັດຢູ່ໃນພາກຂອງເຮືອນ, ແລະວັດຖຸຄົ້ນຫາຈະສາມາດລົງທະບຽນໄດ້ 775. ທ່ານຍັງສາມາດລົງທະບຽນໄດ້ "-" ສິ່ງຂອງທີ່ພົບເຫັນຈະມີການອະນຸຍາດຂອງສູນ .
ວິທີທີ່ 3: ຄົ້ນຫາໂດຍຜູ້ໃຊ້ຫຼືກຸ່ມ (SUP Options ແລະ -Group)
ມີຜູ້ໃຊ້ແລະກຸ່ມໃນລະບົບປະຕິບັດການໃດໆ. ຖ້າທ່ານຕ້ອງການຊອກຫາຈຸດປະສົງທີ່ເປັນຫນຶ່ງໃນຫລາຍປະເພດເຫຼົ່ານີ້, ທ່ານສາມາດໃຊ້ຕົວເລືອກ "-user" ຫຼື "-Group" ທາງເລືອກຕາມລໍາດັບ.
ຄົ້ນຫາເອກະສານໂດຍຊື່ຂອງຜູ້ໃຊ້ຂອງລາວ
ຍົກຕົວຢ່າງ, ທ່ານຈໍາເປັນຕ້ອງຊອກຫາ "ໂຄມໄຟ" ໃນໄດເລກະທໍລີ Dropbox, ແຕ່ທ່ານບໍ່ຮູ້ວ່າມັນຖືກເອີ້ນແນວໃດ, ແຕ່ທ່ານຮູ້ພຽງແຕ່ຜູ້ໃຊ້ "ຜູ້ໃຊ້". ຫຼັງຈາກນັ້ນທ່ານຈໍາເປັນຕ້ອງປະຕິບັດຄໍາສັ່ງຕໍ່ໄປນີ້:
ຊອກຫາ / ຫນ້າທໍາອິດ / ຜູ້ໃຊ້ / Dropbox is User -user -er-aprint
ໃນຄໍາສັ່ງນີ້, ທ່ານໄດ້ສະແດງລາຍການທີ່ຈໍາເປັນ (/ ຫນ້າທໍາອິດ / ຜູ້ໃຊ້ / Dropbox), ທ່ານຕ້ອງການຊອກຫາເອກະສານທີ່ເປັນຂອງຜູ້ໃຊ້ມັນເປັນຂອງເອກະສານນີ້ (ຜູ້ໃຊ້).
ຕົວຢ່າງ:

ເບິ່ງຕື່ມອີກ:
ວິທີການເບິ່ງລາຍຊື່ຜູ້ໃຊ້ໃນ Linux
ວິທີການເພີ່ມຜູ້ໃຊ້ໃຫ້ກັບກຸ່ມໃນ Linux
ຄົ້ນຫາເອກະສານໂດຍຊື່ຂອງກຸ່ມລາວ
ຊອກຫາເອກະສານທີ່ເປັນຂອງກຸ່ມສະເພາະແມ່ນພຽງແຕ່ຄືກັບ - ທ່ານຕ້ອງການພຽງແຕ່ທົດແທນຕົວເລືອກ "-user" ກັບຕົວເລືອກ "-Group" ແລະລະບຸຊື່ຂອງກຸ່ມນີ້:
ຊອກຫາ / -groupe Guest -Print
ນັ້ນແມ່ນ, ທ່ານໄດ້ຊີ້ບອກວ່າທ່ານຕ້ອງການຊອກຫາເອກະສານໃນລະບົບທີ່ກ່ຽວຂ້ອງກັບກຸ່ມແຂກ. ການຄົ້ນຫາຈະເກີດຂື້ນຕະຫຼອດລະບົບ, ນີ້ແມ່ນສະແດງໃຫ້ເຫັນໂດຍສັນຍາລັກ "/".
ວິທີທີ່ 4: ຄົ້ນຫາເອກະສານໂດຍປະເພດ (-Tepe Option)
ຊອກຫາຜູ້ໃດຜູ້ຫນຶ່ງອົງປະກອບໃນ Linux ແມ່ນຂ້ອນຂ້າງງ່າຍດາຍ, ທ່ານພຽງແຕ່ຕ້ອງການລະບຸຕົວເລືອກທີ່ເຫມາະສົມ (-Type) ແລະກໍານົດປະເພດ. ໃນຕອນຕົ້ນຂອງບົດຂຽນ, ປະເພດທຸກປະເພດທີ່ສາມາດນໍາໃຊ້ກັບການຄົ້ນຫາໄດ້ຖືກລະບຸ.
ຍົກຕົວຢ່າງ, ທ່ານຕ້ອງການຊອກຫາເອກະສານທັງຫມົດໃນໄດເລກະທໍລີເຮືອນ. ໃນກໍລະນີນີ້, ທີມງານຂອງທ່ານຈະມີລັກສະນະເປັນແບບນີ້:
ຊອກຫາ ~ -type b -print
ເພາະສະນັ້ນ, ທ່ານລະບຸວ່າໃຊ້ຈ່າຍໃນການຄົ້ນຫາໂດຍປະເພດຂອງເອກະສານ, ເປັນຕົວເລືອກທີ່ວ່າ "ຕົວເລືອກ" -type ", ແລະເອົາໃຈໃສ່ໃນການວາງເຄື່ອງຫມາຍຂອງມັນໂດຍການໃສ່ສັນຍາລັກຂອງຕົວເລກ:" B ".
ຕົວຢ່າງ:
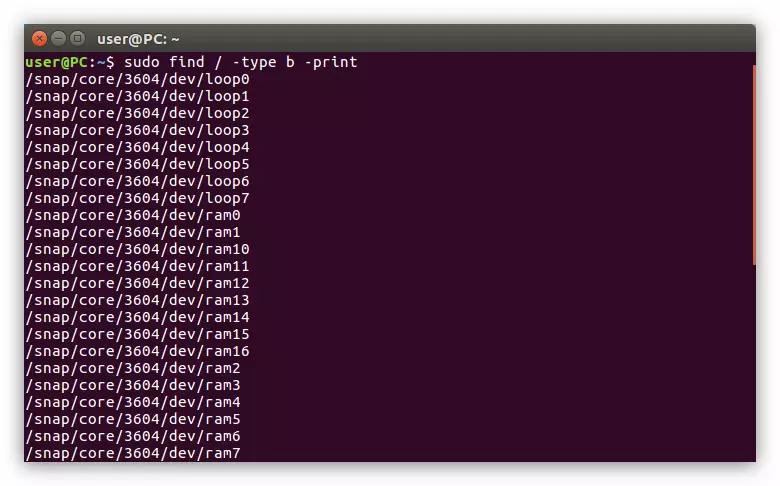
ເຊັ່ນດຽວກັນ, ທ່ານສາມາດສະແດງລາຍການທັງຫມົດໃນໄດເລກະທໍລີທີ່ຕ້ອງການ, ໃຫ້ຄະແນນສັນຍາລັກ "D" ໃຫ້ກັບຄໍາສັ່ງ:
ຊອກຫາ / ຫນ້າທໍາອິດ / ຜູ້ໃຊ້ -Tepe d -print
ວິທີການທີ 5: ຄົ້ນຫາເອກະສານໃນຂະຫນາດ (-SIce Option)
ຖ້າຈາກຂໍ້ມູນທັງຫມົດຂອງເອກະສານທ່ານຮູ້ພຽງແຕ່ຂະຫນາດຂອງມັນເທົ່ານັ້ນ, ມັນອາດຈະພຽງພໍທີ່ຈະຊອກຫາມັນ. ຕົວຢ່າງ, ທ່ານຕ້ອງການຊອກຫາເອກະສານ 120 MB ໃນໄດເລກະທໍລີສະເພາະ, ສໍາລັບສິ່ງນີ້, ໃຫ້ປະຕິບັດຕາມຕໍ່ໄປນີ້:
ຊອກຫາ / ຫນ້າທໍາອິດ / ຜູ້ໃຊ້ / Dropbox -Size 120m -Print
ຕົວຢ່າງ:
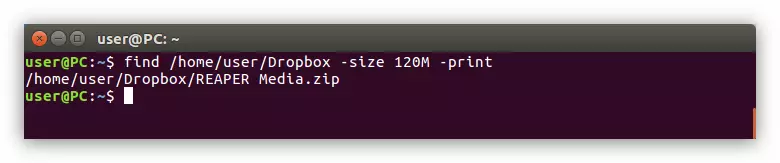
ອ່ານອີກ: ວິທີການຊອກຫາຂະຫນາດຂອງໂຟນເດີໃນ Linux
ຕາມທີ່ທ່ານສາມາດເຫັນໄດ້, ເອກະສານທີ່ທ່ານຕ້ອງການໄດ້ຖືກພົບເຫັນ. ແຕ່ຖ້າທ່ານບໍ່ຮູ້ວ່າໄດເລກະທໍລີໃດ, ທ່ານສາມາດຄົ້ນຫາຜ່ານລະບົບທັງຫມົດ, ສະເພາະລະບົບຮາກໃນຕອນຕົ້ນຂອງທີມ:
ຊອກຫາ / -size 120m -Print
ຕົວຢ່າງ:
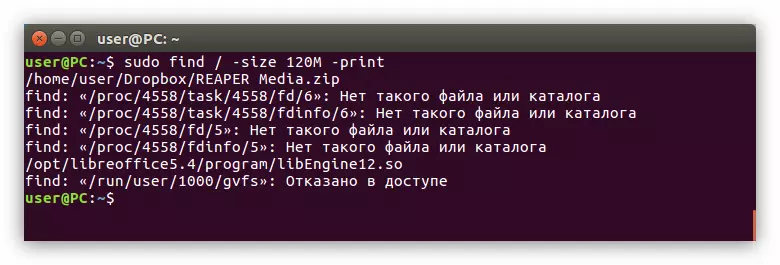
ຖ້າທ່ານຮູ້ຂະຫນາດຂອງເອກະສານປະມານ, ກໍລະນີນີ້ມີທີມງານພິເສດ. ທ່ານຈໍາເປັນຕ້ອງລົງທະບຽນດຽວກັນໃນປາຍ, ພຽງແຕ່ກ່ອນທີ່ຈະລະບຸໄວ້ໃນການຕິດຕັ້ງແຟ້ມເອກະສານເພື່ອຊອກຫາເອກະສານຫຼື "+ ຖ້າຂະຫນາດຂອງເອກະສານຄົ້ນຫາແມ່ນມີຫຼາຍ ລະບຸ). ນີ້ແມ່ນຕົວຢ່າງຂອງທີມງານດັ່ງກ່າວ:
ຊອກຫາ / ຫນ້າທໍາອິດ / ຜູ້ໃຊ້ / Dropbox + 100m -Print
ຕົວຢ່າງ:
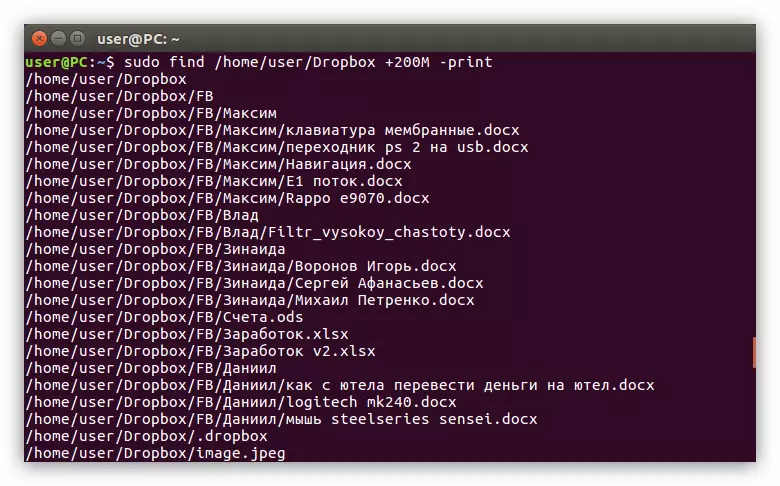
ວິທີການທີ 6: ການຄົ້ນຫາເອກະສານໂດຍການປ່ຽນວັນທີ (O -MTime Option)
ມີບາງກໍລະນີໃນເວລາທີ່ມັນສະດວກທີ່ສຸດໃນການດໍາເນີນການຄົ້ນຫາເອກະສານຕາມວັນທີຂອງການປ່ຽນແປງຂອງມັນ. ໃນ Linux, ນີ້ໃຊ້ໄດ້ກັບຕົວເລືອກ "-mtime". ມັນແມ່ນຂ້ອນຂ້າງງ່າຍດາຍທີ່ຈະໃຊ້ມັນ, ພິຈາລະນາທຸກຢ່າງໃນຕົວຢ່າງ.
ສົມມຸດວ່າໃນໂຟນເດີ "ຮູບພາບ" ທີ່ພວກເຮົາຕ້ອງການຊອກຫາວັດຖຸທີ່ມີການປ່ຽນແປງເປັນເວລາ 15 ວັນທີ່ຜ່ານມາ. ນັ້ນແມ່ນສິ່ງທີ່ທ່ານຕ້ອງການລົງທະບຽນຢູ່ປາຍທາງ:
ຊອກຫາ / ຫນ້າທໍາອິດ / ຜູ້ໃຊ້ / ຮູບພາບ -Mtime -15 -print
ຕົວຢ່າງ:
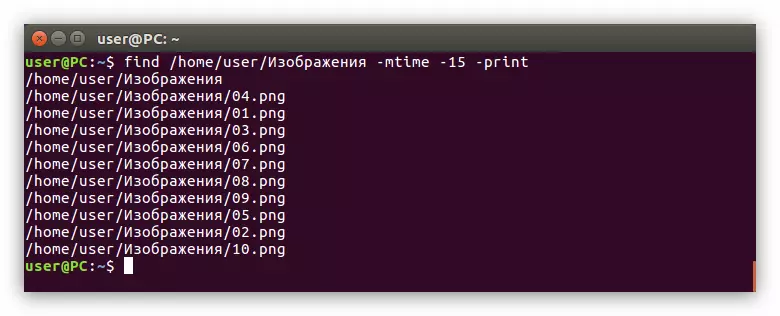
ຕາມທີ່ທ່ານເຫັນ, ຕົວເລືອກນີ້ສະແດງໃຫ້ເຫັນບໍ່ພຽງແຕ່ເອກະສານທີ່ມີການປ່ຽນແປງໃນໄລຍະເວລາທີ່ກໍານົດ, ແຕ່ຍັງມີແຟ້ມເອກະສານ. ນາງເຮັດວຽກໃນທິດທາງກົງກັນຂ້າມ - ທ່ານສາມາດຊອກຫາວັດຖຸທີ່ໄດ້ຮັບການປ່ຽນແປງໃນເວລາຕໍ່ມາ. ເພື່ອເຮັດສິ່ງນີ້, ທ່ານຈໍາເປັນຕ້ອງໃສ່ປ້າຍ "+" ຢູ່ທາງຫນ້າຂອງ Digital Value:
ຊອກຫາ / ຫນ້າທໍາອິດ / ຜູ້ໃຊ້ / ຮູບພາບ -mtime +10 -print
GUI.
ອິນເຕີເຟດກາຟິກສ່ວນຫຼາຍແມ່ນອໍານວຍຄວາມສະດວກໃຫ້ແກ່ຊີວິດຂອງຜູ້ເລີ່ມຕົ້ນ, ເຊິ່ງໄດ້ຕິດຕັ້ງການແຈກຈ່າຍ Linux ເທົ່ານັ້ນ. ວິທີການຄົ້ນຫານີ້ແມ່ນຄ້າຍຄືກັນກັບສິ່ງທີ່ຖືກປະຕິບັດຢູ່ໃນປ່ອງຢ້ຽມ, ເຖິງແມ່ນວ່າມັນບໍ່ສາມາດໃຫ້ຂໍ້ໄດ້ປຽບທັງຫມົດທີ່ສະເຫນີປາຍທາງ. ແຕ່ສິ່ງທໍາອິດກ່ອນ. ສະນັ້ນ, ພິຈາລະນາວິທີການເຮັດການຄົ້ນຫາເອກະສານໃນ Linux ໂດຍໃຊ້ອິນເຕີເຟດກາຟິກ.ວິທີທີ່ 1: ຄົ້ນຫາຜ່ານເມນູລະບົບ
ດຽວນີ້ວິທີການຄົ້ນຫາແຟ້ມຜ່ານເມນູລະບົບ Linux ຈະຖືກທົບທວນ. ການກະທໍາດັ່ງກ່າວຈະຖືກປະຕິບັດໃນ Ubuntu 16.04 LTS ແຈກຈ່າຍ, ແຕ່ຄໍາແນະນໍາແມ່ນສາມັນທົ່ວໄປສໍາລັບທຸກຄົນ.
ອ່ານຕື່ມ: ວິທີການຊອກຫາສະບັບຂອງການແຈກຈ່າຍ Linux
ສົມມຸດວ່າທ່ານຈໍາເປັນຕ້ອງຊອກຫາເອກະສານພາຍໃຕ້ຊື່ "ຊອກຫາຂ້ອຍ" ໃນລະບົບເຫຼົ່ານີ້ໃນລະບົບນີ້ໃນຮູບແບບທີສອງ: ແລະທີສອງ - ".odt". ເພື່ອຊອກຫາພວກມັນ, ທ່ານຕ້ອງກົດທີ່ໄອຄອນເມນູ (1), ແລະໃນພາກສະຫນາມວັດສະດຸປ້ອນພິເສດ (2), ລະບຸການສອບຖາມຄົ້ນຫາ "ຊອກຫາຂ້ອຍ."
ຜົນການຊອກຫາຈະຖືກສະແດງ, ບ່ອນທີ່ໄຟລ໌ຄົ້ນຫາຈະຖືກສະແດງ.
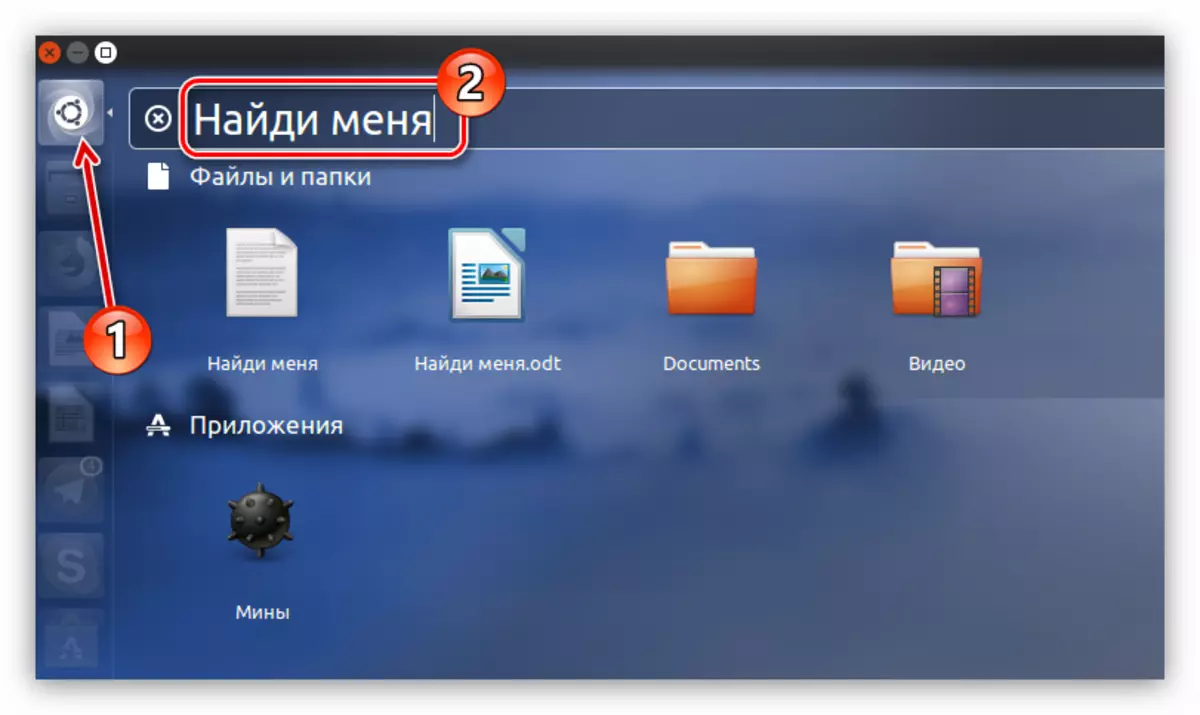
ແຕ່ຖ້າມີຫລາຍເອກະສານດັ່ງກ່າວໃນລະບົບແລະພວກມັນລ້ວນແຕ່ມີສ່ວນຮ່ວມໃນການຂະຫຍາຍ, ຫຼັງຈາກນັ້ນການຄົ້ນຫາກໍ່ຈະສັບສົນຫຼາຍ. ເພື່ອຍົກເວັ້ນເອກະສານທີ່ບໍ່ຈໍາເປັນໃນການອອກຜົນໄດ້ຮັບ, ເຊັ່ນ: ແຜນງານ, ມັນດີທີ່ສຸດທີ່ຈະໃຊ້ຕົວກອງ.
ມັນຕັ້ງຢູ່ເບື້ອງຂວາຂອງເມນູ. ທ່ານສາມາດກັ່ນຕອງໄດ້ໃນສອງມາດຖານ: "ຫມວດ" ແລະ "ແຫຼ່ງຂໍ້ມູນ". ຂະຫຍາຍສອງລາຍຊື່ນີ້ໂດຍການກົດທີ່ລູກສອນທີ່ຢູ່ໃກ້ກັບຊື່, ແລະເມນູ, ເອົາສ່ວນແບ່ງອອກຈາກລາຍການທີ່ບໍ່ຈໍາເປັນ. ໃນກໍລະນີນີ້, ມັນຈະມີສະຕິປັນຍາພຽງແຕ່ທີ່ຈະອອກຈາກ "ເອກະສານແລະໂຟນເດີ", ນັບຕັ້ງແຕ່ພວກເຮົາກໍາລັງຊອກຫາເອກະສານທີ່ແນ່ນອນ.
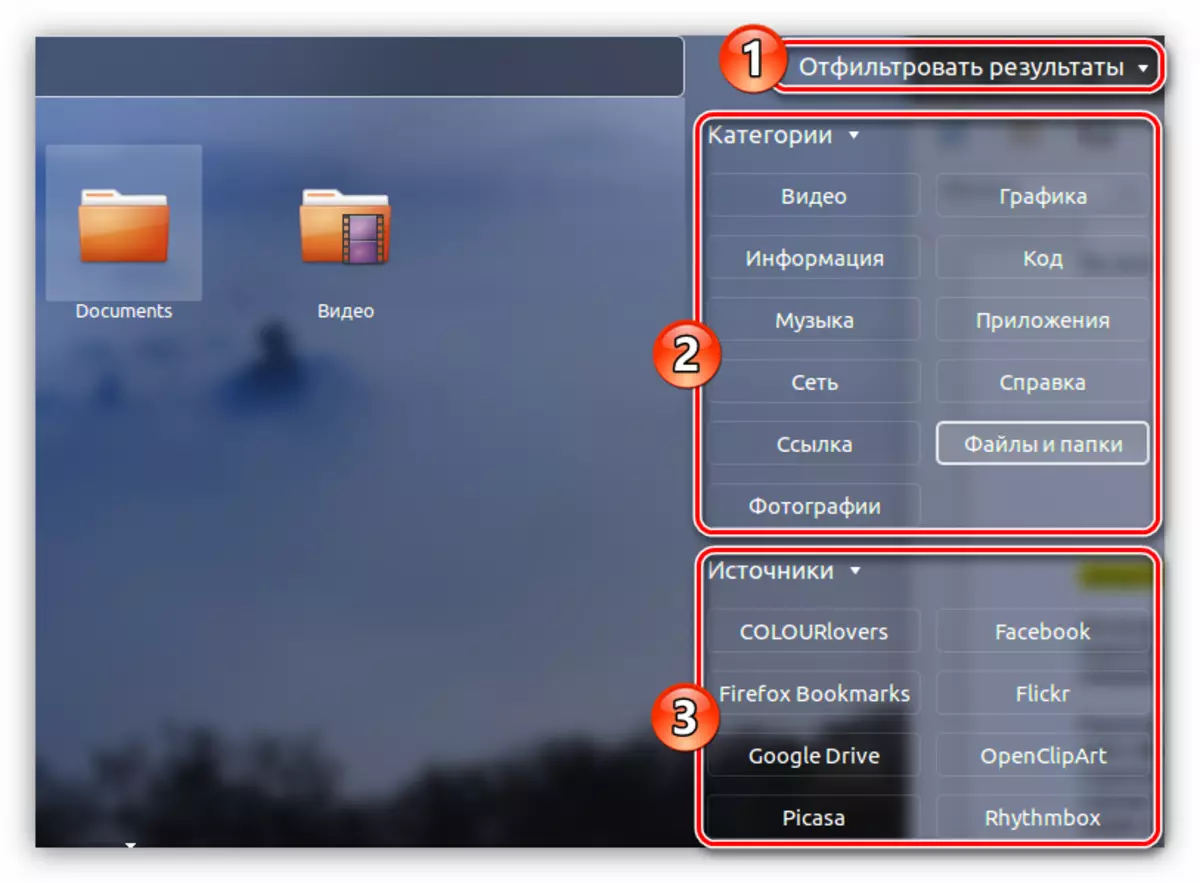
ທ່ານສາມາດສັງເກດເຫັນການຂາດວິທີການນີ້ໂດຍດ່ວນ - ທ່ານບໍ່ສາມາດກໍາຫນົດຄ່າການກັ່ນຕອງໂດຍລະອຽດ, ຄືກັບຢູ່ປາຍ. ສະນັ້ນ, ຖ້າທ່ານກໍາລັງຊອກຫາເອກະສານຂໍ້ຄວາມທີ່ມີບາງຊື່, ໃນການສົ່ງເສີມທ່ານສາມາດສະແດງຮູບພາບ, ແຟ້ມເອກະສານຂອງເອກະສານທີ່ຖືກຕ້ອງ, ໂດຍບໍ່ຕ້ອງສຶກສາຕົວເລກ ວິທີການ "ຊອກຫາ"
ວິທີທີ່ 2: ຄົ້ນຫາຜ່ານຜູ້ຈັດການເອກະສານ
ວິທີການທີສອງມີປະໂຫຍດທີ່ສໍາຄັນ. ການນໍາໃຊ້ເຄື່ອງມືຈັດການຜູ້ຈັດການເອກະສານ, ທ່ານສາມາດຄົ້ນຫາໃນໄດເລກະທໍລີທີ່ລະບຸ.
ປະຕິບັດການປະຕິບັດງານນີ້ແມ່ນງ່າຍດາຍງ່າຍດາຍ. ທ່ານຕ້ອງການໃນຄະນະຜູ້ຈັດການເອກະສານ, ໃນກໍລະນີຂອງພວກເຮົາ, ໃສ່ໂຟນເດີ Nautilus, ໃສ່ໂຟນເດີທີ່ເອກະສານແມ່ນສົມມຸດຖານ, ແລະກົດປຸ່ມ "Search" ທີ່ຕັ້ງຢູ່ແຈຂວາຂອງຫນ້າຕ່າງ.
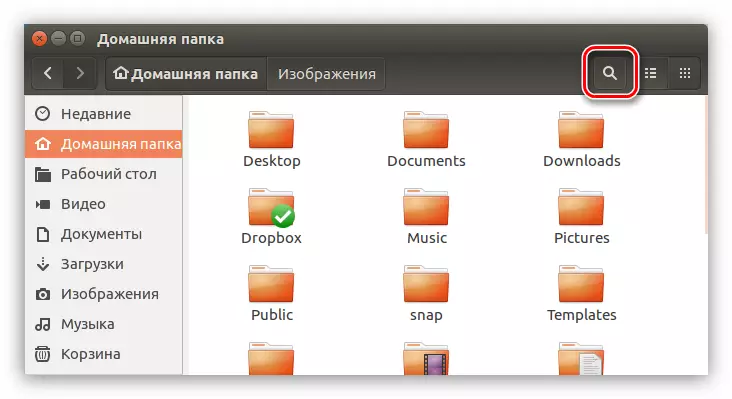
ໃນພາກສະຫນາມວັດສະດຸປ້ອນທີ່ປາກົດ, ທ່ານຈໍາເປັນຕ້ອງໃສ່ຊື່ແຟ້ມທີ່ຖືກກ່າວຫາ. ນອກຈາກນັ້ນ, ຢ່າລືມວ່າການຄົ້ນຫາສາມາດເຮັດໄດ້ໂດຍບໍ່ໄດ້ໂດຍຊື່ແຟ້ມຕົວຈິງ, ແຕ່ວ່າພຽງແຕ່ໂດຍພາກສ່ວນຂອງມັນ, ດັ່ງທີ່ສະແດງໃນຕົວຢ່າງຂ້າງລຸ່ມນີ້.
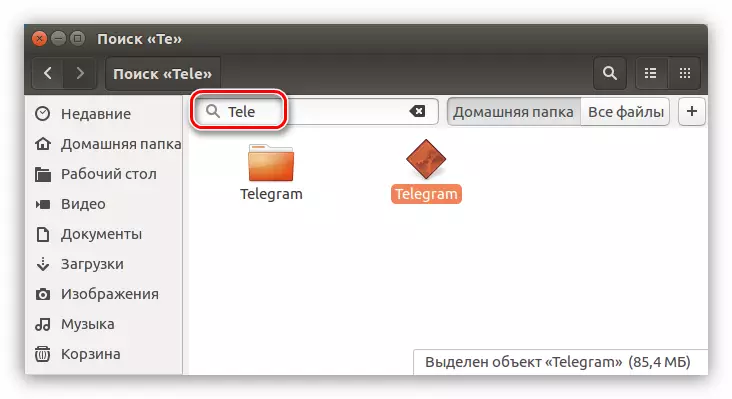
ເຊັ່ນດຽວກັບວິທີການທີ່ຜ່ານມາ, ຕົວກອງສາມາດນໍາໃຊ້ໄດ້ໃນແບບດຽວກັນ. ເພື່ອເປີດມັນ, ກົດປຸ່ມທີ່ມີປ້າຍ "+" ຕັ້ງຢູ່ເບື້ອງຂວາຂອງສະຫນາມສອບຖາມຄົ້ນຫາ. ຕົວເມນູຍ່ອຍຈະເປີດທີ່ທ່ານສາມາດເລືອກປະເພດເອກະສານທີ່ຕ້ອງການຈາກລາຍການແບບເລື່ອນລົງ.
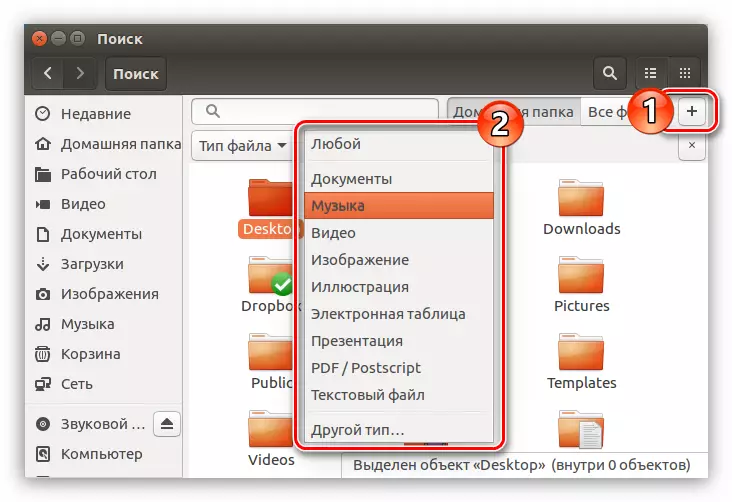
ສະຫຼຸບ
ຈາກສິ່ງທີ່ກ່າວມາຂ້າງເທິງ, ມັນສາມາດສະຫຼຸບໄດ້ວ່າສໍາລັບລະບົບການຄົ້ນຫາຢ່າງໄວວາໃນລະບົບ, ວິທີການທີສອງແມ່ນປະຕິບັດ, ຕິດກັບການນໍາໃຊ້ອິນເຕີເຟດກາຟິກ. ຖ້າທ່ານຕ້ອງການກໍານົດຫລາຍທາງເລືອກໃນການຊອກຫາ, ຫຼັງຈາກນັ້ນຄໍາສັ່ງທີ່ຊອກຫາແມ່ນສິ່ງທີ່ຂາດບໍ່ໄດ້ໃນປາຍຢູ່ປາຍ.
