
မည်သည့် operating system တွင်မဆိုလုပ်ဆောင်နေစဉ်တစ်ခါတစ်ရံဖိုင်တစ်ခုကိုရှာဖွေရန်ကိရိယာများကိုအသုံးပြုရန်လိုအပ်သည်။ ၎င်းသည် Linux နှင့်သက်ဆိုင်သည်။ ထို့ကြောင့်ဤ OS ရှိဖိုင်များကိုရှာဖွေရန်အောက်ပါနည်းလမ်းများကိုအောက်ပါအတိုင်းထည့်သွင်းစဉ်းစားလိမ့်မည်။ တင်ဆက်မှုသည် terminal တွင်အသုံးပြုထားသောဖိုင်မန်နေဂျာများနှင့် command နှစ်ခုလုံးပါလိမ့်မည်။
ကြည့်ပါ။
ဖိုင်များကို Linux တွင်အမည်ပြောင်းပါ
ဖိုင်များကို Linux တွင် ဖန်တီး. ဖျက်ပါ
ဂိတ်
သင်လိုချင်သောဖိုင်ကိုရှာဖွေရန်ရှာဖွေရန်ရွေးချယ်စရာများစွာကိုသတ်မှတ်ရန်လိုအပ်ပါကရှာဖွေရေး command သည်မရှိမဖြစ်လိုအပ်သည်။ ၎င်း၏မူကွဲအားလုံး၏မထည့်သွင်းမီ, syntax နှင့် options များပေါ်တွင်လမ်းလျှောက်ရကျိုးနပ်သည်။ Syntax တွင်သူမရှိသည်။နည်းလမ်းရွေးချယ်စရာရှာပါ
မည်သည့်လမ်းကြောင်းသည်ရှာဖွေမှုပေါ်ပေါက်လာမည့်အတွက်လမ်းညွှန်သည်နေရာဖြစ်သည်။ လမ်းကြောင်းကိုသတ်မှတ်ရန်အခြေခံနည်းလမ်းသုံးခုရှိသည်။
- / - ကပ်လျက် root နှင့် directory ကိုရှာဖွေပါ။
- ~ - အိမ်လမ်းညွှန်ဖြင့်ရှာဖွေခြင်း,
- ./ - အသုံးပြုသူသည်လက်ရှိအချိန်တွင်အသုံးပြုသူသည်လမ်းညွှန်တွင်ရှာဖွေပါ။
ဖိုင်ကိုယူဆရသည့် Directory ကိုယ်တိုင်သို့တိုက်ရိုက်လမ်းကြောင်းကိုတိုက်ရိုက်သတ်မှတ်နိုင်သည်။
ရွေးချယ်စရာများကိုရှာဖွေရန်အလွန်များလွန်းပြီးလိုအပ်သော variable များကိုသတ်မှတ်ခြင်းအားဖြင့်သင်သည်ပြောင်းလွယ်ပြင်လွယ်ရှာဖွေခြင်း setting ကိုပြုလုပ်နိုင်သည့်အတွက်ကျေးဇူးတင်ပါသည်။
- -Name - အနုပညာဒြပ်စင်၏အမည်ကိုအခြေခံအနေဖြင့်ရှာဖွေခြင်းဖြင့်ရှာဖွေခြင်းကိုပြုလုပ်ပါ။
- -အသုံးပြုသူကို - အသုံးပြုသူတစ် ဦး ပိုင်သောဖိုင်များရှာဖွေခြင်း,
- -group - သုံးစွဲသူအုပ်စုတစ်စုမှရှာဖွေမှုတစ်ခုပြုလုပ်ပါ။
- -perm - ဖိုင်များကိုသတ်မှတ်ထားသော Access mode ဖြင့်ပြပါ။
- -size - အရာဝတ္ထု၏အရွယ်အစားကိုယူပြီးရှာဖွေပါ။
- -mtime + n -n - ပိုမိုသော (+ n) သို့မဟုတ်ထိုထက်နည်းသောဖိုင်များကိုရှာဖွေရန် (-n) လွန်ခဲ့သောရက်က (+)) ကိုရှာဖွေရန်,
- -type - သတ်မှတ်ထားသောအမျိုးအစားဖိုင်များကိုရှာဖွေပါ။
လိုချင်သောဒြပ်စင်အမျိုးအစားများသည်လည်းအလွန်များပြားသည်။ ဒီမှာသူတို့ရဲ့စာရင်းရှိပါတယ်:
- ခ - ပိတ်ပင်တားဆီးမှု;
- အက်ဖ် - ပုံမှန်;
- p. အမည်ရှိရာရုပ်သံလိုင်း,
- () - Catalog;
- အယ်လ် - link;
- အက်စ် socket;
- c. - သင်္ကေတ။
syntax နှင့် options များကိုအသေးစိတ်ခွဲခြမ်းစိတ်ဖြာပြီးနောက်, Shound command ကိုအမြင်အာရုံနမူနာများသို့တိုက်ရိုက်ပြုလုပ်နိုင်သည်။ Command အသုံးပြုမှုရွေးစရာများအကြောင်းကိုကြည့်ရှုခြင်းအတွက်ဥပမာများကို variable များအားလုံးအတွက်ဥပမာပေးလိမ့်မည်။
ကြည့်ပါ။ Terminal Linux အတွက်လူကြိုက်များသောအဖွဲ့များ
နည်းလမ်း 1 - အမည်: အမည် (-NAME option)
များသောအားဖြင့်အသုံးပြုသူများသည် system ကိုရှာဖွေရန် -Name option ကိုအသုံးပြုသည်။ ထို့ကြောင့်၎င်းသည်၎င်းမှဖြစ်သည်။ ကျွန်ုပ်တို့သည်ဥပမာများစွာကိုခွဲခြမ်းစိတ်ဖြာပါမည်။
ချဲ့ထွင်ခြင်းဖြင့်ရှာဖွေပါ
Dropbox လမ်းညွှန်တွင်တည်ရှိသော ".xlsx" တိုးချဲ့ခြင်းဖြင့်စနစ်ရှိဖိုင်ကိုသင်ရှာဖွေရန်လိုအပ်သည်ဆိုပါစို့။ ဤသို့ပြုလုပ်ရန်အောက်ပါ command ကိုသုံးပါ။
Find / Home / User / Dropbox-Dropbox -name "* .xlsx" -rint
Syntax မှရှာဖွေမှုကို "Dropbox" လမ်းညွှန် ("/ အိမ် / အသုံးပြုသူ / Dropbox") တွင်ပြုလုပ်ရန်ပြုလုပ်နိုင်သည်ဟုဆိုနိုင်သည်။ ကြယ်ပွင့်တစ်ခုအရရှာဖွေမှုသည်ဤတိုးချဲ့မှု၏ဖိုင်များအားလုံးကို၎င်းတို့၏အမည်ကိုထည့်သွင်းစဉ်းစားခြင်းမရှိဘဲသုံးစွဲလိမ့်မည်ဟုအကြံပြုသည်။ "-print" သည်ရှာဖွေမှုရလဒ်များကိုပြလိမ့်မည်ကိုဖော်ပြသည်။
ဥပမာ -
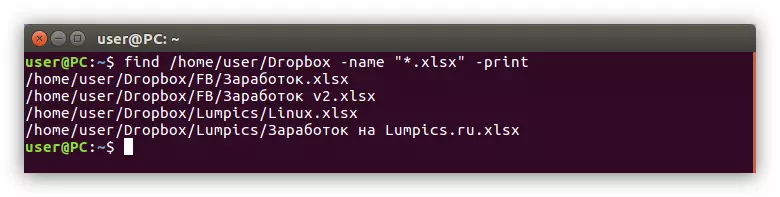
ဖိုင်အမည်ဖြင့်ရှာဖွေပါ
ဥပမာအားဖြင့်, သင်သည် "/ အိမ်" လမ်းညွှန်တွင် "lumpics" ဟူသောအမည်ဖြင့် "lumpics" ဟူသောအမည်ဖြင့်ဖိုင်တစ်ခုကိုရှာဖွေလိုသော်လည်းယင်းကိုတိုးချဲ့ခြင်းကိုမသိရသေးပါ။ ဤကိစ္စတွင်, သင်သည်အောက်ပါတို့ကိုလုပ်ရန်လိုအပ်သည်။
ရှာပါ ~ -name "lumpics *"--Print
သင်မြင်နိုင်သည့်အတိုင်း "~" သင်္ကေတကိုဤနေရာတွင်အသုံးပြုသည်။ ဆိုလိုသည်မှာရှာဖွေမှုကိုအိမ်လမ်းညွှန်တွင်ကျင်းပလိမ့်မည်။ "-Name" option ပြီးနောက် Search file ("lumpics *") ၏အမည်ကိုညွှန်ပြသည်။ အဆုံးမှာကြယ်ပွင့်တစ်ခုကရှာဖွေခြင်းကိုချဲ့ထွင်ခြင်းမပြုဘဲရှာဖွေခြင်းကိုအမည်ဖြင့်သာအမည်ဖြင့်ခေါ်ဆိုလိမ့်မည်။
ဥပမာ -
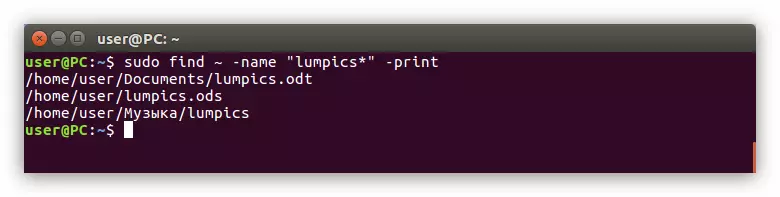
နာမည်ထဲမှာပထမအက္ခရာကိုရှာဖွေပါ
ဖိုင်အမည်ကိုစတင်သည့်ပထမစာကိုသာသင်မှတ်မိပါက၎င်းကိုသင်ရှာတွေ့နိုင်မည့်အထူး command syntax တစ်ခုရှိသည်။ ဥပမာအားဖြင့်, သင်သည် "G" မှ "l" မှ "l" မှစာဖြင့်စတင်သောဖိုင်တစ်ခုကိုရှာဖွေလိုပြီးမည်သည့် catalog ကိုသင်မသိပါ။ ထိုအခါသင်သည်အောက်ပါ command ကို execute လုပ်ဖို့လိုအပ်ပါတယ်:
ရှာပါ "[G-L] *"--rint
"/" သင်္ကေတဖြင့်တရားစွဲဆိုမှုသည်အဓိကအသင်းအပြီးချက်ချင်းသွားသောအခါရှာဖွေမှုကို root directory မှစတင်ခြင်း, ထို့အပြင်အပိုင်း "[G-L] *" ဆိုသည်မှာလိုချင်သောနှုတ်ကပါဌ်တော်သည်စာတစ်စောင်ဖြင့်စတင်လိမ့်မည်ဟုဆိုလိုသည်။ ကျွန်ုပ်တို့၏အမှု၌, G "မှ" ဌ "ရန်။
စကားမစပ်, သင်သည်ဖိုင် extension ကိုသိလျှင် "*" သင်္ကေတပြီးနောက်သင်သတ်မှတ်နိုင်သည်။ ဥပမာအားဖြင့်, သင်သည်တူညီသောဖိုင်ကိုရှာရန်လိုအပ်သည်, သို့သော်၎င်းတွင် extension တစ်ခုရှိသည်ဟုသင်သိသည်။ ထိုအခါသင်သည်ထိုကဲ့သို့သော command ကိုသုံးနိုင်သည်:
ရှာပါ "[G-L] * ။ ODT"--rint
ဥပမာ -

နည်းလမ်း 2 - Access Modif ကိုရှာဖွေရန် (Option -perm)
တစ်ခါတစ်ရံသင်မသိသောနာမကိုအမှီပြုရန်လိုအပ်သော်လည်း, ထိုအခါသင်သည် "-perm" option ကိုအသုံးပြုရန်လိုအပ်သည်။၎င်းကိုအသုံးပြုရန်အလွန်ရိုးရှင်းပါသည်, သင်ရှာဖွေရေးနေရာနှင့်ဝင်ရောက်ခွင့် mode ကိုသတ်မှတ်ရန်လိုအပ်သည်။ ဤတွင်ထိုကဲ့သို့သောအဖွဲ့တစ်ဖွဲ့၏ဥပမာတစ်ခုဖြစ်သည်။
ရှာပါ ~ -perm 775 -print
ဆိုလိုသည်မှာရှာဖွေမှုကိုအိမ်အပိုင်းအခြေတွင်ပြုလုပ်သည်။ ရှာဖွေမှုအရာဝတ္ထုများသည် 775 သို့ဝင်ရောက်နိုင်လိမ့်မည်။ ဤနံပါတ်မတိုင်မီ "-" သင်္ကေတကိုသင်မှတ်ပုံတင်နိုင်သည်။ ။
နည်းလမ်း 3 - အသုံးပြုသူသို့မဟုတ်အုပ်စုလိုက်ရှာဖွေခြင်း (sup options နှင့် and ggroup)
မည်သည့် operating system တွင်အသုံးပြုသူများနှင့်အုပ်စုများရှိသည်။ အကယ်. သင်သည်ဤအမျိုးအစားတစ်ခု၏ပိုင်ဆိုင်မှုတစ်ခု၏အရာဝတ္ထုတစ်ခုကိုရှာဖွေလိုပါက "-user" သို့မဟုတ် "-group" option ကိုအသီးသီးသုံးနိုင်သည်။
သူ၏အသုံးပြုသူအမည်ဖြင့်ရှာဖွေခြင်းဖိုင်ကိုရှာဖွေပါ
ဥပမာအားဖြင့်, Dropbox လမ်းညွှန်တွင် "Limmics" ဖိုင်ကိုရှာဖွေရန်လိုအပ်သည်, သို့သော်၎င်းကိုသင်မည်သို့ခေါ်သည်ကိုသင်မသိသော်လည်းသင်အသုံးပြုသူ "အသုံးပြုသူ" နှင့်သာသက်ဆိုင်သည်ကိုသင်သိသည်။ ထိုအခါသင်သည်အောက်ပါ command ကို execute လုပ်ဖို့လိုအပ်ပါတယ်:
Home / User / Dropbox -er -er အသုံးပြုသူ -rint
ဤ command တွင်သင်လိုအပ်သောလမ်းညွှန် (/ home / user / dropbox) ကိုညွှန်ပြ။ အသုံးပြုသူ (-USER) ၏ပိုင်ဆိုင်သောဖိုင်ကိုရှာဖွေရန်လိုအပ်ကြောင်းညွှန်ပြပြီး၎င်းသည်ဤဖိုင် (အသုံးပြုသူ) နှင့်သက်ဆိုင်သည်ကိုညွှန်ပြသည်။
ဥပမာ -

ကြည့်ပါ။
Linux ရှိသုံးစွဲသူများစာရင်းကိုကြည့်ရှုရန်
အသုံးပြုသူတစ် ဦး ကို Linux ရှိအုပ်စုတစ်စုသို့ထည့်သွင်းနည်း
သူ၏အဖွဲ့၏အမည်ဖြင့်ဖိုင်ကိုရှာဖွေပါ
သတ်သတ်မှတ်မှတ်အုပ်စုတစ်ခုနှင့်သက်ဆိုင်သောဖိုင်တစ်ခုကိုရှာပါ။ "-user" option ကို "-group" option သို့အစားထိုးရန်နှင့်ဤအုပ်စု၏အမည်ကိုသတ်မှတ်ရန်သာလိုအပ်သည်။
guestly ည့်သည် -rint ကိုရှာပါ
ဆိုလိုသည်မှာသင်သည် guest ည့်သည်အဖွဲ့နှင့်သက်ဆိုင်သောစနစ်ရှိဖိုင်တစ်ခုတွင်ဖိုင်တစ်ခုကိုသင်ရှာဖွေလိုကြောင်းဖော်ပြခဲ့သည်။ ရှာဖွေမှုသည်စနစ်တစ်လျှောက်တွင်ဖြစ်လိမ့်မည်။ ၎င်းသည် "/" သင်္ကေတဖြင့်သက်သေပြနေသည်။
နည်းလမ်း 4 - ဖိုင်ကိုအမျိုးအစားအလိုက်ရှာဖွေခြင်း (-type option)
Linux ရှိ Element တစ်ခုကိုရှာပါ, သင့်လျော်သောရွေးချယ်မှု (-type) ကိုသတ်မှတ်ရန်နှင့်အမျိုးအစားကိုသတ်မှတ်ရန်လိုအပ်သည်။ ဆောင်းပါးအစတွင်ရှာဖွေရန်လျှောက်ထားနိုင်သောအမျိုးအစားများအားလုံးသည်စာရင်းပြုစုထားသည်။
ဥပမာအားဖြင့်, သင်သည်အိမ်လမ်းညွှန်ရှိ block files အားလုံးကိုရှာဖွေလိုသည်။ ဤကိစ္စတွင်သင်၏အသင်းသည်ဤသို့ဖြစ်လိမ့်မည် -
ရှာပါ ~ -type b -print
ထို့ကြောင့်သင်သည် "-type" option မှသက်သေပြနိုင်သည့်ဖိုင်အမျိုးအစားအလိုက်ရှာဖွေမှုကိုဖိုင်အမျိုးအစားဖြင့်အသုံးပြုသည်။ ထို့နောက် Block File သင်္ကေတကိုထည့်ခြင်းဖြင့်၎င်း၏အမျိုးအစားကိုဆုံးဖြတ်သည်။
ဥပမာ -
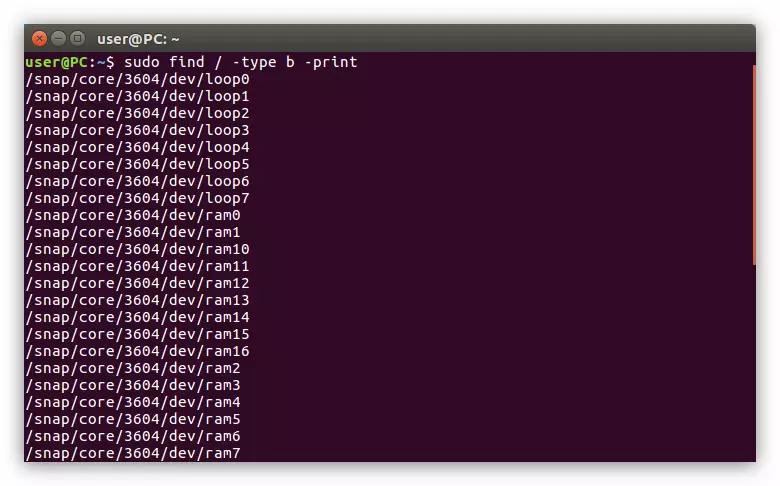
အလားတူပင်သင်သည်အလိုရှိသောလမ်းညွှန်ရှိလမ်းညွှန်များအားလုံးကိုသင်ပြသနိုင်ပြီး command ကိုသင်္ကေတကိုအမှတ်ရစေနိုင်သည်။
Find / Home / User -type D -print
နည်းလမ်း 5 - ဖိုင်တစ်ခုအတွက်ဖိုင်တစ်ခုကိုရှာဖွေပါ (-size option)
သင်သိသောဖိုင်အားလုံးမှသာ၎င်း၏အရွယ်အစားကိုသာသာသိရှိနိုင်ပါက၎င်းကိုရှာရန်လုံလောက်ပေမည်။ ဥပမာအားဖြင့်, သင်သည် 120 MB ဖိုင်ကိုသတ်သတ်မှတ်မှတ်လမ်းညွှန်တစ်ခုတွင်ရှာဖွေလိုသည်။
Home / Home / User / Dropbox -sprint -sprint
ဥပမာ -
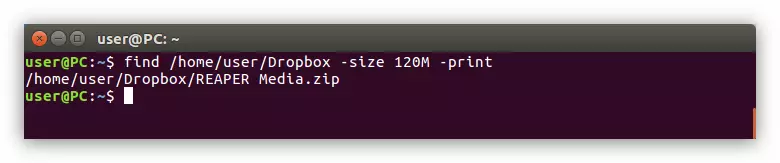
ဖတ်ပါ - Folder ၏အရွယ်အစားကို Linux တွင်မည်သို့ရှာဖွေရမည်နည်း
သင်မြင်နိုင်သည့်အတိုင်းသင်လိုအပ်သောဖိုင်ကိုတွေ့ရသည်။ သို့သော်မည်သည့်လမ်းညွှန်သည်မည်သည့်လမ်းညွှန်ဖြစ်သည်ကိုသင်မသိပါကသင်စနစ်တစ်ခုလုံးကိုရှာဖွေနိုင်ပြီးအဖွဲ့၏အစတွင်အမြစ်လမ်းညွှန်များကိုသတ်မှတ်နိုင်သည်။
ရှာရန် 120m -rint ကိုရှာပါ
ဥပမာ -
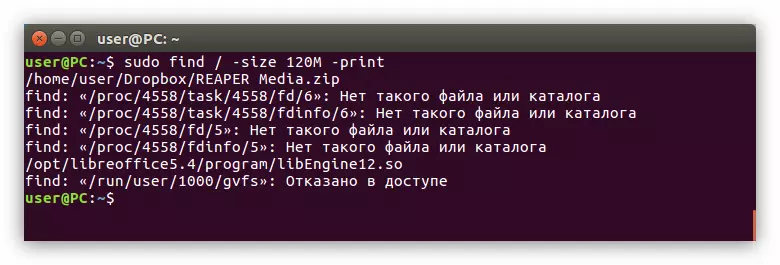
သင်ခန့်မှန်းခြေအားဖြင့်ဖိုင်၏အရွယ်အစားကိုသိလျှင်, ထို့နောက်ဤကိစ္စတွင်အထူးအဖွဲ့ရှိသည်။ သင် "-" ဆိုင်းဘုတ်ကိုထည့်သွင်းရန်ဖိုင်အရွယ်အစားကိုမဖော်ပြမီ terminal တွင်တူညီသောမှတ်ပုံတင်ရန်လိုအပ်သည်။ သတ်မှတ်ထားသော) ။ ဤတွင်ထိုကဲ့သို့သောအဖွဲ့တစ်ဖွဲ့၏ဥပမာတစ်ခုဖြစ်သည်။
Find / Home / User / Dropbox + 100M -rint
ဥပမာ -
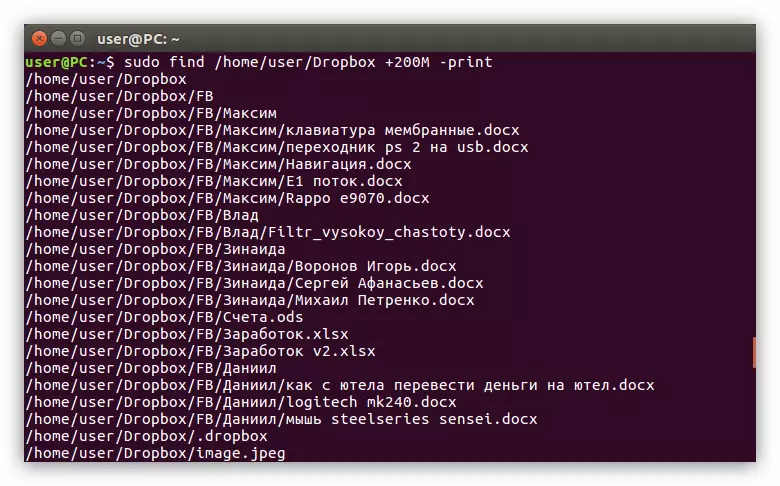
နည်းလမ်း 6: Search Date (-MTOOTION option)
၎င်း၏ပြောင်းလဲမှုရက်စွဲဖြင့်ဖိုင်ရှာဖွေရေးကိုပြုလုပ်ရန်အဆင်ပြေဆုံးဖြစ်သည့်အခါအများအားဖြင့်ဖြစ်ရပ်များရှိသည်။ Linux တွင်၎င်းသည် "-Mtime" option ကိုသက်ဆိုင်သည်။ ဥပမာအားဖြင့်အရာရာကိုစဉ်းစားရန်၎င်းသည်အတော်လေးရိုးရှင်းပါသည်။
"ပုံရိပ်တွေ" ဖိုင်တွဲထဲမှာယူဆချက်မှာပြီးခဲ့တဲ့ 15 ရက်အတွင်းပြောင်းလဲသွားတဲ့အရာဝတ္ထုတွေကိုရှာဖို့လိုတယ်။ ဒါက terminal ထဲမှာမှတ်ပုံတင်ဖို့လိုအပ်ပါတယ်။
Home / Home / user / image-image -Mtime -15 -rint
ဥပမာ -
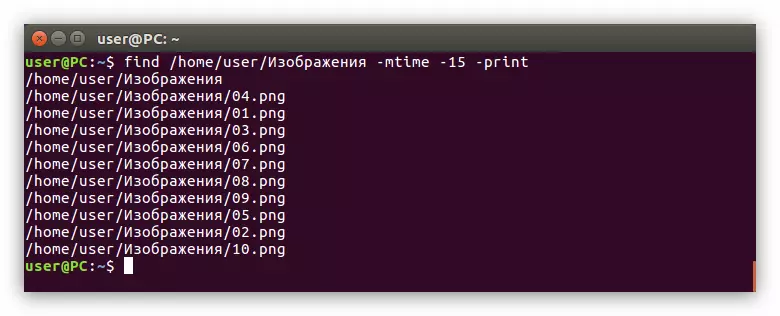
သင်မြင်သည့်အတိုင်းဤရွေးချယ်မှုသည်သတ်မှတ်ထားသောကာလအတွင်းပြောင်းလဲထားသောဖိုင်များသာမကဖိုင်တွဲများကိုလည်းပြသသည်။ သူမသည်ဆန့်ကျင်ဘက် ဦး တည်ချက်တွင်အလုပ်လုပ်သည် - သတ်မှတ်ထားသောကာလထက်နောက်ပိုင်းတွင်ပြောင်းလဲထားသောအရာများကိုသင်ရှာဖွေနိုင်သည်။ ဒီလိုလုပ်ဖို့ဒစ်ဂျစ်တယ်တန်ဖိုးရှေ့မှာ "+" နိမိတ်ကိုရိုက်ထည့်ဖို့လိုတယ်။
Home / Home / User / Image -MTIME +10 -print
gui ။
ဂရပ်ဖစ် interface ကိုအကြီးအကျယ်လွယ်ကူချောမွေ့စေပြီး Linux ဖြန့်ဖြူးမှုကိုသာတပ်ဆင်ထားသည်။ ဤရှာဖွေမှုနည်းလမ်းသည် Windows တွင်ပြုလုပ်သောပုံစံနှင့်အလွန်ဆင်တူသည်။ ဒါပေမယ့်ပထမ ဦး ဆုံးအရာ။ ထို့ကြောင့် Graphical System Interface ကိုအသုံးပြုပြီး File Search ကို Linux တွင်မည်သို့ပြုလုပ်ရမည်ကိုစဉ်းစားပါ။နည်းလမ်း 1 - system menu မှတဆင့်ရှာဖွေပါ
ယခုဖိုင်များကို Linux system menu မှတဆင့်ရှာဖွေခြင်းနည်းလမ်းကိုပြန်လည်သုံးသပ်လိမ့်မည်။ လုပ်ရပ်များကို Ubuntu 16.04 LTS ဖြန့်ဖြူးမှုတွင်လုပ်ဆောင်လိမ့်မည်။
ဖတ်ပါ - Linux ဖြန့်ဖြူးရေးဗားရှင်းကိုဘယ်လိုရှာရမလဲ
System နှစ်ခုရှိဖိုင်များပါ 0 င်သောဖိုင်များ, ဖိုင်တွဲနှစ်ခု - တစ်ခုနှင့်ဒုတိယ - ".odt" ဟူသောအမည်ဖြင့်ဖိုင်များအောက်တွင်ဖိုင်များအောက်တွင်ဖိုင်များရှာဖွေရန်လိုအပ်သည်ဆိုပါစို့။ သူတို့ကိုရှာရန်သင်သည် menu icon (1) တွင်အစပိုင်းတွင် နှိပ်. အထူး input field (2) တွင်ရှာဖွေခြင်းရှာဖွေခြင်းကိုအသေးစိတ်ဖော်ပြပါ။
ရှာဖွေမှုဖိုင်များကိုပြသမည့်ရှာဖွေမှုရလဒ်ကိုပြလိမ့်မည်။
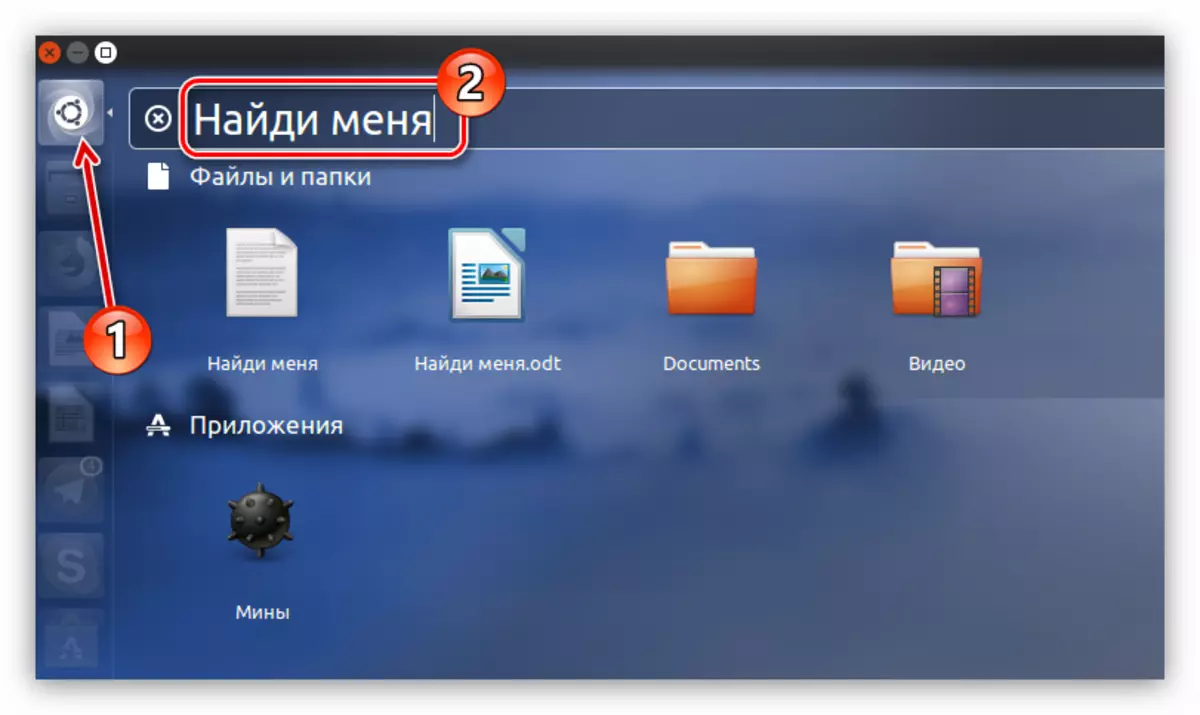
သို့သော်စနစ်အတွင်းရှိဖိုင်များစွာရှိခဲ့လျှင်၎င်းတို့အားလုံးသည်တိုးချဲ့မှုများကွဲပြားသည်ဆိုလျှင်ရှာဖွေမှုသည်ပိုမိုရှုပ်ထွေးလိမ့်မည်။ ပရိုဂရမ်များကဲ့သို့သောရလဒ်များကိုထုတ်ပေးရန်မလိုအပ်သောဖိုင်များကိုဖယ်ထုတ်ရန်အတွက် filter ကိုအသုံးပြုရန်အကောင်းဆုံးဖြစ်သည်။
၎င်းသည်မီနူး၏ညာဘက်ခြမ်းတွင်တည်ရှိသည်။ "အမျိုးအစားများ" နှင့် "ရင်းမြစ်များ" ဟူသောအချက်နှစ်ချက်ကိုသင်စစ်ထုတ်နိုင်သည်။ ဒီစာရင်းနှစ်ခုကို Name နောက်ဘေးရှိမြှားကိုနှိပ်ခြင်းဖြင့်ချဲ့ထွင်ခြင်းနှင့်မီနူးကိုမလိုအပ်သောပစ္စည်းများမှခွဲဝေချထားပါ။ ဤကိစ္စတွင်ကျွန်ုပ်တို့သည်ဖိုင်များနှင့်ဖိုင်များကိုအတိအကျရှာဖွေနေသည့်အတွက် "ဖိုင်များနှင့်ဖိုလ်ဒါများ" စွန့်ခွာရန်သာပညာရှိဖြစ်လိမ့်မည်။
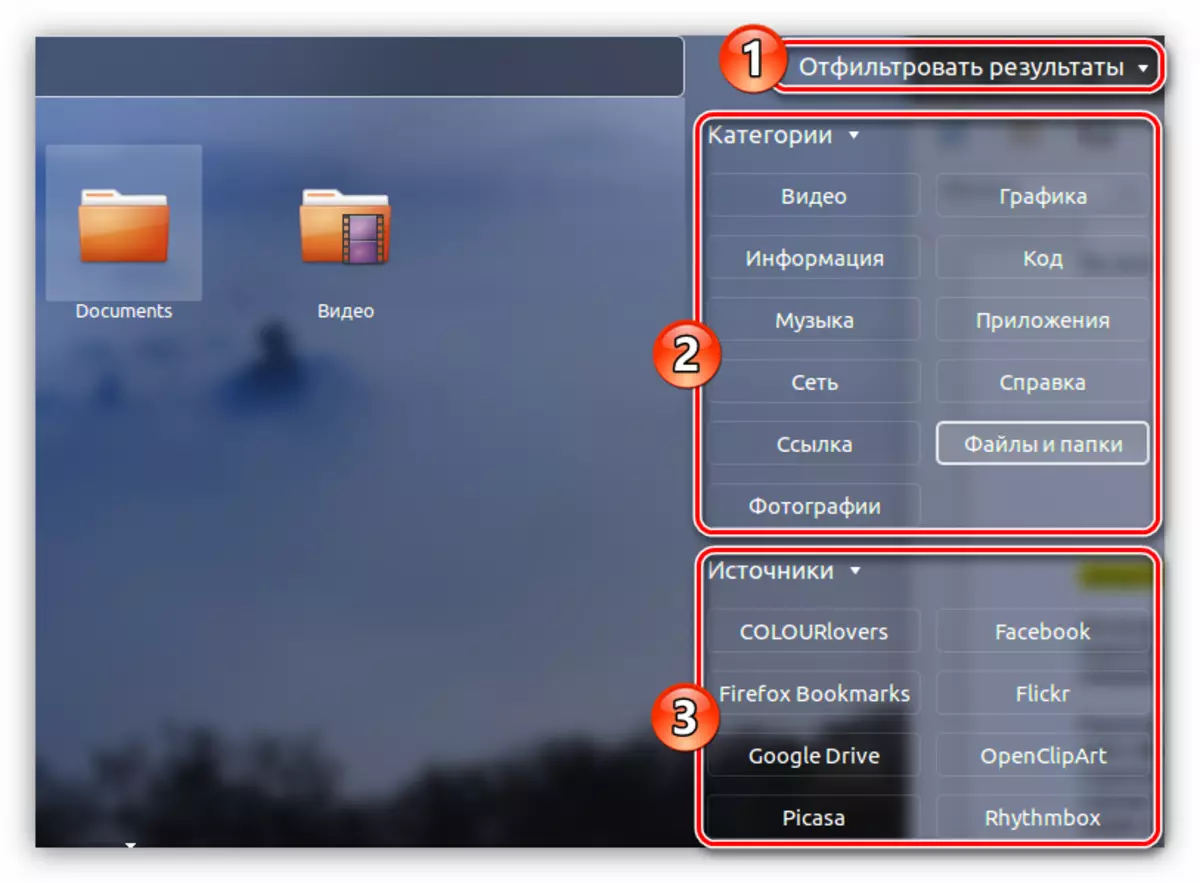
ဤနည်းလမ်းမရှိခြင်းကိုသင်ချက်ချင်းသတိပြုမိနိုင်သည် - terminal တွင်ရှိသကဲ့သို့ filter ကိုအသေးစိတ် ပြင်ဆင်. မရပါ။ ထို့ကြောင့်သင်သည်နာမည်အချို့နှင့်စာသားစာရွက်စာတမ်းတစ်ခုကိုရှာဖွေနေပါကသင်ဟာလက်များ, ဖိုင်တွဲများ, မော်ကွန်းတိုက်များစသဖြင့်ဓာတ်ပုံများ, ဖိုင်တွဲများ, မော်ကွန်းတိုက်များစသည်တို့ကိုပြသနိုင်သည်။ "ရှာ" ရန်နည်းလမ်းများ
နည်းလမ်း 2. ဖိုင်မန်နေဂျာမှတစ်ဆင့်ရှာဖွေပါ
ဒုတိယနည်းလမ်းသိသိသာသာအားသာချက်ရှိပါတယ်။ ဖိုင်မန်နေဂျာ tool ကိုသုံးပြီး, သတ်မှတ်ထားသောလမ်းညွှန်တွင်သင်ရှာဖွေနိုင်သည်။
ဒီစစ်ဆင်ရေးကိုဖျော်ဖြေမှုရိုးရှင်းလွယ်ကူပါတယ်။ File Manager တွင်သင်လိုအပ်သည့်ကျွန်ုပ်တို့၏အမှု၌ Nautilus သည်လိုချင်သောဖိုင်ကိုယူဆရသည့်ဖိုင်တွဲကိုရိုက်ထည့်ပြီး 0 င်းဒိုး၏ညာဘက်အပေါ်ထောင့်ရှိ "Search" ခလုတ်ကိုနှိပ်ပါ။
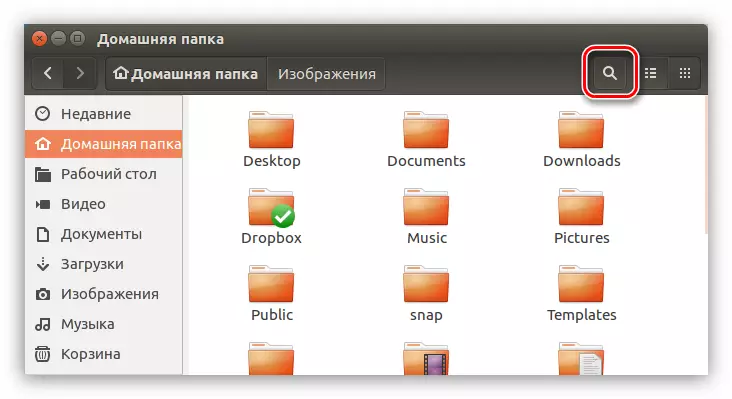
ပေါ်လာသည့် input field တွင်သင်သည်ဖိုင်အမည်ကိုထည့်ရန်လိုအပ်သည်။ ထို့အပြင်ရှာဖွေမှုကိုဖိုင်အမည်ရှိဖိုင်အမည်ဖြင့်မလုပ်ဆောင်နိုင်ကြောင်းမမေ့ပါနှင့်, သို့သော်အောက်ပါဥပမာတွင်ဖော်ပြထားသည့်အတိုင်း၎င်း၏အစိတ်အပိုင်းတစ်ခုမှသာပြုလုပ်နိုင်သည်ကိုမမေ့ပါနှင့်။
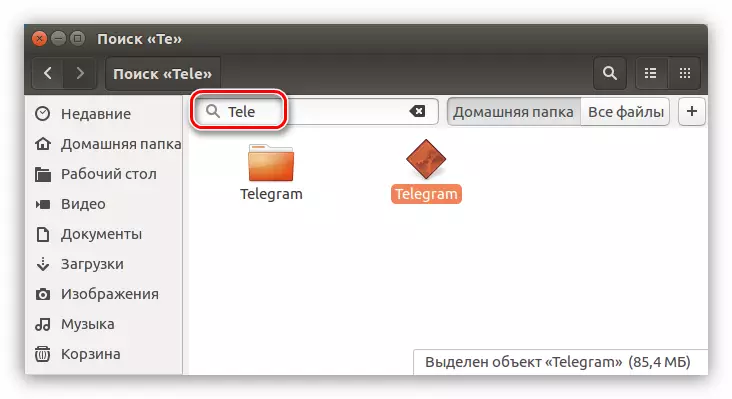
ယခင်နည်းလမ်းအတိုင်းလျှင် filter ကိုတူညီသောနည်းဖြင့်အသုံးပြုနိုင်သည်။ ၎င်းကိုဖွင့်ရန် Search query field ၏ညာဘက်အခြမ်းတွင်ရှိသော "+" သင်္ကေတနှင့်ခလုတ်ကိုနှိပ်ပါ။ submenu တစ် ဦး သည် drop-down list မှလိုချင်သောဖိုင်အမျိုးအစားကိုရွေးချယ်နိုင်သည့်အတွက်ဖွင့်လှစ်လိမ့်မည်။
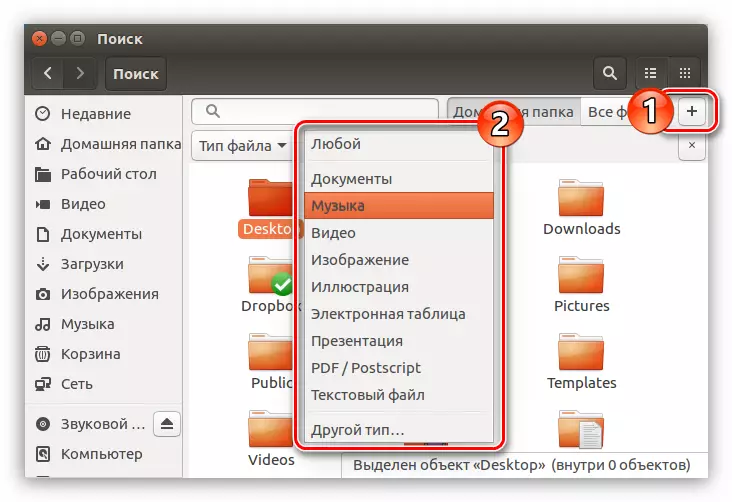
ကောက်ချက်
အထက်ပါအချက်များအရစနစ်ကိုအမြန်ရှာဖွေခြင်းစနစ်အတွက်ဒုတိယနည်းလမ်းကို Graphical interface ကိုအသုံးပြုခြင်းနှင့်ညှိနှိုင်းပြီးကြောင်းနိဂုံးချုပ်နိုင်သည်။ သင်ရှာဖွေမှုများစွာကိုသတ်မှတ်ရန်လိုအပ်ပါကရှာဖွေရေး command သည် terminal တွင်မရှိမဖြစ်လိုအပ်သည်။
