
នៅពេលធ្វើការក្នុងប្រព័ន្ធប្រតិបត្តិការណាមួយពេលខ្លះត្រូវការប្រើឧបករណ៍សម្រាប់ស្វែងរកឯកសារយ៉ាងឆាប់រហ័ស។ នេះពាក់ព័ន្ធសម្រាប់លីនុចដូច្នេះដូចខាងក្រោមនឹងត្រូវបានពិចារណាគ្រប់មធ្យោបាយដែលអាចធ្វើទៅបានដើម្បីស្វែងរកឯកសារនៅក្នុងប្រព័ន្ធប្រតិបត្តិការនេះ។ បានបង្ហាញនឹងជាឧបករណ៍គ្រប់គ្រងឯកសារនិងពាក្យបញ្ជាដែលត្រូវបានប្រើនៅក្នុងស្ថានីយ។
សូមមើលផងដែរ:
ប្តូរឈ្មោះឯកសារនៅក្នុងលីនុច
បង្កើតនិងលុបឯកសារនៅក្នុងលីនុច
ស្ថានីយរថផ្លើង
ប្រសិនបើអ្នកត្រូវការកំណត់ជម្រើសស្វែងរកជាច្រើនដើម្បីរកឯកសារដែលអ្នកចង់បានពាក្យបញ្ជារកគឺមិនអាចខ្វះបាន។ មុនការពិចារណាលើការប្រែប្រួលរបស់វាទាំងអស់វាមានតម្លៃក្នុងការដើរនៅលើវាក្យសម្ព័ន្ធនិងជម្រើស។ វចនាធិប្បាយនាងមានដូចខាងក្រោមៈរកជម្រើសវិធី
កន្លែងដែលផ្លូវគឺជាថតដែលការស្វែងរកនឹងកើតឡើង។ មានវិធីសំខាន់បីយ៉ាងដើម្បីបញ្ជាក់ផ្លូវ:
- / - ស្វែងរកនៅលើ root និងថតដែលនៅជិតវា;
- ~ - ស្វែងរកដោយថតផ្ទះ;
- ./ - ស្វែងរកក្នុងថតឯកសារដែលអ្នកប្រើប្រាស់កំពុងនៅពេលនេះ។
អ្នកក៏អាចបញ្ជាក់ផ្លូវដោយផ្ទាល់ទៅថតដោយខ្លួនវាផ្ទាល់ដែលឯកសារនេះអាចស៊ាំបាន។
រកជម្រើសគឺមានច្រើនណាស់ហើយវាពិតជាអរគុណដល់ពួកគេដែលអ្នកអាចធ្វើការស្វែងរកការស្វែងរកដែលអាចបត់បែនបានដោយកំណត់អថេរចាំបាច់:
- - ឈ្មោះ - ធ្វើការស្វែងរកដោយទទួលយកជាឈ្មោះនៃធាតុសិល្បៈ។
- -អ្នកប្រើ - ស្វែងរកឯកសារដែលជាកម្មសិទ្ធិរបស់អ្នកប្រើប្រាស់ជាក់លាក់។
- - ក្រុម - ធ្វើការស្វែងរកដោយក្រុមអ្នកប្រើប្រាស់ជាក់លាក់។
- -perm - បង្ហាញឯកសារដែលមានរបៀបចូលដំណើរការដែលបានបញ្ជាក់;
- -Size N. - ស្វែងរកដោយយកទំហំរបស់វត្ថុ;
- -mettime + n-n - ដើម្បីស្វែងរកឯកសារដែលបានផ្លាស់ប្តូរបន្ថែម (+ N) ឬតិចជាង (-n) ថ្ងៃមុន;
- - ការប្រើសារជាតិ - ស្វែងរកឯកសារប្រភេទដែលបានកំណត់។
ប្រភេទនៃធាតុដែលចង់បានក៏មានច្រើនដែរ។ នេះគឺជាបញ្ជីរបស់ពួកគេ:
- ខ។ - រារាំង;
- ច - ធម្មតា;
- ភី - ឆានែលដែលមានឈ្មោះ;
- ឃ។ - កាតាឡុក;
- អិល ភ្ជាប់;
- អេសអេស - រន្ធ;
- គ។ - និមិត្តសញ្ញា។
បន្ទាប់ពីការញែកលម្អិតនៃវាក្យសម្ព័ន្ធនិងជម្រើសពាក្យបញ្ជាស្វែងរកអាចត្រូវបានដំណើរការដោយផ្ទាល់ទៅនឹងឧទាហរណ៍ដែលមើលឃើញ។ នៅក្នុងទិដ្ឋភាពនៃជម្រើសប្រើពាក្យបញ្ជាច្រើនប្រភេទឧទាហរណ៍នឹងមិនត្រូវបានផ្តល់សម្រាប់អថេរទាំងអស់ទេប៉ុន្តែសម្រាប់តែការប្រើប្រាស់ដែលបានប្រើច្រើនបំផុត។
សូមមើលផងដែរ: ក្រុមពេញនិយមនៅក្នុងលីនុចស្ថានីយ
វិធីទី 1: ស្វែងរកតាមឈ្មោះ (ជម្រើសឈ្មោះនាម)
ភាគច្រើនអ្នកប្រើប្រើជម្រើស - ឈ្មោះដើម្បីស្វែងរកប្រព័ន្ធដូច្នេះវាមកពីវាហើយចាប់ផ្តើម។ យើងនឹងវិភាគឧទាហរណ៍ជាច្រើន។
ស្វែងរកដោយការពង្រីក
ឧបមាថាអ្នកត្រូវការរកឯកសារមួយនៅក្នុងប្រព័ន្ធដែលមានផ្នែកបន្ថែម ".xlsx" ដែលមានទីតាំងនៅក្នុងថត Dropbox ។ ដើម្បីធ្វើដូចនេះសូមប្រើពាក្យបញ្ជាខាងក្រោម:
ស្វែងរក / home ផ្ទះ / អ្នកប្រើប្រាស់ / Dropbox -NAME "* .xlsx" - ពត
ពីវាក្យសម្ព័ន្ធរបស់វា, វាអាចត្រូវបាននិយាយថាការស្វែងរកត្រូវបានអនុវត្តនៅក្នុងថត "Dropbox" ("/ Home / Home / Dropbox") និងវត្ថុដែលចង់បានគួរតែមានជាមួយផ្នែកបន្ថែម ".xlsx" ។ សញ្ញាផ្កាយណែនាំថាការស្វែងរកនឹងត្រូវចំណាយលើឯកសារទាំងអស់នៃការពង្រីកនេះដោយមិនគិតពីឈ្មោះរបស់ពួកគេ។ "- គ្រប់ស្លាកមានបង្ហាញថាលទ្ធផលស្វែងរកនឹងត្រូវបានបង្ហាញ។
ឧទាហរណ៍:
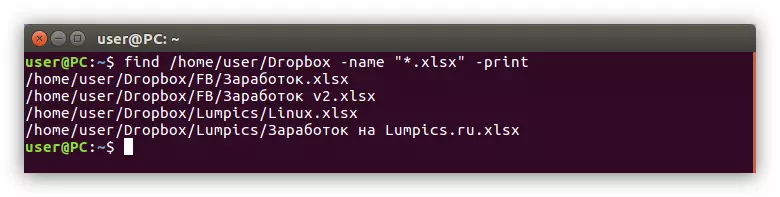
ស្វែងរកដោយឈ្មោះឯកសារ
ឧទាហរណ៍អ្នកចង់រកឯកសារដែលមានឈ្មោះ "Lumpics" ក្នុងថតឯកសារ "/ គេហដ្ឋាន" ប៉ុន្តែការពង្រីកវាមិនទាន់ដឹងនៅឡើយទេ។ ក្នុងករណីនេះអ្នកត្រូវធ្វើដូចខាងក្រោមៈ
រក ~ -NAME "Lumpics *" - ពហុ
ដូចដែលអ្នកអាចឃើញនិមិត្តសញ្ញា "~" ត្រូវបានប្រើនៅទីនេះដែលមានន័យថាការស្វែងរកនឹងត្រូវបានធ្វើឡើងនៅក្នុងថតផ្ទះ។ បន្ទាប់ពីជម្រើស "- ឈ្មោះ" ឈ្មោះឯកសារស្វែងរក ("ដុំពក *") ត្រូវបានចង្អុលបង្ហាញ។ សញ្ញាផ្កាយនៅចុងបញ្ចប់មានន័យថាការស្វែងរកនឹងត្រូវបានហៅដោយឈ្មោះដោយមិនគិតពីការពង្រីកនេះ។
ឧទាហរណ៍:
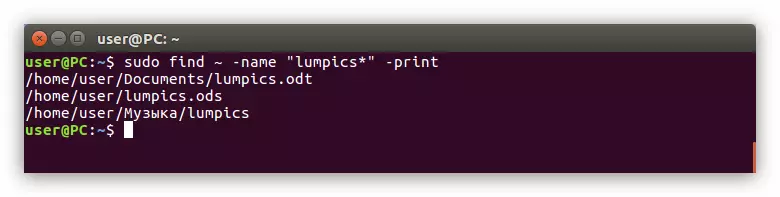
ស្វែងរកលើអក្សរទីមួយក្នុងឈ្មោះ
ប្រសិនបើអ្នកចាំតែអក្សរទីមួយដែលឈ្មោះឯកសារចាប់ផ្តើមបន្ទាប់មកមានវាក្យសម្ព័ន្ធពាក្យបញ្ជាពិសេសដែលនឹងជួយអ្នករកវាឃើញ។ ឧទាហរណ៍អ្នកចង់រកឯកសារដែលចាប់ផ្តើមដោយអក្សរពី "G" ទៅ "លី" ហើយអ្នកមិនដឹងថាកាតាឡុកមួយណាដែលវាមាននោះទេ។ បន្ទាប់មកអ្នកត្រូវប្រតិបត្តិពាក្យបញ្ជាដូចខាងក្រោម:
រក / - ឈ្មោះ "[G-L] * 'Print
វិនិច្ឆ័យដោយនិមិត្តសញ្ញា "/" និមិត្តសញ្ញាដែលបានកើតឡើងភ្លាមៗបន្ទាប់ពីក្រុមមេការស្វែងរកនឹងត្រូវចំណាយចាប់ពីថតឫសដែលមាននៅទូទាំងប្រព័ន្ធ។ លើសពីនេះទៅទៀតផ្នែក "[G-L] *" មានន័យថាពាក្យដែលចង់បាននឹងចាប់ផ្តើមដោយអក្សរជាក់លាក់មួយ។ ក្នុងករណី "G" ទៅ "ខ្ញុំ" ។
ដោយវិធីនេះប្រសិនបើអ្នកដឹងផ្នែកបន្ថែមឯកសារបន្ទាប់មកបន្ទាប់ពីនិមិត្តសញ្ញា "*" អ្នកអាចបញ្ជាក់បាន។ ឧទាហរណ៍អ្នកត្រូវរកឯកសារតែមួយប៉ុន្តែអ្នកដឹងថាវាមានផ្នែកបន្ថែម ".odt" ។ បន្ទាប់មកអ្នកអាចប្រើពាក្យបញ្ជាបែបនេះ:
ស្វែងរក / - ឈ្មោះ "[G-L] * ។ អូឌីធី" - ពហុ
ឧទាហរណ៍:

វិធីសាស្រ្តទី 2: ស្វែងរកការចូលប្រើ Modif (ជំរើស -Permm)
ពេលខ្លះវាចាំបាច់ក្នុងការស្វែងរកវត្ថុដែលអ្នកមិនស្គាល់ប៉ុន្តែអ្នកដឹងថាវាមានរបៀបអ្វីដែលវាមាន។ បន្ទាប់មកអ្នកត្រូវអនុវត្តជម្រើស "-Perm" ។វាសាមញ្ញណាស់ក្នុងការប្រើវាអ្នកគ្រាន់តែត្រូវការបញ្ជាក់កន្លែងស្វែងរកនិងរបៀបចូលដំណើរការ។ នេះគឺជាឧទាហរណ៍នៃក្រុមបែបនេះ:
រក ~ -permm 775-Print
នោះគឺការស្វែងរកត្រូវបានអនុវត្តនៅក្នុងផ្នែកដើមហើយវត្ថុស្វែងរកនឹងមានសិទ្ធិចូលប្រើ 775. អ្នកក៏អាចចុះឈ្មោះនិមិត្តសញ្ញា "-" មុនលេខនេះដែរវត្ថុដែលបានរកឃើញនឹងមានសិទ្ធិរបស់សូន្យចំពោះតម្លៃដែលបានបញ្ជាក់ ។
វិធីទី 3: ស្វែងរកដោយអ្នកប្រើប្រាស់ឬក្រុម (ជម្រើស Sup និង -up)
មានអ្នកប្រើប្រាស់និងក្រុមនៅក្នុងប្រព័ន្ធប្រតិបត្តិការណាមួយ។ ប្រសិនបើអ្នកចង់រកវត្ថុមួយដែលជាកម្មសិទ្ធិរបស់ប្រភេទមួយនៃប្រភេទទាំងនេះអ្នកអាចប្រើជម្រើស "- អ្នកបើកបរ" ឬ "-" "រៀងៗខ្លួន។
ស្វែងរកឯកសារតាមឈ្មោះអ្នកប្រើប្រាស់របស់គាត់
ឧទាហរណ៍, អ្នកត្រូវការដើម្បីស្វែងរកឯកសារ "Lampics" នៅក្នុងថត Dropbox, ប៉ុន្តែអ្នកមិនដឹងថាតើវាត្រូវបានគេហៅថាប៉ុន្តែអ្នកដឹងថាគ្រាន់តែជាកម្មសិទ្ធិរបស់អ្នកប្រើ "អ្នកប្រើ" ។ បន្ទាប់មកអ្នកត្រូវប្រតិបត្តិពាក្យបញ្ជាដូចខាងក្រោម:
ស្វែងរក / ទំព័រដើម / អ្នកប្រើ / Dropbox របស់ -Print អ្នកប្រើប្រាស់ -user
ក្នុងពាក្យបញ្ជានេះអ្នកបានបង្ហាញថតចាំបាច់ (/ ផ្ទះ / អ្នកប្រើ / Dropbox) បានបង្ហាញថាអ្នកត្រូវការដើម្បីទៅរកមើលសម្រាប់ឯកសារដែលជាកម្មសិទ្ធិរបស់អ្នកប្រើ (-User) មួយនិងបានបង្ហាញថាអ្វីដែលអ្នកប្រើវាជាកម្មសិទ្ធិរបស់ឯកសារនេះ (អ្នកប្រើ) ។
ឧទាហរណ៍:

សូមមើលផងដែរ:
តើធ្វើដូចម្តេចដើម្បីមើលបញ្ជីនៃអ្នកប្រើប្រាស់នៅក្នុងលីនុច
តើធ្វើដូចម្តេចដើម្បីបន្ថែមអ្នកប្រើទៅក្រុមនៅក្នុងលីនុច
ស្វែងរកឯកសារតាមឈ្មោះនៃក្រុមរបស់គាត់
រកឃើញឯកសារដែលជាកម្មសិទ្ធិរបស់ក្រុមជាក់លាក់មួយគឺគ្រាន់តែដូចជា - អ្នកត្រូវតែមួយគត់ដើម្បីជំនួសជម្រើស "-user" ទៅជម្រើស "-Group" និងបញ្ជាក់ឈ្មោះរបស់ក្រុមនេះ:
ស្វែងរក / -Groupe ភ្ញៀវ -Print
នោះគឺជា, អ្នកបានបង្ហាញថាអ្នកចង់ស្វែងរកឯកសារនៅក្នុងប្រព័ន្ធដែលទាក់ទងទៅនឹងក្រុមភ្ញៀវ។ ការស្វែងរកកើតមានឡើងនៅទូទាំងនឹងប្រព័ន្ធនេះត្រូវបានតាងដោយ "/" និមិត្តសញ្ញា។
វិធីសាស្រ្ត 4: ស្វែងរកឯកសារមួយដោយប្រភេទ (ជម្រើស -Type)
រកឃើញនរណាម្នាក់នៅក្នុងលីនុចធាតុគឺសាមញ្ញណាស់, អ្នកគ្រាន់តែត្រូវការដើម្បីបញ្ជាក់ជម្រើសសមស្រប (-Type) និងកំណត់ប្រភេទ។ នៅដើមនៃអត្ថបទនេះ, គ្រប់ប្រភេទនៃប្រភេទដែលអាចត្រូវបានអនុវត្តទៅការស្វែងរកត្រូវបានរាយ។
ឧទាហរណ៍អ្នកចង់បានដើម្បីស្វែងរកឯកសារទាំងអស់នៅក្នុងថតប្លុកផ្ទះ។ ក្នុងករណីនេះក្រុមរបស់អ្នកនឹងមើលទៅដូចនេះ:
រកឃើញ ~ -type ខ -Print
ដូច្នោះហើយបានបញ្ជាក់ថាការចំណាយជាអ្នកការស្វែងរកដោយប្រភេទនៃឯកសារដូចដែលបានបង្ហាញដោយជម្រើស "-Type" និងបន្ទាប់មកបានកំណត់ប្រភេទរបស់ខ្លួនដោយដាក់សញ្ញាឯកសារប្លុក - "B" ។
ឧទាហរណ៍:
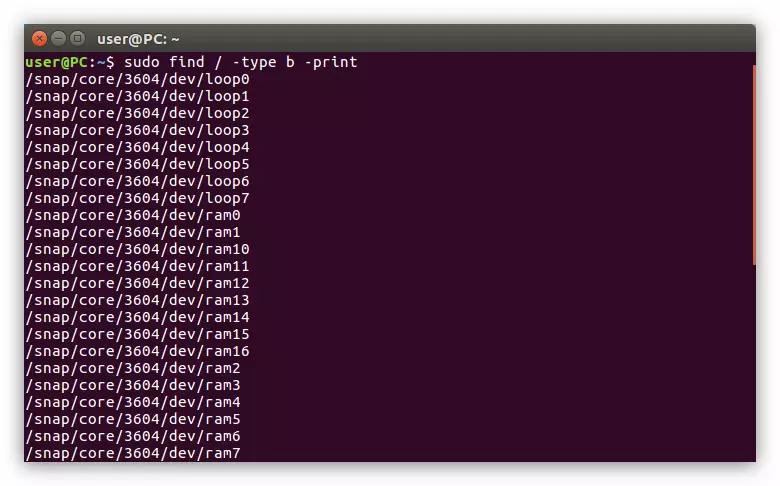
ដូចគ្នានេះដែរអ្នកអាចបង្ហាញថតទាំងអស់ដែលនៅក្នុងថតដែលអ្នកចង់បានស៊ុតបញ្ចូលទីបាននិមិត្តសញ្ញា "ឃ" ទៅពាក្យបញ្ជា:
ស្វែងរក / ទំព័រដើម / D, -Print អ្នកប្រើប្រាស់ -Type
វិធីសាស្រ្ត 5: ស្វែងរកឯកសារនៅក្នុងទំហំមួយ (ជម្រើស -size)
ប្រសិនបើការពីពឯកសារទាំងអស់ដែលអ្នកបានដឹងថាមានតែទំហំរបស់វា, បន្ទាប់មកវាអាចនឹងមានការគ្រប់គ្រាន់ដើម្បីរកវាឃើញ។ ឧទាហរណ៍អ្នកចង់ស្វែងរកឯកសារនៅក្នុងថត 120 មេកាបៃជាក់លាក់មួយសម្រាប់នេះ, តាមដូចខាងក្រោម:
ស្វែងរក / ទំព័រដើម / អ្នកប្រើ / Dropbox របស់ -Size 120 -Print
ឧទាហរណ៍:
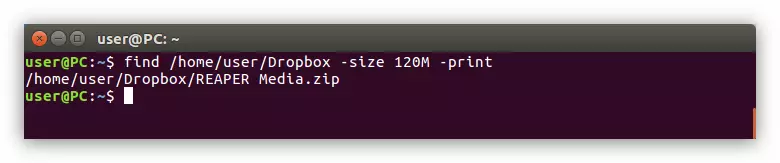
សូមអានផងដែរ: តើធ្វើដូចម្តេចដើម្បីស្វែងរកទំហំនៃថតនៅក្នុងលីនុចនេះ
ដូចដែលអ្នកអាចឃើញឯកសារដែលអ្នកត្រូវបានគេរកឃើញ។ ប៉ុន្តែប្រសិនបើអ្នកមិនដឹងថាវាជាការដែលថត, អ្នកអាចស្វែងរកតាមរយៈប្រព័ន្ធទាំងមូលបញ្ជាក់ថត root នៅដើមនៃក្រុម:
ស្វែងរក / -Size 120 -Print
ឧទាហរណ៍:
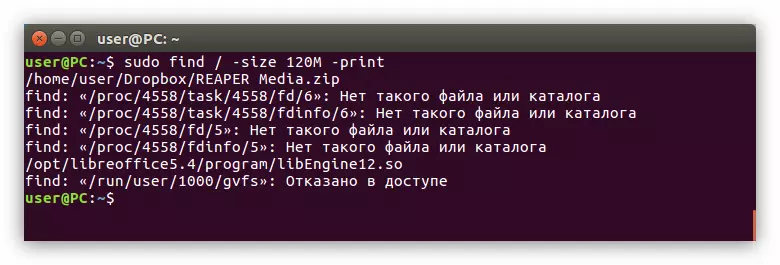
ប្រសិនបើអ្នកដឹងពីទំហំនៃឯកសារប្រមាណ, បន្ទាប់មកករណីនេះមានក្រុមការងារពិសេស។ អ្នកត្រូវការដើម្បីចុះឈ្មោះដូចគ្នានៅក្នុងស្ថានីយនេះតែមុនពេលការបញ្ជាក់ទំហំឯកសារដំឡើង - សញ្ញា (ប្រសិនបើអ្នកត្រូវការស្វែងរកឯកសារដែលមានទំហំតិចជាងទំហំដែលបានបញ្ជាក់) ឬ "+" (ប្រសិនបើទំហំនៃឯកសារស្វែងរកបន្ថែម "" បញ្ជាក់) ។ ខាងក្រោមនេះគឺជាឧទាហរណ៍នៃក្រុមមួយដូចជា:
ស្វែងរក / ទំព័រដើម / អ្នកប្រើ / Dropbox របស់ 100m -Print + +
ឧទាហរណ៍:
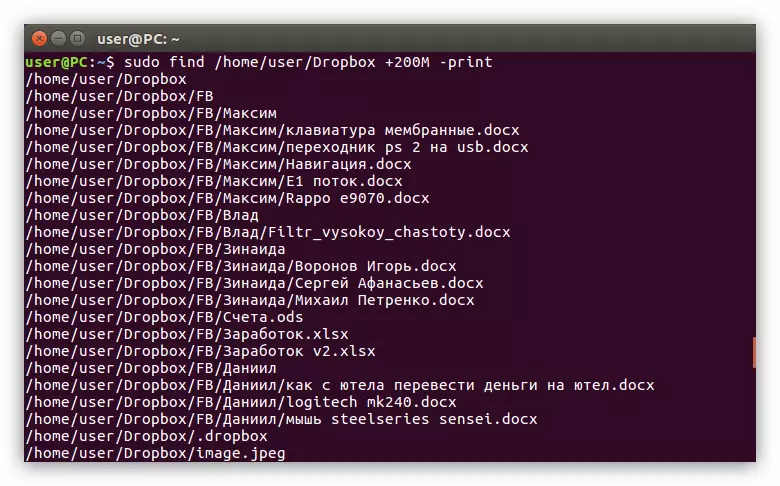
វិធីទី 6: ការស្វែងរកឯកសារដោយការផ្លាស់ប្តូរកាលបរិច្ឆេទ (ជំរើសម៉ោង)
មានករណីនៅពេលដែលវាងាយស្រួលបំផុតក្នុងការស្វែងរកឯកសារតាមកាលបរិច្ឆេទនៃការផ្លាស់ប្តូររបស់វា។ នៅក្នុងលីនុចវាអនុវត្តជម្រើស "- ធ្វើឱ្យទាន់ពេលវេលា" ។ វាសាមញ្ញណាស់ក្នុងការប្រើវាសូមពិចារណាអ្វីៗទាំងអស់លើឧទាហរណ៍។
ឧបមាថានៅក្នុងថតឯកសារ "រូបភាព" ដែលយើងត្រូវការរកវត្ថុដែលត្រូវបានគេប្តូរទិសដៅក្នុងរយៈពេល 15 ថ្ងៃចុងក្រោយ។ នោះហើយជាអ្វីដែលអ្នកត្រូវការចុះឈ្មោះនៅស្ថានីយ:
ស្វែងរក / home ផ្ទះ / អ្នកប្រើប្រាស់ / រូបភាព -Mettime -15-print
ឧទាហរណ៍:
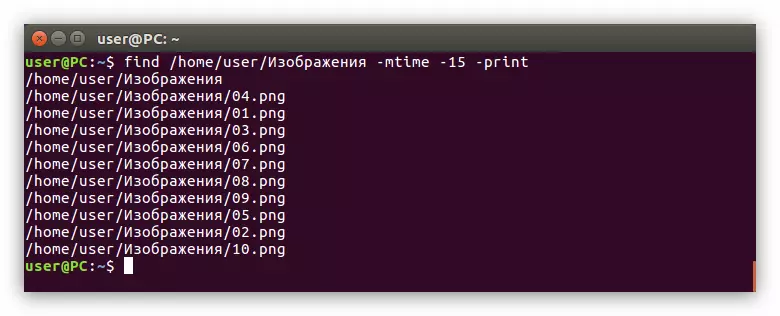
ដូចដែលអ្នកអាចឃើញជម្រើសនេះមិនត្រឹមតែមិនត្រឹមតែមានឯកសារដែលត្រូវបានផ្លាស់ប្តូរក្នុងកំឡុងពេលដែលបានបញ្ជាក់ប៉ុណ្ណោះទេប៉ុន្តែថែមទាំងថតផងដែរ។ នាងធ្វើការក្នុងទិសដៅផ្ទុយ - អ្នកអាចរកវត្ថុដែលបានផ្លាស់ប្តូរយឺតជាងរយៈពេលដែលបានបញ្ជាក់។ ដើម្បីធ្វើដូចនេះអ្នកត្រូវបញ្ចូលសញ្ញា "+" នៅពីមុខតម្លៃឌីជីថល:
ស្វែងរក / home ផ្ទះ / អ្នកប្រើ / រូបភាព -Mime -10 -prengle
GUI ។
ចំណុចប្រទាក់ក្រាហ្វិចភាគច្រើនជួយសម្រួលដល់អាយុជីវិតអ្នកចាប់ផ្តើមដំបូងដែលបានតំឡើងតែការចែកចាយលីនុចប៉ុណ្ណោះ។ វិធីសាស្រ្តនៃការស្វែងរកនេះគឺស្រដៀងនឹងអ្វីដែលត្រូវបានអនុវត្តនៅក្នុងវីនដូទោះបីជាវាមិនអាចផ្តល់នូវគុណសម្បត្តិទាំងអស់ដែលស្ថានីយផ្តល់ជូនក៏ដោយ។ ប៉ុន្តែរឿងដំបូងដំបូងបង្អស់។ ដូច្នេះសូមពិចារណាពីរបៀបធ្វើឱ្យការស្វែងរកឯកសារនៅក្នុងលីនុចដោយប្រើចំណុចប្រទាក់ប្រព័ន្ធក្រាហ្វិក។វិធីទី 1: ស្វែងរកតាមរយៈប្រព័ន្ធប្រព័ន្ធ
ឥឡូវនេះវិធីសាស្រ្តនៃការស្វែងរកឯកសារតាមរយៈម៉ឺនុយប្រព័ន្ធលីនុចនឹងត្រូវបានពិនិត្យឡើងវិញ។ សកម្មភាពនឹងត្រូវបានអនុវត្តនៅក្នុងអ៊ូប៊ុនទូ 16.04 ការចែកចាយ LTS ប៉ុន្តែការណែនាំនេះមានលក្ខណៈធម្មតាសម្រាប់ទាំងអស់គ្នា។
សូមអានផងដែរ: វិធីស្វែងរកកំណែនៃការចែកចាយលីនុច
ឧបមាថាអ្នកត្រូវការស្វែងរកឯកសារក្រោមឈ្មោះ "រកខ្ញុំ" នៅក្នុងប្រព័ន្ធនេះផងដែរឯកសារទាំងនេះនៅក្នុងប្រព័ន្ធពីរ: មួយក្នុងទ្រង់ទ្រាយ ".cxt" និងទីពីរ - ".odt" ។ ដើម្បីស្វែងរកពួកវាដំបូងអ្នកត្រូវតែចុចលើរូបតំណាងម៉ឺនុយ (1) ហើយនៅក្នុងវាលបញ្ចូលពិសេស (2) បញ្ជាក់សំណួរស្វែងរក "រកខ្ញុំ។ "
លទ្ធផលស្វែងរកនឹងត្រូវបានបង្ហាញដែលឯកសារស្វែងរកនឹងត្រូវបានបង្ហាញ។
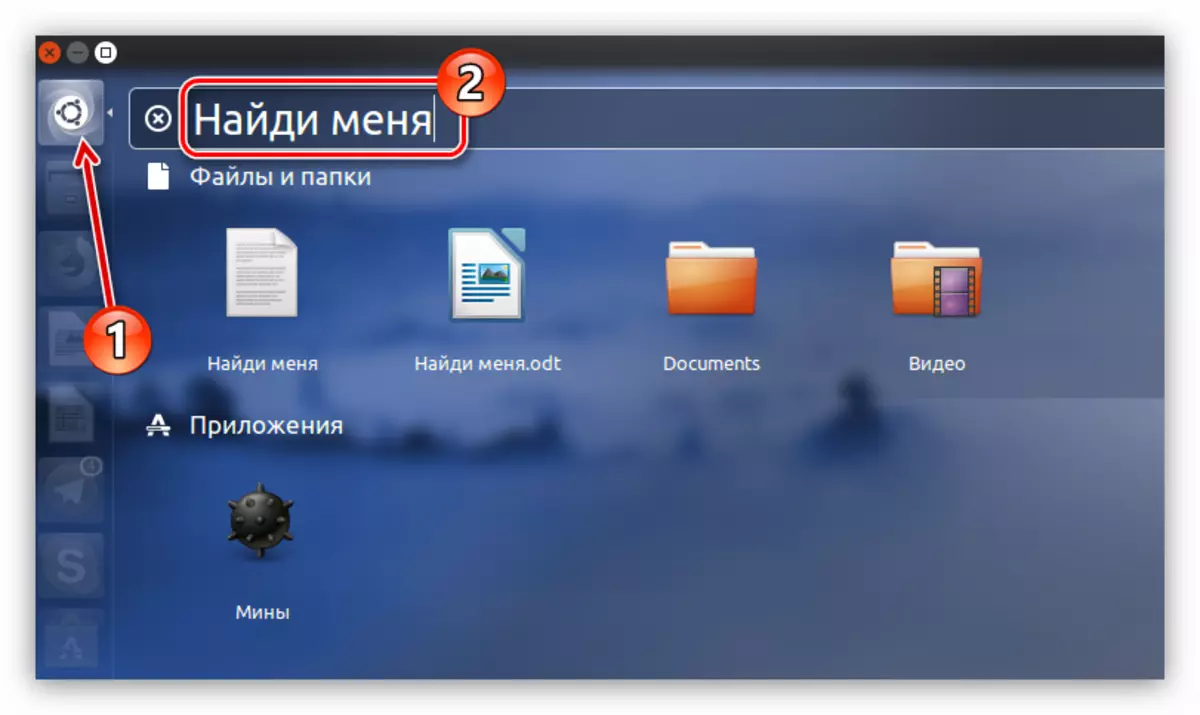
ប៉ុន្តែប្រសិនបើមានឯកសារបែបនេះជាច្រើននៅក្នុងប្រព័ន្ធហើយពួកគេទាំងអស់ខុសគ្នានៅក្នុងផ្នែកបន្ថែមបន្ទាប់មកការស្វែងរកនឹងកាន់តែស្មុគស្មាញ។ ដើម្បីដកឯកសារដែលមិនចាំបាច់ក្នុងការចេញលទ្ធផលដូចជាកម្មវិធីវាជាការល្អបំផុតក្នុងការប្រើតម្រង។
វាមានទីតាំងនៅផ្នែកខាងស្តាំនៃមឺនុយ។ អ្នកអាចត្រងលើលក្ខណៈវិនិច្ឆ័យពីរ: "ប្រភេទ" និង "ប្រភព" ។ ពង្រីកបញ្ជីទាំងពីរនេះដោយចុចលើព្រួញនៅជាប់នឹងឈ្មោះហើយម៉ឺនុយយកចំណែកចេញពីរបស់របរដែលមិនចាំបាច់។ ក្នុងករណីនេះវានឹងមានប្រាជ្ញាគ្រាន់តែទុក "ឯកសារនិងថត" ប៉ុណ្ណោះពីព្រោះយើងកំពុងស្វែងរកឯកសារពិតប្រាកដ។
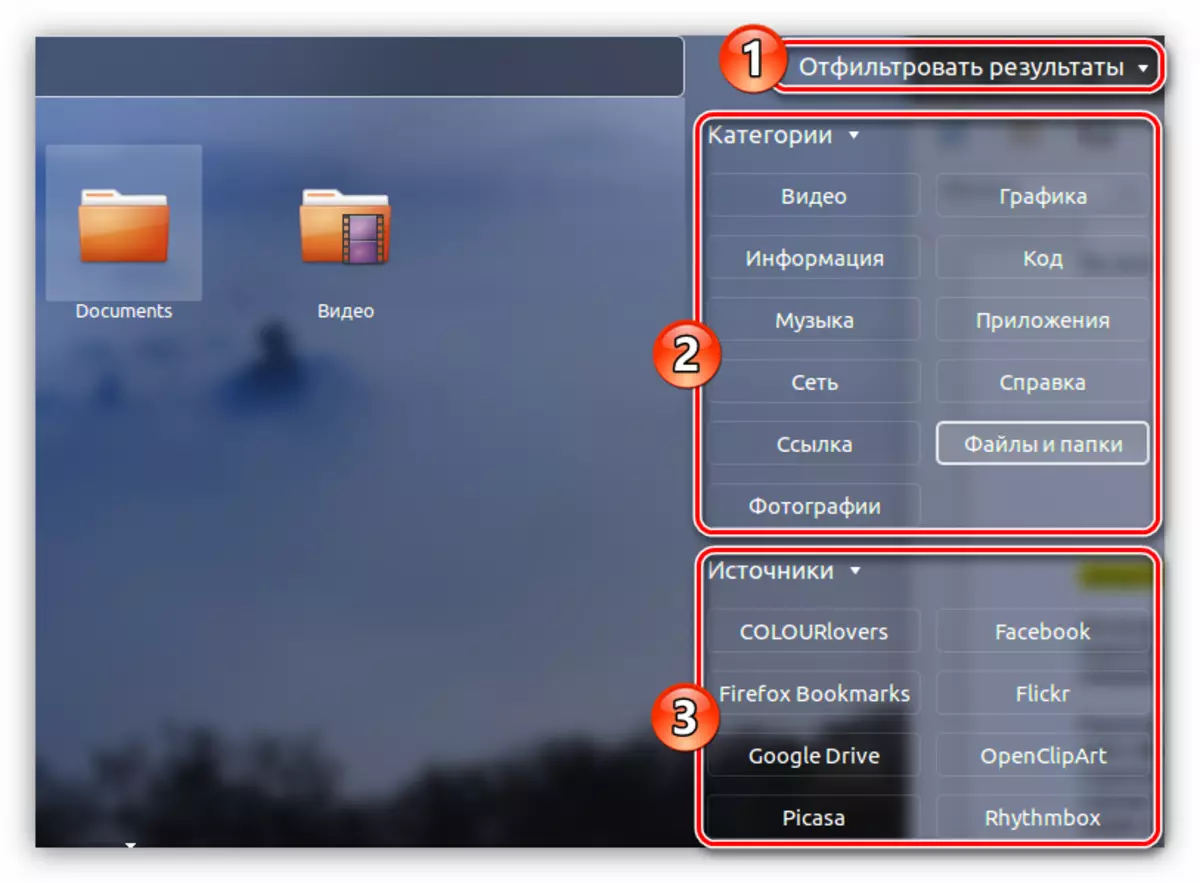
អ្នកអាចកត់សំគាល់ពីការខ្វះខាតនៃវិធីសាស្ត្រនេះ - អ្នកមិនអាចកំណត់រចនាសម្ព័ន្ធតម្រងបានលម្អិតដូចនៅស្ថានីយ។ ដូច្នេះប្រសិនបើអ្នកកំពុងស្វែងរកឯកសារអត្ថបទដែលមានឈ្មោះមួយចំនួននៅក្នុងការធ្វើបត្យាប័នអ្នកអាចបង្ហាញរូបភាពថតប័ណ្ណសារ វិធីដើម្បី "ស្វែងរក"
វិធីទី 2: ស្វែងរកតាមរយៈកម្មវិធីគ្រប់គ្រងឯកសារ
វិធីសាស្រ្តទីពីរមានអត្ថប្រយោជន៍គួរឱ្យកត់សម្គាល់។ ការប្រើឧបករណ៍គ្រប់គ្រងឯកសារអ្នកអាចស្វែងរកនៅក្នុងថតដែលបានបញ្ជាក់។
អនុវត្តប្រតិបត្តិការនេះគឺសាមញ្ញសាមញ្ញ។ អ្នកត្រូវការនៅក្នុងកម្មវិធីគ្រប់គ្រងឯកសារក្នុងករណីរបស់យើងសូមបញ្ចូលថតឯកសារដែលឯកសារដែលចង់បានគឺសន្មតរួចចុចប៊ូតុង "ស្វែងរក" ដែលមានទីតាំងនៅជ្រុងខាងស្តាំនៃបង្អួច។
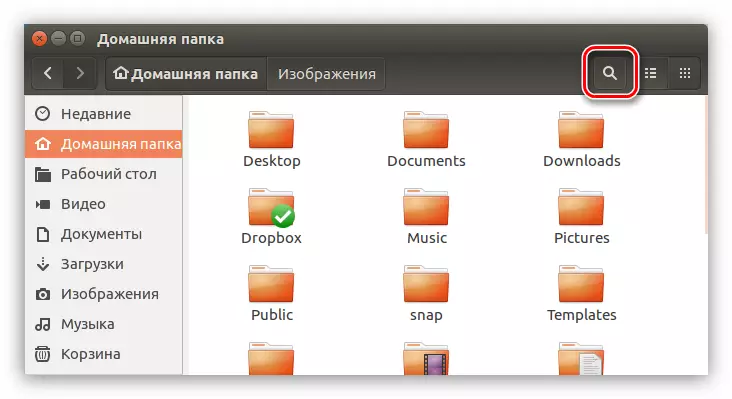
នៅក្នុងវាលបញ្ចូលដែលលេចឡើងអ្នកត្រូវបញ្ចូលឈ្មោះឯកសារដែលបានចោទប្រកាន់។ ដូចគ្នានេះផងដែរកុំភ្លេចថាការស្វែងរកអាចត្រូវបានធ្វើមិនបានដោយឈ្មោះឯកសារអថេរដែរប៉ុន្តែមានតែផ្នែករបស់វាប៉ុណ្ណោះដូចដែលបានបង្ហាញក្នុងឧទាហរណ៍ខាងក្រោម។
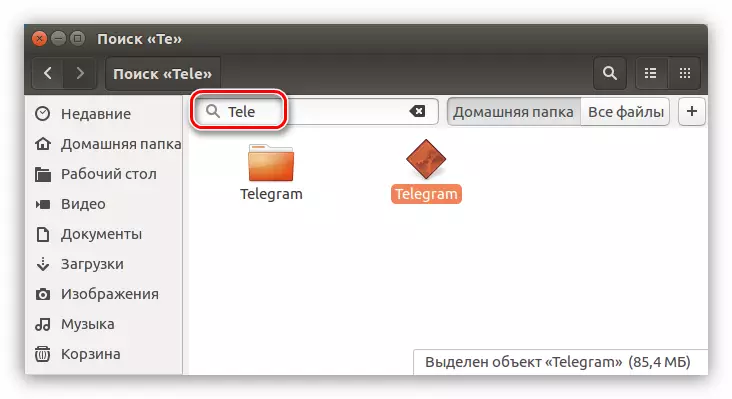
ដូចក្នុងវិធីសាស្រ្តមុនដែរតម្រងអាចត្រូវបានប្រើតាមរបៀបដូចគ្នា។ ដើម្បីបើកវាចុចប៊ូតុងដោយប្រើសញ្ញា "+" ដែលមានទីតាំងនៅខាងស្តាំនៃវាលសំណួរស្វែងរក។ ម៉ឺនុយរងនឹងបើកដែលអ្នកអាចជ្រើសប្រភេទឯកសារដែលអ្នកចង់បានពីបញ្ជីទម្លាក់ចុះ។
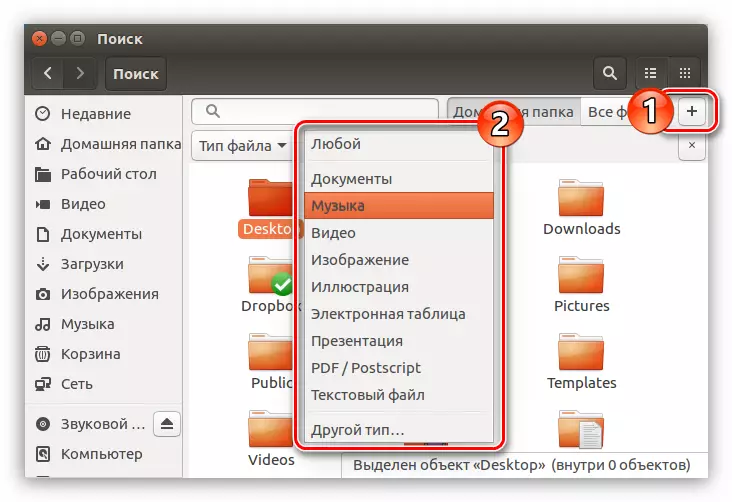
ការបហ្ចប់
ពីអ្វីដែលបានរៀបរាប់ខាងលើវាអាចសន្និដ្ឋានបានថាសម្រាប់ប្រព័ន្ធនៃការស្វែងរករហ័សនៅលើប្រព័ន្ធវិធីសាស្ត្រទីពីរត្រូវបានអនុវត្តដោយប្រើចំណុចប្រទាក់ក្រាហ្វិក។ ប្រសិនបើអ្នកត្រូវការកំណត់ជម្រើសស្វែងរកជាច្រើនបន្ទាប់មកពាក្យបញ្ជារកគឺមិនអាចខ្វះបាននៅក្នុងស្ថានីយ។
