
Mens du arbeider i et hvilket som helst operativsystem, er det noen ganger nødvendig å bruke verktøy for raskt å finne en fil. Dette er relevant for Linux, så følgende vil bli vurdert alle mulige måter å søke etter filer i dette operativsystemet. Presentert vil være både filbehandlingsverktøy og kommandoer som brukes i terminalen.
Se også:
Gi nytt navn til filer i Linux
Opprett og slett filer i Linux
Terminal
Hvis du trenger å angi mange søkealternativer for å finne den ønskede filen, er kommandoen Finn uunnværlig. Før du vurderer alle sine variasjoner, er det verdt å gå på syntaks og alternativer. Syntaks hun har følgende:Finn vei alternativet
Hvor banen er katalogen der søket vil skje. Det er tre grunnleggende måten å spesifisere banen på:
- / - Søk på roten og katalogen ved siden av den;
- ~ - Søk etter hjemmekatalog;
- ./ - Søk i katalogen der brukeren er for øyeblikket for øyeblikket.
Du kan også spesifisere banen direkte til katalogen selv, der filen er antagelig plassert.
Finn alternativer er veldig mye, og det er takket være at du kan lage en fleksibel søkinnstilling ved å sette de nødvendige variablene:
- -Navn - Gjør et søk ved å ta som grunnlag for navnet på det kunstneriske elementet;
- -bruker - Søk etter filer som tilhører en bestemt bruker;
- -Gruppe - Gjør et søk av en bestemt gruppe brukere;
- -Perm. - Vis filer med den angitte tilgangsmodus;
- -Size N. - Søk ved å ta størrelsen på objektet;
- -Mtime + n -n - å søke etter filer som endret mer (+ n) eller mindre (-n) dager siden;
- -Type - Søk etter definerte typefiler.
Typer av ønskede elementer er også mye. Her er deres liste:
- B. - blokk;
- F. - vanlig;
- S - Named Channel;
- D. - Katalog;
- L. - Link;
- S. - stikkontakt;
- C. - Symbol.
Etter en detaljert analyse av syntaksen og alternativene kan kommandoen Find behandles direkte til visuelle eksempler. I lys av overflod av kommandobruk, vil eksempler bli gitt ikke for alle variabler, men bare for de mest brukte.
Se også: Populære lag i Terminal Linux
Metode 1: Søk etter navn (-Name-alternativet)
Ofte bruker brukerne t -Name-alternativet for å søke etter systemet, så det er fra det og begynner. Vi vil analysere flere eksempler.
Søk etter utvidelse
Anta at du må finne en fil i systemet med utvidelsen ".xlsx", som ligger i Dropbox-katalogen. For å gjøre dette, bruk følgende kommando:
Finn / Hjem / Bruker / Dropbox -Name "* .xlsx" -print
Fra syntaksen kan det sies at søket utføres i katalogen "Dropbox" ("/ Home / User / Dropbox"), og ønsket objekt skal være med utvidelsen ".xlsx". En stjerne tyder på at søket vil bli brukt på alle filer i denne utvidelsen, uten å ta hensyn til deres navn. "-Print" indikerer at søkeresultatene vil bli vist.
Eksempel:
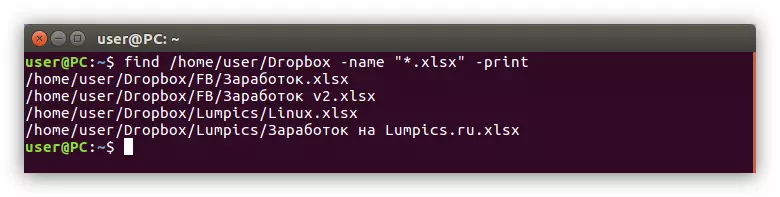
Søk etter filnavn
For eksempel vil du finne en fil med navnet "lumpics" i katalogen "/ Home", men utvidelsen av det er ukjent. I dette tilfellet må du gjøre følgende:
Finn ~ -Name "Lumpics *" -print
Som du kan se, brukes symbolet "~" her, noe som betyr at søket vil bli holdt i hjemmekatalogen. Etter alternativet "-name", er navnet på søkefilen ("Lumpics *") angitt. En stjerne på slutten betyr at søket bare vil bli kalt med navn uten å ta hensyn til utvidelsen.
Eksempel:
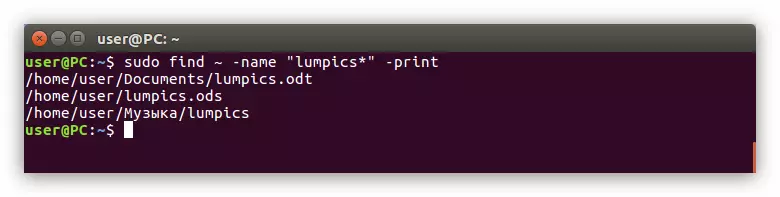
Søk på det første bokstaven i navnet
Hvis du bare husker det første bokstaven som filnavnet begynner, så er det en spesiell kommandosyntaks som vil hjelpe deg med å finne den. For eksempel vil du finne en fil som begynner med brevet fra "G" til "L", og du vet ikke hvilken katalog det er. Deretter må du utføre følgende kommando:
Finn / -name "[G-L] *" -print
Å dømme med "/" -symbolet, som går straks etter hovedgruppen, vil søket bli brukt fra rotkatalogen, det vil si i hele systemet. Videre betyr del "[G-L] *" at det ønskede ordet vil begynne med et bestemt brev. I vårt tilfelle, fra "G" til "L".
Forresten, hvis du kjenner filtypen, så etter "*" -symbolet du kan spesifisere det. For eksempel må du finne den samme filen, men du vet at den har en forlengelse ".odt". Deretter kan du bruke en slik kommando:
Finn / -name "[G-L] *. ODT" -print
Eksempel:

Metode 2: Søk etter tilgangsmodifikasjon (alternativ -perm)
Noen ganger er det nødvendig å finne et objekt hvis navn du ikke vet, men du vet hvilken tilgangsmodus den har. Deretter må du bruke alternativet "-perm".Det er ganske enkelt å bruke det, du trenger bare å angi søkeplassen og tilgangsmodus. Her er et eksempel på et slikt lag:
Finn ~ -perm 775 -Print
Det vil si at søket utføres i hjemmet, og søkeobjektene vil ha tilgang til 775. Du kan også registrere "-" -symbolet før dette nummeret, og deretter funnet objektene vil ha biter av nulltillatelser til den angitte verdien .
Metode 3: Søk etter bruker eller gruppe (SUP-alternativer og -group)
Det er brukere og grupper i ethvert operativsystem. Hvis du vil finne et objekt som tilhører en av disse kategorier, kan du bruke henholdsvis "-bruker" eller "-gruppen".
Søk filen etter navn på hans bruker
For eksempel må du finne "LAMPICS" -filen i Dropbox-katalogen, men du vet ikke hvordan det kalles, men du vet bare tilhører brukeren "Bruker". Deretter må du utføre følgende kommando:
Finn / Hjem / Bruker / Dropbox -User bruker-trykke
I denne kommandoen angav du den nødvendige katalogen (/ Hjem / Bruker / Dropbox), indikerte at du må lete etter en fil som tilhører brukeren (-brukeren), og angav hvilken bruker den tilhører denne filen (bruker).
Eksempel:

Se også:
Slik ser du en liste over brukere i Linux
Slik legger du til en bruker i en gruppe i Linux
Søk fil etter navn på sin gruppe
Finn en fil som tilhører en bestemt gruppe er akkurat som - du trenger bare å erstatte alternativet "-User" til "-grupper" -alternativet og angi navnet på denne gruppen:
Finn / -groupe gjest-trykk
Det er, du angav at du vil finne en fil i systemet relatert til gjestegruppen. Søket vil skje gjennom hele systemet, dette fremgår av "/" -symbolet.
Metode 4: Søk etter en fil etter type (-type-alternativ)
Finn noen Element i Linux er ganske enkelt, du trenger bare å angi det aktuelle alternativet (-type) og betegne typen. I begynnelsen av artikkelen ble alle typer typer som kan brukes på søk.
For eksempel vil du finne alle blokkfiler i hjemmekatalogen. I dette tilfellet vil teamet ditt se slik ut:
Finn ~ -type b-skrive
Følgelig angav du som bruker søket etter type fil, som det fremgår av alternativet "-type", og deretter bestemt sin type ved å sette blokkfilsymbolet - "B".
Eksempel:
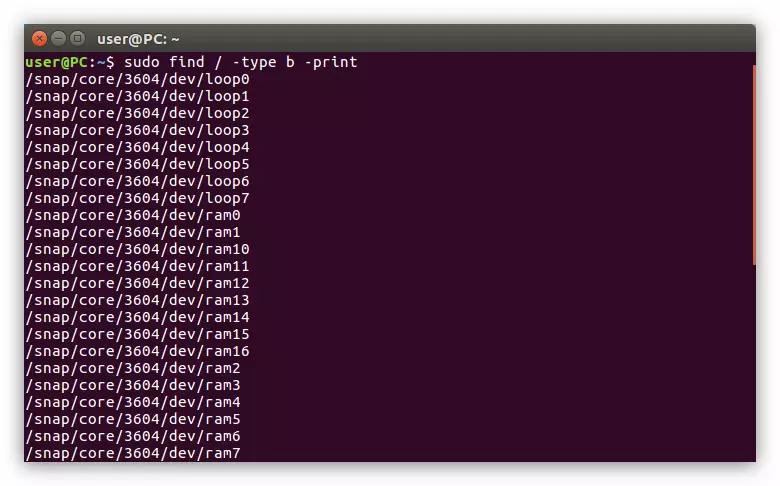
På samme måte kan du vise alle katalogene i ønsket katalog, scoring symbolet "D" til kommandoen:
Finn / Hjem / Bruker -Type D -Print
Metode 5: Søk etter en fil i størrelse (-size-alternativet)
Hvis fra all filinformasjon du bare kjenner sin størrelse, kan det være nok å finne det. For eksempel vil du finne en 120 MB-fil i en bestemt katalog, for dette, følg følgende:
Finn / Hjem / Bruker / Dropbox -Size 120M -Print
Eksempel:
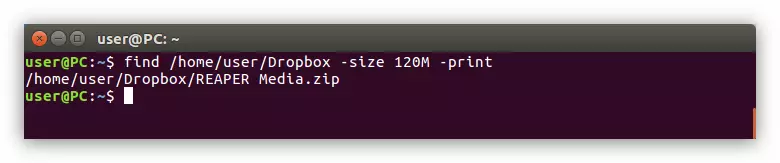
Les også: Hvordan finne ut størrelsen på mappen i Linux
Som du kan se, ble filen du trenger. Men hvis du ikke vet hvilken katalog det er, kan du søke gjennom hele systemet, og angi rotkatalogen i begynnelsen av laget:
Finn / -Size 120m-trykke
Eksempel:
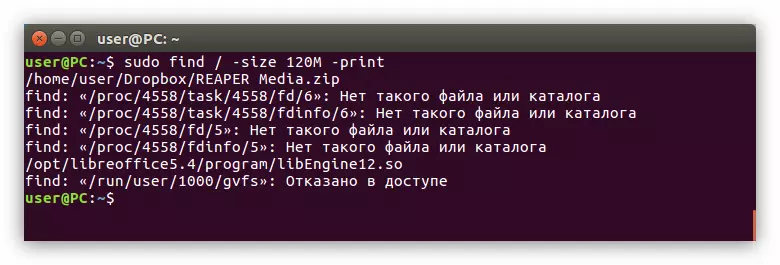
Hvis du vet størrelsen på filen omtrent, så har denne saken et spesielt lag. Du må registrere det samme i terminalen, før du angir filstørrelsen for å installere "-" -tegnet (hvis du trenger å finne filer mindre enn den angitte størrelsen) eller "+" (hvis størrelsen på søkfilen er mer spesifisert). Her er et eksempel på et slikt lag:
Finn / Hjem / Bruker / Dropbox + 100M -Print
Eksempel:
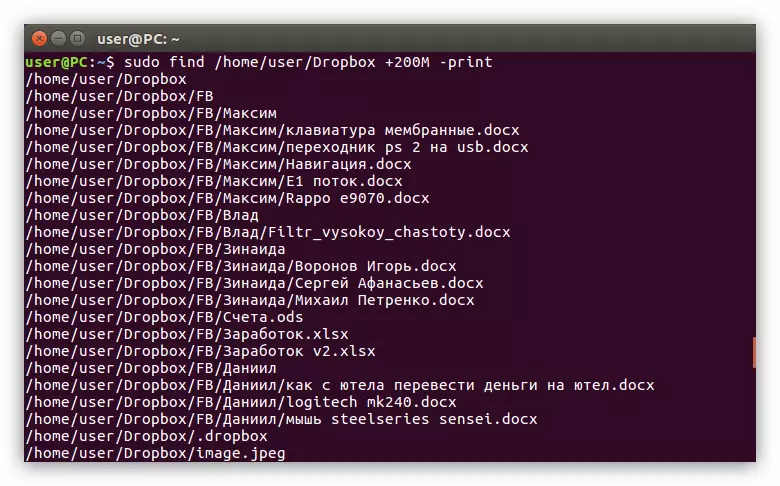
Metode 6: Fil Søk etter bytte dato (-Mtime alternativ)
Det er tilfeller når det er det mest hensiktsmessige å gjennomføre en filsøk etter dato for endringen. I Linux gjelder dette alternativet "-mtime". Det er ganske enkelt å bruke det, vurdere alt på eksemplet.
Anta i mappen "bilder" Vi må finne objekter som har blitt endret for de siste 15 dagene. Det er det du trenger å registrere deg i terminalen:
Finn / Hjem / Bruker / Bilde -Mtime -15 -Print
Eksempel:
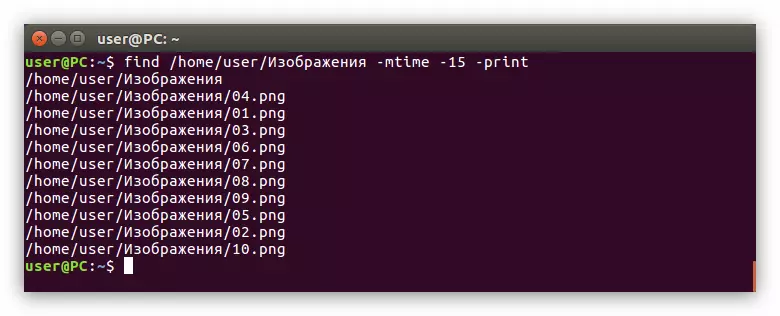
Som du kan se, viser dette alternativet ikke bare filer som er endret i den angitte perioden, men også mapper. Hun jobber i motsatt retning - du kan finne objekter som er endret senere enn den angitte perioden. For å gjøre dette må du skrive inn "+" -tegnet foran den digitale verdien:
Finn / Hjem / Bruker / Bilde -Mtime +10 -Print
GUI.
Det grafiske grensesnittet forenkler i stor grad levetiden til nybegynnere, som bare installerte Linux-distribusjonen. Denne søkemetoden er svært lik den som utføres i Windows, selv om det ikke kan gi alle fordelene som terminalen tilbyr. Men første ting først. Så vurder hvordan du lager filsøk i Linux ved hjelp av det grafiske systemgrensesnittet.Metode 1: Søk gjennom systemmenyen
Nå blir metoden for å søke etter filer via Linux-systemmenyen vurderes. Handlingene vil bli utført i Ubuntu 16.04 LTS-distribusjonen, men instruksjonen er vanlig for alle.
Les også: Hvordan finne ut hvilken versjon av Linux-distribusjonen
Anta at du må finne filer under navnet "Finn meg" i systemet, også disse filene i systemet to: ett i ".txt" -formatet, og den andre - ".ODT". For å finne dem, må du i utgangspunktet klikke på menyikonet (1), og i et spesielt inngangsfelt (2), angi søket "Finn meg".
Søkeresultatet vil bli vist, hvor søkefilene vil bli vist.
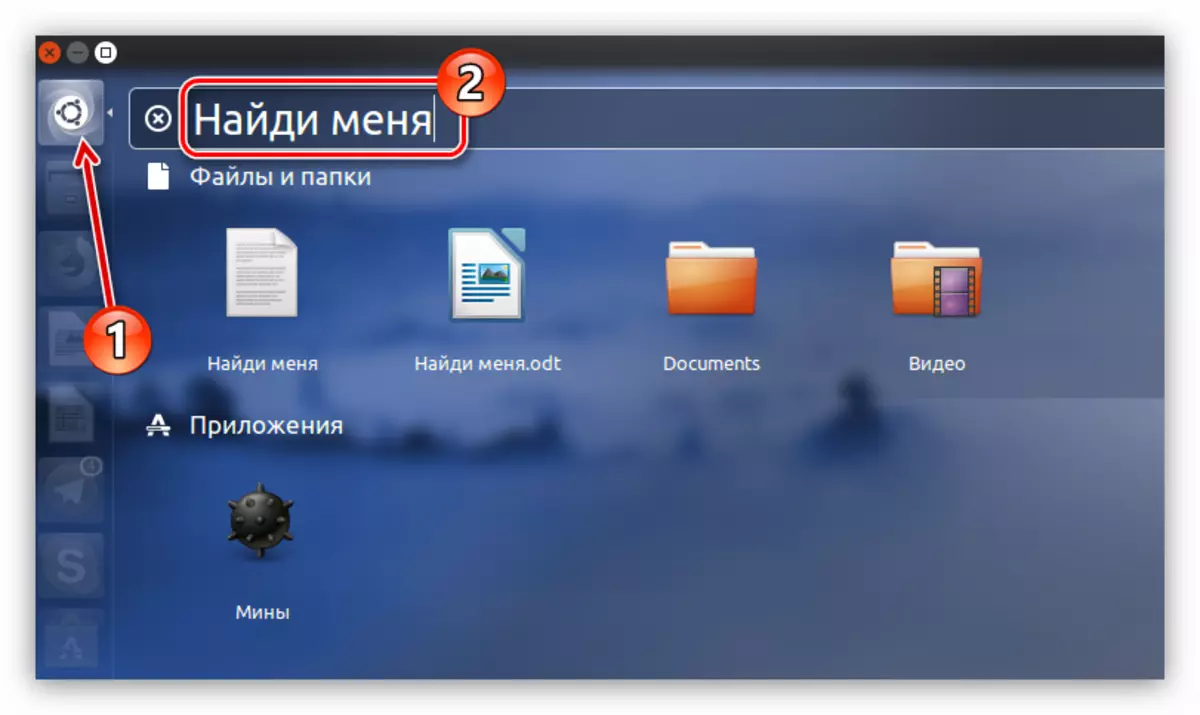
Men hvis det var mange slike filer i systemet, og de alle var forskjellige i utvidelser, så ville søket være mer komplisert. For å utelukke unødvendige filer i utstedelse av resultater, for eksempel programmer, er det best å bruke filteret.
Den ligger på høyre side av menyen. Du kan filtrere på to kriterier: "Kategorier" og "kilder". Utvid disse to listen ved å klikke på pilen ved siden av navnet, og menyen, fjern tildelingen fra unødvendige elementer. I dette tilfellet vil det være klokere bare å forlate "filer og mapper", siden vi leter etter nøyaktig filene.
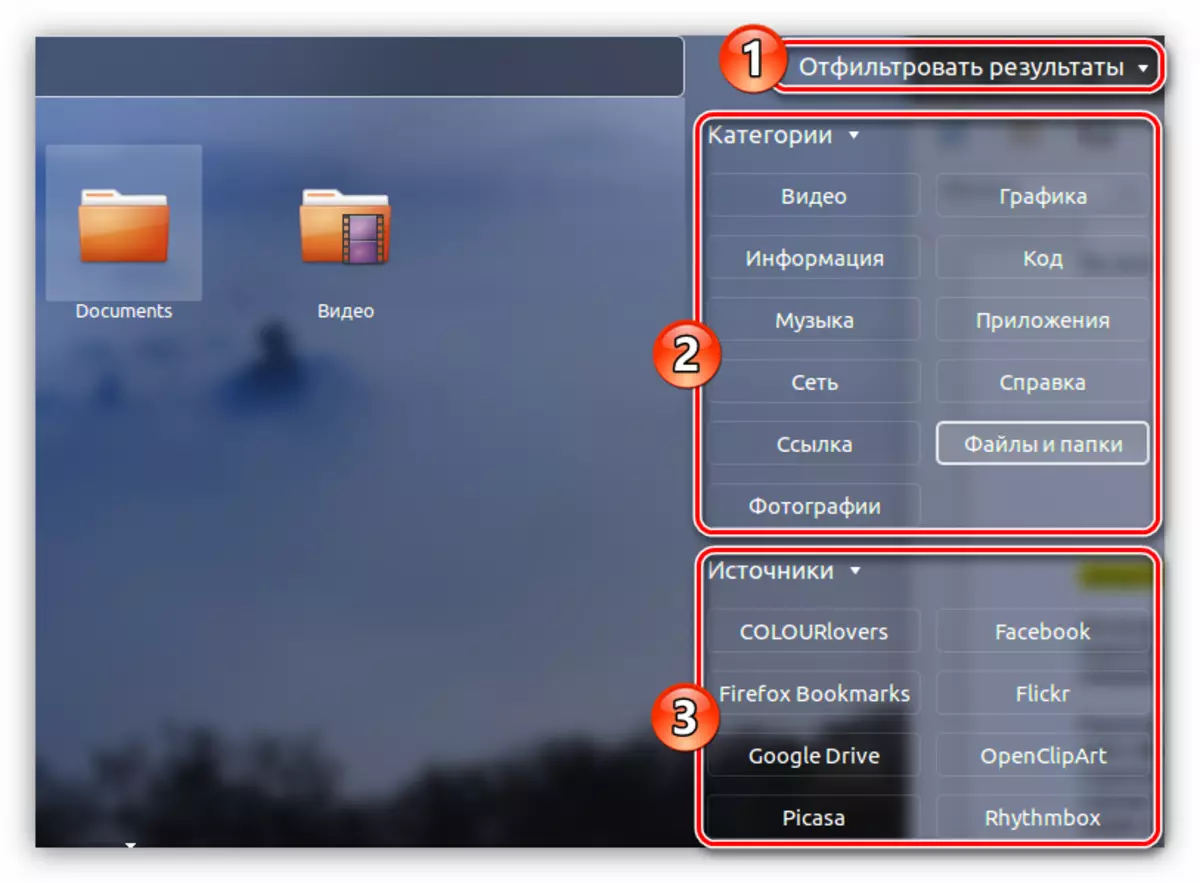
Du kan umiddelbart legge merke til mangelen på denne metoden - du kan ikke konfigurere filteret i detalj, som i terminalen. Så, hvis du er på utkikk etter et tekstdokument med noe navn, i utleveringen kan du vise bilder, mapper, arkiver, etc., men hvis du vet det eksakte navnet på den riktige filen, kan du raskt finne den uten å studere de mange måter å "finne"
Metode 2: Søk via File Manager
Den andre metoden har en betydelig fordel. Bruke filbehandlingsverktøyet, kan du søke i den angitte katalogen.
Utfør denne operasjonen er enklere enkel. Du trenger i Filbehandling, i vårt tilfelle Nautilus, skriv inn mappen der den ønskede filen er antagelig, og klikk på "Søk" -knappen i øverste høyre hjørne av vinduet.
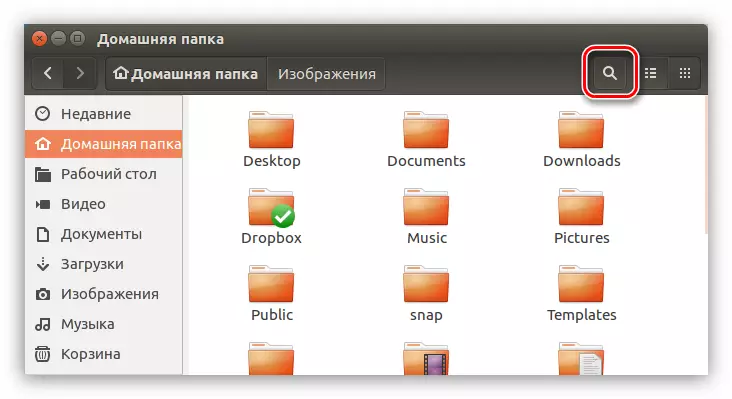
I inntastingsfeltet som vises, må du angi det påståtte filnavnet. Ikke glem at søket kan gjøres ikke av et variabelt filnavn, men bare ved sin del, som vist i eksemplet nedenfor.
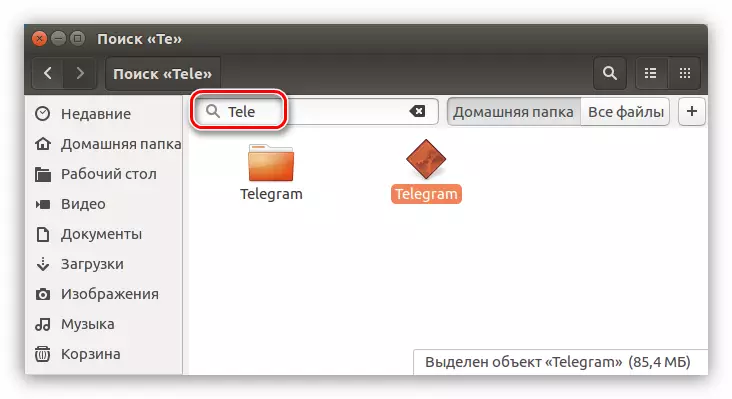
Som i forrige metode kan filteret brukes på samme måte. For å åpne den, klikk på knappen med "+" -tegnet som ligger på høyre side av feltet Søk. En undermeny åpner der du kan velge ønsket filtype fra rullegardinlisten.
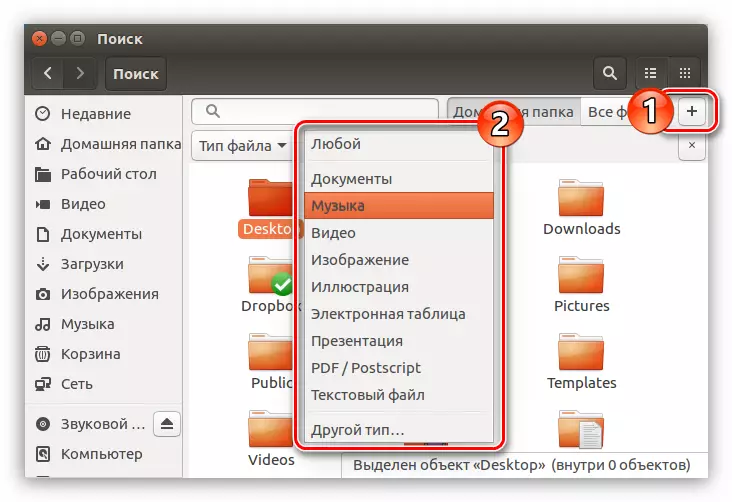
Konklusjon
Fra det foregående kan det konkluderes med at for systemet med rask søk på systemet utføres den andre metoden, knyttet til bruken av det grafiske grensesnittet. Hvis du trenger å angi mange søkealternativer, er kommandoen Finn uunnværlig i terminalen.
