
Mentres traballaba en calquera sistema operativo, ás veces hai que usar ferramentas para atopar rapidamente un ficheiro. Isto é relevante para Linux, polo que os seguintes serán considerados todas as formas posibles de buscar ficheiros neste sistema operativo. Presentado serán dúas ferramentas e comandos de xestores de ficheiros usados no terminal.
Ver tamén:
Renomear ficheiros en Linux
Crea e elimine ficheiros en Linux
Terminal.
Se precisa configurar moitas opcións de busca para atopar o ficheiro desexado, o comando Buscar é indispensable. Antes de considerar todas as súas variacións, paga a pena camiñar sobre sintaxe e opcións. Sintaxe que ten o seguinte:Buscar a opción de xeito
Onde o camiño é o directorio no que se producirá a busca. Hai tres xeito básico de especificar o camiño:
- / - Buscar na raíz e o directorio adxacente a ela;
- ~ - Buscar por directorio persoal;
- ./ - Buscar no directorio no que o usuario está actualmente actualmente.
Tamén pode especificar a ruta directamente ao directorio en si, no que se atopa o ficheiro.
Atopar opcións son moito, e é grazas a eles que pode facer unha configuración de busca flexible axustando as variables necesarias:
- -Name. - Realizar unha busca tomando como base o nome do elemento artístico;
- -User. - Buscar ficheiros que pertenzan a un usuario específico;
- -Group. - Realizar unha busca por un grupo específico de usuarios;
- -Perm. - Mostrar ficheiros co modo de acceso especificado;
- -Sizar N. - Buscar tomando o tamaño do obxecto;
- -Mtime + n -n - Para buscar ficheiros que cambiaron máis (+ n) ou menos (-n) hai días;
- -Type. - Buscar ficheiros de tipo definidos.
Os tipos de elementos desexados tamén son moito. Aquí tes a súa lista:
- B. - bloque;
- F. - Normal;
- P. - Channel Named;
- D. - Catálogo;
- L. - LINK;
- S. - Socket;
- C. - Símbolo.
Despois dunha análise detallada da sintaxe e opcións, o comando Buscar pode ser procesado directamente a exemplos visuais. Tendo en conta a abundancia de opcións de uso de comandos, non se darán exemplos para todas as variables, senón só para o máis utilizado.
Véxase tamén: equipos populares en Terminal Linux
Método 1: busca por nome (-Name opción)
Na maioría das veces, os usuarios usan a opción -name para buscar o sistema, polo que é del e comezar. Analizaremos varios exemplos.
Busca por expansión
Supoña que precisa atopar un ficheiro no sistema coa extensión ".xlsx", que está situado no directorio de Dropbox. Para iso, use o seguinte comando:
Buscar / Inicio / Usuario / Dropbox -Name "* .xlsx" -print
Desde a súa sintaxe, pódese dicir que a busca realízase no directorio "Dropbox" ("/ Home / User / Dropbox") e o obxecto desexado debe estar coa extensión ".xlsx". Un asterisco suxire que a busca gastarase en todos os ficheiros desta expansión, sen ter en conta o seu nome. "-Print" indica que se mostrarán os resultados da busca.
Exemplo:
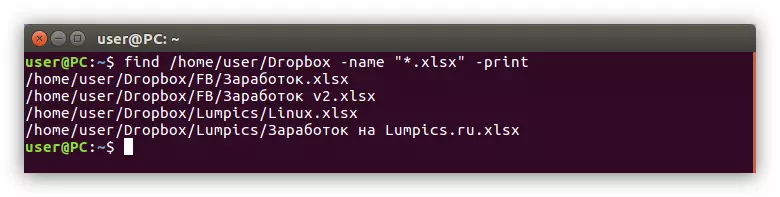
Busca por nome do ficheiro
Por exemplo, quere atopar un ficheiro co nome "Lumpics" no directorio "/ home", pero a expansión del é descoñecida. Neste caso, cómpre facer o seguinte:
Buscar ~ -name "Lumpics *" -print
Como podes ver, o símbolo "~" úsase aquí, o que significa que a busca realizarase no directorio persoal. Despois da opción "-name", indícase o nome do ficheiro de busca ("Lumpics *"). Un asterisco ao final significa que a busca só será chamada por nome, sen ter en conta a expansión.
Exemplo:
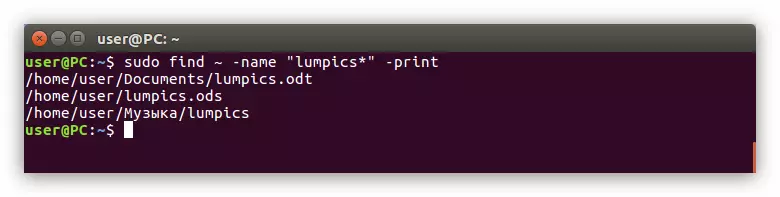
Busca na primeira letra do nome
Se recordas só a primeira letra desde a que comeza o nome do ficheiro, entón hai unha sintaxe de comando especial que che axudará a atopalo. Por exemplo, quere atopar un ficheiro que comeza coa letra de "G" a "L" e non sabe que catálogo é. Entón tes que executar o seguinte comando:
Buscar / -name "[g-l] *" -print
A xulgar polo símbolo "/", que vai inmediatamente despois do equipo principal, a procura pasará a partir do directorio raíz, é dicir, ao longo do sistema. Ademais, parte "[g-l] *" significa que a palabra desexada comezará cunha determinada carta. No noso caso, de "G" a "L".
Por certo, se coñeces a extensión do ficheiro, despois do símbolo "*" podes especificalo. Por exemplo, ten que atopar o mesmo ficheiro, pero vostede sabe que ten unha extensión ".odt". Entón podes usar tal comando:
Buscar / -name "[g-l] *. Odt" -print
Exemplo:

Método 2: busca de Modif de acceso (opción -Perm)
Ás veces é necesario atopar un obxecto cuxo nome non coñeces, pero sabes que modo de acceso ten. Entón tes que aplicar a opción "-perm".É moi sinxelo de usalo, só tes que especificar o lugar de busca e o modo de acceso. Aquí tes un exemplo de tal equipo:
Atopar ~ -perm 775 -print
É dicir, a busca realízase na sección de inicio e os obxectos de busca terán acceso a 775. Tamén pode rexistrar o símbolo "-" antes deste número, entón os obxectos atopados terán bits de permisos cero ao valor especificado ..
Método 3: busca por usuario ou grupo (opcións de sup e -group)
Hai usuarios e grupos en calquera sistema operativo. Se queres atopar un obxecto pertencente a unha destas categorías, podes usar a opción "-User" ou "-Group", respectivamente.
Buscar ficheiro por nome do seu usuario
Por exemplo, ten que atopar o ficheiro "Lamps" no directorio de Dropbox, pero non sabe como se chama, pero xa sabe que pertence ao usuario "usuario". Entón tes que executar o seguinte comando:
Buscar / Inicio / Usuario / Dropbox-Usuario -User -print
Neste comando, indicou o directorio necesario (/ home / usuario / dropbox), indicado que ten que buscar un ficheiro pertencente ao usuario (-USER) e indicar o que pertence a este ficheiro (usuario).
Exemplo:

Ver tamén:
Como ver unha lista de usuarios en Linux
Como engadir un usuario a un grupo en Linux
Buscar ficheiro por nome do seu grupo
Atopar un ficheiro que pertence a un grupo específico é só como - só precisa para substituír a opción "-User" para a opción "-Group" e especificar o nome deste grupo:
Buscar / -Grupe Guest -print
É dicir, indicou que quere atopar un ficheiro no sistema relacionado co grupo de hóspedes. A busca ocorrerá ao longo do sistema, isto é evidenciado polo símbolo "/".
Método 4: busca un ficheiro por tipo (opción -type)
Atopar un elemento de alguén en Linux é bastante sinxelo, só precisa especificar a opción adecuada (-Type) e designar o tipo. Ao comezo do artigo, apareceron todos os tipos de tipos que se poden aplicar á busca.
Por exemplo, quere atopar todos os ficheiros de bloqueo do directorio persoal. Neste caso, o teu equipo parecerá así:
Busca ~ -type b -print
En consecuencia, especificou que gastar a busca por tipo de ficheiro, como evidenciado pola opción "-Type" e, a continuación, determinouse o seu tipo poñendo o símbolo do ficheiro de bloque - "B".
Exemplo:
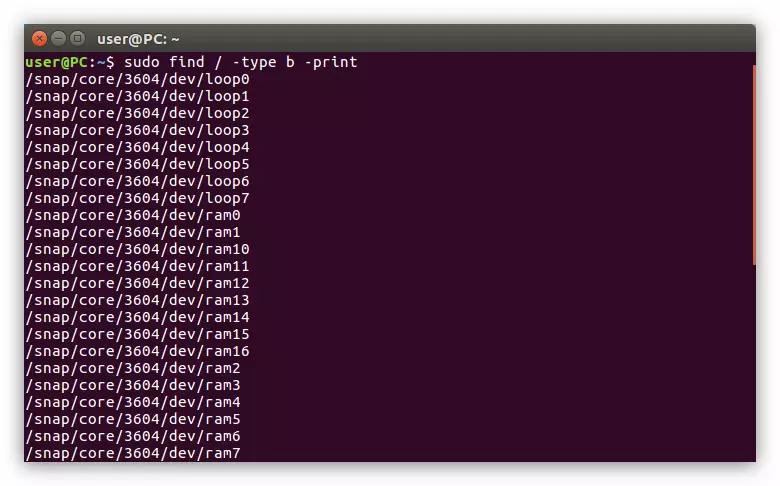
Do mesmo xeito, pode amosar todos os directorios do directorio desexado, marcando o símbolo "D" ao comando:
Buscar / Inicio / Usuario-Type D -Print
Método 5: busque un ficheiro de tamaño (opción -size)
Se a partir de toda a información do ficheiro coñece só o seu tamaño, pode ser suficiente para atopalo. Por exemplo, quere atopar un ficheiro de 120 MB nun directorio específico, para iso, siga o seguinte:
Buscar / Inicio / Usuario / Dropbox -Sizar 120m -print
Exemplo:
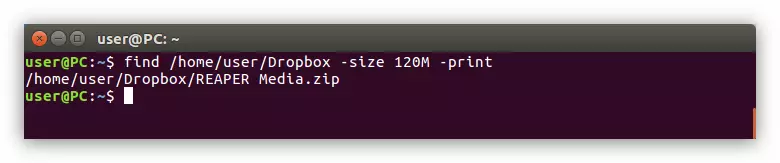
Ler tamén: Como descubrir o tamaño do cartafol en Linux
Como podes ver, atopouse o ficheiro que necesitas. Pero se non sabe que directorio é, pode buscar a través de todo o sistema, especificando o directorio raíz ao comezo do equipo:
Buscar / -Sizar 120m -print
Exemplo:
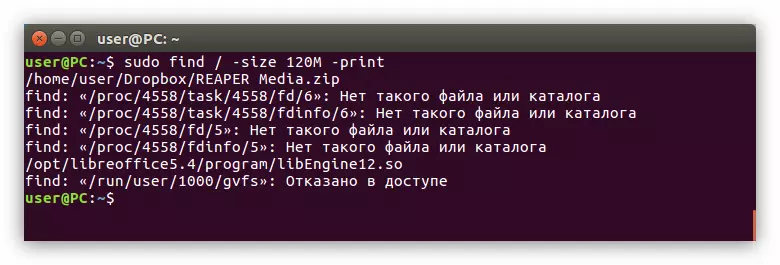
Se coñeces aproximadamente o tamaño do ficheiro aproximadamente, este caso ten un equipo especial. Debe rexistrarse o mesmo no terminal, só antes de especificar o tamaño do ficheiro para instalar o signo "-" (se precisa atopar arquivos menos que o tamaño especificado) ou "+" (se o tamaño do ficheiro de busca é máis especificado). Aquí tes un exemplo de tal equipo:
Buscar / Inicio / Usuario / Dropbox + 100m -print
Exemplo:
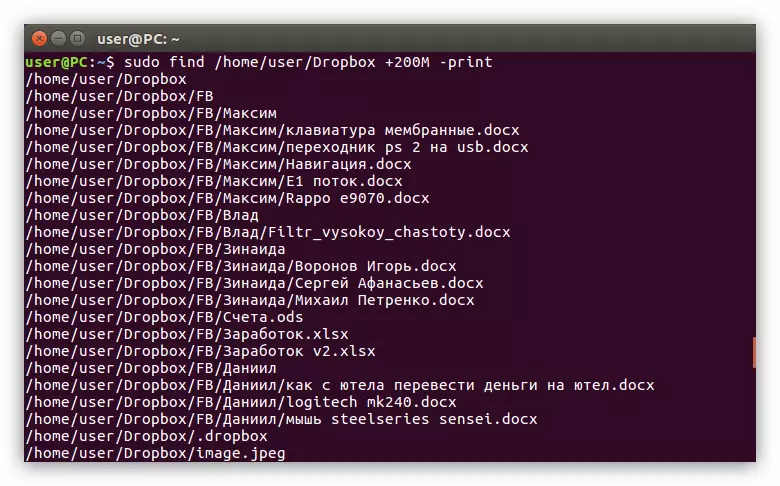
Método 6: Busca de ficheiros por data de cambio (-mtime opción)
Hai casos en que é o máis conveniente realizar unha busca de ficheiros por data do seu cambio. En Linux, isto aplica a opción "-mime". É moi sinxelo de usalo, considere todo o exemplo.
Supoña que no cartafol "Imaxes" necesitamos atopar obxectos que estiveron suxeitos a cambios nos últimos 15 días. Isto é o que necesitas para rexistrarte no terminal:
Buscar / Inicio / Usuario / image -mtime -15 -primir
Exemplo:
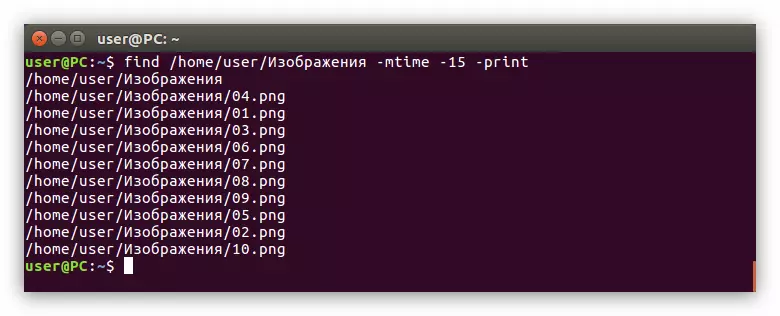
Como podes ver, esta opción mostra non só ficheiros que se cambiaron durante o período especificado, senón tamén os cartafoles. Ela traballa na dirección oposta: podes atopar obxectos que se cambiaron máis tarde que o período especificado. Para iso, ten que introducir o signo "+" diante do valor dixital:
Buscar / Inicio / Usuario / Imaxe -Mtime +10 -print
GUI.
A interface gráfica facilita en gran medida a vida dos principiantes, que só instalaron a distribución de Linux. Este método de busca é moi similar ao que se realiza en Windows, aínda que non pode dar todas as vantaxes que ofrece a terminal. Pero as primeiras cousas primeiro. Entón, considere como facer a busca de ficheiros en Linux usando a interface gráfica do sistema.Método 1: busca a través do menú do sistema
Agora revisarase o método de busca de ficheiros a través do menú do sistema de Linux. As accións realizaranse na distribución de Ubuntu 16.04 LTS, pero a instrución é común a todos.
Ler tamén: Como descubrir a versión da distribución de Linux
Supoña que ten que atopar ficheiros baixo o nome de "atoparme" no sistema, tamén estes ficheiros no sistema dous: un no formato ".txt" e o segundo - ".odt". Para atopalos, primeiro debes facer clic na icona do menú (1) e nun campo de entrada especial (2), especifique a consulta de busca "Buscarme".
O resultado da busca mostrarase, onde se mostrarán os ficheiros de busca.
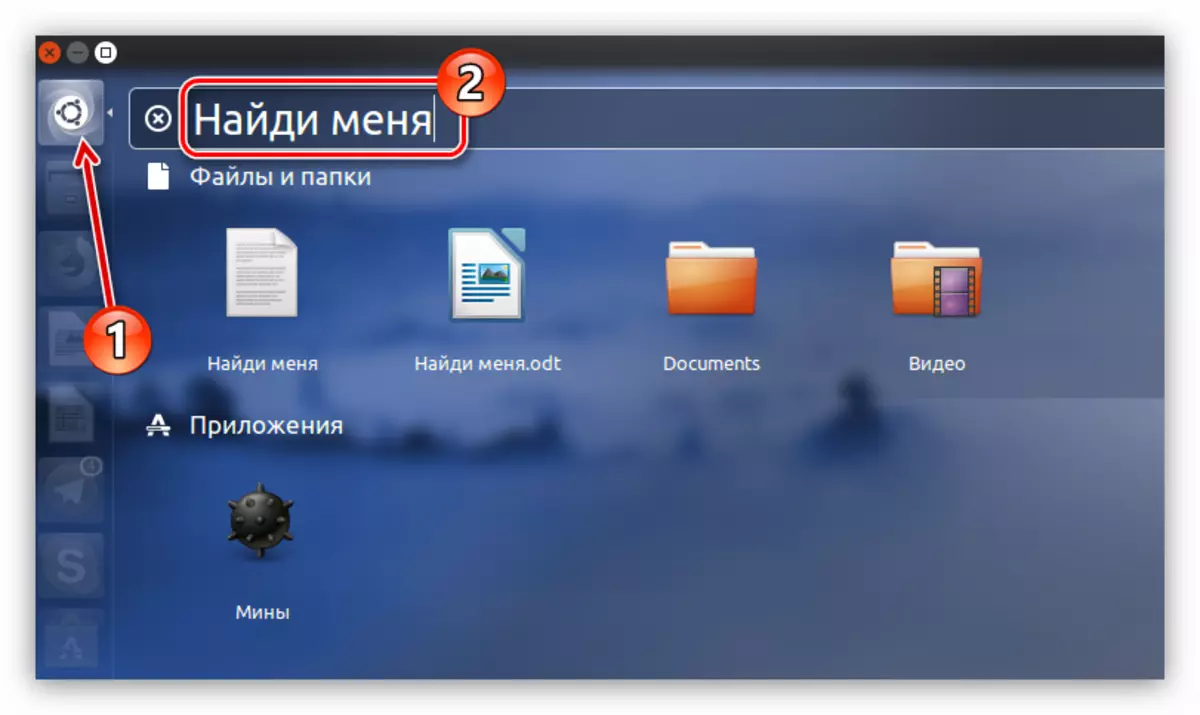
Pero se houbese moitos tales ficheiros no sistema e todos diferían en extensións, a busca sería máis complicada. Para excluír ficheiros innecesarios na emisión de resultados, como programas, é mellor usar o filtro.
Está situado no lado dereito do menú. Pode filtrar en dous criterios: "Categorías" e "Fontes". Expande estas dúas listas premendo na frecha situada ao lado do nome e o menú, elimine a asignación de elementos innecesarios. Neste caso, será máis sabio só para deixar "ficheiros e cartafoles", xa que estamos a buscar exactamente os ficheiros.
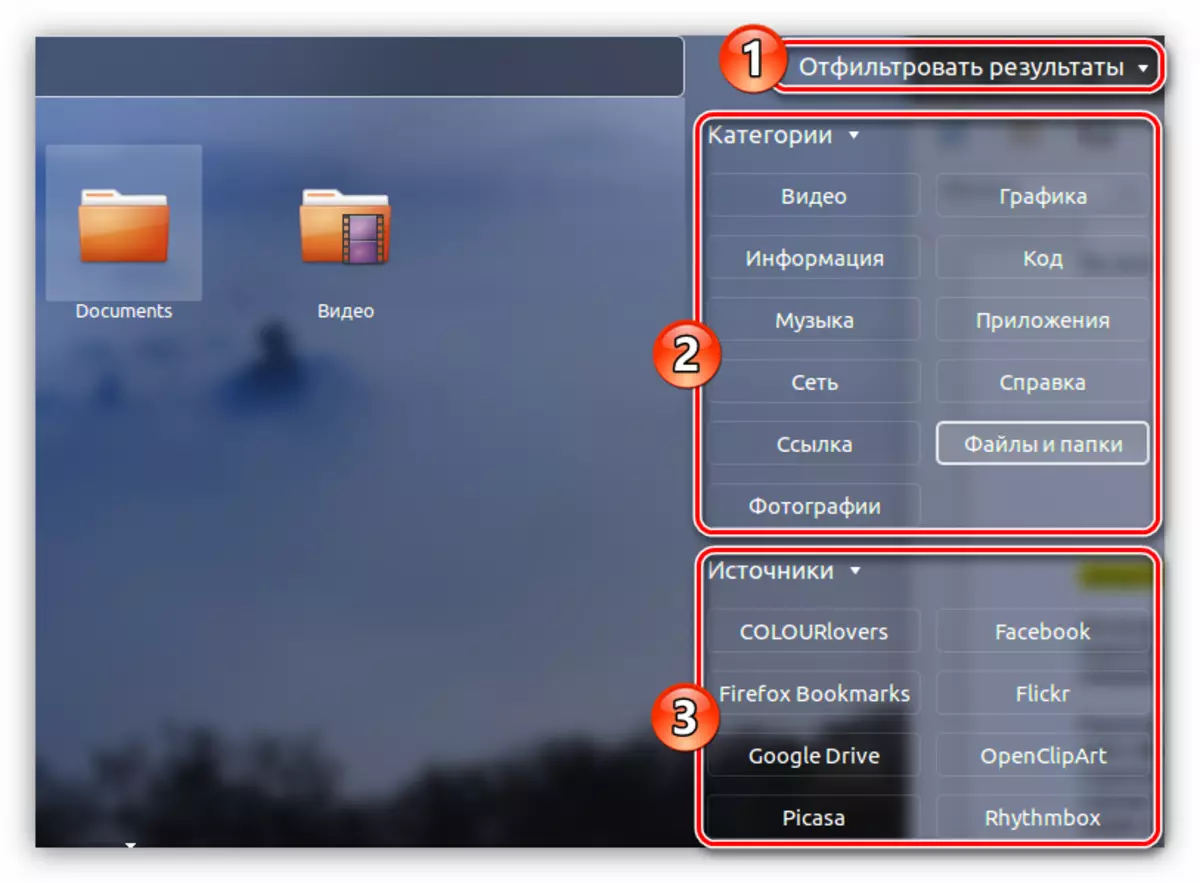
Pode inmediatamente notar a falta deste método: non pode configurar o filtro en detalle, como no terminal. Entón, se está a buscar un documento de texto con algún nome, na extradición pode mostrar imaxes, cartafoles, arquivos, etc. Pero se coñece o nome exacto do ficheiro correcto, pode atopalo rapidamente, sen estudar os numerosos xeitos de "atopar"
Método 2: busca a través do xestor de ficheiros
O segundo método ten unha vantaxe significativa. Usando a ferramenta de xestor de ficheiros, pode buscar no directorio especificado.
Realizar esta operación é máis sinxela. Necesitas no xestor de ficheiros, no noso caso, Nautilus, introduza o cartafol no que o ficheiro desexado é presumiblemente e fai clic no botón "Buscar" situado na esquina superior dereita da xanela.
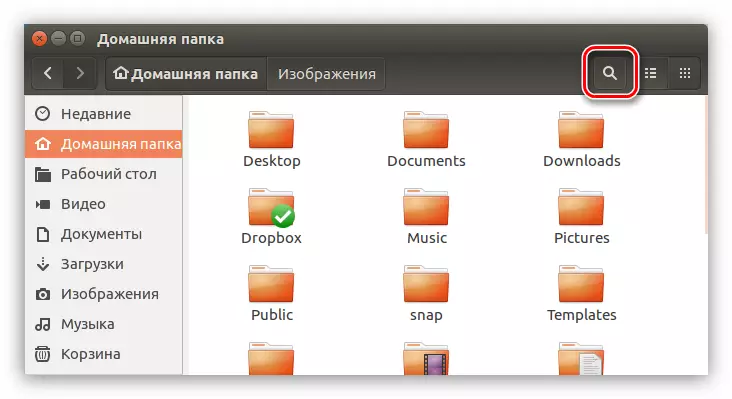
No campo de entrada que aparece, ten que introducir o presunto nome do ficheiro. Ademais, non hai que esquecer que a busca non se pode facer por un nome de ficheiro variable, pero só pola súa parte, como se mostra no seguinte exemplo.
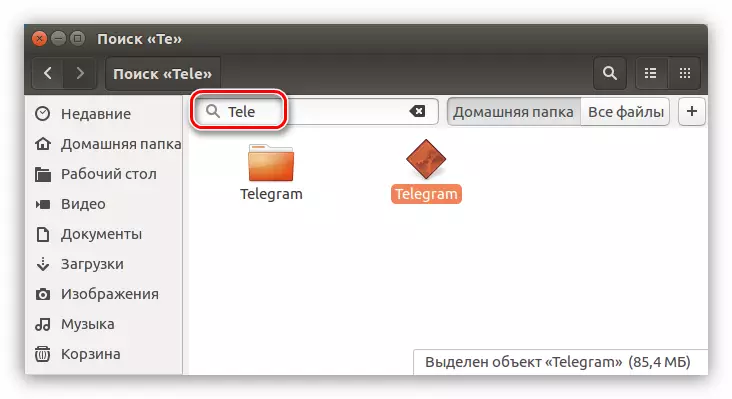
Como no método anterior, o filtro pode ser usado do mesmo xeito. Para abrilo, faga clic no botón co signo "+" situado no lado dereito do campo de consulta de busca. Abrirase un submenú no que pode seleccionar o tipo de ficheiro desexado da lista despregable.
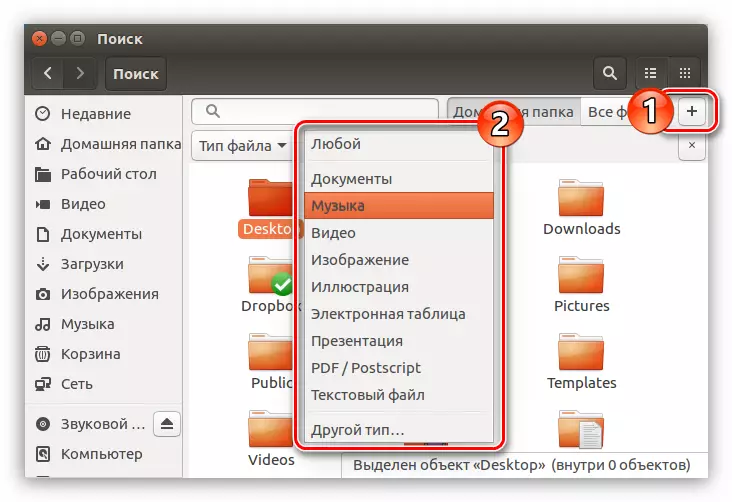
Conclusión
Desde o anterior, pódese concluír que para o sistema de busca rápida no sistema, realízase o segundo método, vinculado ao uso da interface gráfica. Se precisa configurar moitas opcións de busca, entón o comando Buscar é indispensable no terminal.
