
Työskennellessään missä tahansa käyttöjärjestelmässä, on joskus käytettävä työkaluja tiedoston nopeasti etsimiseen. Tämä on merkityksellinen Linuxille, joten seuraavia pidetään kaikki mahdolliset tapoja etsiä tiedostoja tässä käyttöjärjestelmässä. Esitetyt File Manager -työkalut ja komennot, joita käytetään terminaalissa.
Katso myös:
Nimeä tiedostoja Linuxissa
Luo ja poista tiedostot Linuxissa
Terminaali
Jos haluat asettaa monia hakuvaihtoehtoja haluamasi tiedoston löytämiseksi, etsintäkomento on välttämätön. Ennen kaikkiaan muunnosten huomioon ottamista kannattaa kävellä syntaksilla ja vaihtoehdoilla. Syntaksilla on seuraavat:Etsi tapa vaihtoehto
Jossa polku on hakemisto, jossa haku tapahtuu. Kolme perustietä määritellä polku:
- / - Etsi sen juurta ja hakemistoa;
- ~ - Hae kotihakemistosta;
- ./ - Hae hakemistosta, jossa käyttäjä on tällä hetkellä tällä hetkellä.
Voit myös määrittää polun suoraan itse hakemistoon, jossa tiedosto on oletettavasti sijoitettu.
Etsi vaihtoehtoja ovat hyvin paljon, ja ne ovat kiitollisia, että voit tehdä joustavan hakuasetuksen asettamalla tarvittavat muuttujat:
- -Nimi - suorittaa haun ottamalla perustana taiteellisen elementin nimi;
- -user - Etsi tiedostoja, jotka kuuluvat tiettyyn käyttäjälle;
- -Ryhmä - suorittaa haun tietyn käyttäjäryhmän avulla;
- -Permanentti - Näytä tiedostoja määritetyllä käyttötiloilla;
- -Soi N. - etsimällä objektin koko;
- -MTime + N-N - etsiä tiedostoja, jotka muuttuivat enemmän (+ n) tai vähemmän (-N) päivää sitten;
- -Tyyppi - Etsi määritettyjä kirjoitustiedostoja.
Halutut elementit ovat myös paljon. Tässä on heidän luettelo:
- B. - lohko;
- F. - normaali;
- P. - nimetty kanava;
- D. - luettelo;
- L. - Linkki;
- S. - pistorasia;
- C. - Symboli.
Syntaksin ja vaihtoehtojen yksityiskohtaisen jäsentämisen jälkeen löydettävä komento voidaan käsitellä suoraan visuaalisiin esimerkkeihin. Ottaen huomioon komennon käyttövaihtoehdot, esimerkkejä ei anneta kaikille muuttujille, vaan vain useimmille käytetyille.
Katso myös: Suositut joukkueet Terminal Linuxissa
Tapa 1: Hae nimen mukaan (-Name vaihtoehto)
Useimmiten käyttäjät käyttävät -Name-vaihtoehtoa etsimään järjestelmää, joten se on siitä ja alkaa. Analysoimme useita esimerkkejä.
Hae laajentamalla
Oletetaan, että sinun on löydettävä tiedosto järjestelmässä, jossa laajennus ".xlsx", joka sijaitsee Dropbox-hakemistossa. Voit tehdä tämän käyttämällä seuraavaa komentoa:
Etsi / koti / käyttäjä / Dropbox -Name "* .xlsx" -Print
Sen syntaksesta voidaan sanoa, että haku toteutetaan "Dropbox" -hakemistossa ("/ Home / User / Dropbox") ja haluttu objektin pitäisi olla laajennuksen ".xlsx". Tähdellä ehdottaa, että haku käyttää kaikkiin laajentumisen tiedostoihin ottamatta huomioon heidän nimensä. "Print "ilmaisee, että hakutulokset näytetään.
Esimerkki:
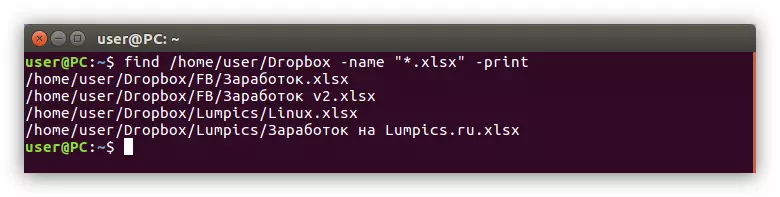
Hae tiedostonimen mukaan
Haluat esimerkiksi löytää tiedoston, jolla on nimi "lumcet", "/ home" hakemistossa, mutta sen laajentaminen ei ole tiedossa. Tällöin sinun on tehtävä seuraava:
Etsi ~ -Name "Lumcics *" -Print
Kuten näette, tässä käytetään "~" -symbolia, mikä tarkoittaa, että haku pidetään kotihakemistossa. "-Name" -asetuksen jälkeen on merkitty hakutiedoston nimi ("lumceet *"). Tähdellä lopulta tarkoittaa, että hakua kutsutaan vain nimellä ottamatta huomioon laajenemista.
Esimerkki:
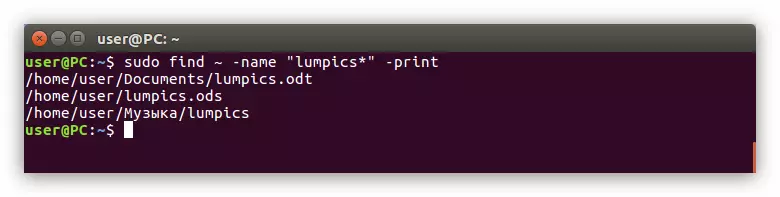
Hae nimen ensimmäistä kirjainta
Jos muistat vain ensimmäisen kirjaimen, josta tiedoston nimi alkaa, niin on erityinen komentoyntaksi, joka auttaa sinua löytämään sen. Haluat esimerkiksi löytää tiedoston, joka alkaa kirjaimella "G" - "L", ja et tiedä mikä luettelo se on. Sitten sinun on suoritettava seuraava komento:
Etsi / -Name "[g-l] *" -Print
"/" Symboli, joka menee välittömästi päätiimin jälkeen, haku vietetään juurihakemistosta, eli koko järjestelmässä. Lisäksi osa "[g-l] *" tarkoittaa, että haluttu sana alkaa tietyllä kirjeellä. Meidän tapauksessamme "G": sta "l".
Muuten, jos tiedät tiedoston laajennuksen, sitten "*" -symbolin jälkeen voit määrittää sen. Esimerkiksi sinun on löydettävä sama tiedosto, mutta tiedät, että sillä on laajennus ".odt". Sitten voit käyttää tällaista komentoa:
Etsi / -Name "[G-L] *. ODT" -PRINT
Esimerkki:

Tapa 2: Access Modif (Option -Perm)
Joskus on tarpeen löytää esine, jonka nimi et tiedä, mutta tiedät mitä Access-tilassa se on. Sitten sinun on sovellettava "-Perm" -vaihtoehtoa.Se on varsin yksinkertaista käyttää sitä, sinun on vain määritettävä hakupaikka ja käyttötila. Tässä on esimerkki tällaisesta tiimistä:
Etsi ~ -Perm 775 -Print
Toisin sanoen haku suoritetaan kotikappaleessa, ja hakukohteissa on pääsy 775. Voit myös rekisteröidä "-" symboli ennen tätä numeroa, niin löydetyillä kohteilla on nolla käyttöoikeudet määritettyyn arvoon .
Tapa 3: Käyttäjän tai ryhmän haku (sup-vaihtoehdot ja -group)
Käyttäjiä ja ryhmiä missä tahansa käyttöjärjestelmässä. Jos haluat löytää yhteen näistä luokista kuuluvan kohteen, voit käyttää "-user" tai "-group" -vaihtoehtoa vastaavasti.
Hakutiedosto käyttäjänsä nimen mukaan
Esimerkiksi sinun on löydettävä "Lampics" -tiedosto Dropbox-hakemistossa, mutta et tiedä miten sitä kutsutaan, mutta tiedät vain kuuluu käyttäjän "käyttäjä". Sitten sinun on suoritettava seuraava komento:
Etsi / Etusivu / Käyttäjä / Dropbox -user Käyttäjä -Print
Tässä komennolla ilmoitti tarvittavan hakemiston (/ kotisivu / käyttäjän / Dropbox), jonka haluat etsiä käyttäjälle (-user) kuuluvaa tiedostoa ja ilmoitti, mitä käyttäjä kuuluu tähän tiedostoon (käyttäjä).
Esimerkki:

Katso myös:
Kuinka nähdä luettelon käyttäjistä Linuxissa
Kuinka lisätä käyttäjä ryhmälle Linuxissa
Hakutiedosto ryhmänsä nimen mukaan
Etsi tiedosto, joka kuuluu tiettyyn ryhmään, on aivan kuten - sinun on vain korvattava "-user" -vaihtoehto "-ryhmän" -vaihtoehtoon ja määrittää tämän ryhmän nimi:
Etsi / -groupe Guest -Print
Toisin sanoesi, että haluat löytää tiedoston vierasryhmään liittyvässä järjestelmässä. Haku tapahtuu koko järjestelmässä, tämä näkyy "/" symboli.
Tapa 4: Etsi tiedoston kirjoittamalla (-tyyppinen vaihtoehto)
Etsi joku Linux-elementti on melko yksinkertainen, sinun tarvitsee vain määrittää sopiva vaihtoehto (-tyyppi) ja nimetä tyyppi. Artikkelin alussa kaikentyyppiset tyypit, joita voidaan hakea hakuun.
Haluat esimerkiksi löytää kaikki lohkotiedostot kotihakemistossa. Tällöin tiimi näyttää tältä:
Etsi ~ -tyyppinen b -printti
Näin ollen olet määrittänyt, että etsit haun tiedoston tyypin mukaan, kuten "-tyyppinen" -vaihtoehto osoittautuu ja määritetty sen tyyppi asettamalla lohkotiedostomerkki - "B".
Esimerkki:
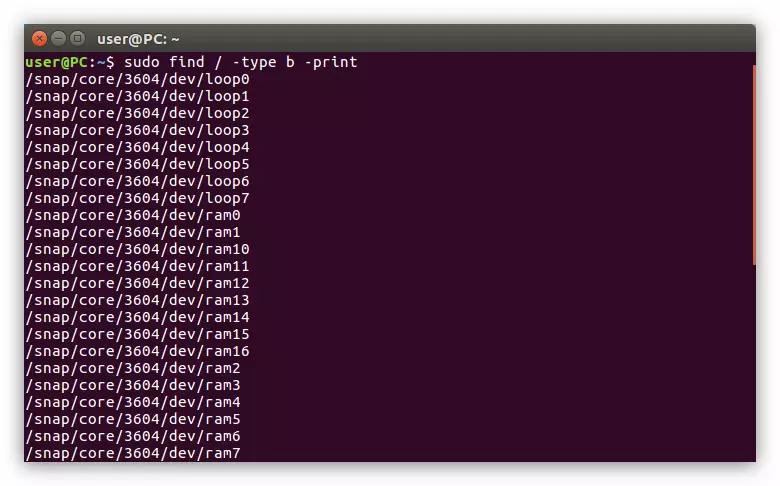
Samoin voit näyttää kaikki haluamasi hakemiston hakemistot, jolloin symboli "D" komentoon:
Etsi / Etusivu / Käyttäjä -tyyppi D -PRINT
Tapa 5: Etsi tiedostoa koko (-yhtymävaihtoehto)
Jos kaikki tiedostotiedot, tiedät vain sen koon, se voi riittää löytää se. Haluat esimerkiksi löytää 120 Mt: n tiedoston tietyssä hakemistossa, seuraavasti:
Etsi / Etusivu / Käyttäjä / Dropbox -Size 120m -Print
Esimerkki:
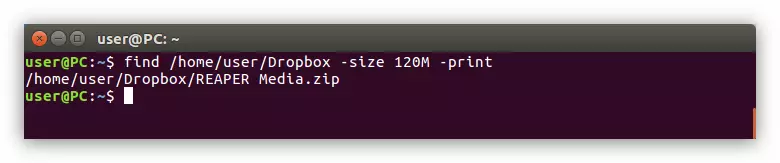
Lue myös: Kuinka selvittää Linux-kansion koko
Kuten näet, tiedoston, jota tarvitset. Mutta jos et tiedä mikä hakemisto on, voit etsiä koko järjestelmän kautta, määrittää juurihakemiston joukkueen alussa:
Etsi / -Size 120m -print
Esimerkki:
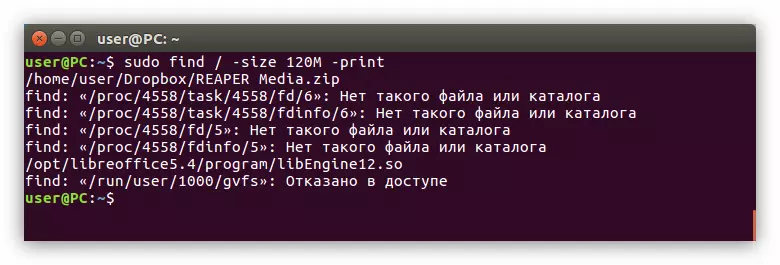
Jos tiedät tiedoston koko, niin tässä tapauksessa on erityinen tiimi. Sinun on rekisteröitävä sama päätelaitteeseen, ennen kuin määrität tiedoston koko "-" -merkki (jos haluat löytää tiedostoja, jotka ovat alle määritetty koko) tai "+" (jos hakutiedoston koko on enemmän määritetty). Tässä on esimerkki tällaisesta tiimistä:
Etsi / Etusivu / Käyttäjä / Dropbox + 100m -Print
Esimerkki:
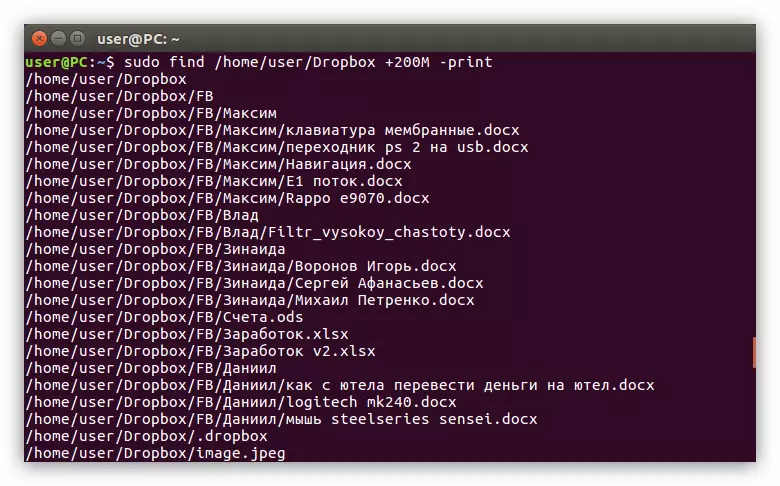
Menetelmä 6: Tiedostonhaku Vaihda päivämäärä (-mime vaihtoehto)
On olemassa tapauksia, kun se on kätevin suorittaa tiedostonhaku muutospäivänä. Linuxissa tämä soveltaa "-mimeä" -vaihtoehtoa. Se on melko yksinkertaista käyttää sitä, harkitse kaikkea esimerkissä.
Oletetaan kansioon "Kuvat" meidän on löydettävä esineitä, jotka on muutettu viimeisten 15 päivän aikana. Sinulle sinun on rekisteröidyttävä terminaaliin:
Etsi / koti / käyttäjä / kuva -mime -15 -Print
Esimerkki:
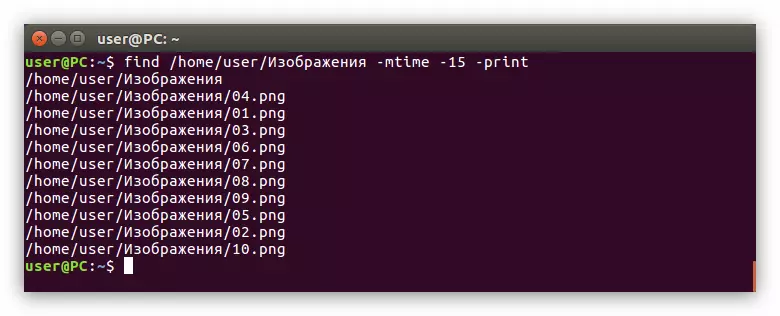
Kuten näet, tämä vaihtoehto näyttää vain tiedostoja, jotka on muutettu määrätyn ajanjakson aikana, mutta myös kansioita. Hän toimii vastakkaisessa suunnassa - löydät esineitä, jotka on muutettu myöhemmin kuin määrätty ajanjakso. Tehdä tämä, sinun on annettava "+" -merkki digitaalisen arvon eteen:
Etsi / Etusivu / Käyttäjä / kuva -MTime +10 -Print
GUI.
Graafinen käyttöliittymä helpottaa suurelta osin aloittelijoiden käyttöikää, joka asensi vain Linux-jakelun. Tämä hakumenetelmä on hyvin samanlainen kuin se, joka toteutetaan Windowsissa, vaikka se ei voi antaa kaikkia terminaalin tarjoamia etuja. Mutta ensin ensin. Joten, harkitse tiedostonhaku Linuxissa graafisen järjestelmän käyttöliittymän avulla.Tapa 1: Etsi Järjestelmävalikon kautta
Nyt tarkastellaan tiedostojen etsintämenetelmää Linux-järjestelmän valikon kautta. Toimet toteutetaan Ubuntu 16.04 LTS-jakelussa, mutta opetus on yleinen kaikille.
Lue myös: Miten selvittää Linux-jakelun versio
Oletetaan, että sinun on löydettävä tiedostoja nimellä "Etsi minulle" järjestelmässä, myös nämä tiedostot kahdella: yksi ".txt" -formaatissa ja toinen ".odt". Jos haluat löytää ne, sinun on aluksi napsauta valikkokuvaketta (1) ja erityinen syöttökenttä (2) määritä hakukysely "Etsi minut".
Hakutulos tulee näkyviin, jossa näytetään hakutiedostot.
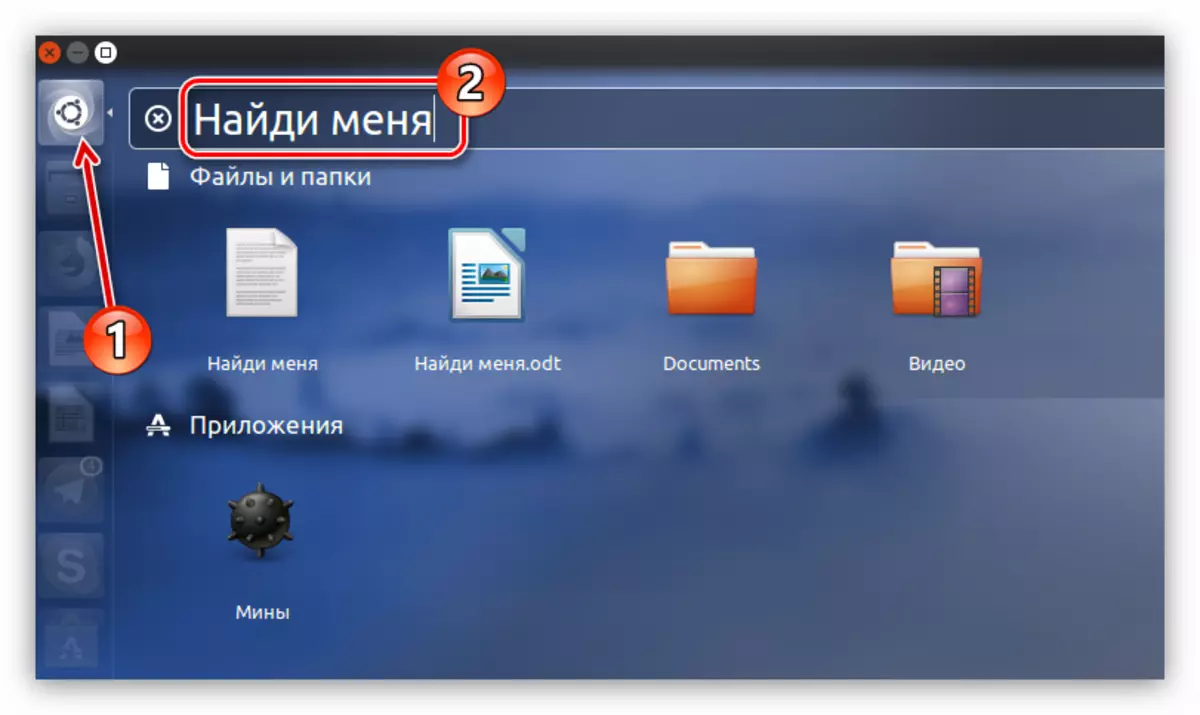
Mutta jos järjestelmässä oli monia tällaisia tiedostoja, ja ne kaikki poikkeavat laajennuksiin, niin haku olisi monimutkaisempi. Jotta voitaisiin sulkea pois tarpeettomat tiedostot tulosten liikkeeseenlasku, kuten ohjelmat, on parasta käyttää suodatinta.
Se sijaitsee valikon oikealla puolella. Voit suodattaa kahdella kriteereillä: "Kategoriat" ja "lähteet". Laajenna näitä kahta luetteloa napsauttamalla nuolen vieressä olevaa nuolta ja valikosta, poista jakautuminen tarpeettomilta kohteilta. Tässä tapauksessa se on viisaampi vain jättää "tiedostoja ja kansioita", koska etsimme täsmälleen tiedostoja.
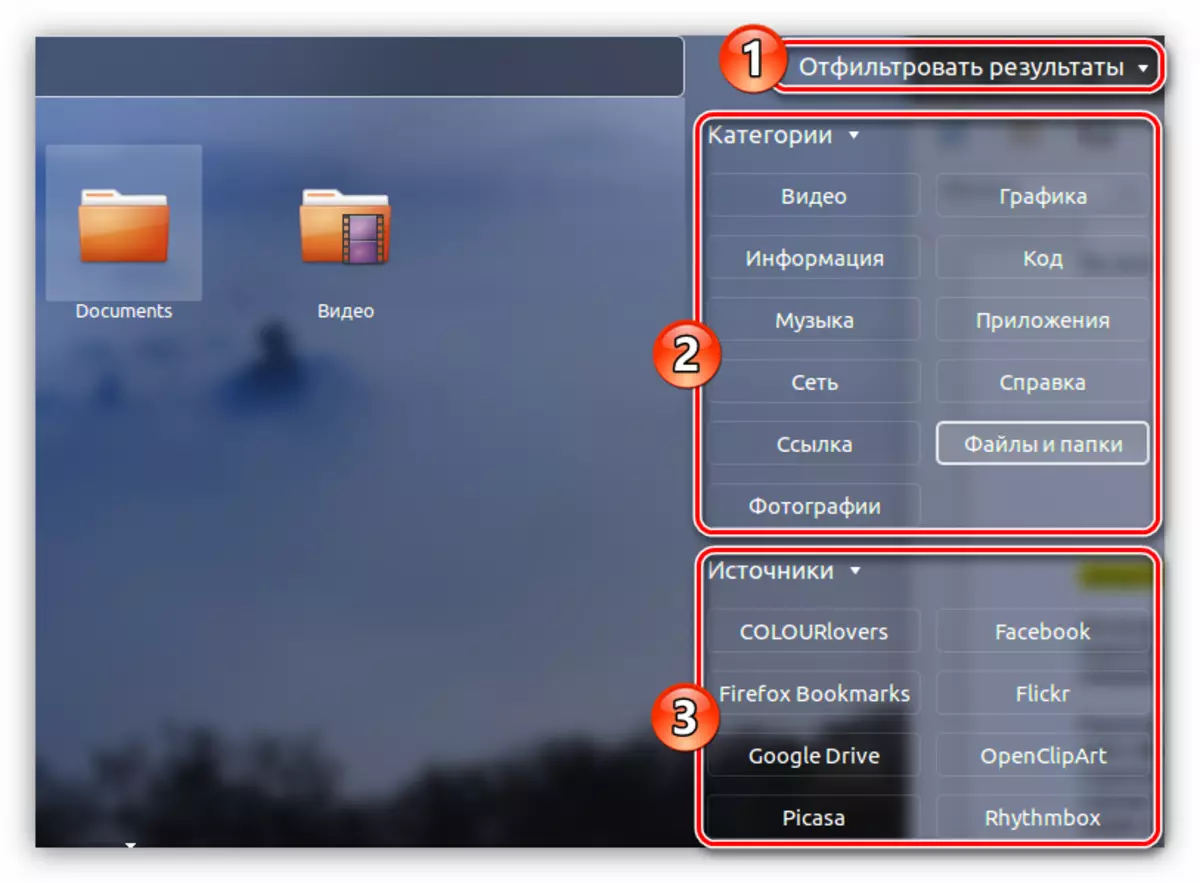
Voit heti huomaa tämän menetelmän puutteen - et voi määrittää suodatinta yksityiskohtaisesti, kuten päätelaitteessa. Joten, jos etsit tekstitiedostoa jollakin nimellä, luovuttamassa voit näyttää kuvia, kansioita, arkistoja jne. Mutta jos tiedät oikean tiedoston nimen, voit nopeasti löytää sen opiskelematta lukuisia Tapoja "löytää"
Tapa 2: Etsi tiedostonhallinnan kautta
Toisella menetelmällä on merkittävä etu. Tiedostonhallintatyökalun avulla voit etsiä määritetystä hakemistosta.
Suorita tämä toiminto on yksinkertaisempi yksinkertainen. Tarvitset tiedostonhallinnassa meidän tapauksessamme Nautilus, kirjoita kansio, johon haluamasi tiedosto on oletettavasti ja napsauta ikkunan oikeassa yläkulmassa olevaa "Haku" -painiketta.
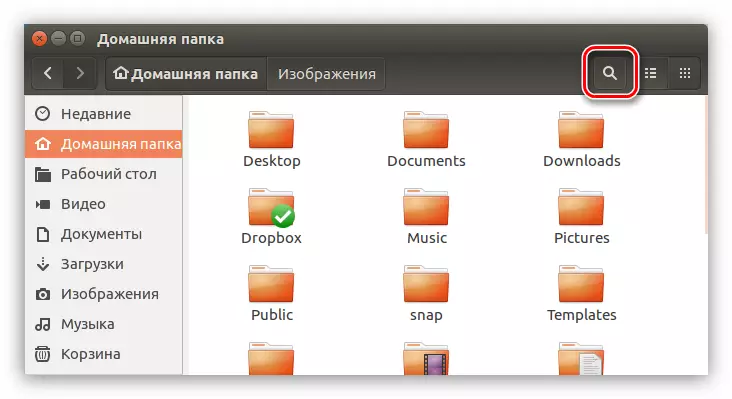
Näyttöön tulevassa syöttökenttään sinun on syötettävä väitetty tiedostonimi. Älä myöskään unohda, että haku ei voi tehdä muuttuvalla tiedostonimellä vaan vain sen osassa, kuten alla olevassa esimerkissä on esitetty.
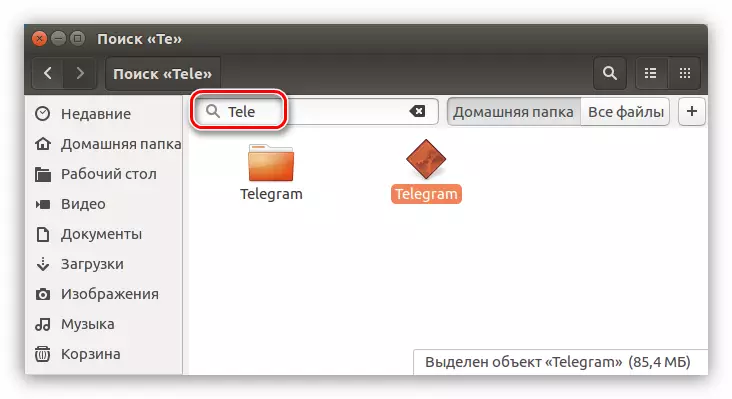
Kuten edellisessä menetelmässä suodatinta voidaan käyttää samalla tavalla. Avaa se napsauttamalla painiketta "+" -merkillä, joka sijaitsee hakukyselyn oikealla puolella. Alivalikko avautuu, jossa voit valita haluamasi tiedostotyypin avattavasta luettelosta.
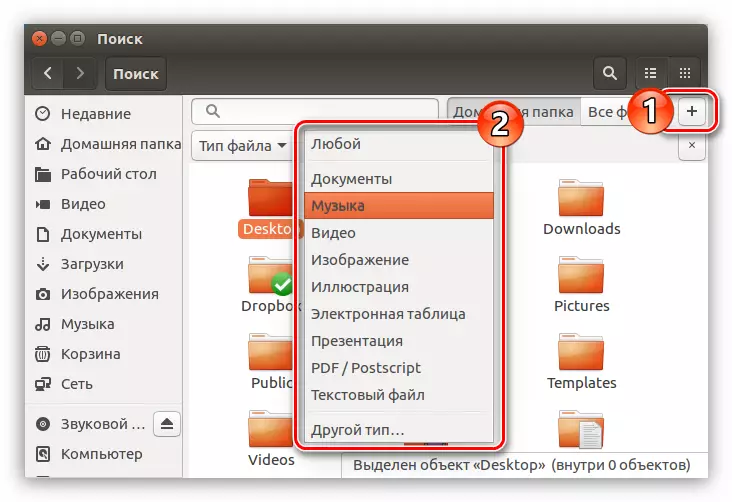
Johtopäätös
Edellä esitetystä voidaan päätellä, että järjestelmän nopean haun järjestelmässä toinen menetelmä suoritetaan, joka on sidottu graafisen käyttöliittymän käyttöön. Jos tarvitset monia hakuvaihtoehtoja, sitten Find-komento on välttämätön päätelaitteessa.
