
När du arbetar i vilket operativsystem som helst, behöver det ibland använda verktyg för att snabbt hitta en fil. Detta är relevant för Linux, så följande kommer att betraktas som möjligt sätt att söka efter filer i det här operativsystemet. Presenteras kommer att vara både filhanteringsverktyg och kommandon som används i terminalen.
Se även:
Byt namn på filer i Linux
Skapa och ta bort filer i Linux
Terminal
Om du behöver ange många sökalternativ för att hitta önskad fil, är det oumbärligt att hitta. Innan vi överväger alla dess variationer är det värt att gå på syntax och alternativ. Syntax har hon följande:Hitta sätt
Där sökvägen är den katalog där sökningen kommer att inträffa. Det finns tre grundläggande sätt att ange sökvägen:
- / - Sök på roten och katalogen intill det;
- ~ - Sök efter hemkatalog;
- ./ - Sök i katalogen där användaren för närvarande är för tillfället.
Du kan också ange sökvägen direkt till katalogen i sig, där filen är förmodligen belägen.
Hitta alternativ är väldigt mycket, och det är tack vare dem att du kan göra en flexibel sökinställning genom att ställa in nödvändiga variabler:
- -Namn - Gör en sökning genom att ta upp det konstnärliga elementets namn
- -användare - Sök efter filer som hör till en viss användare;
- -Grupp - Gör en sökning av en viss grupp av användare;
- -Merm - Visa filer med det angivna åtkomstläget;
- -Size N. - Sök genom att ta storleken på objektet;
- -Mtime + n -n - Att söka efter filer som ändrats mer (+ n) eller mindre (-n) dagar sedan;
- -Typ - Sök efter definierade typfiler.
Typer av önskade element är också mycket. Här är deras lista:
- B. - blockera;
- F. - vanligt;
- P. - benämnd kanal;
- D. - katalog;
- L. - länk;
- S. uttag;
- C. - Symbol.
Efter en detaljerad analys av syntaxen och alternativen kan Hitta-kommandot bearbetas direkt till visuella exempel. Med tanke på det överflöd av kommandoanvändningsalternativen kommer exempel att ges inte för alla variabler, men endast för de mest använda.
Se även: Populära lag i terminal Linux
Metod 1: Sök efter namn (-Name alternativ)
Ofta använder användarna alternativet -Name för att söka efter systemet, så det är det från det och börja. Vi kommer att analysera flera exempel.
Sök efter expansion
Antag att du måste hitta en fil i systemet med förlängningen ".xlsx", som finns i Dropbox-katalogen. För att göra detta, använd följande kommando:
Hitta / Hem / Användare / Dropbox -Name "* .xlsx" -print
Från dess syntax, kan man säga att sökningen utförs i "Dropbox" katalogen ( "/ home / användare / dropbox"), och det önskade föremålet bör vara med tillägget ".xlsx". En asterisk antyder att sökningen kommer att spenderas på alla filer av denna expansion, utan att ta hänsyn till deras namn. "-Print" anger att sökresultaten visas.
Exempel:
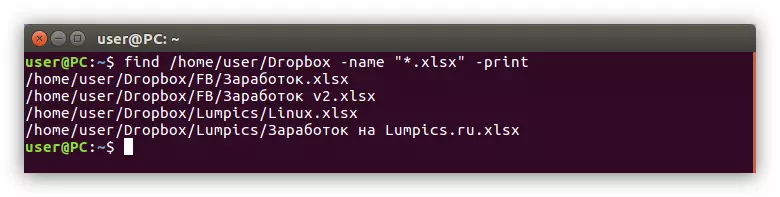
Sök efter filnamn
Till exempel du vill hitta en fil med namnet "Lumpics" i "/ Home" katalog, men utbyggnaden av det är okänt. I det här fallet måste du göra följande:
Hitta ~ -Namn "Lumpics *" -Print
Som ni kan se, är "~" symbol som används här, vilket innebär att sökningen kommer att hållas i hemkatalogen. Efter "-name" Alternativet är namnet på sökningen filen ( "Lumpics *") anges. En asterisk i slutändan betyder att sökningen endast kommer att kallas vid namn, utan att ta hänsyn till expansion.
Exempel:
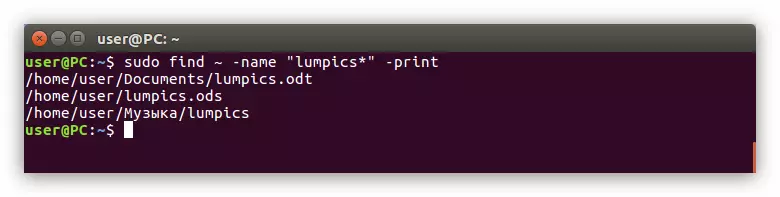
Sök på den första bokstaven i namnet
Om du kommer ihåg bara den första bokstaven som filnamnet börjar, då finns det en speciell kommandosyntax som hjälper dig att hitta den. Till exempel du vill hitta en fil som börjar med bokstaven från "G" till "L", och du vet inte vilken katalog det är. Då måste du köra följande kommando:
Hitta / -Namn "[G-L] *" -Print
Att döma av "/" symbol, som går direkt efter huvud laget kommer sökningen att spenderas med start från rotkatalogen, det vill säga i hela systemet. Ytterligare, del "[G-L] *" betyder att den önskade ordet kommer att börja med en viss bokstav. I vårt fall från "G" till "L".
Förresten, om du känner till filändelsen, sedan efter "*" symbolen kan du ange det. Till exempel, måste du hitta samma fil, men du vet att det har en förlängning ".odt". Sedan kan du använda ett sådant kommando:
Hitta / -Namn "[G-L] *. ODT" -Print
Exempel:

Metod 2: Sök för Access Modif (Option -perm)
Ibland är det nödvändigt att hitta ett objekt vars namn du inte vet, men vet du vad åtkomstläge har. Då måste du tillämpa "-perm" alternativet.Det är ganska enkelt att använda det, behöver du bara ange sökandet plats och åtkomstläge. Här är ett exempel på en sådan lag:
Hitta ~ -perm 775 -Print
Det vill säga sökandet utförs i hemmet avsnittet och sökmotor objekten kommer att ha tillgång till 775. Du kan även registrera "-" symbol före detta nummer, då föremålen fann att ha bitar av noll behörigheter till det angivna värdet .
Metod 3: Sök efter användare eller grupp (SUP Alternativ och -grupp)
Det finns användare och grupper i alla operativsystem. Om du vill hitta ett objekt som hör till någon av dessa kategorier, kan du använda "-user" eller "-gruppen" alternativet, respektive.
Sök fil genom att namnet på hans användare
Till exempel måste du hitta filen "Lampics" i Dropbox-katalogen, men du vet inte hur det kallas, men du vet bara tillhör användaren "användaren". Då måste du exekvera följande kommando:
Sök / Hem / Användare / Dropbox -User användare -Print
I det här kommandot indikerade du den nödvändiga katalogen (/ hem / användare / dropbox), indikerade att du måste leta efter en fil som tillhör användaren (-User) och indikerade vilken användare den tillhör den här filen (användaren).
Exempel:

Se även:
Hur man ser en lista över användare i Linux
Så här lägger du till en användare i en grupp i Linux
Sökfil med namn på sin grupp
Hitta en fil som tillhör en viss grupp är precis som - du behöver bara ersätta alternativet "-User" till alternativet "-Group" och anger namnet på den här gruppen:
Hitta / -groupe Gäst -Print
Det är, du indikerade att du vill hitta en fil i systemet relaterat till gästgruppen. Sökningen sker i hela systemet, detta framgår av "/" symbol.
Metod 4: Sök efter en fil efter typ (-typalternativ)
Hitta någon del i Linux är ganska enkel, du behöver bara ange önskat alternativ (-Type) och utse typen. I början av artikeln listades alla typer av typer som kan tillämpas på sökningen.
Till exempel vill du hitta alla blockera filer i hemkatalogen. I det här fallet kommer ditt lag att se ut så här:
Hitta ~ -typ B -Print
Följaktligen angivde du som spenderar sökningen efter typ av fil, vilket framgår av alternativet "-typ" och bestämde sedan sin typ genom att sätta blockfilssymbolen - "B".
Exempel:
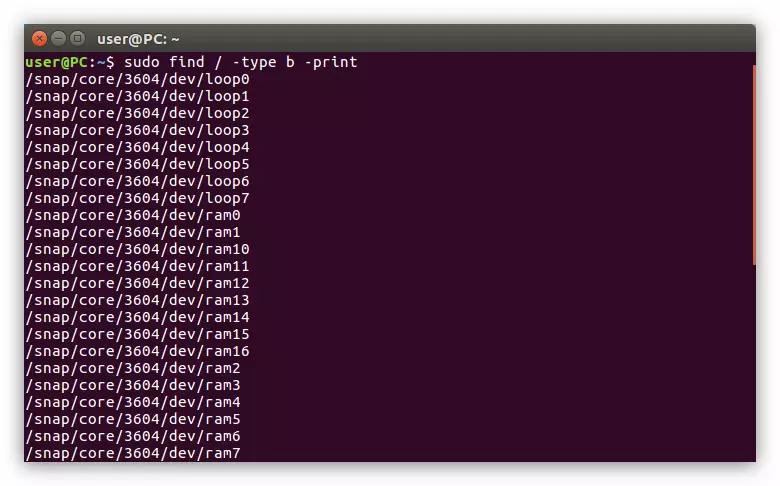
På samma sätt kan du visa alla kataloger i den önskade katalogen, vilket gör symbolen "D" till kommandot:
Hitta / Hem / Användare -Typ D-Print
Metod 5: Sök efter en fil i storlek (-size-alternativet)
Om från all filinformation du bara känner till dess storlek, kan det räcka för att hitta den. Till exempel vill du hitta en 120 MB-fil i en specifik katalog, för detta, följ följande:
Hitta / Hem / Användare / Dropbox -size 120m -Print
Exempel:
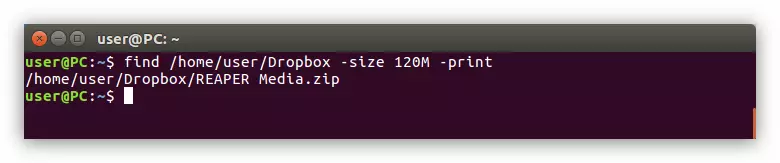
Läs också: Hur hittar du storleken på mappen i Linux
Som du kan se hittades filen du behöver. Men om du inte vet vilken katalog det är, kan du söka igenom hela systemet, ange rotkatalogen i början av laget:
Hitta / -size 120m -Print
Exempel:
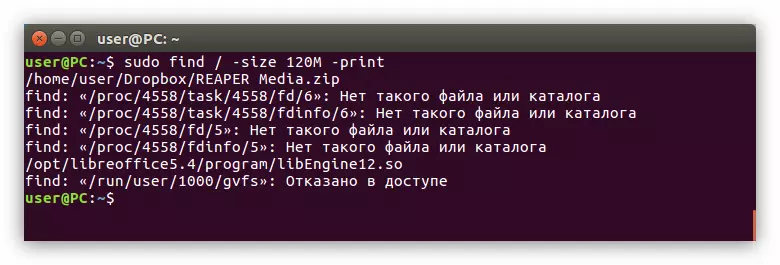
Om du känner till storleken på filen ungefär, har det här fallet ett speciellt team. Du måste registrera detsamma i terminalen, bara innan du anger filstorleken för att installera "-" -tecknet (om du behöver hitta filer mindre än den angivna storleken) eller "+" (om storleken på sökfilen är mer specificerad). Här är ett exempel på ett sådant lag:
Sök / Hem / Användare / Dropbox + 100m -Print
Exempel:
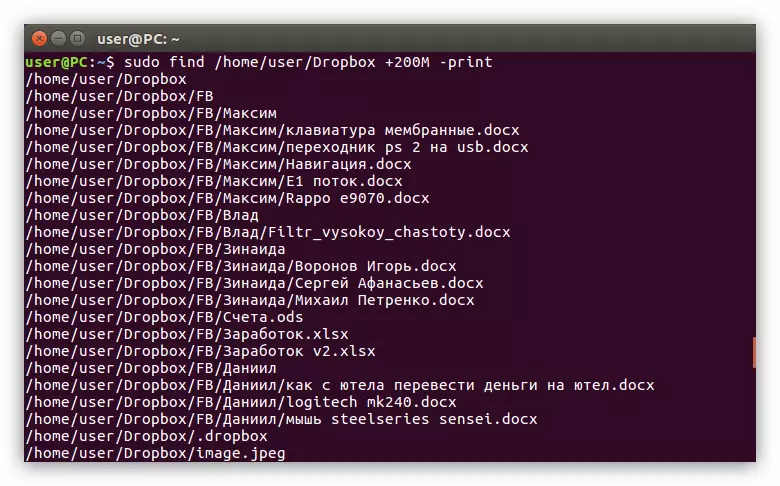
Metod 6: Filsökning efter ändringsdatum (-midsalternativ)
Det finns fall när det är det mest lämpligt att göra en filsökning efter datum för ändringen. I Linux applicerar detta alternativet "-mtid". Det är ganska enkelt att använda det, överväga allt på exemplet.
Antag i mappen "Bilder" måste vi hitta objekt som har blivit föremål för förändring under de senaste 15 dagarna. Det är vad du behöver för att registrera dig i terminalen:
Hitta / Hem / Användare / Bild -MTIME -15 -Print
Exempel:
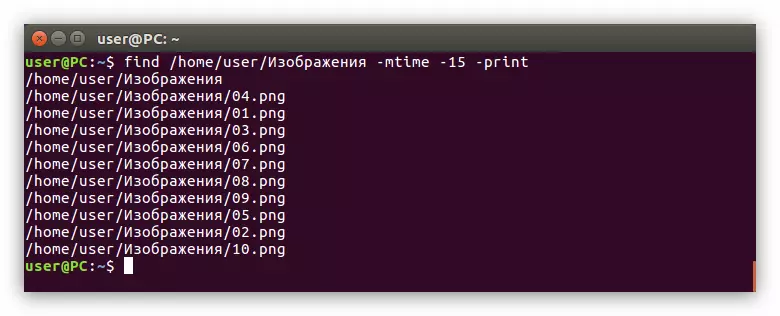
Som du kan se visar det här alternativet inte bara filer som har ändrats under den angivna perioden, men även mappar. Hon arbetar i motsatt riktning - du kan hitta objekt som har ändrats senare än den angivna perioden. För att göra detta måste du ange "+" -tecknet framför det digitala värdet:
Hitta / Hem / Användare / Bild -MTIME +10 -Print
GUI.
Det grafiska gränssnittet underlättar i stor utsträckning nybörjarnas liv, som endast installerade Linux-distributionen. Denna sökmetod är mycket lik den som utförs i Windows, även om det inte kan ge alla fördelar som terminalen erbjuder. Men första saker först. Så, överväga hur du gör filsökning i Linux med det grafiska systemgränssnittet.Metod 1: Sök igenom systemmenyn
Nu kommer metoden att söka efter filer via Linux System-menyn att ses över. Åtgärderna kommer att utföras i Ubuntu 16.04 LTS-distributionen, men instruktionen är vanligt för alla.
Läs också: Hur hittar du den version av Linux-distributionen
Antag att du måste hitta filer under namnet "Hitta mig" i systemet, även dessa filer i systemet två: ett i ".txt" -formatet och den andra - ".odt". För att hitta dem måste du inledningsvis klicka på menyikonen (1), och i ett speciellt inmatningsfält (2), ange sökfrågan "hitta mig."
Sökresultatet visas, där sökfilerna visas.
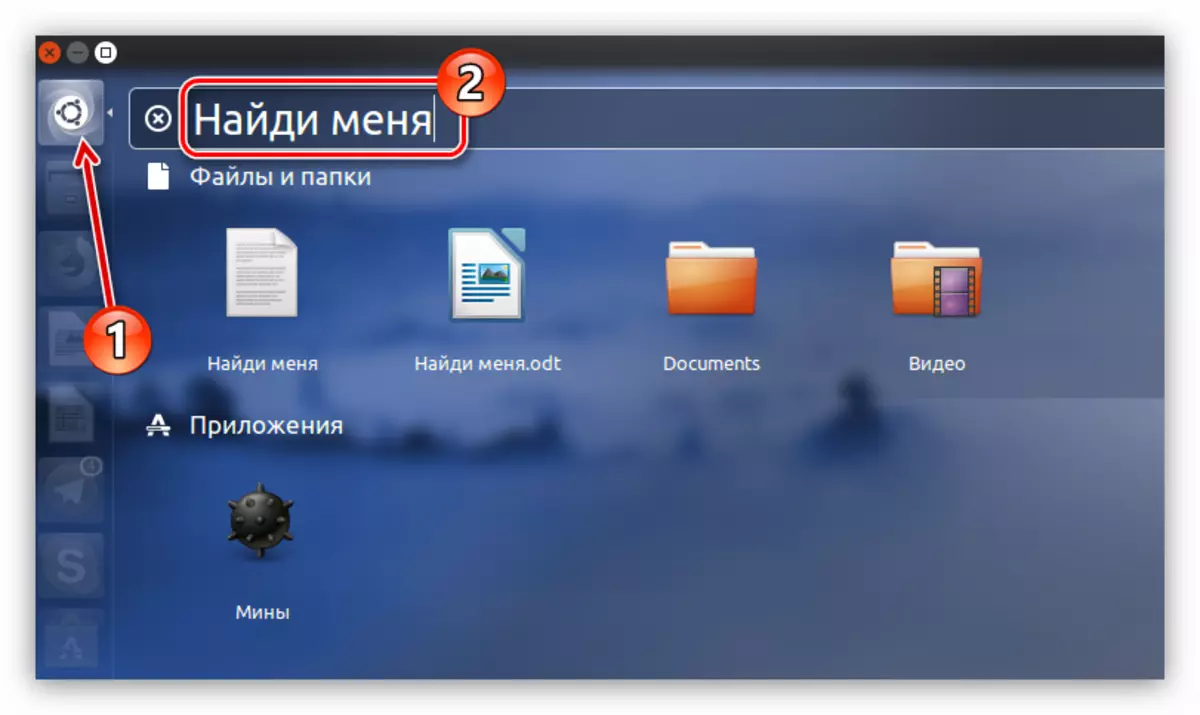
Men om det fanns många sådana filer i systemet och de skilde sig alla i förlängningar, skulle sökningen vara mer komplicerad. För att utesluta onödiga filer i utfärdandet av resultat, till exempel program, är det bäst att använda filtret.
Det ligger på höger sida av menyn. Du kan filtrera på två kriterier: "Kategorier" och "Källor". Expandera dessa två lista genom att klicka på pilen bredvid namnet och menyn, ta bort tilldelningen från onödiga objekt. I det här fallet kommer det att vara klokare att bara lämna "filer och mappar", eftersom vi letar efter exakt filerna.
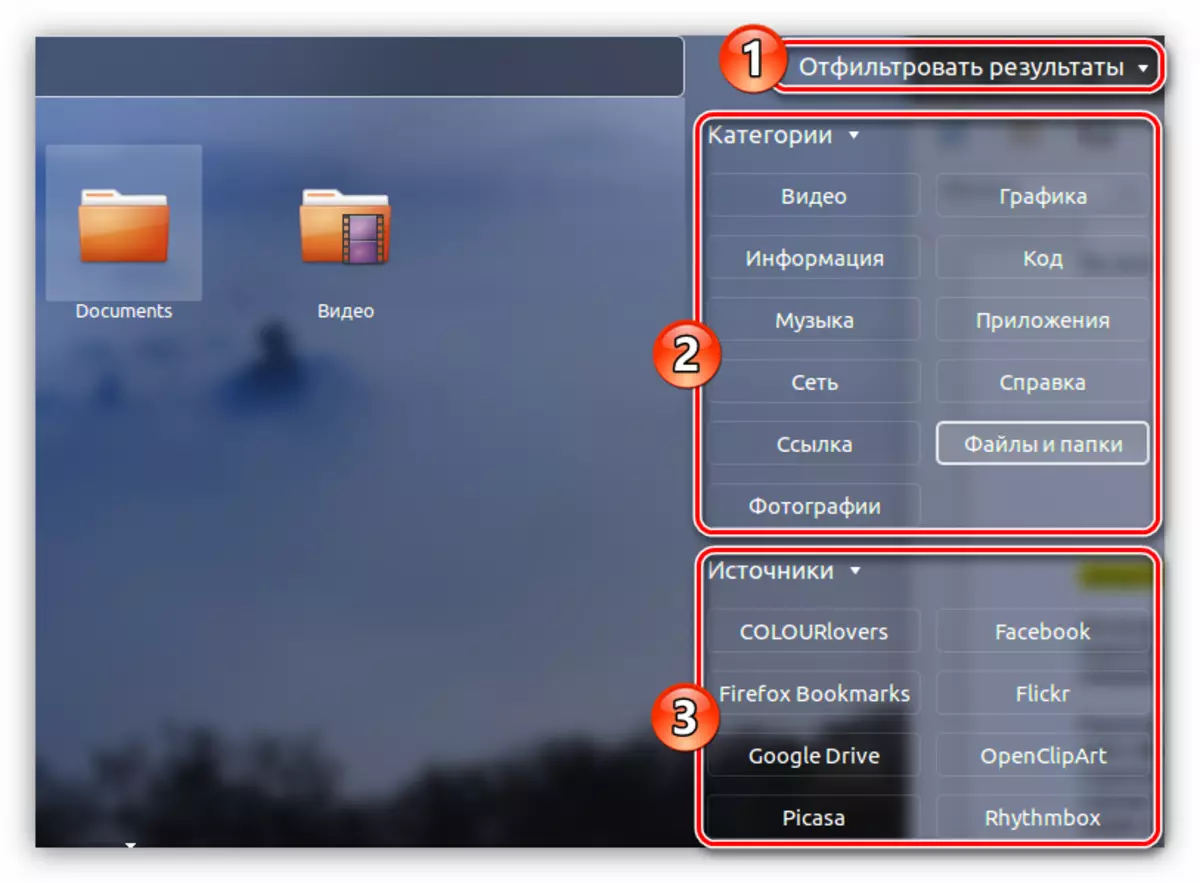
Du kan omedelbart märka bristen på den här metoden - du kan inte konfigurera filtret i detalj, som i terminalen. Så, om du letar efter ett textdokument med något namn, i utlämningen kan du visa bilder, mappar, arkiv, etc. Men om du vet exakt namnet på rätt fil, kan du snabbt hitta den, utan att studera de många sätt att "hitta"
Metod 2: Sök via File Manager
Den andra metoden har en signifikant fördel. Med hjälp av File Manager-verktyget kan du söka i den angivna katalogen.
Utför den här operationen är enklare enkel. Du behöver i filhanteraren, i vårt fall, Nautilus, skriv in mappen där den önskade filen är förmodligen och klicka på "Sök" -knappen i det övre högra hörnet av fönstret.
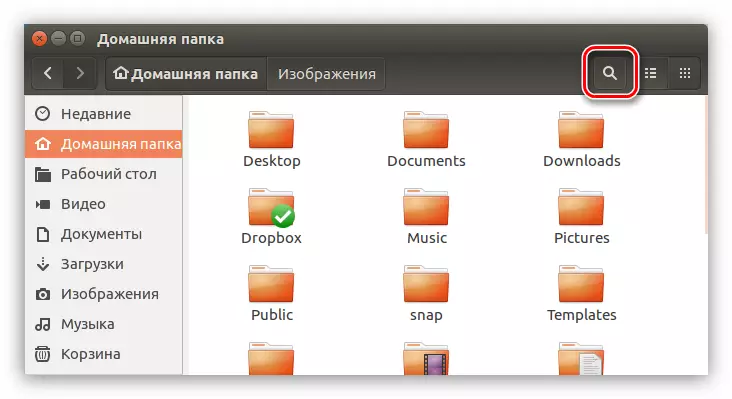
I det inmatningsfält som visas måste du ange det påstådda filnamnet. Glöm inte att sökningen kan göras inte med ett variabelt filnamn, men endast av sin del, som visas i exemplet nedan.
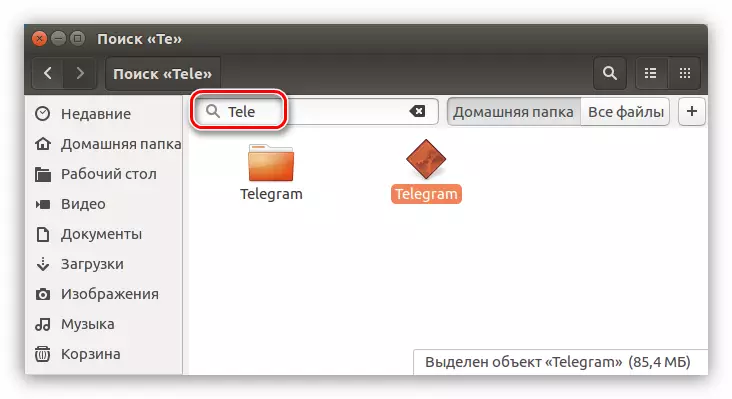
Som i föregående metod kan filtret användas på samma sätt. För att öppna den, klicka på knappen med "+" -skylten som finns på höger sida av sökfrågningsfältet. En undermeny öppnas där du kan välja önskad filtyp i rullgardinsmenyn.
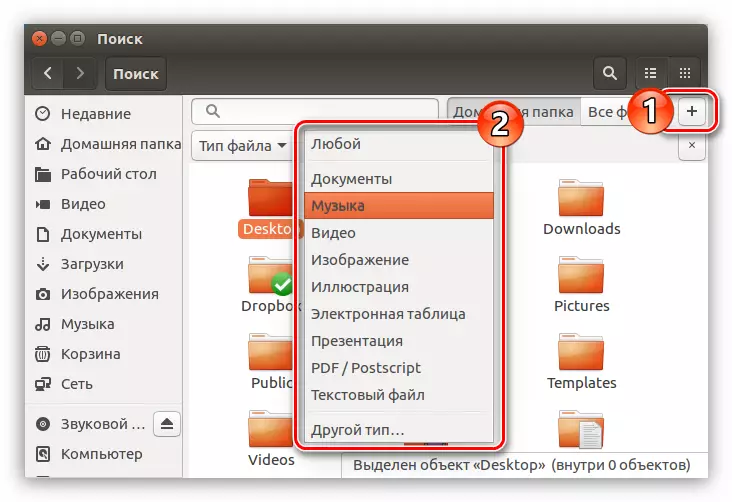
Slutsats
Av det ovan anförda kan man dra slutsatsen att för systemet med snabb sökning på systemet utförs den andra metoden, bunden till användningen av det grafiska gränssnittet. Om du behöver ange många sökalternativ, är kommandot Sök oumbärligt i terminalen.
