
Tijdens het werken in elk besturingssysteem is er soms nodig om hulpmiddelen te gebruiken om snel een bestand te vinden. Dit is relevant voor Linux, dus het volgende zal worden beschouwd als alle mogelijke manieren om naar bestanden in dit besturingssysteem te zoeken. Gepresenteerd zijn beide hulpmiddelen voor bestandsbeheer en opdrachten die in de terminal worden gebruikt.
Zie ook:
Hernoem bestanden in Linux
Maak en verwijder bestanden in Linux
Terminal
Als u veel zoekopties wilt instellen om het gewenste bestand te vinden, is de opdracht Find onmisbaar. Voor rekening houdend met al zijn variaties, is het de moeite waard om op syntaxis en opties te lopen. Syntaxis heeft ze het volgende:Vind Way Option
Waar het pad de map is waarin de zoekopdracht zal optreden. Er zijn drie basisweg om het pad op te geven:
- / - Zoeken op de root en de directory grenzend aan het;
- ~ - Zoeken op Home Directory;
- ./ - Zoeken in de map waarin de gebruiker momenteel op dit moment is.
U kunt ook het pad rechtstreeks op de map zelf specificeren, waarin het bestand vermoedelijk is geplaatst.
Zoekopties zijn erg veel, en het is dankzij hen dat u een flexibele zoekinstelling kunt maken door de nodige variabelen in te stellen:
- -Naam - voer een zoekopdracht uit door als basis de naam van het artistieke element te nemen;
- -gebruiker - Zoeken naar bestanden die tot een specifieke gebruiker behoren;
- -Groep - voer een zoekopdracht uit op een specifieke groep gebruikers;
- -Permanent - Toon bestanden met de opgegeven toegangsmodus;
- -Size N. - Zoeken door de grootte van het object te nemen;
- -Mtime + N -n - Zoeken naar bestanden die meer (+ n) of minder (-N) dagen geleden veranderden;
- -Type - Zoeken naar gedefinieerde typebestanden.
Typen gewenste elementen zijn ook veel. Hier zijn hun lijst:
- B. - blokkeren;
- F. - normaal;
- P. - genaamd kanaal;
- NS. - Catalogus;
- L. - koppeling;
- S. - stopcontact;
- C. - Symbool.
Na een gedetailleerde parsering van de syntaxis en -opties, kan de zoekopdracht rechtstreeks naar visuele voorbeelden worden verwerkt. Met het oog op de abundantie van opties voor opdrachtgebruik, zullen voorbeelden niet voor alle variabelen worden gegeven, maar alleen voor het meest gebruikte.
Zie ook: Populaire teams in Terminal Linux
Methode 1: Zoek op naam (-Name optie)
Meestal gebruiken gebruikers de -name-optie om naar het systeem te zoeken, dus het is eruit en begint. We zullen verschillende voorbeelden analyseren.
Zoeken op expansie
Stel dat u een bestand in het systeem moet vinden met de extensie ".XLSX", die zich in de DRUPBOX-map bevindt. Om dit te doen, gebruikt u de volgende opdracht:
Zoek / Home / User / Dropbox -Name "* .xlsx" -print
Vanuit de syntaxis kan worden gezegd dat het zoeken wordt uitgevoerd in de map "Dropbox" ("/ Home / User / Dropbox"), en het gewenste object zou moeten zijn bij de extensie ".XLSX". Een asterisk suggereert dat de zoekopdracht wordt besteed aan alle bestanden van deze expansie, zonder rekening te houden met hun naam. "-Print" geeft aan dat de zoekresultaten worden weergegeven.
Voorbeeld:
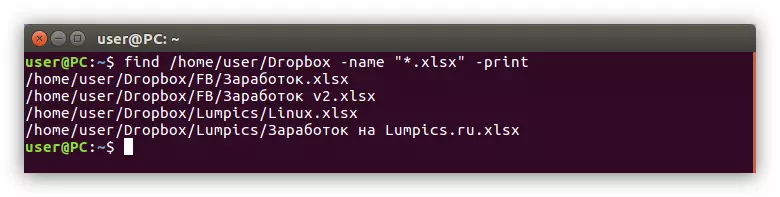
Zoeken op bestandsnaam
U wilt bijvoorbeeld een bestand vinden met de naam "Lumpics" in de map "/ Home", maar de uitbreiding ervan is onbekend. In dit geval moet u het volgende doen:
Zoek ~ -Name "Lumpics * -print
Zoals je kunt zien, wordt het symbool "~" hier gebruikt, wat betekent dat de zoekopdracht in de thuisgids wordt gehouden. Na de optie "-Naam" is de naam van het zoekbestand ("Lumpics *") aangegeven. Een asterisk aan het einde betekent dat het zoeken alleen op naam wordt opgeroepen, zonder rekening te houden met de uitbreiding.
Voorbeeld:
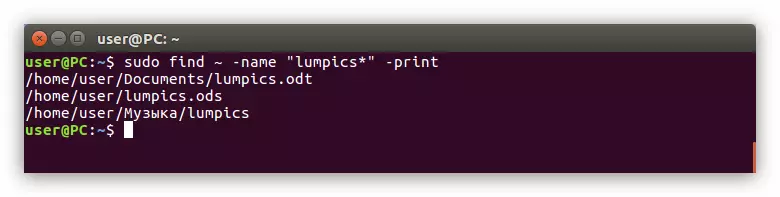
Zoeken op de eerste letter in de naam
Als u zich alleen de eerste brief herinnert waaruit de bestandsnaam begint, is er een speciale opdrachtsyntaxis die u zal helpen het te vinden. U wilt bijvoorbeeld een bestand vinden dat begint met de letter van "G" naar "L", en u weet niet welke catalogus het is. Dan moet u de volgende opdracht uitvoeren:
Zoek / -Name "[G-L] *" -print
Het beoordelen van het "/" -symbool, dat onmiddellijk na het hoofdteam gaat, wordt de zoekopdracht besteed aan het begin van de hoofddirectory, dat is, in het hele systeem. Verder, deel "[G-L] *" betekent dat het gewenste woord begint met een bepaalde letter. In ons geval, van "G" naar "L".
Trouwens, als u de bestandsextensie kent, dan na het symbool "*", kunt u het opgeven. U moet bijvoorbeeld hetzelfde bestand vinden, maar u weet dat het een extensie ".odt" heeft. Dan kunt u een dergelijke opdracht gebruiken:
Zoek / -Name "[G-L] *. ODT" -Print
Voorbeeld:

Methode 2: Zoeken naar toegangsmodif (optie -perm)
Soms is het noodzakelijk om een object te vinden waarvan de naam u niet weet, maar u weet welke toegangsmodus het heeft. Dan moet u de optie "PERMM" toepassen.Het is vrij eenvoudig om het te gebruiken, u hoeft alleen maar de zoekplaats en de toegangsmodus te specificeren. Hier is een voorbeeld van een dergelijk team:
Zoek ~ -perm 775-print
Dat wil zeggen, het zoeken wordt uitgevoerd in het hoofdgedeelte en de zoekobjecten hebben toegang tot 775. U kunt ook het "-" -symbool registreren vóór dit nummer, dan hebben de gevonden objecten bits van nulmachtigingen op de opgegeven waarde .
Methode 3: Zoeken op gebruiker of groep (SUP-opties en -groep)
Er zijn gebruikers en groepen in elk besturingssysteem. Als u een object behoort tot een van deze categorieën, kunt u respectievelijk de optie "-USER" of "-GROUP" gebruiken.
Zoekbestand op naam van zijn gebruiker
U moet bijvoorbeeld het bestand "Lampics" in de Directory Dropbox vinden, maar u weet bijvoorbeeld niet hoe het wordt genoemd, maar weet u dat u gewoon bent van de gebruiker "Gebruiker". Dan moet u de volgende opdracht uitvoeren:
Zoek / Home / Gebruiker / Dropbox -User Gebruiker-Print
In deze opdracht heeft u aangegeven de benodigde map (/ Home / User / Dropbox), aangegeven dat u moet zoeken naar een bestand van de gebruiker (-USER) en aangegeven welke gebruiker het behoort tot dit bestand (gebruiker).
Voorbeeld:

Zie ook:
Hoe een lijst met gebruikers in Linux te zien
Hoe een gebruiker toe te voegen aan een groep in Linux
Zoek bestand op naam van zijn groep
Zoek een bestand dat bij een specifieke groep behoort, net als - u hoeft alleen de optie "-USER" naar de optie "-GROUP" te vervangen en de naam van deze groep op te geven:
Vind / -groupe gast-print
Dat wil zeggen, u hebt aangegeven dat u een bestand wilt vinden in het systeem met betrekking tot de gastgroep. De zoekopdracht gebeurt in het hele systeem, dit wordt bewezen door het "/" -symbool.
Methode 4: Zoeken naar een bestand op type (-type-optie)
Zoek iemand element in Linux is vrij eenvoudig, je hoeft alleen maar de juiste optie (-type) op te geven en het type aan te duiden. Aan het begin van het artikel werden alle soorten typen die op het zoeken naar zoeken worden toegepast.
U wilt bijvoorbeeld alle blokbestanden in de thuisgids vinden. In dit geval zal uw team er als volgt uitzien:
Zoek ~ -type B-print
Dienovereenkomstig heeft u opgegeven die de zoektocht op type bestand besteden, zoals blijkt uit de optie "-TYPE", en vervolgens het type bepaalde door het blokbestandssymbool - "B" te plaatsen.
Voorbeeld:
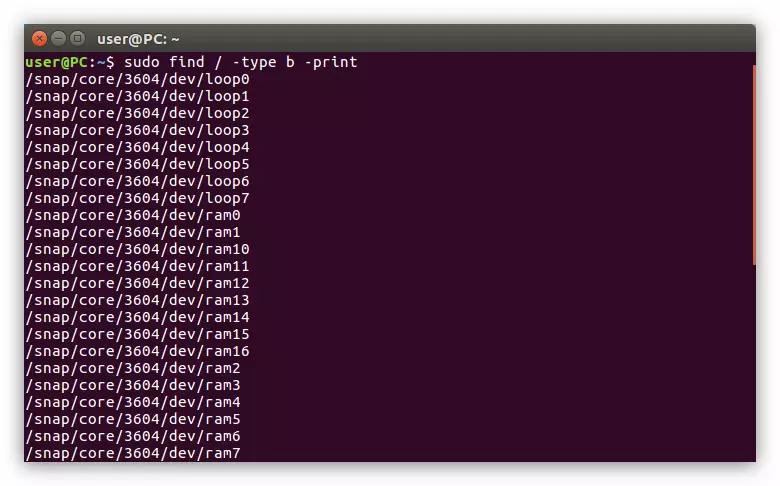
Op dezelfde manier kunt u alle mappen in de gewenste map weergeven, het symbool "D" scoren op de opdracht:
Zoek / Home / Gebruiker -Type D-PRINT
Methode 5: Zoeken naar een bestand in grootte (-Size-optie)
Als u van alle bestandsinformatie alleen de grootte weet, dan is het misschien voldoende om het te vinden. U wilt bijvoorbeeld een 120 MB-bestand vinden in een specifieke map, volg hiervoor het volgende:
Zoek / Home / User / Dropbox -Size 120m-print
Voorbeeld:
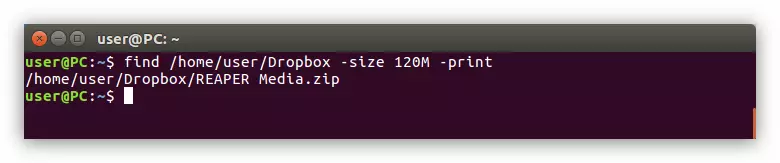
Lees ook: hoe de grootte van de map in Linux te vinden
Zoals je kunt zien, werd het bestand dat je nodig hebt gevonden. Maar als u niet weet welke map het is, kunt u door het hele systeem zoeken, de hoofdmap aan het begin van het team opgeven:
Vind / -size 120m-print
Voorbeeld:
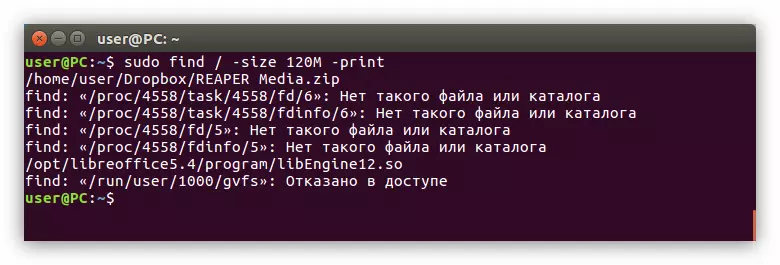
Als u de grootte van het bestand ongeveer weet, heeft deze zaak een speciaal team. U moet zich alleen in de terminal registreren voordat u de bestandsgrootte opgeven om het teken "-" te installeren (als u bestanden minder dan de opgegeven formaat wilt vinden) of "+" (als de grootte van het zoekbestand meer is gespecificeerd). Hier is een voorbeeld van een dergelijk team:
Zoek / Home / User / Dropbox + 100m-print
Voorbeeld:
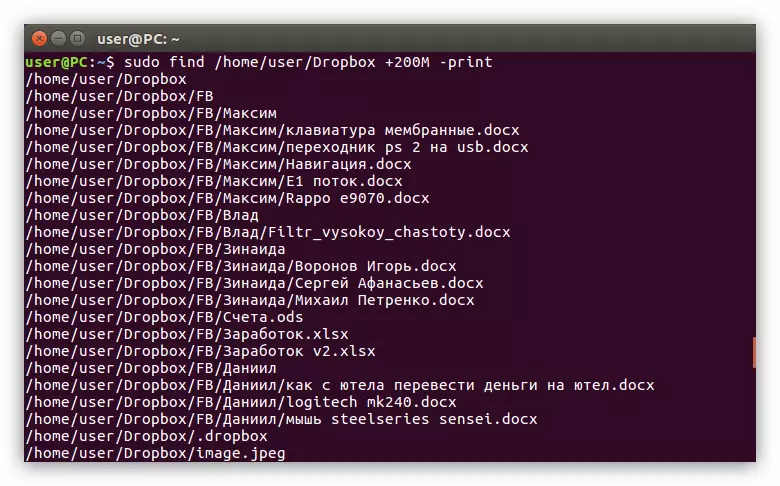
Methode 6: Bestand zoeken op wijzigingsdatum (-mtime-optie)
Er zijn gevallen waarin het het handigst is om een bestand te zoeken op datum van verandering. In Linux past dit de optie "-mtime" toe. Het is vrij eenvoudig om het te gebruiken, overweegt alles in het voorbeeld.
Stel dat we in de map "Images" zijn, we moeten voorwerpen vinden die de afgelopen 15 dagen kunnen wijzigen. Dat is wat u moet registreren in de terminal:
Zoek / Home / User / Image -MTIME -15 -PRINT
Voorbeeld:
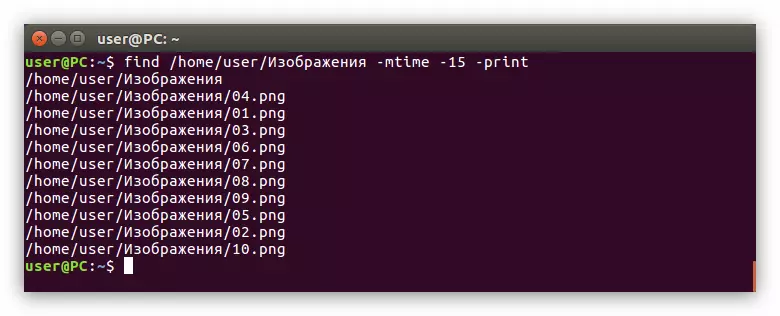
Zoals u kunt zien, toont deze optie niet alleen bestanden die tijdens de opgegeven periode zijn gewijzigd, maar ook mappen. Ze werkt in de tegenovergestelde richting - u kunt objecten vinden die later zijn gewijzigd dan de opgegeven periode. Om dit te doen, moet u het teken "+" invoeren voor de digitale waarde:
Zoek / Home / Gebruiker / Afbeelding -Mtime +10-PRINT
GUI.
De grafische interface vergemakkelijkt grotendeels het leven van beginners, die alleen de Linux-distributie installeerde. Deze zoekmethode lijkt veel op degene die wordt uitgevoerd in Windows, hoewel het niet alle voordelen kan geven die de terminal aanbiedingen. Maar eerst dingen eerst. Overweeg dus hoe u bestand zoekt in Linux met behulp van de grafische systeeminterface.Methode 1: Doorzoek het menu Systeem
Nu wordt de methode voor het zoeken naar bestanden via het menu Linux System beoordeeld. De acties worden uitgevoerd in de Ubuntu 16.04 LTS-distributie, maar de instructie is algemeen voor iedereen.
Lees ook: hoe de versie van de Linux-distributie te vinden
Stel dat u bestanden onder de naam "ME" in het systeem moet vinden, ook deze bestanden in het systeem twee: één in het formaat ".txt" en de tweede - ".odt". Om ze te vinden, moet u initieel klikken op het menu-pictogram (1) en op een speciaal ingangsveld (2), geef dan de zoekopdracht op "Vind mij".
Het zoekresultaat wordt weergegeven, waar de zoekbestanden worden getoond.
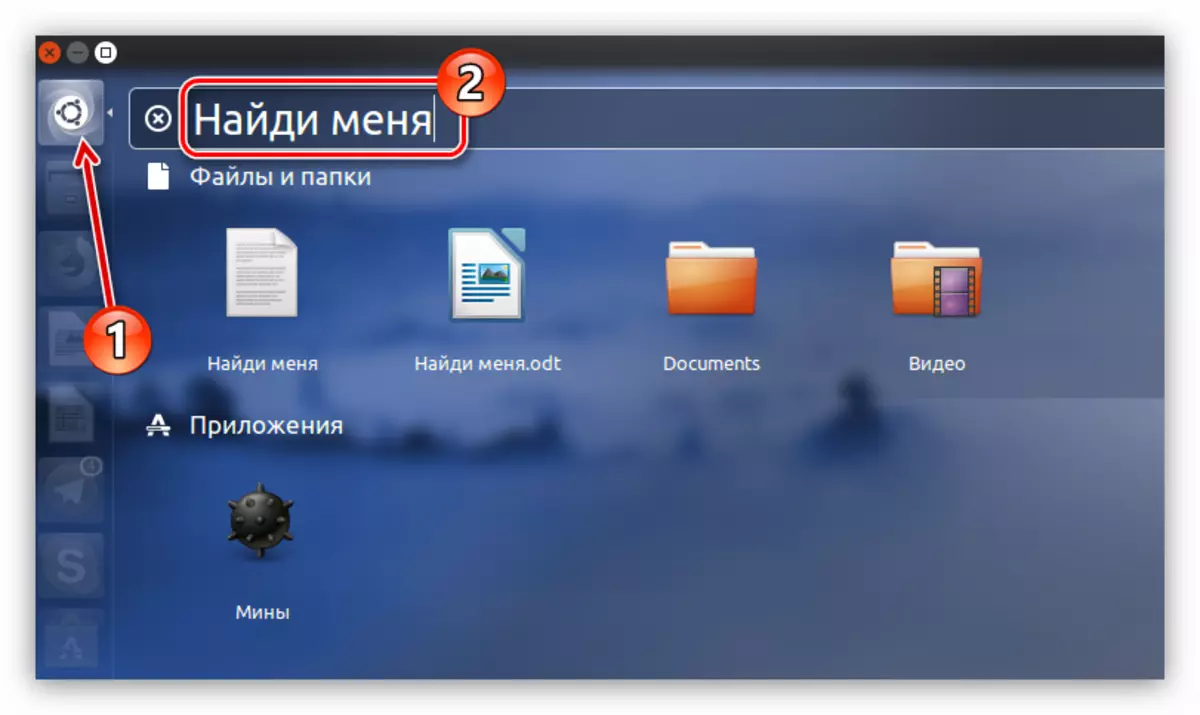
Maar als er veel dergelijke bestanden in het systeem waren en ze allemaal verschillen in extensies, dan zou de zoekopdracht ingewikkelder zijn. Om onnodige bestanden in de uitgifte van resultaten uit te sluiten, zoals programma's, is het het beste om het filter te gebruiken.
Het bevindt zich aan de rechterkant van het menu. U kunt op twee criteria filteren: "Categorieën" en "Bronnen". Vouw deze twee lijst uit door op de pijl naast de naam en het menu te klikken, verwijder de toewijzing van onnodige items. In dit geval is het alleen wijzer om "bestanden en mappen" te verlaten, omdat we op zoek zijn naar exact de bestanden.
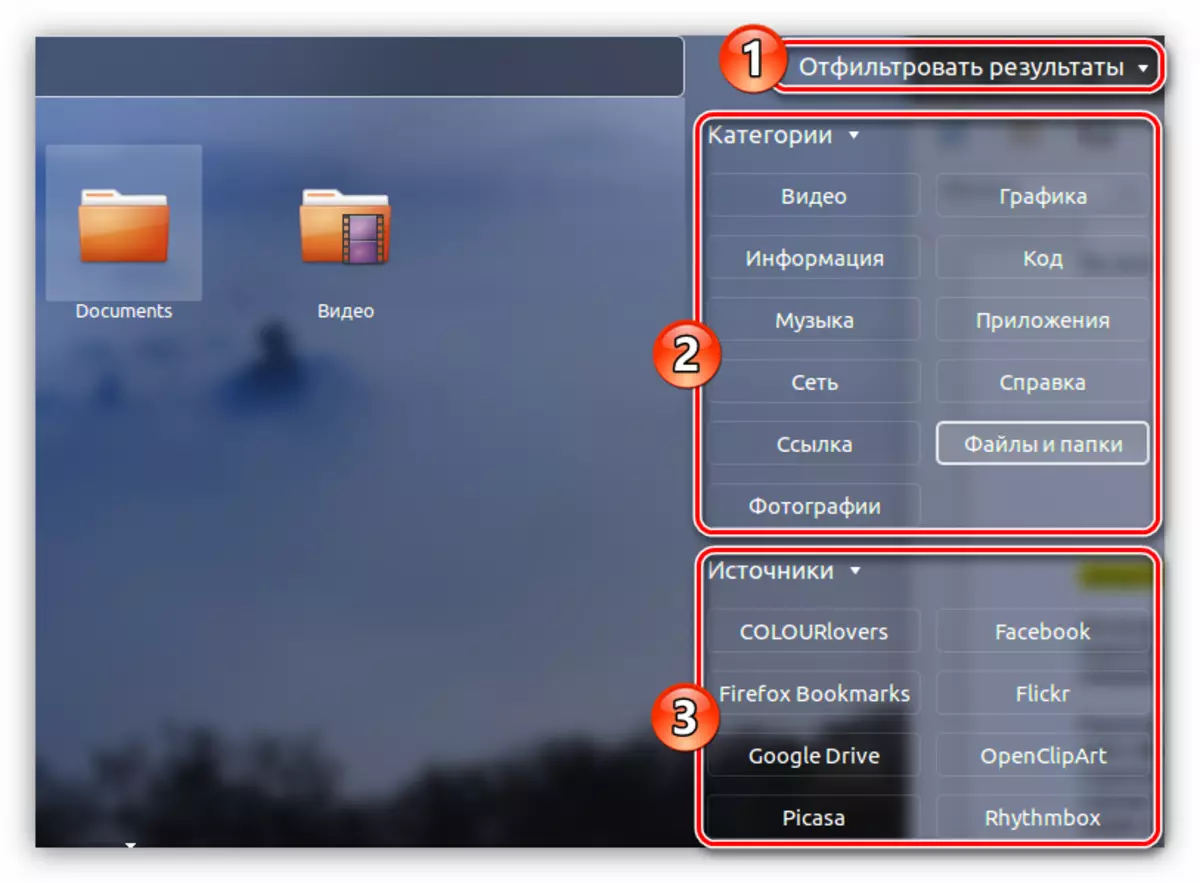
U kunt het ontbreken van deze methode onmiddellijk opmerken - u kunt het filter niet in detail configureren, zoals in de terminal. Dus, als u op zoek bent naar een tekstdocument met een of andere naam, kunt u in de uitlevering foto's, mappen, archieven, enz. Toont, maar als u weet dat de exacte naam van het juiste bestand, kunt u het snel vinden, zonder de talrijke te bestuderen manieren om "te vinden"
Methode 2: Zoeken via bestandsbeheer
De tweede methode heeft een aanzienlijk voordeel. Met behulp van de Tool File Manager kunt u in de opgegeven map zoeken.
Voer deze bewerking uit, is eenvoudiger eenvoudig. U hebt in de bestandsbeheer in onze zaak, Nautilus de map in waarin het gewenste bestand vermoedelijk is en klik op de knop "Zoeken" in de rechterbovenhoek van het venster.
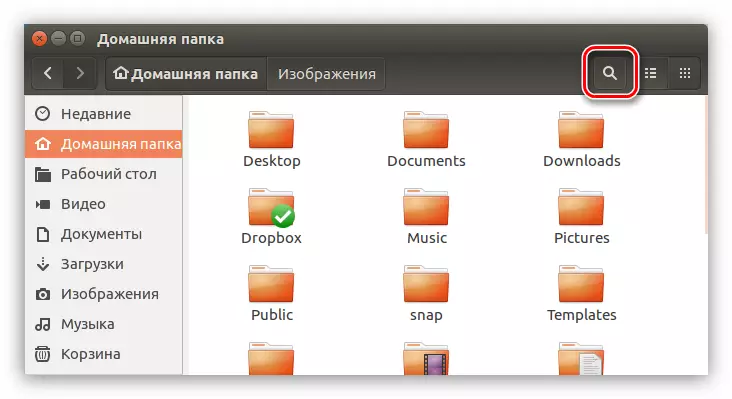
In het invoerveld dat verschijnt, moet u de vermeende bestandsnaam invoeren. Vergeet ook niet dat de zoekopdracht niet kan worden gedaan door een variabele bestandsnaam, maar alleen door het gedeelte, zoals weergegeven in het onderstaande voorbeeld.
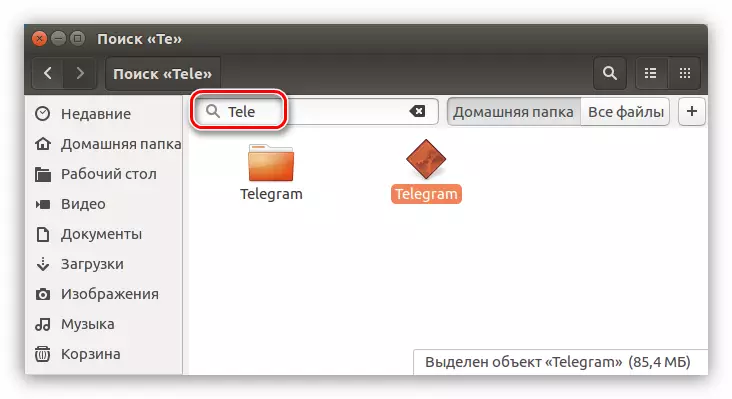
Net als bij de vorige methode kan het filter op dezelfde manier worden gebruikt. Om het te openen, klikt u op de knop met het bord "+" aan de rechterkant van het veld Search Query. Een submenu wordt geopend waarin u het gewenste bestandstype in de vervolgkeuzelijst kunt selecteren.
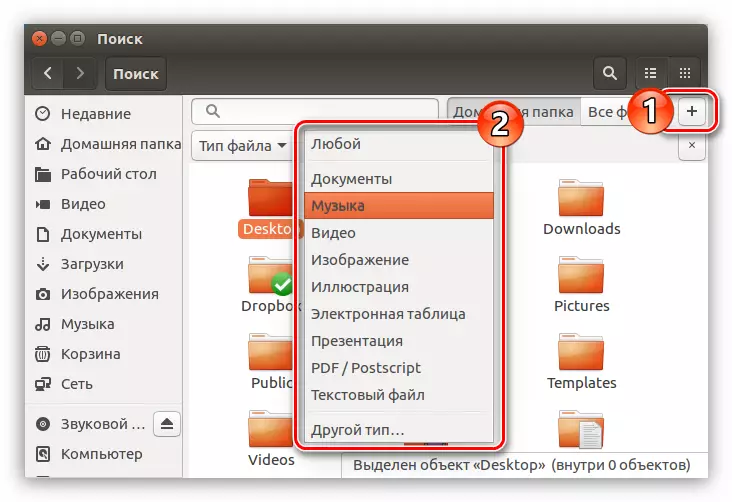
Conclusie
Vanaf het voorgaande kan worden geconcludeerd dat de tweede methode voor het systeem van snel zoeken op het systeem wordt uitgevoerd, vastgebonden aan het gebruik van de grafische interface. Als u veel zoekopties wilt instellen, is de opdracht Find Onmisbaar in de Terminal.
