
કોઈપણ ઑપરેટિંગ સિસ્ટમમાં કામ કરતી વખતે, કેટલીકવાર ફાઇલને ઝડપથી શોધવા માટે સાધનોનો ઉપયોગ કરવાની જરૂર હોય છે. આ Linux માટે સુસંગત છે, તેથી નીચેનાને આ OS માં ફાઇલો શોધવા માટેના બધા સંભવિત રસ્તાઓ માનવામાં આવશે. પ્રસ્તુત ફાઇલ મેનેજર ટૂલ્સ અને ટર્મિનલમાં વપરાતા આદેશો બંને હશે.
આ પણ જુઓ:
લિનક્સમાં ફાઇલોનું નામ બદલો
લિનક્સમાં ફાઇલો બનાવો અને કાઢી નાખો
ટર્મિનલ
જો તમને ઇચ્છિત ફાઇલ શોધવા માટે ઘણા શોધ વિકલ્પો સેટ કરવાની જરૂર હોય, તો શોધ આદેશ અનિવાર્ય છે. તેના તમામ વિવિધતાઓની વિચારણા કરતા પહેલા, તે સિંટેક્સ અને વિકલ્પોમાં વૉકિંગ વર્થ છે. સિન્ટેક્સ તેણીમાં નીચેની છે:માર્ગ વિકલ્પ શોધો
જ્યાં પાથ એ ડિરેક્ટરી છે જેમાં શોધ થાય છે. પાથને સ્પષ્ટ કરવા માટે ત્રણ મૂળભૂત રીત છે:
- / - તેની નજીકના રુટ અને ડિરેક્ટરી પર શોધો;
- ~ - હોમ ડિરેક્ટરી દ્વારા શોધો;
- ./ - ડિરેક્ટરીમાં શોધો જેમાં વપરાશકર્તા હાલમાં આ ક્ષણે છે.
તમે સીધા જ ડિરેક્ટરીમાં પાથનો ઉલ્લેખ કરી શકો છો, જેમાં ફાઇલ સંભાળી શકાય તેવું છે.
વિકલ્પો શોધો ખૂબ જ છે, અને તે તેના માટે આભાર છે કે જે તમે આવશ્યક વેરિયેબલ સેટ કરીને લવચીક શોધ સેટિંગ કરી શકો છો:
- -નેમ - કલાત્મક તત્વના નામને આધારે એક શોધ હાથ ધરે છે;
- યુઝર - કોઈ વિશિષ્ટ વપરાશકર્તાથી સંબંધિત ફાઇલોની શોધ કરો;
- -ગ્રાપ - વપરાશકર્તાઓના ચોક્કસ જૂથ દ્વારા શોધ કરો;
- -એચડી - ઉલ્લેખિત ઍક્સેસ મોડ સાથે ફાઇલો બતાવો;
- -સાઇઝ એન. - ઑબ્જેક્ટના કદને લઈને શોધો;
- -એમટાઇમ + એન-એન - વધુ (+ એન) અથવા ઓછા (-N) દિવસ પહેલા બદલાયેલ ફાઇલો શોધવા માટે;
- -ટાઇપ - વ્યાખ્યાયિત પ્રકાર ફાઇલો માટે શોધો.
ઇચ્છિત તત્વોના પ્રકારો પણ ઘણો છે. અહીં તેમની સૂચિ છે:
- બી. - બ્લોક;
- એફ. - સામાન્ય;
- પી. - નામ આપવામાં આવ્યું ચેનલ;
- ડી. કેટેલોગ;
- એલ. - લિંક;
- એસ. - સોકેટ;
- સી. સિમ્બોલ.
સિન્ટેક્સ અને વિકલ્પોના વિગતવાર વિશ્લેષણ પછી, શોધ આદેશ સીધા જ દ્રશ્ય ઉદાહરણો પર પ્રક્રિયા કરી શકાય છે. આદેશ ઉપયોગ વિકલ્પોની પુષ્કળતાને ધ્યાનમાં રાખીને, ઉદાહરણો બધા ચલો માટે નહીં આપવામાં આવશે, પરંતુ ફક્ત સૌથી વધુ ઉપયોગમાં લેવાતા.
આ પણ જુઓ: ટર્મિનલ લિનક્સમાં લોકપ્રિય ટીમો
પદ્ધતિ 1: નામ દ્વારા શોધો (-NAME વિકલ્પ)
મોટેભાગે, વપરાશકર્તાઓ સિસ્ટમ શોધવા માટે -NAME વિકલ્પનો ઉપયોગ કરે છે, તેથી તે તેનાથી છે અને પ્રારંભ થાય છે. અમે ઘણા ઉદાહરણો વિશ્લેષણ કરીશું.
વિસ્તરણ દ્વારા શોધો
ધારો કે તમારે ".xlsx" એક્સ્ટેંશન સાથે સિસ્ટમમાં ફાઇલ શોધવાની જરૂર છે, જે ડ્રૉપબૉક્સ ડિરેક્ટરીમાં સ્થિત છે. આ કરવા માટે, નીચેના આદેશનો ઉપયોગ કરો:
શોધો / હોમ / યુઝર / ડ્રૉપબૉક્સ-Name "* .xlsx" -પ્રિન્ટ
તેના વાક્યરચનામાંથી, એવું કહી શકાય કે શોધ "ડ્રૉપબૉક્સ" ડિરેક્ટરી ("/ હોમ / યુઝર / ડ્રૉપબૉક્સ") માં કરવામાં આવે છે, અને ઇચ્છિત ઑબ્જેક્ટ એક્સ્ટેંશન ".xlsx" સાથે હોવું જોઈએ. એક એસ્ટરિસ્ક સૂચવે છે કે આ વિસ્તરણની બધી ફાઇલો પર શોધ કરવામાં આવશે, તેમના નામ ધ્યાનમાં લીધા વિના. "-પ્રિન્ટ" સૂચવે છે કે શોધ પરિણામો પ્રદર્શિત થશે.
ઉદાહરણ:
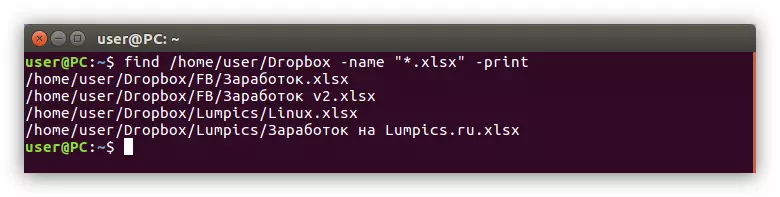
ફાઇલ નામ દ્વારા શોધો
ઉદાહરણ તરીકે, તમે "/ home" ડિરેક્ટરીમાં "લમ્પિક્સ" નામવાળી ફાઇલ શોધવા માંગો છો, પરંતુ તેનું વિસ્તરણ તે અજ્ઞાત છે. આ કિસ્સામાં, તમારે નીચે આપેલ કરવાની જરૂર છે:
~-નામે "લમ્પિક્સ *" શોધો - પ્રિન્ટ
જેમ તમે જોઈ શકો છો, અહીં "~" પ્રતીકનો ઉપયોગ કરવામાં આવે છે, જેનો અર્થ છે કે શોધ હોમ ડિરેક્ટરીમાં રાખવામાં આવશે. "નામ" વિકલ્પ પછી, શોધ ફાઇલનું નામ ("લમ્પિક્સ *") સૂચવે છે. અંતમાં એસ્ટિસ્કનો અર્થ એ છે કે શોધને ધ્યાનમાં લીધા વિના શોધ ફક્ત નામ દ્વારા જ ઓળખવામાં આવશે.
ઉદાહરણ:
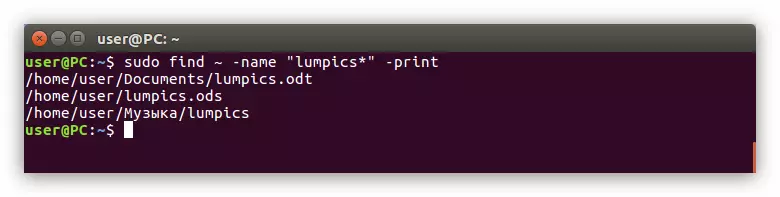
નામમાં પ્રથમ અક્ષર પર શોધો
જો તમને ફક્ત પ્રથમ અક્ષર યાદ છે કે જેમાંથી ફાઇલ નામ શરૂ થાય છે, તો ત્યાં એક વિશિષ્ટ કમાન્ડ સિન્ટેક્સ છે જે તમને તેને શોધવામાં સહાય કરશે. ઉદાહરણ તરીકે, તમે એક ફાઇલ શોધવા માંગો છો જે "જી" થી "એલ" ના પત્રથી શરૂ થાય છે, અને તમને ખબર નથી કે તે કઈ સૂચિ છે. પછી તમારે નીચેના આદેશને એક્ઝેક્યુટ કરવાની જરૂર છે:
શોધો / -નામ "[જી-એલ] *" -પ્રિન્ટ
"/" પ્રતીક દ્વારા નક્કી કરવામાં આવે છે, જે મુખ્ય ટીમ પછી તરત જ જાય છે, શોધ રુટ ડિરેક્ટરીથી શરૂ કરવામાં આવશે, જે સમગ્ર સિસ્ટમમાં છે. આગળ, ભાગ "[જી-એલ] *" નો અર્થ એ છે કે ઇચ્છિત શબ્દ ચોક્કસ પત્રથી શરૂ થશે. આપણા કિસ્સામાં, "જી" થી "એલ" સુધી.
માર્ગ દ્વારા, જો તમે ફાઇલ એક્સ્ટેંશનને જાણો છો, તો પછી "*" પ્રતીક પછી તમે તેને સ્પષ્ટ કરી શકો છો. ઉદાહરણ તરીકે, તમારે સમાન ફાઇલ શોધવાની જરૂર છે, પરંતુ તમે જાણો છો કે તેની પાસે એક્સ્ટેંશન ".odt" છે. પછી તમે આવા આદેશનો ઉપયોગ કરી શકો છો:
શોધો /-નામે "[જી-એલ] *. ઓડીટી" -પ્રિન્ટ
ઉદાહરણ:

પદ્ધતિ 2: ઍક્સેસ મોડિફ માટે શોધો (વિકલ્પ -પરર્મ)
કેટલીકવાર તે એક ઑબ્જેક્ટ શોધવાનું જરૂરી છે જેના નામ તમને ખબર નથી, પરંતુ તમે જાણો છો કે તેમાં કયા ઍક્સેસ મોડ છે. પછી તમારે "-પરમ" વિકલ્પને લાગુ કરવાની જરૂર છે.તેનો ઉપયોગ કરવો ખૂબ જ સરળ છે, તમારે ફક્ત શોધ સ્થાન અને ઍક્સેસ મોડનો ઉલ્લેખ કરવાની જરૂર છે. અહીં આવી ટીમનું ઉદાહરણ અહીં છે:
શોધો ~ -પર્મ 775 -પ્રિન્ટ
એટલે કે, ઘર વિભાગમાં શોધ હાથ ધરવામાં આવે છે, અને શોધ ઑબ્જેક્ટ્સમાં 775 ની ઍક્સેસ હશે. તમે આ નંબર પહેલાં "-" પ્રતીકને પણ રજીસ્ટર કરી શકો છો, પછી મળેલ વસ્તુઓને સ્પષ્ટ મૂલ્યમાં શૂન્ય પરવાનગીઓનું બિટ્સ હશે. .
પદ્ધતિ 3: વપરાશકર્તા અથવા જૂથ દ્વારા શોધો (SUP વિકલ્પો અને -ગ્રુપ)
કોઈપણ ઑપરેટિંગ સિસ્ટમમાં વપરાશકર્તાઓ અને જૂથો છે. જો તમે આ કેટેગરીમાંના એકથી સંબંધિત ઑબ્જેક્ટ શોધવા માંગો છો, તો તમે અનુક્રમે "-uerer" અથવા "-group" વિકલ્પનો ઉપયોગ કરી શકો છો.
તેમના વપરાશકર્તાના નામ દ્વારા ફાઇલ શોધો
ઉદાહરણ તરીકે, તમારે ડ્રૉપબૉક્સ ડિરેક્ટરીમાં "લેમ્પિક્સ" ફાઇલને શોધવાની જરૂર છે, પરંતુ તમને ખબર નથી કે તે કેવી રીતે કહેવામાં આવે છે, પરંતુ તમે જાણો છો કે ફક્ત વપરાશકર્તા "વપરાશકર્તા" થી સંબંધિત છે. પછી તમારે નીચેના આદેશને એક્ઝેક્યુટ કરવાની જરૂર છે:
શોધો / હોમ / વપરાશકર્તા / ડ્રૉપબૉક્સ-યુઝર વપરાશકર્તા -પ્રિન્ટ
આ આદેશમાં, તમે આવશ્યક ડિરેક્ટરી (/ હોમ / યુઝર / ડ્રૉપબૉક્સ) સૂચવ્યું છે, સૂચવે છે કે તમારે વપરાશકર્તા (-અસર) થી સંબંધિત ફાઇલને જોવાની જરૂર છે, અને તે આ ફાઇલ (વપરાશકર્તા) થી શું વપરાશકર્તા છે તે સૂચવે છે.
ઉદાહરણ:

આ પણ જુઓ:
Linux માં વપરાશકર્તાઓની સૂચિ કેવી રીતે જોવા
Linux માં એક જૂથમાં વપરાશકર્તાને કેવી રીતે ઉમેરવું
તેમના જૂથના નામ દ્વારા ફાઇલ શોધો
કોઈ ચોક્કસ જૂથથી સંબંધિત ફાઇલને શોધો ફક્ત તે જ છે - તમારે ફક્ત "-uerer" વિકલ્પને "-group" વિકલ્પને બદલવાની જરૂર છે અને આ જૂથનું નામ નિર્દિષ્ટ કરો:
શોધો / -ગ્રુપ ગેસ્ટ -પ્રિન્ટ
તે છે, તમે સૂચવ્યું છે કે તમે અતિથિ જૂથથી સંબંધિત સિસ્ટમમાં ફાઇલ શોધવા માંગો છો. શોધ સમગ્ર સિસ્ટમમાં થશે, આ "/" પ્રતીક દ્વારા પુરાવા છે.
પદ્ધતિ 4: ટાઇપ દ્વારા ફાઇલ માટે શોધો (-type વિકલ્પ)
Linux માં કોઈ ઘટક શોધો ખૂબ જ સરળ છે, તમારે ફક્ત યોગ્ય વિકલ્પ (-type) નો ઉલ્લેખ કરવાની જરૂર છે અને પ્રકારને નિયુક્ત કરવાની જરૂર છે. લેખની શરૂઆતમાં, બધા પ્રકારના પ્રકારો કે જે શોધમાં લાગુ કરી શકાય છે તે સૂચિબદ્ધ કરવામાં આવી હતી.
ઉદાહરણ તરીકે, તમે હોમ ડિરેક્ટરીમાં બધી બ્લોક ફાઇલોને શોધવા માંગો છો. આ કિસ્સામાં, તમારી ટીમ આ જેવી દેખાશે:
શોધો ~-ટાઇપ બી -પ્રિન્ટ
તદનુસાર, તમે ઉલ્લેખિત કર્યું છે કે "ફાઈલ" વિકલ્પ દ્વારા પુરાવા તરીકે, ફાઇલના પ્રકાર દ્વારા શોધ ખર્ચો, અને પછી બ્લોક ફાઇલ પ્રતીક - "બી" મૂકીને તેનો પ્રકાર નક્કી કરો.
ઉદાહરણ:
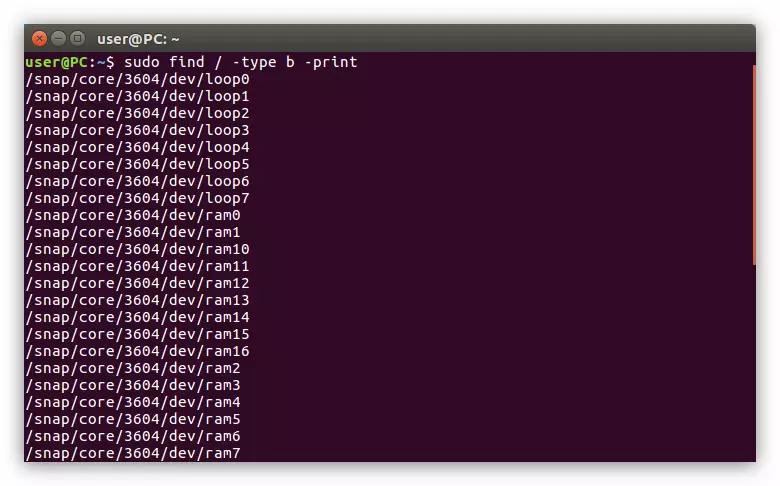
એ જ રીતે, તમે ઇચ્છિત ડિરેક્ટરીમાં બધી ડિરેક્ટરીઓ પ્રદર્શિત કરી શકો છો, જે આદેશને "ડી" પ્રતીક કરે છે:
શોધો / હોમ / યુઝર-ટાઇપ ડી -પ્રિન્ટ
પદ્ધતિ 5: કદમાં ફાઇલ (-સેઇઝ વિકલ્પ) માટે શોધો
જો બધી ફાઇલ માહિતીથી તમે ફક્ત તેના કદને જ જાણો છો, તો તે તેને શોધવા માટે પૂરતું હોઈ શકે છે. ઉદાહરણ તરીકે, તમે ચોક્કસ ડિરેક્ટરીમાં 120 એમબી ફાઇલ શોધવા માંગો છો, આ માટે, નીચેનાને અનુસરો:
શોધો / હોમ / વપરાશકર્તા / ડ્રૉપબૉક્સ - 120 મીટર -પ્રિન્ટસાઇઝ
ઉદાહરણ:
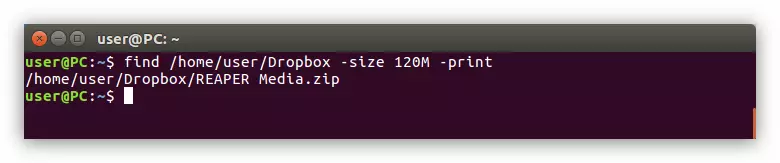
આ પણ વાંચો: લિનક્સમાં ફોલ્ડરનું કદ કેવી રીતે શોધવું
જેમ તમે જોઈ શકો છો, તમને જે ફાઇલની જરૂર છે તે મળી. પરંતુ જો તમને ખબર નથી કે તે કઈ ડિરેક્ટરી છે, તો તમે સમગ્ર સિસ્ટમ દ્વારા શોધી શકો છો, ટીમની શરૂઆતમાં રૂટ ડાયરેક્ટરીને સ્પષ્ટ કરી શકો છો:
120m-Spartic શોધો / શોધો
ઉદાહરણ:
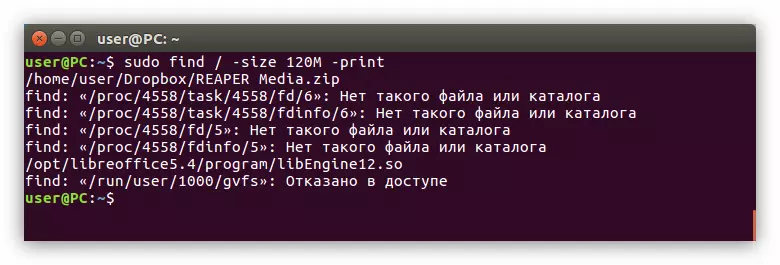
જો તમે લગભગ ફાઇલના કદને જાણો છો, તો આ કેસમાં એક વિશિષ્ટ ટીમ છે. તમારે "-" સાઇન ઇન્સ્ટોલ કરવા માટે ફાઇલના કદને ઉલ્લેખિત કરતા પહેલા ટર્મિનલમાં જ નોંધણી કરવાની જરૂર છે (જો તમારે ઉલ્લેખિત કદ કરતાં ફાઇલોને શોધવાની જરૂર હોય અથવા "+" (જો શોધ ફાઇલનું કદ વધુ હોય સ્પષ્ટ). અહીં આવી ટીમનું ઉદાહરણ અહીં છે:
શોધો / ઘર / વપરાશકર્તા / ડ્રૉપબૉક્સ + 100 મીટર -પ્રિન્ટ
ઉદાહરણ:
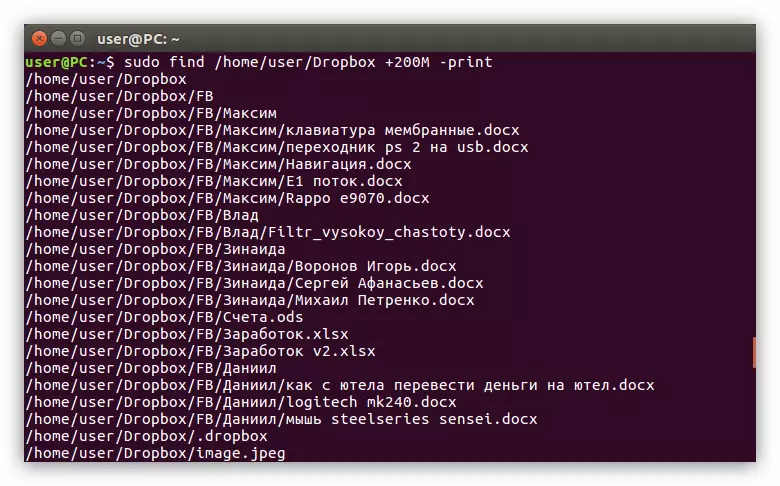
પદ્ધતિ 6: બદલો તારીખ દ્વારા ફાઇલ શોધો (-mtime વિકલ્પ)
તેના બદલાવની તારીખે ફાઇલ શોધ હાથ ધરવા માટે તે સૌથી અનુકૂળ હોય ત્યારે કિસ્સાઓ છે. Linux માં, આ "-mtime" વિકલ્પ લાગુ પડે છે. તે વાપરવા માટે ખૂબ જ સરળ છે, ઉદાહરણ પર બધું ધ્યાનમાં લો.
ધારો કે "છબીઓ" ફોલ્ડરમાં અમને એવી વસ્તુઓ શોધવાની જરૂર છે જે છેલ્લા 15 દિવસથી બદલાવને પાત્ર છે. તમારે ટર્મિનલમાં નોંધણી કરાવવાની જરૂર છે:
શોધો / હોમ / યુઝર / ઇમેજ -મટાઇમ -15 -પ્રિન્ટ
ઉદાહરણ:
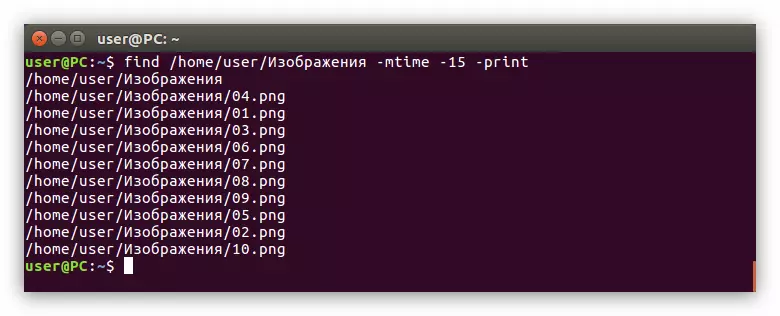
જેમ તમે જોઈ શકો છો, આ વિકલ્પ ફક્ત તે જ ફાઇલોને બતાવે છે જે ચોક્કસ સમયગાળા દરમિયાન બદલાયેલ છે, પણ ફોલ્ડર્સ પણ છે. તેણી વિરુદ્ધ દિશામાં કામ કરે છે - તમે ઑબ્જેક્ટ્સ શોધી શકો છો જે ચોક્કસ સમયગાળા કરતાં પાછળથી બદલાયેલ છે. આ કરવા માટે, તમારે ડિજિટલ મૂલ્યની સામે "+" સાઇન ઇન દાખલ કરવાની જરૂર છે:
શોધો / હોમ / વપરાશકર્તા / છબી - મોટાઇમ +10 -પ્રિન્ટ
ગુઈ.
ગ્રાફિકલ ઇન્ટરફેસ મોટેભાગે શરૂઆતના જીવનને સરળ બનાવે છે, જે ફક્ત લિનક્સ વિતરણને ઇન્સ્ટોલ કરે છે. આ શોધ પદ્ધતિ વિન્ડોઝમાં હાથ ધરવામાં આવેલી એક જેવી જ છે, જો કે તે ટર્મિનલ ઑફર કરેલા બધા ફાયદા આપી શકતું નથી. પરંતુ પ્રથમ પ્રથમ વસ્તુઓ. તેથી, ગ્રાફિકલ સિસ્ટમ ઇન્ટરફેસનો ઉપયોગ કરીને Linux માં ફાઇલ શોધ કેવી રીતે બનાવવી તે ધ્યાનમાં લો.પદ્ધતિ 1: સિસ્ટમ મેનૂ દ્વારા શોધો
હવે લિનક્સ સિસ્ટમ મેનૂ દ્વારા ફાઇલોની શોધ કરવાની પદ્ધતિની સમીક્ષા કરવામાં આવશે. ક્રિયાઓ ઉબુન્ટુ 16.04 એલટીએસ વિતરણમાં કરવામાં આવશે, પરંતુ સૂચના બધા માટે સામાન્ય છે.
આ પણ વાંચો: લિનક્સ વિતરણના સંસ્કરણને કેવી રીતે શોધવું
ધારો કે તમારે સિસ્ટમમાં "મને શોધો" નામ હેઠળ ફાઇલો શોધવાની જરૂર છે, સિસ્ટમમાં આ ફાઇલો બે: એક ".txt" ફોર્મેટમાં, અને બીજું - ".odt". તેમને શોધવા માટે, તમારે શરૂઆતમાં મેનુ આયકન (1), અને વિશિષ્ટ ઇનપુટ ફીલ્ડ (2) પર ક્લિક કરવું આવશ્યક છે, શોધ ક્વેરીને સ્પષ્ટ કરો "મને શોધો."
શોધ પરિણામ પ્રદર્શિત થશે, જ્યાં શોધ ફાઇલો બતાવવામાં આવશે.
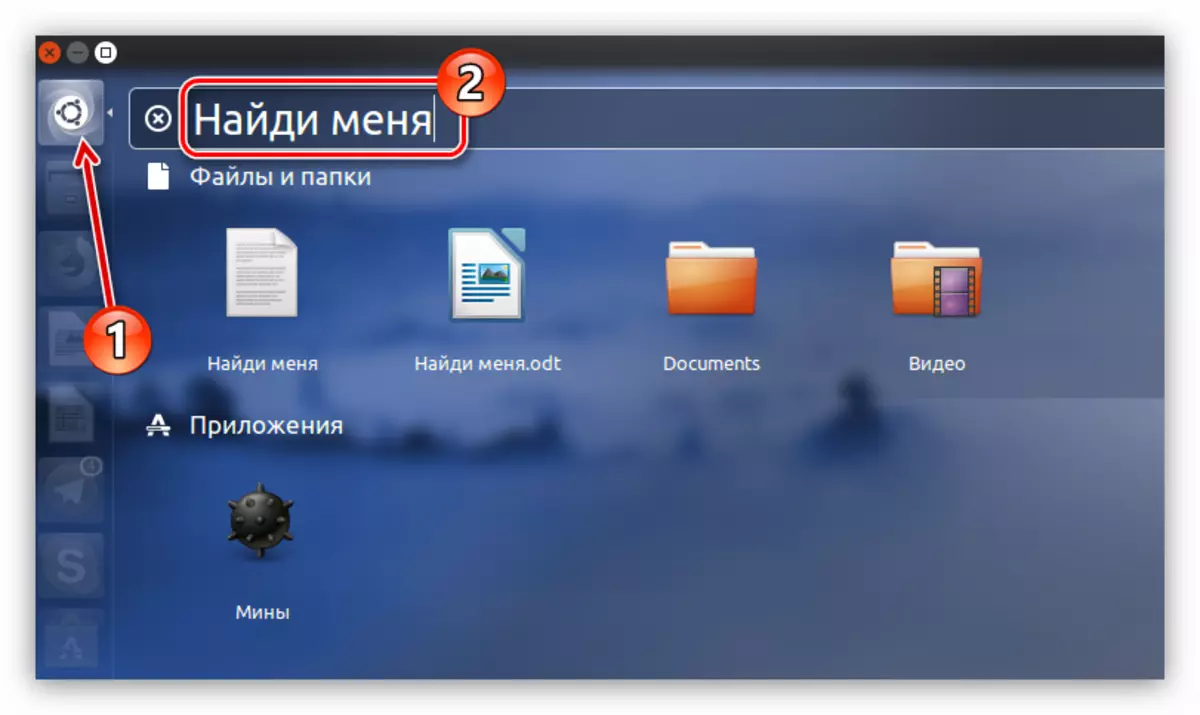
પરંતુ જો સિસ્ટમમાં ઘણી બધી ફાઇલો હોય અને તે બધા એક્સ્ટેન્શનમાં જુદા પડે, તો શોધ વધુ જટીલ હશે. પરિણામો આપવા માટે બિનજરૂરી ફાઇલોને બાકાત રાખવા માટે, જેમ કે પ્રોગ્રામ્સ, ફિલ્ટરનો ઉપયોગ કરવો શ્રેષ્ઠ છે.
તે મેનૂની જમણી બાજુ પર સ્થિત છે. તમે બે માપદંડ પર ફિલ્ટર કરી શકો છો: "શ્રેણીઓ" અને "સ્ત્રોતો". નામની બાજુમાં તીર પર ક્લિક કરીને આ બે સૂચિને વિસ્તૃત કરો, અને મેનૂ, બિનજરૂરી વસ્તુઓમાંથી ફાળવણીને દૂર કરો. આ કિસ્સામાં, તે ફક્ત "ફાઇલો અને ફોલ્ડર્સ" છોડવા માટે જ બુદ્ધિશાળી હશે, કારણ કે આપણે બરાબર ફાઇલો શોધી રહ્યા છીએ.
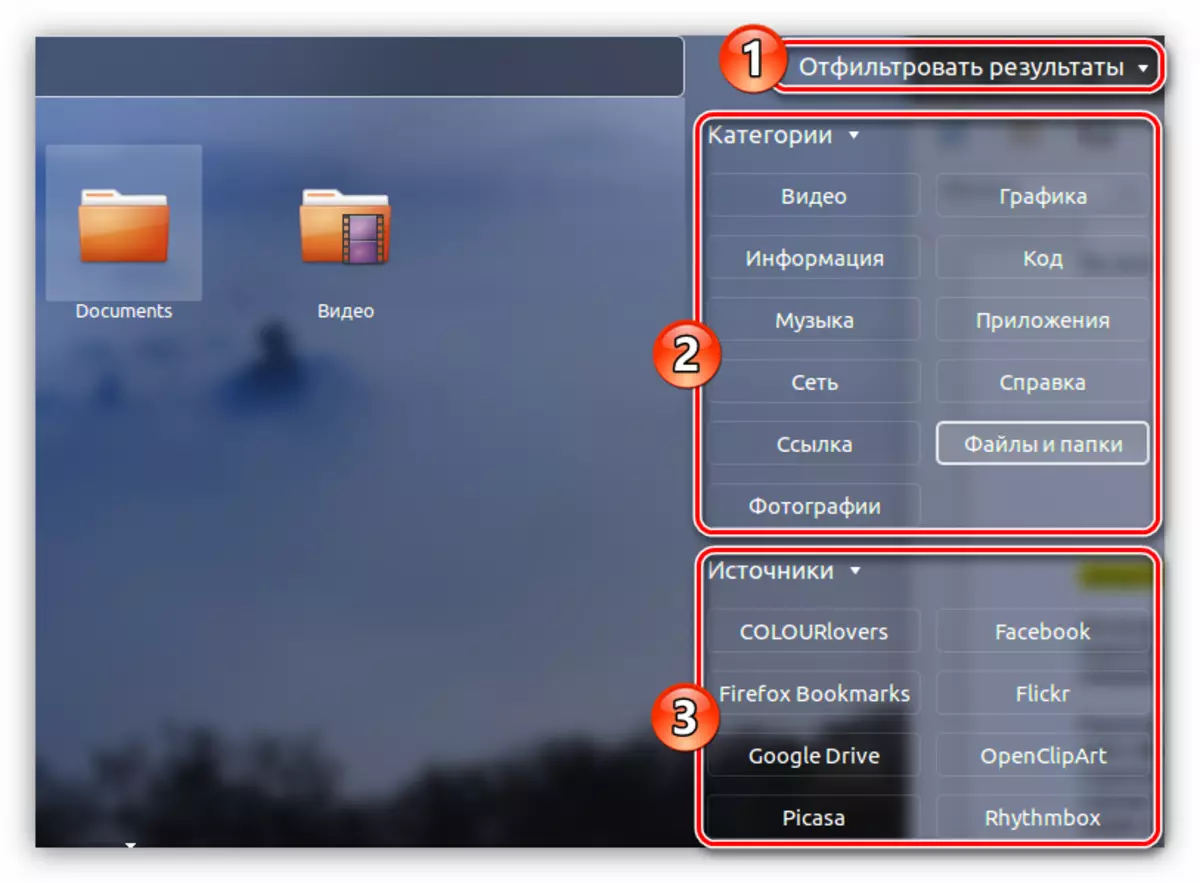
તમે તરત જ આ પદ્ધતિની અભાવને ધ્યાનમાં લઈ શકો છો - તમે ટર્મિનલમાં ફિલ્ટરને વિગતવાર રૂપરેખાંકિત કરી શકતા નથી. તેથી, જો તમે કેટલાક નામવાળા ટેક્સ્ટ ડોક્યુમેન્ટની શોધમાં છો, તો પ્રત્યાર્પણમાં તમે ચિત્રો, ફોલ્ડર્સ, આર્કાઇવ્સ વગેરે બતાવી શકો છો. પરંતુ જો તમે યોગ્ય ફાઇલના ચોક્કસ નામને જાણો છો, તો તમે તેને ઝડપથી શોધી શકો છો, અસંખ્ય અભ્યાસ કર્યા વિના "શોધવા" ની રીત
પદ્ધતિ 2: ફાઇલ મેનેજર દ્વારા શોધો
બીજી પદ્ધતિમાં નોંધપાત્ર ફાયદો છે. ફાઇલ મેનેજર ટૂલનો ઉપયોગ કરીને, તમે ઉલ્લેખિત ડિરેક્ટરીમાં શોધી શકો છો.
આ ઑપરેશન કરવું સરળ સરળ છે. તમારે ફાઇલ મેનેજરની જરૂર છે, અમારા કેસમાં, નોટિલસ, ફોલ્ડર દાખલ કરો જેમાં ઇચ્છિત ફાઇલ સંભવતઃ છે, અને વિંડોના ઉપલા જમણા ખૂણે સ્થિત "શોધ" બટનને ક્લિક કરો.
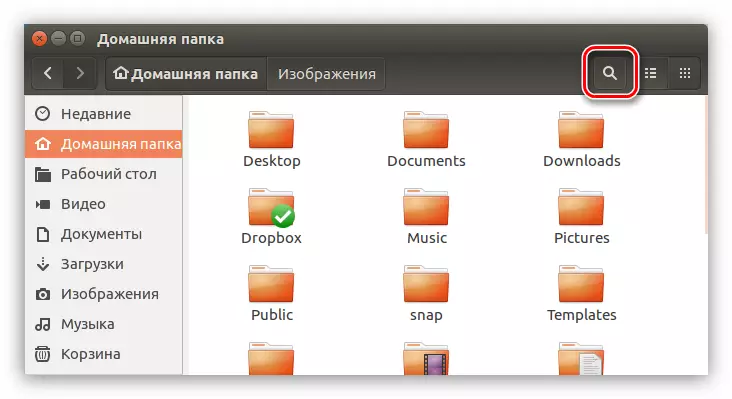
એવું લાગે છે કે ઇનપુટ ક્ષેત્રમાં, તમારે કથિત ફાઇલ નામ દાખલ કરવાની જરૂર છે. ઉપરાંત, ભૂલશો નહીં કે શોધ વેરિયેબલ ફાઇલ નામ દ્વારા નહીં કરી શકાય, પરંતુ ફક્ત તેના ભાગ દ્વારા, નીચેના ઉદાહરણમાં બતાવ્યા પ્રમાણે.
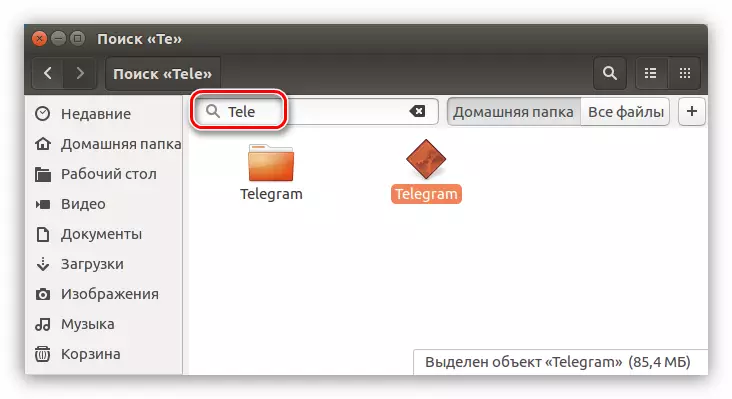
અગાઉના પદ્ધતિમાં, ફિલ્ટરનો ઉપયોગ એ જ રીતે કરી શકાય છે. તેને ખોલવા માટે, શોધ ક્વેરી ફીલ્ડની જમણી બાજુ પર સ્થિત "+" સાઇન સાથે બટનને ક્લિક કરો. એક ઉપમેનુ ખુલશે કે જેમાં તમે ડ્રોપ-ડાઉન સૂચિમાંથી ઇચ્છિત ફાઇલ પ્રકાર પસંદ કરી શકો છો.
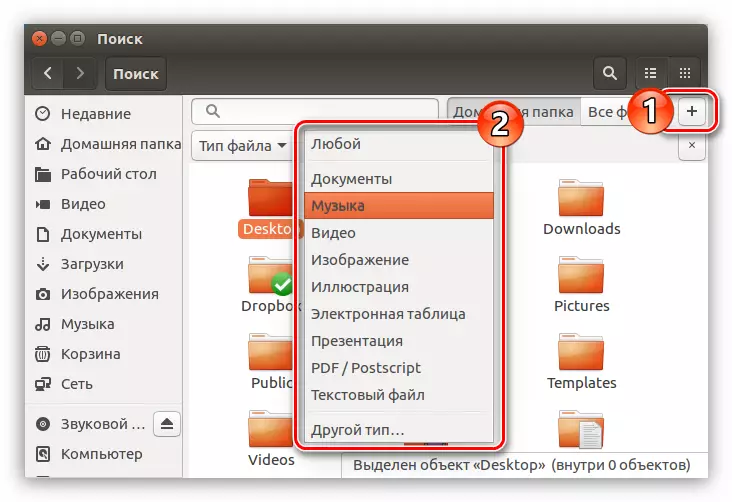
નિષ્કર્ષ
પૂર્વજોથી, તે નિષ્કર્ષ પર આવી શકે છે કે સિસ્ટમ પર ઝડપી શોધની સિસ્ટમ માટે, બીજી પદ્ધતિ કરવામાં આવે છે, ગ્રાફિકલ ઇન્ટરફેસના ઉપયોગ સાથે જોડાયેલું છે. જો તમારે ઘણા શોધ વિકલ્પો સેટ કરવાની જરૂર છે, તો ટર્મિનલમાં શોધો આદેશ અનિવાર્ય છે.
