
Also, the article presents additional information about why these keyboard backlight keys may not work on how to fix it.
- How to turn on the backlight of the keyboard on the laptop
- HP.
- ASUS.
- Lenovo.
- Acer.
- Dell.
- MSI
- Huawei and Honor
- Additional ways to turn on the backlight
- If the backlight turning keys do not work or absent
- Video instruction
Switching on the keyboard backlight on the laptop
On laptops in which the keyboard backlight is as a rule, a backlight key is present, and sometimes two keys: one to increase the brightness of the keyboard backlight, the other is to reduce. This is usually not a separate key, and the additional action of one of the main keyboard keys, below the photo it will be possible to see.Depending on the settings and the specific brand and the laptop model, this key can be triggered either by itself, or in combination with the Fn key, which can usually be found in the bottom row on the keyboard.
HP.
As a rule, on the HP laptops, the backlight turns on the keys F5., F9. or combinations Fn + F5. and Fn + F9. respectively.
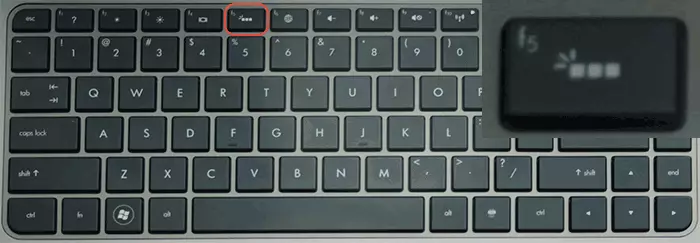
If this key does not contain the backlight icon on your laptop, as in the photo above, look for it on other keys, and also make sure that your modification of the HP laptop has a keyboard backlight.
ASUS.
Standard key combinations to turn on the backlight on the ASUS laptop keyboard - Fn + F3. (reduction of the brightness of the backlight) and Fn + F4. (increase in brightness). The icon uses the keyboard miniature with light top. On some models there may be a combination Fn + F7..

In some cases, the backlight can be turned on by simply pressing the specified keys, without retention Fn.
Lenovo.
On Lenovo laptops, equipped with a keyboard backlight function, you will see the icon with the glowing key on the left key "Space". If there is no such symbol, you can assume that the keyboard without backlighting.

To enable highlight on Lenovo Use keyboard shortcut Fn + gap.
Acer.
Standard keyboard backlighting keys on Acer Laptop - F9. or Fn + F9. , sometimes - F8. (or Fn + F8. ). On some ACER laptops, two keys are used at once: F9. (Fn + F9. ) to reduce the level of illumination and F10 (Fn + F10. ) for increase.
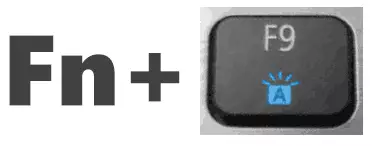
As a symbol, the letter A is used with the "exterior" light from above.
Dell.
On most modern Dell laptops, the backlight of the keys is turned on using F10 or Fn + F10.
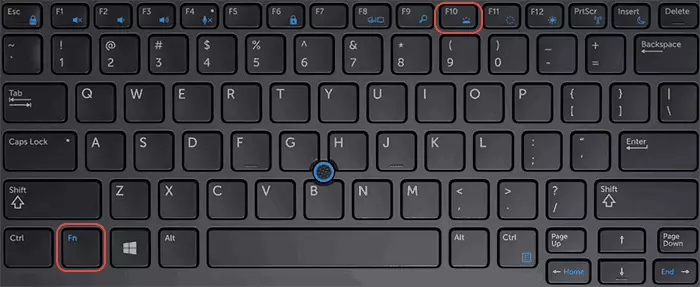
But on separate models, this combination may differ, for example, you can meet a combination Fn + Arrow Right.
MSI
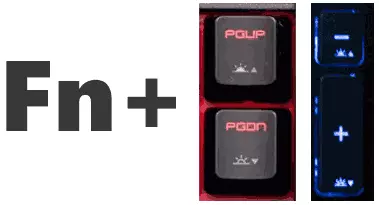
On MSI laptops, there are keys to enlarge and reduce brightness:
- Fn + pgup. and Fn + PGDN.
- Fn + "Plus" and "Minus" In the digital keyboard block
Huawei and Honor
On Huawei and Honor Laptops Standard Backlight Key - F3 (Fn + F3).

The icon uses the key symbol with light from it.
Additional ways to turn on the backlight of the laptop keyboard
In addition to the keys, provided that the laptop has a keyboard backlight function, you can use:- Windows Mobility Center (you can run through the search on the Windows 10 taskbar or in the search for Windows 7), or press keys Win + R. introduce mblctr. And press ENTER.
- Branded utilities from a laptop manufacturer available on the official website in the "Support" section for your laptop model.
What to do if the keyboard backlight keys do not work or missing
In case you cannot find the keyboard backlight key, it may turn out that your laptop is not equipped with it.
Important moment: Laptops of one model, but different modifications can be with a keyboard illumination and without it. For example, take Acer Aspire 3 - some of the modifications of this laptop will have a backlight symbol on the F9 or F8 key, others - no. In the latter case, the reason for this is the lack of the backlight function.
Next common situation: Laptop keyboard backlight keys, but do not work , when pressed, nothing changes.
As a rule, the reason for this is the absence of the necessary manufacturer utilities, as examples can be brought, but this is not a complete list and even within one brand for different models of utilities can be different:
- For MSI - System Control Manager (SCM) and other things, for example, SteelSeries Engine for brand gaming laptops.
- For Acer - Quick Access Application.
- ASUS ATK PACKAGE or HOTKEY UTILITY.
- DELL COMMAND utilities, Dell System and Devices Manager.
- HP System Event Utility and other HP tools.
Sometimes it is possible to disable the backlight function in the BIOS laptop (present on rare models). Only examples of software: the sets of necessary utilities may differ even within the same laptop brand - a separate software for consumer and game laptops, new and old models. But the logic is one: without these utilities, part of the function keys on the keyboard can simply not work as described in the instructions (Typical function keys are specified there for different laptop stamps): What to do if the FN does not work on a laptop.
Possible solutions to the problem in this case:
- Go to the official support page of your laptop model (enter in search of Google or Yandex Request view: "Laptop support model" and open the official website in the results) and download the necessary utilities from there (usually lie in the drivers section).
- If you can not determine what exactly needs to download, in the comments to this article you can specify the exact brand and model of your laptop (usually there is on the bottom sticker) in the comments to this article and wait for my answer, as a rule, I answer comments once a day. .
Video instruction
That's all, I hope, figured out. Ready to answer questions when they occur, but do not forget to specify the exact information about the laptop: if you write that you just have ASUS without a specific model number and modifications, will not answer.
