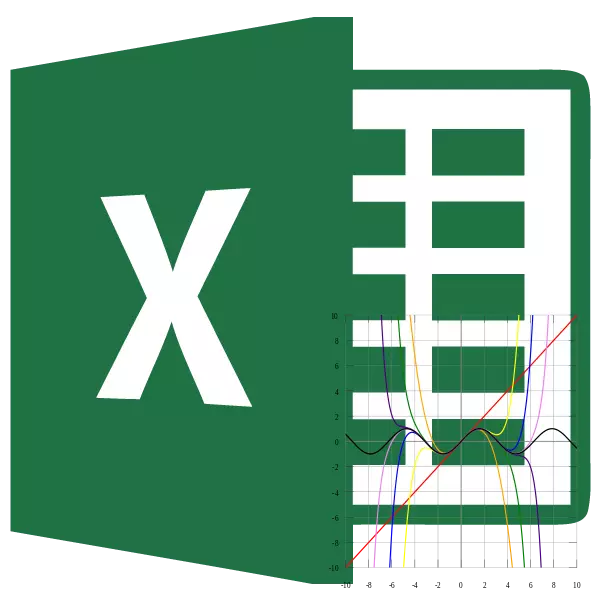
Trong số các phương pháp dự báo khác nhau, không thể không phân bổ gần đúng. Với nó, bạn có thể tạo các phép tính gần đúng và tính toán các chỉ số theo kế hoạch bằng cách thay thế các đối tượng nguồn sang đơn giản hơn. Trong Excel, cũng có thể sử dụng phương pháp này để dự đoán và phân tích. Hãy xem cách phương pháp này có thể được áp dụng trong chương trình được chỉ định với các công cụ tích hợp.
Thực hiện xấp xỉ
Tên của phương pháp này xuất phát từ tiếng Latin proxima - "gần nhất" là gần đúng bằng cách đơn giản hóa và làm mịn các chỉ số đã biết, xây dựng chúng vào xu hướng và là cơ sở của nó. Nhưng phương pháp này có thể được sử dụng không chỉ để dự báo, mà còn để nghiên cứu kết quả hiện có. Rốt cuộc, gần đúng là, trên thực tế, đơn giản hóa dữ liệu nguồn và phiên bản đơn giản hóa dễ khám phá hơn.Công cụ chính mà làm mịn được thực hiện trong Excel đang xây dựng một đường xu hướng. Bản chất là trên cơ sở các chỉ số đã có sẵn, một lịch trình của một hàm được vẽ vào các giai đoạn trong tương lai. Mục đích chính của đường xu hướng, làm thế nào không khó để đoán, đây là sự chuẩn bị của dự báo hoặc phát hiện một xu hướng chung.
Nhưng nó có thể được xây dựng bằng một trong năm loại xấp xỉ:
- Tuyến tính;
- Số mũ;
- Logarit;
- Đa thức;
- Quyền lực.
Xem xét từng lựa chọn chi tiết hơn riêng.
Bài học: Làm thế nào để xây dựng một đường xu hướng trong Excel
Phương pháp 1: Làm mịn tuyến tính
Trước hết, hãy xem xét tùy chọn gần đúng nhất, cụ thể là sử dụng hàm tuyến tính. Trên đó, chúng tôi sẽ tập trung nhiều chi tiết hơn, vì chúng tôi sẽ trình bày các thời điểm chung đặc trưng và đối với các phương pháp khác, cụ thể là việc xây dựng lịch trình và một số sắc thái khác, trong đó, khi xem xét các tùy chọn tiếp theo, chúng tôi sẽ không dừng lại.
Trước hết, chúng tôi sẽ xây dựng một lịch trình, trên cơ sở mà chúng tôi sẽ tiến hành một thủ tục làm mịn. Để xây dựng biểu đồ, chúng tôi lấy bảng trong đó chi phí của đơn vị do doanh nghiệp sản xuất và lợi nhuận tương ứng trong giai đoạn này được ước tính. Chức năng đồ họa mà chúng tôi xây dựng sẽ hiển thị sự phụ thuộc của lợi nhuận tăng từ việc giảm chi phí sản phẩm.
- Để xây dựng một biểu đồ, trước hết, chúng tôi đã nhấn mạnh các cột "Chi phí của một đơn vị sản phẩm" và "lợi nhuận". Sau đó, chúng tôi chuyển sang tab "Chèn". Tiếp theo, trên băng trong khối công cụ "Sơ đồ", nhấp vào nút "Spot". Trong danh sách mở ra, chọn tên "điểm với các đường cong và điểm đánh dấu mượt mà." Đây là loại sơ đồ phù hợp nhất để làm việc với đường xu hướng, có nghĩa là áp dụng phương thức xấp xỉ để xuất sắc.
- Lịch trình được xây dựng.
- Để thêm một đường xu hướng, chọn nó bằng nút chuột phải. Menu ngữ cảnh xuất hiện. Chọn trong đó mục "Thêm đường xu hướng ...".
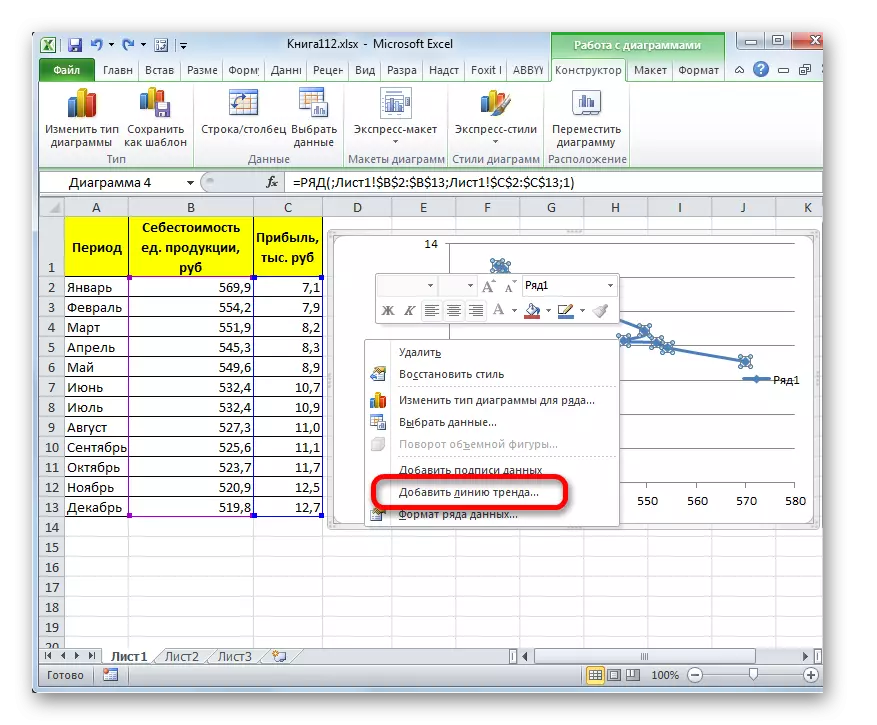
Có một tùy chọn khác để thêm nó. Trong một nhóm các tab bổ sung trên Ribbon "Làm việc với biểu đồ", chúng tôi chuyển sang tab "Bố cục". Tiếp theo, trong thanh công cụ "Phân tích", nhấp vào nút "Trend Line". Danh sách mở ra. Vì chúng ta cần áp dụng một xấp xỉ tuyến tính, sau đó chúng ta chọn "xấp xỉ tuyến tính" từ các vị trí được trình bày.
- Nếu bạn vẫn đã chọn tùy chọn hành động đầu tiên với việc thêm thông qua menu ngữ cảnh, cửa sổ định dạng sẽ mở ra.
Trong khối tham số "Xây dựng đường xu hướng (xấp xỉ và làm mịn)", chúng tôi đặt công tắc đến vị trí "tuyến tính".
Nếu bạn muốn, bạn có thể cài đặt một đánh dấu gần vị trí "Hiển thị phương trình trên sơ đồ". Sau đó, sơ đồ sẽ hiển thị phương trình hàm làm mịn.
Ngoài ra, trong trường hợp của chúng tôi, điều quan trọng là so sánh các tùy chọn khác nhau để xấp xỉ để thiết lập một đánh dấu về mục "Đặt giá trị của xấp xỉ hợp lệ trên sơ đồ (r ^ 2)". Chỉ báo này có thể thay đổi từ 0 đến 1. Điểm cao hơn, gần đúng hơn (đáng kể). Người ta tin rằng với độ lớn của chỉ báo này 0,85 và ở trên, làm mịn có thể được coi là đáng tin cậy và nếu chỉ báo thấp hơn, thì không.
Sau khi dành tất cả các cài đặt trên. Nhấp vào nút "Đóng", được đặt ở dưới cùng của cửa sổ.
- Như bạn có thể thấy, đường xu hướng được xây dựng trên biểu đồ. Với xấp xỉ tuyến tính, nó được biểu thị bằng một dải thẳng màu đen. Dạng làm mịn quy định có thể được sử dụng trong các trường hợp đơn giản nhất khi dữ liệu thay đổi khá nhanh và sự phụ thuộc của giá trị của hàm của đối số là rõ ràng.

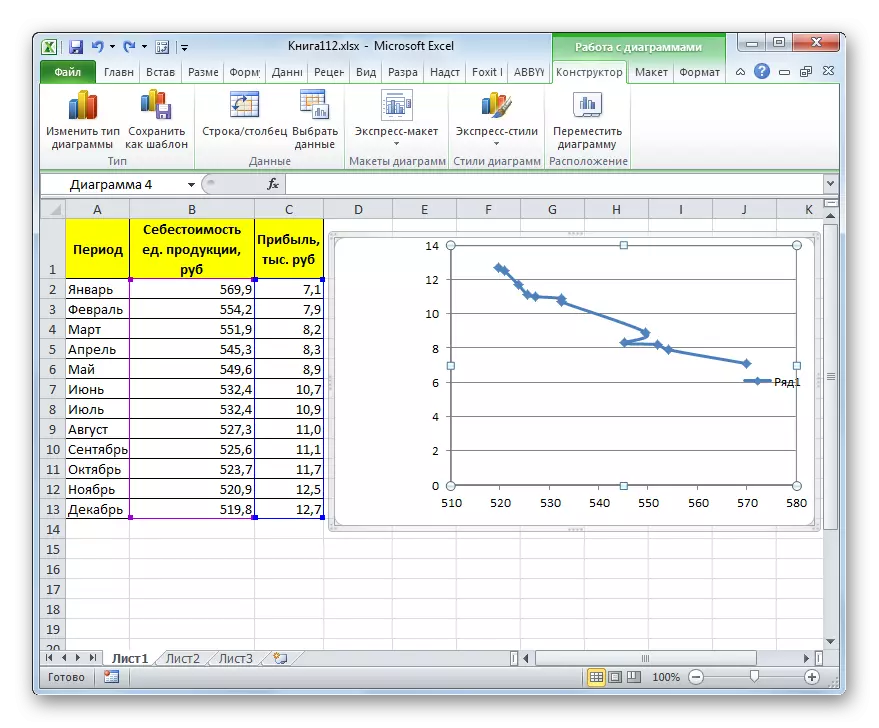
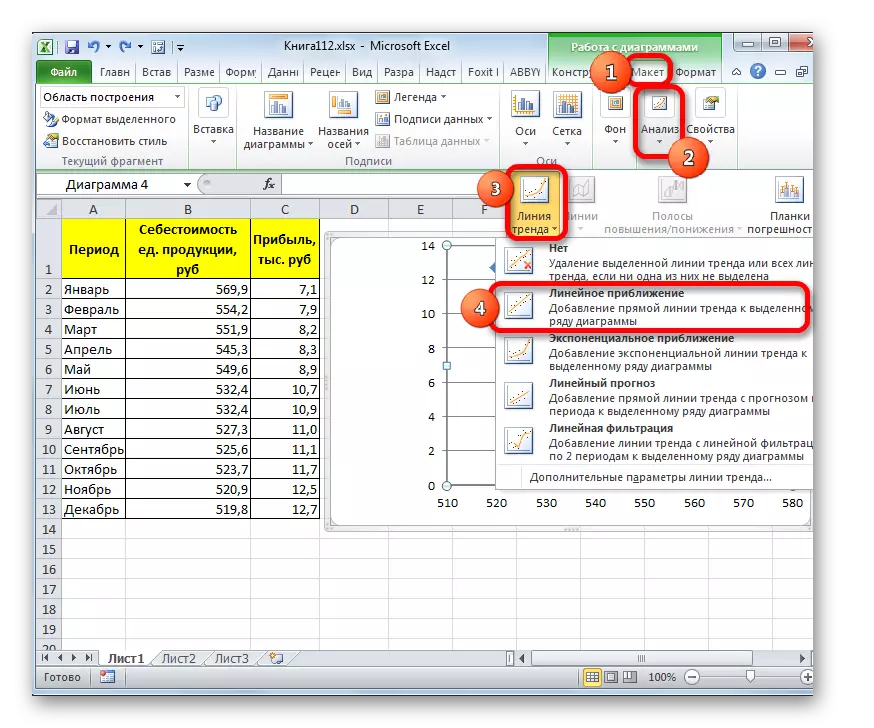
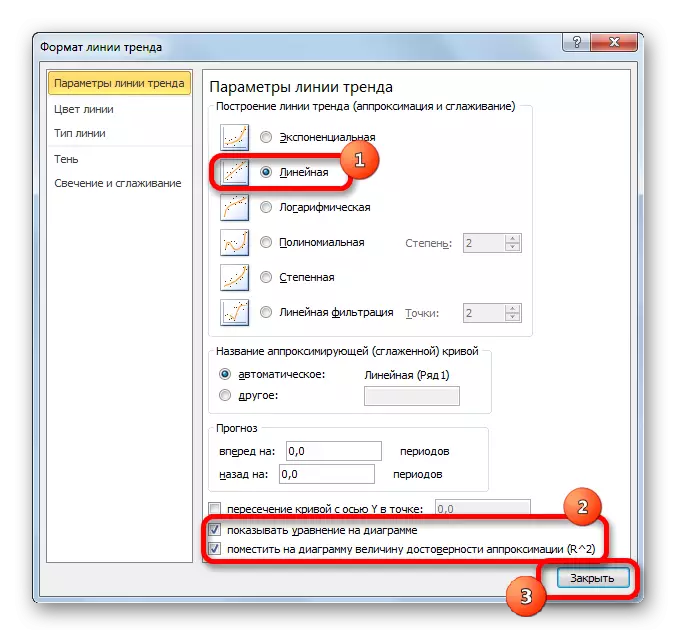
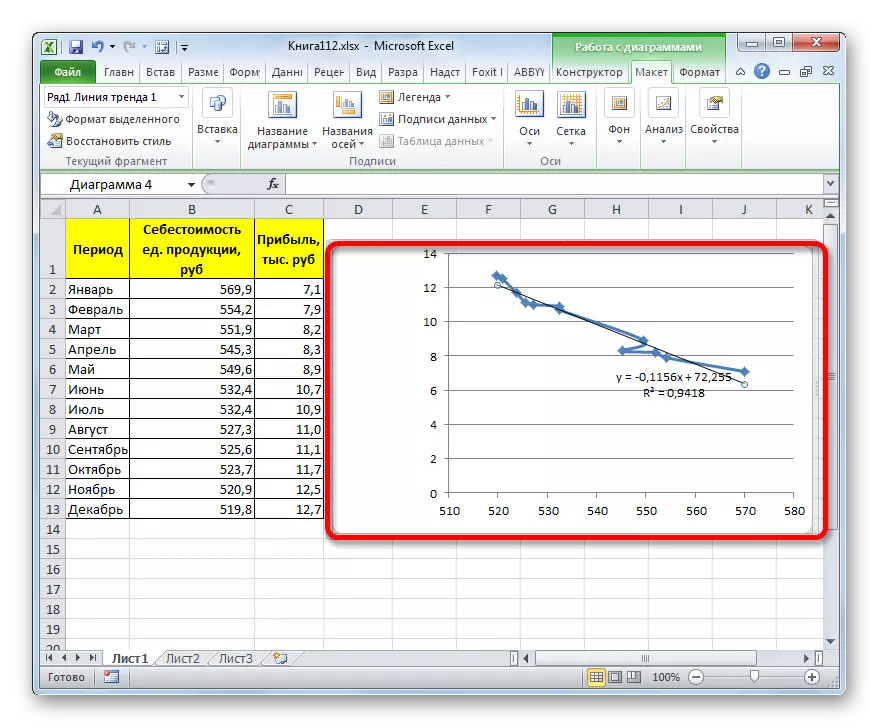
Làm mịn, được sử dụng trong trường hợp này, được mô tả bởi công thức sau:
Y = ax + b
Cụ thể, công thức của chúng tôi lấy loại này:
Y = -0.1156x + 72.255
Giá trị của độ chính xác của xấp xỉ bằng 0,9418, một kết quả khá chấp nhận được, đặc trưng hóa làm mịn, đáng tin cậy.
Phương pháp 2: Xấp xỉ theo cấp số nhân
Bây giờ hãy xem xét loại xấp xỉ theo cấp số nhân trong Excel.
- Để thay đổi loại đường xu hướng, chọn nó bằng nút chuột phải và chọn "Định dạng đường xu hướng" trong menu mở.
- Sau đó, cửa sổ định dạng đã quen thuộc với chúng tôi được khởi chạy. Trong một đơn vị lựa chọn loại xấp xỉ, chúng tôi đặt công tắc sang vị trí "hàm mũ". Các cài đặt còn lại sẽ để lại giống như trong trường hợp đầu tiên. Nhấp vào nút "Đóng".
- Sau đó, đường xu hướng sẽ được xây dựng trên biểu đồ. Như chúng ta thấy, khi sử dụng phương pháp này, nó có một hình thức hơi cong. Trong trường hợp này, mức độ tin cậy bằng 0,9592, cao hơn so với khi sử dụng xấp xỉ tuyến tính. Phương pháp hàm mũ được sử dụng tốt nhất trong trường hợp khi các giá trị đầu tiên được thay đổi nhanh chóng, và sau đó lấy một hình thức cân bằng.
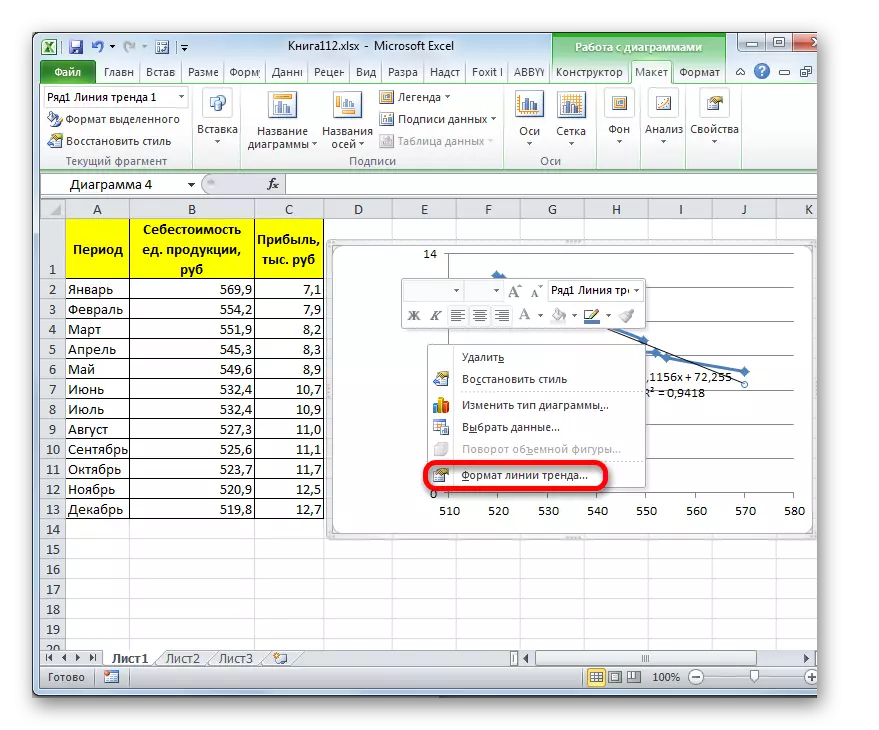
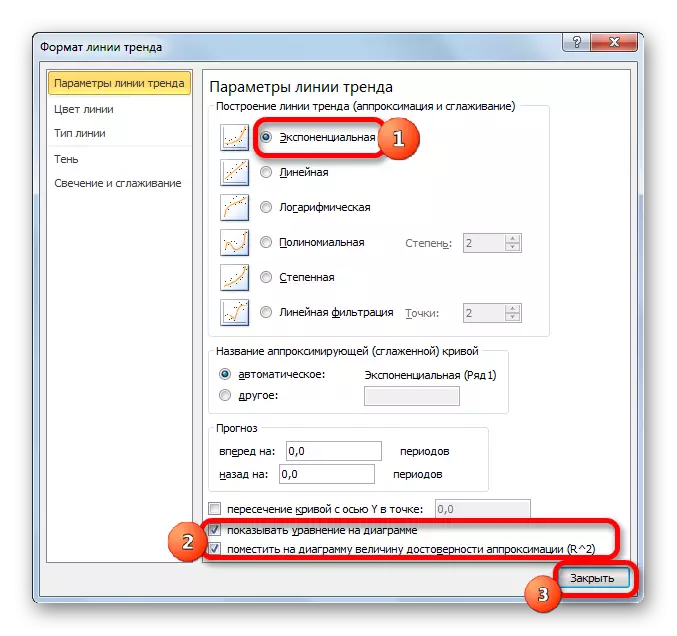
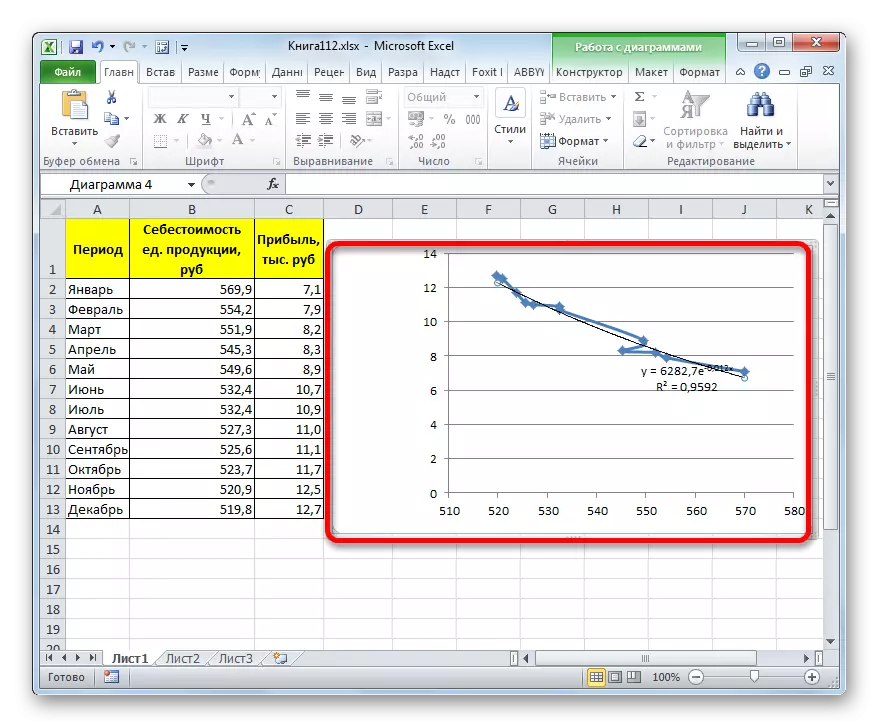
Quan điểm chung của chức năng làm mịn là như thế này:
y = là ^ x
Trong đó e là cơ sở của một logarit tự nhiên.
Cụ thể, công thức của chúng tôi đã lấy mẫu sau:
Y = 6282.7 * e ^ (- 0,012 * x)
Phương pháp 3: Làm mịn logarit
Bây giờ là lượt để xem xét phương pháp xấp xỉ logarit.
- Theo cùng một cách, như lần trước thông qua menu ngữ cảnh, chúng tôi khởi động cửa sổ định dạng đường xu hướng. Chúng tôi thiết lập một chuyển đổi sang vị trí "logarit" và nhấp vào nút "Đóng".
- Thủ tục xây dựng một đường xu hướng với xấp xỉ logarit xảy ra. Như trong trường hợp trước, tốt hơn là sử dụng tùy chọn này khi ban đầu dữ liệu được thay đổi nhanh chóng, sau đó lấy một cái nhìn cân bằng. Như bạn có thể thấy, mức độ tin cậy là 0,946. Điều này cao hơn so với khi sử dụng phương pháp tuyến tính, nhưng thấp hơn chất lượng của đường xu hướng trong quá trình làm mịn theo cấp số nhân.
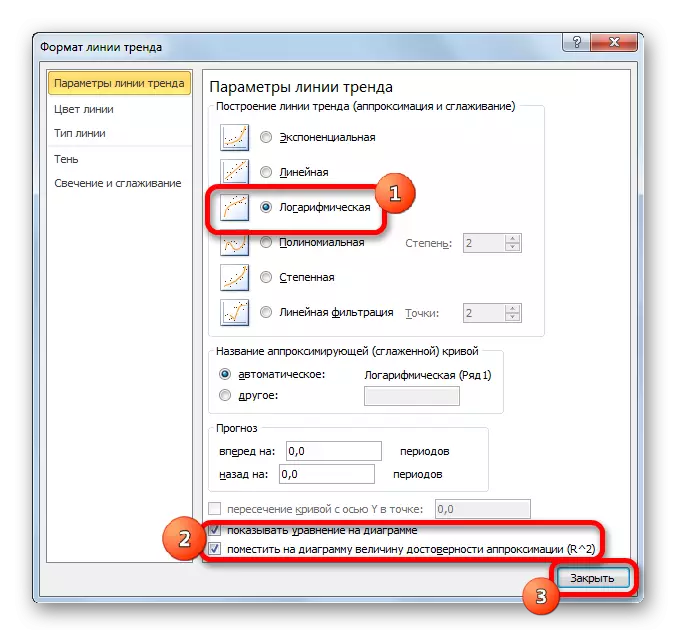
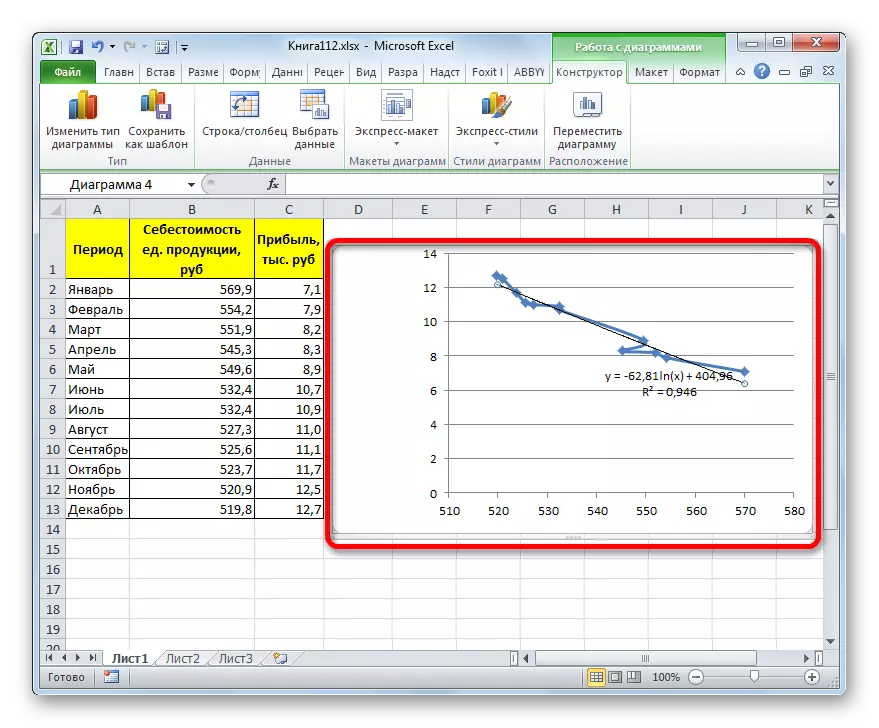
Nói chung, công thức làm mịn trông như thế này:
y = a * ln (x) + b
Trong đó ln là độ lớn của một logarit tự nhiên. Do đó tên của phương pháp.
Trong trường hợp của chúng tôi, công thức có mẫu sau:
y = -62,81ln (x) +404,96
Phương pháp 4: Làm mịn đa thức
Nó đã đến để xem xét phương pháp làm mịn đa thức.
- Chuyển đến cửa sổ định dạng đường xu hướng, như đã được thực hiện nhiều lần. Trong khối "Xu hướng xây dựng", chúng tôi đặt công tắc sang vị trí "đa thức". Ở bên phải của mặt hàng này là trường "độ". Khi chọn giá trị "đa thức", nó sẽ hoạt động. Tại đây, bạn có thể chỉ định bất kỳ giá trị nguồn nào từ 2 (được cài đặt theo mặc định) thành 6. Chỉ báo này xác định số lượng hàm Maxima và Minima. Khi cài đặt đa thức của mức độ thứ hai, chỉ có một mức tối đa được mô tả và khi đa thức thứ sáu được cài đặt, có thể mô tả tối đa năm cực đại. Để bắt đầu, hãy để lại cài đặt mặc định, đó là, chúng tôi sẽ chỉ định mức độ thứ hai. Các cài đặt còn lại để lại giống như chúng ta đặt chúng theo những cách trước đó. Nhấp vào nút "Đóng".
- Đường xu hướng sử dụng phương pháp này được xây dựng. Như bạn có thể thấy, nó thậm chí còn cong hơn so với việc sử dụng xấp xỉ hàm số nhân. Mức độ tin cậy cao hơn so với bất kỳ phương thức được sử dụng trước đó và là 0,9724.
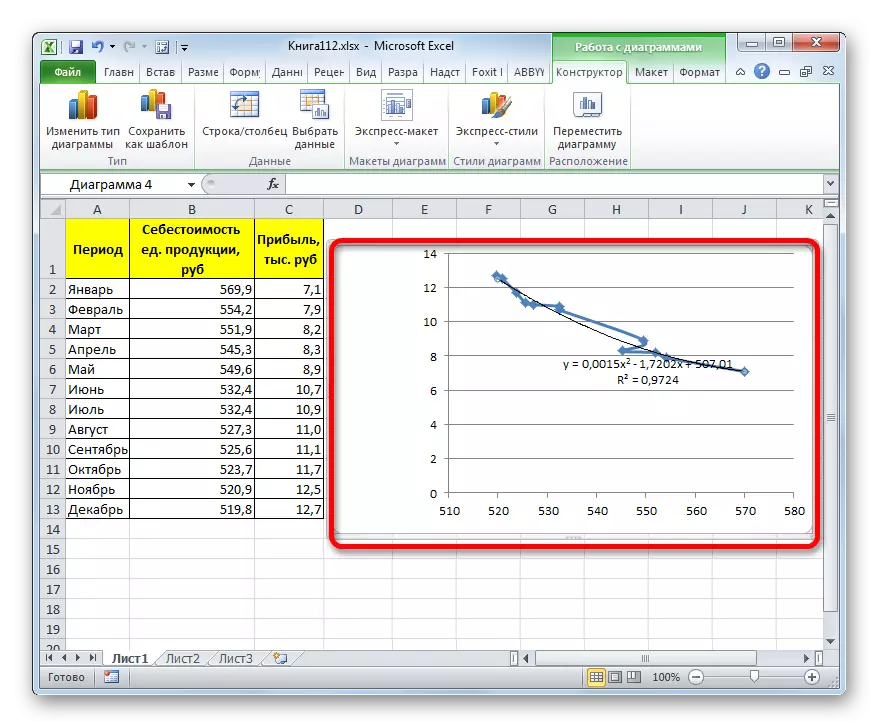
Phương pháp này được sử dụng thành công nhất trong trường hợp dữ liệu liên tục thay đổi. Chức năng mô tả loại làm mịn này trông giống như:
y = a1 + a1 * x + a2 * x ^ 2 + ... + an * x ^ n
Trong trường hợp của chúng tôi, công thức đã lấy loại này:
y = 0,0015 * x ^ 2-1.7202 * x + 507.01
- Bây giờ hãy thay đổi mức độ đa thức để xem kết quả có khác nhau không. Quay trở lại cửa sổ định dạng. Loại xấp xỉ được để lại bằng đa thức, nhưng đối diện nó trong cửa sổ, chúng tôi đặt giá trị cao nhất có thể - 6.
- Như chúng ta thấy, sau đó, đường xu hướng của chúng ta đã có hình dạng của một đường cong rõ rệt, trong đó số lượng cao bằng sáu. Mức độ độ tin cậy tăng nhiều hơn, đạt 0,9844.
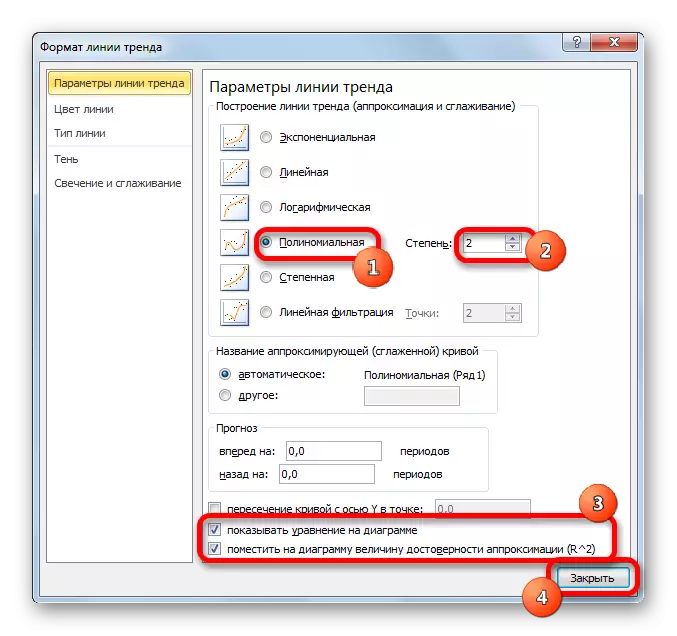
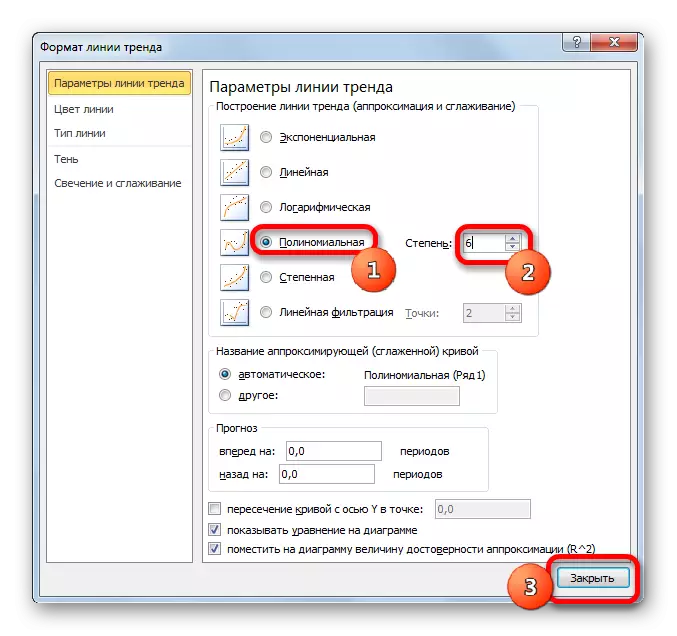
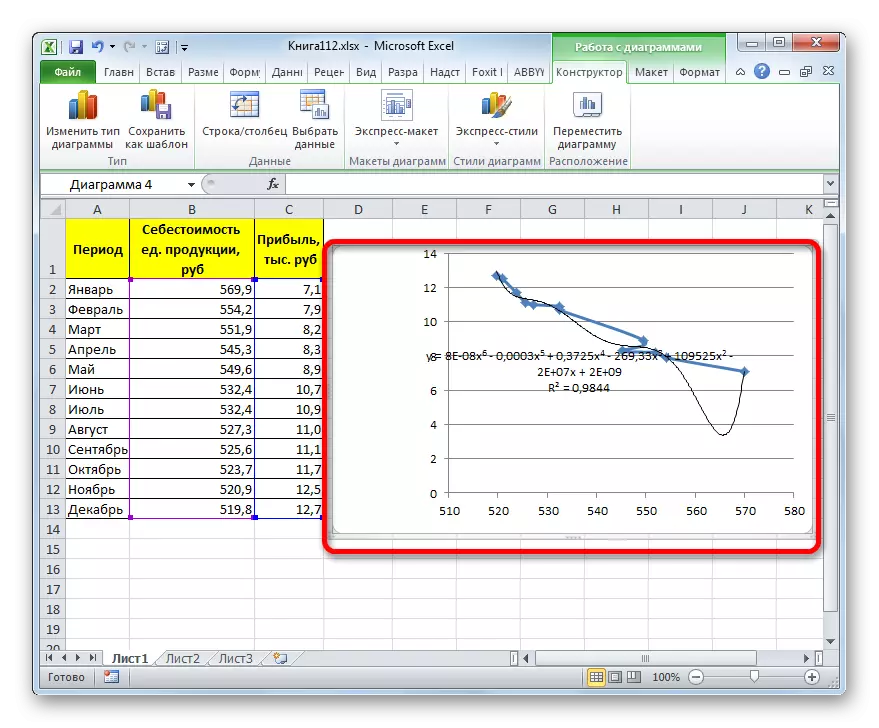
Công thức mô tả loại làm mịn này, lấy mẫu sau:
Y = 8e-08x ^ 6-0.0003x ^ 5 + 0,3725x ^ 4-269,33x ^ 3 + 109525x ^ 2-2e + 07x + 2e + 09
Phương pháp 5: Smoothing Power
Để hoàn thành, hãy xem xét phương pháp xấp xỉ năng lượng trong Excel.
- Chúng tôi di chuyển đến cửa sổ "Định dạng đường xu hướng". Cài đặt công tắc loại mượt vào vị trí "Power". Chương trình của phương trình và mức độ tin cậy, như mọi khi, hãy để lại. Nhấp vào nút "Đóng".
- Chương trình tạo thành một đường xu hướng. Như bạn có thể thấy, trong trường hợp của chúng tôi, nó là một dòng có một chút uốn cong. Mức độ tin cậy bằng 0,9618, là một chỉ báo khá cao. Trong tất cả các cách mô tả ở trên, mức độ tin cậy chỉ cao hơn khi sử dụng phương pháp đa thức.
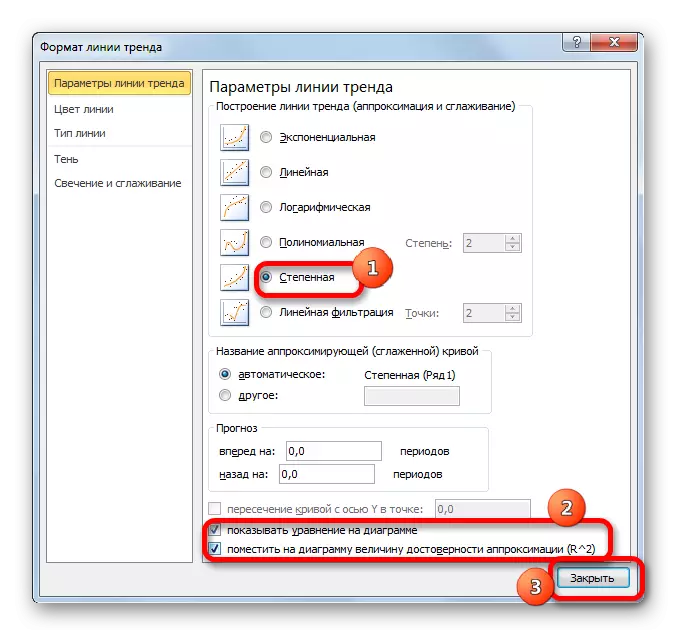

Phương pháp này có hiệu quả trong các trường hợp thay đổi thâm canh trong chức năng này. Điều quan trọng là phải xem xét rằng tùy chọn này chỉ áp dụng nếu hàm và đối số không có giá trị âm hoặc không.
Công thức chung mô tả phương pháp này có loại này:
y = bx ^ n
Cụ thể, cho trường hợp của chúng tôi trông như thế này:
y = 6e + 18x ^ (- 6.512)
Như chúng ta có thể thấy, sử dụng dữ liệu cụ thể mà chúng tôi đã sử dụng ví dụ, mức độ tin cậy lớn nhất cho thấy phương pháp xấp xỉ đa thức với đa thức ở độ sáu (0,9844), mức độ tin cậy nhỏ nhất trong phương pháp tuyến tính (0,9418). Nhưng điều này không có nghĩa là xu hướng tương tự sẽ được sử dụng các ví dụ khác. Không, mức độ hiệu quả trong các phương pháp trên có thể khác nhau đáng kể, tùy thuộc vào loại chức năng cụ thể mà đường xu hướng sẽ được xây dựng. Do đó, nếu đối với chức năng này, phương thức đã chọn có hiệu quả nhất, điều đó không có nghĩa là nó cũng sẽ là tối ưu trong một tình huống khác.
Nếu bạn không thể xác định ngay lập tức cùng một lúc, dựa trên các khuyến nghị trên, loại xấp xỉ nào phù hợp đặc biệt trong trường hợp của bạn, nghĩa là, nó có ý nghĩa khi thử tất cả các phương thức. Sau khi xây dựng một đường xu hướng và xem mức độ tin cậy của nó, bạn có thể chọn tùy chọn tốt nhất.
