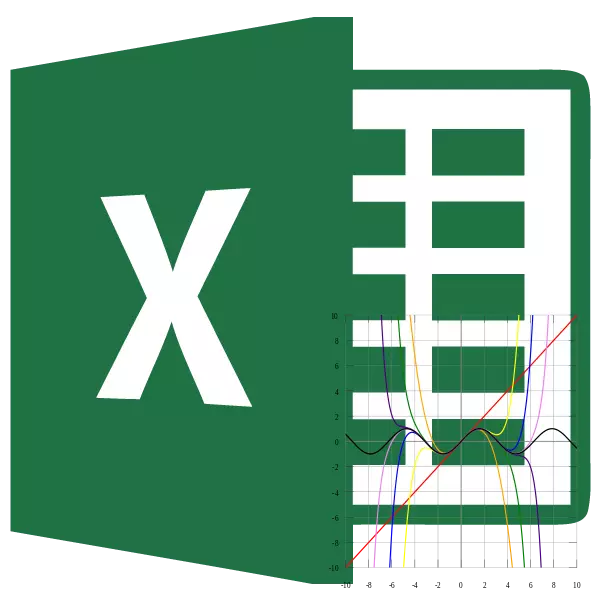
ໃນບັນດາວິທີການຕ່າງໆຂອງການຄາດຄະເນ, ມັນເປັນໄປບໍ່ໄດ້ທີ່ຈະບໍ່ຈັດແຈງການປະມານ. ກັບມັນ, ທ່ານສາມາດຜະລິດການຄິດໄລ່ປະມານແລະຄິດໄລ່ຕົວຊີ້ວັດທີ່ວາງແຜນໂດຍການປ່ຽນແທນວັດຖຸທີ່ເປັນແຫລ່ງທີ່ງ່າຍດາຍ. ໃນ Excel, ເຊັ່ນດຽວກັນ, ມັນເປັນໄປໄດ້ທີ່ຈະໃຊ້ວິທີນີ້ສໍາລັບການຄາດເດົາແລະວິເຄາະ. ໃຫ້ເບິ່ງວິທີການນີ້ສາມາດນໍາໃຊ້ໄດ້ໃນໂປແກຼມທີ່ລະບຸໄວ້ກັບເຄື່ອງມືທີ່ມີການກໍ່ສ້າງ.
ການປະຕິບັດການປະມານ
ຊື່ຂອງວິທີການນີ້ແມ່ນມາຈາກຄໍານາມພາສາລາແຕັງ - "ທີ່ໃກ້ທີ່ສຸດ" ແມ່ນການປະມານໂດຍການເຮັດໃຫ້ຕົວຊີ້ວັດທີ່ຮູ້ຈັກງ່າຍຂື້ນ, ກໍ່ສ້າງພວກມັນໃຫ້ເປັນແນວໂນ້ມແລະເປັນຂອງມັນ. ແຕ່ວິທີການນີ້ສາມາດໃຊ້ໄດ້ບໍ່ພຽງແຕ່ສໍາລັບການຄາດຄະເນ, ແຕ່ຍັງຮຽນໃຫ້ມີຜົນທີ່ມີຢູ່ແລ້ວ. ຫຼັງຈາກທີ່ທັງຫມົດ, ການປະມານແມ່ນ, ໃນຄວາມເປັນຈິງ, ການອະທິບາຍຂໍ້ມູນແຫຼ່ງຂໍ້ມູນ, ແລະສະບັບງ່າຍດາຍແມ່ນງ່າຍກວ່າທີ່ຈະຄົ້ນຫາ.ເຄື່ອງມືຕົ້ນຕໍທີ່ເຮັດໃຫ້ກ້ຽງໃນປະຈຸບັນນີ້ແມ່ນການກໍ່ສ້າງສາຍແນວໂນ້ມ. ໂດຍເນື້ອແທ້ແລ້ວແມ່ນວ່າບົນພື້ນຖານຂອງຕົວຊີ້ວັດທີ່ມີຢູ່ແລ້ວ, ຕາຕະລາງການເຮັດວຽກແມ່ນຖືກດຶງດູດໃຫ້ເປັນໄລຍະເວລາໃນອະນາຄົດ. ຈຸດປະສົງຕົ້ນຕໍຂອງເສັ້ນແນວໂນ້ມ, ວິທີທີ່ມັນບໍ່ຍາກທີ່ຈະຄາດເດົາໄດ້, ນີ້ແມ່ນການກະກຽມການຄາດຄະເນຫຼືການກວດພົບກັບແນວໂນ້ມທົ່ວໄປ.
ແຕ່ມັນສາມາດສ້າງໄດ້ໂດຍໃຊ້ຫນຶ່ງໃນຫ້າປະເພດຂອງການປະມານ:
- ເສັ້ນຊື່;
- ເລກກໍາລັງ;
- logarithmic;
- polynomial;
- ພະລັງງານ.
ພິຈາລະນາແຕ່ລະທາງເລືອກໃນລາຍລະອຽດເພີ່ມເຕີມແຍກຕ່າງຫາກ.
ບົດຮຽນ: ວິທີການສ້າງສາຍແນວໂນ້ມໃນ Excel
ວິທີທີ່ 1: ເສັ້ນລຽບລຽບ
ກ່ອນອື່ນຫມົດ, ຂໍໃຫ້ພິຈາລະນາທາງເລືອກທີ່ງ່າຍທີ່ສຸດຂອງການປະມານ, ຄືການໃຊ້ຟັງຊັນເສັ້ນ. ກ່ຽວກັບມັນພວກເຮົາຈະສຸມໃສ່ລາຍລະອຽດເພີ່ມເຕີມ, ນັບຕັ້ງແຕ່ພວກເຮົາຈະນໍາສະເຫນີລັກສະນະຕ່າງໆແລະສໍາລັບການກໍ່ສ້າງຕາຕະລາງແລະບາງຕົວເລືອກອື່ນໆ, ໃນເວລາທີ່ພິຈາລະນາຕົວເລືອກຕໍ່ໄປ, ພວກເຮົາຈະບໍ່ຢຸດ.
ກ່ອນອື່ນຫມົດ, ພວກເຮົາຈະສ້າງຕາຕະລາງເວລາ, ບົນພື້ນຖານທີ່ພວກເຮົາຈະດໍາເນີນຂັ້ນຕອນທີ່ລຽບງ່າຍ. ການກໍ່ສ້າງກາຟ, ພວກເຮົາເອົາຕາຕະລາງທີ່ຄ່າໃຊ້ຈ່າຍຂອງຫນ່ວຍງານທີ່ຜະລິດໂດຍວິສາຫະກິດແລະຜົນກໍາໄລທີ່ສອດຄ້ອງກັນໃນໄລຍະເວລານີ້ຄາດວ່າຈະຖືກຄາດຄະເນ. ຫນ້າທີ່ກາຟິກທີ່ພວກເຮົາສ້າງຈະສະແດງຄວາມເປັນເອກະພາບຂອງຜົນກໍາໄລທີ່ເພີ່ມຂື້ນຈາກການຫຼຸດຜ່ອນຄ່າໃຊ້ຈ່າຍຂອງຜະລິດຕະພັນ.
- ການກໍ່ສ້າງກາຟ, ກ່ອນອື່ນຫມົດ, ພວກເຮົາຍົກໃຫ້ເຫັນຖັນ "ຄ່າໃຊ້ຈ່າຍຂອງຫນ່ວຍຜະລິດຕະພັນ" ແລະ "ກໍາໄລ" ແລະ "ກໍາໄລ". ຫລັງຈາກນັ້ນ, ພວກເຮົາຍ້າຍໄປທີ່ແຖບ "Insert". ຕໍ່ໄປ, ຢູ່ເທິງເທບໃນ "ແຜນວາດ" Block ເຄື່ອງມື, ກົດປຸ່ມ "ຈຸດ". ໃນບັນຊີລາຍຊື່ທີ່ເປີດ, ເລືອກຊື່ "ຈຸດທີ່ມີເສັ້ນໂຄ້ງແລະເຄື່ອງຫມາຍລຽບ." ມັນແມ່ນປະເພດຂອງແຜນວາດປະເພດນີ້ທີ່ເຫມາະສົມທີ່ສຸດສໍາລັບການເຮັດວຽກກັບເສັ້ນແນວໂນ້ມ, ຊຶ່ງຫມາຍຄວາມວ່າການນໍາໃຊ້ວິທີການປະມານໃຫ້ກັບ Excel.
- ຕາຕະລາງໄດ້ຖືກສ້າງຂຶ້ນ.
- ການເພີ່ມເສັ້ນແນວໂນ້ມ, ເລືອກມັນດ້ວຍປຸ່ມຫນູຂວາ. ເມນູສະພາບການຈະປາກົດຂຶ້ນ. ເລືອກໃນມັນລາຍການ "ຕື່ມເສັ້ນແນວໂນ້ມ ... ".
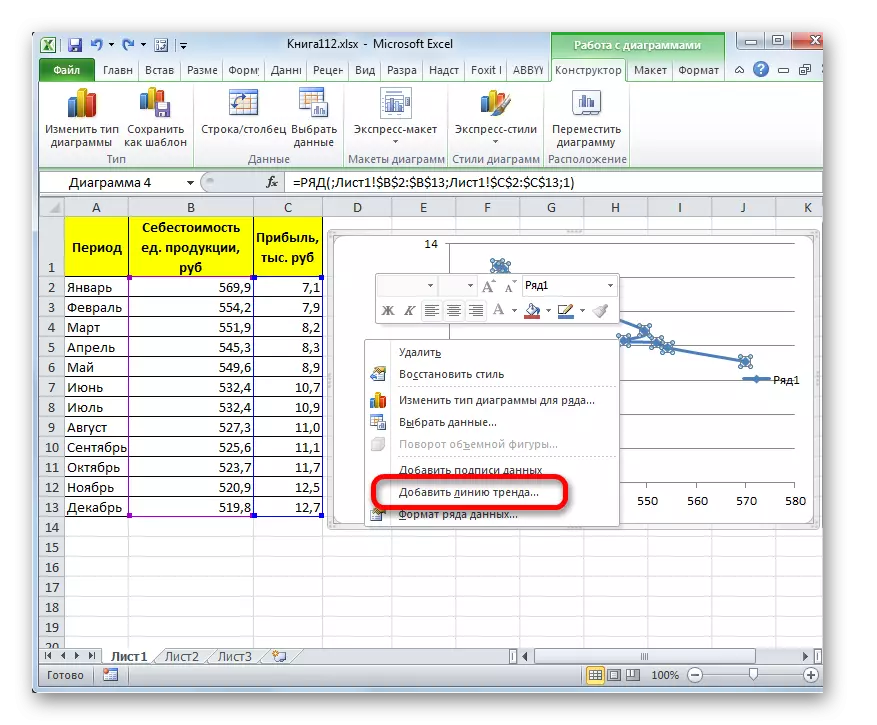
ມີທາງເລືອກອື່ນທີ່ຈະເພີ່ມມັນ. ໃນກຸ່ມຂອງແທັບເພີ່ມເຕີມກ່ຽວກັບ "ເຮັດວຽກກັບຕາຕະລາງ" ທີ່ພວກເຮົາຍ້າຍໄປທີ່ແຖບ "ຮູບແບບ". ຕໍ່ໄປ, ໃນແຖບເຄື່ອງມື "ການວິເຄາະ", ກົດປຸ່ມ "ປຸ່ມ Trend". ບັນຊີລາຍຊື່ເປີດ. ເນື່ອງຈາກວ່າພວກເຮົາຈໍາເປັນຕ້ອງໃຊ້ເສັ້ນທາງເສັ້ນ, ຫຼັງຈາກນັ້ນພວກເຮົາເລືອກ "ການປະມານເສັ້ນ" ຈາກຕໍາແຫນ່ງທີ່ນໍາສະເຫນີ.
- ຖ້າທ່ານຍັງໄດ້ເລືອກຕົວເລືອກທໍາອິດຂອງການກະທໍາທີ່ມີການເພີ່ມຜ່ານເມນູສະພາບການ, ປ່ອງຢ້ຽມຮູບແບບເປີດ.
ໃນບັນດາຕົວຊີ້ແຈງຂອງພາລາມິເຕີ "ສ້າງເສັ້ນແນວໂນ້ມ (ປະມານແລະກ້ຽງ), ພວກເຮົາຕັ້ງສະຫຼັບໄປທີ່ຕໍາແຫນ່ງ" Linear ".
ຖ້າທ່ານຕ້ອງການ, ທ່ານສາມາດຕິດຕັ້ງຫມາຍຕິກຢູ່ໃກ້ຕໍາແຫນ່ງ "ສະແດງສົມຜົນໃນແຜນວາດ". ຫລັງຈາກນັ້ນ, ແຜນວາດສະບັບດັ່ງກ່າວຈະສະແດງສົມຜົນທີ່ເຮັດວຽກທີ່ລຽບງ່າຍ.
ພ້ອມກັນນັ້ນ, ໃນກໍລະນີຂອງພວກເຮົາ, ມັນເປັນສິ່ງສໍາຄັນສໍາລັບການປຽບທຽບຕົວເລືອກທີ່ແຕກຕ່າງກັນສໍາລັບການປະມານຂອງລາຍການ "ສະຖານທີ່ຂອງການປະມານທີ່ຖືກຕ້ອງໃນແຜນວາດ (R ^ 2)". ຕົວຊີ້ວັດນີ້ອາດຈະແຕກຕ່າງກັນໄປຈາກ 0 ເຖິງ 1. ມັນສູງກວ່າ, ການປະມານແມ່ນດີກວ່າ (ສໍາຄັນ). ມັນໄດ້ຖືກເຊື່ອວ່າດ້ວຍຂະຫນາດຂອງຕົວຊີ້ວັດນີ້ 0.85 ແລະຂ້າງເທິງ, ກ້ຽງສາມາດຖືວ່າເຊື່ອຖືໄດ້, ແລະຖ້າຕົວຊີ້ວັດແມ່ນຕ່ໍາກວ່າ, ຫຼັງຈາກນັ້ນກໍ່ບໍ່ໄດ້.
ຫຼັງຈາກທີ່ໃຊ້ເວລາທັງຫມົດການຕັ້ງຄ່າຂ້າງເທິງ. ກົດປຸ່ມ "ປິດ", ວາງຢູ່ທາງລຸ່ມຂອງປ່ອງຢ້ຽມ.
- ຕາມທີ່ທ່ານເຫັນ, ສາຍແນວໂນ້ມໄດ້ຖືກສ້າງຂຶ້ນໃນຕາຕະລາງ. ມີການປະມານເສັ້ນ, ມັນໄດ້ຖືກສະແດງໂດຍເສັ້ນດ່າງສີດໍາ. ຮູບແບບທີ່ລະບຸໄວ້ຂອງການກ້ຽງທີ່ລະບຸໄວ້ສາມາດນໍາໃຊ້ໄດ້ໃນກໍລະນີທີ່ລຽບງ່າຍທີ່ສຸດໃນເວລາທີ່ຂໍ້ມູນແຕກຕ່າງກັນຢ່າງໄວວາແລະການເພິ່ງພາອາໃສຂອງຄຸນຄ່າຂອງການໂຕ້ຖຽງແມ່ນຈະແຈ້ງ.

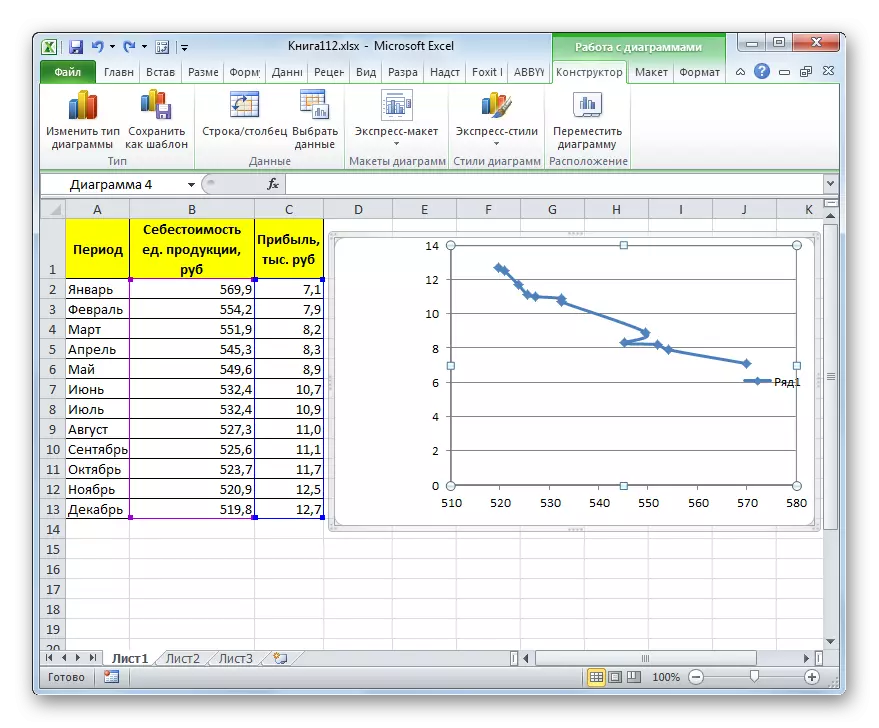
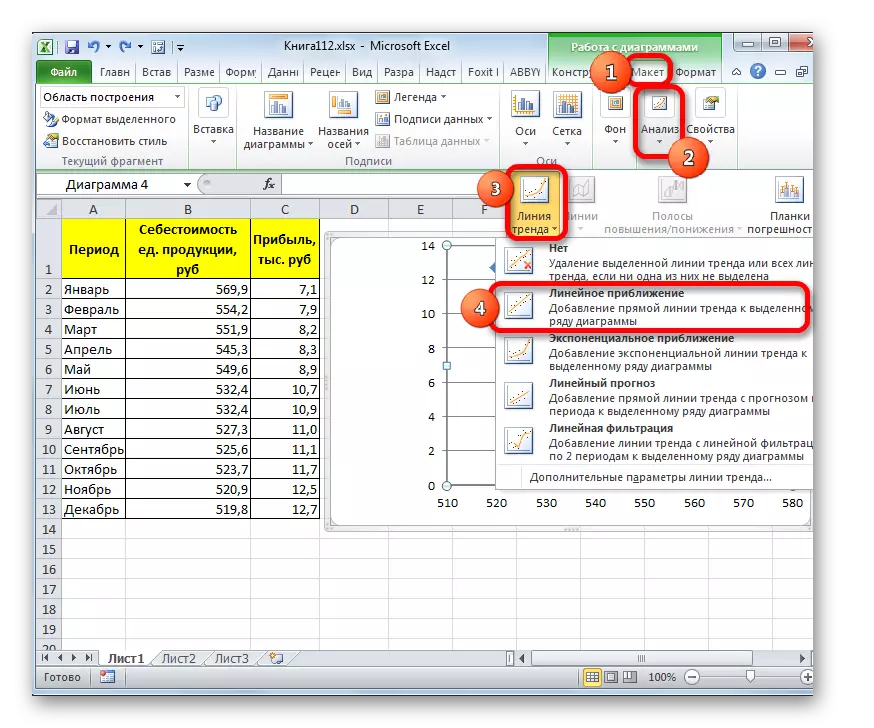
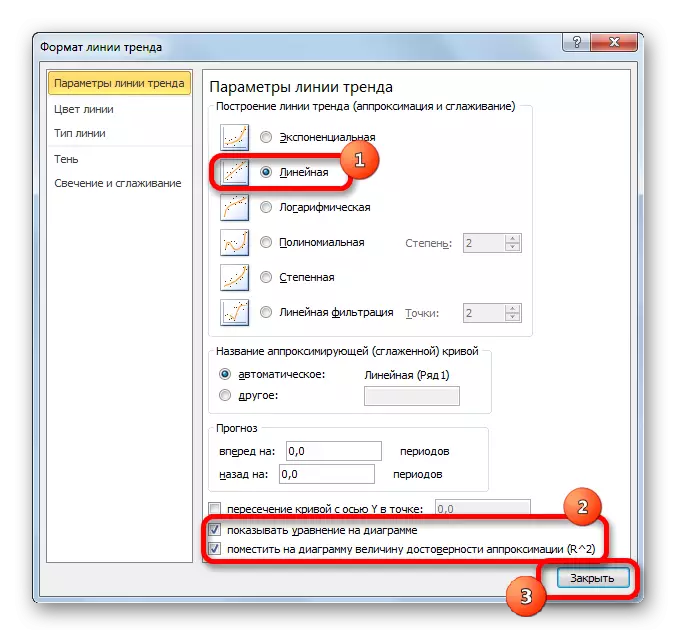
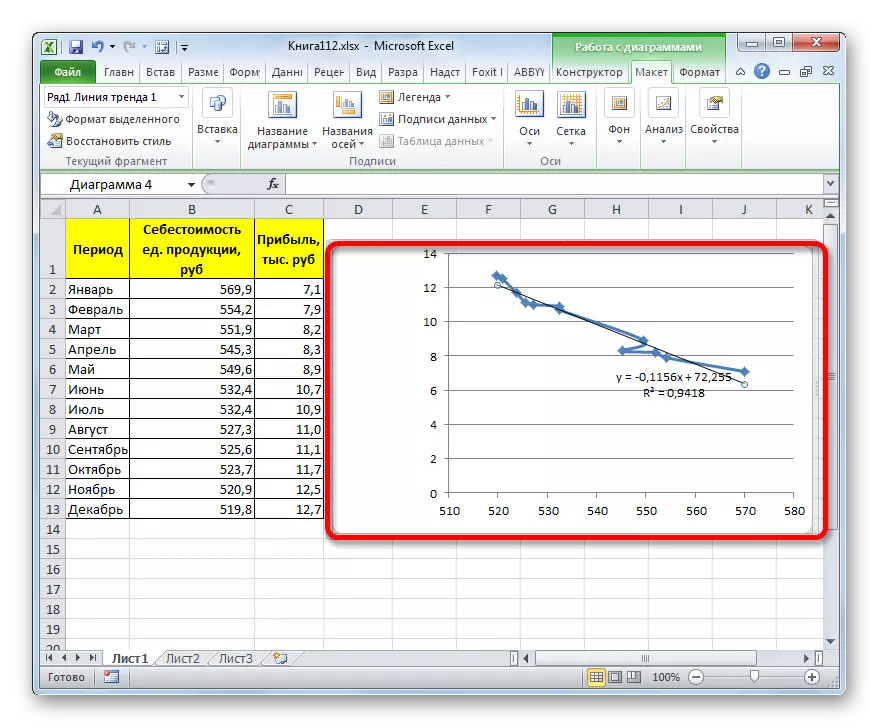
ການກ້ຽງ, ເຊິ່ງຖືກນໍາໃຊ້ໃນກໍລະນີນີ້, ໄດ້ຖືກອະທິບາຍໂດຍສູດດັ່ງຕໍ່ໄປນີ້:
y = AXX + B
ໂດຍສະເພາະ, ສູດຂອງພວກເຮົາໃຊ້ເວລາປະເພດນີ້:
y = -0.1156X + 72,255
ຄຸນຄ່າຂອງຄວາມຖືກຕ້ອງຂອງການປະມານຂອງການປະມານເທົ່າກັບ 0.9418, ເຊິ່ງເປັນຜົນທີ່ຍອມຮັບໄດ້ທີ່ສາມາດຍອມຮັບໄດ້, ມີລັກສະນະທີ່ຫນ້າເຊື່ອຖື.
ວິທີທີ່ 2: ການປະມານທີ່ເປີດເຜີຍ
ດຽວນີ້ໃຫ້ພິຈາລະນາປະເພດການປະມານທີ່ກໍາລັງແຜ່ລາມໃນ Excel.
- ເພື່ອປ່ຽນປະເພດຂອງເສັ້ນແນວໂນ້ມ, ໃຫ້ເລືອກມັນດ້ວຍປຸ່ມຫນູຂວາແລະເລືອກ "ຮູບແບບເສັ້ນ ... " ໃນເມນູເປີດ.
- ຫລັງຈາກນັ້ນ, ປ່ອງຢ້ຽມຮູບແບບແລ້ວທີ່ຄຸ້ນເຄີຍກັບພວກເຮົາແມ່ນເປີດຕົວ. ໃນຫນ່ວຍງານຄັດເລືອກປະເພດປະເພດທີ່ປະມານ, ພວກເຮົາກໍານົດສະຫຼັບໄປທີ່ຕໍາແຫນ່ງ "ເລກກໍາລັງ". ການຕັ້ງຄ່າທີ່ຍັງເຫຼືອຈະປ່ອຍໃຫ້ຄືກັນກັບໃນກໍລະນີທໍາອິດ. ກົດປຸ່ມ "ປິດ".
- ຫລັງຈາກນັ້ນ, ເສັ້ນແນວໂນ້ມຈະຖືກສ້າງຂຶ້ນໃນຕາຕະລາງ. ດັ່ງທີ່ພວກເຮົາເຫັນ, ໃນເວລາທີ່ໃຊ້ວິທີນີ້, ມັນມີຮູບແບບໂຄ້ງບາງຢ່າງ. ໃນກໍລະນີນີ້, ລະດັບຄວາມຫນ້າເຊື່ອຖືແມ່ນເທົ່າກັບ 0.9592, ເຊິ່ງສູງກ່ວາເວລາໃຊ້ການປະມານເສັ້ນ. ວິທີການສະແດງແມ່ນຖືກນໍາໃຊ້ທີ່ດີທີ່ສຸດໃນກໍລະນີທີ່ມີຄຸນຄ່າທໍາອິດມີການປ່ຽນແປງຢ່າງໄວວາ, ແລະຈາກນັ້ນເອົາຮູບແບບທີ່ສົມດຸນ.
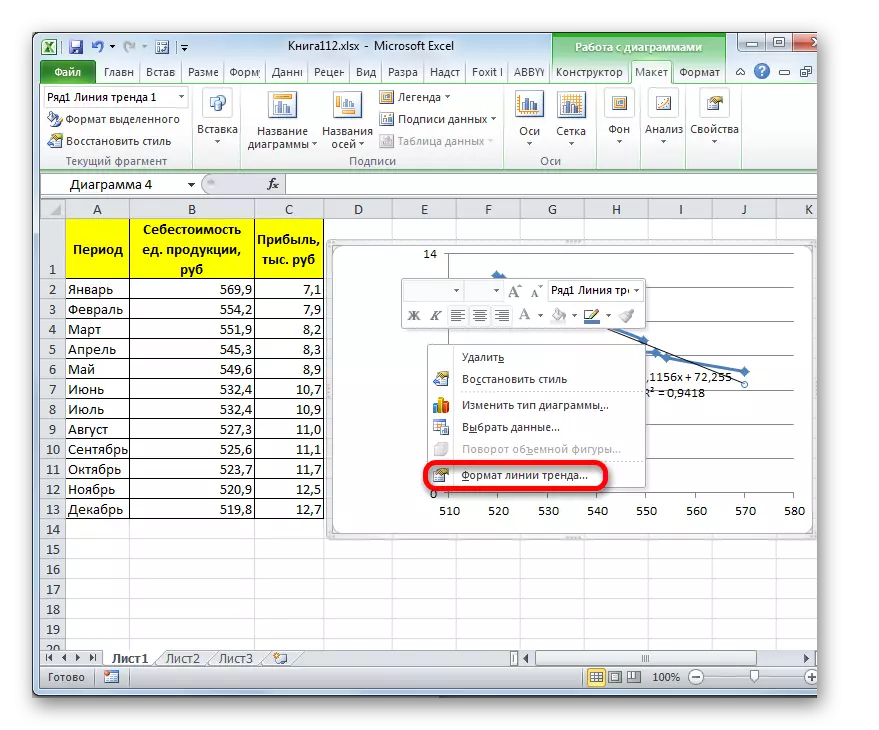
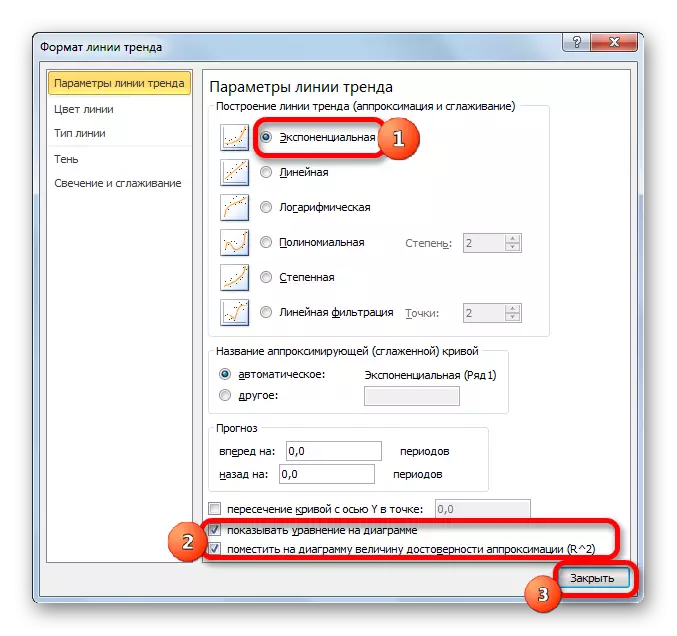
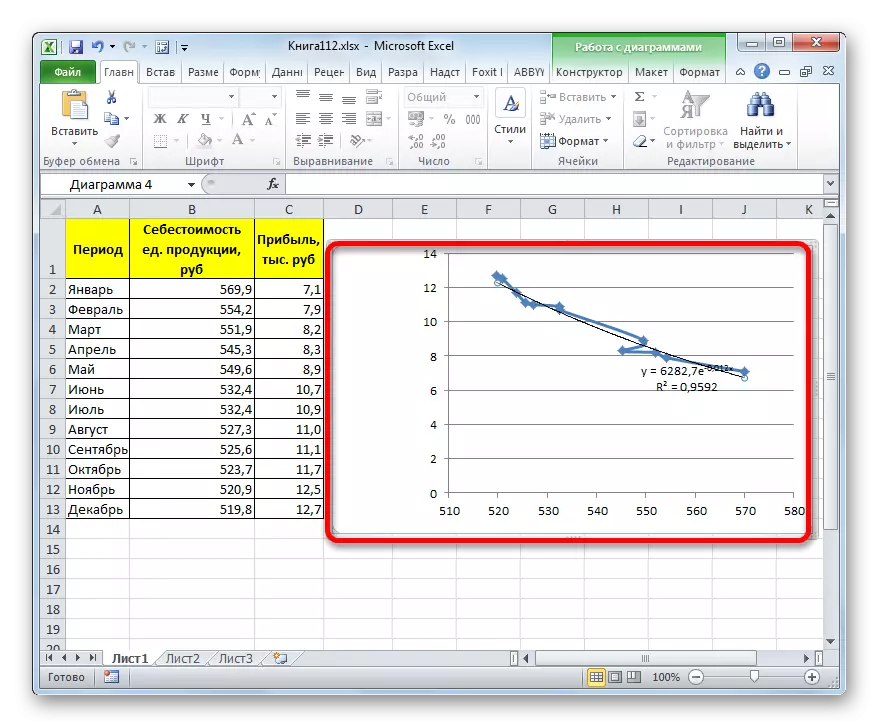
ທັດສະນະທົ່ວໄປຂອງຫນ້າທີ່ທີ່ລຽບງ່າຍແມ່ນແບບນີ້:
y = Be ^ x
ບ່ອນທີ່ E ແມ່ນພື້ນຖານຂອງ logarithm ທໍາມະຊາດ.
ໂດຍສະເພາະ, ສູດຂອງພວກເຮົາໄດ້ປະຕິບັດແບບຟອມດັ່ງຕໍ່ໄປນີ້:
y = 6282.7 * e ^ (- 0,012 * x)
ວິທີທີ່ 3: logarithmic ກ້ຽງ
ດຽວນີ້ມັນແມ່ນການທີ່ຈະພິຈາລະນາວິທີການປະມານ logarithmic.
- ໃນລັກສະນະດຽວກັນ, ເປັນເວລາຜ່ານມາໂດຍຜ່ານເມນູສະພາບການ, ພວກເຮົາເລີ່ມຕົ້ນປ່ອງຢ້ຽມຮູບແບບເສັ້ນແນວໂນ້ມ. ພວກເຮົາສ້າງຕັ້ງສະຫວິດໄປທີ່ຕໍາແຫນ່ງ "logarithmic" ແລະກົດປຸ່ມ "ປິດ".
- ຂັ້ນຕອນໃນການສ້າງສາຍແນວໂນ້ມທີ່ມີການປະມານ logarithmic ເກີດຂື້ນ. ເຊັ່ນດຽວກັບໃນກໍລະນີທີ່ຜ່ານມາ, ມັນຈະດີກວ່າທີ່ຈະໃຊ້ຕົວເລືອກນີ້ເມື່ອຂໍ້ມູນໃນເບື້ອງຕົ້ນມີການປ່ຽນແປງຢ່າງໄວວາ, ແລະຫຼັງຈາກນັ້ນເບິ່ງທີ່ສົມດຸນ. ດັ່ງທີ່ທ່ານສາມາດເຫັນໄດ້, ລະດັບຄວາມຫນ້າເຊື່ອຖືແມ່ນ 0.946. ນີ້ແມ່ນສູງກ່ວາໃນເວລາທີ່ໃຊ້ວິທີການເສັ້ນ, ແຕ່ຕ່ໍາກ່ວາຄຸນນະພາບຂອງເສັ້ນແນວໂນ້ມໃນລະຫວ່າງການກ້ຽງ.
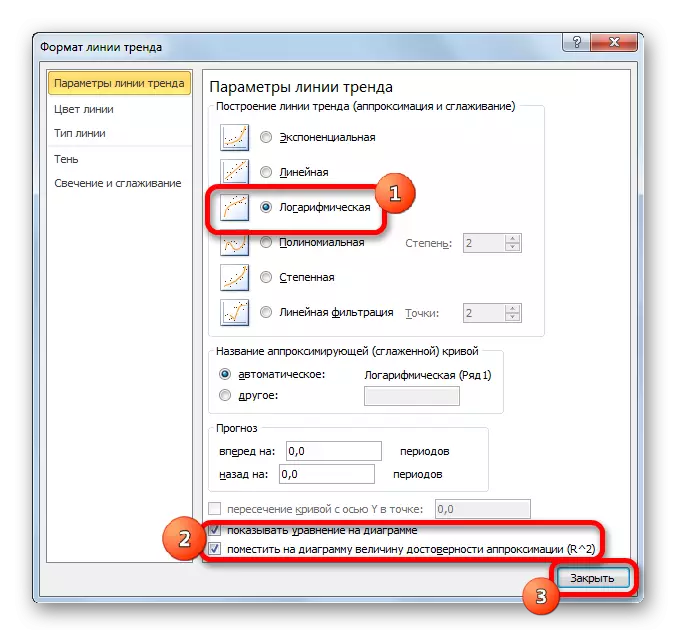
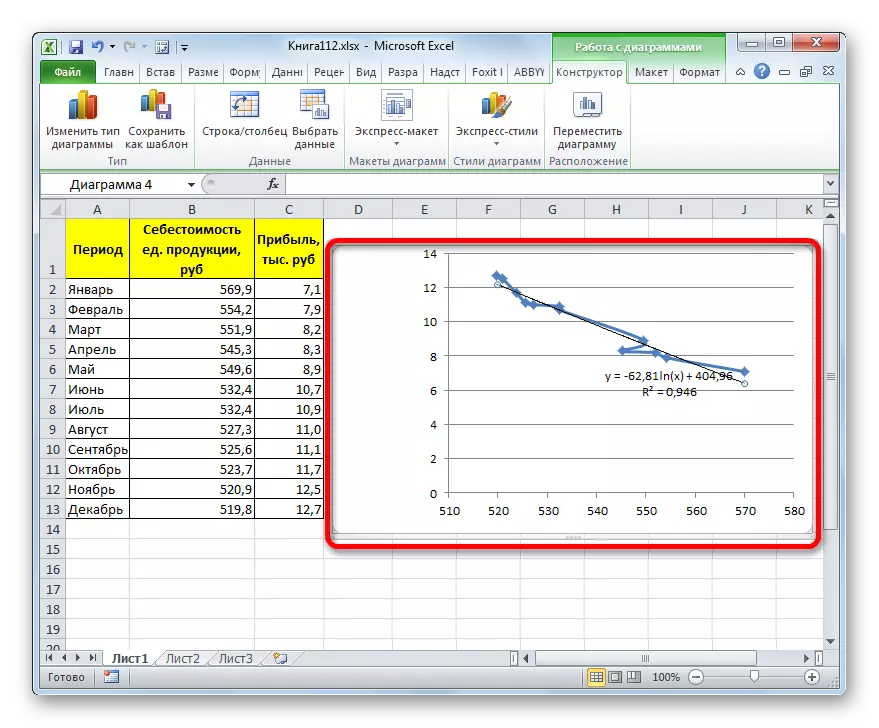
ໂດຍທົ່ວໄປ, ສູດລຽບໆເບິ່ງຄືວ່າ:
y = a * ln (x) + b
ບ່ອນທີ່ ln ແມ່ນຂະຫນາດຂອງ logarithm ທໍາມະຊາດ. ເພາະສະນັ້ນຊື່ຂອງວິທີການ.
ໃນກໍລະນີຂອງພວກເຮົາ, ສູດໄດ້ເອົາແບບຟອມດັ່ງຕໍ່ໄປນີ້:
y = -62,81LN (X) +404.96
ວິທີທີ່ 4: polynomial ກ້ຽງ
ມັນໄດ້ມາພິຈາລະນາວິທີການລຽບງ່າຍ.
- ໄປທີ່ປ່ອງຢ້ຽມແບບເສັ້ນແນວຕັ້ງ, ດັ່ງທີ່ໄດ້ເຮັດແລ້ວຫຼາຍກວ່າຫນຶ່ງຄັ້ງ. ໃນ "ທ່າອ່ຽງເສັ້ນກໍາລັງກໍ່ສ້າງ", ພວກເຮົາຕັ້ງປຸ່ມປ່ຽນໄປທີ່ຕໍາແຫນ່ງ "Polynomial". ຢູ່ເບື້ອງຂວາຂອງລາຍການນີ້ແມ່ນພາກສະຫນາມ "ລະດັບ". ໃນເວລາທີ່ເລືອກມູນຄ່າ "polynomial" ມັນກາຍເປັນການເຄື່ອນໄຫວ. ໃນທີ່ນີ້ທ່ານສາມາດລະບຸມູນຄ່າພະລັງງານໃດໆຈາກ 2 (ຕິດຕັ້ງໂດຍຄ່າເລີ່ມຕົ້ນ) ເຖິງ 6. ຕົວຊີ້ວັດນີ້ຈະກໍານົດຈໍານວນ Maxima ແລະ Minima. ໃນເວລາທີ່ຕິດຕັ້ງ polynomial ຂອງລະດັບທີສອງ, ມີພຽງແຕ່ຫນຶ່ງສູງສຸດທີ່ໄດ້ອະທິບາຍ, ແລະເມື່ອມີການຕິດຕັ້ງ polynomial ຄັ້ງທີ VI, ເຖິງຫ້າ maxima ສາມາດຖືກອະທິບາຍໄວ້. ເພື່ອເລີ່ມຕົ້ນ, ໃຫ້ອອກຈາກການຕັ້ງຄ່າເລີ່ມຕົ້ນ, ນັ້ນແມ່ນ, ພວກເຮົາຈະລະບຸລະດັບທີສອງ. ການຕັ້ງຄ່າທີ່ຍັງເຫຼືອໃຫ້ຄືກັນກັບທີ່ພວກເຮົາເອົາໃຈໃສ່ໃນທາງທີ່ຜ່ານມາ. ກົດປຸ່ມ "ປິດ".
- ເສັ້ນແນວໂນ້ມການໃຊ້ວິທີການນີ້ສ້າງຂຶ້ນ. ຕາມທີ່ທ່ານເຫັນ, ມັນຍິ່ງຂຶ້ນຍິ່ງກວ່າການໃຊ້ປະມານທີ່ມີປະສິດຕິກໍາ. ລະດັບຄວາມຫນ້າເຊື່ອຖືແມ່ນສູງກ່ວາທີ່ມີວິທີການທີ່ນໍາໃຊ້ໃນເມື່ອກ່ອນ, ແລະແມ່ນ 0.9724.
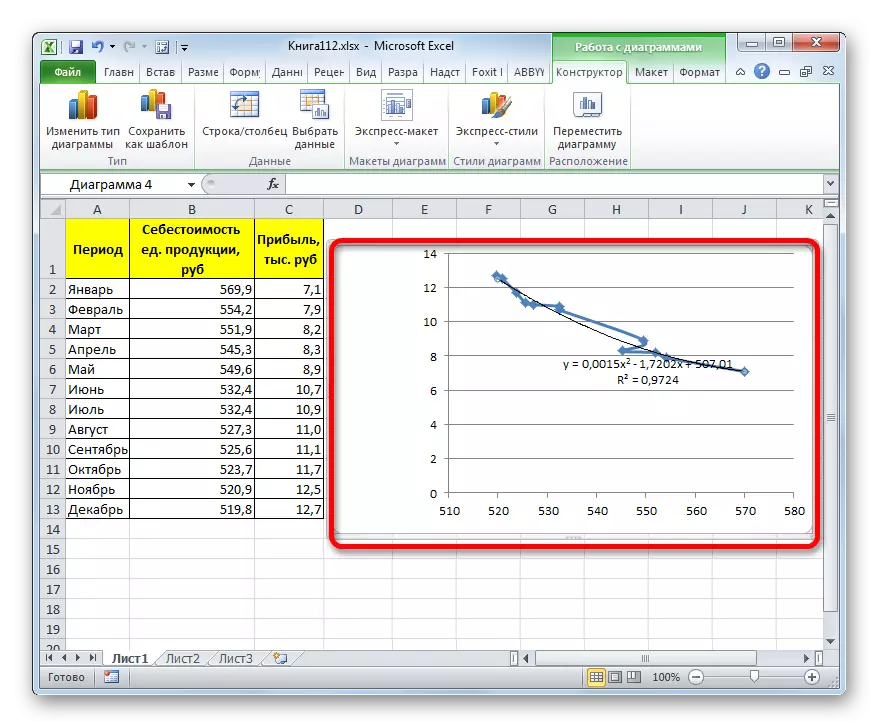
ວິທີການນີ້ແມ່ນໃຊ້ໄດ້ຢ່າງສໍາເລັດຜົນໃນກໍລະນີທີ່ຂໍ້ມູນມີການປ່ຽນແປງເລື້ອຍໆ. ຫນ້າທີ່ອະທິບາຍປະເພດຂອງ smoothing ແບບນີ້ຄື:
y = A1 + A1 * x + A2 * x ^ 2 + ... + + x ^ ^ ^ ^
ໃນກໍລະນີຂອງພວກເຮົາ, ສູດໄດ້ເອົາໃຈໃສ່ແບບນີ້:
y = 0.0015 * x ^ 2-1,7202 * x + 507.01
- ຕອນນີ້ໃຫ້ປ່ຽນແປງລະດັບຂອງ polynomials ເພື່ອເບິ່ງວ່າຜົນໄດ້ຮັບຈະແຕກຕ່າງກັນ. ກັບໄປທີ່ປ່ອງຢ້ຽມຮູບແບບ. ປະເພດຂອງການປະມານແມ່ນປະໄວ້ໂດຍ polynomial, ແຕ່ກົງກັນຂ້າມແຕ່ມັນຢູ່ໃນປ່ອງຢ້ຽມ, ພວກເຮົາຕັ້ງຄ່າທີ່ສູງທີ່ສຸດ - 6.
- ດັ່ງທີ່ພວກເຮົາເຫັນ, ຫລັງຈາກນັ້ນ, ເສັ້ນແນວໂນ້ມຂອງພວກເຮົາໄດ້ມີຮູບຮ່າງຂອງເສັ້ນໂຄ້ງທີ່ອອກສຽງ, ເຊິ່ງຈໍານວນຕົວເລກສູງເທົ່າກັບຫົກ. ລະດັບຄວາມຫນ້າເຊື່ອຖືໄດ້ເພີ່ມຂຶ້ນອີກ, ເຖິງຫຼາຍກວ່ານັ້ນ, ເຖິງ 0.9844.
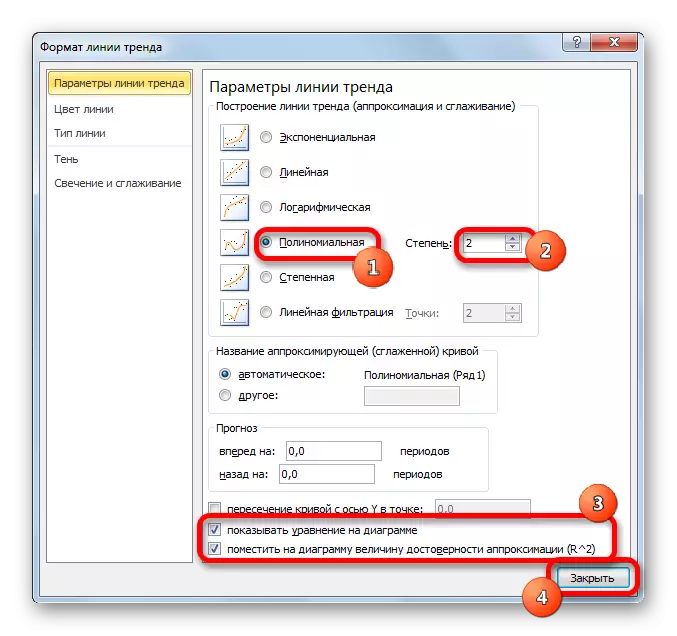
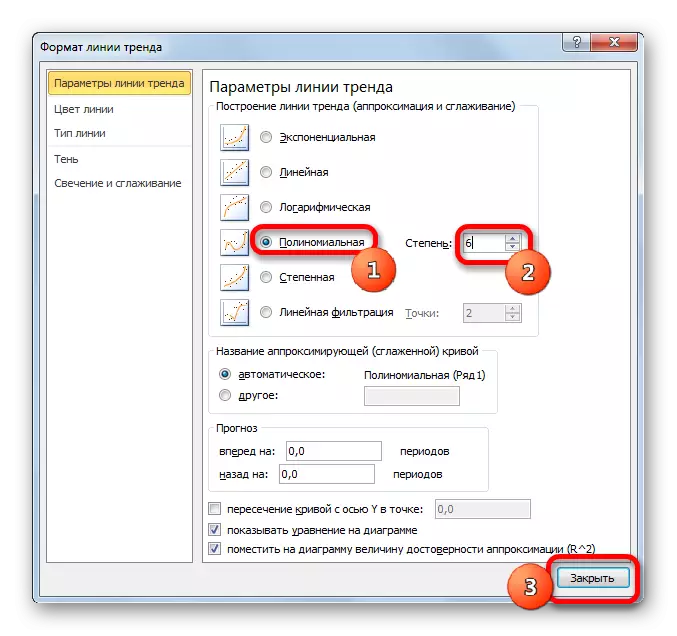
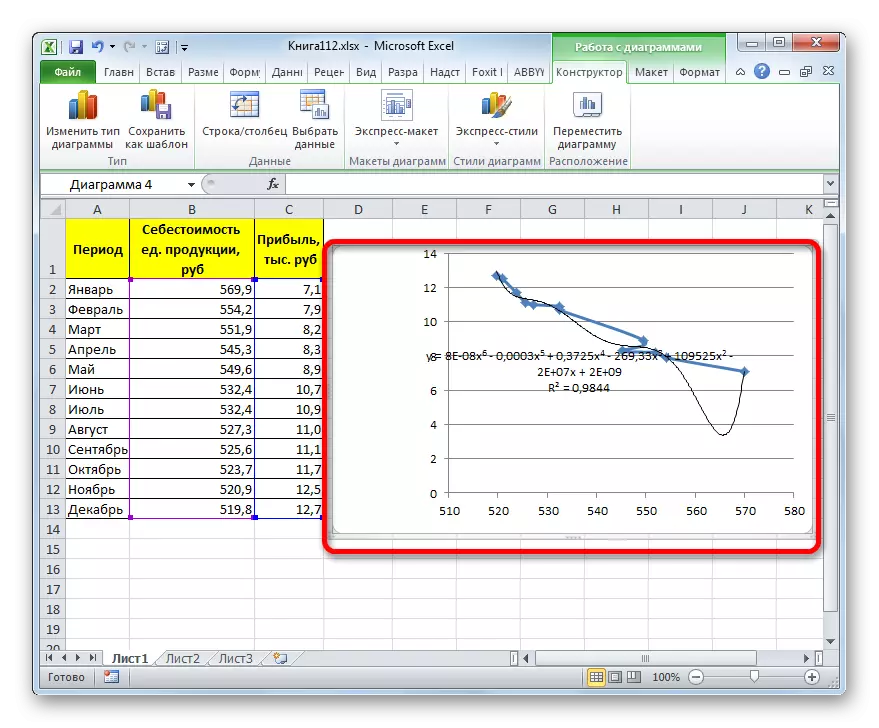
ສູດທີ່ອະທິບາຍປະເພດຂອງ Smoothing ນີ້, ໄດ້ແບບຟອມດັ່ງຕໍ່ໄປນີ້:
y = 8E-08X ^ 6-0.0003x ^ 5 + 0.3725x ^ ຂະຫນາດ ^ ^ 3 + 109525x ^ 2 -2e + 07x + 0E-09
ວິທີການທີ 5: ພະລັງງານກ້ຽງ
ໃນການສໍາເລັດ, ພິຈາລະນາວິທີການປະມານຂອງພະລັງງານໃນ Excel.
- ພວກເຮົາຍ້າຍໄປທີ່ປ່ອງຢ້ຽມຮູບແບບ "ຮູບແບບສາຍ". ຕິດຕັ້ງປຸ່ມປ່ຽນປະເພດທີ່ລຽບງ່າຍໃສ່ຕໍາແຫນ່ງ "Power". ການສະແດງຂອງສົມຜົນແລະລະດັບຄວາມຫນ້າເຊື່ອຖື, ດັ່ງທີ່ເຄີຍເຮັດ, ປະໄວ້ລວມ. ກົດປຸ່ມ "ປິດ".
- ແຜນງານປະກອບເປັນເສັ້ນແນວໂນ້ມ. ດັ່ງທີ່ທ່ານສາມາດເຫັນໄດ້, ໃນກໍລະນີຂອງພວກເຮົາ, ມັນແມ່ນເສັ້ນທີ່ມີໂຄ້ງເລັກນ້ອຍ. ລະດັບຄວາມຫນ້າເຊື່ອຖືແມ່ນເທົ່າກັບ 0.9618, ເຊິ່ງເປັນຕົວຊີ້ວັດທີ່ສູງກວ່ານັ້ນ. ໃນທຸກວິທີທາງທີ່ອະທິບາຍຂ້າງເທິງ, ລະດັບຄວາມຫນ້າເຊື່ອຖືແມ່ນສູງກວ່າເມື່ອໃຊ້ວິທີການ polynomial.
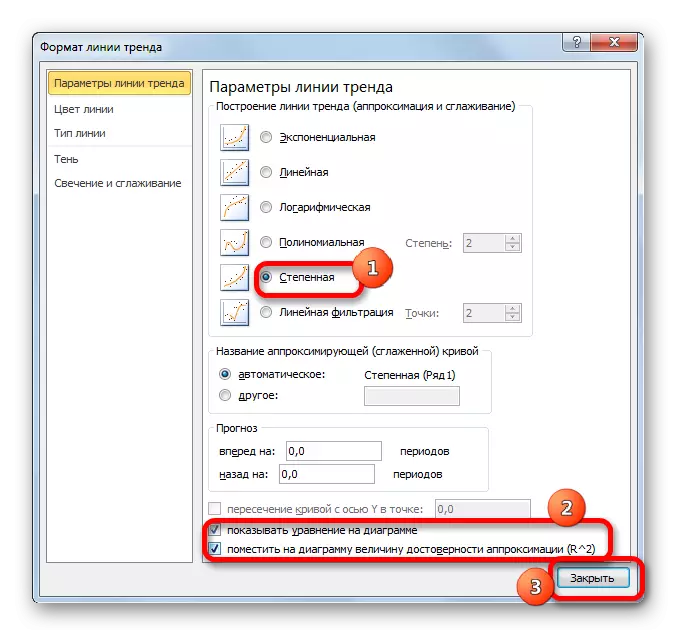

ວິທີການນີ້ມີປະສິດຕິຜົນໃນກໍລະນີຂອງການປ່ຽນແປງທີ່ເຂັ້ມຂົ້ນໃນຫນ້າທີ່ເຫຼົ່ານີ້. ມັນເປັນສິ່ງສໍາຄັນທີ່ຕ້ອງພິຈາລະນາວ່າຕົວເລືອກນີ້ແມ່ນໃຊ້ໄດ້ພຽງແຕ່ຖ້າວ່າການເຮັດວຽກແລະການໂຕ້ຖຽງບໍ່ໄດ້ເອົາຄ່າລົບຫຼືສູນ.
ສູດທົ່ວໄປທີ່ອະທິບາຍວິທີການນີ້ມີປະເພດນີ້:
y = bx ^ n
ໂດຍສະເພາະ, ສໍາລັບກໍລະນີຂອງພວກເຮົາມັນເບິ່ງຄືວ່າ:
y = 6E + 18X ^ (- 6,512)
ດັ່ງທີ່ພວກເຮົາສາມາດເຫັນໄດ້, ໂດຍໃຊ້ຂໍ້ມູນສະເພາະທີ່ພວກເຮົາໃຊ້ໃນລະດັບຄວາມຫນ້າເຊື່ອຖືທີ່ໃຫຍ່ທີ່ສຸດທີ່ໄດ້ສະແດງໃຫ້ເຫັນວິທີການ polynomial ໃນລະດັບຫົກ (0.9844), ລະດັບຄວາມຫນ້າເຊື່ອຖືທີ່ນ້ອຍທີ່ສຸດໃນວິທີການທີ່ນ້ອຍທີ່ສຸດ (0.9418). ແຕ່ນີ້ບໍ່ໄດ້ຫມາຍຄວາມວ່າແນວໂນ້ມດຽວກັນຈະໃຊ້ຕົວຢ່າງອື່ນໆ. ບໍ່, ລະດັບປະສິດທິພາບໃນວິທີການຂ້າງເທິງນີ້ສາມາດແຕກຕ່າງກັນຢ່າງຫຼວງຫຼາຍ, ອີງຕາມການເຮັດວຽກປະເພດໃດຫນຶ່ງທີ່ເສັ້ນແນວໂນ້ມທີ່ຈະຖືກສ້າງຂຶ້ນ. ເພາະສະນັ້ນ, ຖ້າສໍາລັບຫນ້າທີ່ນີ້ແມ່ນວິທີການທີ່ທ່ານເລືອກແມ່ນມີປະສິດຕິຜົນສູງສຸດ, ມັນບໍ່ໄດ້ຫມາຍຄວາມວ່າມັນກໍ່ຈະດີທີ່ສຸດໃນສະຖານະການອື່ນ.
ຖ້າທ່ານບໍ່ສາມາດກໍານົດໄດ້ທັນທີທັນໃດ, ໂດຍອີງໃສ່ຄໍາແນະນໍາຂ້າງເທິງ, ປະເພດໃດທີ່ເຫມາະສົມກັບສະເພາະໃນກໍລະນີຂອງທ່ານ, ມັນມີຄວາມຫມາຍທີ່ຈະພະຍາຍາມທຸກວິທີການ. ຫລັງຈາກສ້າງເສັ້ນແນວໂນ້ມແລະເບິ່ງລະດັບຄວາມຫນ້າເຊື່ອຖືຂອງມັນ, ທ່ານສາມາດເລືອກຕົວເລືອກທີ່ດີທີ່ສຸດ.
