
อินเทอร์เน็ตเป็นส่วนหนึ่งของชีวิตของผู้ใช้เครื่องคอมพิวเตอร์ที่ทันสมัย สำหรับคนนี้เป็นวิธีการสื่อสารและวิธีการเพื่อความบันเทิงและคนที่ใช้เครือข่ายทั่วโลกที่มีรายได้เลี้ยงชีพ ในบทความนี้เราจะมาพูดคุยเกี่ยวกับวิธีการเชื่อมต่อคอมพิวเตอร์กับอินเทอร์เน็ตในรูปแบบที่แตกต่างกัน
เราเชื่อมต่อออนไลน์
คุณสามารถเชื่อมต่อกับเครือข่ายทั่วโลกในหลายวิธีทั้งหมดขึ้นอยู่กับความสามารถและ (หรือ) ความต้องการของคุณ- การเชื่อมต่อสายเคเบิ้ล นี่คือตัวเลือกที่พบบ่อยและง่ายที่สุด ผู้ให้บริการในกรณีนี้ให้สมาชิกที่มีเส้น - สายที่ดำเนินการอยู่ในห้องที่เชื่อมต่อกับเครื่องคอมพิวเตอร์หรือเราเตอร์ ปกติ PPPoE และ VPN - มีสามประเภทของการเชื่อมต่อดังกล่าว
- ไร้สาย นี่คือการเข้าถึงเครือข่ายจะดำเนินการโดยวิธีการของเราเตอร์ Wi-Fi เพื่อที่ผู้ให้บริการเคเบิลเดียวกันมีการเชื่อมต่อ โทรศัพท์มือถือ 3G / 4G อินเทอร์เน็ตนอกจากนี้ยังสามารถนำมาประกอบกับรูปแบบไร้สาย
- แยกหารือเกี่ยวกับความเป็นไปได้ของการใช้โทรศัพท์มือถือเป็นโมเด็มหรือการเข้าถึงจุด
วิธีที่ 1: อีเธอร์เน็ต
ประเภทของการให้บริการอินเทอร์เน็ตนี้ไม่ได้ให้การเข้าถึงพิเศษในการเข้าถึง - ล็อกอินและรหัสผ่าน ในกรณีนี้สายเคเบิลเชื่อมต่อโดยตรงกับการเชื่อมต่อ LAN บนคอมพิวเตอร์หรือเราเตอร์
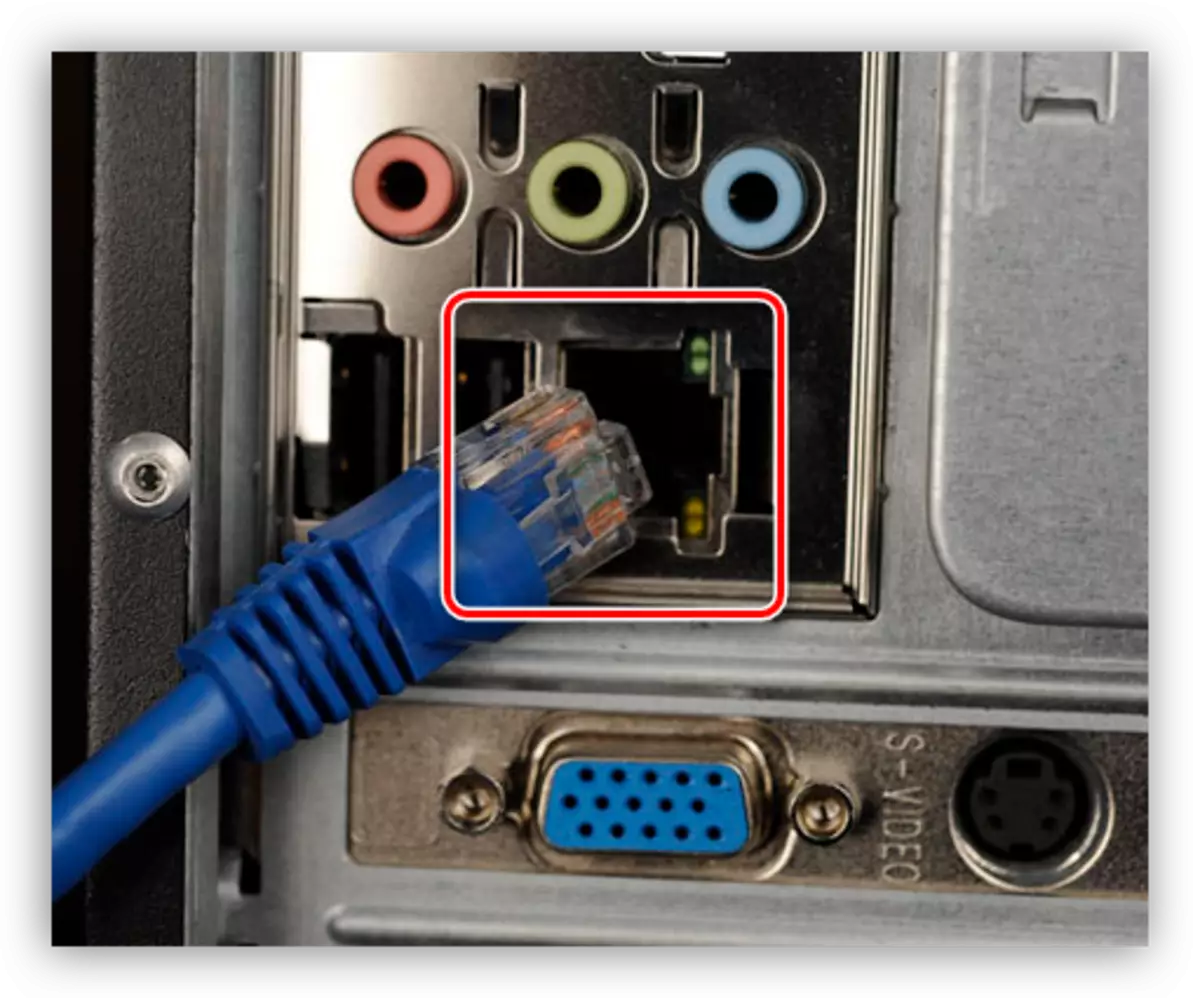
ในกรณีส่วนใหญ่ที่มีการเชื่อมต่อดังกล่าวดำเนินการเพิ่มเติมไม่จำเป็น แต่มีข้อยกเว้นหนึ่ง - เมื่อผู้ให้บริการให้สมาชิกที่อยู่ IP แยกต่างหากและ DNS เซิร์ฟเวอร์ของตัวเอง ข้อมูลนี้จะต้องกำหนดไว้ในการตั้งค่าเครือข่ายใน Windows สิ่งเดียวที่จะต้องทำหากมีการเปลี่ยนแปลงของผู้ให้บริการที่เกิดขึ้นนั่นคือหาที่ IP ให้ไว้ก่อนหน้านี้หนึ่งและให้ผู้จัดจำหน่ายในปัจจุบัน
- เพื่อเริ่มต้นกับเราจำเป็นต้องได้รับการบล็อกที่สอดคล้องกันของการตั้งค่า กด PCM ที่ไอคอนเครือข่ายในพื้นที่แจ้งเตือนและไปที่ศูนย์บริหารจัดการเครือข่าย
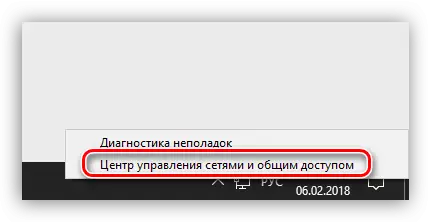
- ต่อไปเราจะไปที่ลิงค์ "เปลี่ยนอะแดปเตอร์ตั้งค่า"
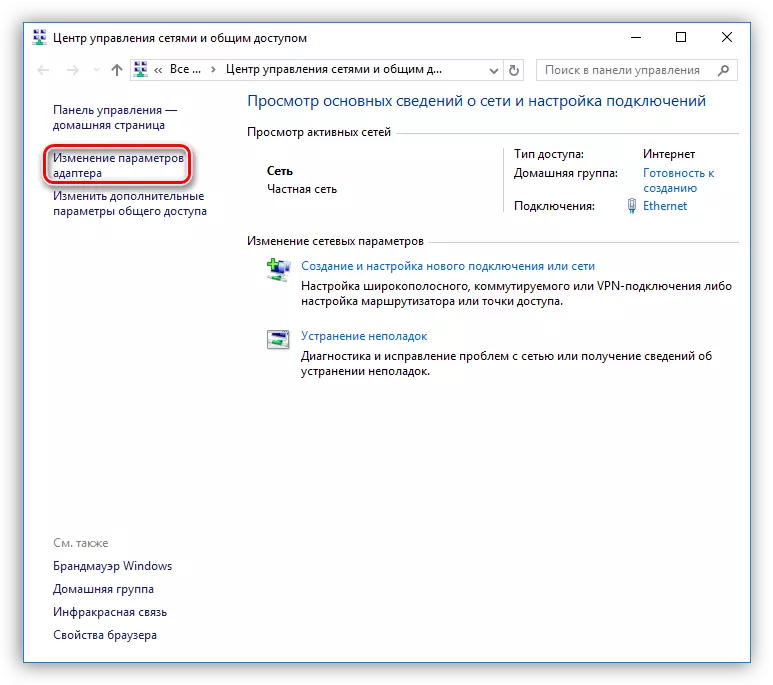
- คลิกที่นี่ PCM ที่ "อีเธอร์เน็ต" และคลิกที่ปุ่ม "Properties"
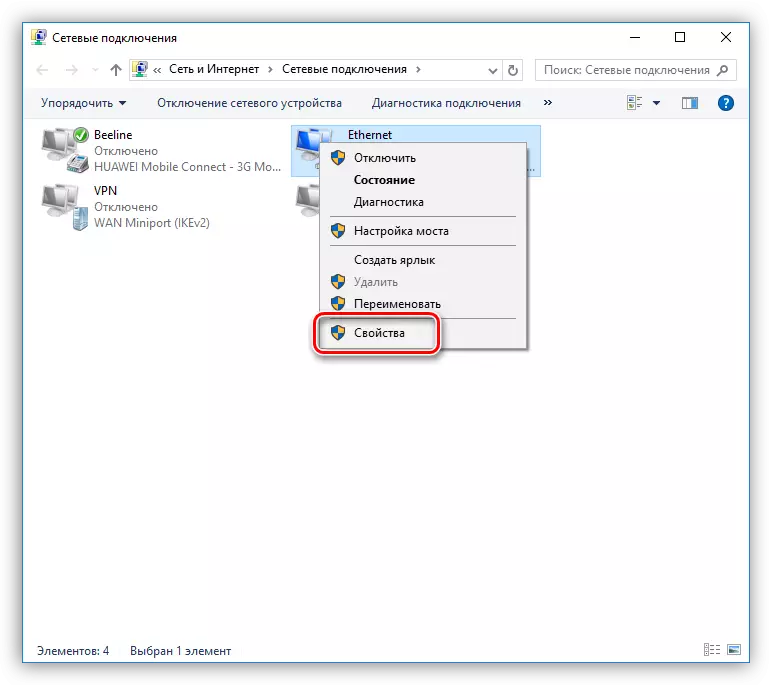
- ตอนนี้คุณต้องกำหนดค่าตัวเลือกโปรโตคอล TCP / IP 4. เลือกในรายการส่วนประกอบและการดำเนินการต่อไปคุณสมบัติ
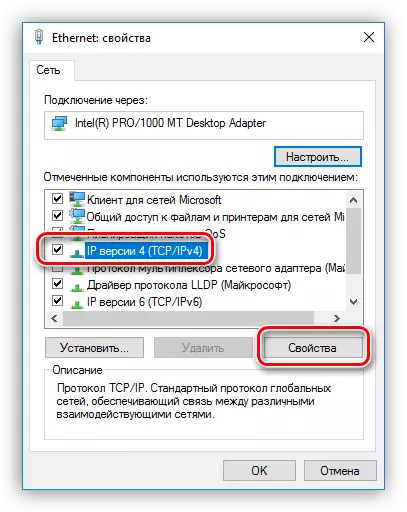
- ตรวจสอบข้อมูล IP และ DNS หากผู้ให้บริการให้เป็นแบบไดนามิกที่อยู่ IP แล้วสวิทช์ทุกคนจะต้องยืนอยู่ในตำแหน่ง "โดยอัตโนมัติที่"
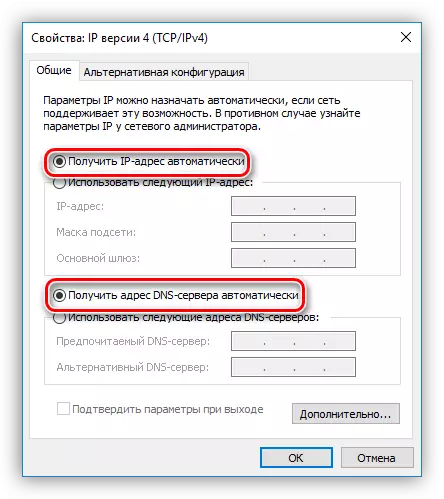
ถ้าพารามิเตอร์เพิ่มเติมจะได้รับจากนั้นเราแนะนำให้พวกเขาช่องที่เหมาะสมและคลิกตกลง นี้จะเสร็จสิ้นในวันนี้คุณสามารถใช้เครือข่าย
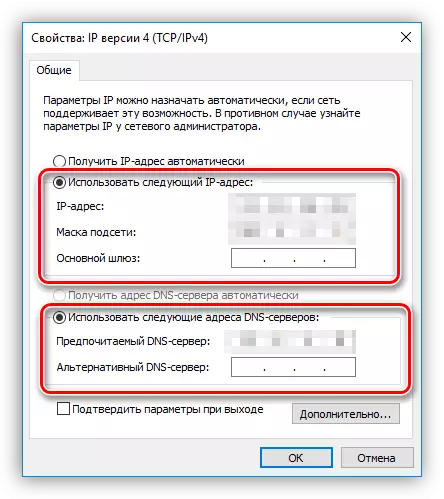
- อีเธอร์เน็ตมีหนึ่งคุณสมบัติ - การเชื่อมต่อใช้งานอยู่เสมอ เพื่อให้สามารถปิดการใช้งานได้ด้วยตนเองและทำอย่างรวดเร็ว (โดยค่าเริ่มต้นคุณต้องไปที่การตั้งค่าเครือข่ายในแต่ละครั้ง) สร้างทางลัดบนเดสก์ท็อป
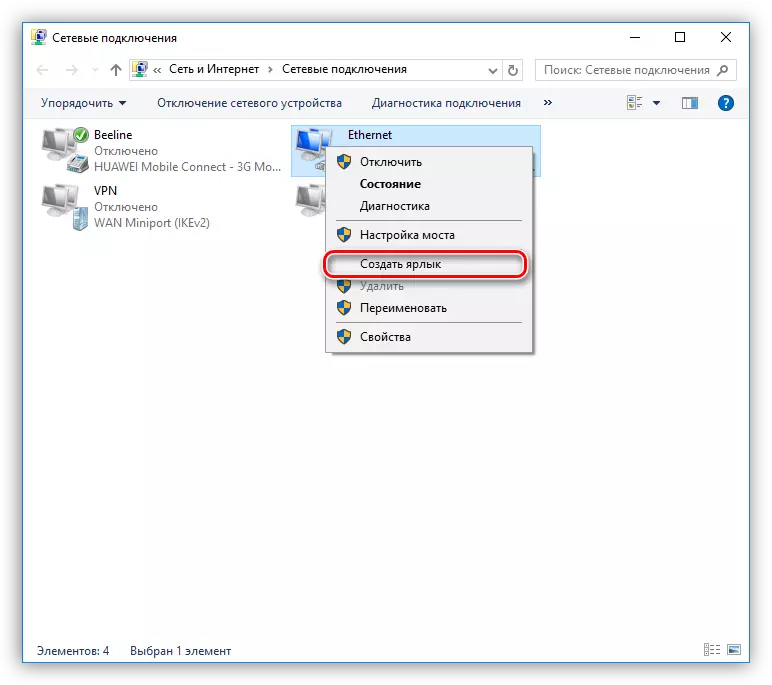
ตอนนี้หากเชื่อมต่ออินเทอร์เน็ตแล้วเมื่อคุณเริ่มทางลัดเราจะเห็นหน้าต่าง "สถานะ - อีเธอร์เน็ต" ซึ่งคุณสามารถค้นหาข้อมูลบางอย่างและตัดการเชื่อมต่อจากเครือข่าย ในการเชื่อมต่ออีกครั้งก็เพียงพอที่จะเริ่มฉลากอีกครั้งและทุกอย่างจะเกิดขึ้นโดยอัตโนมัติ
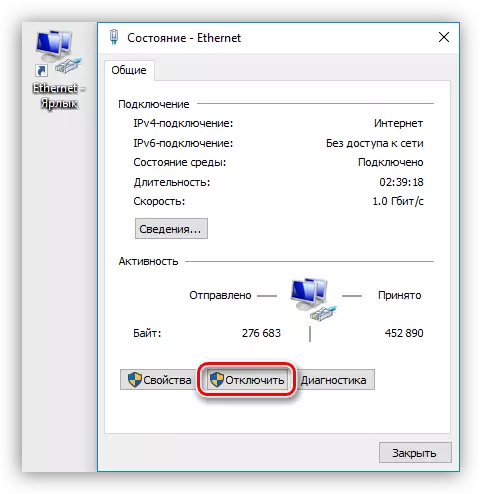
วิธีที่ 2: PPPoE
PPPoE เป็นการเชื่อมต่อความเร็วสูงความแตกต่างเพียงอย่างเดียวที่จากก่อนหน้านี้ประกอบด้วยความจำเป็นในการสร้างการเชื่อมต่อกับการเข้าสู่ระบบและรหัสผ่านที่ระบุโดยผู้ให้บริการที่ระบุ อย่างไรก็ตามมีคุณสมบัติอื่น: PPPoE สามารถบีบอัดและเข้ารหัสข้อมูล ดังที่ได้กล่าวไปแล้วการเข้าถึงเครือข่ายก็เกิดขึ้นโดยใช้สายเคเบิลที่เชื่อมต่อกับพีซีหรือเราเตอร์
- เราไปที่ "ศูนย์จัดการเครือข่าย" และไปที่ "วิซาร์ด" ของการสร้างการเชื่อมต่อใหม่
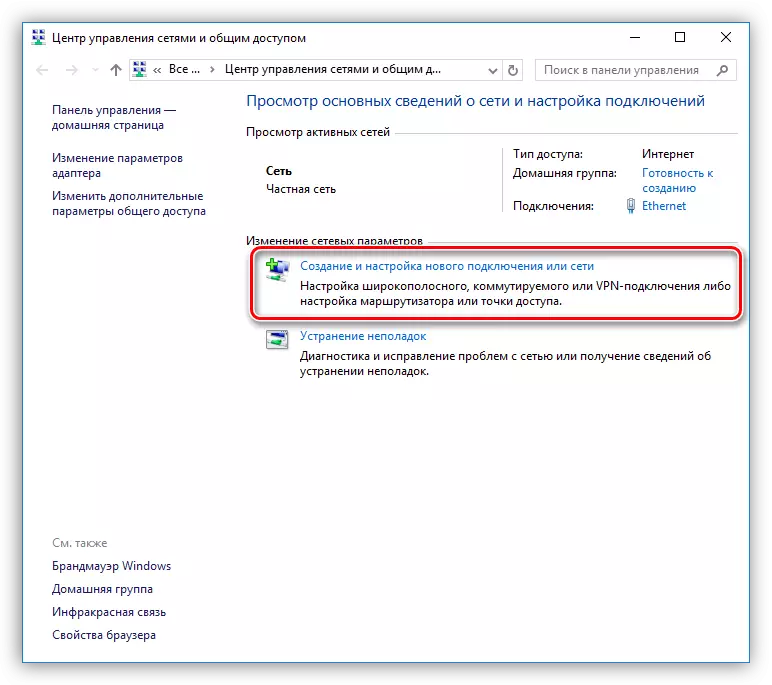
- ที่นี่ฉันเลือกรายการแรก - "การเชื่อมต่ออินเทอร์เน็ต" และคลิก "ถัดไป"
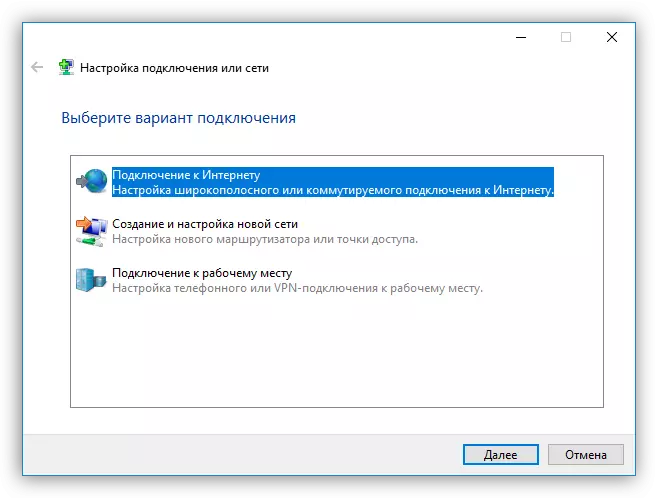
- ในหน้าต่างถัดไปเราคลิกปุ่มขนาดใหญ่ที่มีชื่อ "ความเร็วสูง (C PPPoE)"
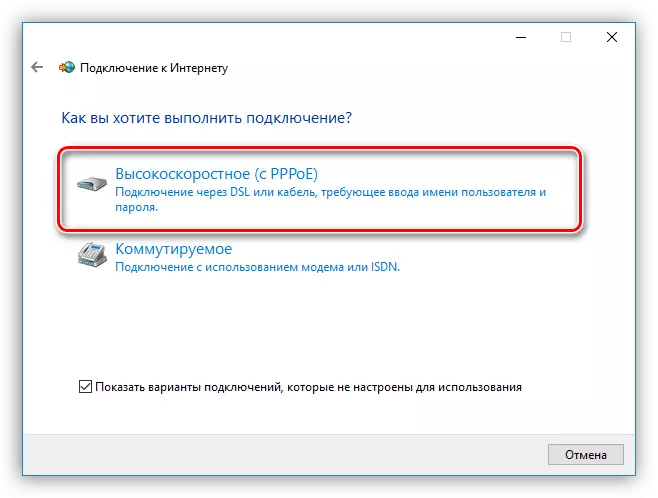
- เราป้อนการเข้าสู่ระบบและรหัสผ่านที่ได้รับจากผู้ให้บริการเพื่อความสะดวกให้บันทึกรหัสผ่านให้ระบุชื่อและการแชร์แล้วคลิก "เชื่อมต่อ" หากทุกอย่างทำอย่างถูกต้องในไม่กี่วินาทีอินเทอร์เน็ตจะทำงาน
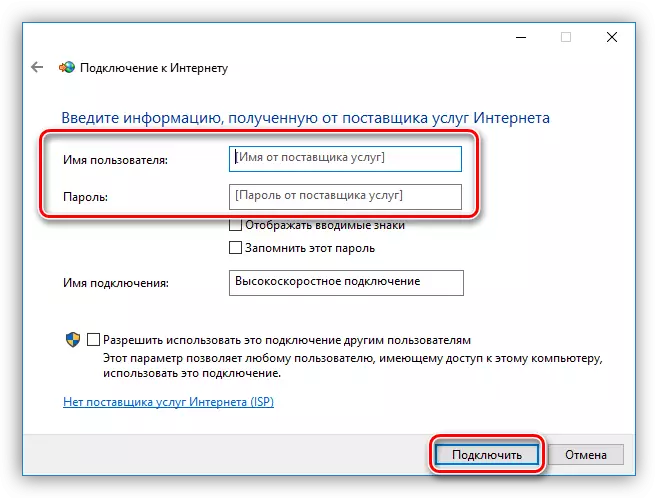
คุณสามารถควบคุม PPPoE เช่นเดียวกับ Ethernet - ใช้ทางลัด
วิธีที่ 3: VPN
VPN เป็นเครือข่ายส่วนตัวเสมือนจริงหรือ "อุโมงค์" ตามที่อินเทอร์เน็ตกระจายโดยผู้ให้บริการบางราย วิธีนี้มีความน่าเชื่อถือที่สุดในแง่ของความปลอดภัย ในกรณีนี้จำเป็นต้องมีการเชื่อมต่อการเชื่อมต่อและข้อมูลการเข้าถึงด้วยตนเองวิธีที่ 3: Wi-Fi
คอมพิวเตอร์เชื่อมต่อกับ Wi-Fi Routier Slice Simple Cable: ทุกอย่างเกิดขึ้นง่ายที่สุดเท่าที่จะเป็นไปได้และรวดเร็ว สิ่งนี้ต้องการการปรากฏตัวของอะแดปเตอร์เท่านั้น ในแล็ปท็อปมันถูกสร้างขึ้นในระบบแล้วและสำหรับพีซีจะต้องซื้อโมดูลแยกต่างหาก อุปกรณ์ดังกล่าวมีสองประเภท - ภายในเชื่อมต่อกับตัวเชื่อมต่อ PCI-E บนเมนบอร์ดและภายนอกสำหรับพอร์ต USB

เป็นที่น่าสังเกตว่าอะแดปเตอร์ราคาไม่แพงอาจมีปัญหากับไดรเวอร์ในระบบปฏิบัติการต่าง ๆ ดังนั้นก่อนที่จะซื้อตรวจสอบความคิดเห็นเกี่ยวกับอุปกรณ์นี้อย่างรอบคอบ
หลังจากติดตั้งโมดูลแล้วกำหนดระบบปฏิบัติการการเชื่อมต่อเครือข่ายใหม่จะปรากฏในพื้นที่แจ้งเตือนซึ่งเราจะได้รับอินเทอร์เน็ตก็เพียงพอที่จะคลิกที่มันและคลิก "เชื่อมต่อ"
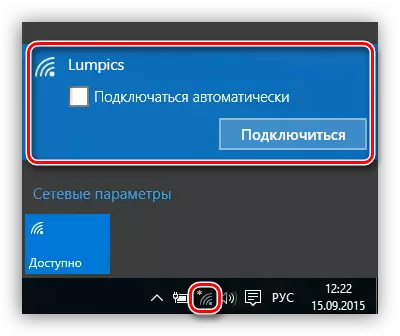
อ่านเพิ่มเติม:
วิธีเปิดใช้งาน Wi-Fi บน Windows 7
วิธีการกำหนดค่า Wi-Fi บนแล็ปท็อป
แน่นอนว่าเครือข่าย Wi-Fi ที่สอดคล้องกันจะต้องได้รับการกำหนดค่าบนเราเตอร์ วิธีการทำเช่นนี้คุณสามารถอ่านคำแนะนำที่แนบมากับเราเตอร์ การตั้งค่าอุปกรณ์ที่ทันสมัยในกรณีส่วนใหญ่จะไม่ทำให้เกิดปัญหา
อ่านเพิ่มเติม: การตั้งค่าเราเตอร์ TP-LINK
เครือข่าย Wi-Fi ที่มีข้อดีทั้งหมดนั้นไม่แน่นอนมาก สิ่งนี้แสดงในการหยุดการสื่อสารการไม่มีการเชื่อมต่อกับอุปกรณ์และอินเทอร์เน็ต สาเหตุที่แตกต่าง - จากปัญหากับไดรเวอร์เพื่อการตั้งค่าเครือข่ายที่ไม่ถูกต้อง
อ่านเพิ่มเติม:
เราแก้ปัญหาเมื่อปิด Wi-Fi บนแล็ปท็อป
การแก้ปัญหาด้วยจุดเชื่อมต่อ Wi-Fi บนแล็ปท็อป
วิธีที่ 4: โมเด็ม 3G / 4G
ผู้ให้บริการอินเทอร์เน็ตมือถือทุกแห่งให้ผู้ใช้โมเด็มที่ติดตั้งหน่วยความจำในตัวพร้อมแอปพลิเคชันซอฟต์แวร์และไคลเอนต์ที่บันทึกไว้ในนั้น สิ่งนี้ช่วยให้คุณสามารถเชื่อมต่อกับเครือข่ายโดยไม่มีโทรทัศน์ที่ไม่จำเป็น เมื่อโมเด็มนี้เชื่อมต่อกับพอร์ต USB ของคอมพิวเตอร์คุณต้องติดตั้งโปรแกรมและเรียกใช้ หากระบบปฏิบัติการถูกปิดใช้งานอุปกรณ์ภายนอกอัตโนมัติและตัวติดตั้งไม่เริ่มทำงานโดยอัตโนมัติคุณต้องไปที่โฟลเดอร์ "คอมพิวเตอร์" ค้นหาแผ่นดิสก์ที่มีไอคอนที่เกี่ยวข้องให้เปิดและเริ่มโปรแกรมติดตั้งด้วยตนเอง
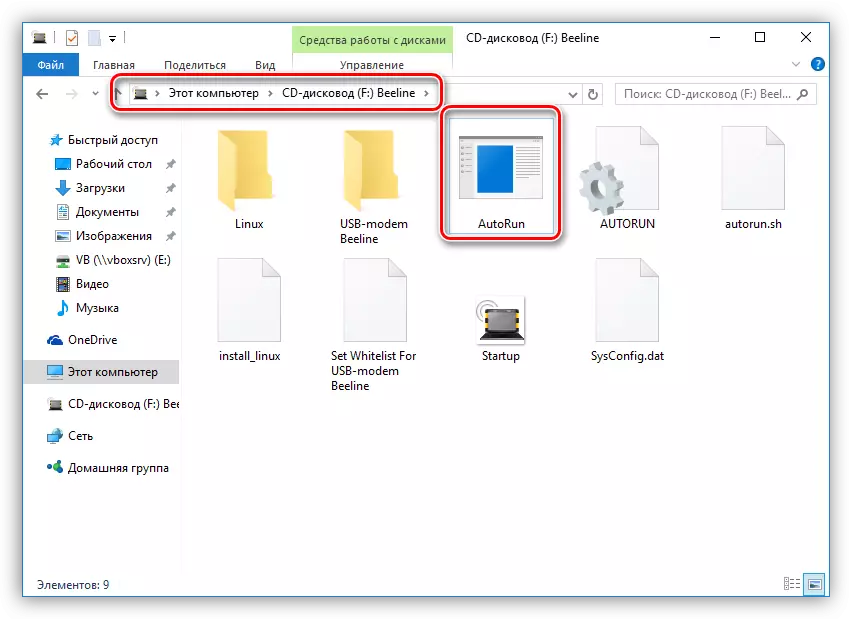
ในการเข้าถึงอินเทอร์เน็ตเพียงคลิกปุ่ม "การเชื่อมต่อ" ในโปรแกรม
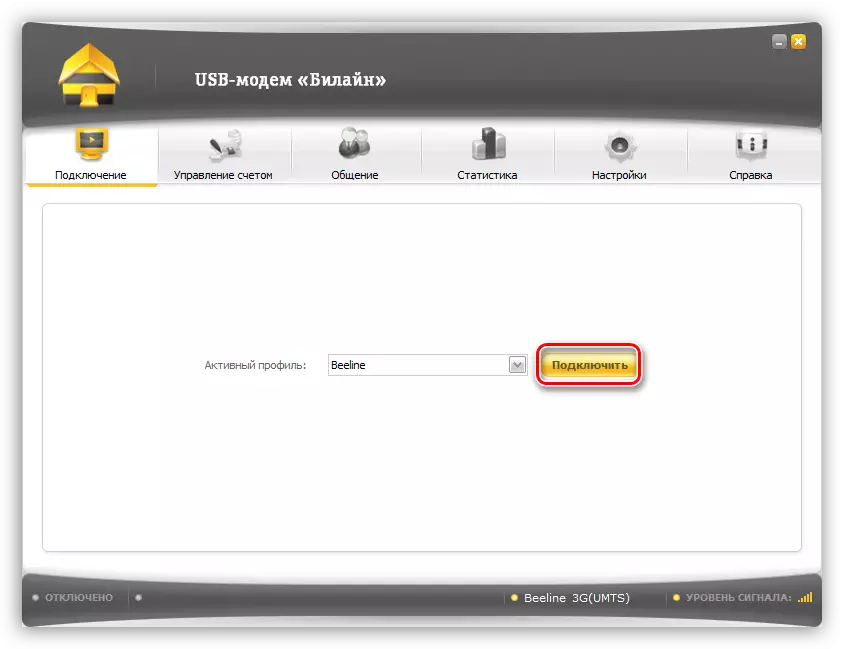
หากไม่มีความปรารถนาที่จะใช้แอปพลิเคชันไคลเอนต์อย่างต่อเนื่องคุณสามารถใช้การเชื่อมต่อที่สร้างขึ้นโดยอัตโนมัติ
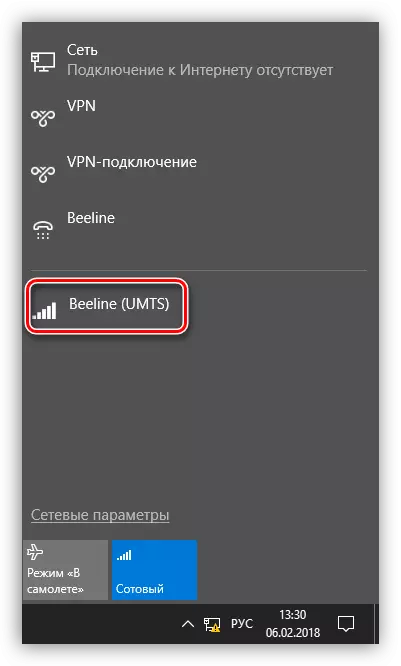
ในกรณีที่รายการไม่ปรากฏรายการใหม่คุณสามารถเชื่อมต่อด้วยตนเอง
- ใน "คุณสมบัติของเบราว์เซอร์" "แผงควบคุม" บนแท็บ "การเชื่อมต่อ" ให้คลิกปุ่มเพิ่ม
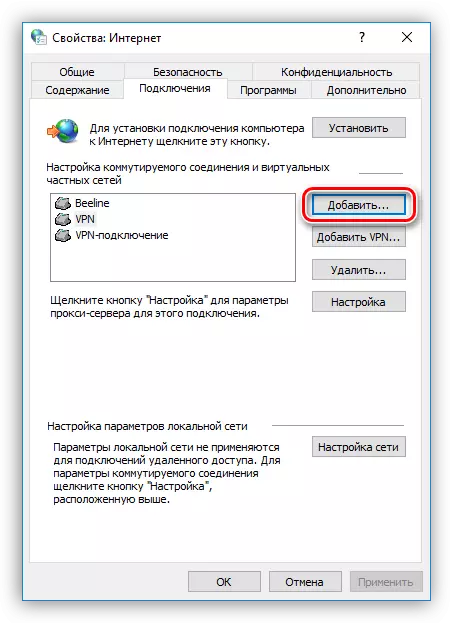
- เลือก "สวิตช์"
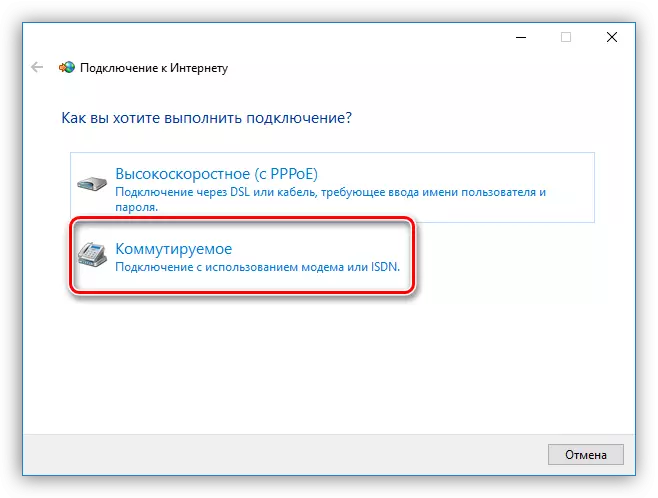
- ป้อนชื่อผู้ใช้และรหัสผ่าน. ในกรณีส่วนใหญ่ชื่อของผู้ประกอบการถูกป้อนในฟิลด์ทั้งสอง ตัวอย่างเช่น "Beeline" ตัวเลขแบบปรับได้ - * 99 # หลังจากการตั้งค่าทั้งหมดคลิก "เชื่อมต่อ"
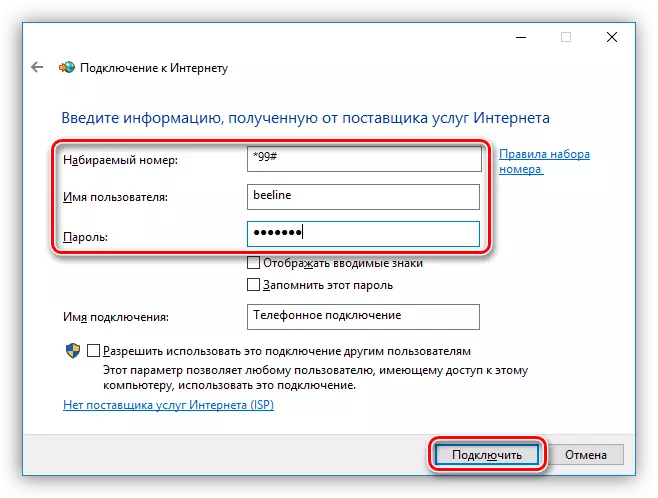
การทำงานกับการเชื่อมต่อดังกล่าวใน Windows 10 เกิดขึ้นในลักษณะเดียวกับในกรณีของ VPN นั่นคือผ่านหน้าต่างพารามิเตอร์
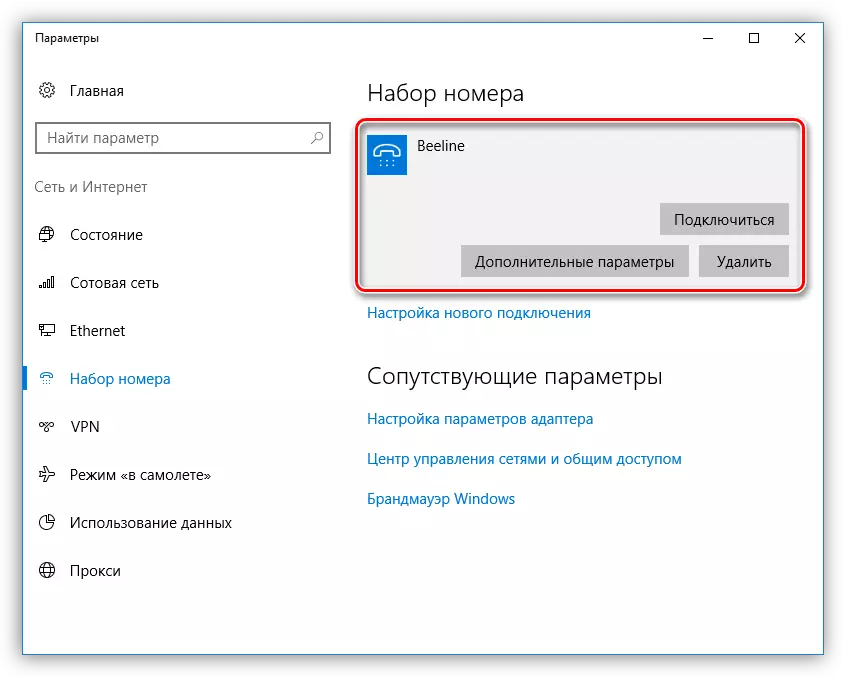
ใน Windows 7 ทุกอย่างง่ายขึ้นเล็กน้อยอีกครั้ง เปิดรายการโดยคลิกที่ชื่อแล้วคลิกปุ่ม "การเชื่อมต่อ"
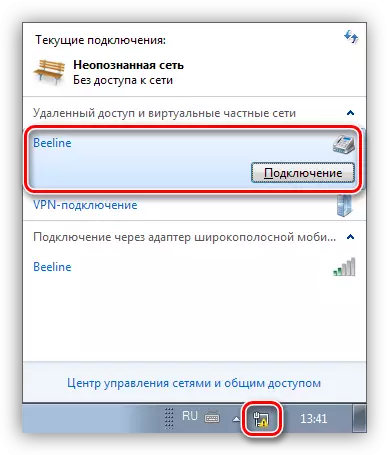
วิธีที่ 5: โทรศัพท์มือถือ
หากเป็นไปไม่ได้ที่จะเชื่อมต่อพีซีกับอินเทอร์เน็ตในวิธีการข้างต้นคุณสามารถใช้สมาร์ทโฟนเป็นจุดเชื่อมต่อ Wi-Fi หรือโมเด็ม USB ปกติ ในกรณีแรกการปรากฏตัวของอะแดปเตอร์ไร้สาย (ดูด้านบน) และในสายเคเบิลที่สอง - YUSB
อ่านเพิ่มเติม: เชื่อมต่ออุปกรณ์มือถือกับคอมพิวเตอร์
สำหรับการทำงานปกติของจุดเชื่อมต่อคุณต้องเรียกใช้การตั้งค่าจำนวนมากในเมนูโทรศัพท์หรือใช้โปรแกรมพิเศษ
อ่านเพิ่มเติม: การกระจาย Wi-Fi พร้อมอุปกรณ์ Android
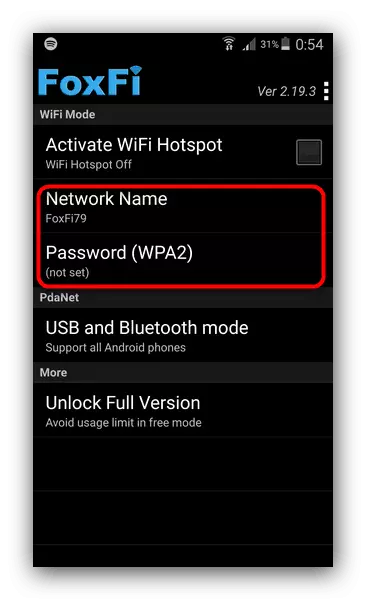
หากคอมพิวเตอร์ไม่ได้ติดตั้งโมดูลการสื่อสารไร้สายเพียงตัวเลือกเดียวเท่านั้นที่ยังคงอยู่ - ใช้โทรศัพท์เป็นโมเด็มปกติ
- ไปที่การตั้งค่าการเชื่อมต่อเครือข่ายและเลือกส่วนควบคุมจุดเชื่อมต่อและโมเด็ม ในเครื่องเขียนอื่น ๆ หน่วยนี้อาจอยู่ในส่วน "ระบบ - อื่น ๆ - ฮอตสปอต" เช่นเดียวกับ "เครือข่าย - โมเด็มและเครือข่ายทั่วไป"
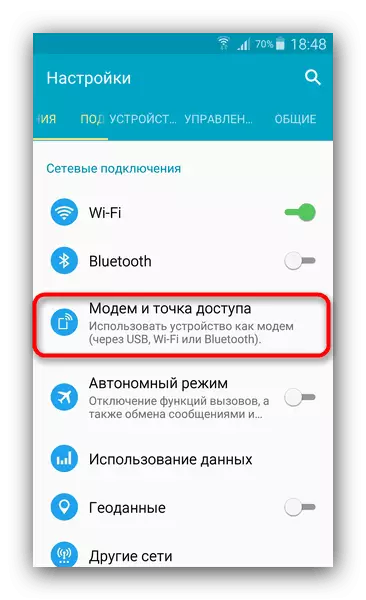
- ต่อไปเราวางถังไว้ใกล้กับรายการ "โมเด็ม USB"
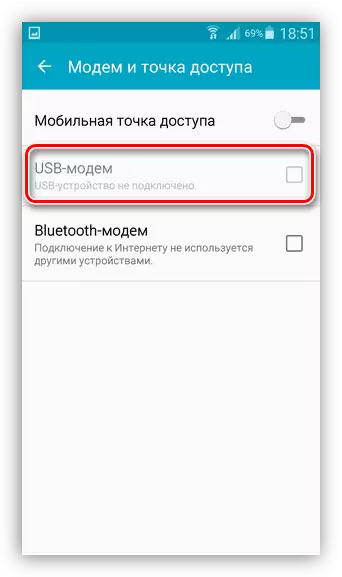
- การจัดการสารประกอบดังกล่าวบนพีซีนั้นคล้ายกับการทำงานกับ 3G / 4G
บทสรุป
อย่างที่คุณเห็นมีทางออกมากมายจากเครือข่ายทั่วโลกจากคอมพิวเตอร์และไม่มีอะไรยากเกี่ยวกับมัน มันเพียงพอที่จะมีในสต็อกหนึ่งในวิธีที่อธิบายไว้ข้างต้นรวมถึงดำเนินการหากจำเป็นต้องมีการดำเนินการง่าย ๆ
