
Så här hittar du vilken av kanalerna Det är bättre att välja och hitta en gratis jag skrev i två artiklar: Så här hittar du gratis kanaler med Android-program, sök efter gratis Wi-Fi-kanaler i Insider (PC-programmet). I den här instruktionen kommer jag att beskriva hur man byter kanalen på exemplet med populära routrar: ASUS, D-Link och TP-länk.
Kanalförändring är lätt
Allt som behövs för att ändra routerns kanal är att gå till webbgränssnittet för sina inställningar, öppna sidan Wi-Fi-basinställningar och var uppmärksam på kanalobjektet (kanal), varefter du ställer in önskat värde och glöm inte för att spara inställningarna. Jag noterar att när du ändrar de trådlösa inställningarna, om du är ansluten via Wi-Fi, kommer anslutningen för en kort tid att bryta.Mycket detaljerad om att skriva in webbgränssnittet för olika trådlösa routrar kan du läsa i artikeln hur du går till routerns inställningar.
Så här byter du kanalen på D-Link Dir-300, 615, 620 Router och andra
För att gå till D-Link Router-inställningarna, ange adressen 192.168.0.1 i adressfältet och ange Admin och Admin till inloggnings- och lösenordsbegäran (om du inte ändrade inloggningslösenordet). Information om standardparametrarna för att ange inställningarna finns på klistermärken från enhetens baksida (inte bara på D-länk, utan även på andra märken).
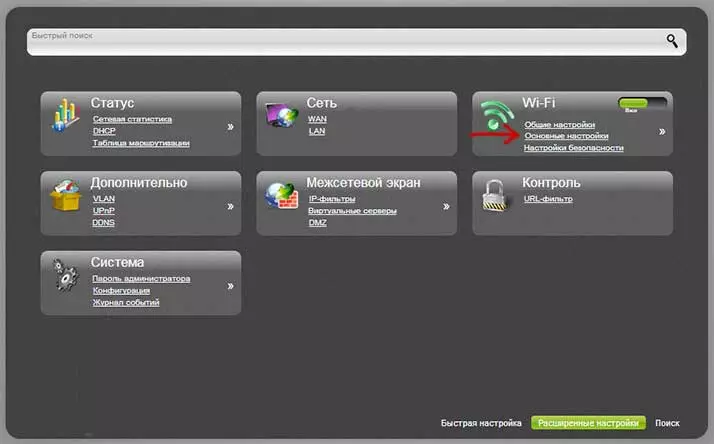
Ett webbgränssnitt öppnas, tryck på "Avancerade inställningar" nedan, varefter "Wi-Fi" väljer "Grundinställningar".
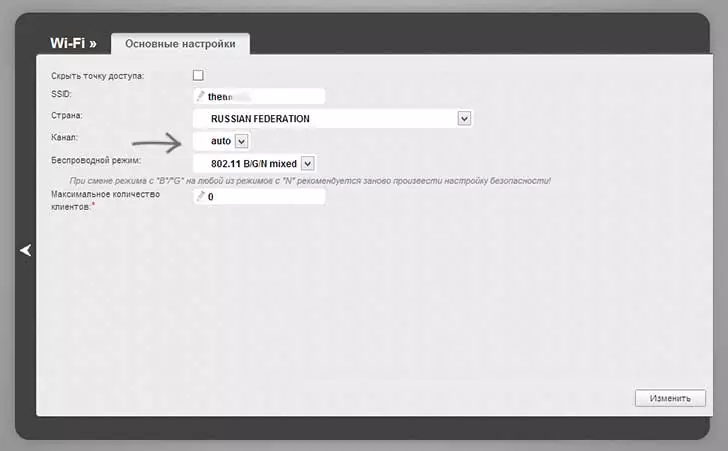
På fältet "Kanal" ställer du in önskat värde och klickar sedan på knappen Redigera. Därefter kommer anslutningen till routern sannolikt att tillfälligt bryta. Om det händer, gå tillbaka till inställningarna igen och var uppmärksam på indikatorn längst upp på sidan, använd den för att äntligen spara de ändringar som gjorts.
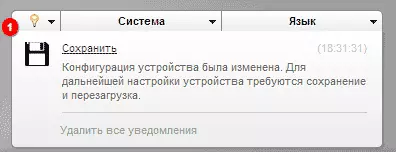
Kanalbyte på Asus Wi-Faircuit
Inmatningen till inställningsgränssnittet för de flesta ASUS-routrar (RT-G32, RT-N10, RT-N12) utförs vid 192.168.1.1, standardinloggning och lösenord - admin (men ändå är det bättre att kontrollera med en klistermärke som är tillbaka av routern). Efter att ha loggat in kommer du att se ett av de gränssnittsalternativ som presenteras på bilden nedan.
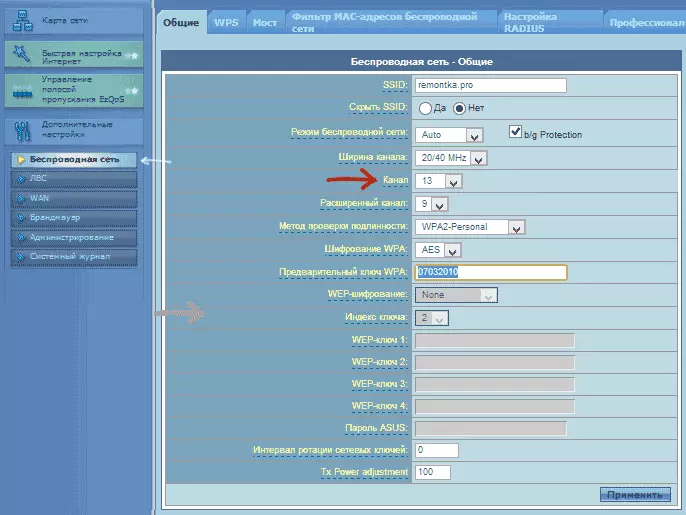
Ändra Wi-Fi Asus-kanalen på den gamla firmware
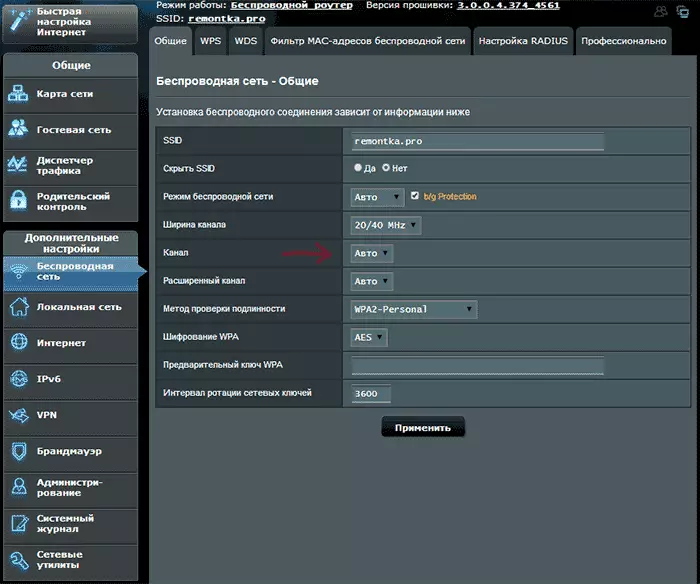
Så här byter du kanalen på den nya ASUS-firmware
I båda fallen, öppna det vänstra menyalternativet "Trådlöst nätverk", installera önskat kanalnummer på sidan och klicka på "Apply" - det här är tillräckligt.
Ändra kanalen på TP-länk

För att ändra Wi-Fi-kanalen på TP-Link-routern, gå även till dess inställningar: Vanligtvis är det här adressen 192.168.0.1, och användarnamnet och lösenordet - admin. Denna information kan ses på klistermärken på själva routern. Observera att när Internet är anslutet, kan den TPLINKLOGIN.NET-adress som anges där kanske inte fungera, använd numret som består av siffror.
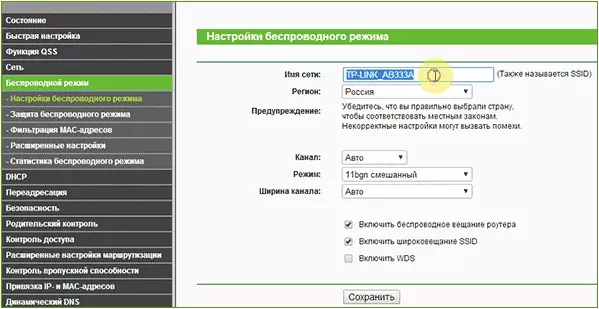
I ROUTER-gränssnittsmenyn väljer du "Trådlöst läge" - "Trådlös MODE-inställningar". På sidan som visas, kommer du att se de grundläggande inställningarna för det trådlösa nätverket, inklusive här Du kan välja en gratis kanal för ditt nätverk. Glöm inte att spara inställningarna.
På enheter av andra märken är allt helt liknande: det är tillräckligt att komma in i administratören och fortsätta till de trådlösa nätverksparametrarna, där hittar du möjligheten att välja en kanal.
