
Steg 1: OBS laddning
De flesta användare som läser denna instruktion har redan en kopia av OBS-kopian på datorn. I det här fallet rekommenderar vi dig att ta bort alla onödiga scener och källor för att göra en ren inställning för Stryming på Twitch. Vem har ännu inte laddat upp programmet, kan gå på länken nedan och göra det.

Steg 2: Ladda ner streamements
Streamellements - hjälpprogramvara som låter dig lägga till ett stort antal widgets som förenklar streaming och övervakar den aktuella översättningen till Obs. Du kan göra utan det, men det här är en mycket bekväm lösning som har många fördelar och olika verktyg, som standard saknas i OBS. Vi kommer att använda streameller för att mata ut chatt, aktivitet på kanalen och förenkla sändningsinställningarna innan du börjar.
Gå för att ladda ner streameller från den officiella webbplatsen
- Följ länken ovan och börja hämta effektivare till din dator.
- Medan programmet är laddat, klicka på "Logga in" -knappen för att skapa ett konto.
- Utför behörighet via Twitch - Detta kommer att förenkla processen att ansluta och ställa in widgetsna. Oroa dig inte för säkerheten för personuppgifter, eftersom det är ett stort företag som har auktoritet i streamers och samarbetar med olika platser.
- Vid slutförd, kör den mottagna körbara filen för att starta installationen.
- Efter att ha visat de elmelements välkomnande fönstret, gå till nästa steg.
- Programmet upptäcker automatiskt OBS-platsen på datorn och väljer platsen att installera, så det är inte nödvändigt att ändra det.
- Ytterligare tick "Obs Studio" Installera inte, eftersom huvudprogrammet redan är installerat på datorn.
- När installationen är klar, ta bort kryssrutorna som är ansvariga för att starta effektiveller och skapa en genväg på skrivbordet, eftersom dessa åtgärder inte krävs.
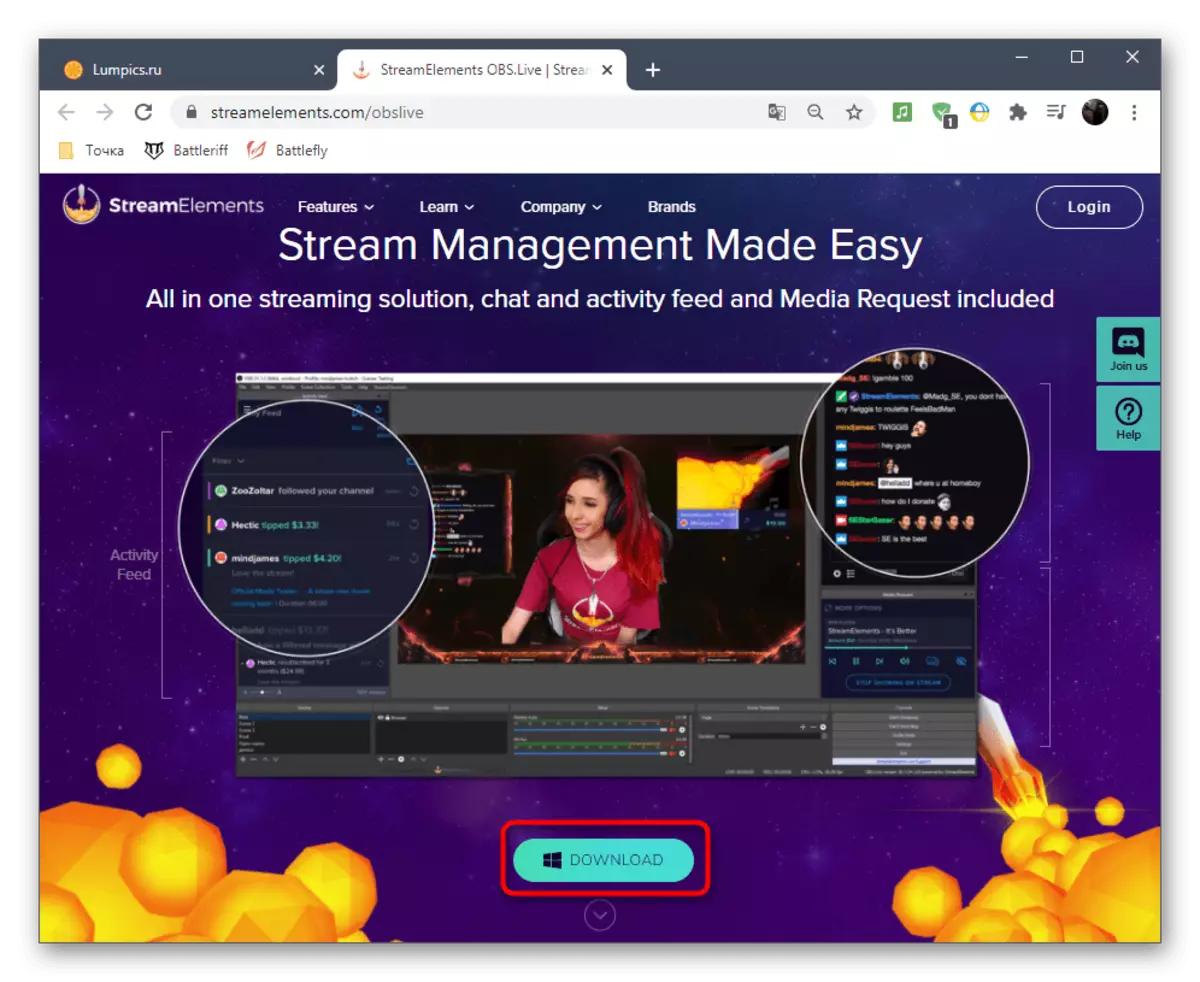
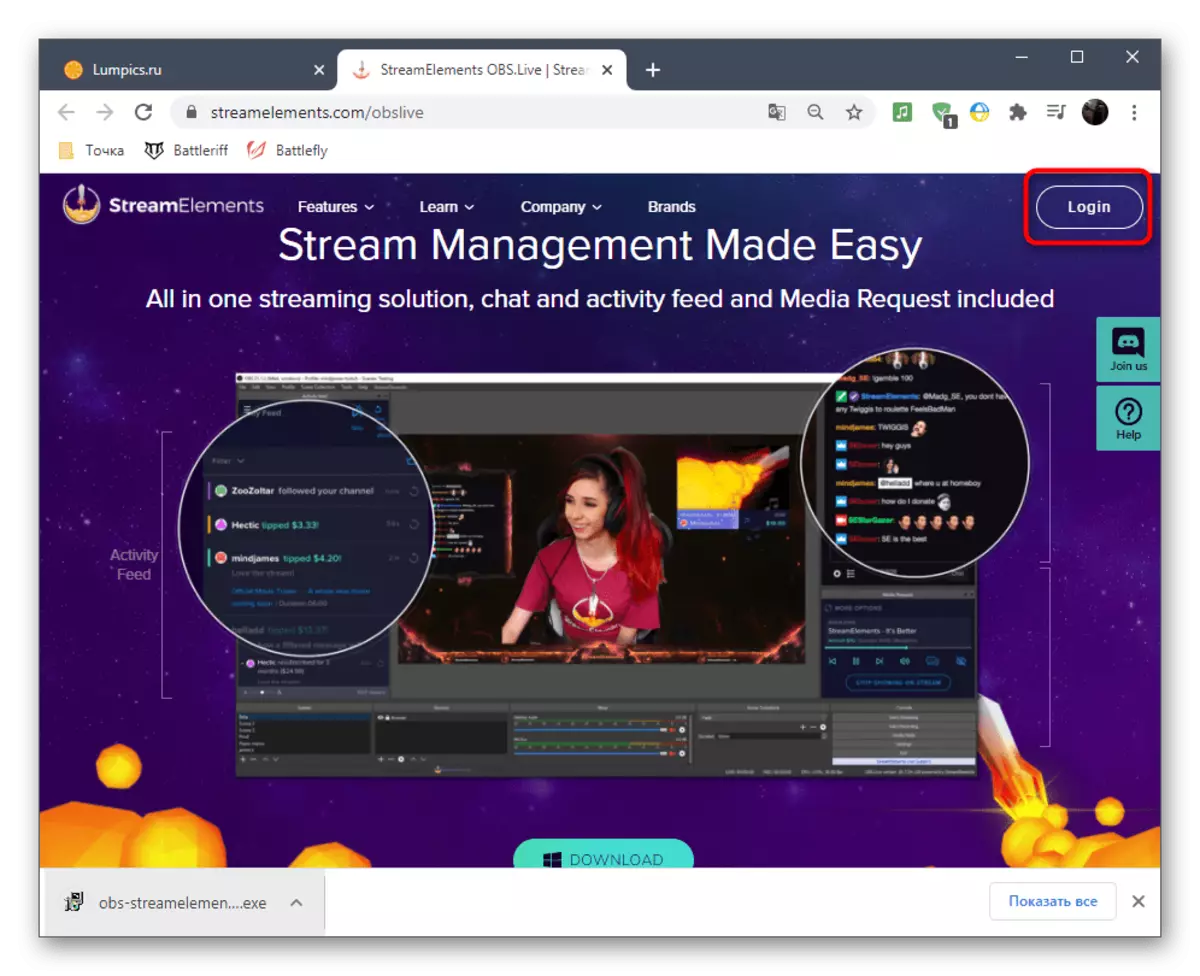
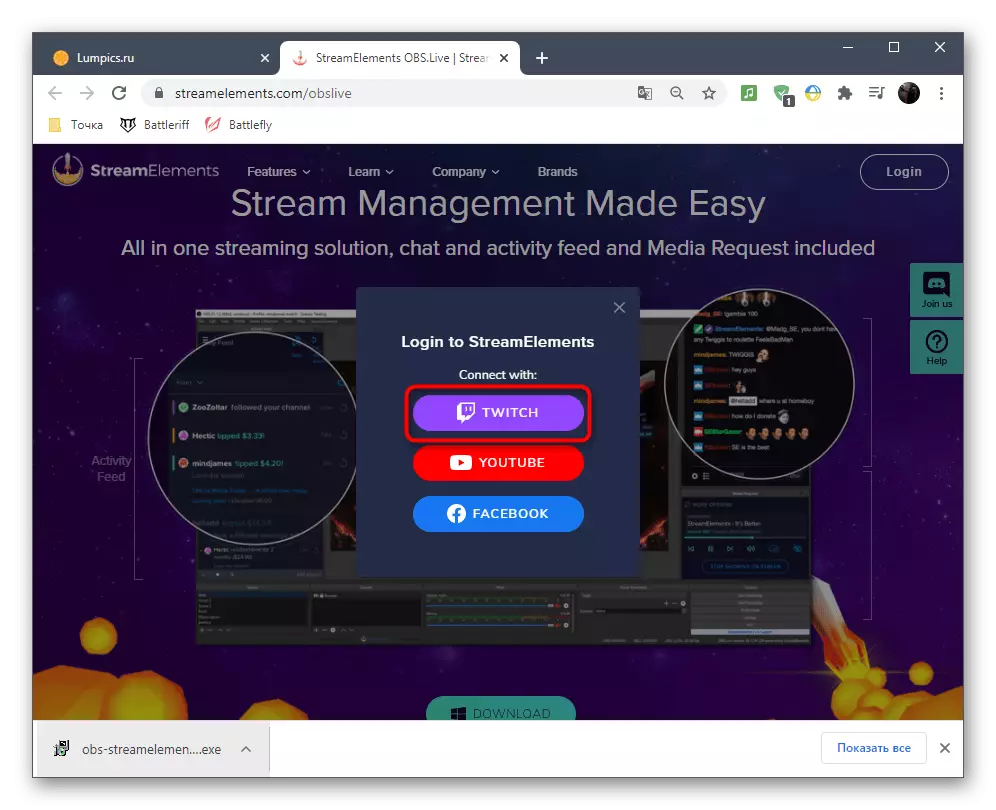
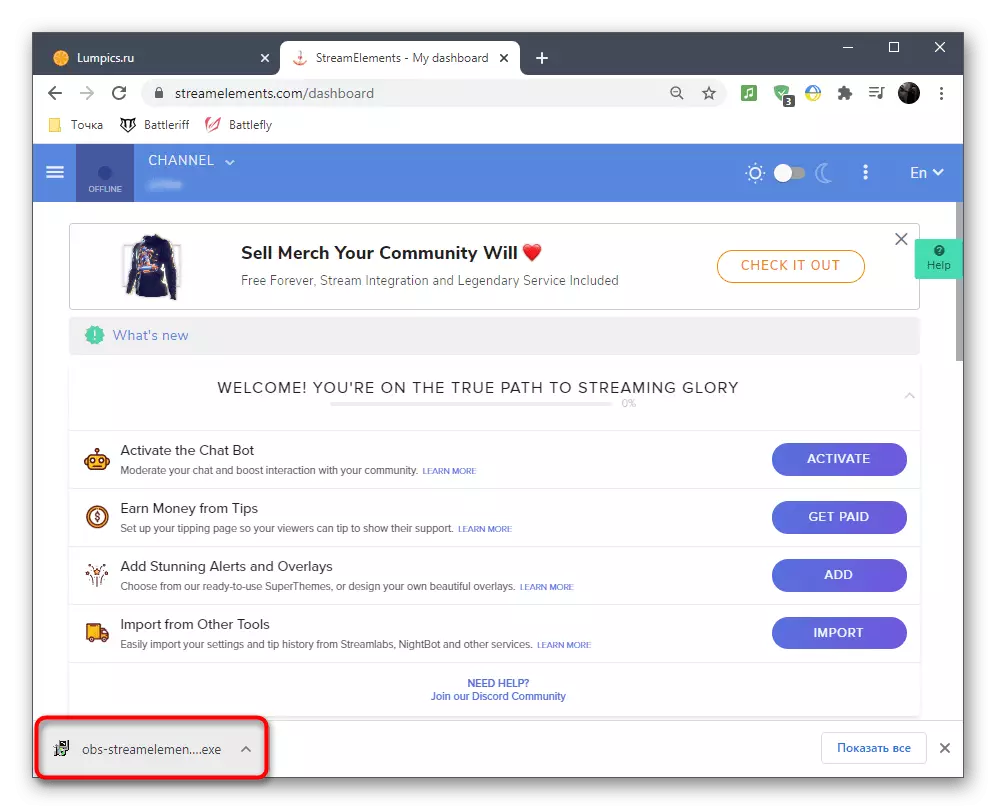
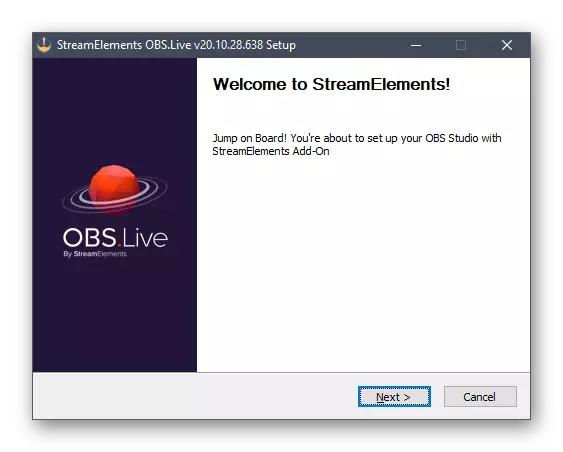
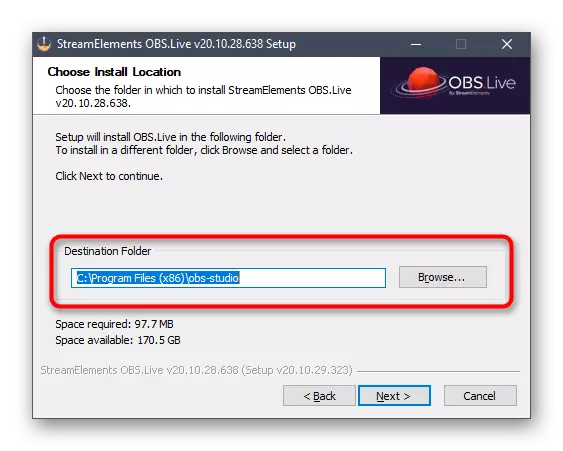
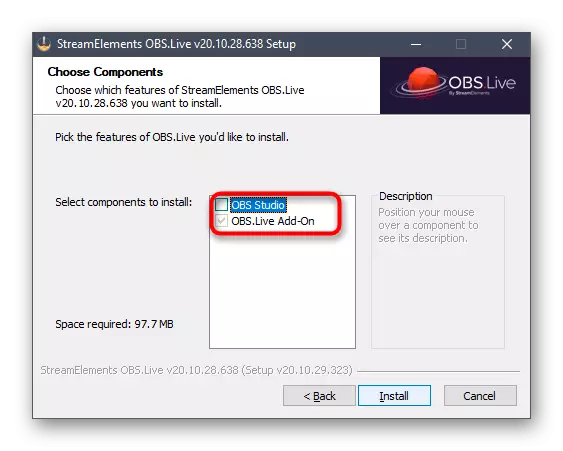

Om obs är i början, stäng det och öppnas igen. N är inte förvånad över att utseendet har förändrats lite - det här orsakas av tillägget av elementen i dexelements, som vi senare kommer att förstå.
Steg 3: Grundläggande streamements inställning
Det är dags att hantera de grundläggande parametrarna för de tillsatta endast streamements, eftersom efter att programmet har installerat, har OBS-funktionaliteten genomgått små förändringar.
- När du börjar, kommer du att se auktoriseringsfönstret för Obs.Live, där du väljer anslutningstypen via Twitch.
- Inloggningsformuläret visas, var ange dina kontouppgifter och bekräfta tillstånd.
- Streameller erbjuder olika tillägg för de strimm som vi kommer att sakna, eftersom de inte hör till de obligatoriska elementen, men du kan återvända till dem när som helst och bekanta dig med verktygen.
- Gör bara detsamma med chattbotten från streamellements, som ännu inte behövs.
- Efter att ha slutfört auktorisationen i OBS-huvudfönstret ser du minst fyra olika fönster som är ansvariga för stregneringen. Vi rekommenderar att du bara lämnar "Activity Feed" och "chatt" och kontrollen av media och installationsfönstret på tilläggen medan de stängs.
- Du kan arbeta med dessa block och andra funktioner av streamellements via fliken med samma namn i huvudmenyn, när du svänger markören till vilken en lista över tillgängliga fönster och inställningar visas.
- Flytta block med chatt och strängaktivitet på vilket som helst lämpligt ställe, som bildar optimalt arbetsutrymme.
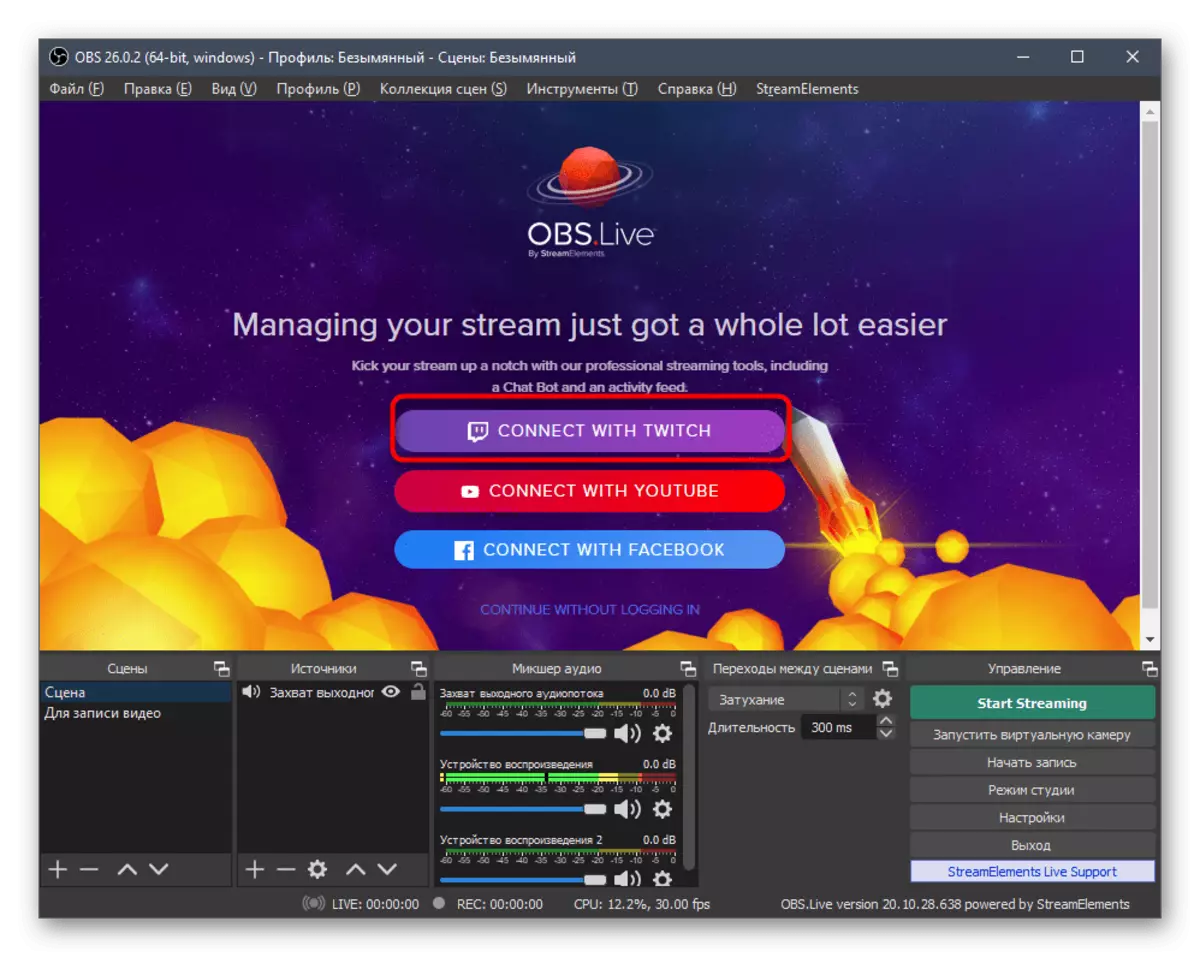
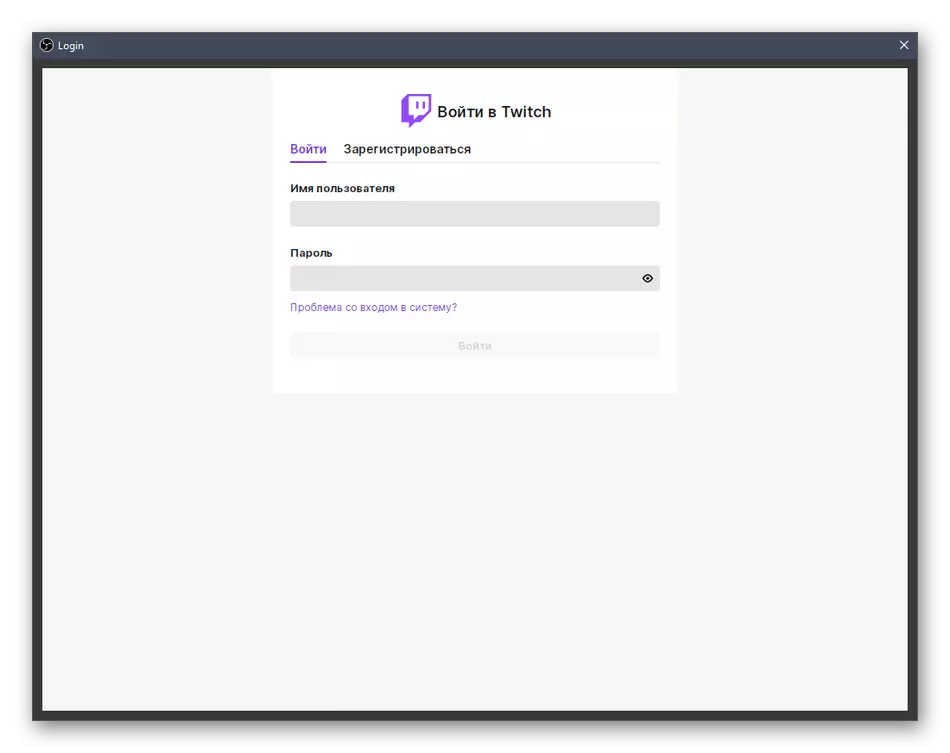


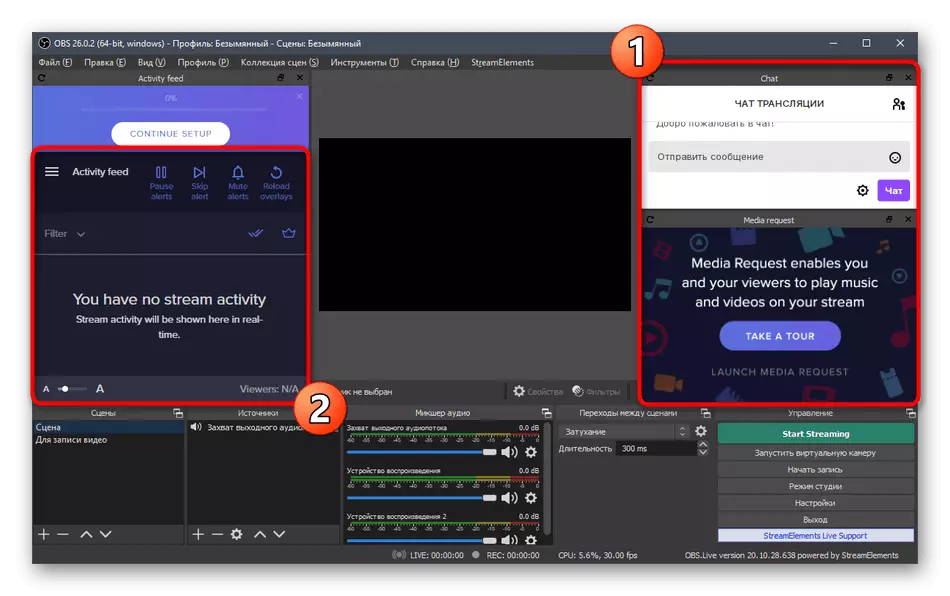
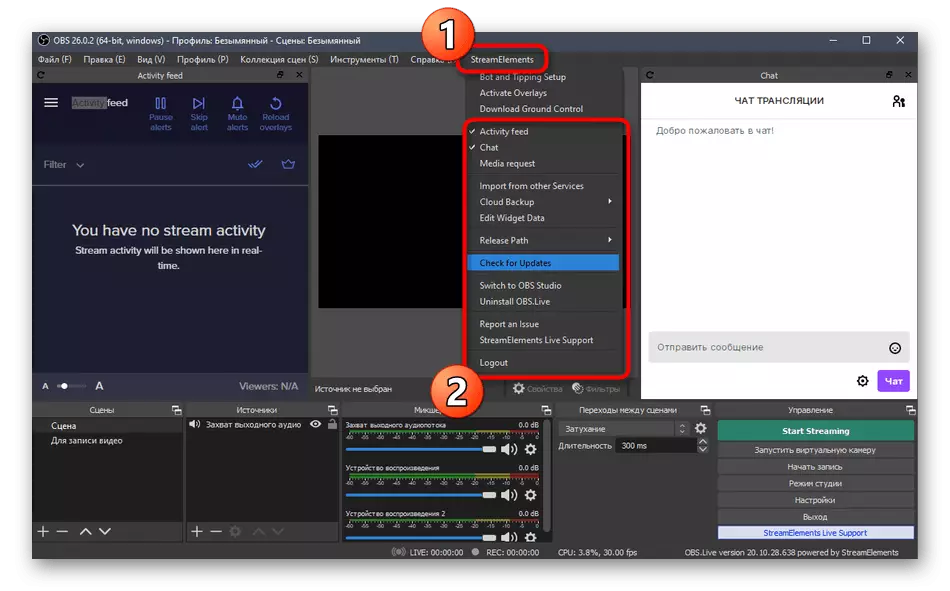
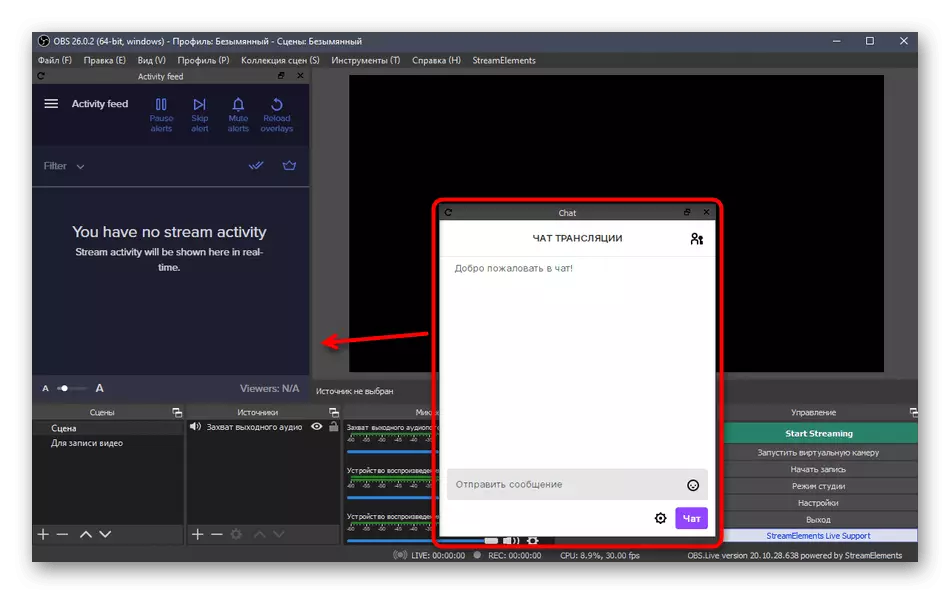
Steg 4: Twitch Anslutning för Stryming
Om du tidigare har velat organisera din ström eller titta på lektionerna för det här förfarandet, vet du säkert att du måste öppna inställningarna, få sändningsnyckeln, binda den och utföra flera andra åtgärder. Med installationen av streameller blir allt lättare eftersom kontot redan är anslutet, och det är bara att välja vilken typ av sändning i programparametrarna.
- För att göra detta, över huvudmenyn, gå till "Inställningar".
- I ett nytt fönster öppnar du fliken "Broadcast".
- Genom listrutan, välj "Twitch" -tjänsten och klicka på "Anslut konto".
- Servern väljs automatiskt och knappen "Exit-konto" ska visas nedan som anger en lyckad installation. Se till att du applicerar ändringarna och stänger fönstret.
- I det huvudsakliga OBS-fönstret visas ytterligare två fönster: med information om sändning och chatt. Om den andra kan omedelbart stängas, är den första användbar för bekväm flödesinställning innan den startas.
- Om du behöver, öppna fliken "Visa", expandera "Dock paneler" och kontrollera alla de block som behövs i huvudmenyn.

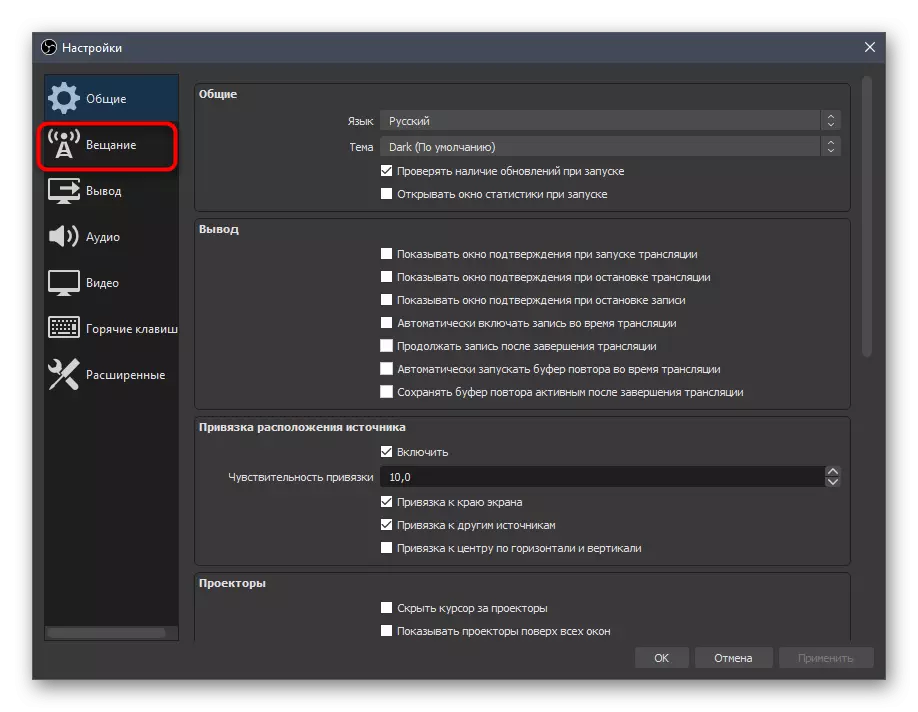



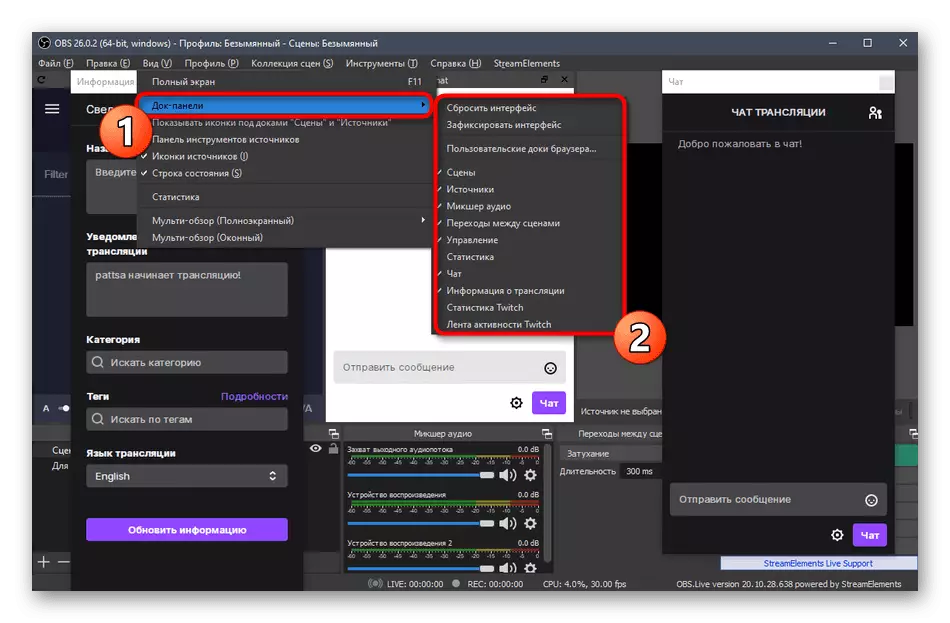
Steg 5: Grundläggande sändningsinställningar
Låt oss prata om de grundläggande egenskaperna hos sändningen avseende OBS-parametrar. Dessa inkluderar: kvaliteten på utgången, bitraten som används av kodaren och mycket mer. Tänk på optimala värden med ändringsförslag till olika byggnader av datorer och användarkrav.Video
Vi delar upp detta stadium i tre delar, varav vi kommer att prata om viktiga sändningsparametrar. Den första menyn är ansvarig för videon, det vill säga en bild som visas av användare som tittar på strömmen.
- I menyn "Inställningar" väljer du fliken Video.
- Här ser du en sträng - "grundläggande (bas) tillstånd." Dess värde måste matcha den upplösning som används på bildskärmen.
- Den andra raden med utgången är ansvarig för vilken kapacitet som kommer att se tittarna på strimmen. För Full HD, använd värdet 1920 × 1080 och för HD-1280 × 720.
- Skalbehandling utförs med ett speciellt filter, och det bästa resultatet i förhållandet mellan kvalitet / konsumerade resurser här kommer att vara "bicubic (Clear Scaling, 16 prover)".
- Den sista raden är "vanliga FPS-värden". För spel, prioritet att välja 60 bilder per sekund, vilket garanterar smidiga bilder. I konversations- eller andra typer av strömmar är det möjligt att lämna 30, föredrar en mindre belastning på datorn och inte kvaliteten.
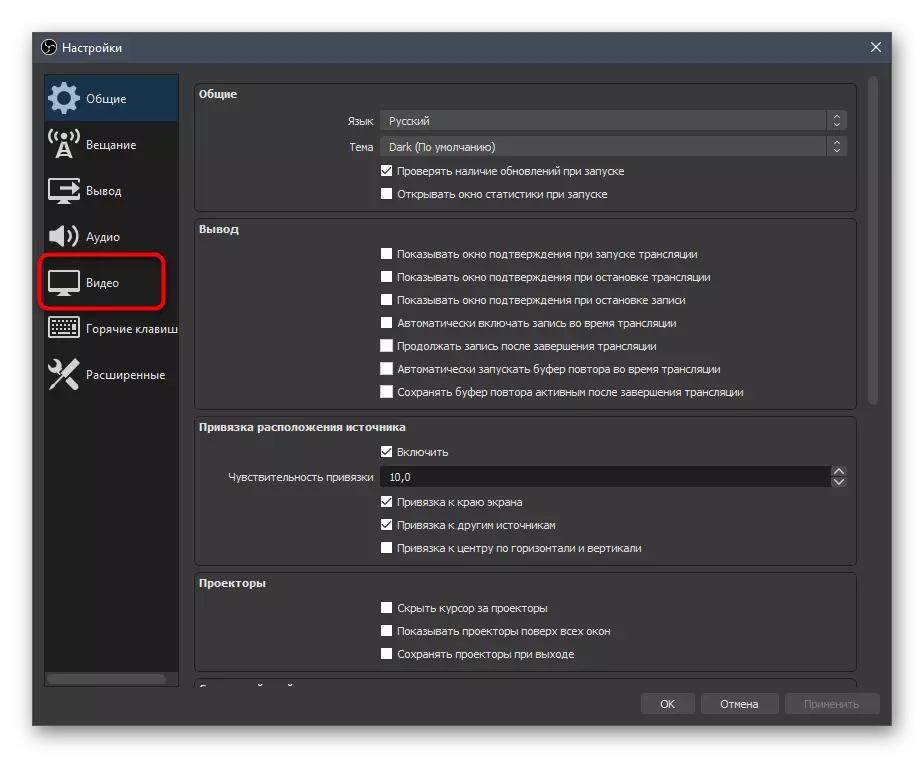


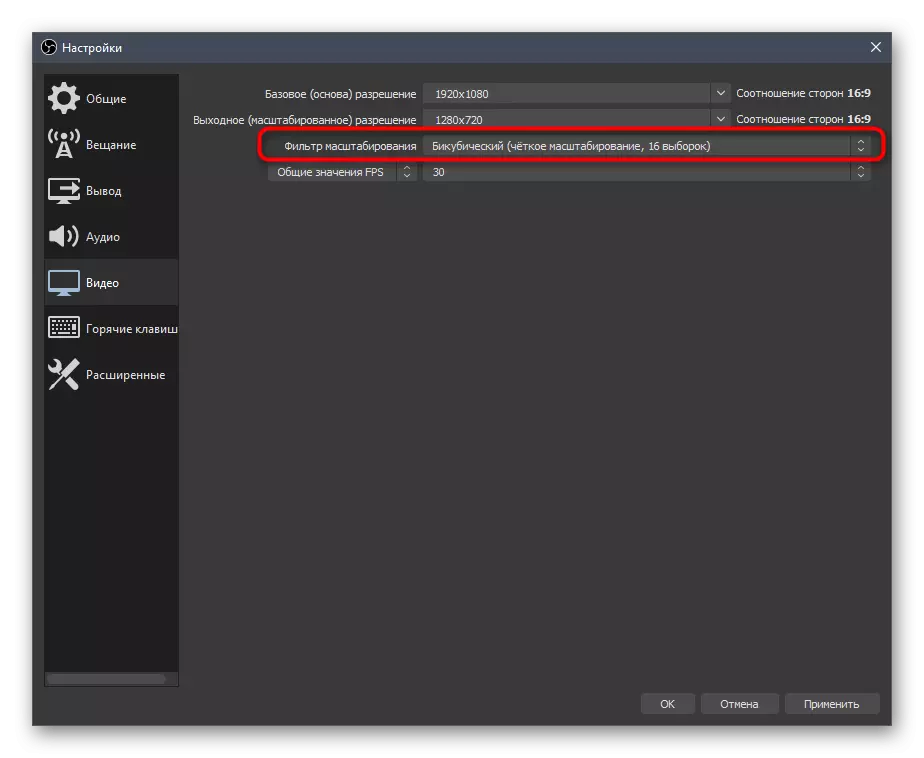
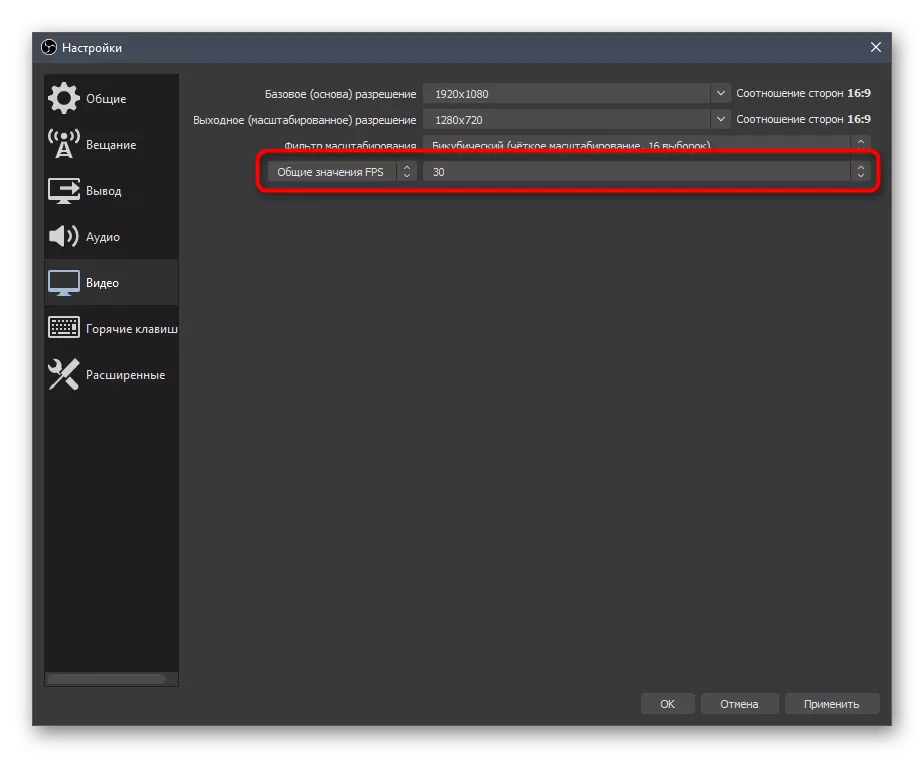
Produktion
Utgångsparametrar är ansvariga för den använda givaren, en vanlig bitrate och förinställningar för koderna själv. Detta är den viktigaste punkten på vilken kvaliteten på sändningen och belastningen på järnet beror på. Vi kommer att berätta om den här konfigurationen i allmänhet och lämna referenser till hjälpmaterial som är användbara när du väljer värden.
- Öppna avsnittet "Utgång" och stäng omedelbart till "Avancerat" -läget genom att välja det här alternativet i rullgardinsmenyn.
- Som standard används "x264" -kodaren, tillgänglig för absolut alla användare. Vid bearbetning är huvudbelastningen tilldelad processorn, så den här PC-komponenten måste vara kraftfull. Som ett alternativ kan du välja "NVENC" eller annan kodare, skicka uppgifter för bearbetning på ett grafikkort och dess moduler. Vi kommer att överväga det första alternativet, och sedan ge en länk till en artikel där alternativen handlar om alternativ.
- Nästa punkt är "bitrate Management". För att arbeta med Twitch, bör det vara permanent, så sluta vid "CBR" -versionen.
- Bitrate själv är inställd i enlighet med de sändningsparametrar som fastställts av de tidigare etablerade nyanserna.
- I följande skärmdump ser du ett fragment av bordet med vilka inställningar som behövs för att välja när du använder specifika kodare och önskan att mata ut i en viss kvalitet. Nedan hittar du en länk till den här officiella artikeln från Twitch, vilket kommer att bidra till att räkna ut alla svårigheter.
- Ställt för alla inställningar är nyckelramintervallet "2", så i menyn, ställ in det här värdet.
- CPU-förinställningen i fallet med X264-givaren ska motsvara datorns kraft. Ju snabbare förinställningen desto mer delas mer under bearbetningen och mindre belastning på själva järnet. Kraftfulla PC-hållare kan välja "FAST", och samtidigt som du arbetar med mer svaga modeller måste du sortera ut snabbare förinställningar, utvärdera belastningen och den slutliga bilden på sändningen.
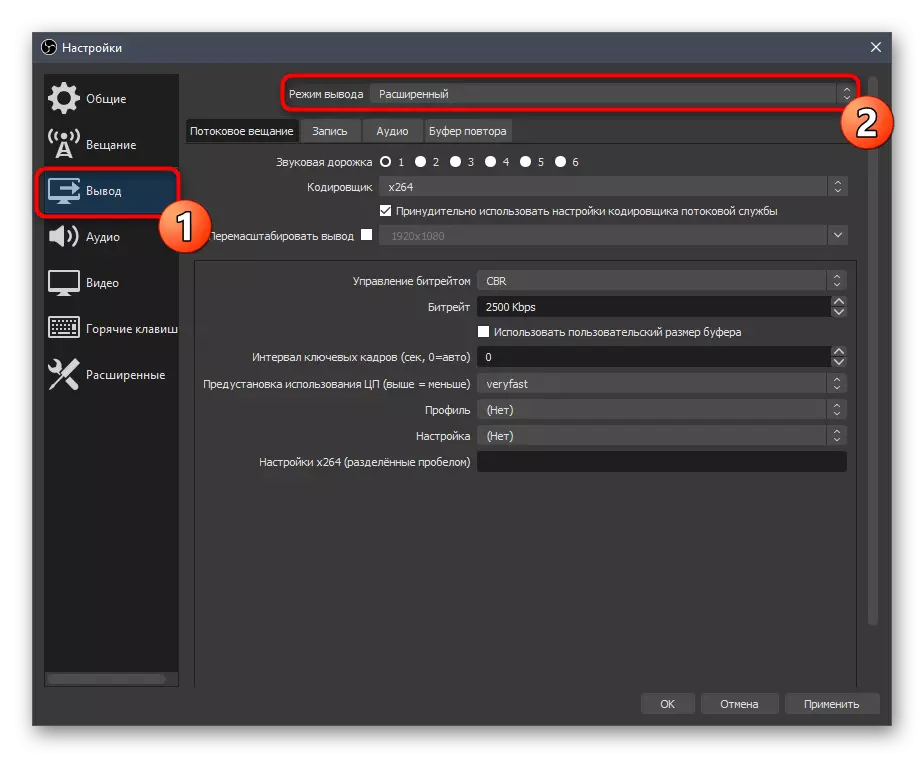
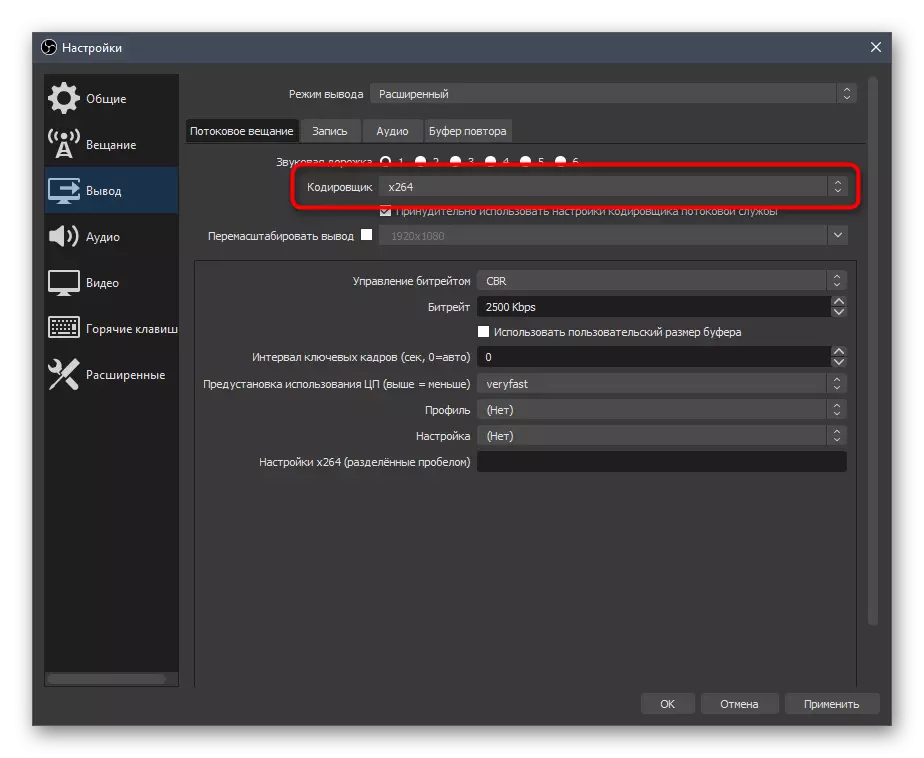
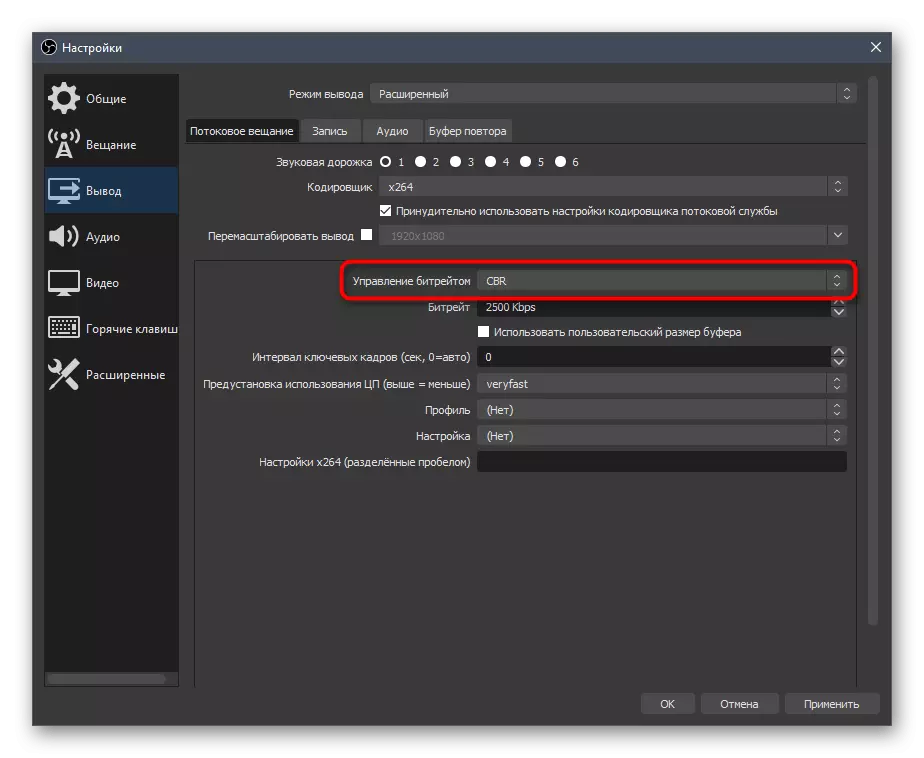
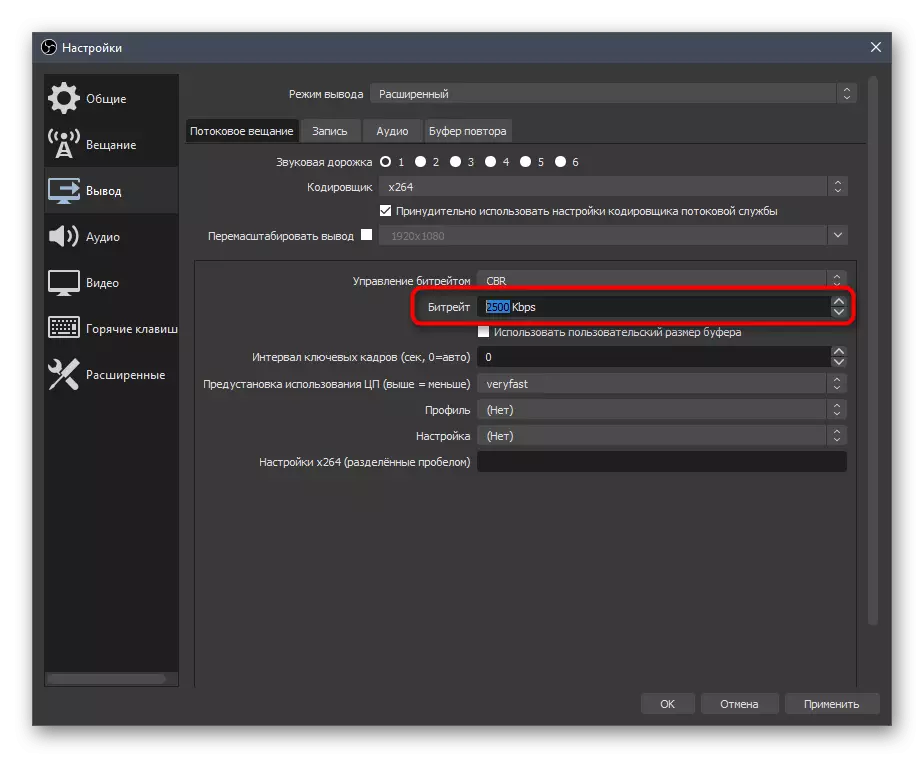
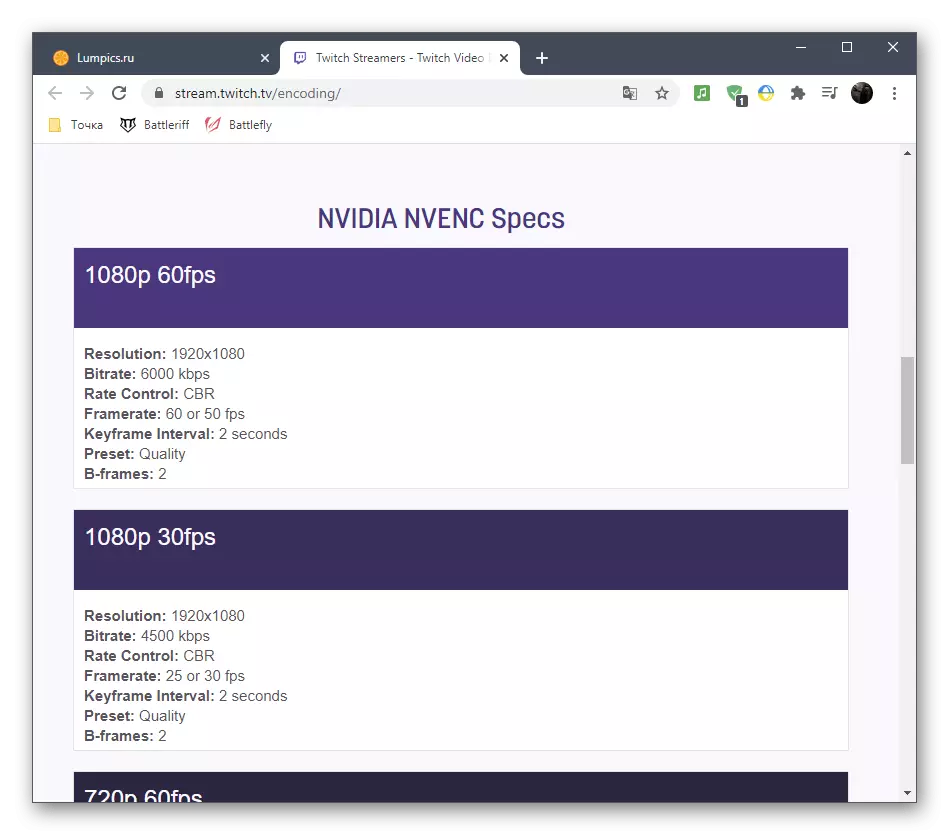

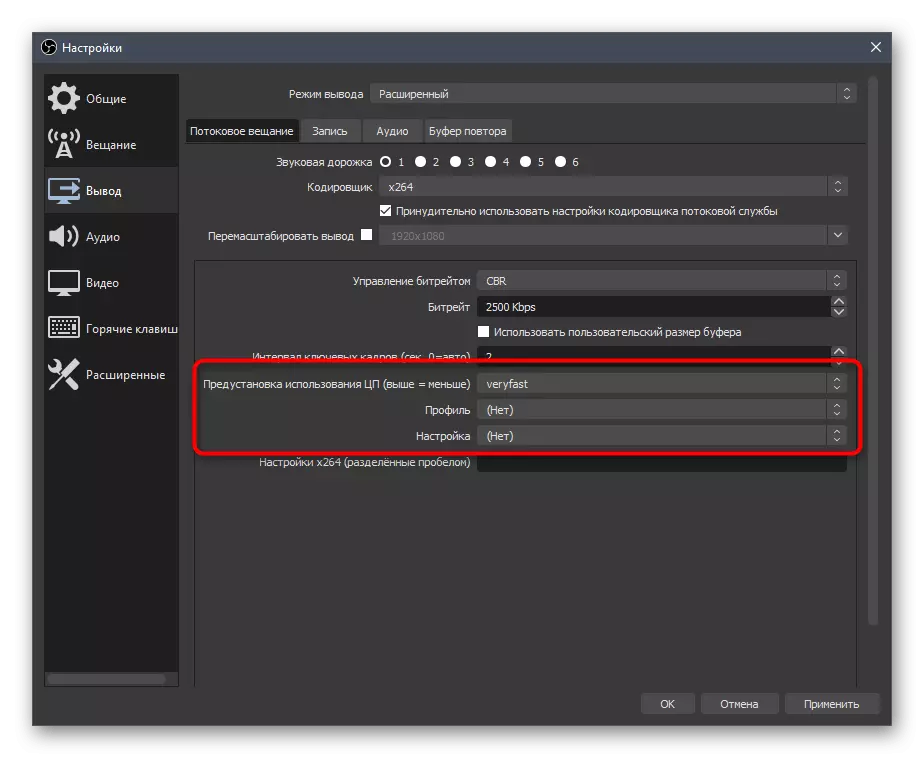
Som utlovat, vi lämnar hjälp förbindelser med broadcast-inställningar profiler för Twitch och YouTube. Den första att använda prioritet, men om du producerar två samtidiga utgångar är det bra att titta in i materialet från video hosting utvecklare, plocka upp de optimala parametrarna.
Läs mer:
Twitch sändningsregler
Inställningar Video Codera, bitrate och direkt översättning Behörigheter YouTube
När det gäller att byta till videokodare och ändrar andra parametrar när det finns problem med överbelastning, råder vi dig att uppmärksamma ledning av vår författare, där alternativen för att minska den totala belastningen på järn beskrivs.
Läs mer: Felkorrigering "Kodaren är överbelastad! Försök att nedgradera videoinställningar "i Obs
Audio
Med avslutningen av bilden listat ut, återstår det bara att etablera ljud, eftersom sändnings ska fånga åtminstone ljudet från skrivbordet och mikrofonen.
- Öppna avsnittet "Audio" och i "Audio från skrivbordet" block, välj högtalare eller bildskärm.
- Såsom en mikrofon i ett av fälten, även ange ansluten separat anordning eller den mikrofon som används i webbkameran.
- Glöm inte att tillämpa ändringarna, varefter du kan stänga "Inställningar" fönstret.
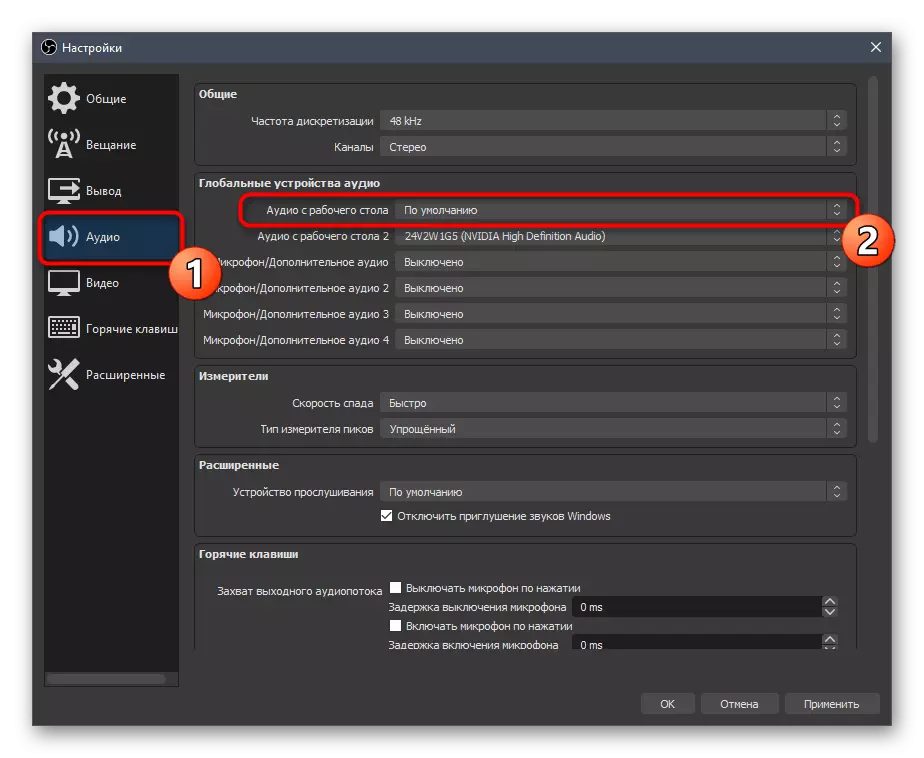
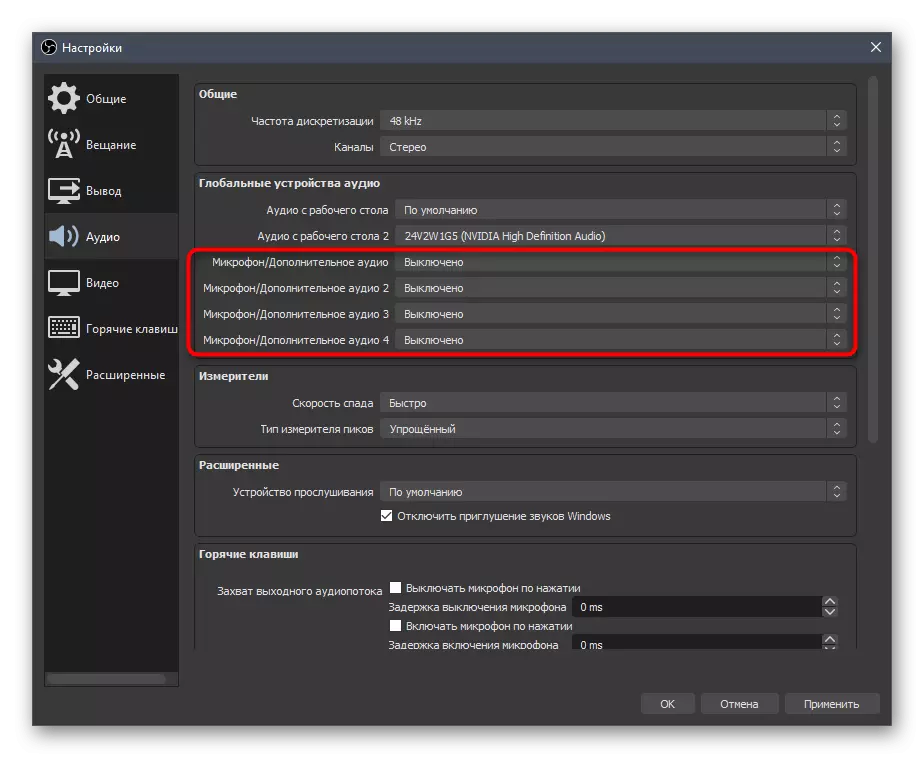
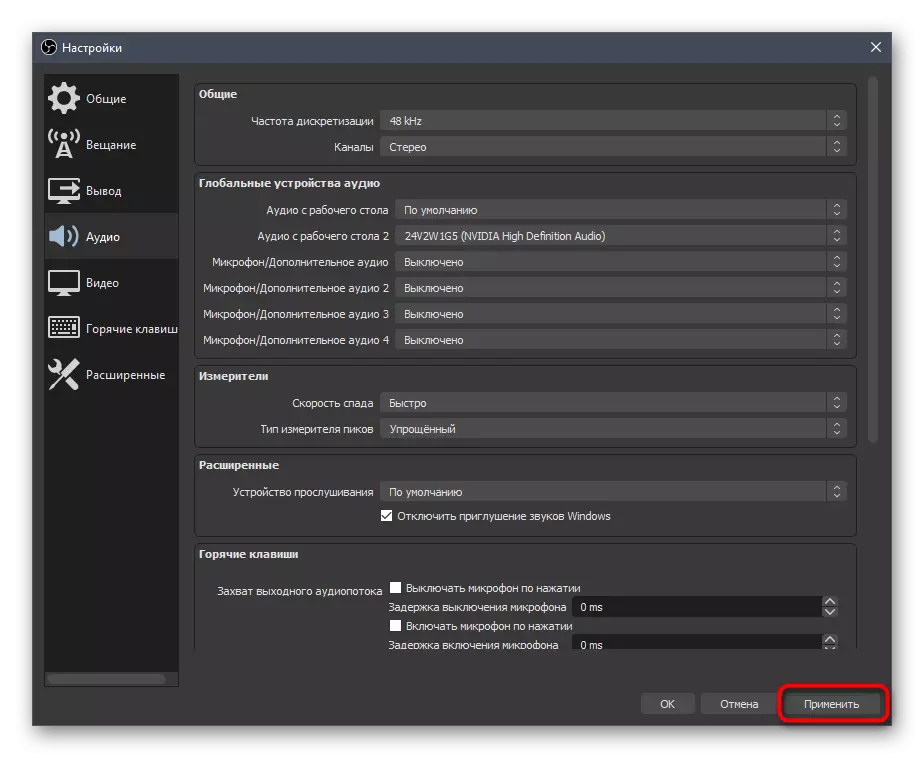
Steg 6: Lägga till sist Donera
När du ställer in Streamelements visade vi tillägg av extra paneler med chatt och aktivitet, men tyvärr har detta program ännu inte möjligt att visa de senaste Donats, så streamers öppna dem ofta i webbläsarfönstret direkt via donationalerts. Det är inte alltid praktiskt - särskilt när du kan ta ut de sista Donats som en separat panel i OBS med en automatisk uppdatering, vilket görs så här:
Gå till den officiella hemsidan för Donationalerts
- Om du inte har någon egen räkning Donationalerts, registrera det och följer de grundläggande instruktioner från den information som informationsutvecklare.
- Efter godkännande, öppna menyn och gå till "Last Alerts".
- Där hittar du en skräddarsydd applikation med olika typer av information. Välj de du vill se i widgeten, och sedan köra den.
- Ett nytt webbläsarfönster visas, där du måste kopiera av widgeten själv.
- Gå nu till OBS på fliken View, expandera "docka panelen" och klicka på "Browser Anpassade Docks".
- Ange alla namn på dockan och sätt länken fick tidigare som en URL.
- Lägg till det uttryck & token =.
- Återgång till Donationalerts platser, där den här gången, öppna "Allmänna inställningar".
- Visa hemliga token och kopiera den. Det är viktigt för någon att visa det, eftersom det är en privat information.
- Sätt in token efter likhetstecknet i webbläsar docka inställningsfönstret och tillämpa den.
- Du kommer att se en ny panel med de senaste Donatas. Vi har den tom, så jag kommer att genomföra ett experiment genom att skicka ett test donation genom samma plats.
- Som kan ses är den åtgärd som visas och visar inte bara namn och summan, men också texten i Donat, vilket gör det möjligt att inte missa meddelanden från användare.
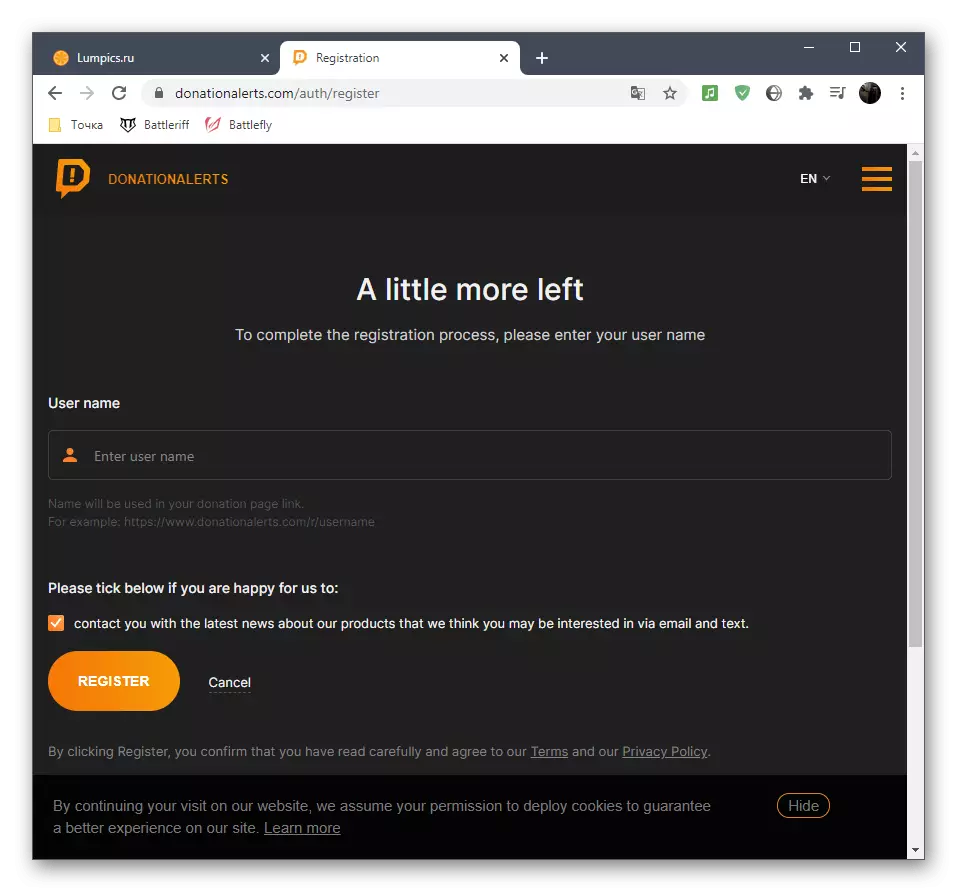
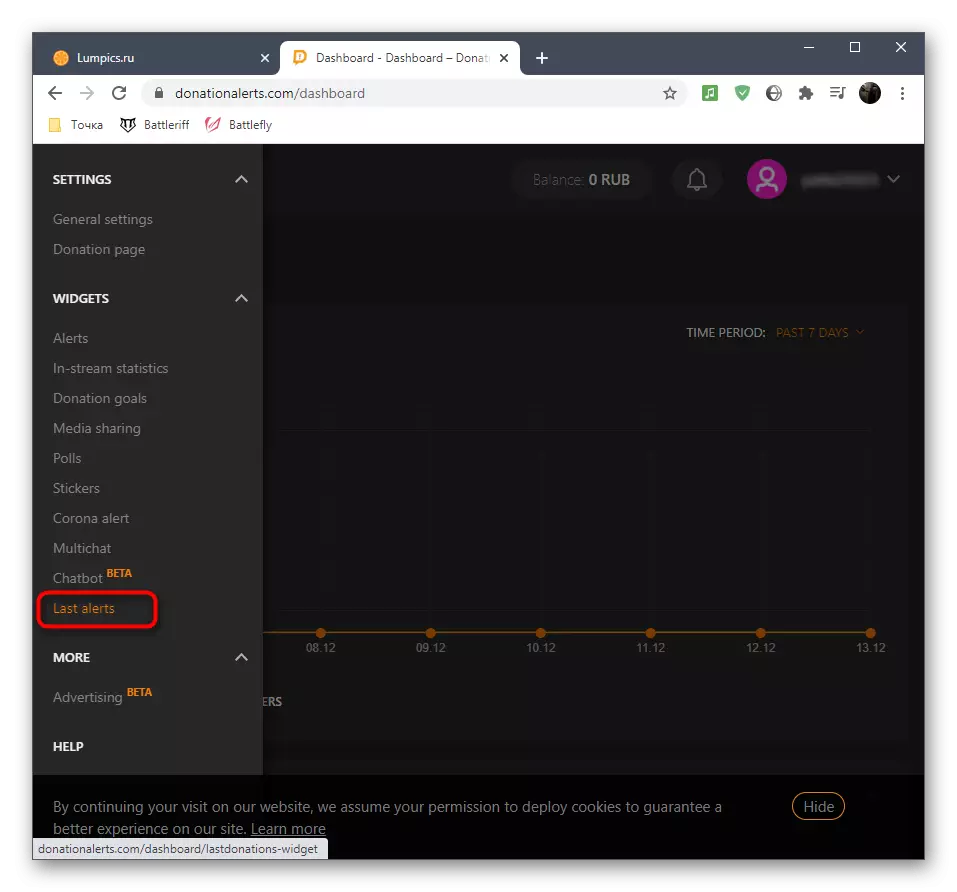

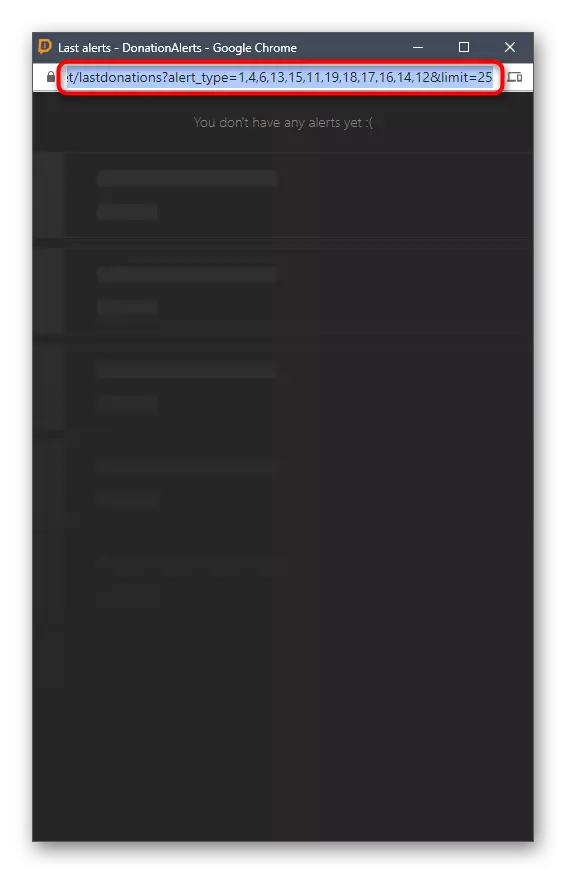
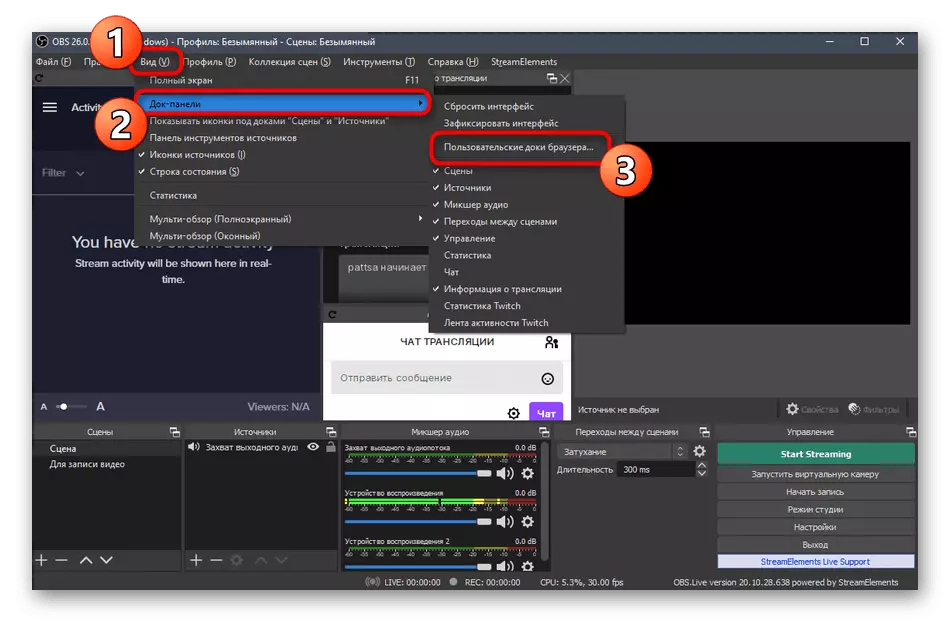
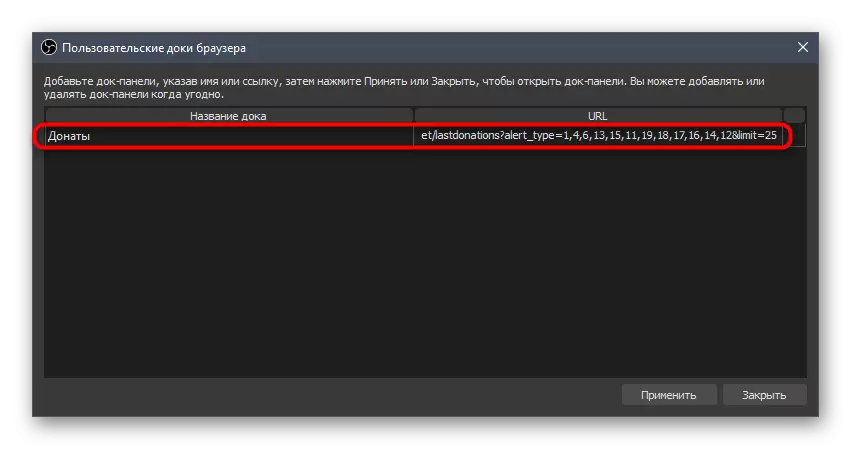
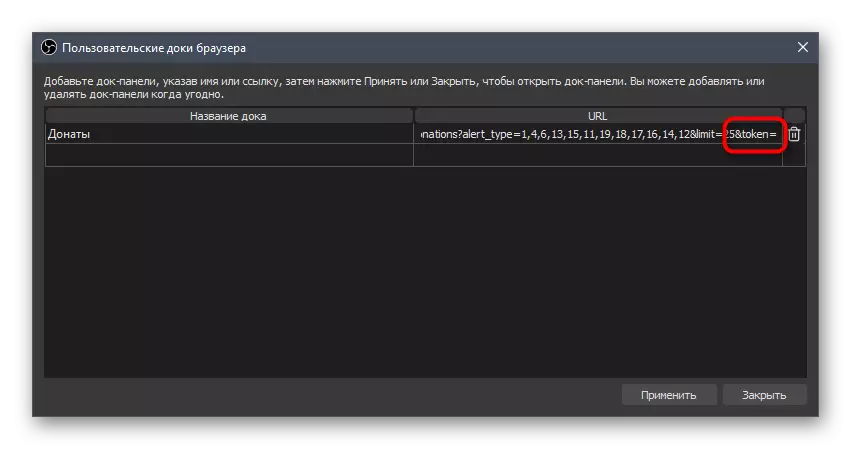

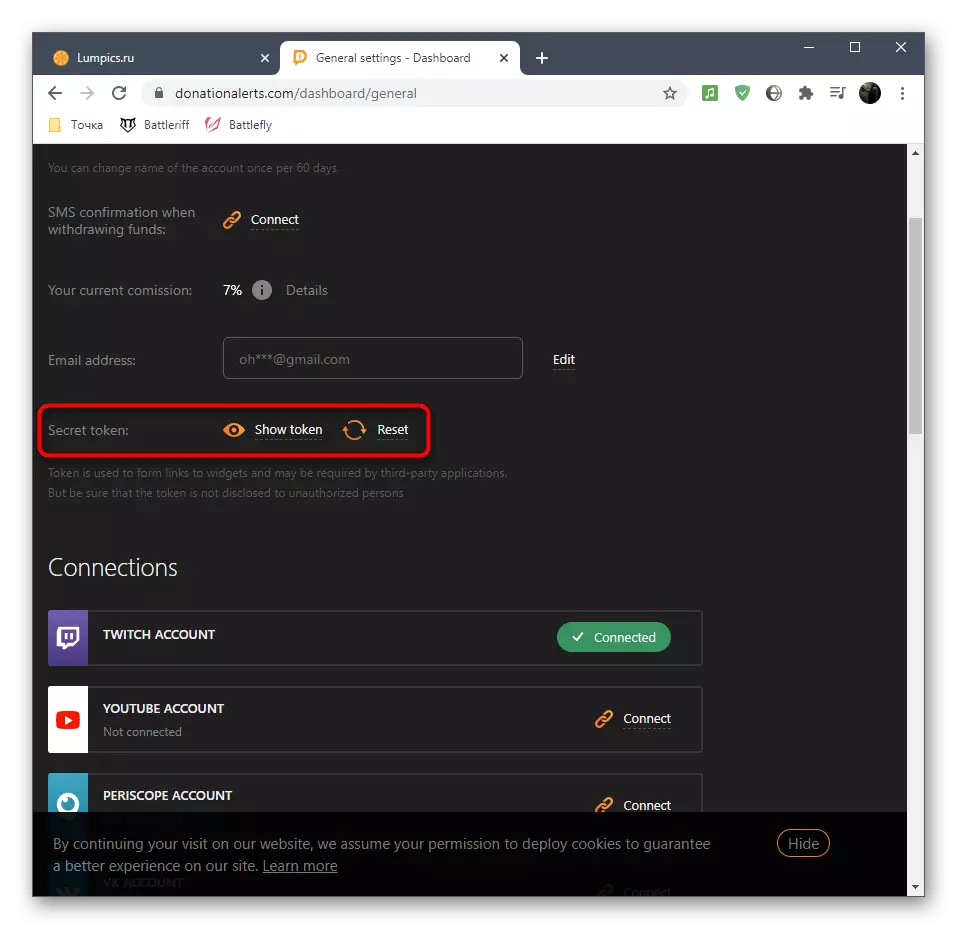
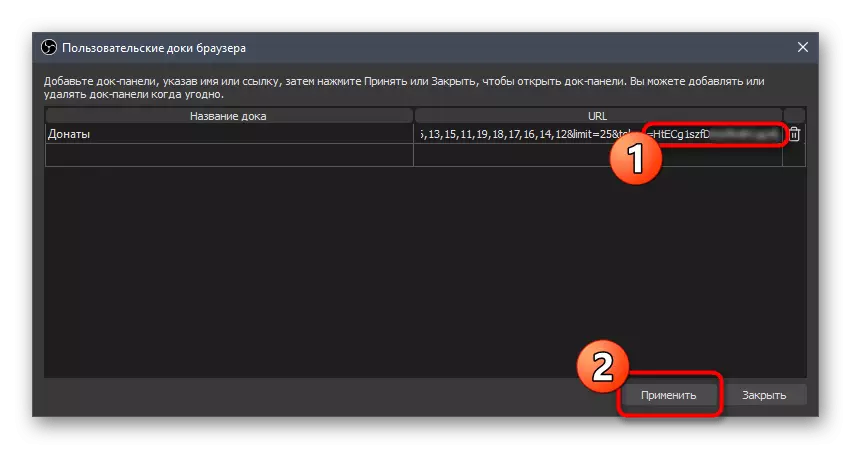
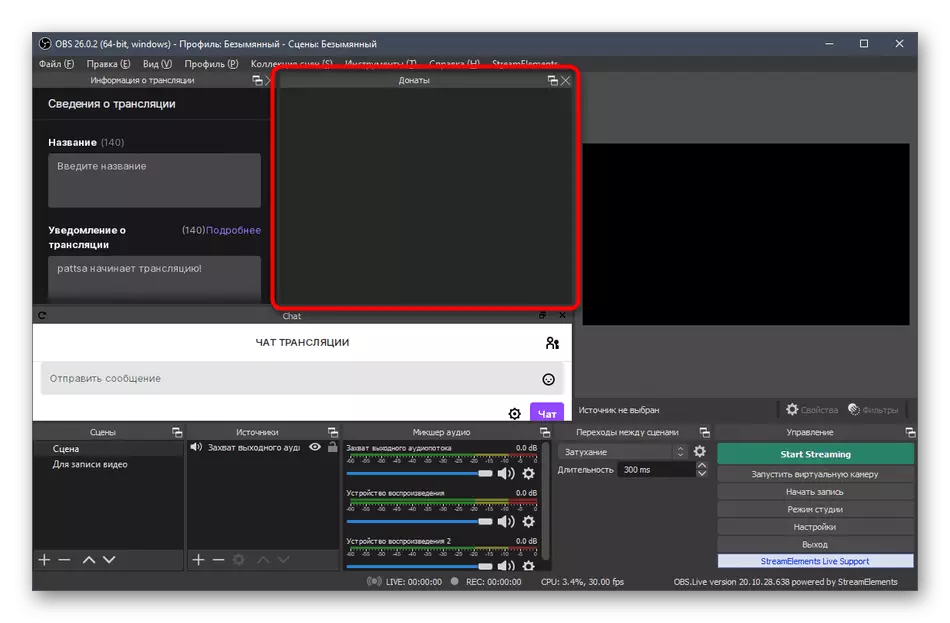
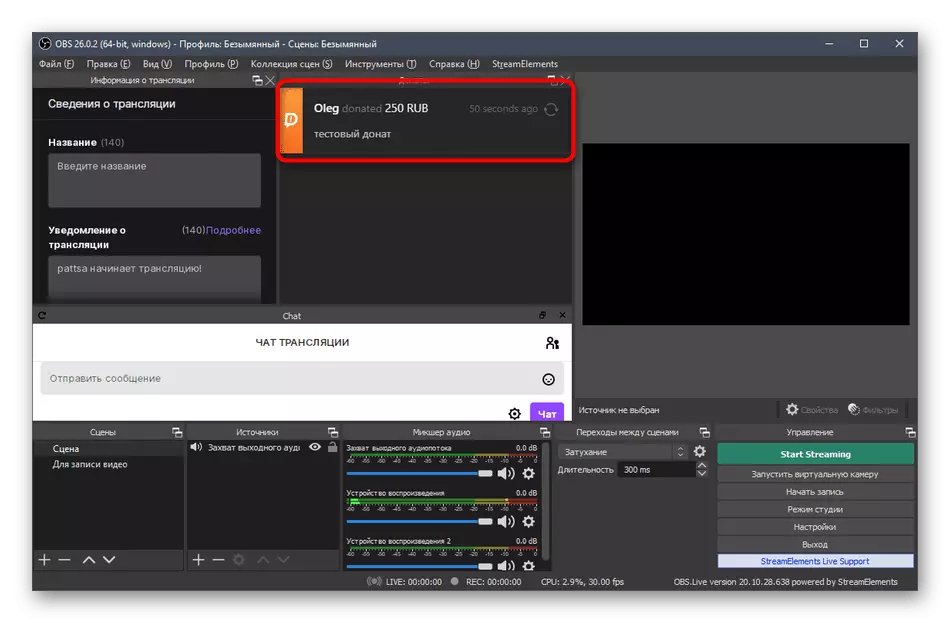
På vår webbplats finns en artikel om att lägga donerar för streaming på YouTube genom OBS. I det visar vi hur man kan dra tillbaka varningar om donationer direkt till sändningen i realtid. Denna handbok är relevant för Twitch, så att du kan bekanta dig med den och tillsätt lämplig källa när du ställer in scenen.
Läs mer: Anpassa Donat på YouTube
Steg 7: Ställa in scener
Scenen Inställningen innebär tillägg av alla element synliga för åskådarna i strömmen (det finns undantag i fråga om vissa källor, men i de flesta fall deras tillägg är inte nödvändigt). Betrakta ett exempel på att skapa en standard scen för att skära spel med en webbkamera utgång och du optimera den för dina syften, organisera en ram som det är nödvändigt.
- Vi klargör att många streamers använda flera scener, vilket sker genom en separat panel - "scener". Det enklaste exemplet är en bild och musikaliska ackompanjemang med information om att sändningen kommer att starta inom kort, och sedan byta till huvudscenen. Du kan också skapa dem något och switch som helst, men glöm inte att tilldela var och en av ditt namn inte bli förvirrad.
- Nästa kommer att behöva lägga stora källor. För att göra detta, på lämplig panel genom att klicka på plustecknet.
- I listan väljer du "Game Capture", om vi talar om spel striming eller "skärmdump" - till display allt som händer på skrivbordet, en bildskärm.
- När du konfigurerar spelet fånga, är det bättre att omedelbart köra det att ange "Capture av ett separat fönster" -läge som ansökningsprocessen. Detta fönster med parametrarna visas efter att ha lagt en ny källa.
- Spelet skärmen eller fönster visas nu i OBS förhandsgranskningsfönstret, vilket gör det möjligt att förstå vad tittarna observeras på bilden.
- Lägg en annan källa - Video Capture Device för en webbkamera.
- Ändra storlek på webbkameran i förhandsgranskningsfönstret och flytta det till rätt plats. Om det redan är ansluten och fungerar bra, kommer du att se ditt ansikte.
- När du ställer in kameran kan du välja värdet "Anpassad" för "Resolution / Frekvens Frekvens" parameter. Så ytterligare funktioner kommer att visas, kan du självständigt ställa in upplösningen och bildhastighet för webbkameran om det behövs.
- På samma sätt lägga till andra källor, till exempel bilder. Du måste ange själva filen i "Properties" fönstret, varefter den kommer att avslöjas som ett nytt lager.
- Hantera dess storlek och flytta till ett område genom att justera ramen för en bekväm visning.
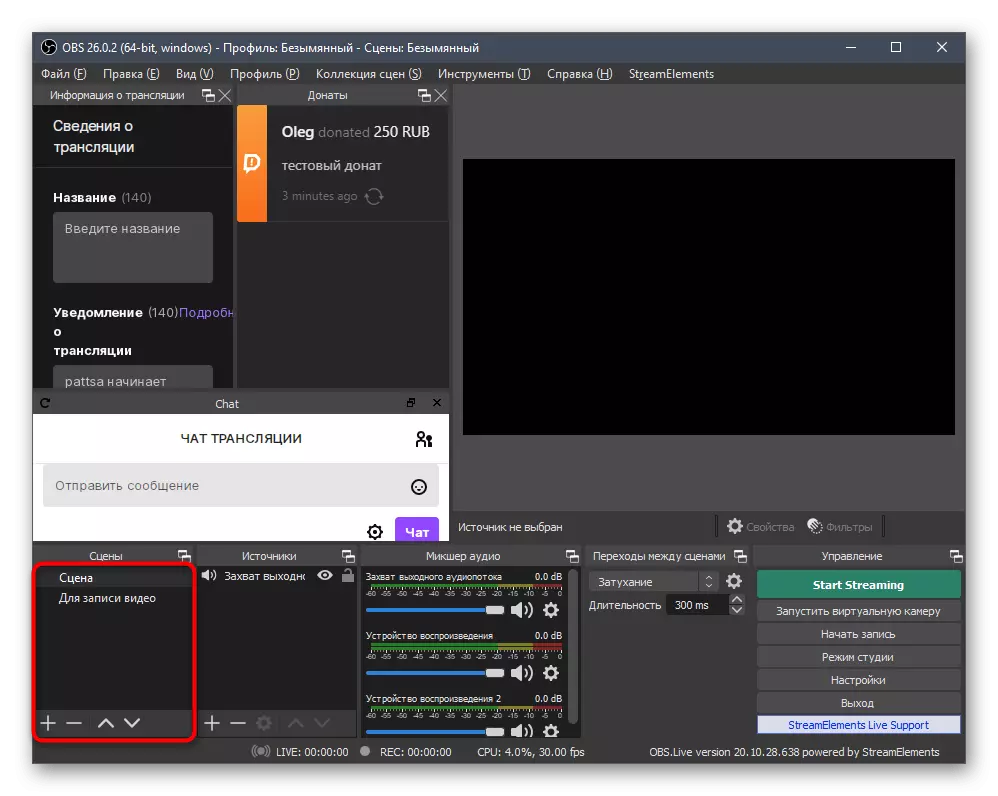
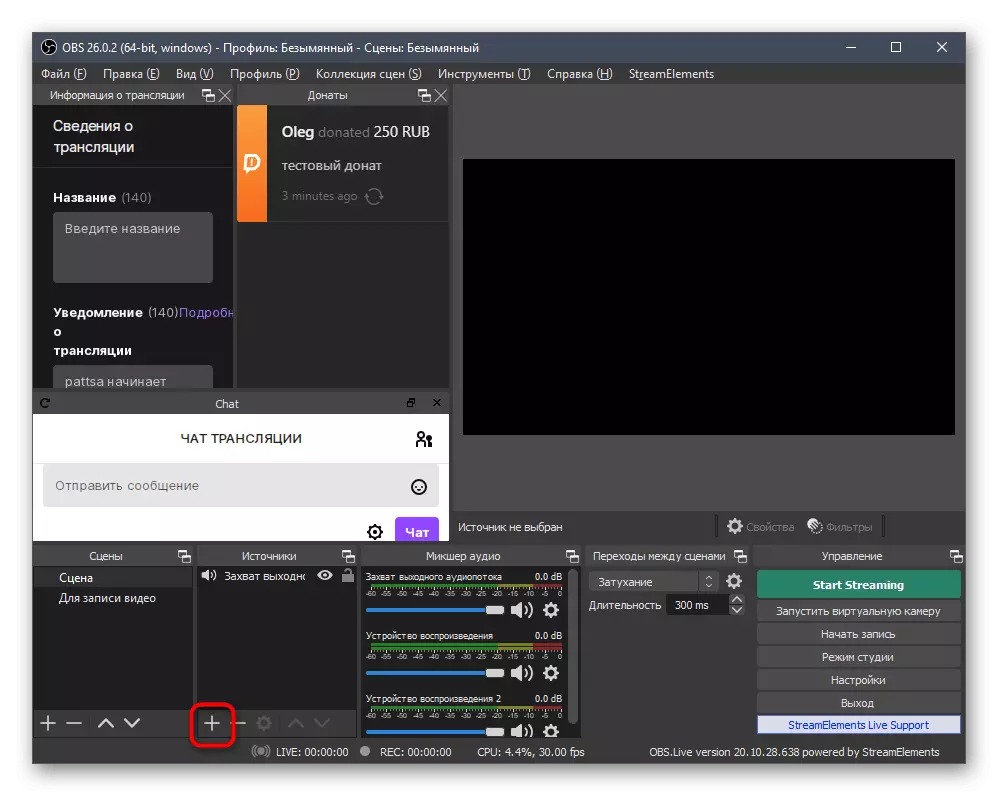
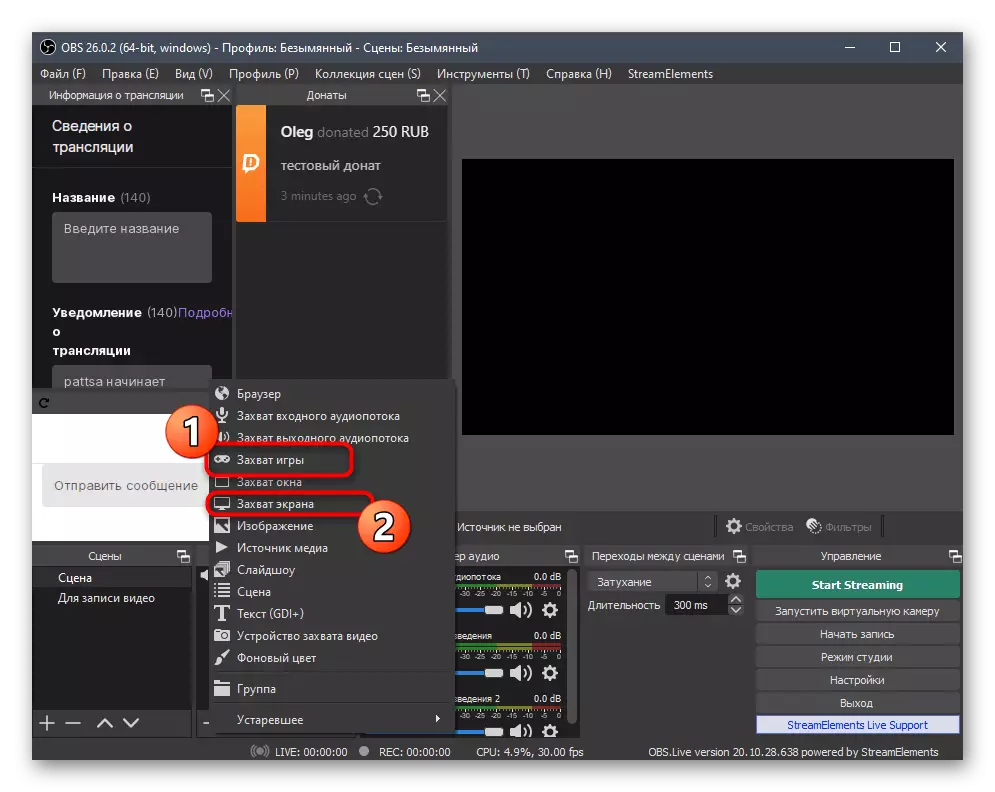
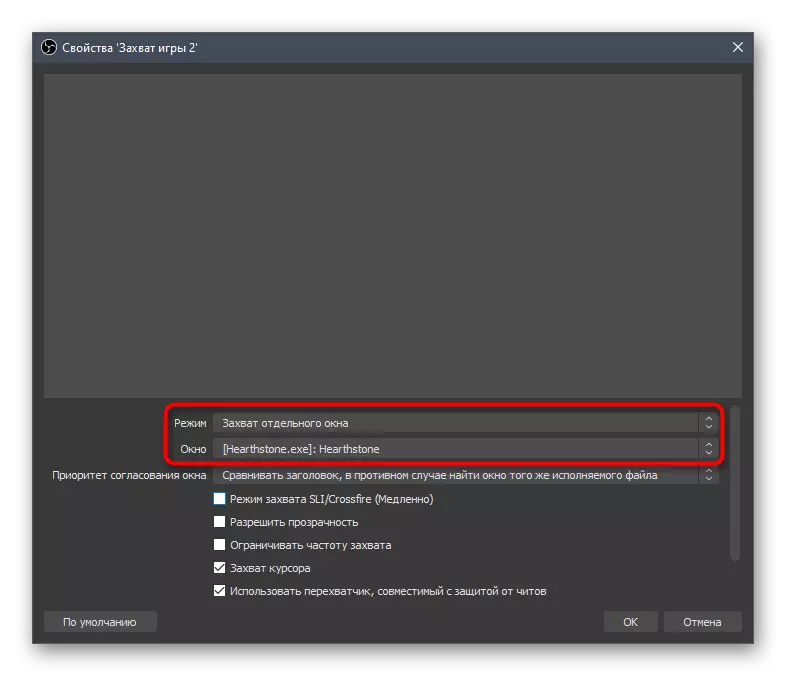

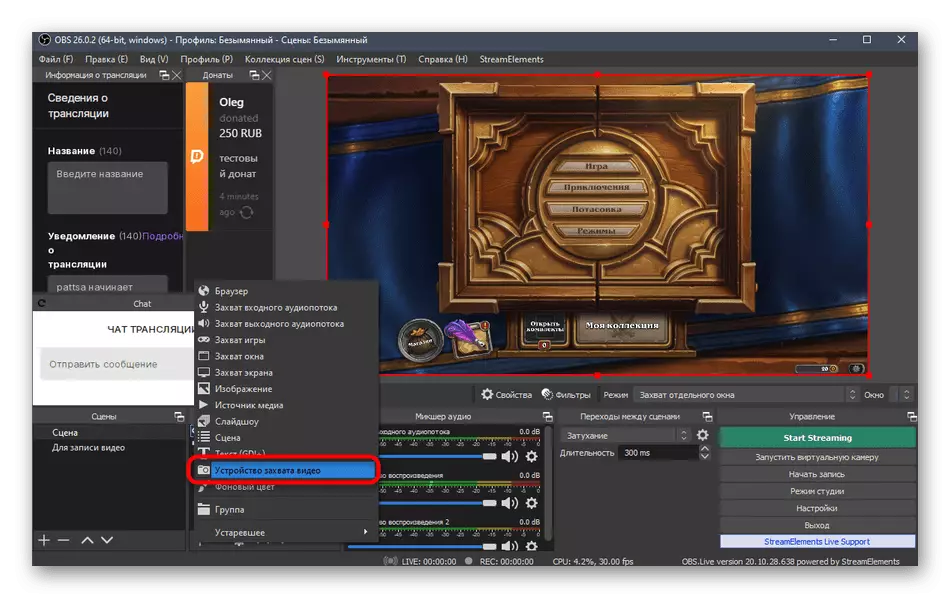
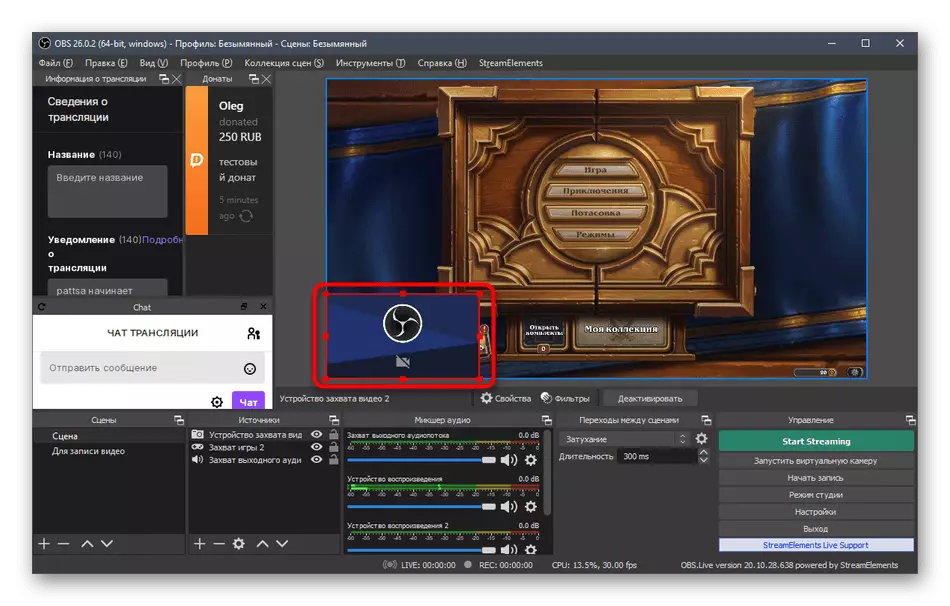
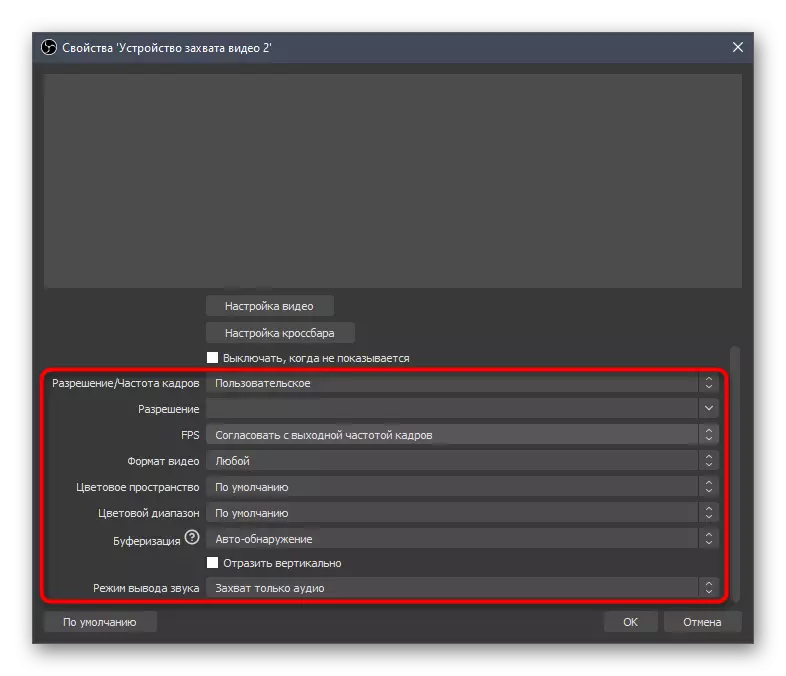
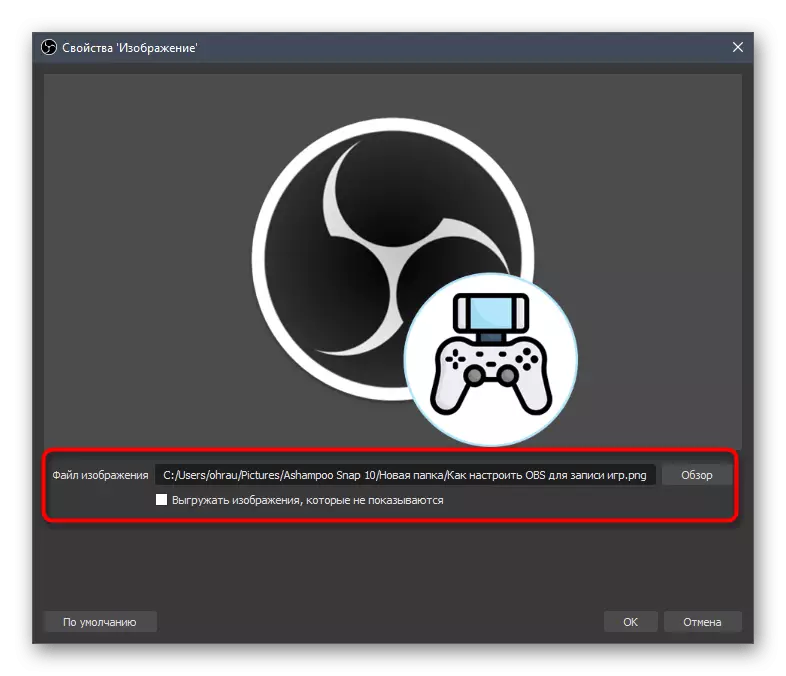

Med resten av de källor som stöds i OBS, saker är likartade. Ovan har vi redan talat om att lägga varningar om Donatas - det visas också som en källa. Du bör välja typen "browser" och infoga en länk som publiceras på Donationalerts webbplats i Donatas avsnittet. Detta är dock allt du kommer att lära av den nämnda artikeln om att inrätta Donera på YouTube.
Steg 8: Chatta om Stream
Vi kommer att analysera en annan viktig process som gör det möjligt att dra tillbaka chat direkt på strömmen. Detta gör det möjligt för publiken som inte läser chatt på sajten, vara medveten om de senaste meddelandena. Samma tillvägagångssätt är användbar när Stream är repeterbar till andra webbplatser och tittare helt enkelt inte kan gå till rycka att läsa chatten. Lägga till en källa sker med en speciell plats.
Gå till den officiella hemsidan Restream
- Följ länken ovan, inte ladda ner programmet och logga in på RESTREAM webbplats.
- När du har angett kontot, måste du binda din kanal på Twitch, som trycker på motsvarande knapp.
- I den nya, välj Sträng Service och bekräfta bindningen.
- I RESTREAM menyn, gå direkt till "Chat" avsnittet.
- Du kan prova att lägga till en standard källa genom att kopiera länken.
- Gå till OBS och välja källa "browser" i analogi med tillägg av donatam varningar.
- Ange optimal namnet för det och bekräfta tillägg.
- Genom "Properties" fönstret, sätt en kopierad länk och ställa in storleken på blocket, om du inte vill ändra den sedan manuellt.
- Som ni kan se, är chatten härstammar, men dess standardinställningar är inte lämpliga för alla, så vi föreslår att ändra dem med hjälp av samma funktionalitet RESTREAM platsen.
- Återgå till föregående sida i webbläsaren och klicka på "öppna i webbläsaren".
- Den form som visas kan användas för att skicka testmeddelanden genom att kontrollera sin design i OBS.
- De kommer direkt, så att du helt enkelt kan växla mellan fönster och se till att ansökan är normalt.
- Men nu är vi intresserade av förändringar för chatten genom avsnittet "Inställningar".
- Gå till kategorin "utseende".
- Flytta till avsnittet "Infoga i strömmen".
- Nu kan du välja ett av ämnena för utformningen av olika spel, justera bakgrunden på anpassningen, skalan och insynen. Det finns ganska tillräckliga inställningar så att absolut varje streamer kan korrekt konfigurera meddelandeutmatning till skärmen, dessutom visas alla ändringar i förhandsgranskningsfönstret.
- Återigen, kopiera den nya länken för att infoga i strömmen.
- Återgå till OBS, välj källan "Browser", genom att klicka på den med vänster musknapp.
- Ändra länken och spara ändringarna.
- Det nya blocket med en chatt visas omedelbart, och du kan slutföra detta konfigurationssteg.

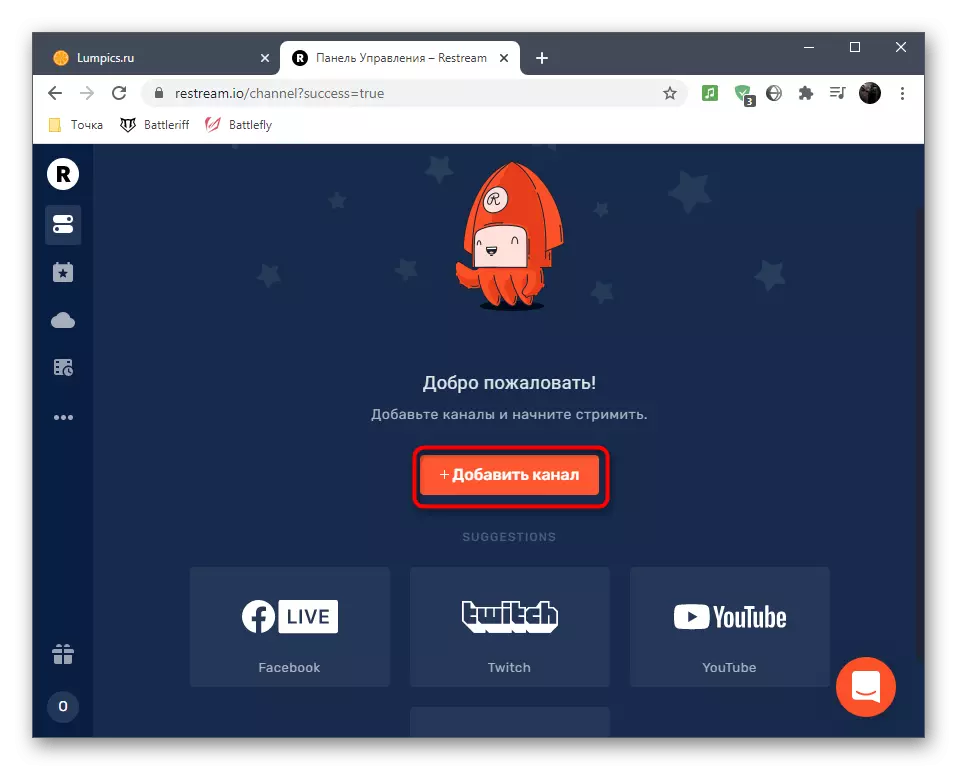

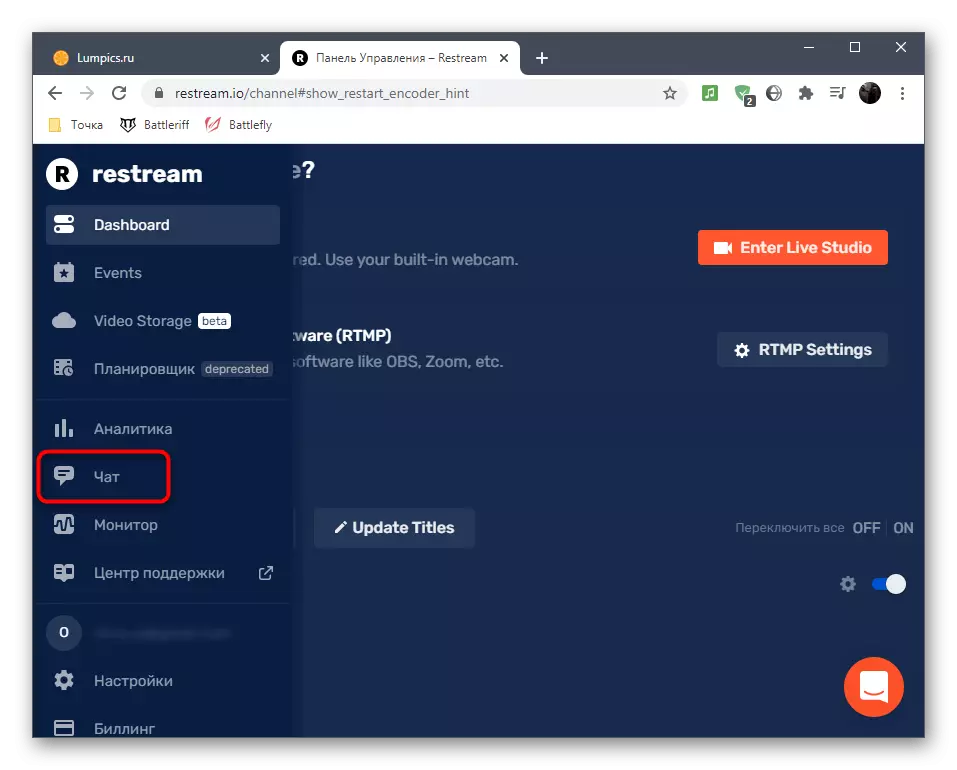


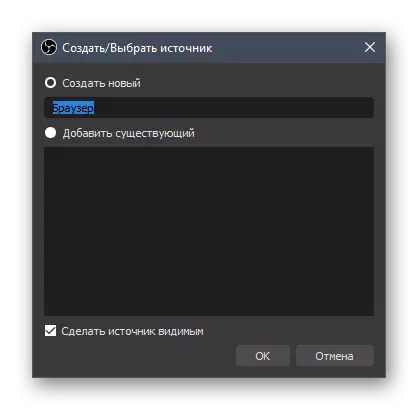
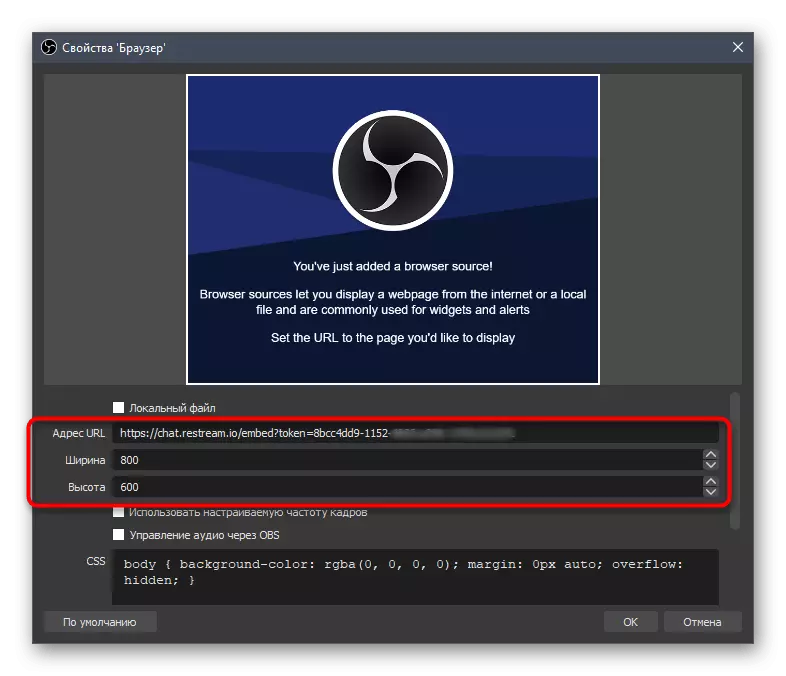
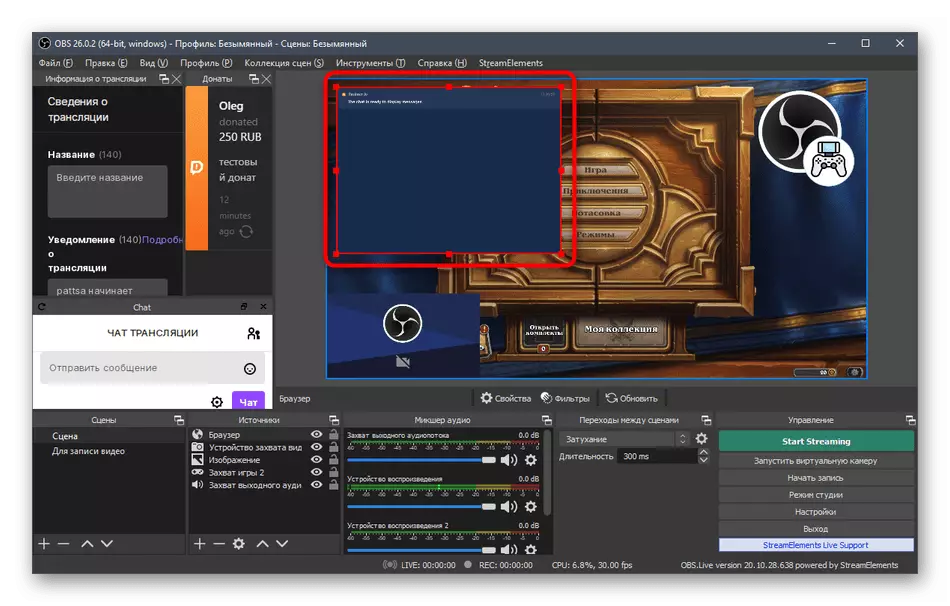


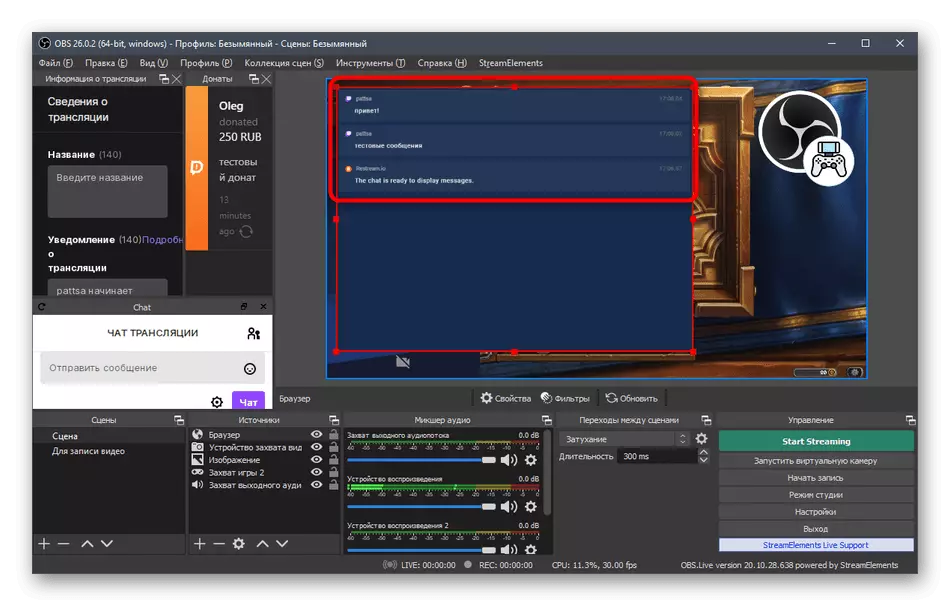

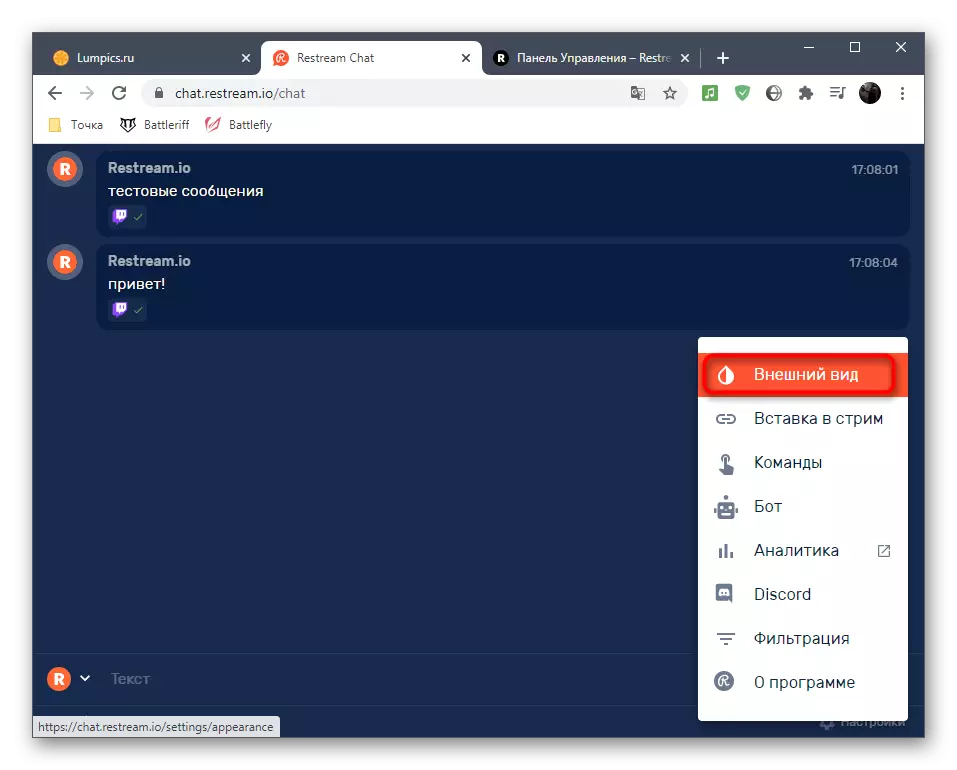
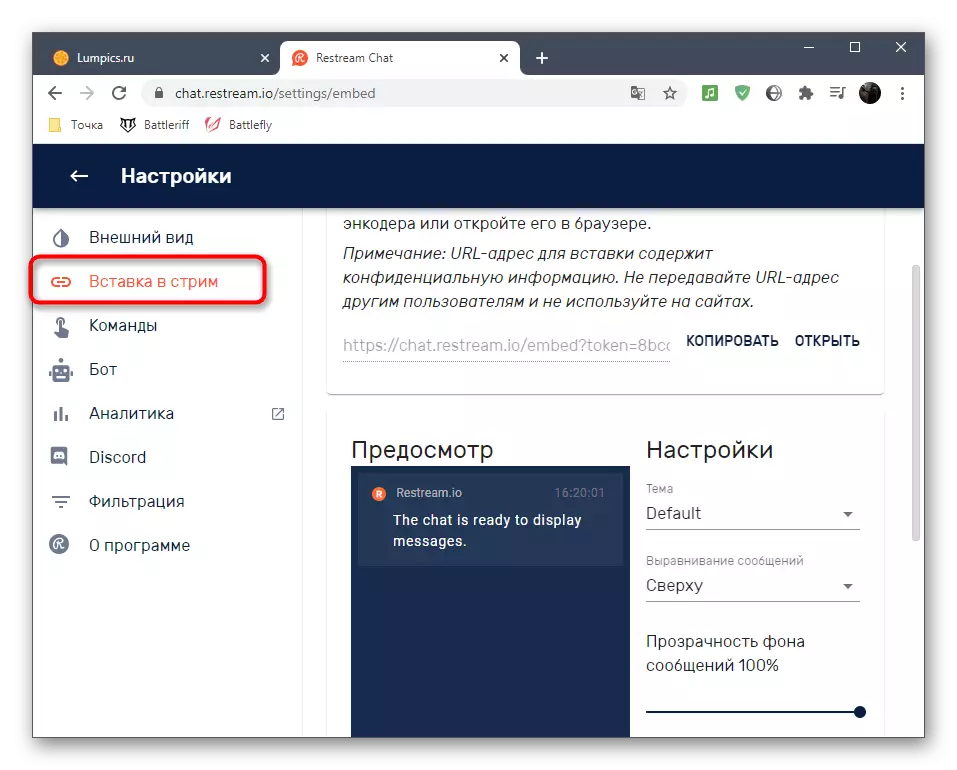
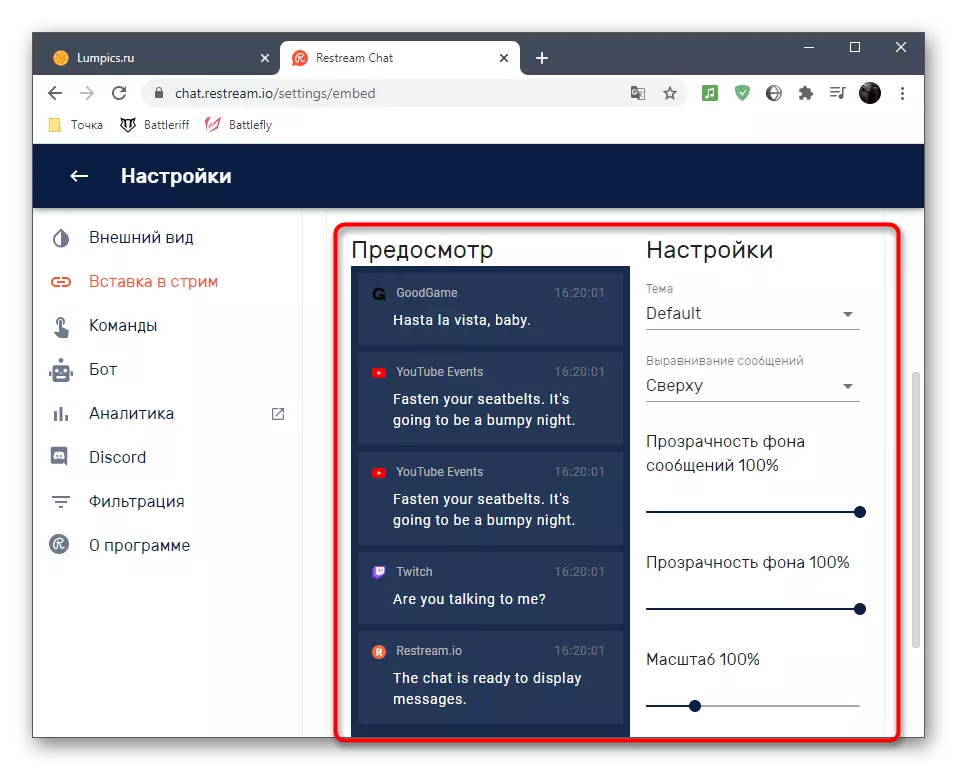
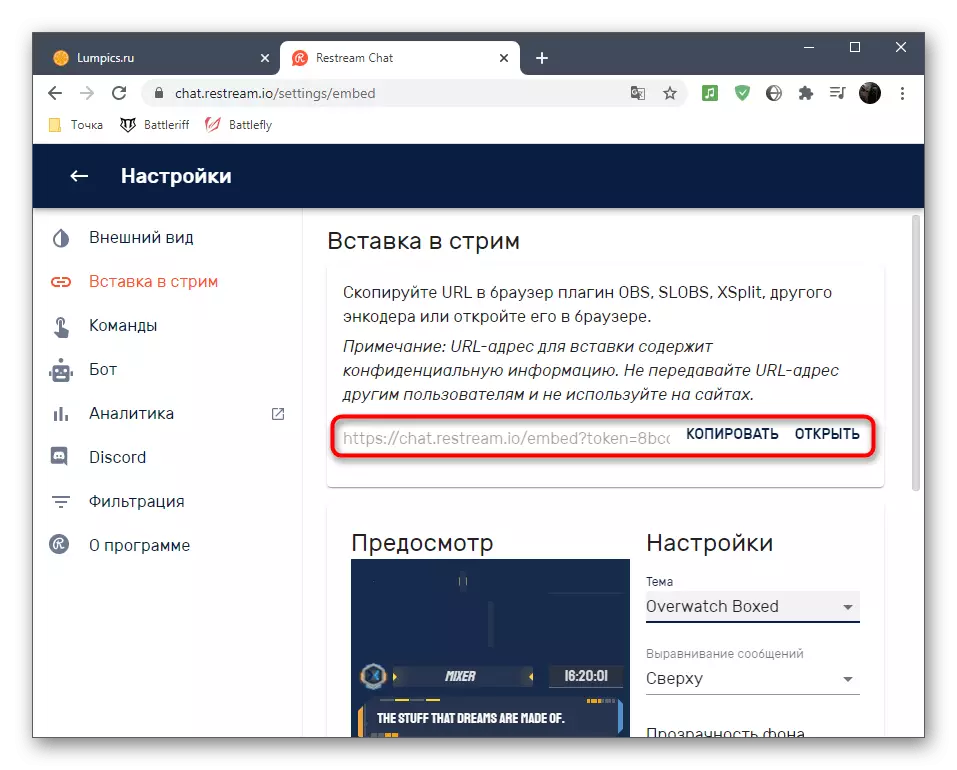

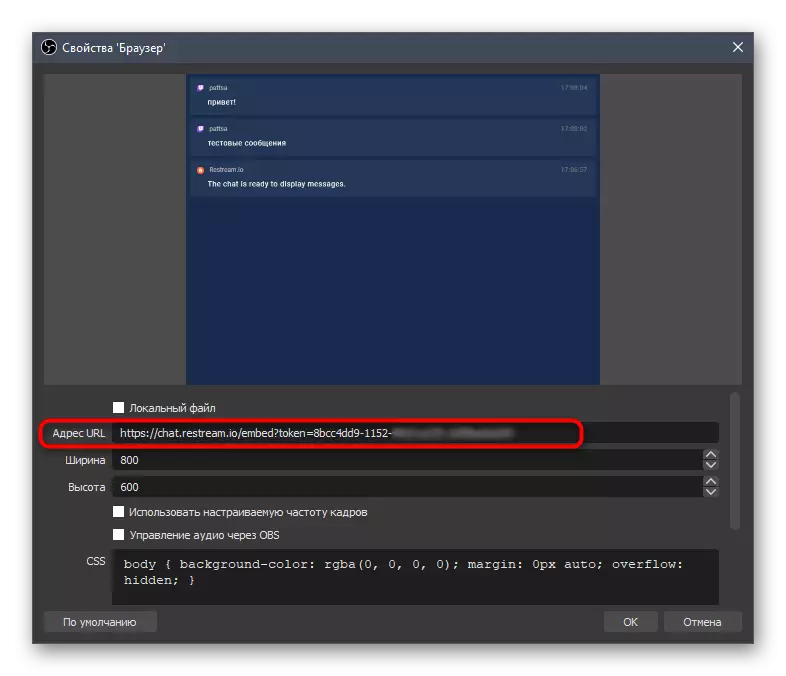
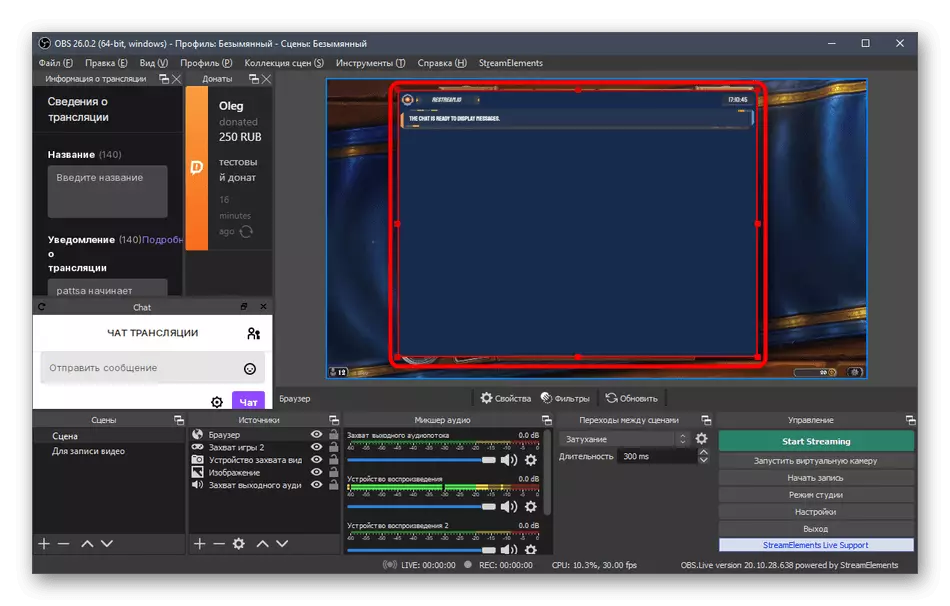
Det finns andra metoder för slutsats chatt på strömmen med speciella webbplatser och enskilda program - information om detta kan du enkelt hitta på internet. Vi ledde också den mest populära och bekväma webbtjänsten som ett exempel, som perfekt klarar av sin uppgift och är lämplig för resten.
Steg 9: Första början Broadcast
Alla inställningar görs, vilket innebär att det är dags att starta Trice-sändningen och se till att allt fungerar bra eller behöver ändra de specifika parametrarna. Det kommer bara att finnas tre två enkla steg, varefter det är möjligt att öppna strömmen och kontrollera bildutgången.
- I panelen "Översättningsinformation" anger du den grundläggande informationen i varje block för att inte göra det direkt via Twitch.
- Klicka på knappen Start Streaming, inga ytterligare ändringar och inställningar krävs, eftersom vi tidigare installerat den användbara effektiviseringsprogrammet.
- Öppna din kanal i Twitch och se till att etern framgångsrikt körs och bilden visas i normal kvalitet och utan dröjsmål. För att kontrollera ljudet rekommenderas att du visar ström och via en mobil enhet, eftersom alla människor har olika högtalare och hörlurar.
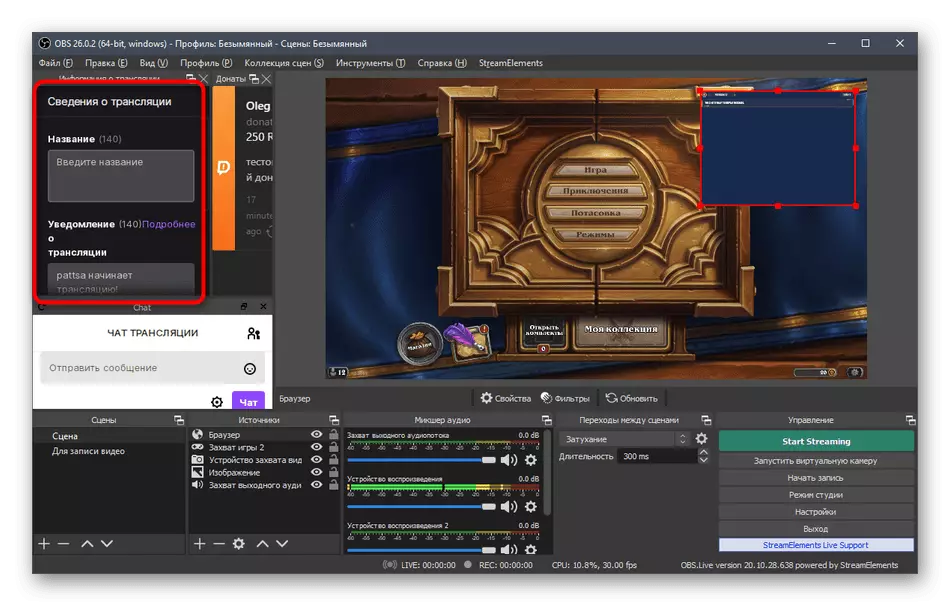
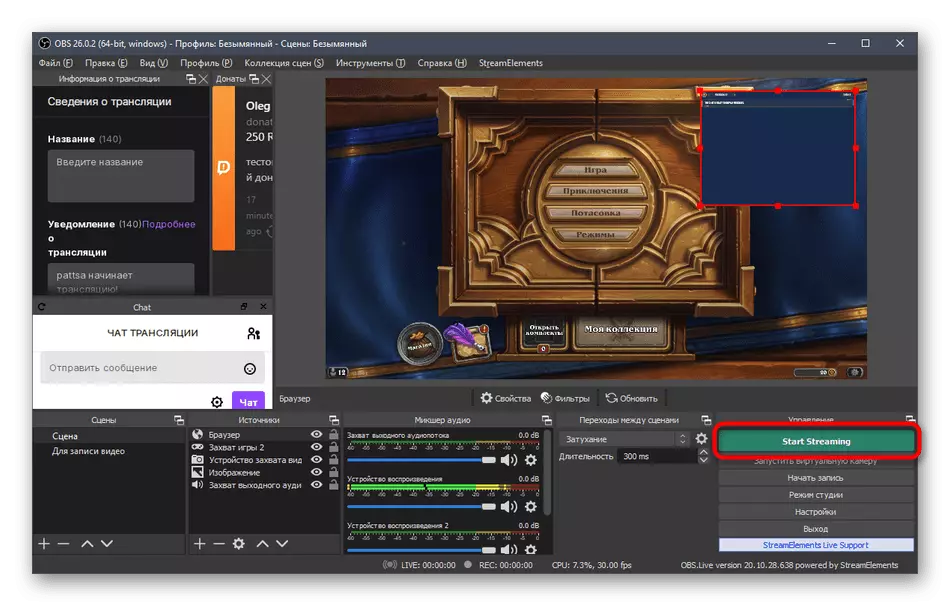

Observera att nästan alla de ovan beskrivna åtgärderna är bara de viktigaste exemplen på korrekt sätt inställning av sändningen på TVICH. Du kan inte ladda streamellements, och manuellt ändra varje parameter med hjälp av funktionen som är inbyggd i OBS. Det finns inga restriktioner och när det gäller källor - om du inte vill, ta inte ut donationer eller lägga till chatt. Det beror bara på dina önskningar och vision om hur strömmen ska se ut.
