
चरण 1: लोडिंग
बहुतेक वापरकर्त्यांनी या सूचनांचे वाचन आधीच संगणकावर ओबीएस कॉपीची एक प्रत आहे. या प्रकरणात, आम्ही आपणास आपल्या अनावश्यक दृश्ये आणि स्रोतांना चिकटवून ठेवण्यासाठी स्वच्छ सेटिंग काढून टाकण्याची सल्ला देतो. ज्याने अद्याप प्रोग्राम अपलोड केला नाही, खालील दुव्यावर जाऊन ते करू शकता.

चरण 2: समृद्धता डाउनलोड करा
समृद्धता - सहायक सॉफ्टवेअर जे आपल्याला मोठ्या संख्येने विजेट जोडण्याची परवानगी देते जे OBS मध्ये वर्तमान अनुवाद प्रवाहित आणि देखरेख सुलभ करते. आपण त्याशिवाय करू शकता, परंतु हा एक अतिशय सोयीस्कर उपाय आहे ज्यामध्ये बरेच फायदे आणि विविध साधने आहेत, डीफॉल्ट अब्यात गहाळ आहे. आम्ही आउटपुट चॅट, चॅनेलवरील क्रियाकलाप, प्रारंभ करण्यापूर्वी प्रसारण सेटिंग्ज सुलभ करू.
अधिकृत साइटवरून समृद्धता डाउनलोड करण्यासाठी जा
- उपरोक्त दुव्याचे अनुसरण करा आणि आपल्या संगणकावर समृद्धता डाउनलोड करणे प्रारंभ करा.
- प्रोग्राम लोड असताना, खाते तयार करण्यासाठी "लॉग इन" बटणावर क्लिक करा.
- ट्विच मार्गे अधिकृतता करा - हे विजेट कनेक्टिंग आणि सेटिंगची प्रक्रिया सुलभ करेल. वैयक्तिक डेटाच्या सुरक्षिततेबद्दल काळजी करू नका, कारण ही एक मोठी कंपनी आहे जी प्रवाहात अधिकार आहे आणि वेगवेगळ्या साइट्ससह सहयोग करीत आहे.
- पूर्ण झाल्यावर, इंस्टॉलेशन सुरू करण्यासाठी प्राप्त केलेली एक्झिक्यूटेबल फाइल चालवा.
- Streamlemes स्वागत विंडो प्रदर्शित केल्यानंतर पुढील चरणावर जा.
- प्रोग्राम स्वयंचलितपणे संगणकावर ओबीएस स्थान ओळखतो आणि स्थापित करण्यासाठी जागा निवडतो, म्हणून ते बदलणे आवश्यक नाही.
- अतिरिक्त टिक "ओब स्टुडिओ" स्थापित करू नका, कारण मुख्य सॉफ्टवेअर आधीपासूनच पीसीवर स्थापित आहे.
- इंस्टॉलेशन पूर्ण झाल्यावर, समृद्धता सुरू करण्यासाठी जबाबदार असलेले चेकबॉक्स काढून टाका आणि डेस्कटॉपवर शॉर्टकट तयार करा कारण या कृती आवश्यक नाहीत.
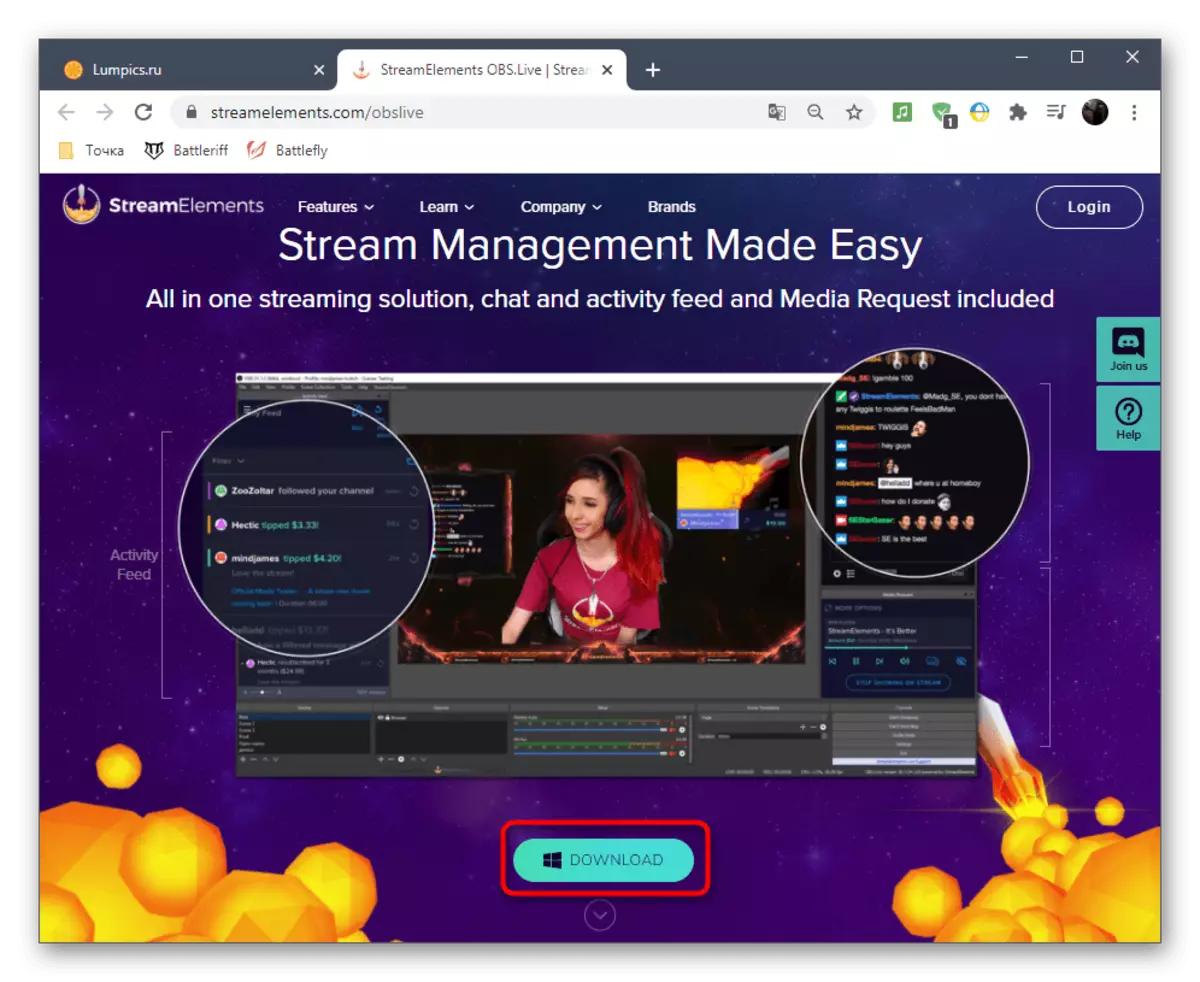
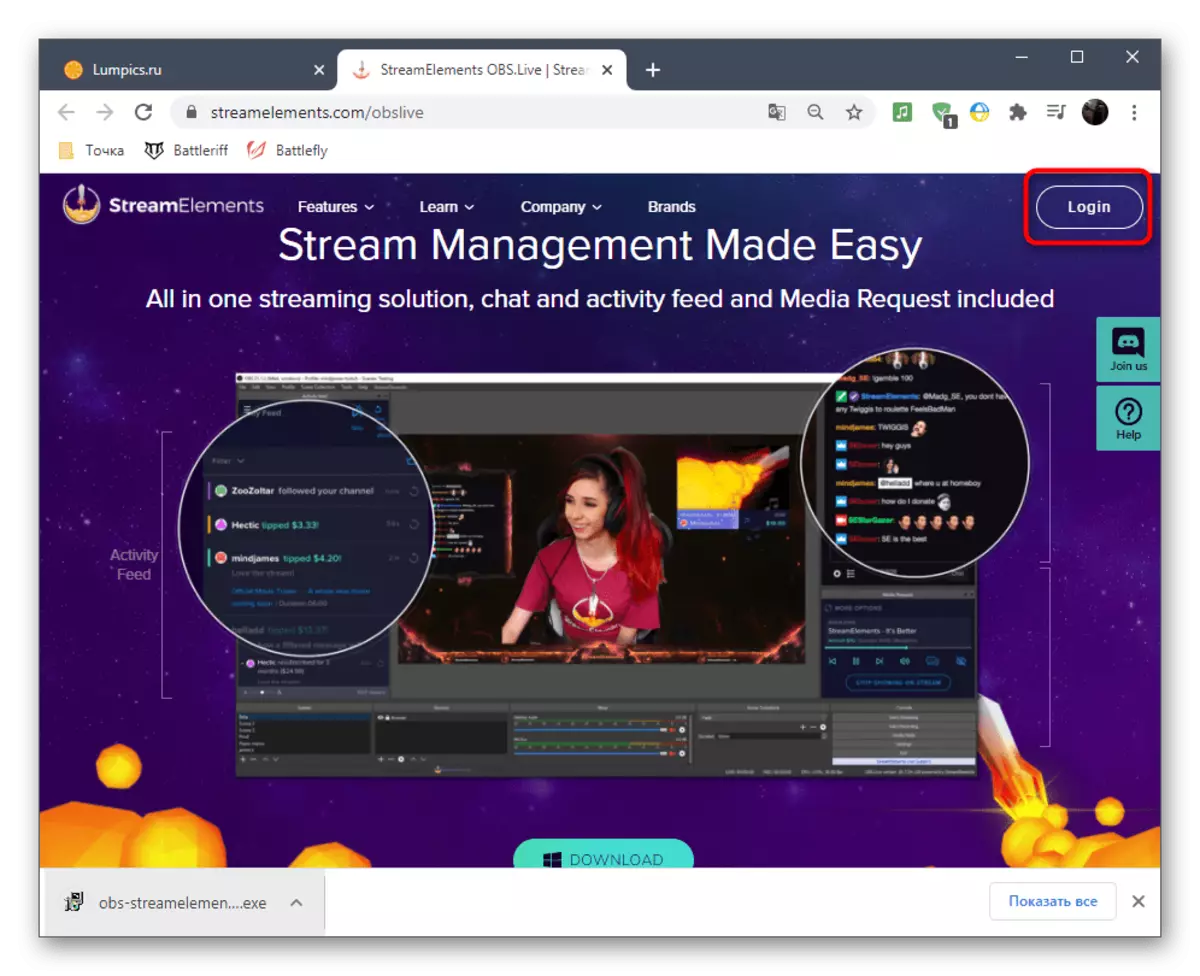
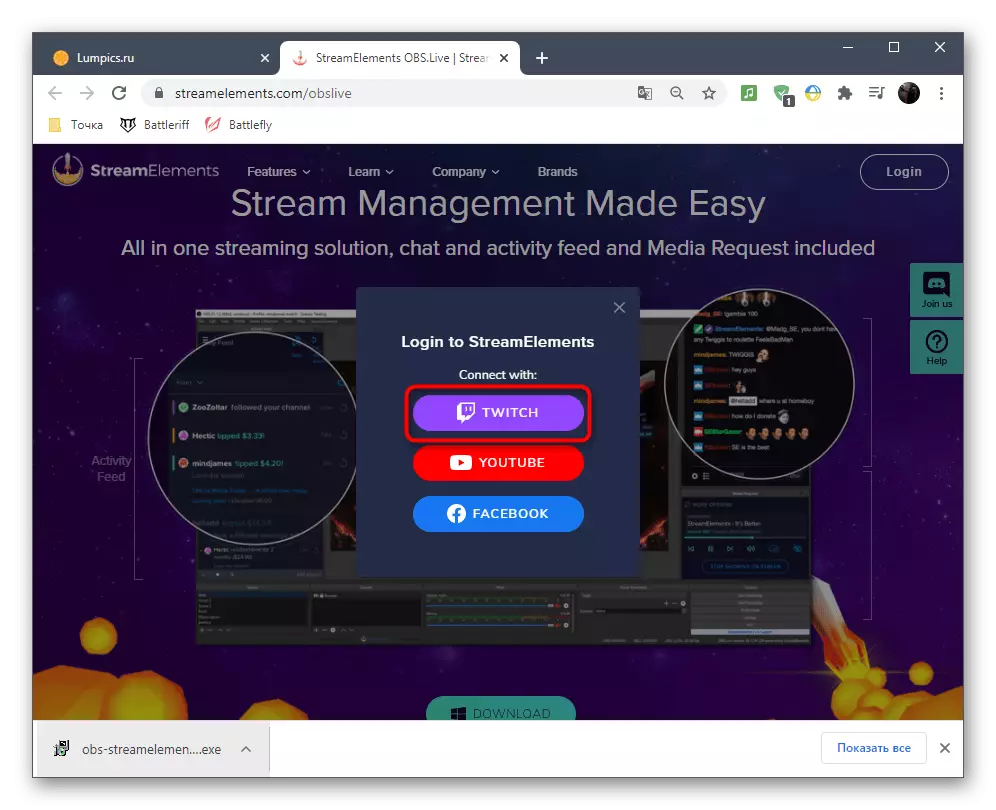
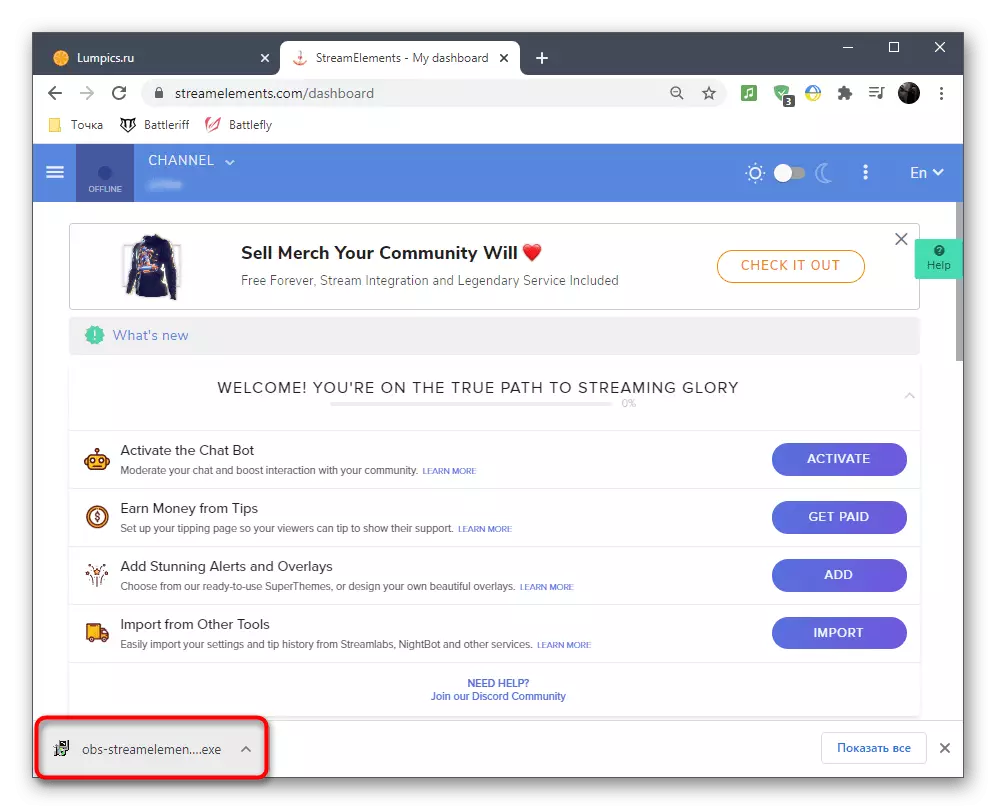
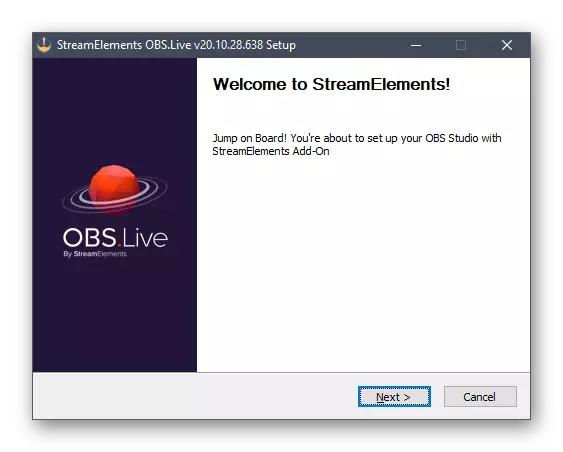
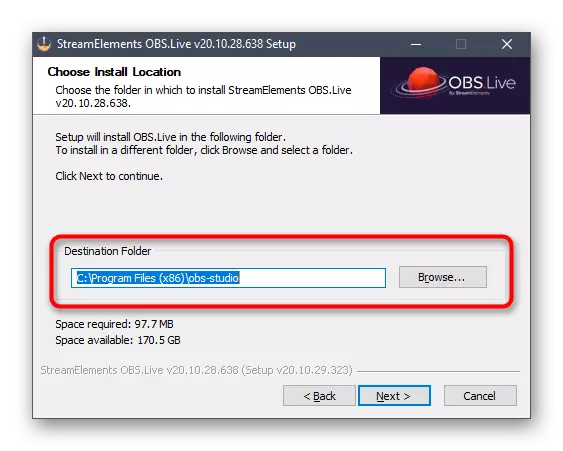
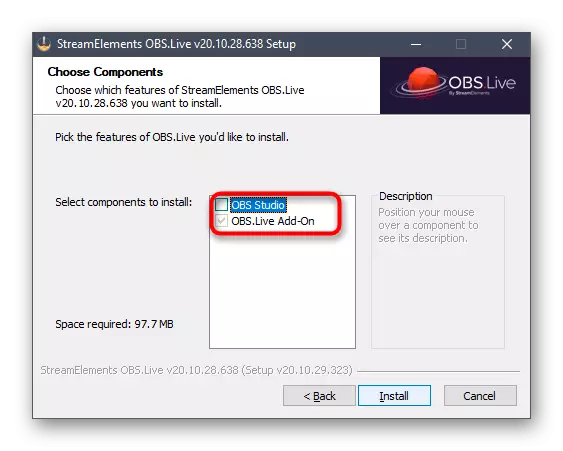

जर निब्न प्रारंभीच्या स्थितीत असेल तर ते बंद करा आणि पुन्हा उघडा. एन आश्चर्यचकित होऊ नका की देखावा थोडासा बदलला आहे - हे समृद्धीच्या घटकांच्या व्यतिरिक्त आहे, ज्यायोगे आम्ही नंतर समजू.
चरण 3: मूलभूत समर्पण सेटअप
आता जोडलेल्या प्रत्येक समभागांच्या मूलभूत पॅरामीटर्सशी निगडित वेळ आहे, कारण प्रोग्राम स्थापित केल्यानंतर, ओबीएसचे स्वरूप आणि कार्यक्षमता कमी बदल घडते.
- जेव्हा आपण प्रथम प्रारंभ करता तेव्हा आपल्याला अबोलीव्हसाठी अधिकृतता विंडो दिसेल, ज्यामध्ये कनेक्शनद्वारे कनेक्शन प्रकार पुन्हा निवडा.
- लॉगिन फॉर्म दिसेल, जेथे आपले खाते डेटा निर्दिष्ट करा आणि अधिकृततेची पुष्टी करा.
- आम्ही ज्या strims च्या stims साठी भिन्न जोड्या ऑफर करते, कारण ते अनिवार्य घटक संबंधित नाहीत, परंतु आपण कोणत्याही वेळी त्यांच्याकडे परत येऊ शकता आणि साधनांसह स्वत: ला परिचित करू शकता.
- केवळ चॅट बॉटसह सिमेंटसह समान करा, जे अद्याप आवश्यक नाही.
- ओबिक मुख्य विंडोमध्ये अधिकृतता पूर्ण केल्यानंतर, आपल्याला स्ट्रॅगनेशनसाठी कमीतकमी चार भिन्न विंडोज दिसतील. आम्ही "क्रियाकलाप फीड" आणि "चॅट" आणि "चॅट" आणि जवळच्या वेळेस जोडण्याच्या इंस्टॉलेशन विंडोचे नियंत्रण सोडण्याची शिफारस करतो.
- आपण या ब्लॉक आणि समान नावाच्या टॅबच्या टॅबद्वारे सर्व्हरच्या इतर कार्यांसह कार्य करू शकता, जेव्हा आपण कर्सरला उपलब्ध असलेल्या विंडो आणि सेटिंग्जची सूची दिसेल.
- इष्टतम कार्यक्षेत्र तयार करून, कोणत्याही सोयीस्कर ठिकाणी चॅट आणि स्ट्रिमिंग क्रियाकलापांसह ब्लॉक हलवा.
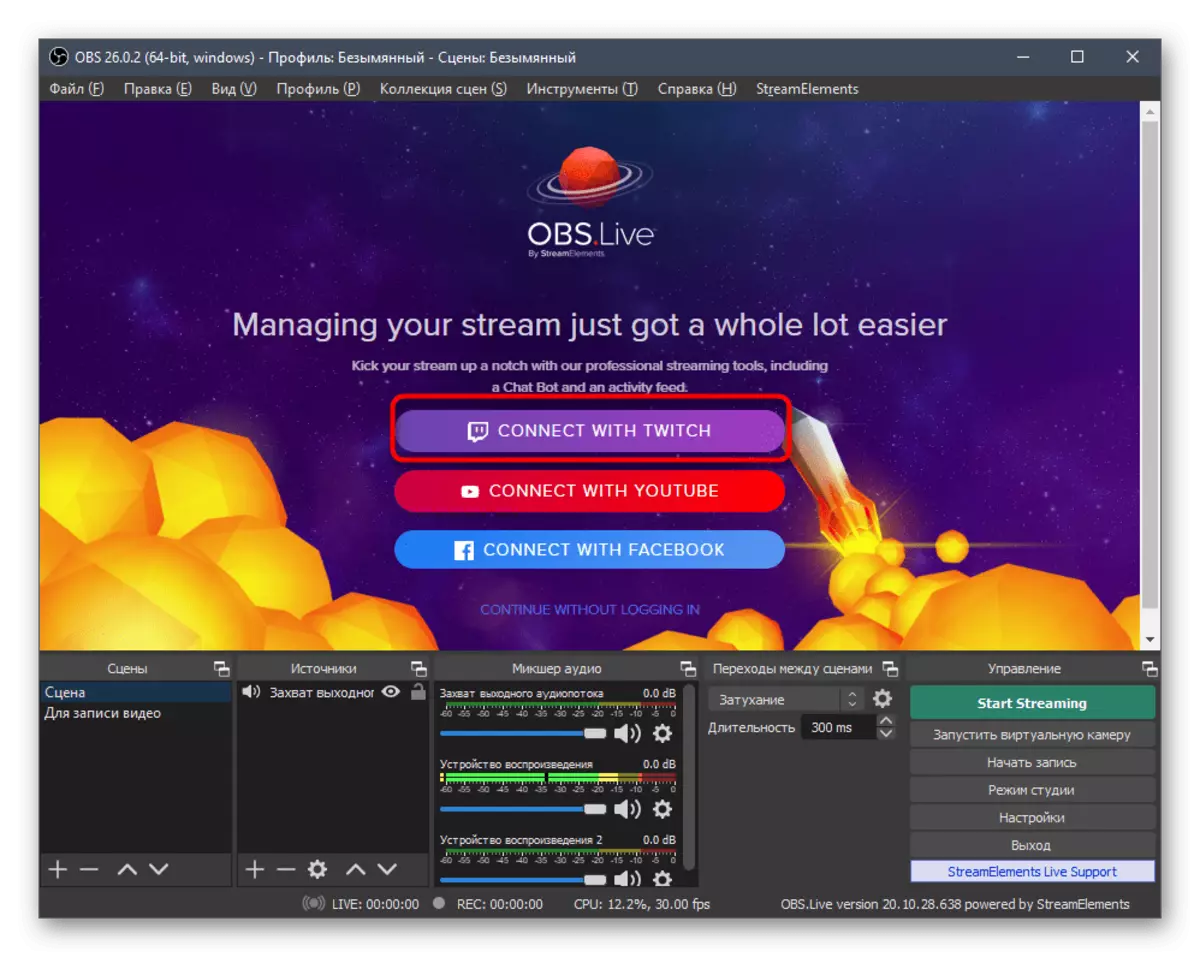
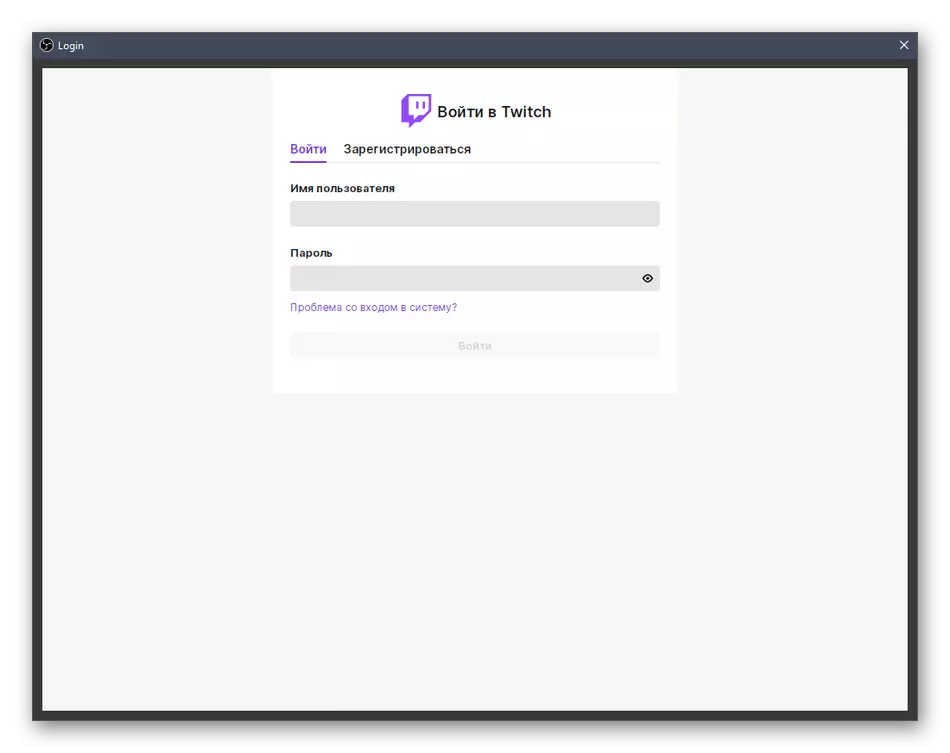


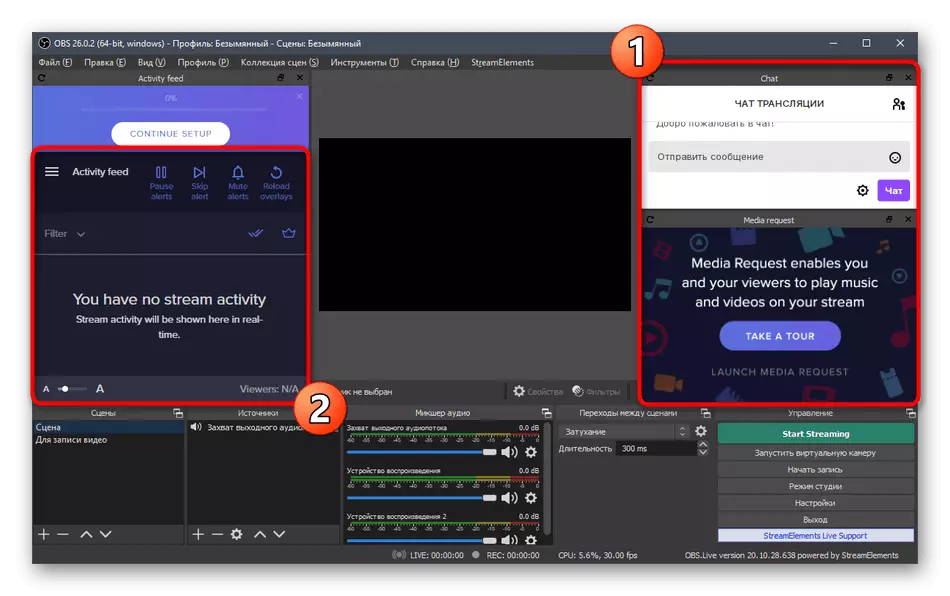
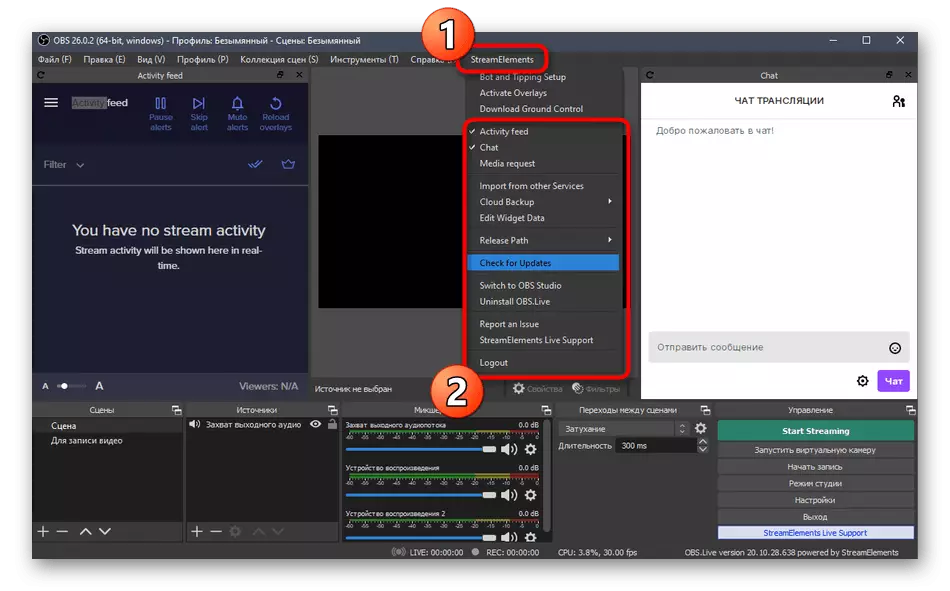
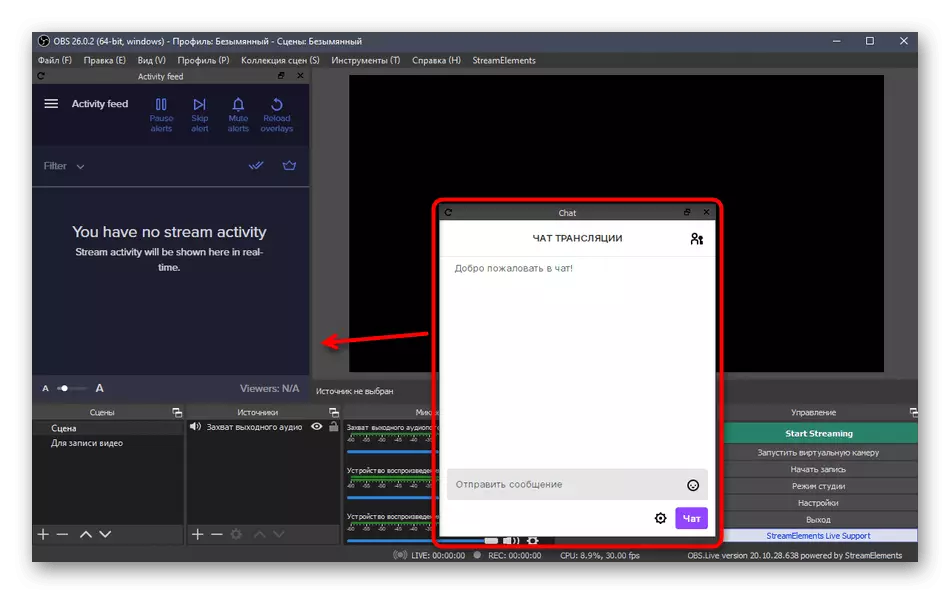
चरण 4: स्ट्राइमिंगसाठी ट्विच कनेक्शन
आपण पूर्वी आपल्या प्रवाहाचे आयोजन करू इच्छित असल्यास किंवा या प्रक्रियेसाठी धडे पाहिल्यास, आपल्याला नक्कीच माहित आहे की, OB मध्ये खाते कनेक्ट करणे, आपल्याला सेटिंग्ज उघडण्यासाठी, ब्रॉडकास्ट की तयार करणे, ते बांधा आणि इतर अनेक इतर क्रिया कराव्या लागतील. समृद्धीच्या स्थापनेसह, सर्वकाही सोपे होते कारण खाते आधीपासूनच कनेक्ट केलेले आहे आणि ते केवळ प्रोग्राम पॅरामीटर्समध्ये प्रसारणाचे प्रकार निवडण्यासाठीच राहते.
- हे करण्यासाठी, मुख्य मेनूवर, "सेटिंग्ज" वर जा.
- नवीन विंडोमध्ये "प्रसारण" टॅब उघडा.
- ड्रॉप-डाउन सूचीद्वारे, "ट्विच" सेवा निवडा आणि "कनेक्ट अकाउंट" वर क्लिक करा.
- सर्व्हर स्वयंचलितपणे निवडले जाते आणि "निर्गमन खाते" बटण एक यशस्वी सेटअप दर्शविणार्या खाली दिसणे आवश्यक आहे. आपण बदल लागू करता आणि विंडो बंद करता याची खात्री करा.
- मुख्य ओबीएस विंडोमध्ये, दोन अधिक विंडोज आता दिसतील: प्रसारण आणि चॅटबद्दल माहितीसह. जर दुसरा ताबडतोब बंद होऊ शकतो, तर प्रथम प्रारंभ करण्यापूर्वी सोयीस्कर प्रवाह सेटिंगसाठी उपयुक्त आहे.
- आपल्याला आवश्यक असल्यास, "पहा" टॅब उघडा, "डॉक पॅनेल" विस्तृत करा आणि मुख्य मेनूमध्ये आवश्यक असलेल्या सर्व ब्लॉक्स तपासा.

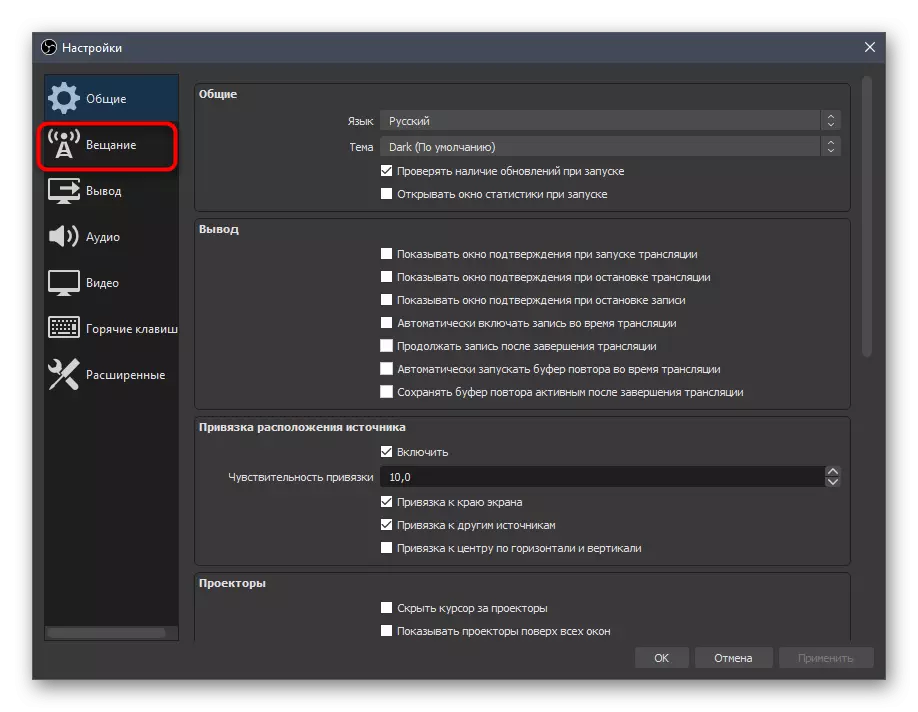



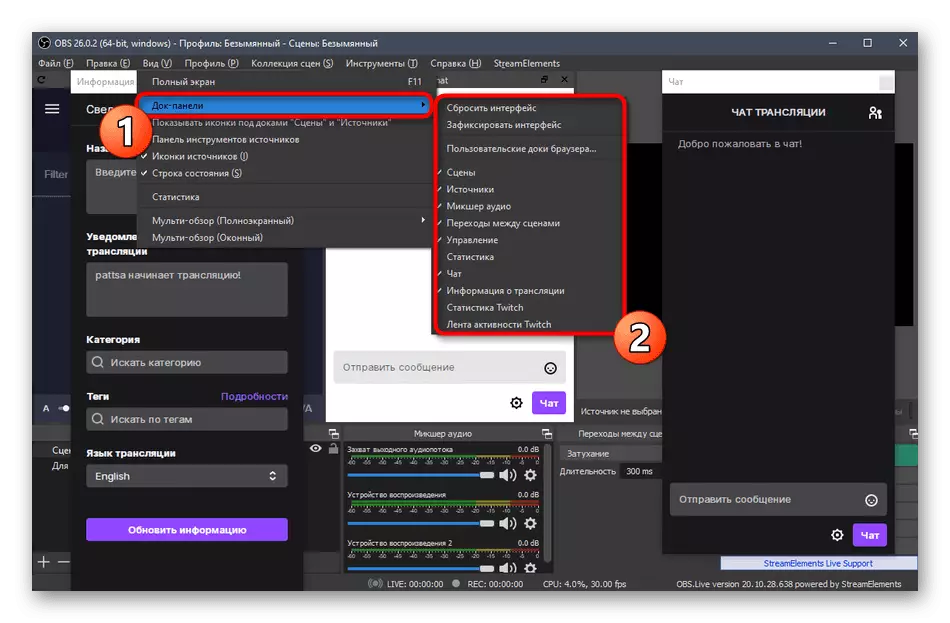
चरण 5: मूलभूत प्रसारण सेटिंग्ज
ओबील पॅरामीटर्सशी संबंधित प्रसाराच्या मूलभूत गुणधर्मांबद्दल बोलूया. यामध्ये हे समाविष्ट आहे: आउटपुटची गुणवत्ता, एन्कोडरद्वारे वापरलेली बिटरेट आणि बरेच काही. संगणक आणि वापरकर्ता आवश्यकता वेगवेगळ्या बिल्ड्समध्ये दुरुस्तीसह अनुकूल मूल्यांचा विचार करा.व्हिडिओ
आम्ही या टप्प्यात तीन भागांमध्ये विभागतो, ज्यामध्ये आपण महत्त्वपूर्ण प्रसार पॅरामीटर्सबद्दल बोलू. प्रथम मेनू व्हिडिओसाठी जबाबदार आहे, म्हणजे, प्रवाह पहात असलेल्या वापरकर्त्यांद्वारे दर्शविलेले चित्र.
- "सेटिंग्ज" मेनूमध्ये, व्हिडिओ टॅब निवडा.
- येथे आपल्याला एक स्ट्रिंग दिसेल - "मूलभूत (आधार) परवानगी." त्याचे मूल्य मॉनिटरवर वापरलेल्या रेझोल्यूशनशी जुळले पाहिजे.
- आउटपुटसह दुसरी ओळ म्हणजे प्रेक्षकांनी काय चालले आहे ते दर्शकांना काय दिसते आहे. पूर्ण एचडीसाठी, 1 9 20 × 1080 ची किंमत आणि एचडी - 1280 × 720 साठी वापरा.
- विशेष फिल्टर वापरून स्केल प्रोसेसिंग केले जाते आणि येथे गुणवत्ता / उपभोग स्त्रोतांचे गुणोत्तर "बिक्यूबिक (साफ स्केलिंग, 16 नमुने)" असेल.
- शेवटची पंक्ती "सामान्य एफपीएस व्हॅल्यूज" आहे. गेमसाठी, 60 फ्रेम प्रति सेकंदात निवडण्यासाठी प्राधान्य, गुळगुळीत चित्रे सुनिश्चित करणे. संभाषण किंवा इतर प्रकारच्या प्रवाहात, 30 सोडणे शक्य आहे, पीसीवर लहान भार पसंत करणे आणि गुणवत्ता नाही.
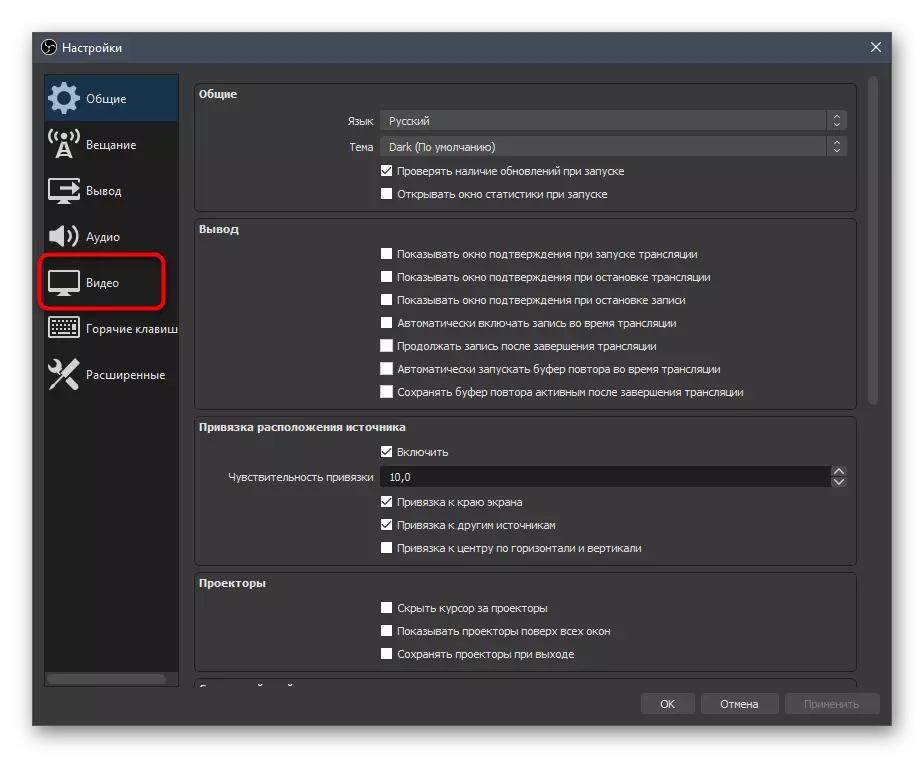


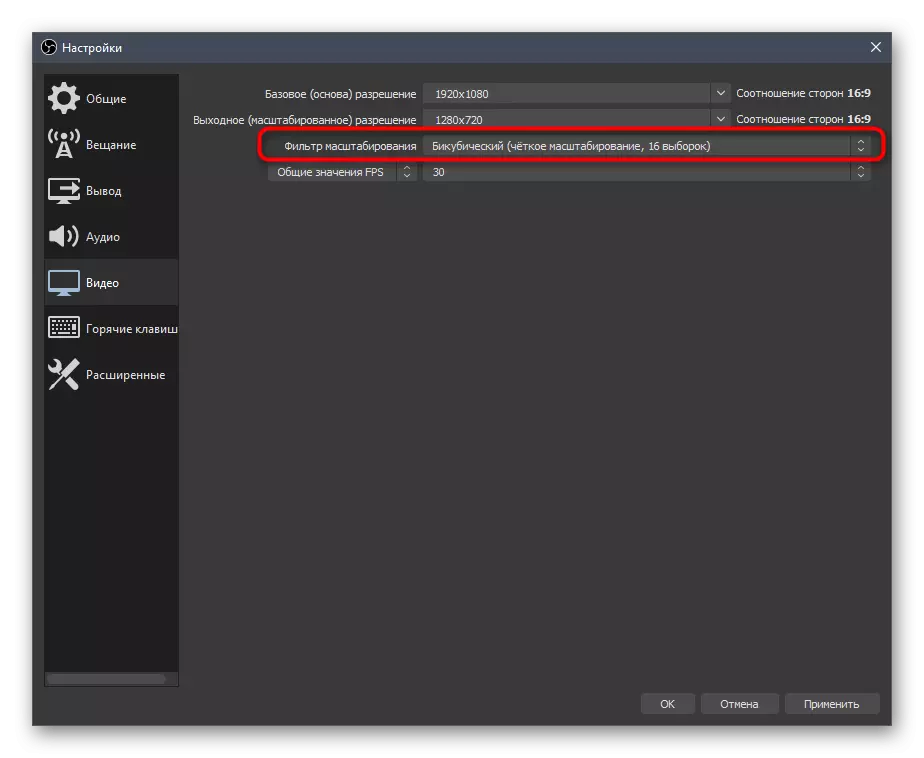
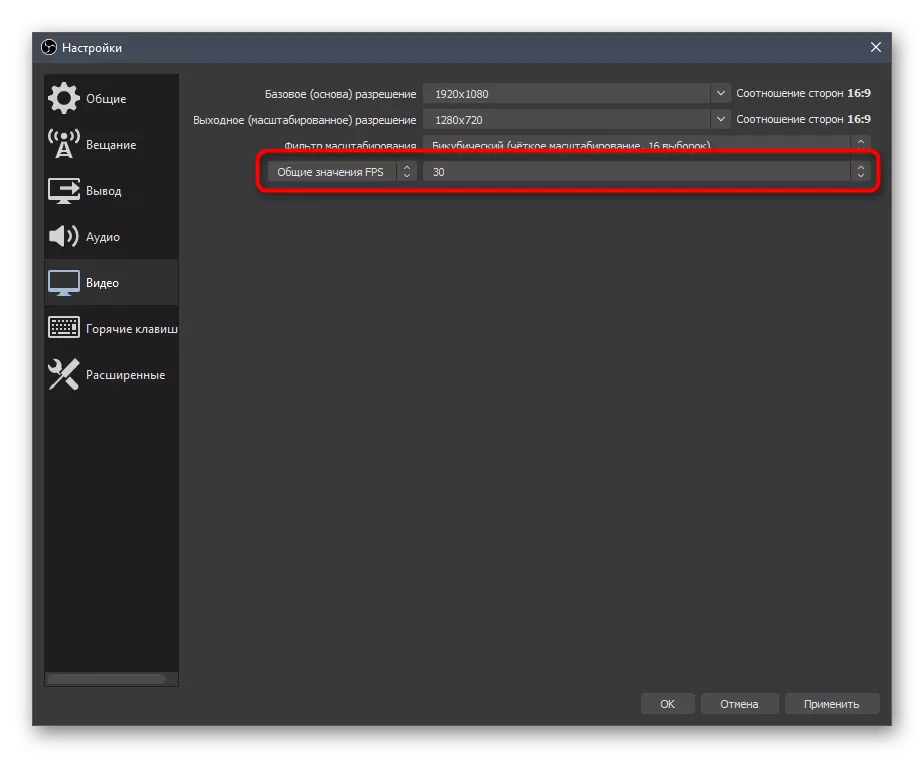
आउटपुट
आउटपुट पॅरामीटर्स वापरलेल्या एन्कोडरसाठी, एक सामान्य बीमेट आणि कोडरसाठी प्रीसेटसाठी जबाबदार असतात. हा सर्वात महत्वाचा मुद्दा आहे ज्यावर प्रसार आणि लोहावरील भार अवलंबून आहे. आम्ही या कॉन्फिगरेशनला सर्वसाधारणपणे सांगू आणि मूल्य निवडताना उपयुक्त ठरणार्या सहायक सामग्रीचे संदर्भ सोडू.
- "आउटपुट" विभाग उघडा आणि ड्रॉप-डाउन सूचीमध्ये हा पर्याय निवडून "प्रगत" मोडवर त्वरित स्विच करा.
- डीफॉल्टनुसार, "x264" एन्कोडर वापरला जातो, पूर्णपणे सर्व वापरकर्त्यांसाठी उपलब्ध आहे. प्रक्रिया करताना, मुख्य भार प्रोसेसरला नियुक्त केले आहे, म्हणून हा पीसी घटक शक्तिशाली असणे आवश्यक आहे. पर्याय म्हणून, आपण "nvence" किंवा इतर एन्कोडर निवडू शकता, व्हिडिओ कार्ड आणि त्याच्या मॉड्यूलवर प्रक्रिया करण्यासाठी कार्ये पाठवू शकता. आम्ही पहिला पर्याय विचारात घेऊ आणि नंतर एका लेखाचा एक दुवा प्रदान करू जेथे पर्याय पर्यायांबद्दल आहेत.
- पुढील आयटम "बिट्रेट व्यवस्थापन" आहे. टच सह काम करण्यासाठी, ते कायम राहावे, म्हणून "सीबीआर" आवृत्तीवर थांबवा.
- बिटरेट स्वतः पूर्वी स्थापित केलेल्या नयन्सने स्थापित ब्रॉडकास्ट पॅरामीटर्सना त्यानुसार सेट केले आहे.
- खालील स्क्रीनशॉटमध्ये, आपल्याला टेबलचा एक तुकडा दिसतो ज्यामध्ये विशिष्ट एन्कोडर वापरताना आणि विशिष्ट गुणवत्तेत आउटपुट करण्याची इच्छा असते तेव्हा निवड करणे आवश्यक आहे. खाली आपल्याला या अधिकृत लेखाचा दुवा ट्विचपासून दुवा सापडेल, जो सर्व अडचणी शोधण्यास मदत करेल.
- मानक सर्व सेटिंग्जसाठी, मुख्य फ्रेम अंतराल "2" आहे, म्हणून मेनूमध्ये, हे मूल्य सेट करा.
- X264 एन्कोडरच्या बाबतीत सीपीयू प्रीसेट आपल्या संगणकाच्या सामर्थ्याशी संबंधित असावा. प्रीसेट वेगाने, लोहावर प्रक्रिया आणि कमी भार दरम्यान अधिक भाग पास केले जातात. शक्तिशाली पीसी धारक "जलद" निवडू शकतात आणि अधिक कमकुवत मॉडेलसह काम करताना आपल्याला वेगवान प्रीसेटचे निराकरण करणे, लोड आणि प्रसारणावरील अंतिम चित्राचे मूल्यांकन करणे आवश्यक आहे.
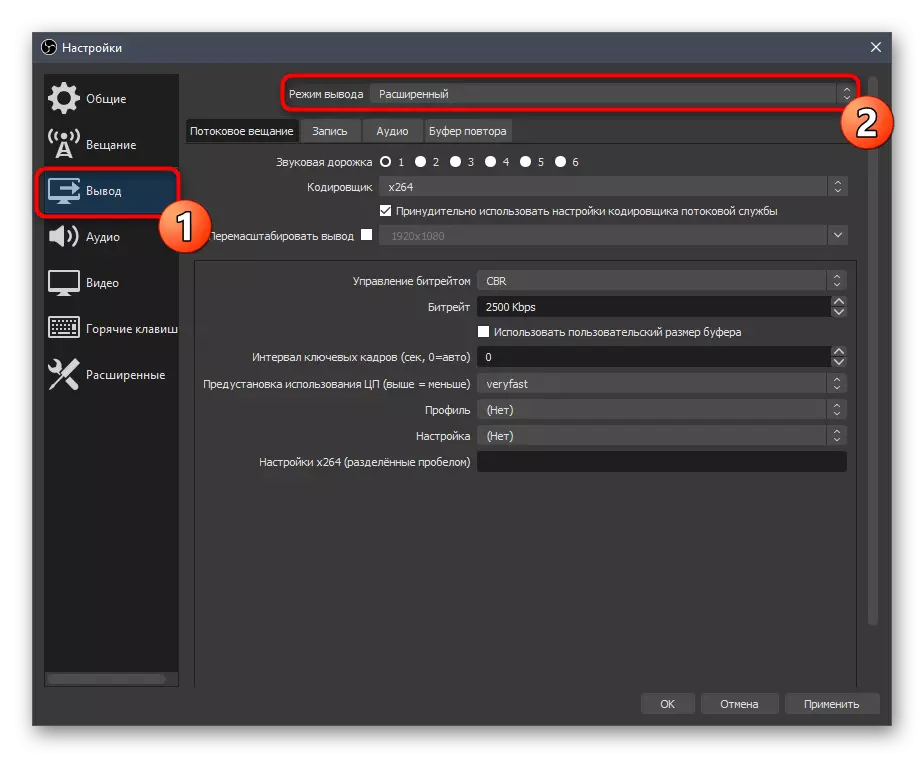
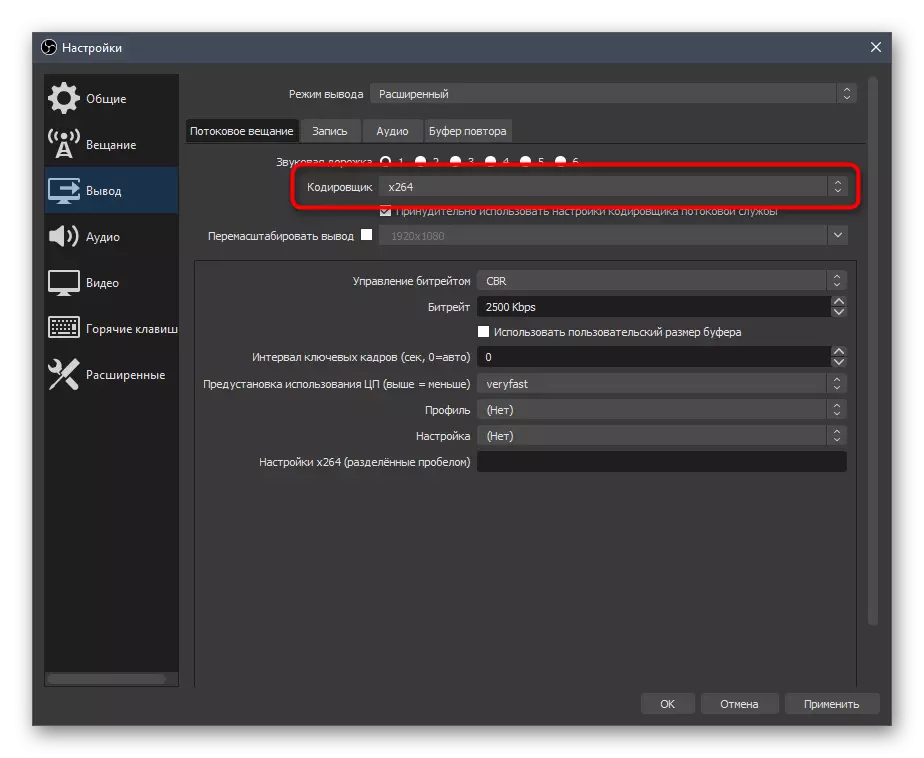
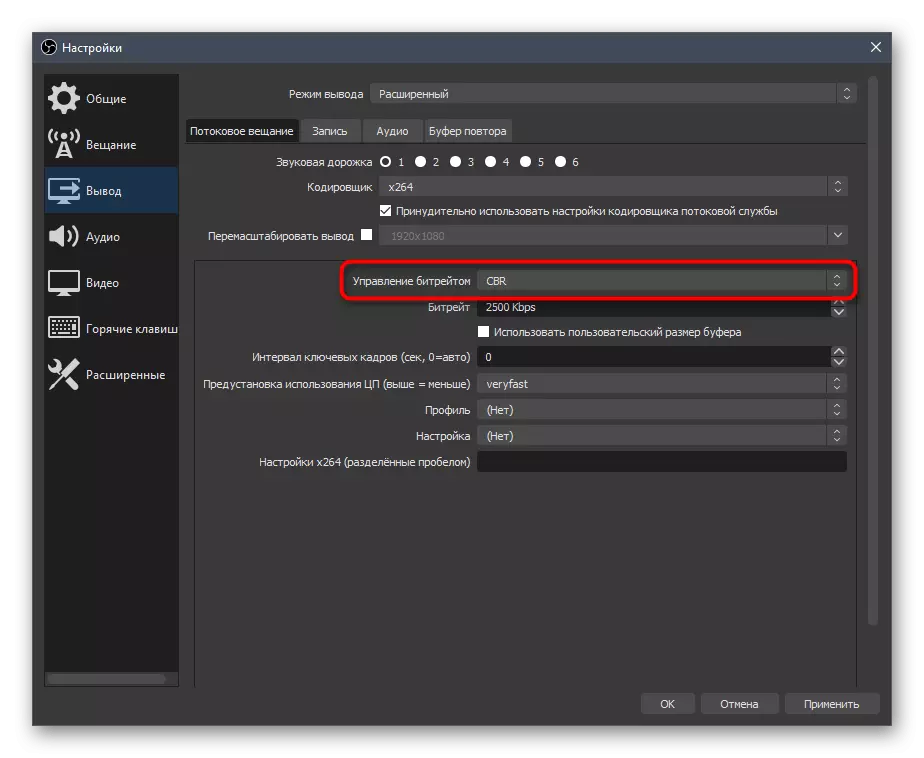
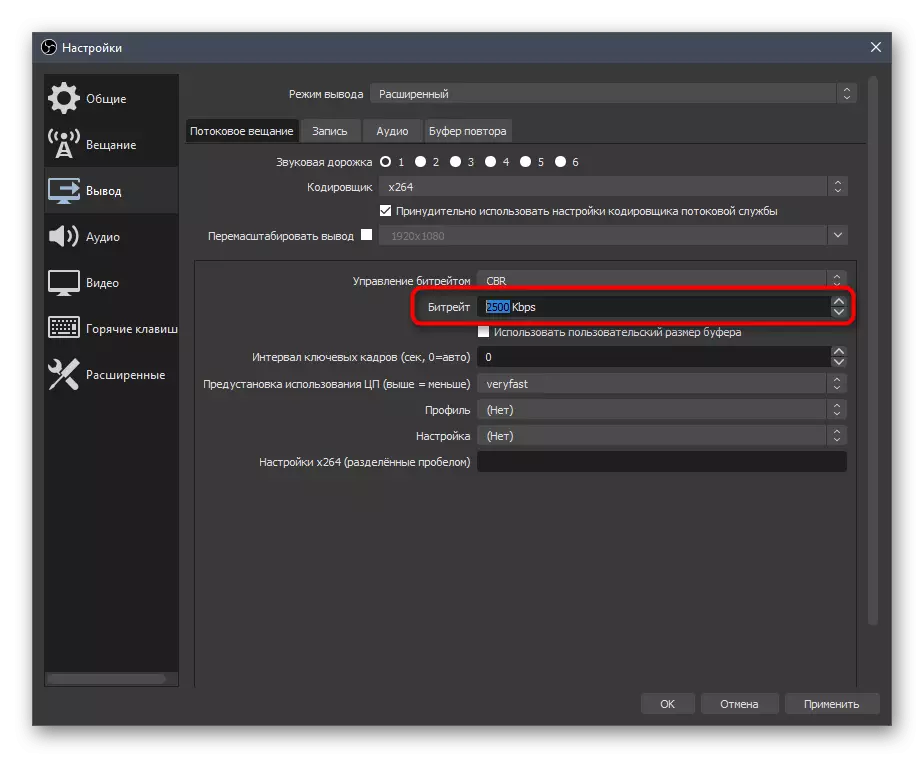
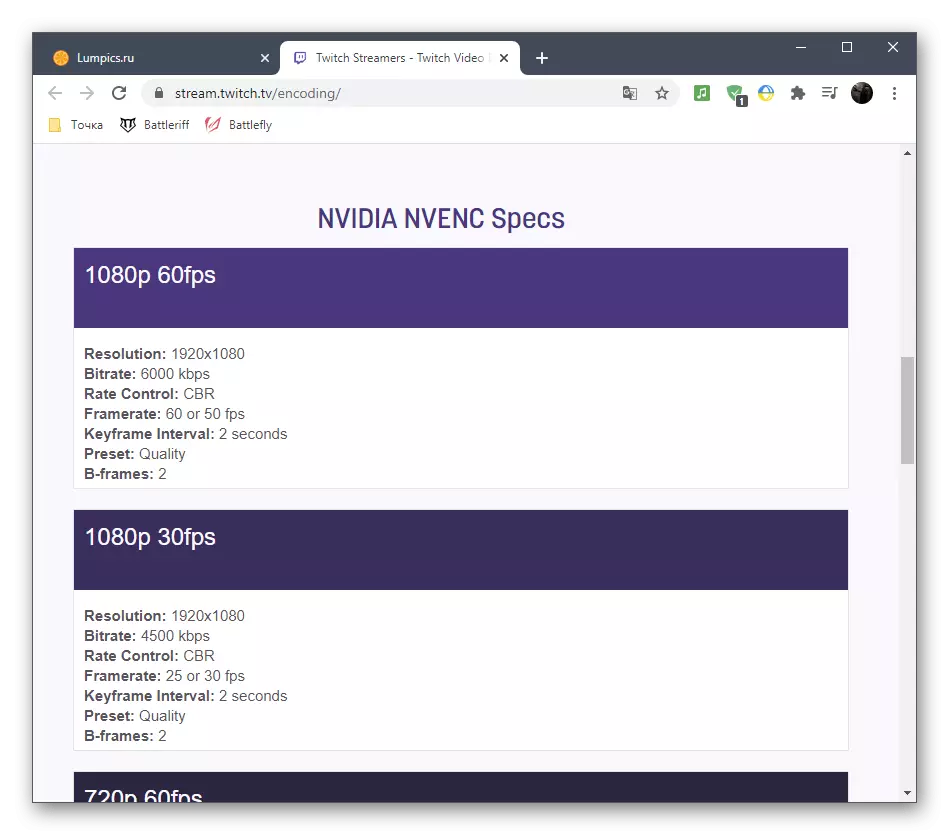

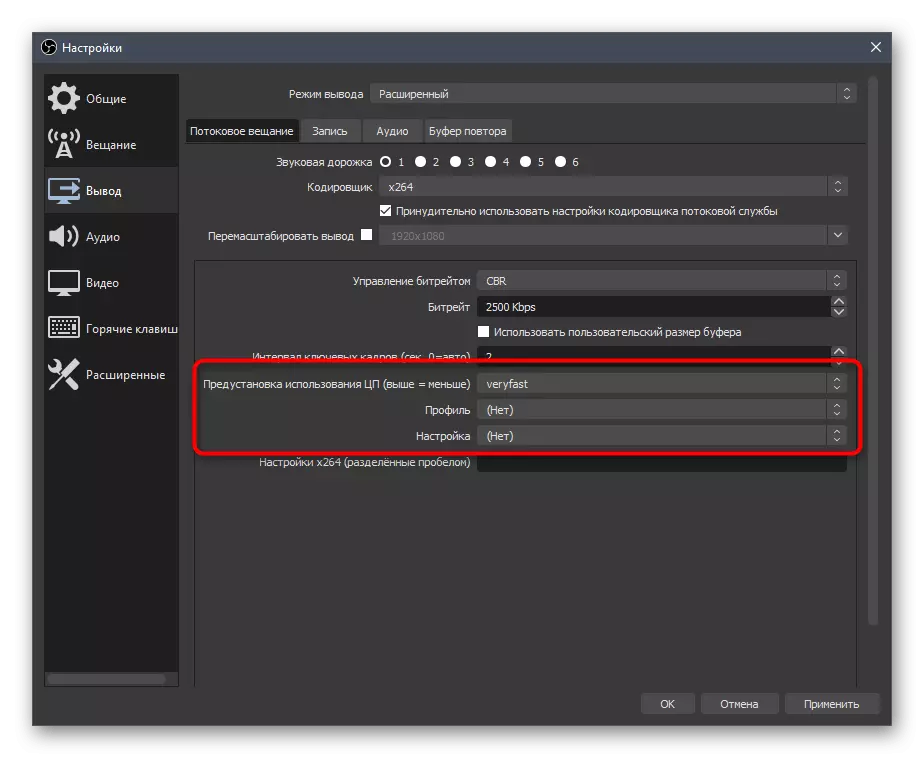
वचन दिल्याप्रमाणे, आम्ही ट्विच आणि YouTube साठी ब्रॉडकास्ट सेटिंग्ज प्रोफाइलसह सहायक दुवे सोडतो. प्राधान्य वापरण्यासाठी प्रथम, परंतु जर आपण दोन एकाच वेळी आउटपुट तयार केले तर व्हिडिओ होस्टिंग विकासकांमधून सामग्री पहाणे उपयुक्त आहे, इष्टतम पॅरामीटर्स निवडा.
पुढे वाचा:
ट्विच प्रसारण नियम
सेटिंग्ज व्हिडिओ कोडेरा, बिट्रेट आणि डायरेक्ट ट्रान्सलेशन परवानग्या YouTube
व्हिडिओ एन्कोडरकडे स्विच करण्यासाठी आणि ओव्हरलोड समस्या असल्यास इतर पॅरामीटर्स बदलते, आम्ही आपल्या लेखकांच्या नेतृत्वाखाली लक्ष देण्याची सल्ला देतो, जिथे लोहावरील एकूण भार कमी करण्याचा पर्याय वर्णन केला आहे.
अधिक वाचा: त्रुटी सुधारणा "एन्कोडर ओव्हरलोड आहे! OBS मध्ये व्हिडिओ सेटिंग्ज डाउनग्रेड करण्याचा प्रयत्न करा
ऑडिओ
प्रतिमेच्या समाप्तीनंतर, केवळ ऑडिओ स्थापन करणेच राहते कारण प्रसारणामुळे डेस्कटॉप आणि मायक्रोफोनवरून कमीतकमी ध्वनी कॅप्चर करणे आवश्यक आहे.
- "ऑडिओ" विभाग आणि "डेस्कटॉपवरून ऑडिओ" ब्लॉक उघडा, स्पीकर किंवा मॉनिटर निवडा.
- फील्डपैकी एकामध्ये मायक्रोफोन म्हणून, वेबकॅममध्ये वापरल्या जाणार्या डिव्हाइसला जोडलेले डिव्हाइस देखील निर्दिष्ट करा.
- बदल लागू करण्यास विसरू नका, त्यानंतर आपण "सेटिंग्ज" विंडो बंद करू शकता.
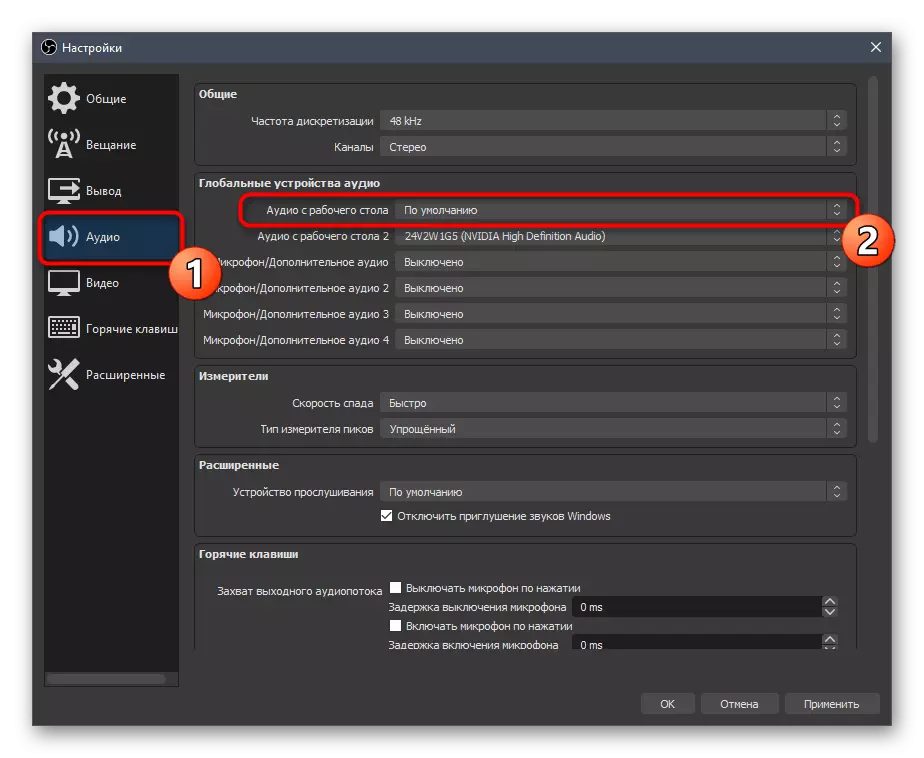
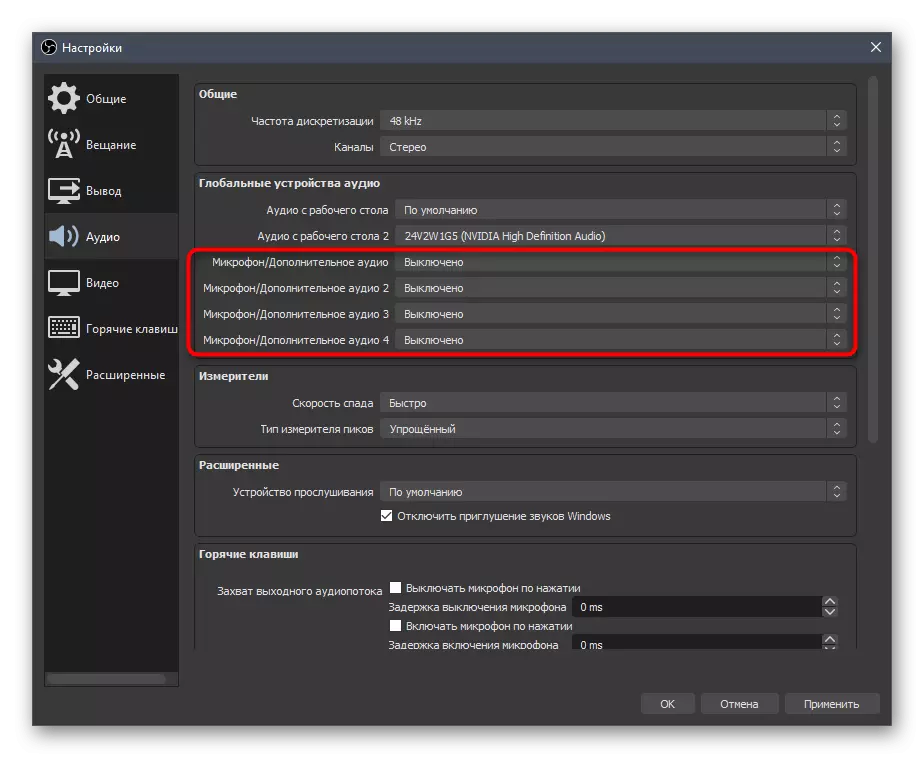
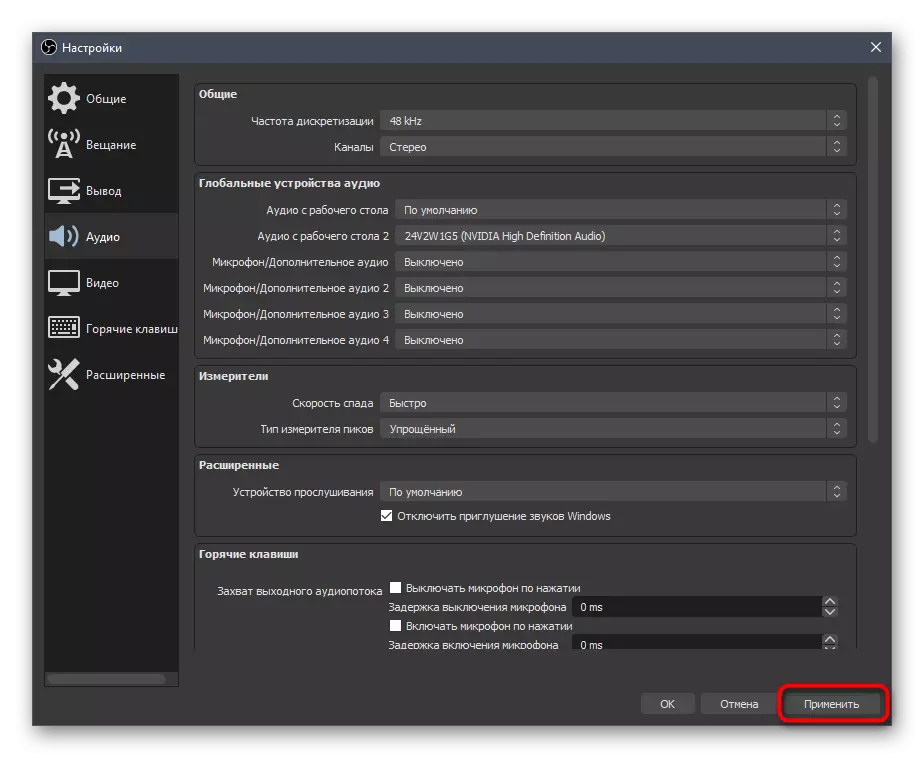
चरण 6: शेवटचे दान करणे
समृद्धीची स्थापना करताना आम्ही गप्पा आणि क्रियाकलापांसह सहायक पॅनल्सचा समावेश दर्शविला, परंतु दुर्दैवाने, हा प्रोग्राम अद्याप शेवटचा डोनट्स दर्शविण्याची परवानगी देत नाही, म्हणून स्ट्रीमर्स थेट देणग्याद्वारे थेट ब्राउझर विंडोमध्ये उघडतात. हे नेहमीच सोयीस्कर नसते - विशेषत: जेव्हा आपण स्वयंचलित अद्यतनासह ओबीएसमध्ये एक स्वतंत्र पॅनेल म्हणून शेवटच्या डिनट्स मागे घेऊ शकता, जे यासारखे केले जाते:
देणग्या क्षेत्राच्या अधिकृत वेबसाइटवर जा
- आपल्याकडे भोजनकर्त्यांत स्वत: चे खाते नसल्यास, ते नोंदणी करा आणि माहिती विकसकांनी प्रदान केलेल्या माहितीमधून मूलभूत सूचनांचे अनुसरण करा.
- अधिकृततेनंतर, मेनू उघडा आणि "अंतिम अलर्ट" वर जा.
- तेथे वेगवेगळ्या प्रकारच्या माहितीसह आपल्याला सानुकूल-निर्मित अनुप्रयोग सापडेल. आपण विजेटमध्ये पाहू इच्छित आहात ते निवडा आणि नंतर चालवा.
- एक नवीन ब्राउझर विंडो दिसेल, जेथे आपण विजेटचा दुवा कॉपी करणे आवश्यक आहे.
- आता ओबीएस वर जा, व्यू टॅब वर, "डॉक पॅनेल" विस्तृत करा आणि "ब्राउझर सानुकूल डॉक्स" वर क्लिक करा.
- डॉकसाठी कोणतेही नाव प्रविष्ट करा आणि URL म्हणून पूर्वी प्राप्त दुवा घाला.
- ते अभिव्यक्ती जोडा आणि टोकन =.
- देणग्या साइटवर परत जा, जिथे यावेळी, "सामान्य सेटिंग्ज" उघडा.
- गुप्त टोकन प्रदर्शित करा आणि कॉपी करा. हे दर्शविण्याकरिता कोणीही महत्वाचे नाही कारण ही एक खाजगी माहिती आहे.
- ब्राउझर डॉक सेटिंग विंडो मधील समान साइन नंतर टोकन घाला आणि ते लागू करा.
- शेवटच्या डोनाबरोबर आपल्याला एक नवीन पॅनेल दिसेल. आमच्याकडे ते रिकामे आहे, म्हणून मी त्याच साइटद्वारे चाचणी देणगी पाठवून प्रयोग करेल.
- जसे दिसले जाऊ शकते, क्रिया प्रदर्शित केली जाते आणि केवळ नाव आणि बेरीज दर्शविते, परंतु डोनटचा मजकूर देखील दर्शविते जी वापरकर्त्यांकडून संदेश चुकवू इच्छित नाही.
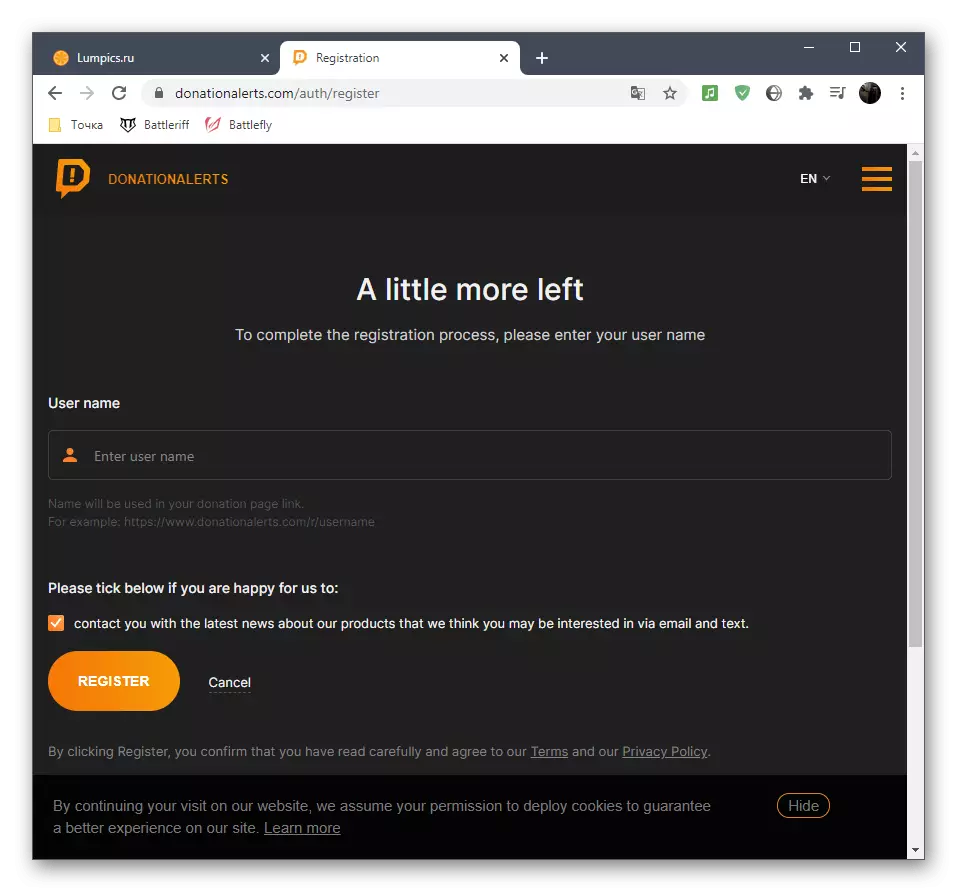
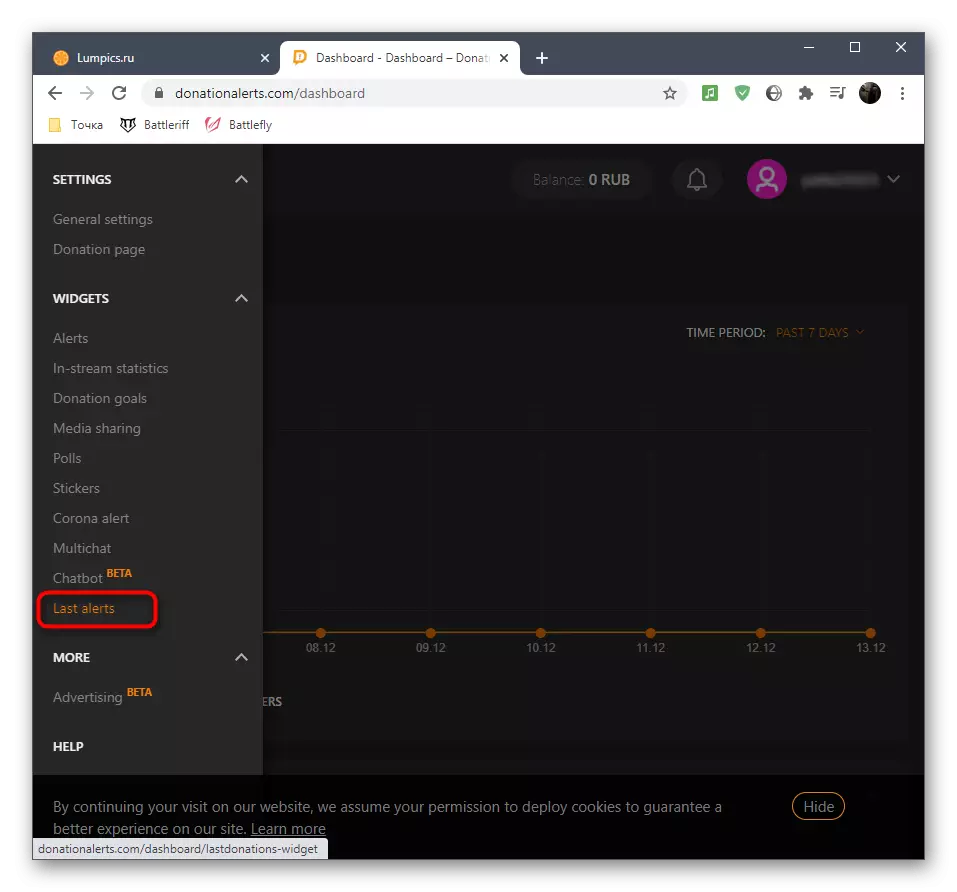

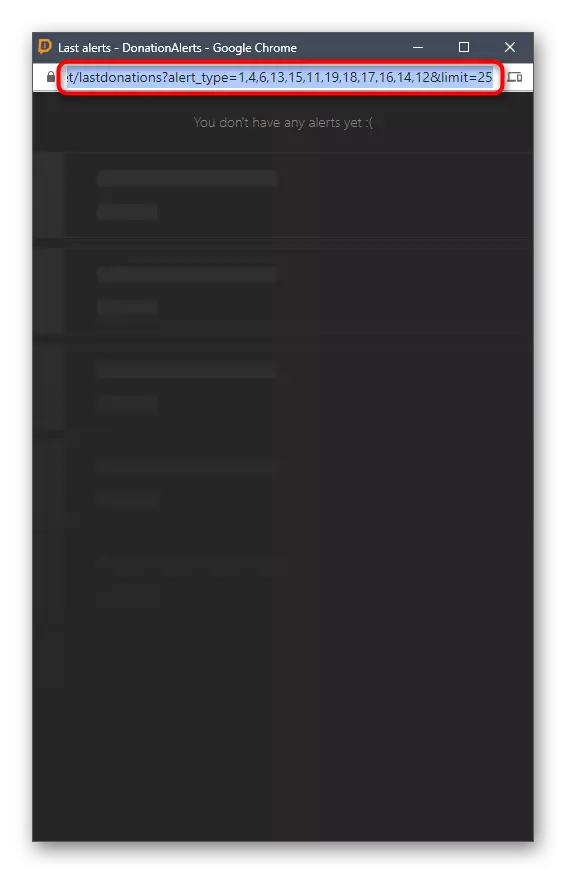
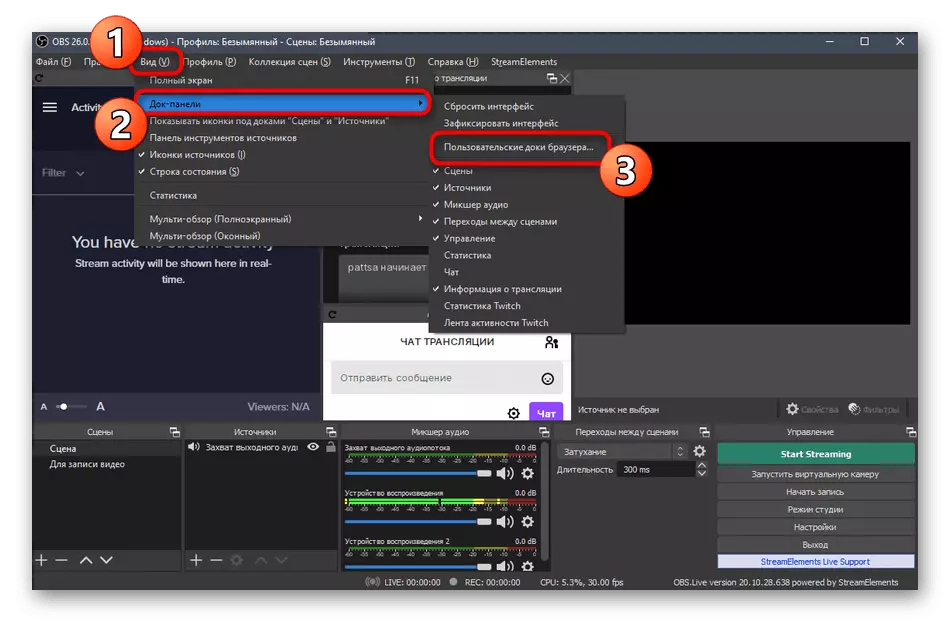
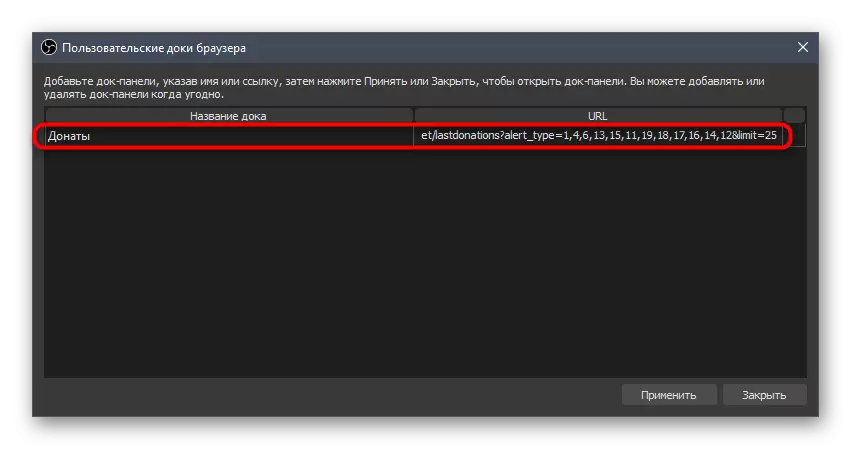
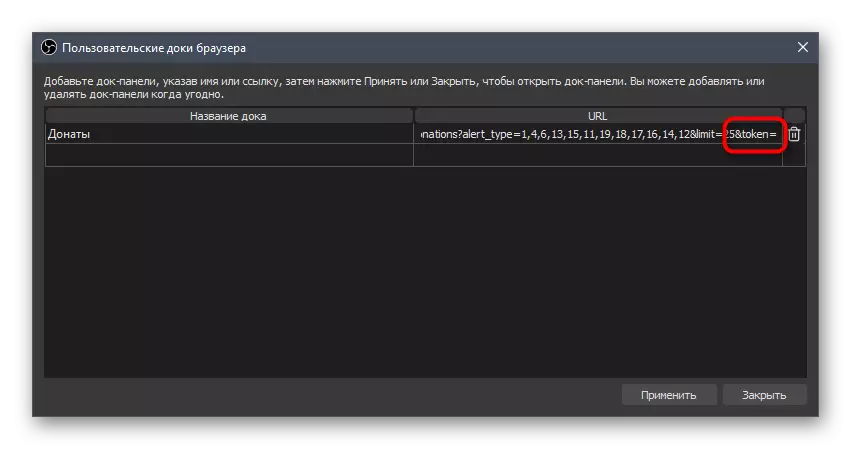

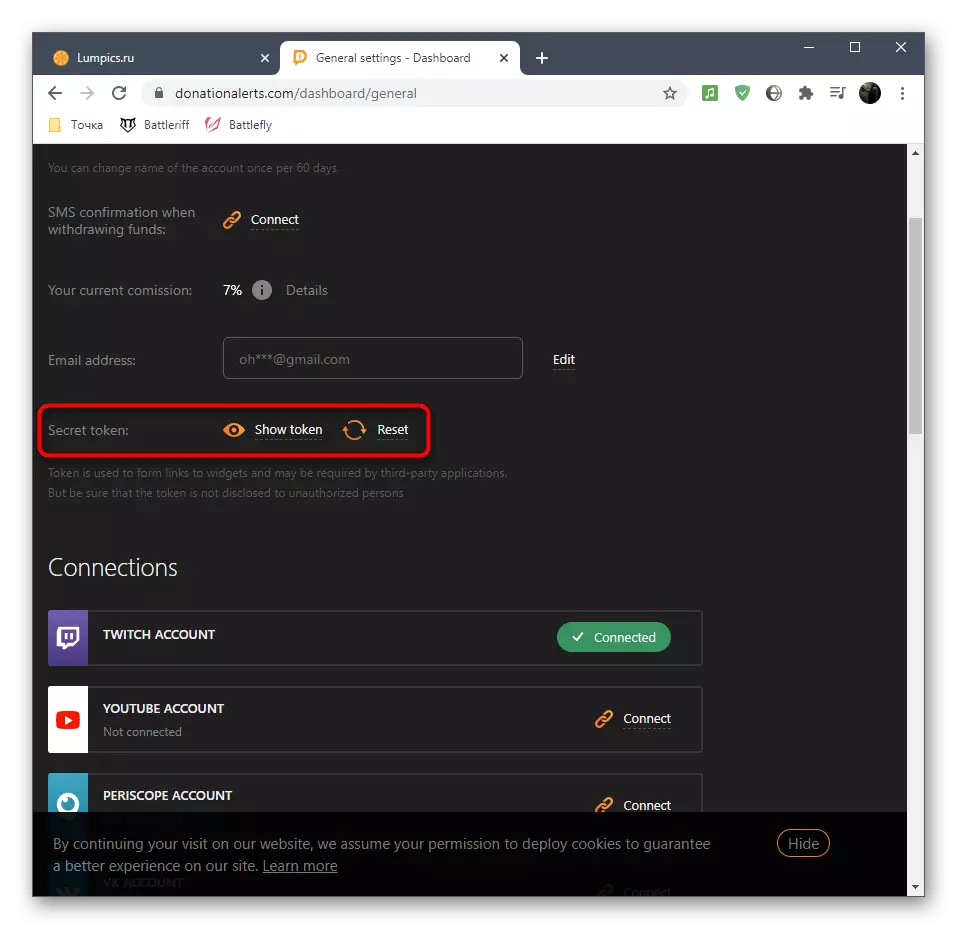
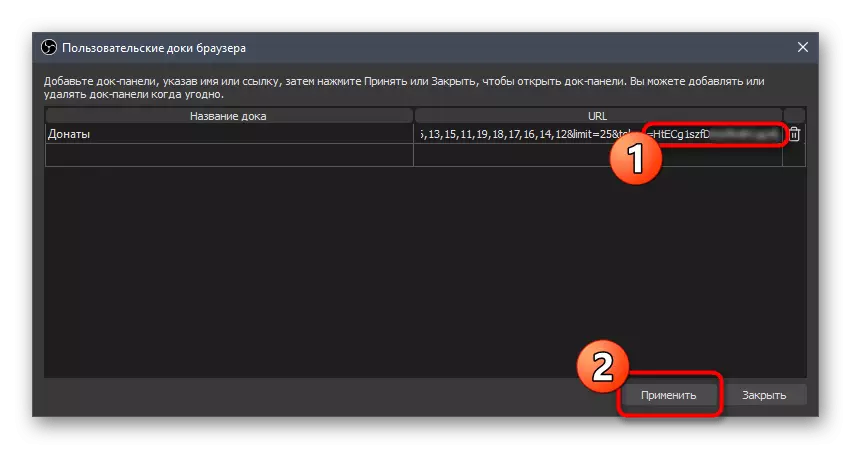
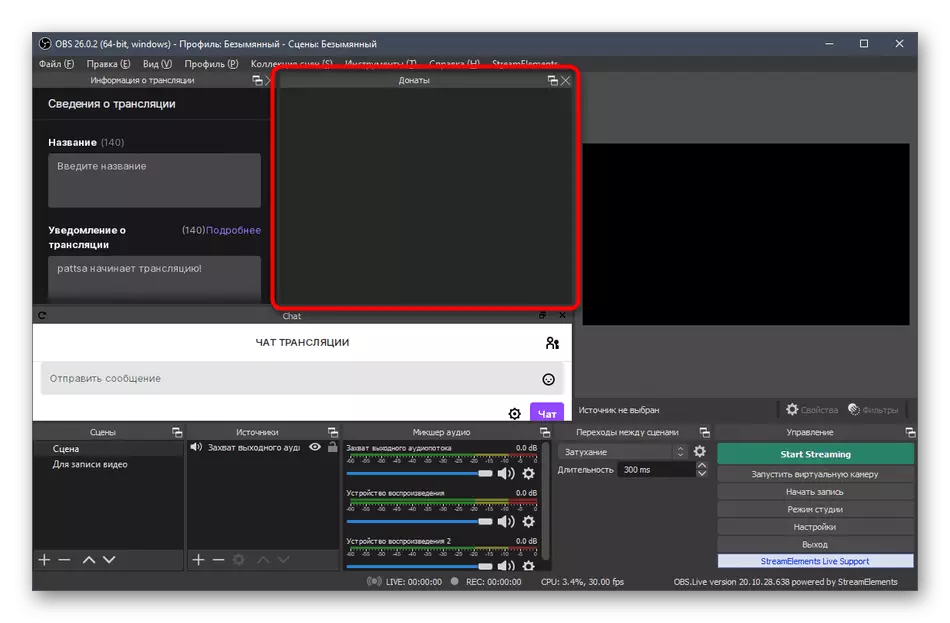
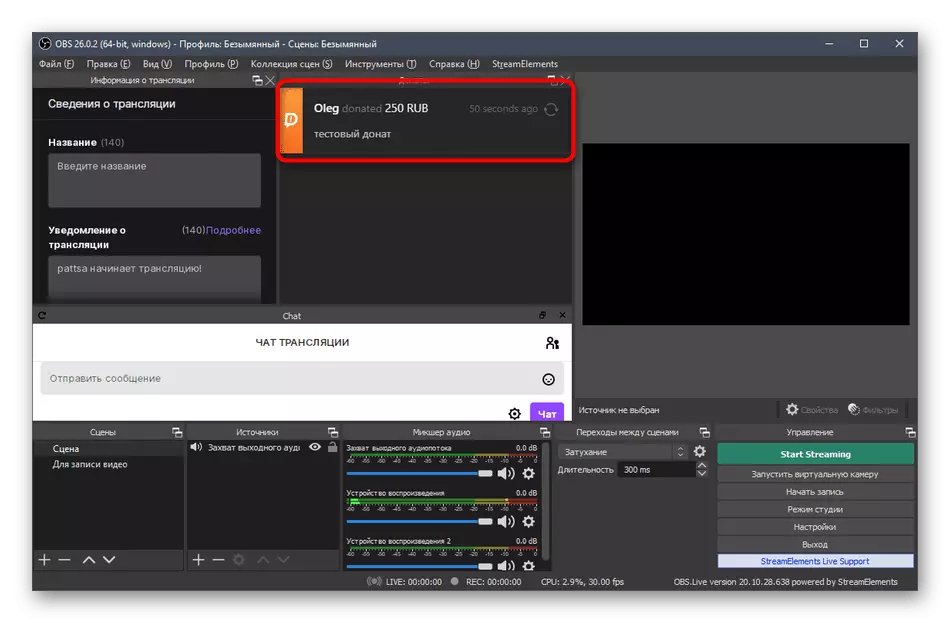
आमच्या साइटवर Obs द्वारे YouTube वर प्रवाहित करण्यासाठी दान जोडण्याबद्दल एक लेख आहे. त्यामध्ये, वास्तविक वेळी थेट प्रसारणास देणग्याबद्दल अलर्ट कसे मागे घ्यावे ते आम्ही दर्शवितो. हे मॅन्युअल ट्विचसाठी संबंधित आहे, म्हणून आपण स्वत: ला परिचित करू शकता आणि दृश्य सेट करताना योग्य स्त्रोत जोडू शकता.
अधिक वाचा: YouTube वर डोनट सानुकूलित करा
चरण 7: दृश्ये सेट करणे
सीन सेटिंग प्रवाहाच्या प्रेक्षकांकडे दृश्यमान असलेल्या सर्व घटकांचा समावेश दर्शवितो (काही स्त्रोतांच्या संदर्भात अपवाद आहेत, परंतु बर्याच प्रकरणांमध्ये त्यांचे जोडणी आवश्यक नाही). वेबकॅम आउटपुटसह गेम कट करण्याचा मानक दृश्य तयार करण्याचा एक उदाहरण विचारात घ्या आणि आपण हे आपल्या हेतूसाठी ऑप्टिमाइझ करणे, आवश्यकतेनुसार फ्रेम आयोजित करणे.
- आम्ही स्पष्ट करतो की अनेक प्रवाहक अनेक दृश्ये वापरतात, जे एक वेगळे पॅनेल - "दृश्ये" वापरतात. सर्वात सोपी उदाहरण ही एक प्रतिमा आणि संगीत संगत आहे की प्रसारण लवकरच सुरू होईल आणि नंतर मुख्य दृश्यावर स्विच करेल. आपण त्यांना कोणत्याही वेळी काही प्रमाणात तयार करू शकता आणि कोणत्याही वेळी स्विच करू शकता परंतु आपल्या प्रत्येक नावास गोंधळात टाकण्यासाठी विसरू नका.
- पुढील मुख्य स्त्रोत जोडण्याची गरज आहे. हे करण्यासाठी, योग्य पॅनेलवर, प्लस चिन्हावर क्लिक करा.
- सूचीमध्ये, आम्ही गेम स्ट्रिमिंग किंवा "स्क्रीन कॅप्चर" बद्दल बोलत असल्यास - एकच मॉनिटर, डेस्कटॉपवर, डेस्कटॉप, किंवा "स्क्रीन कॅप्चर" बद्दल बोलत असल्यास "गेम कॅप्चर" निवडा.
- जेव्हा आपण गेम कॅप्चर कॉन्फिगर करता तेव्हा अनुप्रयोग प्रक्रिया म्हणून "वेगळ्या विंडोचा कॅप्चर" मोड निर्दिष्ट करण्यासाठी ताबडतोब चालविणे चांगले आहे. नवीन स्त्रोत जोडल्यानंतर पॅरामीटर्ससह ही विंडो दिसेल.
- गेम स्क्रीन किंवा विंडो आता ओब्स पूर्वावलोकन विंडोमध्ये प्रदर्शित केली गेली आहे, ज्यामुळे चित्रांवर दर्शकांना काय दिसून येते ते समजणे शक्य होते.
- वेबकॅमसाठी व्हिडिओ कॅप्चर डिव्हाइस - दुसरा स्त्रोत जोडा.
- पूर्वावलोकन विंडोमध्ये वेबकॅमचे आकार बदला आणि योग्य ठिकाणी ते हलवा. जर ते आधीच जोडलेले आहे आणि चांगले कार्य करते, तर आपण आपला चेहरा पहाल.
- कॅमेरा सेट अप करताना, आपण "रेझोल्यूशन / फ्रिक्वेंसी वारंवारता" पॅरामीटरसाठी "सानुकूल" मूल्य निवडू शकता. त्यामुळे अतिरिक्त वैशिष्ट्ये दिसून येतील, आवश्यक असल्यास वेबकॅमसाठी आउटपुट रेझोल्यूशन आणि फ्रेम दर स्वतंत्रपणे सेट करण्याची परवानगी द्या.
- त्याचप्रमाणे, प्रतिमा सारख्या इतर स्त्रोत जोडणे. आपल्याला "गुणधर्म" विंडोमध्ये स्वतः फाइल निर्दिष्ट करण्याची आवश्यकता आहे, त्यानंतर ते नवीन लेयर म्हणून प्रकट केले जाईल.
- आरामदायक पहाण्यासाठी फ्रेम समायोजित करून त्याचे आकार व्यवस्थापित करा आणि कोणत्याही क्षेत्राकडे जा.
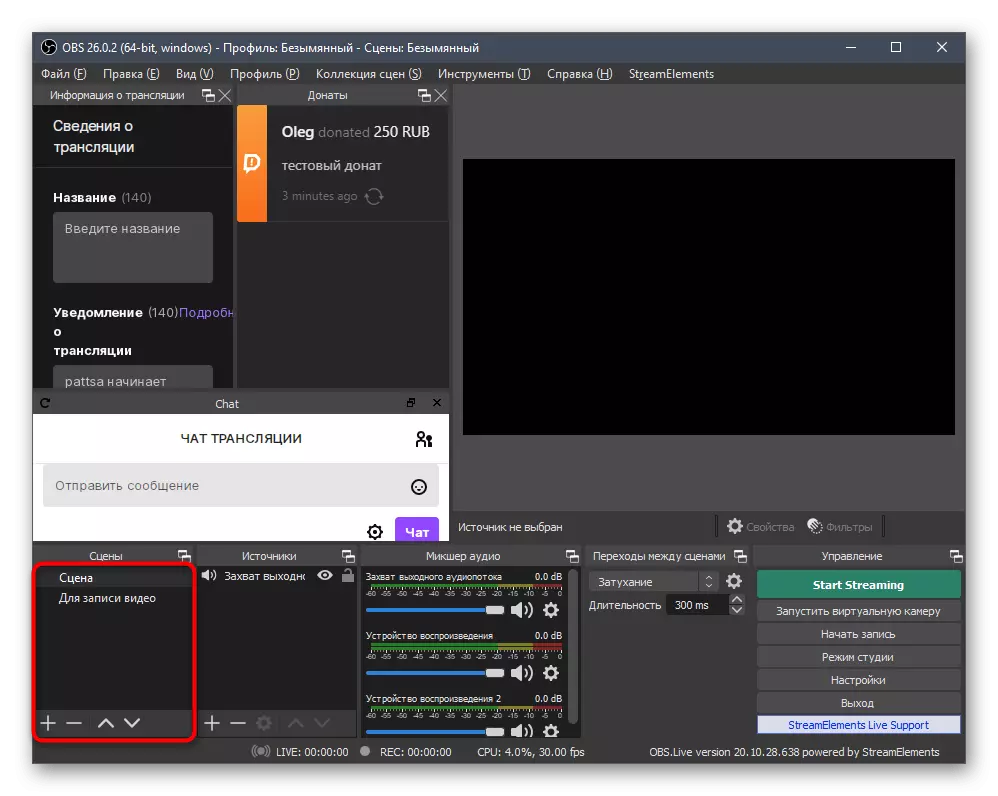
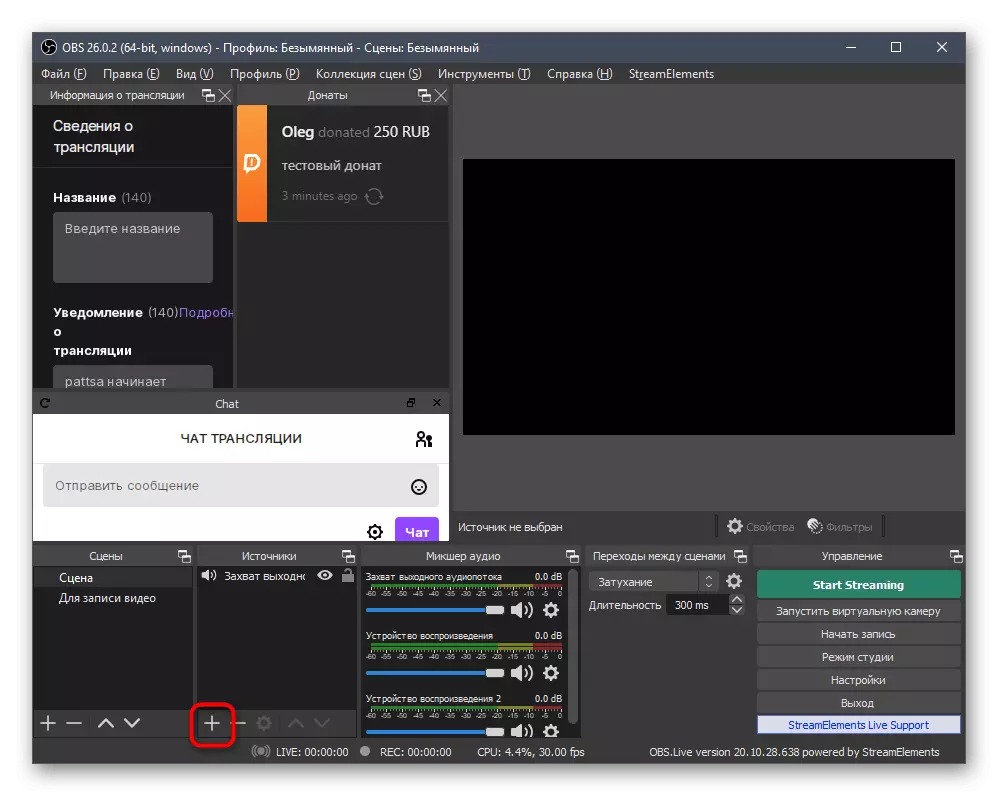
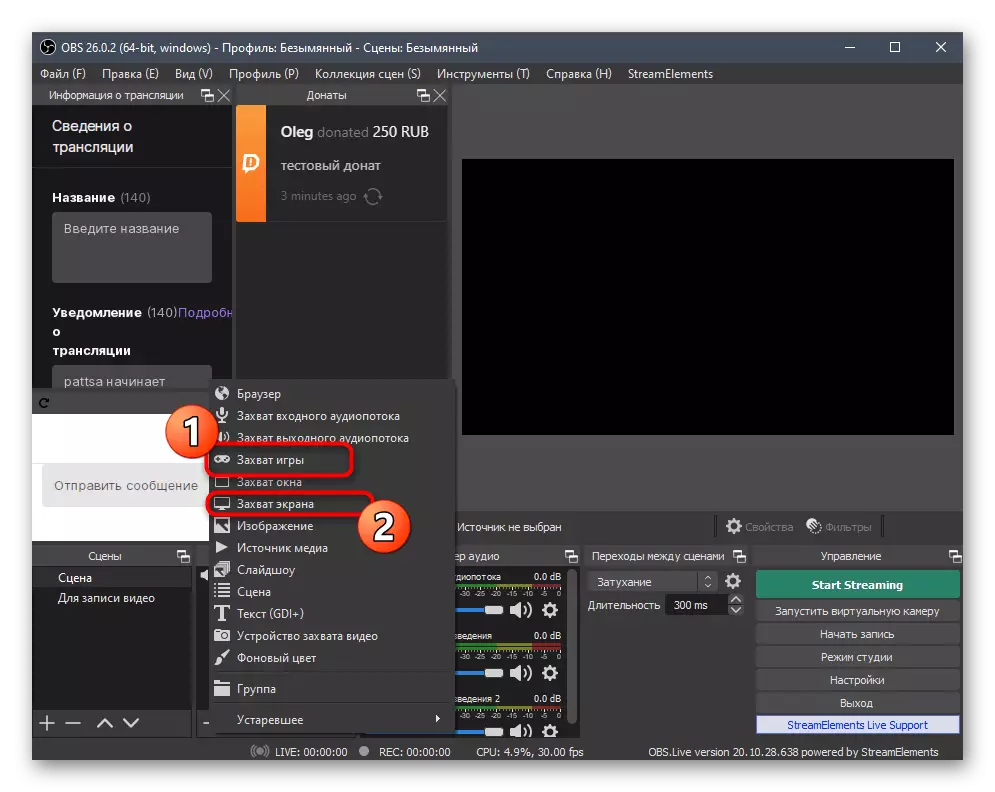
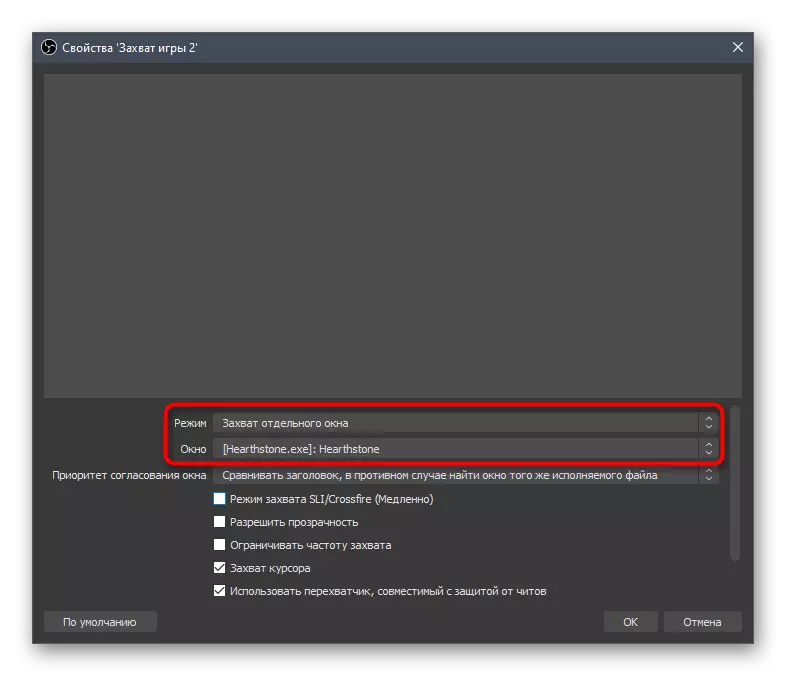

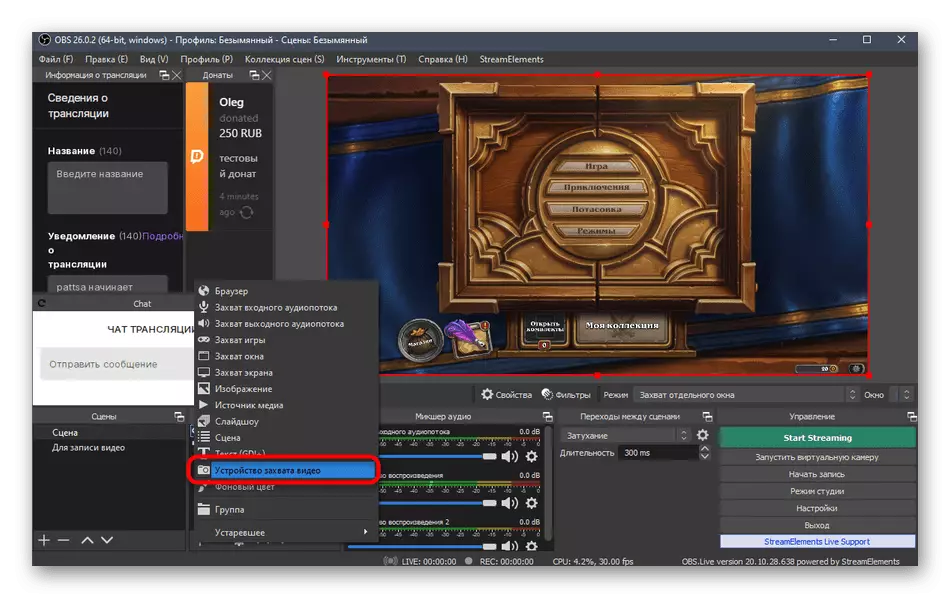
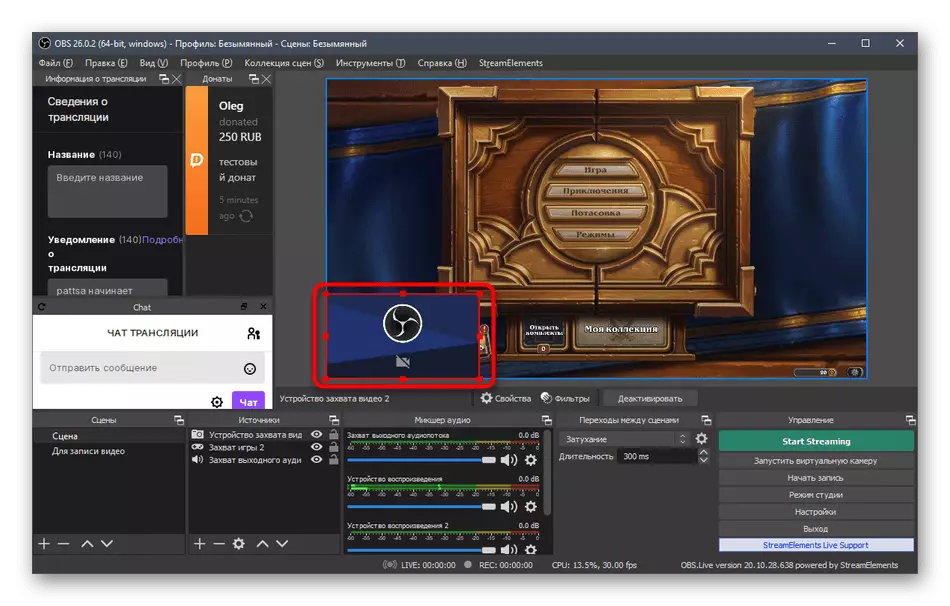
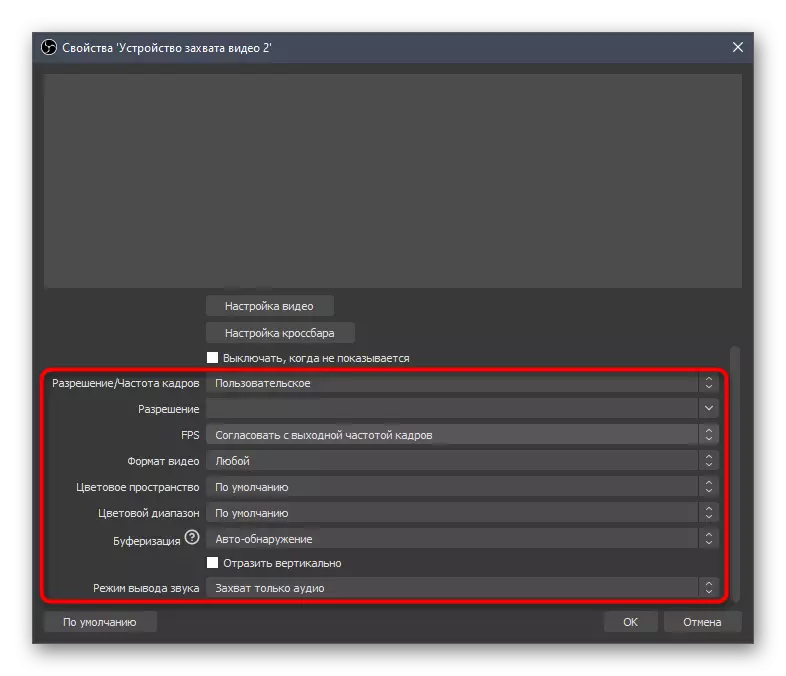
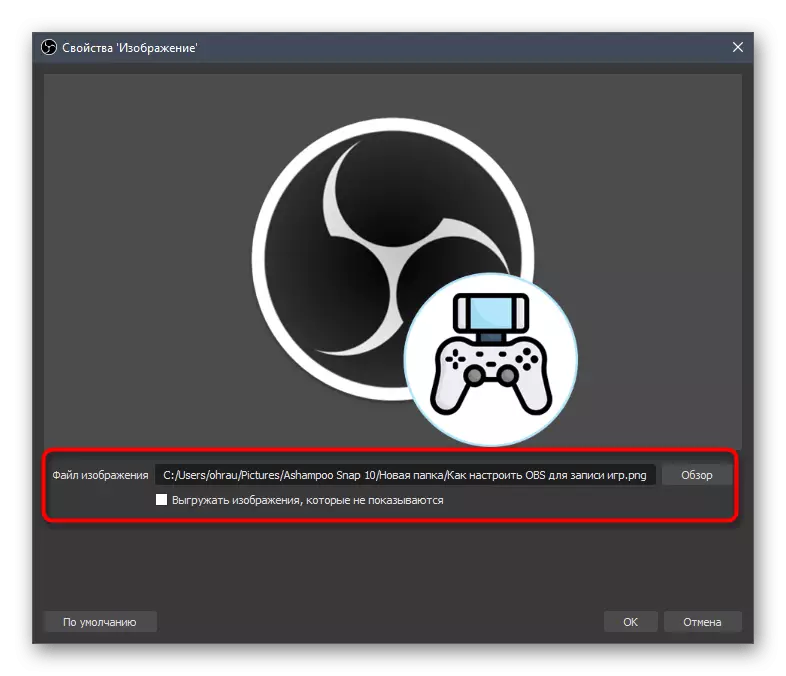

ओबीएसमध्ये समर्थित असलेल्या उर्वरित स्त्रोतांसह, गोष्टी समान असतात. वरील, आम्ही Donatas बद्दल अलर्ट जोडण्याबद्दल आधीच बोललो आहे - ते स्त्रोत म्हणून देखील प्रदर्शित केले आहे. Donatas विभागातील देणग्या वेबसाइटवर "ब्राउझर" प्रकार निवडा आणि एक दुवा समाविष्ट करणे आवश्यक आहे. तथापि, YouTube वर दान तयार करण्याच्या संदर्भात आपण सर्वच शिकाल.
चरण 8: प्रवाहावर चॅटिंग
आम्ही दुसर्या महत्त्वपूर्ण प्रक्रियेचे विश्लेषण करू जे आपल्याला थेट प्रवाहावर गप्पा मारण्याची परवानगी देते. हे प्रेक्षकांना साइटवर गप्पा वाचत नाही अशा प्रेक्षकांना परवानगी मिळेल, नवीनतम संदेशांची जाणीव ठेवा. जेव्हा इतर साइट्सना प्रवाह पुनरावृत्ती होत असेल तेव्हा समान दृष्टीकोन उपयुक्त आहे आणि चॅट वाचण्यासाठी टच करू शकत नाही. एक विशेष साइटसह स्त्रोत जोडणे.
अधिकृत वेबसाइट संरचना वर जा
- उपरोक्त दुव्याचे अनुसरण करा, अनुप्रयोग डाउनलोड करू नका आणि सेटरम वेबसाइटवर लॉग ऑन करा.
- खाते प्रविष्ट केल्यानंतर, आपल्याला आपल्या चॅनेलला ट्विचवर बांधण्याची आवश्यकता असेल, ज्यासाठी संबंधित बटण दाबा.
- नवीन टॅबमध्ये, स्ट्रिंगिंग सेवा निवडा आणि बंधनकारक पुष्टी करा.
- प्रतिबंधित मेनू मध्ये, "चॅट" विभागात जा.
- दुव्याची कॉपी करून आपण मानक स्त्रोत जोडण्याचा प्रयत्न करू शकता.
- डोनटॅम अलर्टच्या व्यतिरिक्त अॅनालॉईंगद्वारे "ब्राउझर" स्त्रोत निवडा.
- यासाठी इष्टतम नाव निर्दिष्ट करा आणि जोडणीची पुष्टी करा.
- "गुणधर्म" विंडोद्वारे, कॉपी केलेला दुवा घाला आणि आपण नंतर ते बदलू इच्छित नसल्यास, ब्लॉकचा आकार सेट करा.
- जसे आपण पाहू शकता, चॅट प्राप्त झाला आहे, परंतु त्याची मानक सेटिंग्ज प्रत्येकासाठी योग्य नाहीत, म्हणून आम्ही त्यांना प्रतिबंधक साइटच्या समान कार्यक्षमतेच्या मदतीने बदलण्याचा सल्ला देतो.
- वेब ब्राउझरमध्ये मागील पृष्ठावर परत जा आणि "ब्राउझरमध्ये उघडा" वर क्लिक करा.
- दिसत असलेल्या फॉर्मचा वापर त्यांच्याकडे डिझाइन तपासण्यासाठी चाचणी संदेश पाठविण्यासाठी केला जाऊ शकतो.
- ते लगेच येतात, म्हणून आपण विंडोज दरम्यान सहजपणे स्विच करू शकता आणि अनुप्रयोग सामान्य असल्याचे सुनिश्चित करू शकता.
- तथापि, आता आपल्याला "सेटिंग्ज" विभागाद्वारे चॅटसाठी बदलांमध्ये स्वारस्य आहे.
- "देखावा" वर्गात जा.
- "प्रवाहात घाला" विभागात जा.
- आता आपण वेगवेगळ्या गेमच्या डिझाइनसाठी एक विषय निवडू शकता, बॅकग्राउंडची संरेखन, स्केल आणि पारदर्शकता समायोजित करा. तेथे पुरेसे पुरेसे सेटिंग्ज आहेत जेणेकरून प्रत्येक प्रवाहक स्क्रीनवर संदेश आउटपुट संरचीत करू शकतो, शिवाय, सर्व बदल पूर्वावलोकन विंडोमध्ये प्रदर्शित केले जातात.
- पुन्हा, प्रवाहात समाविष्ट करण्यासाठी नवीन दुवा कॉपी करा.
- डाव्या माऊस बटणासह त्यावर क्लिक करून, "ब्राउझर" स्त्रोत निवडा.
- दुवा बदला आणि बदल जतन करा.
- चॅटसह नवीन ब्लॉक ताबडतोब दिसेल आणि आपण हे कॉन्फिगरेशन चरण पूर्ण करू शकता.

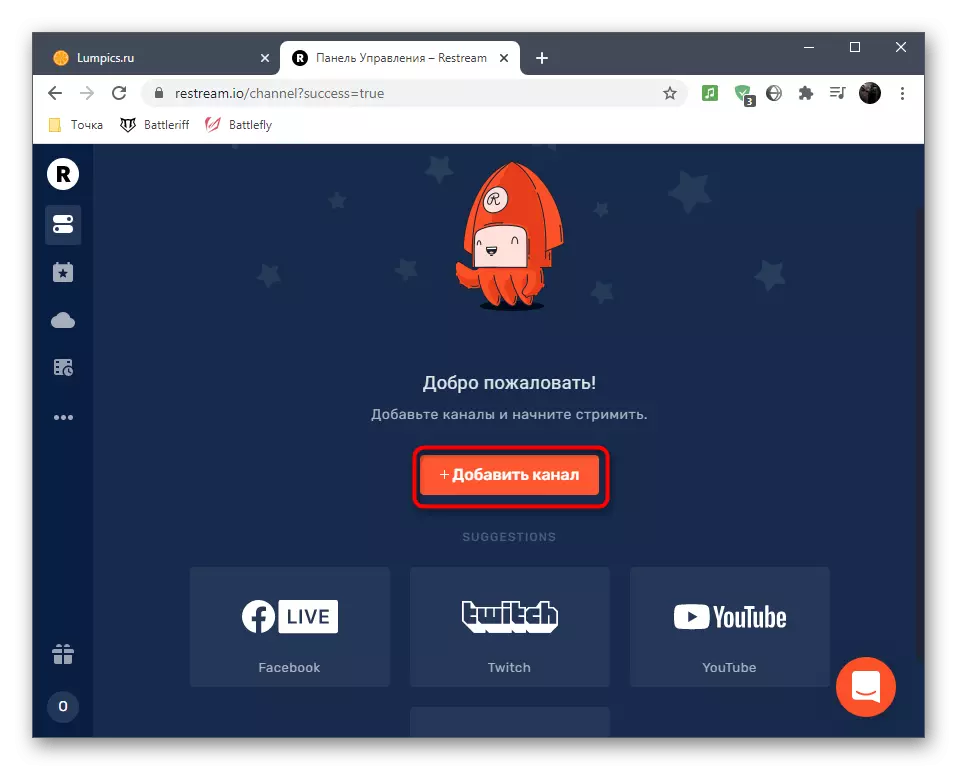

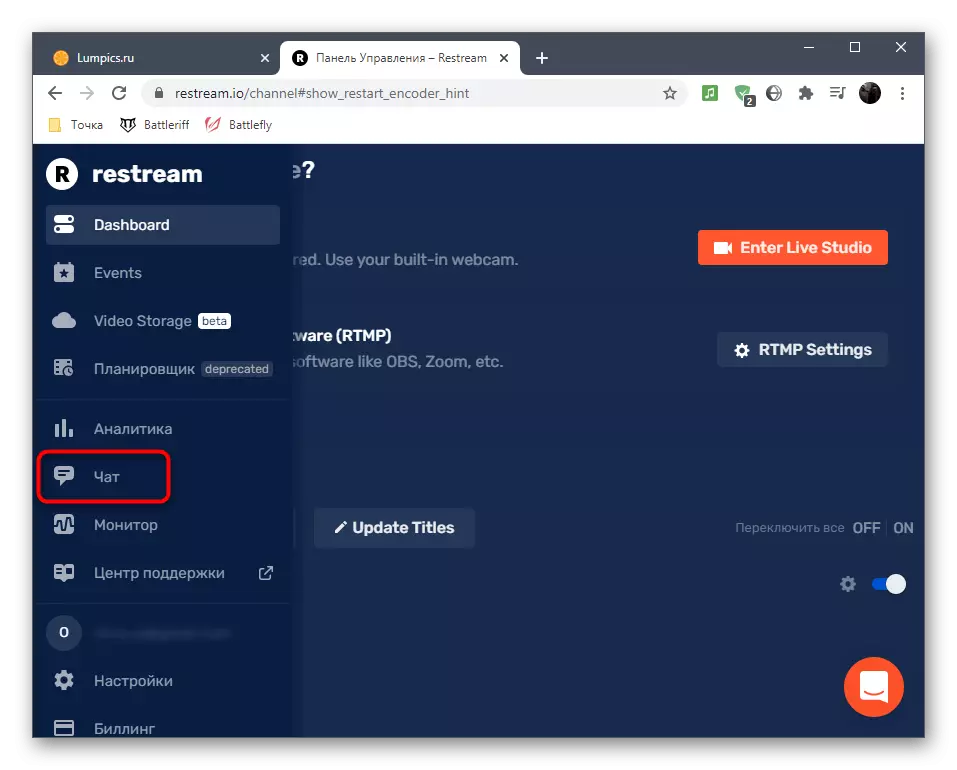


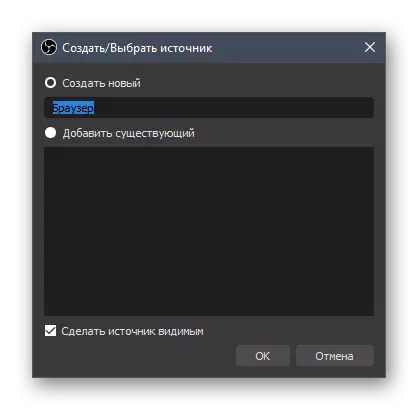
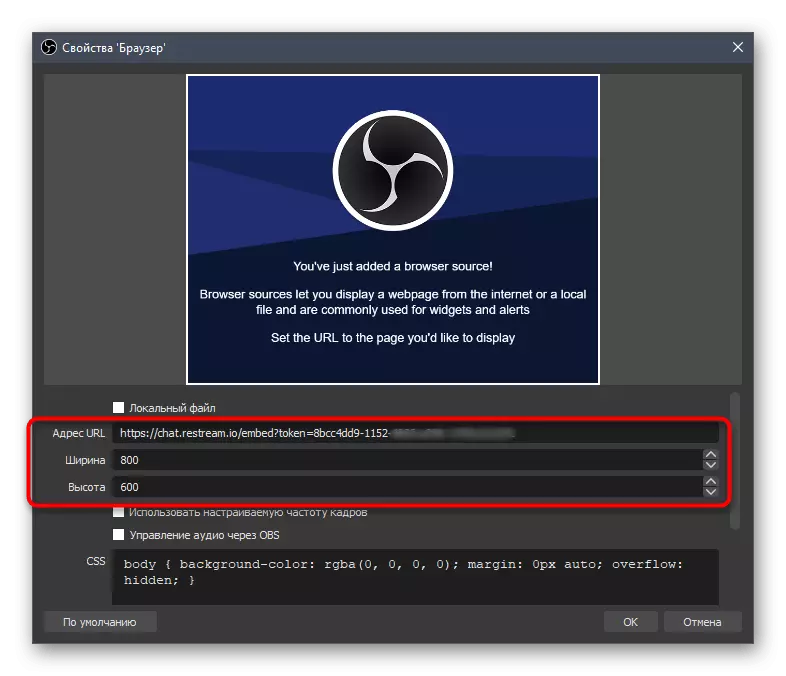
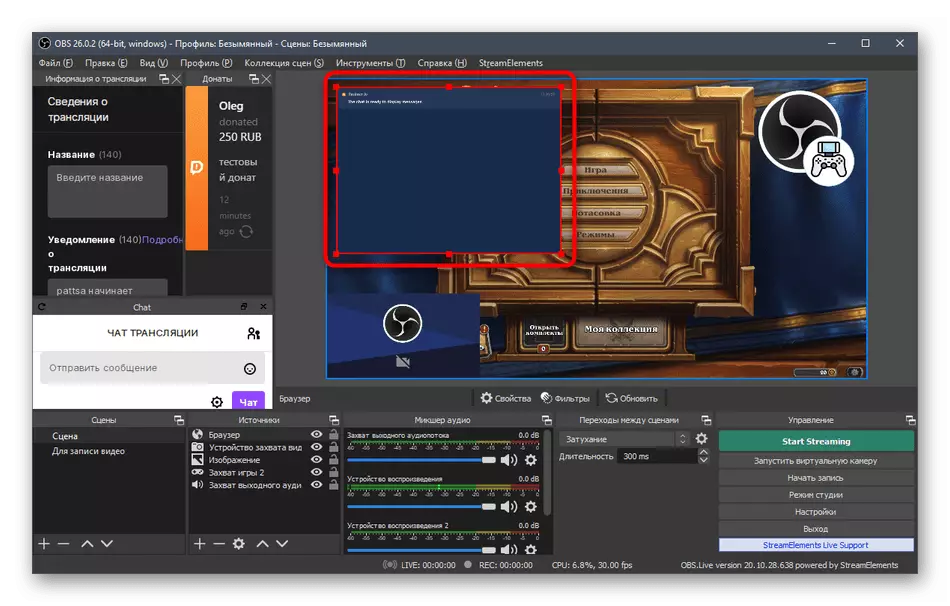


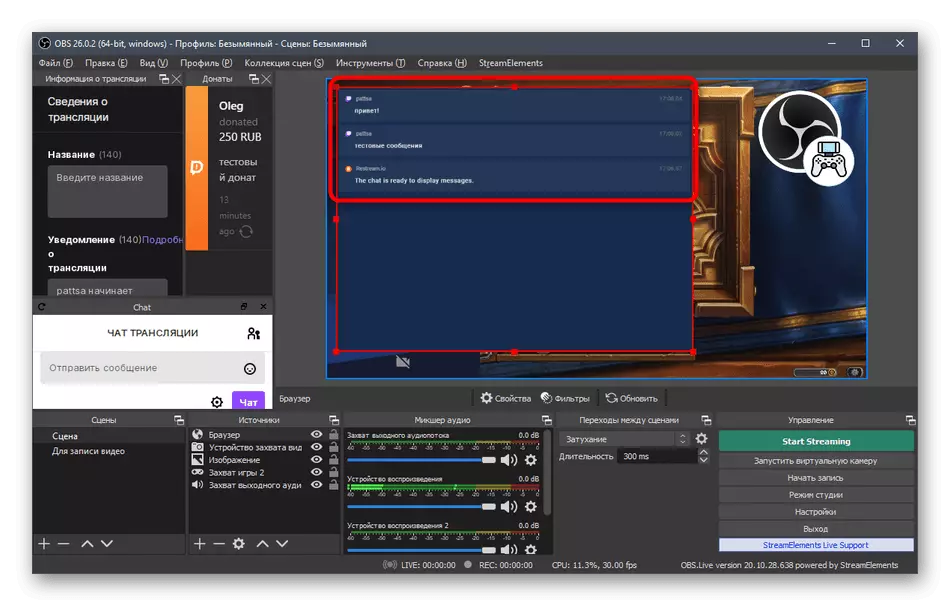

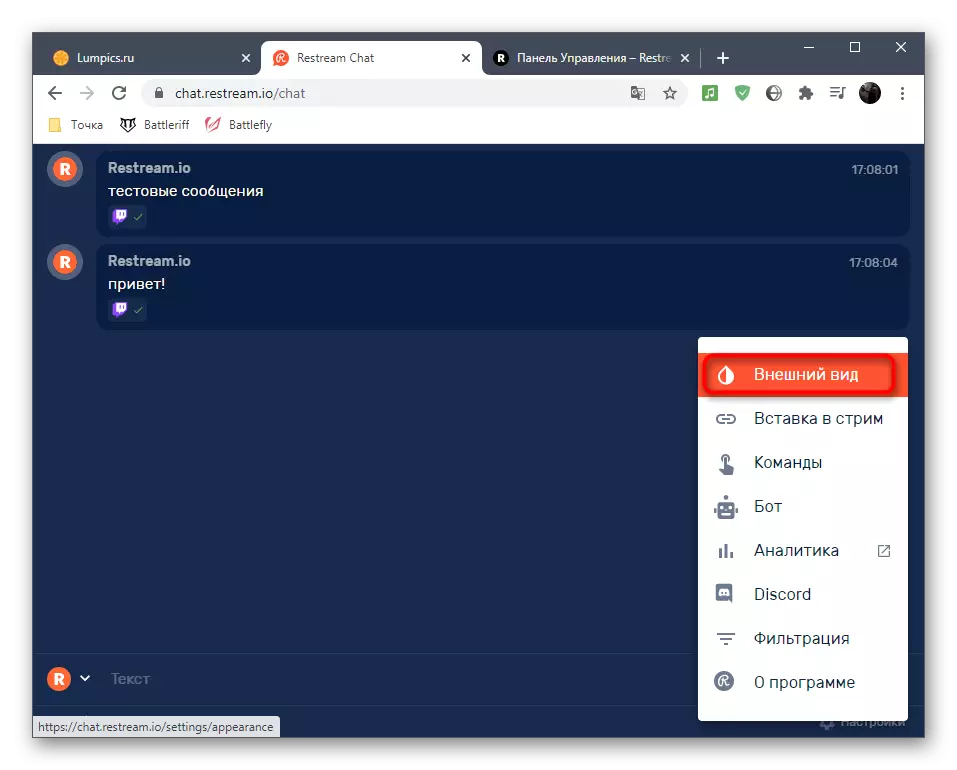
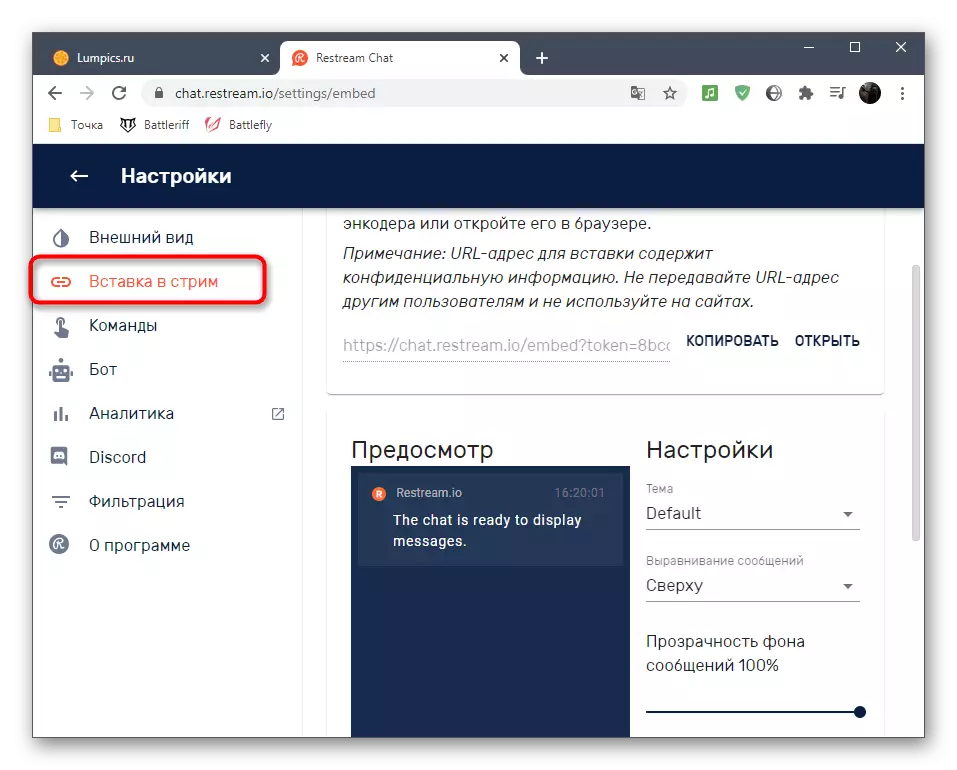
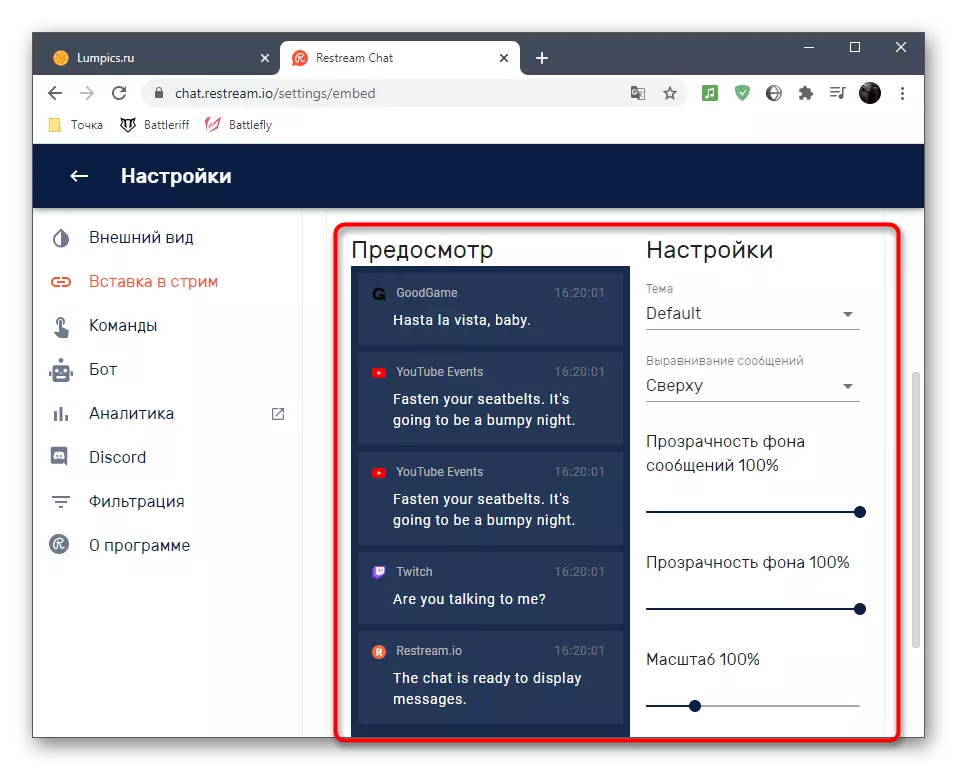
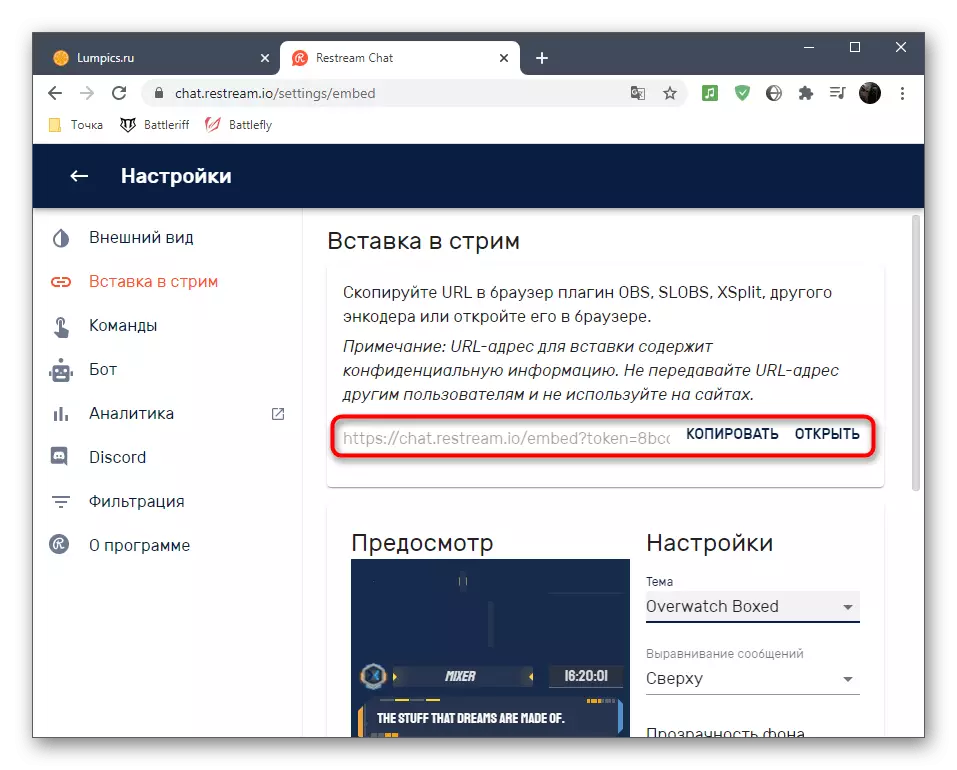

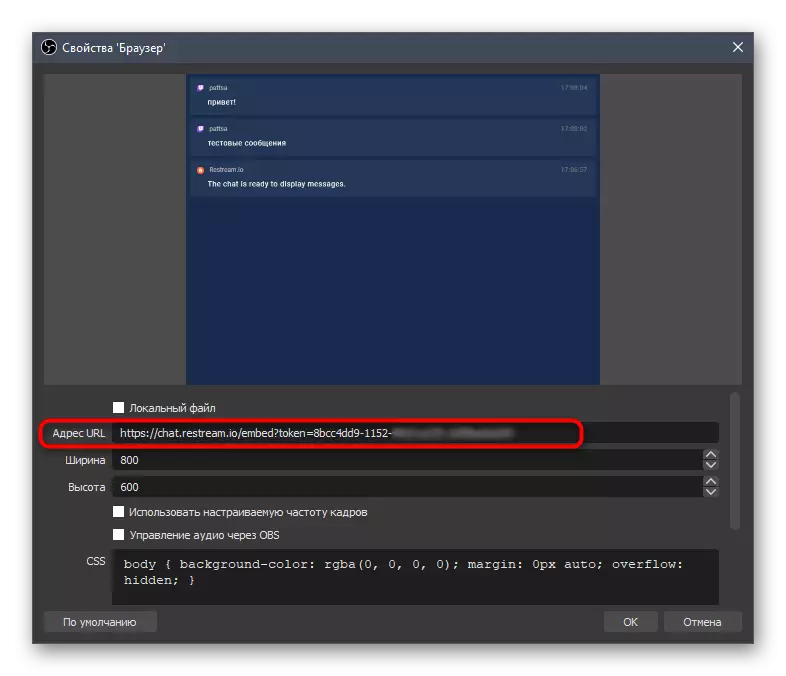
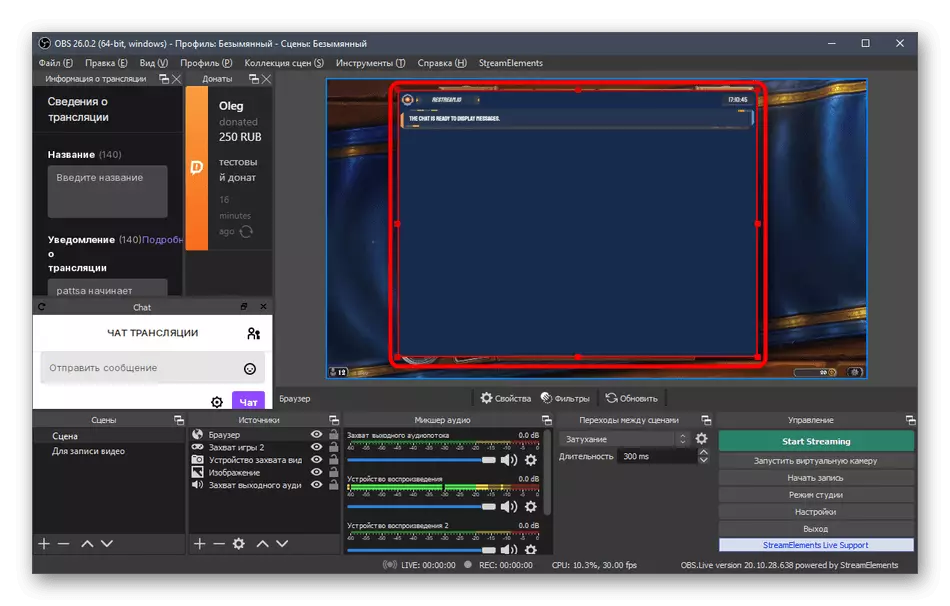
विशेष साइट्स आणि वैयक्तिक प्रोग्राम वापरून स्ट्रीमवर समाप्तीच्या इतर गोष्टींची इतर पद्धती आहेत - याबद्दल माहिती आपण सहजपणे इंटरनेटवर शोधू शकता. आम्ही सर्वात लोकप्रिय आणि सोयीस्कर वेब सेवा उदाहरणार्थ, जे त्याच्या कार्यासह पूर्णपणे कॉपी करते आणि उर्वरितांसाठी योग्य आहे.
चरण 9: प्रथम प्रसारण सुरू करा
सर्व सेटिंग्ज बनविल्या जातात, याचा अर्थ असा आहे की ट्राइस प्रसारण सुरू करण्याची आणि सर्व काही चांगले कार्य करते किंवा विशिष्ट पॅरामीटर्स बदलण्याची आवश्यकता आहे याची खात्री करुन घ्या. तेथे फक्त तीन दोन सोप्या चरण असतील, त्यानंतर प्रवाह उघडणे शक्य आहे आणि प्रतिमा आउटपुट तपासणे शक्य आहे.
- "अनुवाद माहिती" पॅनेलमध्ये, प्रत्येक ब्लॉकमध्ये मूलभूत माहिती प्रविष्ट करा जेणेकरुन थेट ते थेट करू नका.
- प्रारंभ स्ट्रीमिंग बटणावर क्लिक करा, अतिरिक्त बदल आणि सेटिंग्ज आवश्यक नाहीत, कारण आम्ही पूर्वी उपयुक्त समतोम अनुप्रयोग स्थापित केला आहे.
- आपल्या चॅनेलला ट्विचमध्ये उघडा आणि इथर यशस्वीरित्या चालू आहे याची खात्री करा आणि सामान्य गुणवत्तेत आणि विलंब न करता चित्र प्रदर्शित होतो. आवाज तपासण्यासाठी, सर्व लोकांना वेगवेगळ्या स्पीकर आणि हेडफोन असल्याने प्रवाह आणि मोबाइल डिव्हाइसद्वारे पाहण्यासाठी शिफारसीय आहे.
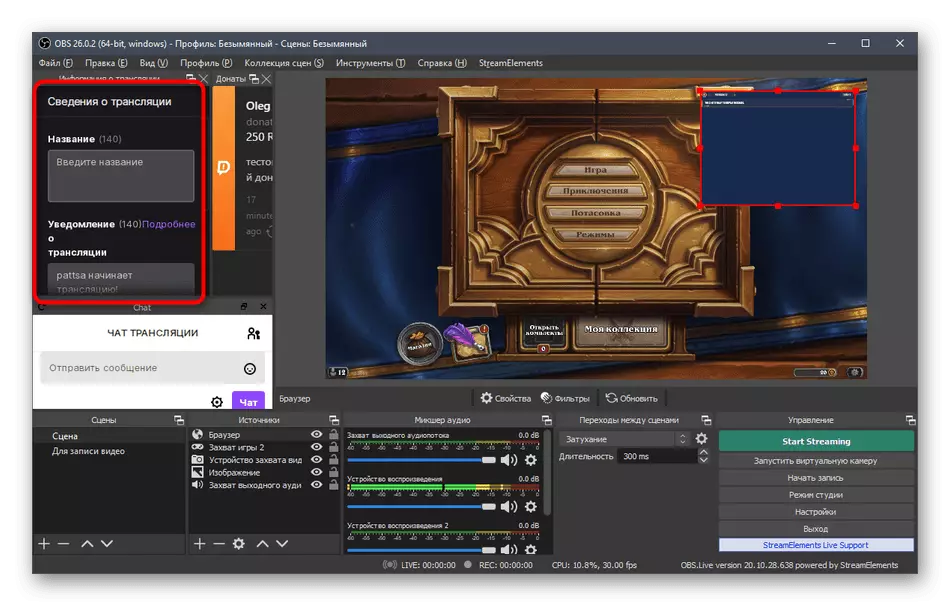
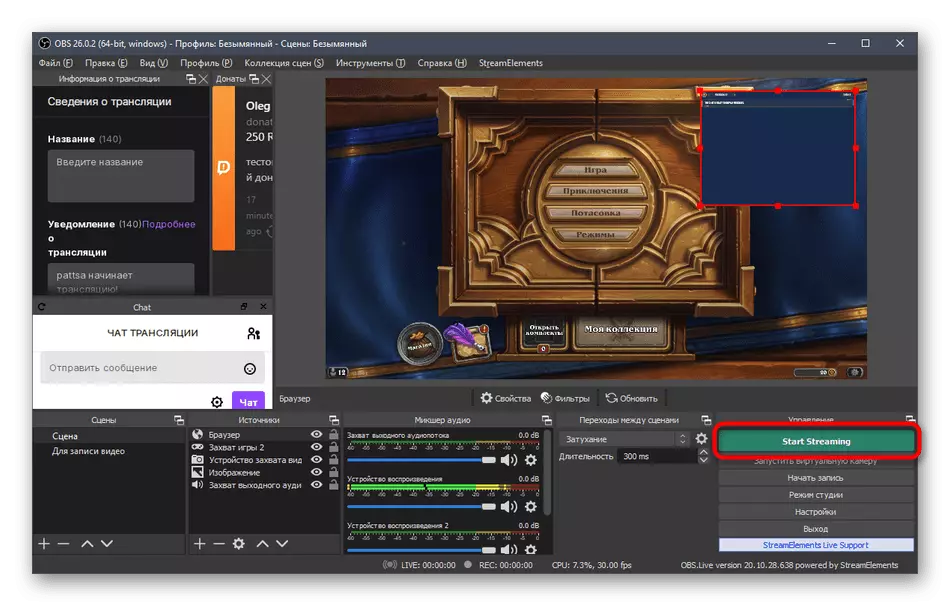

लक्षात घ्या की वर वर्णन केलेल्या जवळजवळ सर्व क्रिया केवळ टीव्हीआयचवर प्रसारणास योग्यरित्या सेट करण्याच्या मुख्य उदाहरण आहेत. आपण समृद्धता लोड करू शकत नाही आणि ओबीएसमध्ये बांधलेल्या कार्यक्षमतेचा वापर करुन प्रत्येक पॅरामीटर्स बदलू शकता. कोणतेही बंधने नाहीत आणि स्त्रोतांच्या संदर्भात - आपल्याला नको असल्यास, देणग्या मागे घेऊ नका किंवा गप्पा जोडू नका. प्रवाह कसा दिसावा याबद्दल फक्त आपल्या इच्छेनुसार आणि दृष्टीकोनावर अवलंबून आहे.
