
దశ 1: abs లోడ్
ఈ బోధనను చదివిన చాలా మంది వినియోగదారులు ఇప్పటికే కంప్యూటర్లో చిరునామాను కాపీని కలిగి ఉంటారు. ఈ సందర్భంలో, మేము అన్ని అనవసరమైన సన్నివేశాలను మరియు మూలాలను తీసివేస్తాము. ఎవరు ఇంకా ప్రోగ్రామ్ను అప్లోడ్ చేయలేదు, క్రింద ఉన్న లింక్ మీద మరియు దీన్ని చెయ్యవచ్చు.

దశ 2: స్ట్రాలిమెంట్స్ డౌన్లోడ్
స్ట్రీమెల్మెంట్స్ - సహాయక సాఫ్ట్వేర్ మీరు స్ట్రీమింగ్ మరియు అబ్సలో ప్రస్తుత అనువాద పర్యవేక్షణ సులభతరం విడ్జెట్లను భారీ సంఖ్యలో జోడించడానికి అనుమతిస్తుంది. మీరు లేకుండా చేయవచ్చు, కానీ ఈ ప్రయోజనాలు మరియు వివిధ టూల్స్ చాలా కలిగి చాలా సౌకర్యవంతమైన పరిష్కారం, డిఫాల్ట్ ins లో లేదు. మేము అవుట్పుట్ చాట్, ఛానెల్లో కార్యాచరణను మరియు ప్రారంభించటానికి ముందు ప్రసార సెట్టింగులను సరళీకృతం చేయడానికి మేము స్ట్రీమాలను ఉపయోగిస్తాము.
అధికారిక సైట్ నుండి స్ట్రీమాల్మెంట్స్ డౌన్లోడ్ చేసుకోండి
- పైన ఉన్న లింక్ను అనుసరించండి మరియు మీ కంప్యూటర్కు ప్రసారాలను డౌన్లోడ్ చేయడం ప్రారంభించండి.
- కార్యక్రమం లోడ్ అయినప్పటికీ, ఒక ఖాతాను సృష్టించడానికి "లాగిన్" బటన్పై క్లిక్ చేయండి.
- Twitch ద్వారా అధికారం జరుపుము - ఇది విడ్జెట్లను కనెక్ట్ చేయడం మరియు సెట్ చేసే ప్రక్రియను సులభతరం చేస్తుంది. వ్యక్తిగత డేటా యొక్క భద్రత గురించి చింతించకండి, ఎందుకంటే ఇది ఒక పెద్ద కంపెనీ అయినందున, స్ట్రీమర్లలో అధికారం మరియు వివిధ సైట్లతో కలిసి పనిచేయడం.
- పూర్తయిన తరువాత, సంస్థాపనను ప్రారంభించడానికి అందుకున్న ఎక్జిక్యూటబుల్ ఫైల్ను అమలు చేయండి.
- విండోను స్వాగతించే విండోను ప్రదర్శించిన తరువాత, తదుపరి దశకు వెళ్లండి.
- కార్యక్రమం స్వయంచాలకంగా కంప్యూటర్లో Obs స్థానాన్ని గుర్తించి, ఇన్స్టాల్ చేయడానికి స్థలాన్ని ఎంపిక చేస్తుంది, కనుక దీనిని మార్చడం అవసరం లేదు.
- ప్రధాన సాఫ్ట్వేర్ ఇప్పటికే PC లో ఇన్స్టాల్ చేయబడినందున అదనపు టిక్ "Obs స్టూడియో" ను ఇన్స్టాల్ చేయవద్దు.
- సంస్థాపన పూర్తయినప్పుడు, స్ట్రీమాల్మెంట్స్ ప్రారంభించటానికి మరియు డెస్క్టాప్పై ఒక సత్వరమార్గాన్ని సృష్టించండి, ఎందుకంటే ఈ చర్యలు అవసరం లేదు.
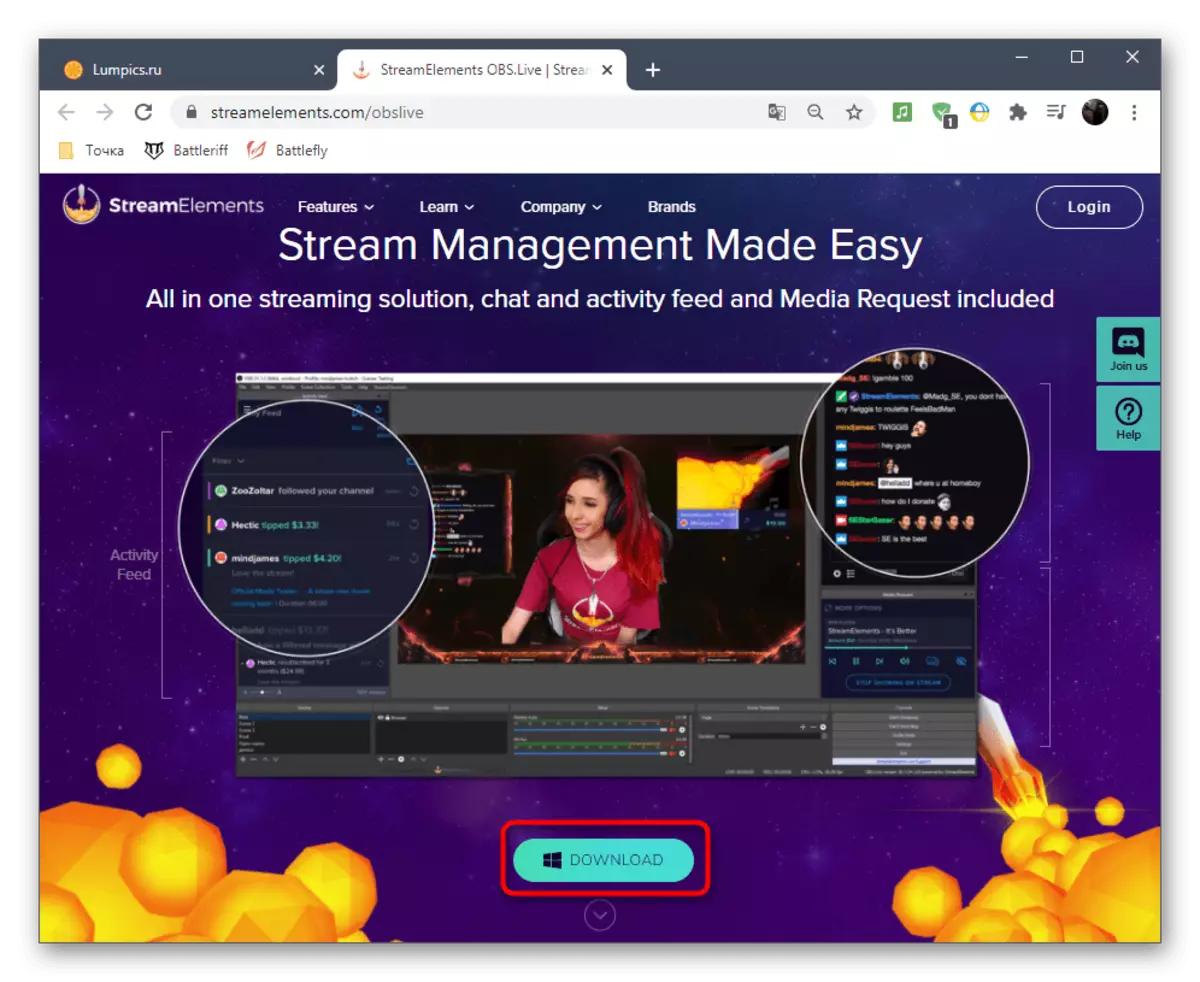
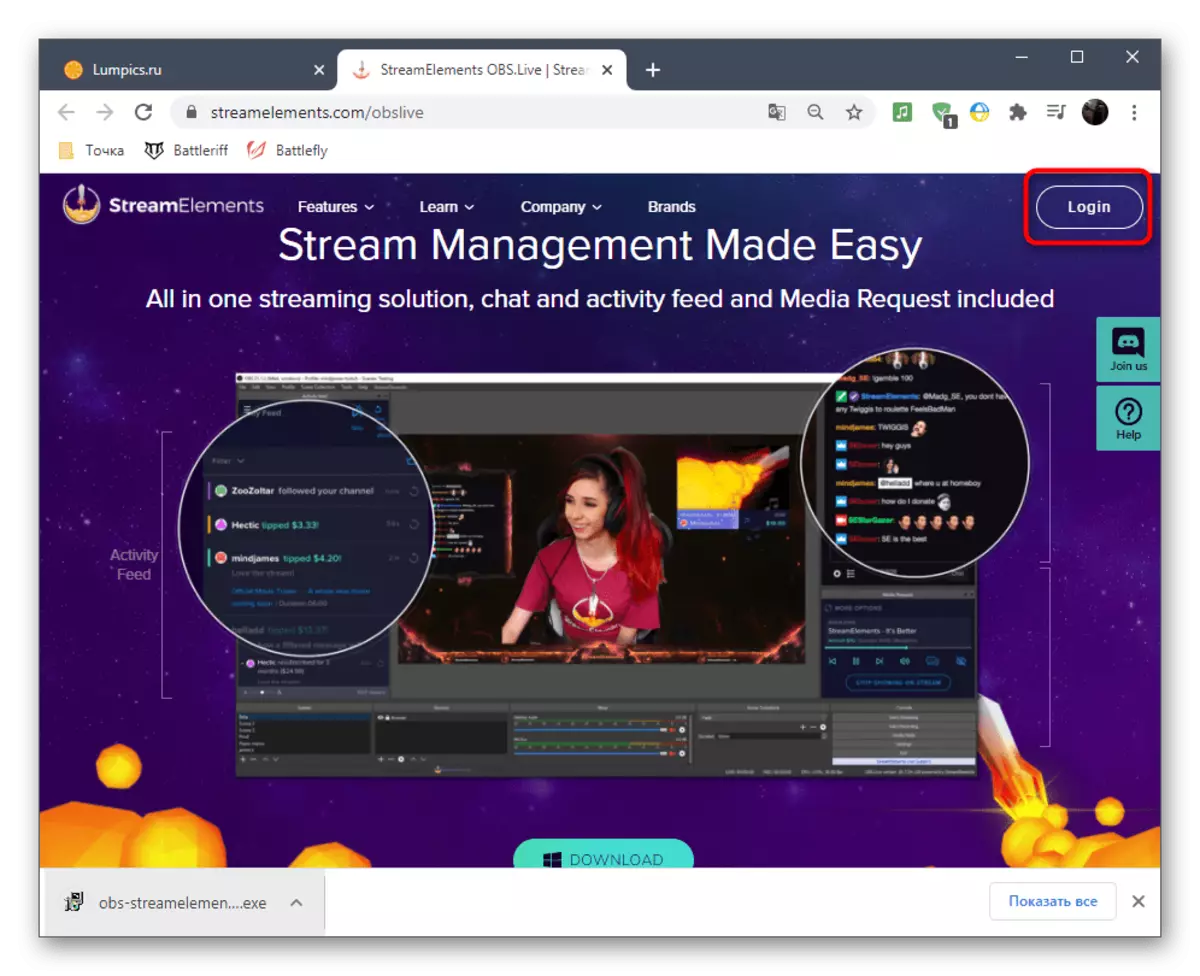
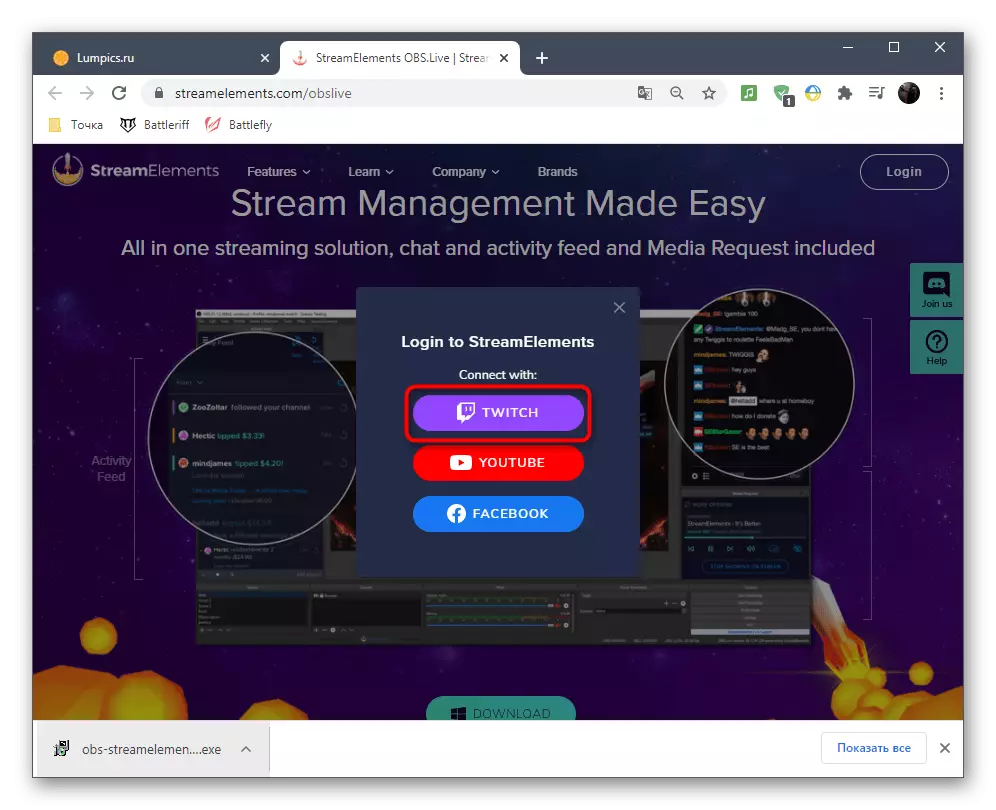
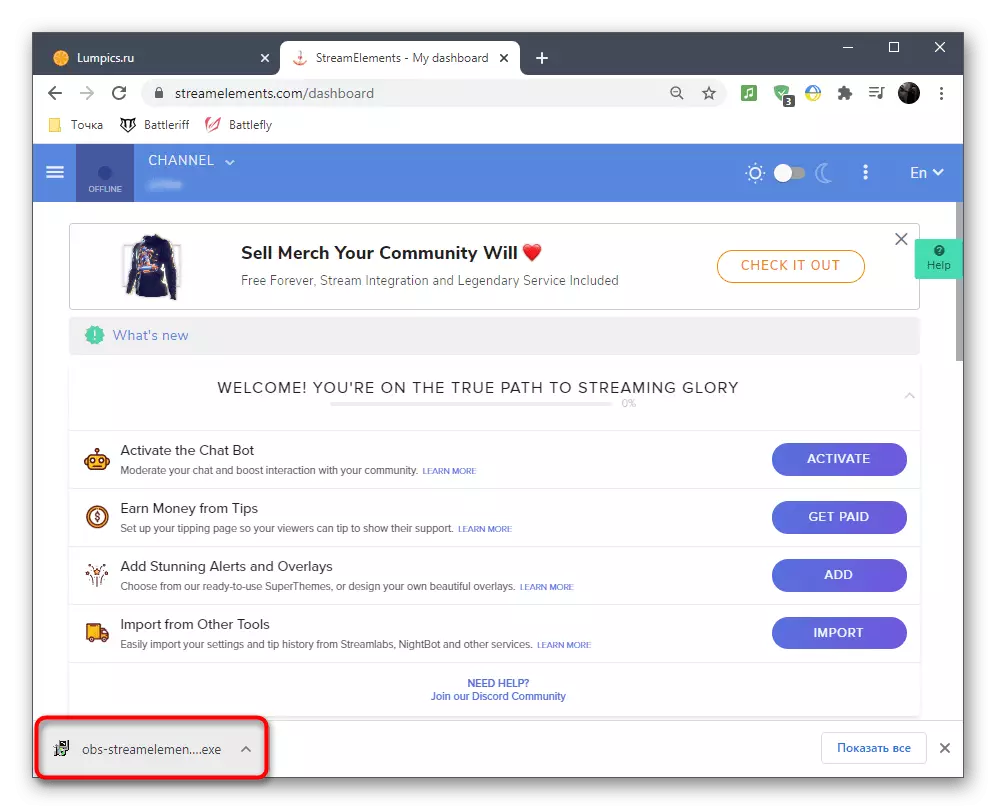
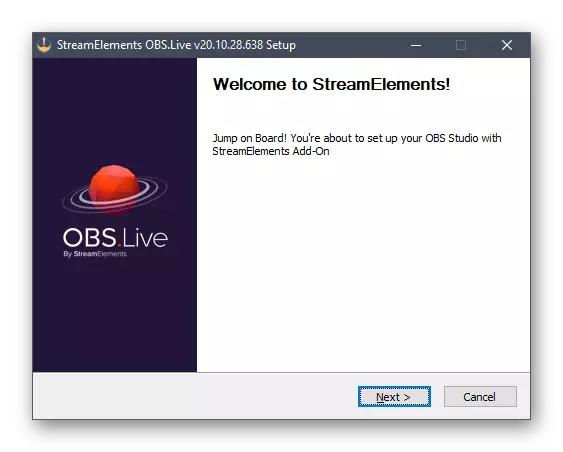
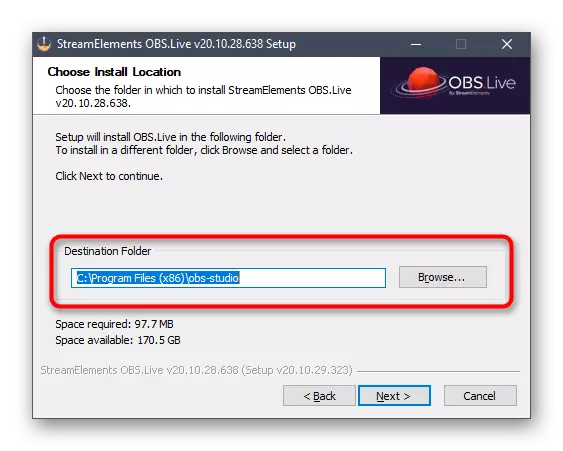
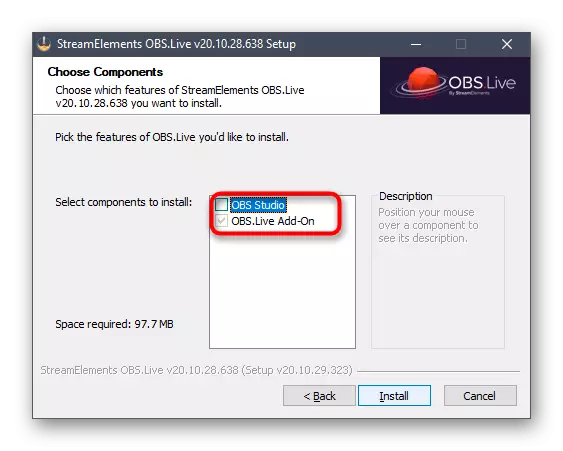

Obs ప్రారంభ రాష్ట్రంలో ఉంటే, దాన్ని మూసివేసి మళ్ళీ తెరవండి. N ప్రదర్శన ఒక బిట్ మార్చబడింది ఆశ్చర్యం లేదు - ఈ మేము తరువాత అర్థం ఉంటుంది స్ట్రీమాల్స్ అంశాల అదనంగా వలన సంభవిస్తుంది.
దశ 3: ప్రాథమిక ప్రసారాలు సెటప్
ప్రోగ్రామ్ను ఇన్స్టాల్ చేసిన తర్వాత, అబ్జర్వర్ యొక్క ప్రదర్శన మరియు కార్యాచరణను చిన్న మార్పులను ఎదుర్కొన్నందున ఇది అదనపు మాత్రమే ప్రసారాల యొక్క ప్రాథమిక పారామితులతో వ్యవహరించడానికి సమయం ఆసన్నమైంది.
- మీరు మొదట ప్రారంభించినప్పుడు, మీరు అబ్జర్వు కోసం అధికార విండోను చూస్తారు, దీనిలో ట్విచ్ ద్వారా కనెక్షన్ రకాన్ని మళ్లీ ఎంచుకోండి.
- లాగిన్ రూపం కనిపిస్తుంది, పేరు మీ ఖాతా డేటాను పేర్కొనండి మరియు అధికారాన్ని నిర్ధారించండి.
- వారు తప్పనిసరి అంశాలకు చెందినవి కానందున, మేము మిస్ అవుతున్నారన్న స్ట్రైమ్స్ కోసం స్ట్రీమెల్మెంట్స్ వివిధ జోడింపులను అందిస్తుంది, కానీ మీరు ఎప్పుడైనా వాటిని తిరిగి పొందవచ్చు మరియు టూల్స్తో మిమ్మల్ని పరిచయం చేసుకోవచ్చు.
- ఇంకా అవసరం లేదు ఇది ప్రసారాల నుండి చాట్ బాట్ తో అదే చేయండి.
- ఎబ్బ ప్రధాన విండోలో అధికారాన్ని పూర్తి చేసిన తరువాత, మీరు straghation బాధ్యత కనీసం నాలుగు విభిన్న విండోలను చూస్తారు. మేము మాత్రమే "కార్యాచరణ ఫీడ్" మరియు "చాట్", మరియు మీడియా యొక్క నియంత్రణను మరియు దగ్గరగా ఉన్న అదనపు సంస్థాపన విండోను వదిలివేయమని సిఫార్సు చేస్తున్నాము.
- మీరు ప్రధాన మెనూలో అదే పేరుతో ఉన్న ట్యాబ్ ద్వారా ఈ బ్లాక్స్ మరియు ఇతర ఫంక్షన్లతో పని చేయవచ్చు, ఇది కర్సర్ను హోవర్ చేసినప్పుడు అందుబాటులో ఉన్న విండోస్ మరియు సెట్టింగ్ల జాబితా కనిపిస్తుంది.
- ఏ అనుకూలమైన స్థలంలో చాట్ మరియు స్ట్రింగ్ కార్యకలాపాలతో బ్లాక్స్ తరలించు, సరైన పని స్థలాన్ని ఏర్పరుస్తుంది.
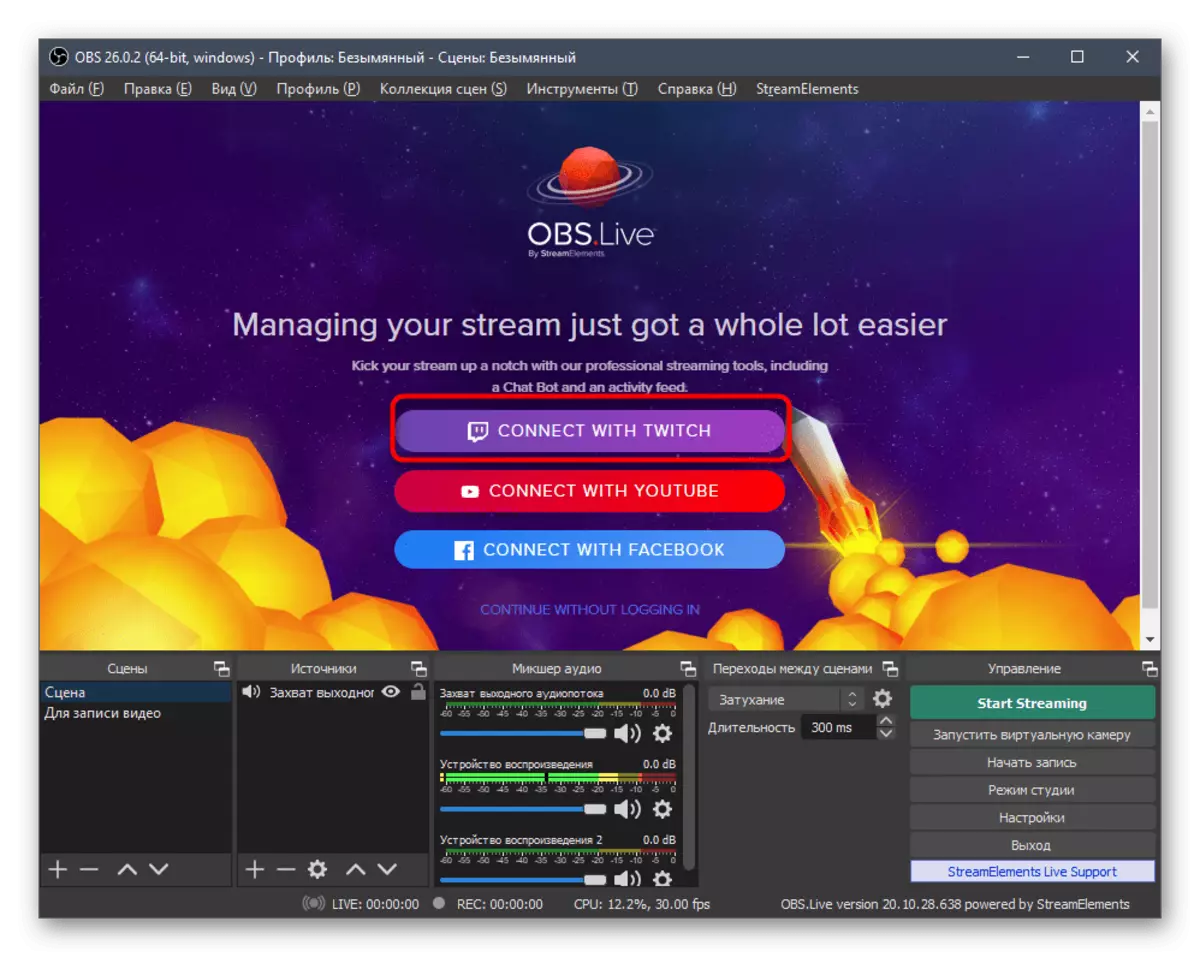
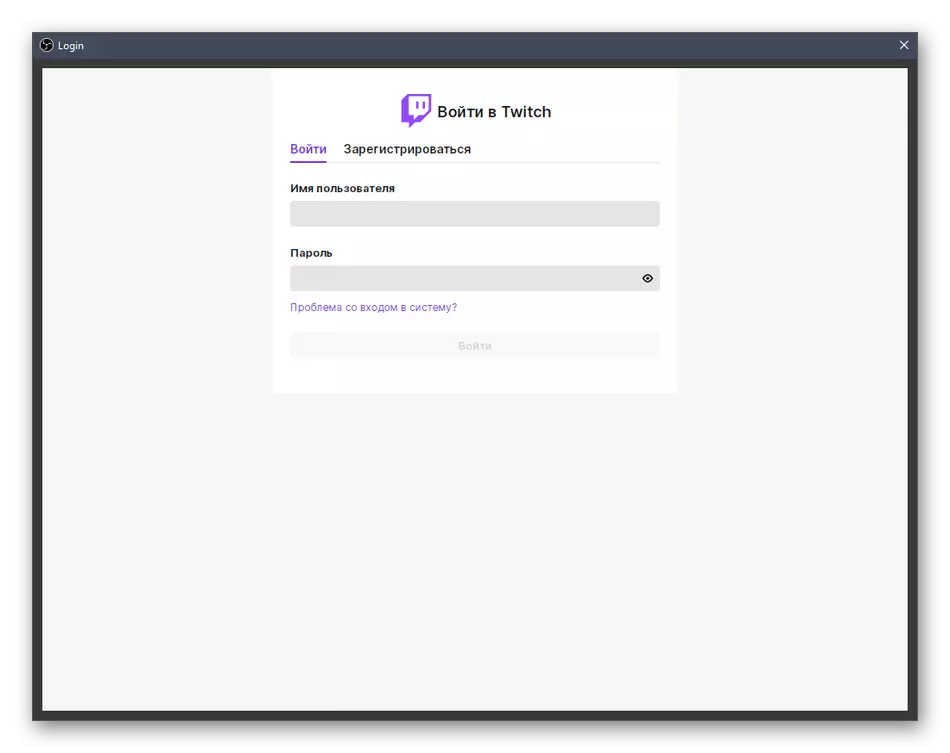


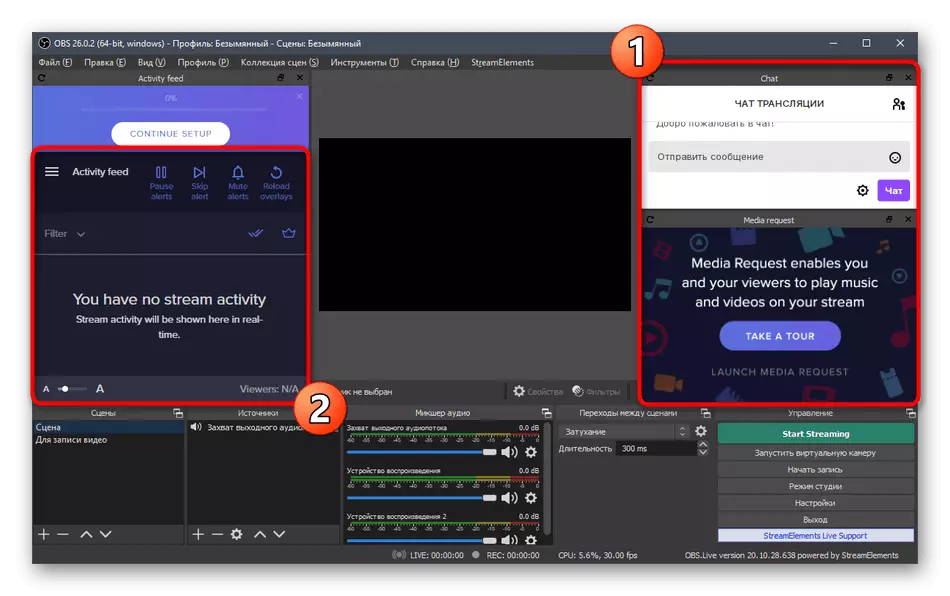
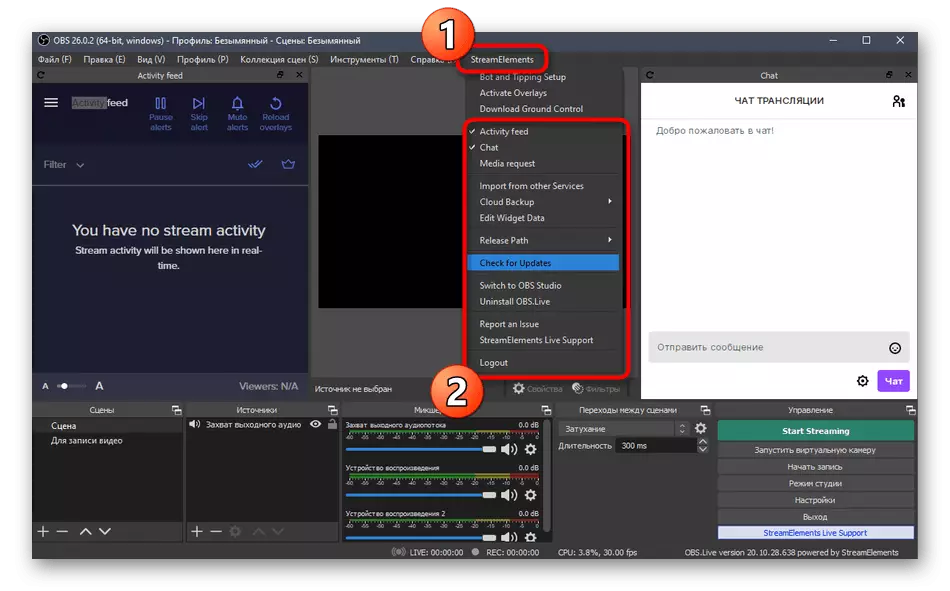
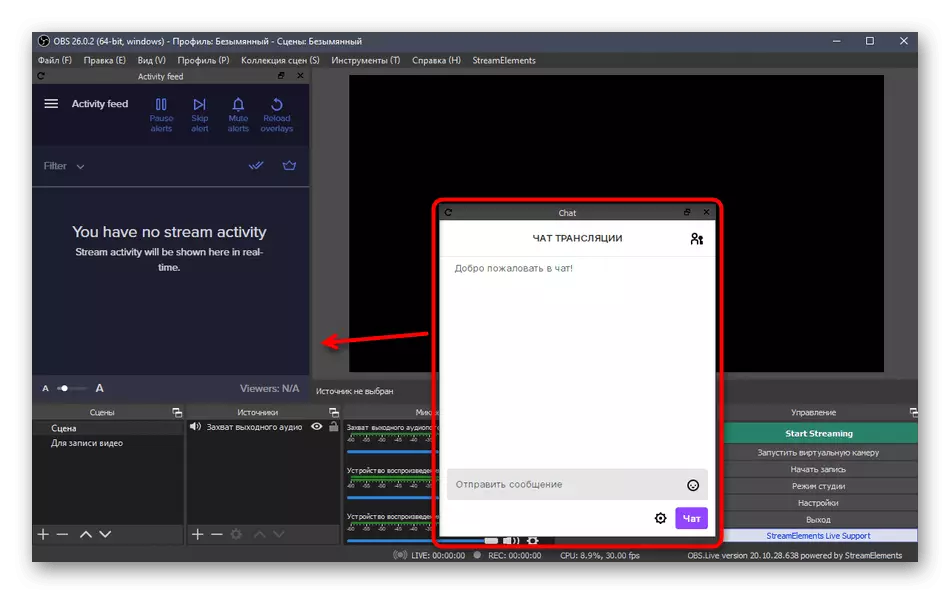
దశ 4: స్ట్రిమింగ్ కోసం కనెక్షన్ ట్విచ్
మీరు గతంలో మీ ప్రవాహాన్ని నిర్వహించాలని కోరుకుంటే లేదా ఈ ప్రక్రియ కోసం పాఠాలను వీక్షించాలని మీరు కోరుకున్నా, మీరు ఖాతాలను కనెక్ట్ చేయాలని మీకు తెలుసా, మీరు సెట్టింగులను తెరవవలసి వచ్చింది, ప్రసార కీని పొందండి, దానిని బంధించి, అనేక ఇతర చర్యలను నిర్వహించండి. ప్రసారాల సంస్థాపనతో, ఖాతా ఇప్పటికే కనెక్ట్ అయినందున ప్రతిదీ సులభంగా మారుతుంది, మరియు ప్రోగ్రామ్ పారామితులలో ప్రసారం యొక్క రకాన్ని ఎంచుకోవడానికి మాత్రమే ఇది ఉంది.
- దీన్ని చేయటానికి, ప్రధాన మెనూలో, "సెట్టింగులు" కు వెళ్ళండి.
- ఒక కొత్త విండోలో, "బ్రాడ్కాస్ట్" టాబ్ను తెరవండి.
- డ్రాప్-డౌన్ జాబితా ద్వారా, "ట్విచ్" సేవను ఎంచుకోండి మరియు "కనెక్ట్ ఖాతా" పై క్లిక్ చేయండి.
- సర్వర్ స్వయంచాలకంగా ఎంపిక చేయబడింది మరియు "నిష్క్రమణ ఖాతా" బటన్ విజయవంతమైన సెటప్ను సూచిస్తుంది. మీరు మార్పులను వర్తింపజేసి, విండోను మూసివేయండి.
- ప్రధాన అంచు విండోలో, రెండు Windows ఇప్పుడు కనిపిస్తుంది: ప్రసారం మరియు చాట్ గురించి సమాచారం. రెండవది వెంటనే మూసివేయబడితే, మొదట ప్రారంభించే ముందు అనుకూలమైన ప్రవాహ అమరిక కోసం ఉపయోగపడుతుంది.
- మీకు కావాలంటే, "వీక్షణ" టాబ్ను తెరవండి, "డాక్ ప్యానెల్లు" విస్తరించండి మరియు ప్రధాన మెనూలో అవసరమైన అన్ని బ్లాక్లను తనిఖీ చేయండి.

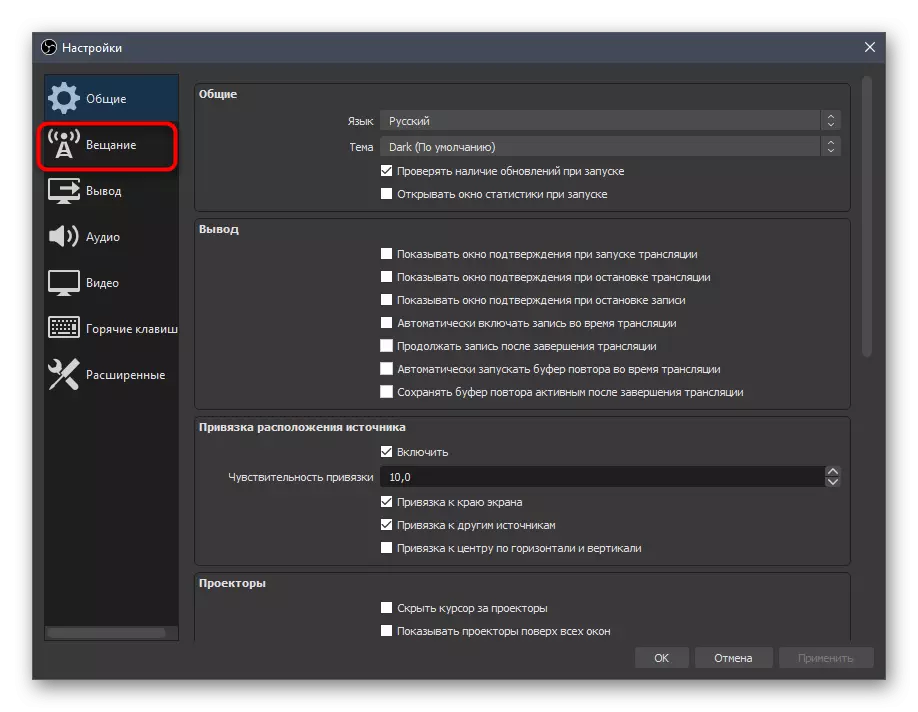



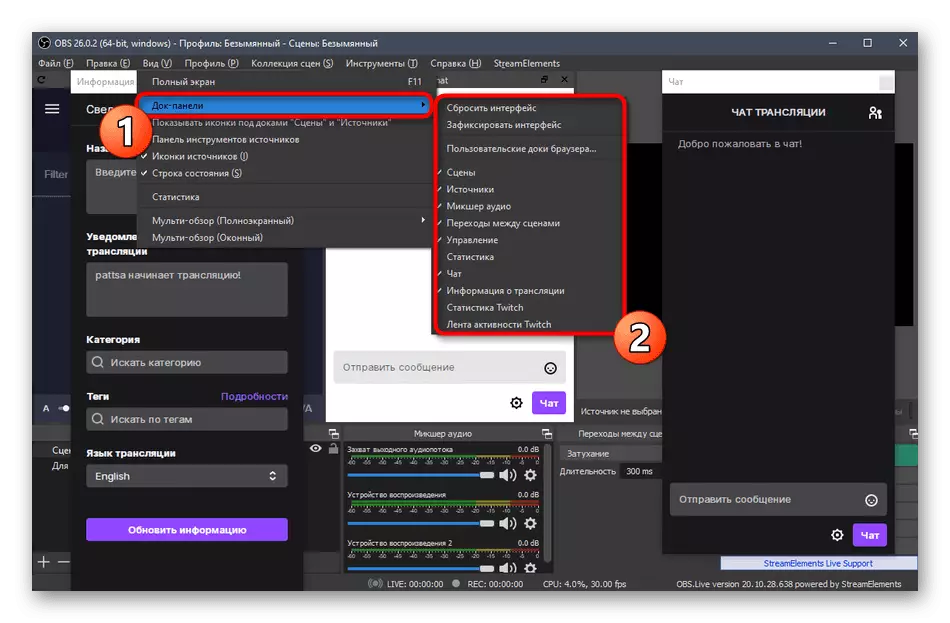
దశ 5: ప్రాథమిక ప్రసార సెట్టింగులు
ప్రసార పారామితులను సంబంధించి ప్రసారం యొక్క ప్రాథమిక లక్షణాల గురించి మాట్లాడండి. వీటిలో: అవుట్పుట్ యొక్క నాణ్యత, ఎన్కోడర్ మరియు మరింత ఎక్కువగా ఉపయోగించిన బిట్రేట్. కంప్యూటర్లు మరియు వినియోగదారు అవసరాలకు వివిధ బిల్డర్లకు సవరణతో సరైన విలువలను పరిగణించండి.వీడియో
మేము ఈ దశను మూడు భాగాలుగా విభజించాము, వీటిలో ప్రతి ఒక్కటి మేము ముఖ్యమైన ప్రసార పారామితుల గురించి మాట్లాడతాము. మొదటి మెను వీడియోకు బాధ్యత వహిస్తుంది, అంటే, ప్రవాహాన్ని వీక్షించే వినియోగదారులచే ప్రదర్శించబడే చిత్రం.
- "సెట్టింగులు" మెనులో, వీడియో ట్యాబ్ను ఎంచుకోండి.
- ఇక్కడ మీరు స్ట్రింగ్ను చూస్తారు - "ప్రాథమిక (బేస్) అనుమతి." దాని విలువ మానిటర్లో ఉపయోగించిన తీర్మానంతో సరిపోవాలి.
- అవుట్పుట్తో రెండవ పంక్తిని స్ట్రైమ్పై వీక్షకులను ఏ సామర్థ్యం చూస్తారో బాధ్యత వహిస్తుంది. పూర్తి HD కోసం, 1920 × 1080 విలువను ఉపయోగించండి, మరియు HD కోసం - 1280 × 720.
- స్కేల్ ప్రాసెసింగ్ ఒక ప్రత్యేక వడపోత ఉపయోగించి నిర్వహిస్తారు, మరియు ఇక్కడ నాణ్యత / వినియోగించిన వనరుల నిష్పత్తిలో ఉత్తమ ఫలితం "ద్విబిక్ (క్లియర్ స్కేలింగ్, 16 నమూనాలు)" ఉంటుంది.
- చివరి వరుస "సాధారణ FPS విలువలు." గేమ్స్ కోసం, ప్రాధాన్యత సెకనుకు 60 ఫ్రేములు ఎంచుకోవడానికి, మృదువైన చిత్రాలు భరోసా. సంఖ్యా లేదా ఇతర రకాల ప్రవాహాల్లో, అది 30 ను వదిలివేయడం, PC లో ఒక చిన్న లోడ్ను ఎంచుకోవడం మరియు నాణ్యత కాదు.
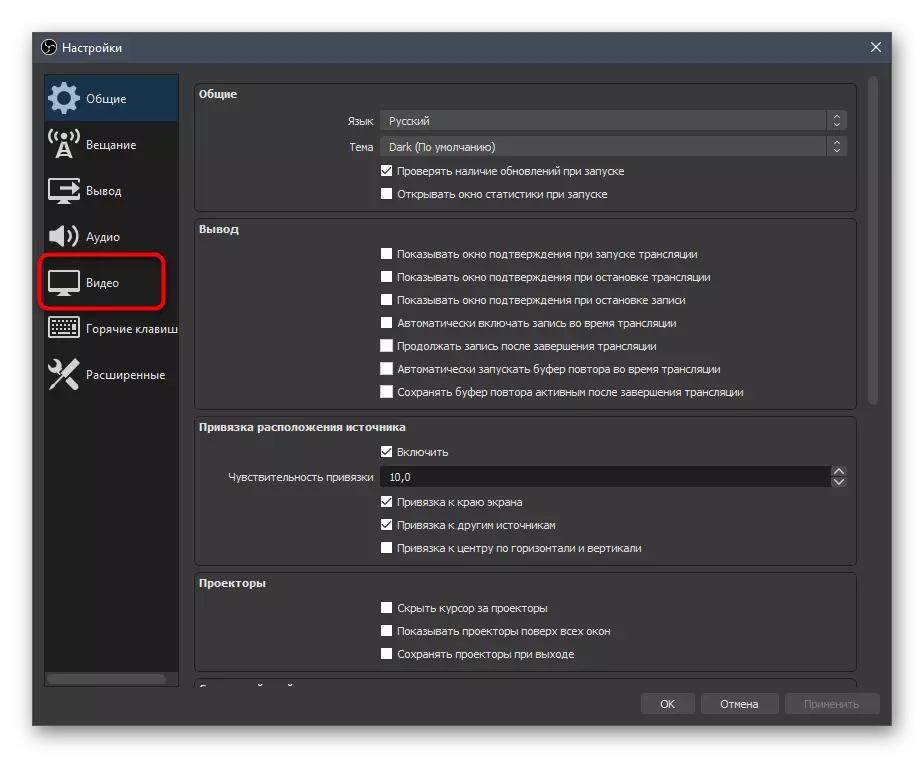


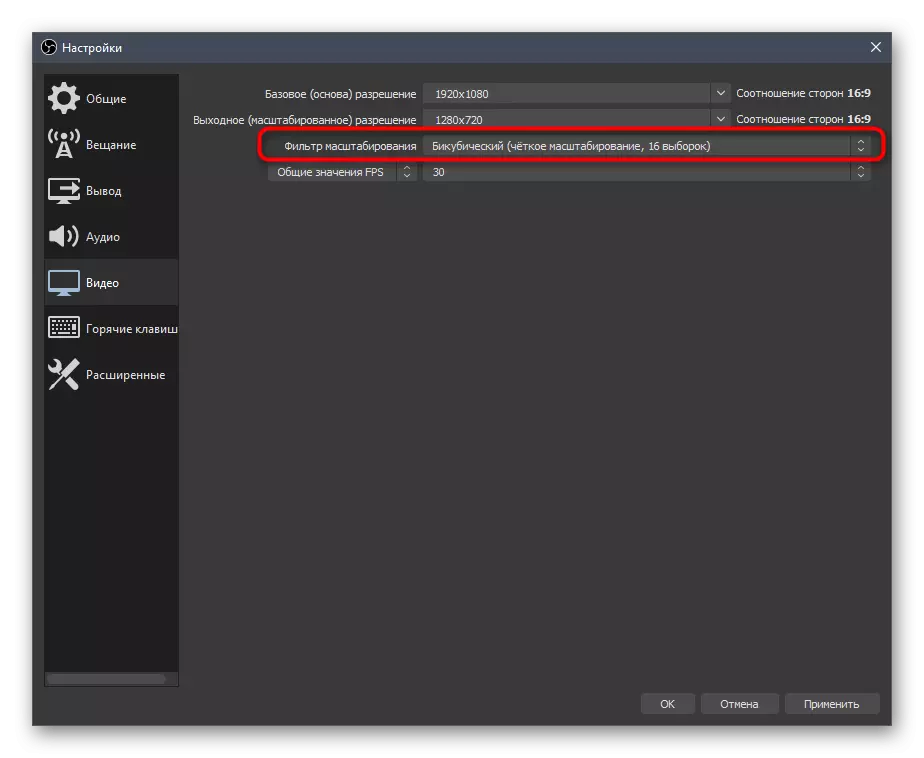
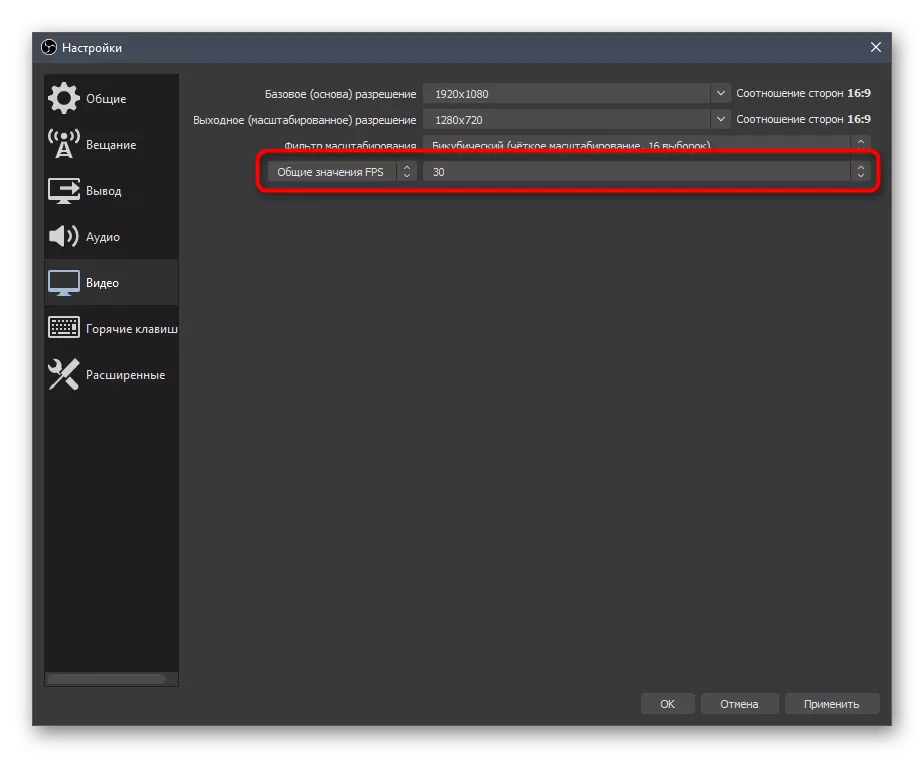
అవుట్పుట్
అవుట్పుట్ పారామితులు ఉపయోగించిన ఎన్కోడర్, కోడెర్ కోసం ఒక సాధారణ బిట్రేట్ మరియు ప్రీసెట్లు కోసం బాధ్యత వహిస్తాయి. ఇది చాలా ముఖ్యమైన అంశం, ఇది ప్రసారం మరియు ఇనుము మీద లోడ్ యొక్క నాణ్యత ఆధారపడి ఉంటుంది. మేము సాధారణ పరంగా ఈ ఆకృతీకరణ గురించి తెలియజేస్తాము మరియు విలువలను ఎంచుకున్నప్పుడు ఉపయోగకరంగా ఉండే సహాయక పదార్ధాలకు సూచనలు వదిలివేస్తాము.
- "అవుట్పుట్" విభాగాన్ని తెరవండి మరియు వెంటనే డ్రాప్-డౌన్ జాబితాలో ఈ ఎంపికను ఎంచుకోవడం ద్వారా "అధునాతన" మోడ్కు మారండి.
- అప్రమేయంగా, "X264" ఎన్కోడర్ ఉపయోగించబడుతుంది, ఖచ్చితంగా అన్ని వినియోగదారులకు అందుబాటులో ఉంటుంది. ప్రాసెసింగ్, ప్రధాన లోడ్ ప్రాసెసర్కు కేటాయించబడుతుంది, కాబట్టి ఈ PC భాగం శక్తివంతమైన ఉండాలి. ఒక ప్రత్యామ్నాయంగా, మీరు "nvenc" లేదా ఇతర ఎన్కోడర్ ఎంచుకోవచ్చు, ఒక వీడియో కార్డు మరియు దాని గుణకాలు ప్రాసెసింగ్ కోసం పనులను పంపవచ్చు. మేము మొదటి ఎంపికను పరిశీలిస్తాము, ఆపై ప్రత్యామ్నాయాలు ప్రత్యామ్నాయాల గురించి ఒక వ్యాసానికి లింక్ను అందిస్తాయి.
- తదుపరి అంశం "బిట్రేట్ మేనేజ్మెంట్". Twitch తో పని, అది శాశ్వత ఉండాలి, కాబట్టి "CBR" వెర్షన్ వద్ద ఆపడానికి.
- గతంలో స్థాపించబడిన నైపుణ్యాలచే స్థాపించబడిన ప్రసార పారామితులతో బిట్రేట్ కూడా సెట్ చేయబడింది.
- కింది స్క్రీన్షాట్లో, మీరు నిర్దిష్ట ఎన్కోడర్లు మరియు నిర్దిష్ట నాణ్యతలో అవుట్పుట్ అవుట్పుట్ను ఉపయోగించినప్పుడు ఎంచుకోవడానికి అవసరమైన సెట్టింగులతో పట్టిక యొక్క భాగాన్ని చూస్తారు. క్రింద మీరు అన్ని సమస్యలను గుర్తించడానికి సహాయపడే ట్విచ్ నుండి ఈ అధికారిక వ్యాసం లింక్ కనుగొంటారు.
- అన్ని సెట్టింగుల కోసం ప్రామాణికంగా, కీ ఫ్రేమ్ విరామం "2", కాబట్టి మెనులో, ఈ విలువను సెట్ చేయండి.
- X264 ఎన్కోడర్ విషయంలో CPU ప్రీసెట్ మీ కంప్యూటర్ యొక్క శక్తితో అనుగుణంగా ఉండాలి. వేగంగా ప్రీసెట్, మరింత భాగాలు ఇనుము మీద ప్రాసెసింగ్ మరియు తక్కువ లోడ్ సమయంలో ఆమోదించింది. శక్తివంతమైన PC హోల్డర్లు "ఫాస్ట్" ఎంచుకోవచ్చు, మరియు మరింత బలహీనమైన నమూనాలతో పని చేస్తున్నప్పుడు మీరు వేగంగా అమర్చడం, లోడ్ మరియు చివరి చిత్రాన్ని ప్రసారం చేయవలసి ఉంటుంది.
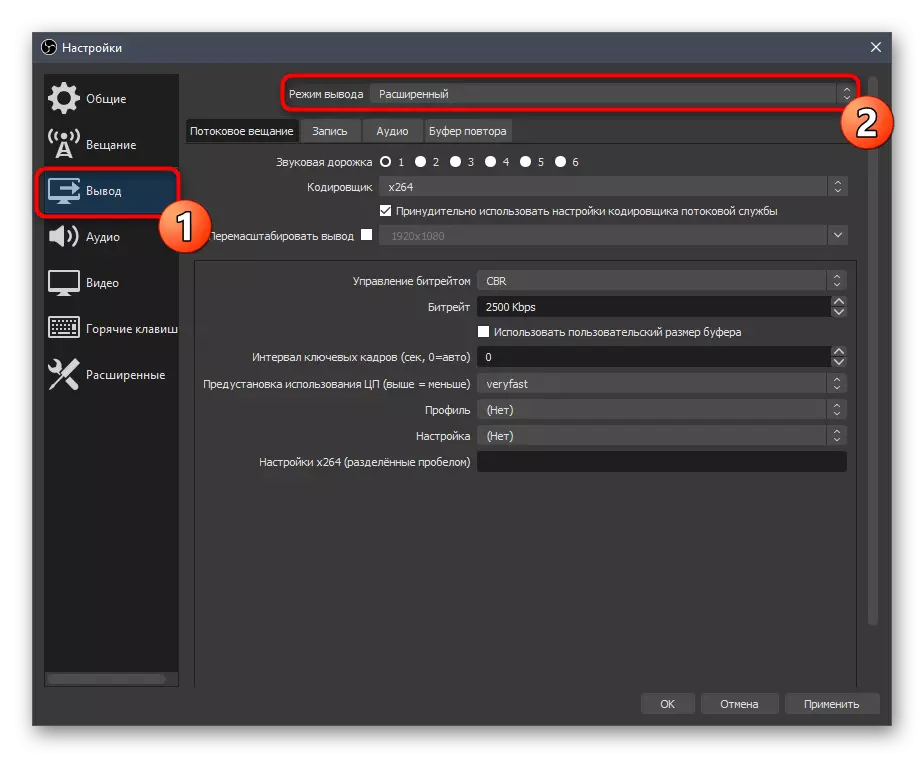
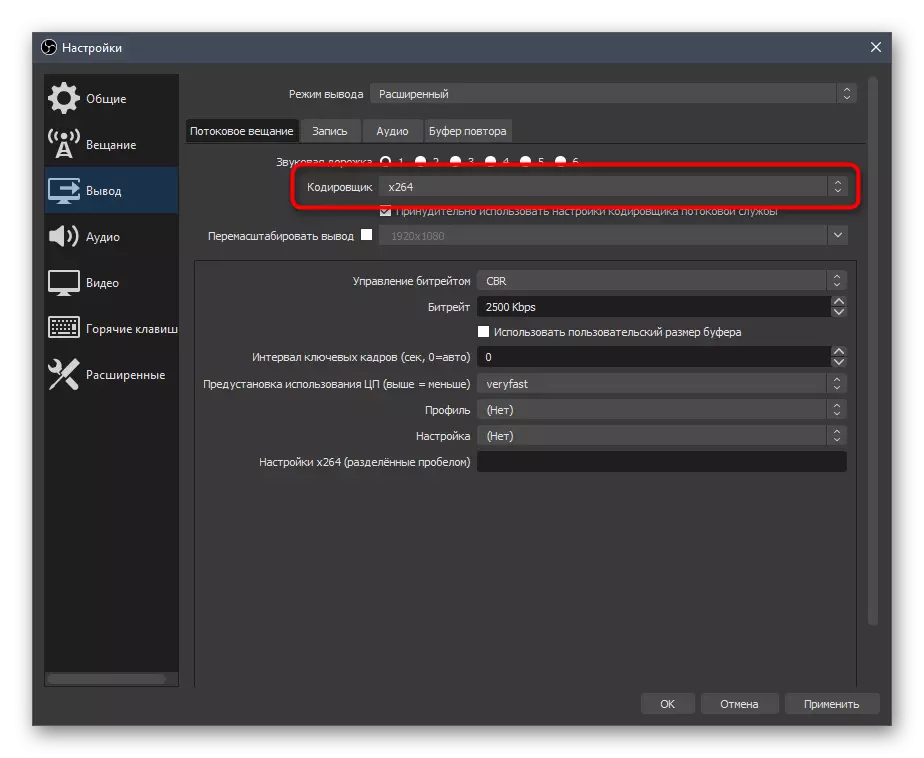
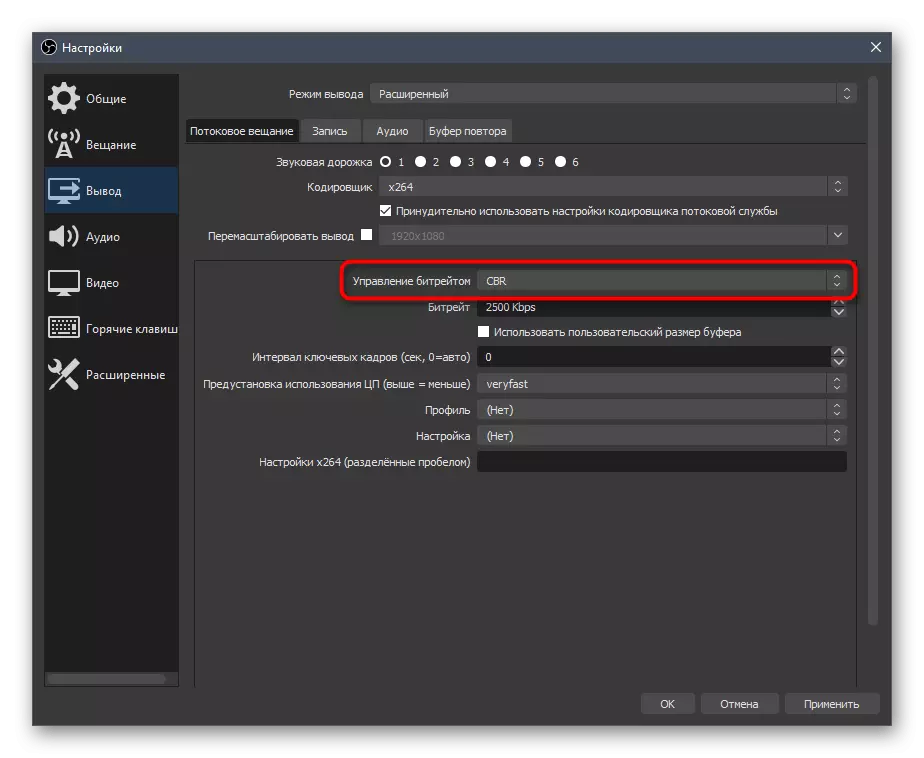
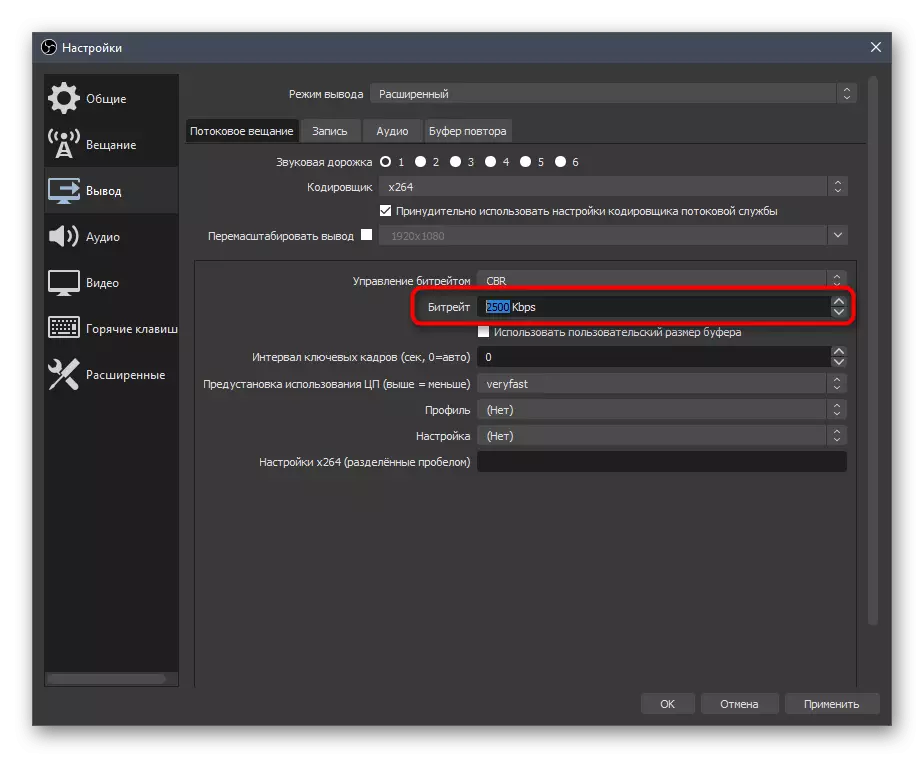
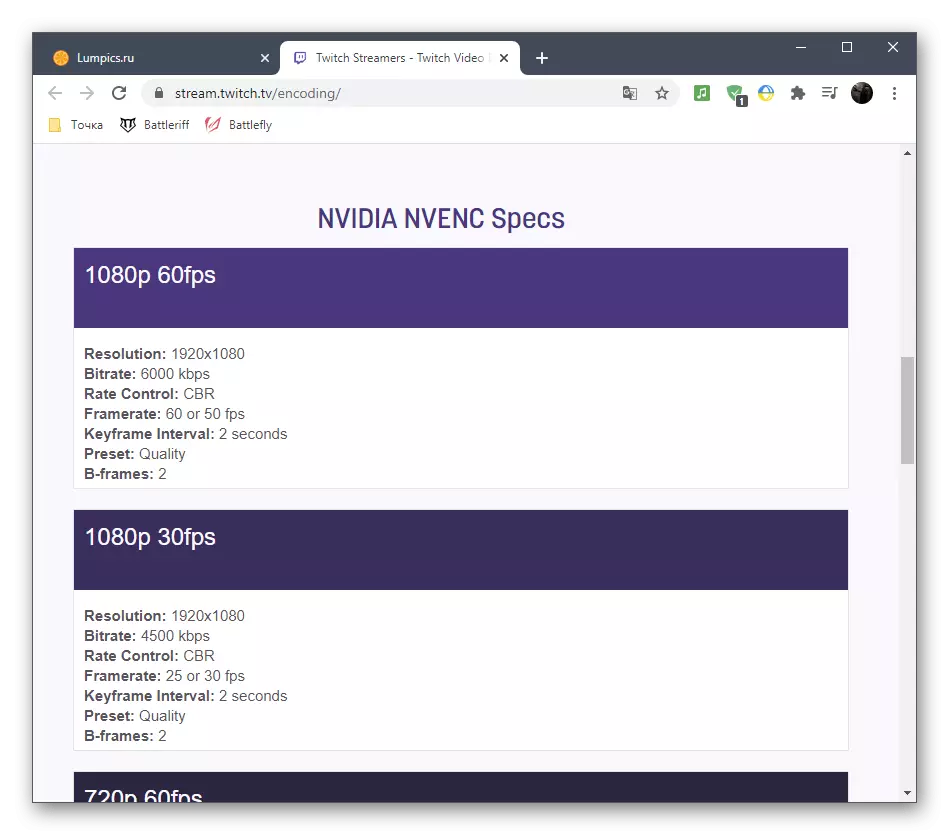

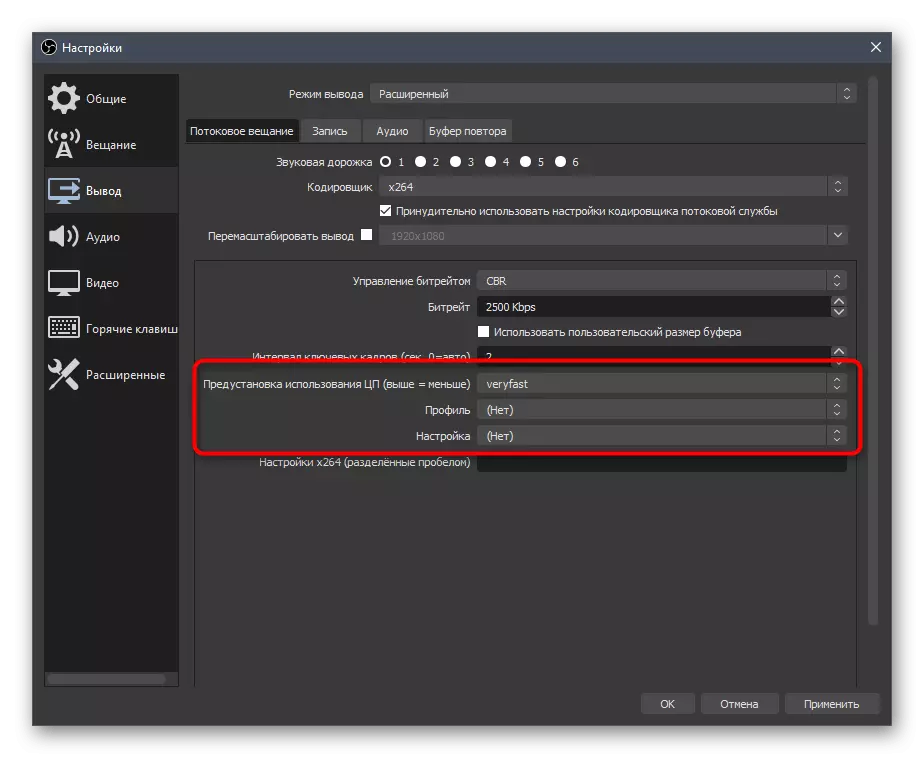
వాగ్దానం చేసినట్లు, మేము ప్రసారం మరియు YouTube కోసం ప్రసార సెట్టింగుల ప్రొఫైల్లతో సహాయక లింకులను వదిలివేస్తాము. ప్రాధాన్యతనిచ్చే మొట్టమొదటిది, కానీ మీరు రెండు ఏకకాల ప్రదర్శనలను ఉత్పత్తి చేస్తే, వీడియో హోస్టింగ్ డెవలపర్లు నుండి పదార్థాన్ని పరిశీలించడానికి ఉపయోగపడుతుంది, సరైన పారామితులను తీయండి.
ఇంకా చదవండి:
ప్రసార నియమాలను తీయండి
సెట్టింగులు వీడియో codera, బిట్రేట్ మరియు ప్రత్యక్ష అనువాదం అనుమతులు YouTube
వీడియో ఎన్కోడర్స్ మారడం మరియు ఓవర్లోడ్ సమస్యలు ఉన్నప్పుడు ఇతర పారామితులు మార్పులు కోసం, మేము మా రచయిత యొక్క నాయకత్వం దృష్టి చెల్లించటానికి సలహా, ఇనుము న మొత్తం లోడ్ తగ్గించడం కోసం ఎంపికలు వివరించబడింది.
మరింత చదవండి: లోపం దిద్దుబాటు "ఎన్కోడర్ ఓవర్లోడ్ ఉంది! వీడియో సెట్టింగులను డౌన్గ్రేడ్ చేయడానికి ప్రయత్నించండి »OBS లో
ఆడియో
చిత్రం యొక్క ముగింపును కనుగొన్నారు, ఇది ఆడియోను స్థాపించడానికి మాత్రమే మిగిలిపోయింది, ఎందుకంటే బ్రాడ్కాప్ మరియు మైక్రోఫోన్ నుండి కనీసం ధ్వనిని పట్టుకోవాలి.
- "ఆడియో" విభాగాన్ని తెరవండి మరియు "డెస్క్టాప్" బ్లాక్ నుండి "ఆడియో" లో, స్పీకర్లు లేదా మానిటర్ను ఎంచుకోండి.
- రంగాలలో ఒకదానిలో మైక్రోఫోన్గా, వెబ్క్యామ్లో ఉపయోగించిన మైక్రోఫోన్ను లేదా మైక్రోఫోన్ను కూడా పేర్కొనండి.
- మార్పులను దరఖాస్తు చేయడం మర్చిపోవద్దు, తర్వాత మీరు "సెట్టింగులు" విండోను మూసివేయవచ్చు.
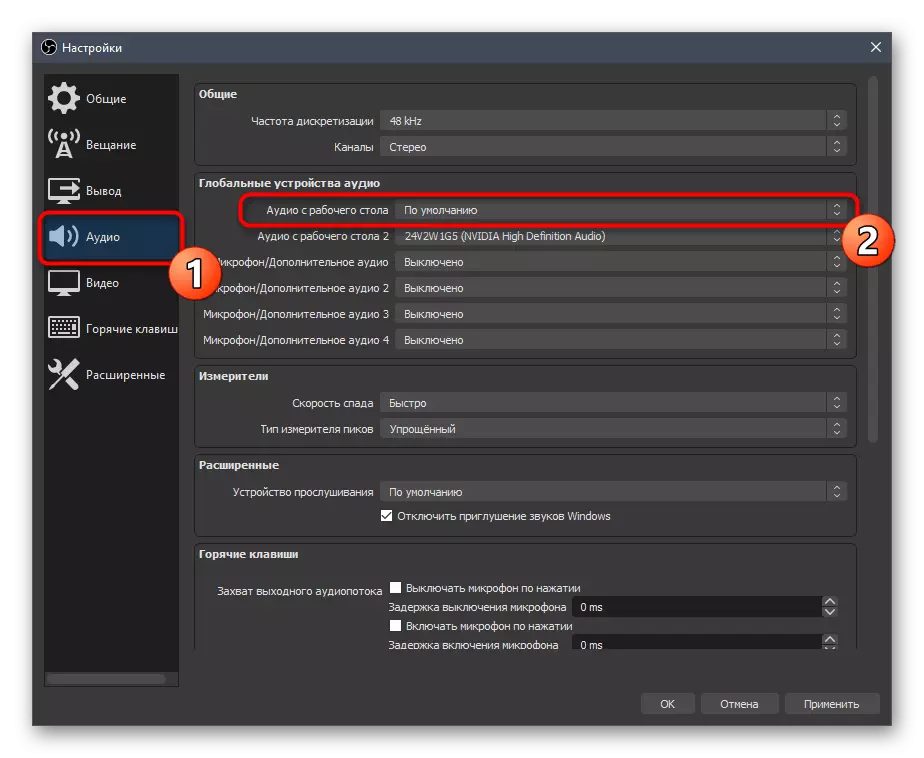
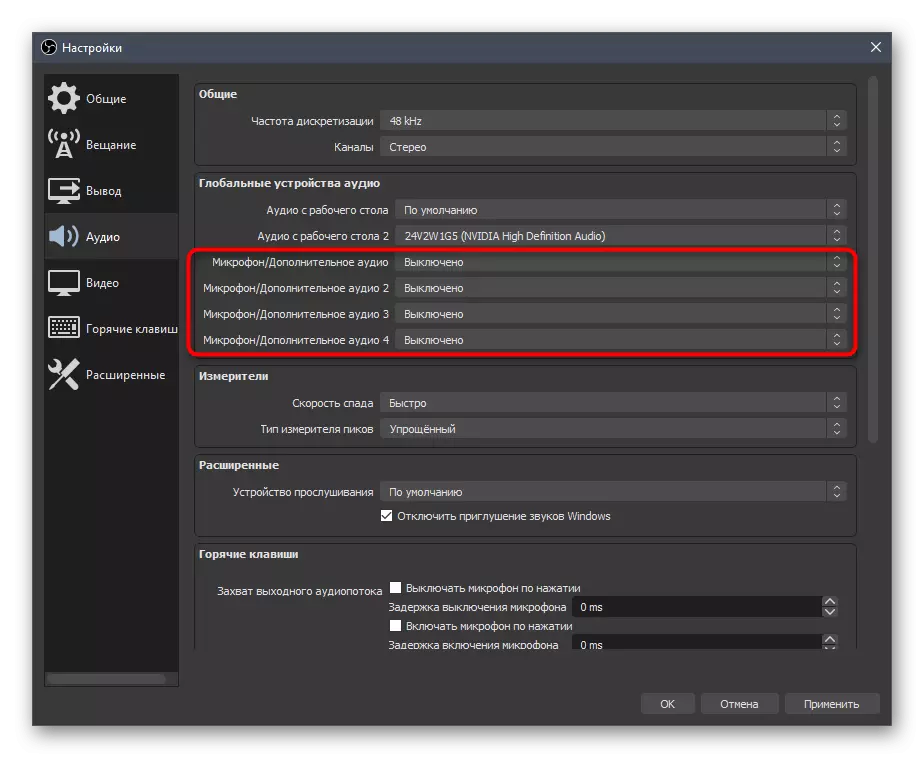
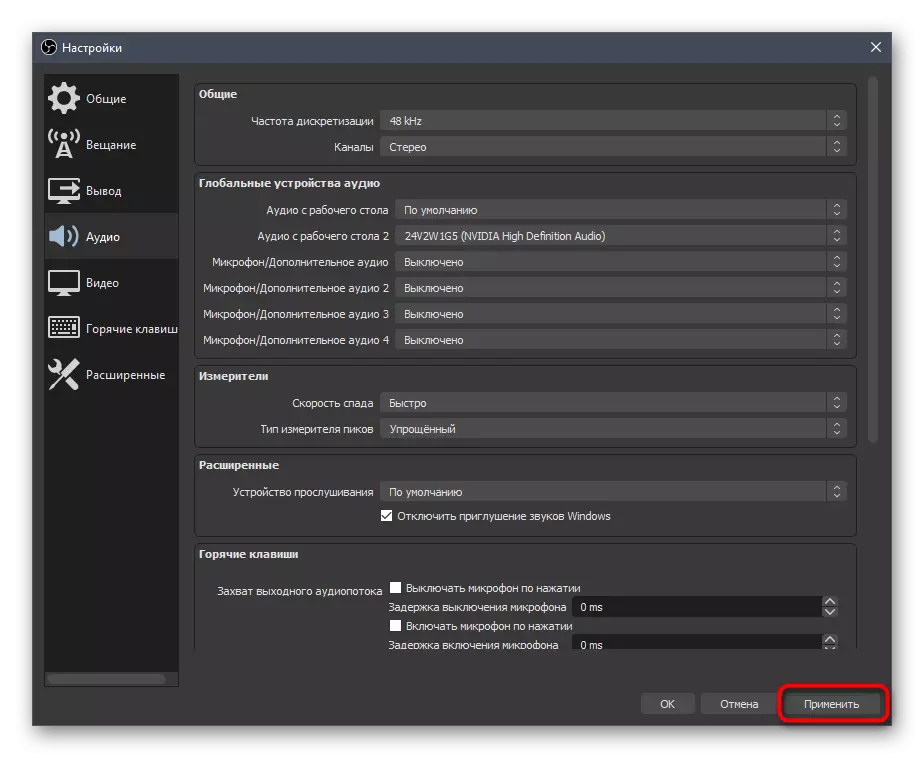
దశ 6: చివరి దానం జోడించడం
ప్రసారాలను ఏర్పాటు చేసినప్పుడు, మేము చాట్ మరియు కార్యకలాపాలతో సహాయక పలకలను అదనంగా ప్రదర్శించాము, కానీ దురదృష్టవశాత్తు, ఈ కార్యక్రమం చివరి దానాతాలను చూపించడానికి ఇంకా అనుమతించదు, కాబట్టి స్ట్రీమర్ తరచుగా దానీకరణ ద్వారా నేరుగా బ్రౌజర్ విండోలో తెరవండి. ఇది ఎల్లప్పుడూ అనుకూలమైనది కాదు - ముఖ్యంగా మీరు చివరికి ఒక ఆటోమేటిక్ నవీకరణతో ఒక ప్రత్యేక ప్యానెల్గా చివరి దాన్ని ఉపసంహరించుకోవచ్చు, ఇది ఇలా చేయబడుతుంది:
దానీకరణ యొక్క అధికారిక వెబ్సైట్కు వెళ్లండి
- మీరు దానీకరణలో సొంత ఖాతాను కలిగి ఉండకపోతే, దానిని నమోదు చేసి, సమాచార డెవలపర్లు అందించిన సమాచారం నుండి ప్రాథమిక సూచనలను అనుసరించండి.
- అధికారం తరువాత, మెనుని తెరిచి "చివరి హెచ్చరికలు" కు వెళ్ళండి.
- అక్కడ వివిధ రకాల సమాచారంతో మీరు కస్టమ్ చేసిపెట్టిన అనువర్తనాన్ని కనుగొంటారు. మీరు విడ్జెట్ లో చూడాలనుకుంటే, ఆపై దానిని అమలు చేయండి.
- ఒక కొత్త బ్రౌజర్ విండో కనిపిస్తుంది, మీరు విడ్జెట్ యొక్క లింక్ను కాపీ చేసుకోవాలి.
- ఇప్పుడు ins కు వెళ్లి, వీక్షణ ట్యాబ్లో, "డాక్ ప్యానెల్" ను విస్తరించండి మరియు "బ్రౌజర్ కస్టమ్ డాక్స్" పై క్లిక్ చేయండి.
- డాక్ కోసం ఏ పేరు నమోదు, మరియు లింక్ URL ను ముందువి అందుకుంది ఇన్సర్ట్.
- అది వ్యక్తీకరణ & టోకెన్ = జోడించండి.
- Donationalerts సైట్లకు రిటర్న్, ఇక్కడ ఈ సమయంలో, ఓపెన్ "సాధారణ సెట్టింగులు".
- రహస్య టోకెన్ ప్రదర్శించు మరియు కాపీ. ఇది ఎవరూ అది ఒక వ్యక్తిగత సమాచారం ఎందుకంటే, అది చూపించడానికి ముఖ్యం.
- బ్రౌజర్ డాక్ సెట్టింగులను విండోలో సమాన సైన్ తరువాత టోకెన్ ప్రవేశపెట్టి దానిని వర్తిస్తాయి.
- మీరు గత donatas ఒక కొత్త ప్యానెల్ చూస్తారు. మేము అది ఖాళీ నేను అదే సైట్ ద్వారా ఒక పరీక్ష విరాళం పంపడం ద్వారా ఒక ప్రయోగం నిర్వహిస్తుంది కాబట్టి.
- చూడవచ్చు, యాక్షన్ ప్రదర్శించబడుతుంది మరియు ప్రదర్శనలు మాత్రమే పేరు మరియు మొత్తం, కానీ కూడా వినియోగదారులు నుండి సందేశాలను మిస్ కాదు అనుమతిస్తుంది ఇది డోనట్ యొక్క ఆశ్రమంలో యొక్క టెక్స్ట్ ఉంది.
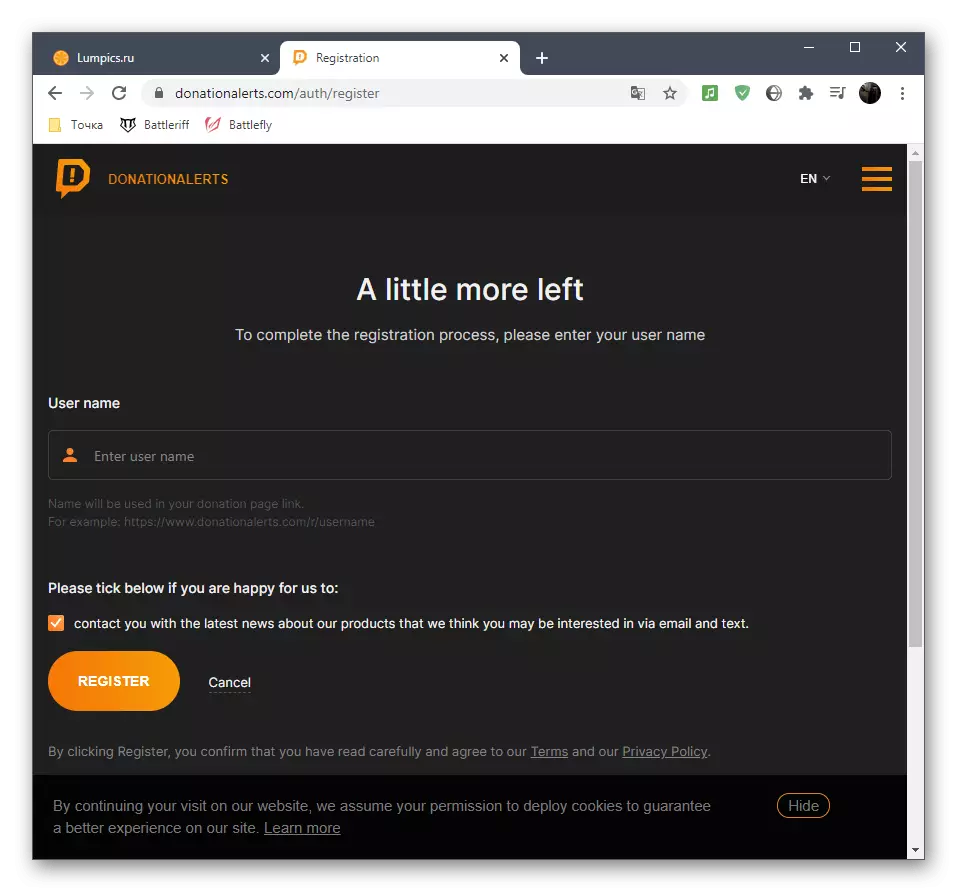
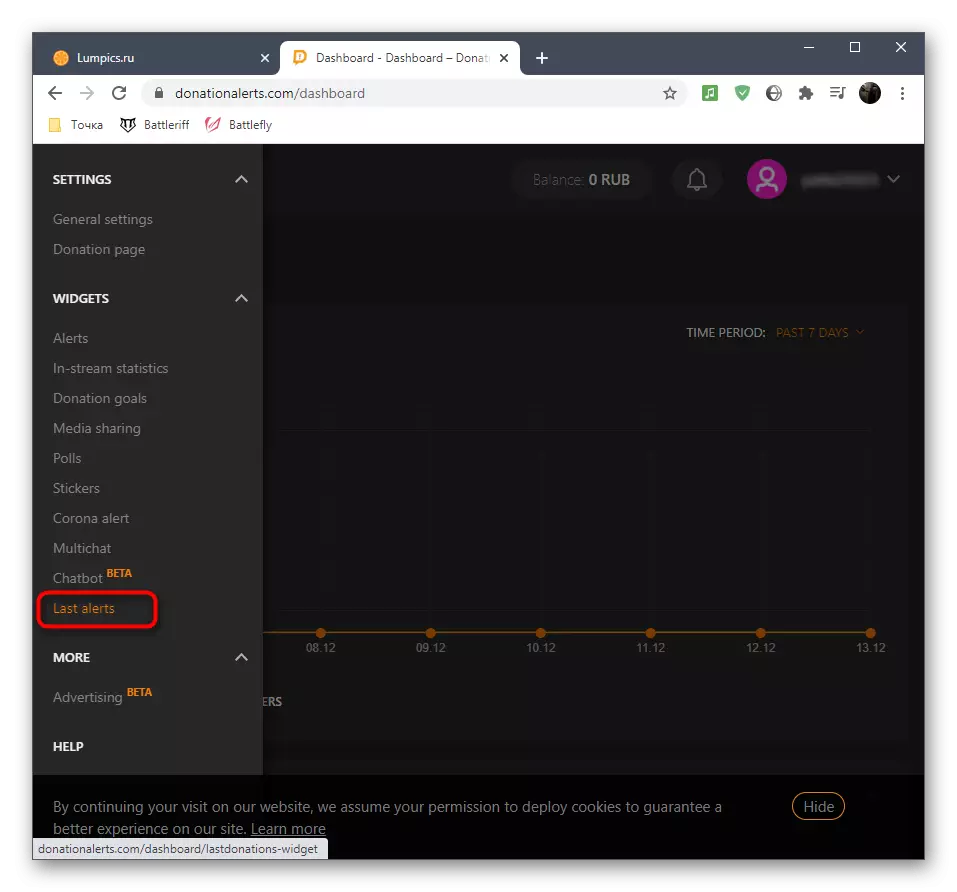

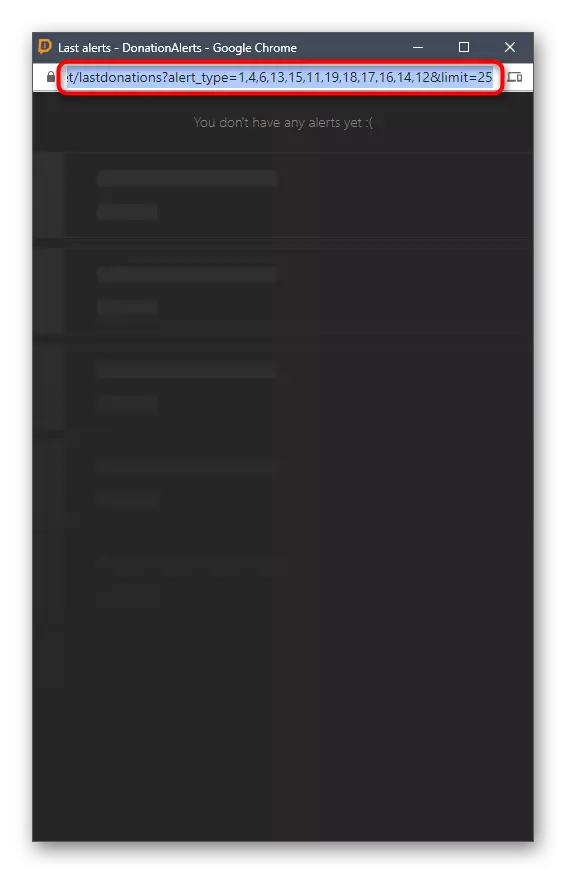
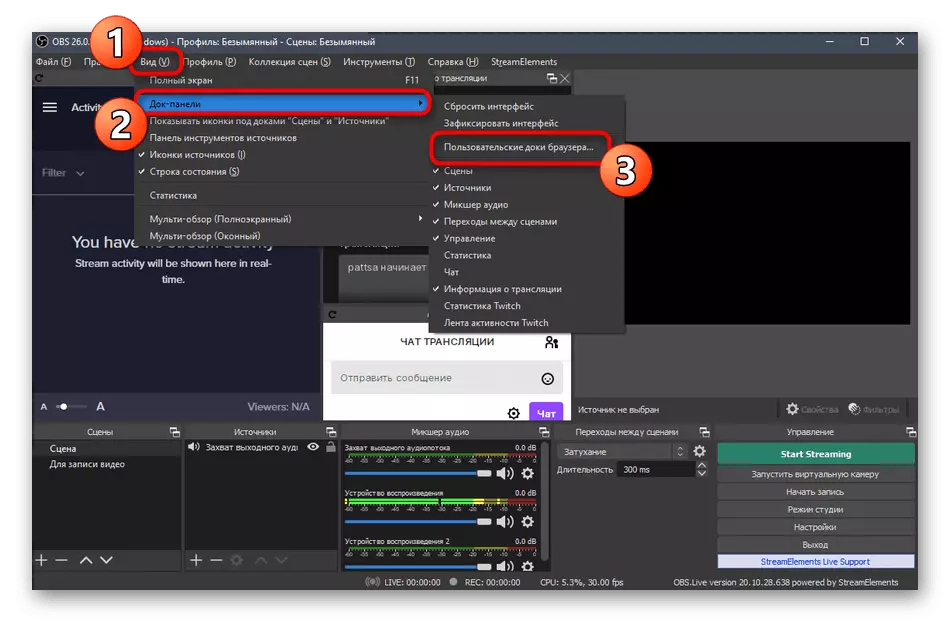
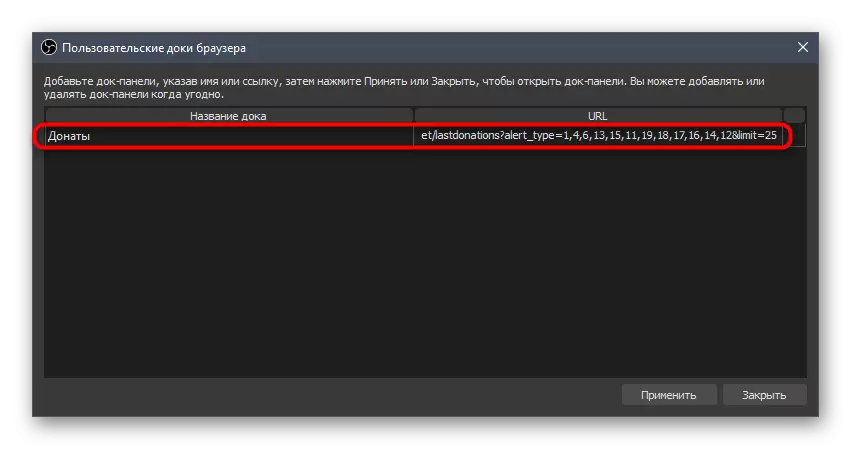
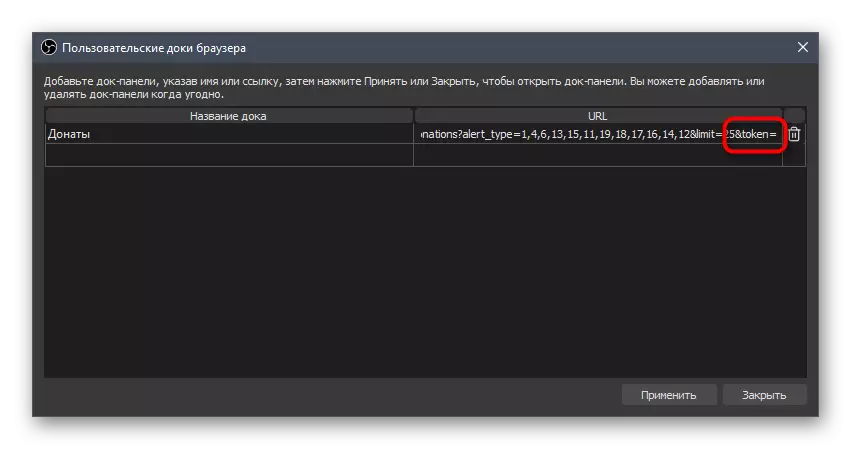

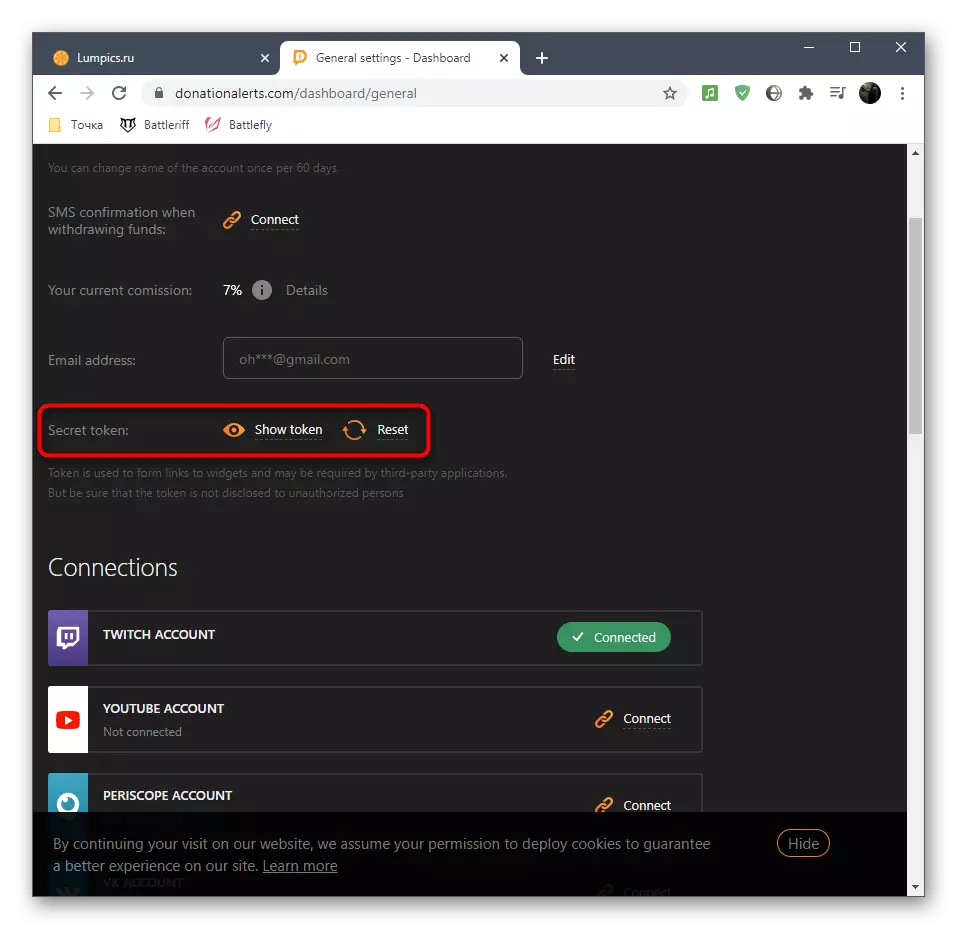
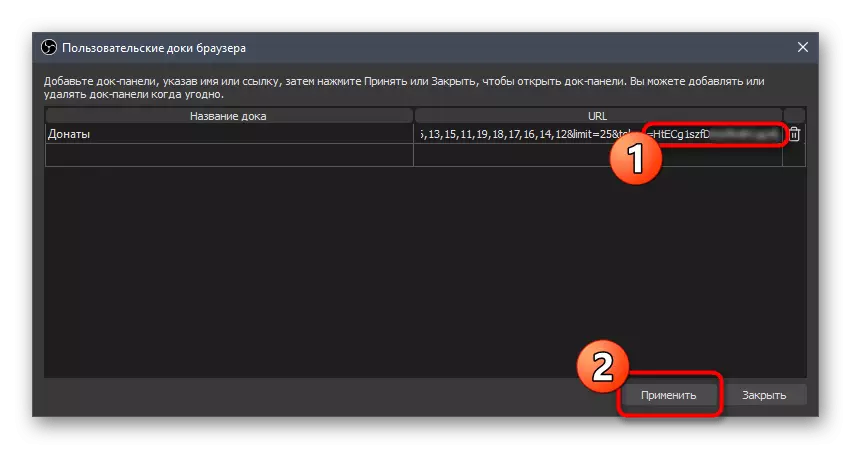
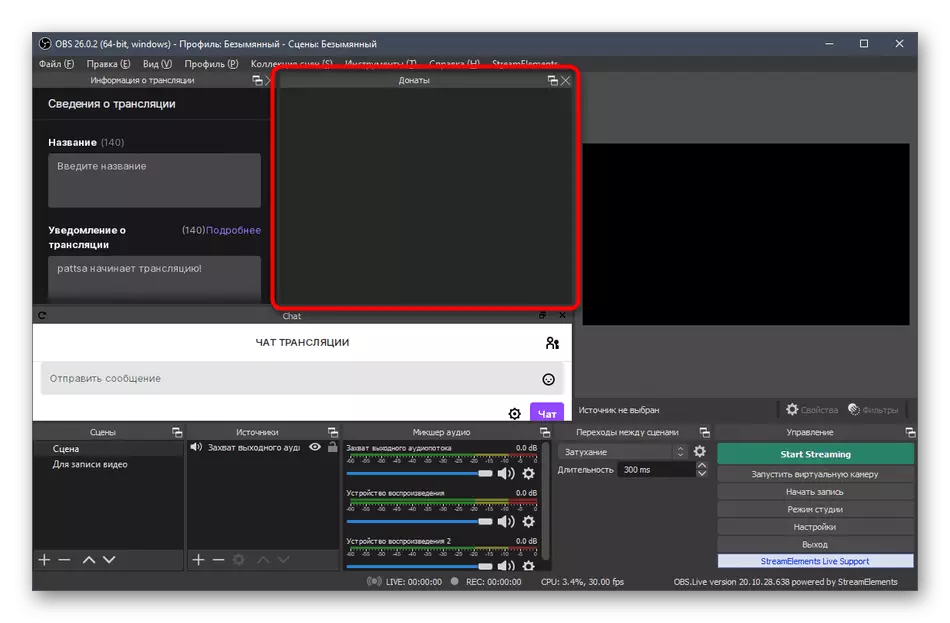
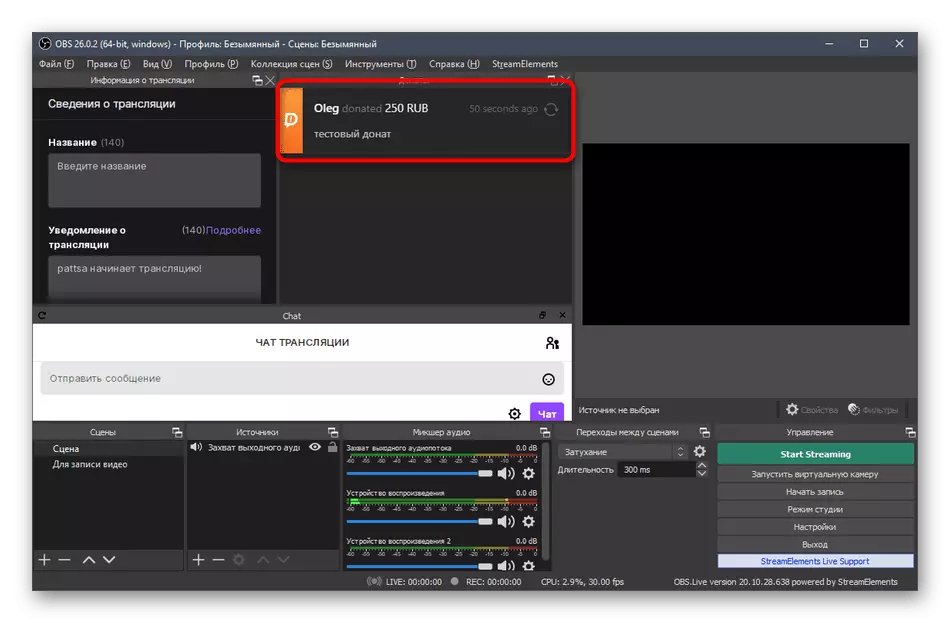
మా సైట్ లో OBS ద్వారా YouTube లో ప్రసారం కోసం దానం జోడించడం గురించి ఒక వ్యాసం ఉంది. అది, మేము నేరుగా నిజ సమయంలో ప్రసార విరాళాలను గురించి హెచ్చరికలు ఉపసంహరించుకోవాలని ఎలా చూపించు. కాబట్టి మీరు మిమ్మల్ని పరిచయం మరియు సన్నివేశం ఏర్పాటు చేసినప్పుడు తగిన మూల జోడించవచ్చు మాన్యువల్, అకస్మికంగా లోనయ్యే.
మరింత చదువు: YouTube లో డోనట్ యొక్క ఆశ్రమంలో అనుకూలపరచండి
దశ 7: దృశ్యాలు చేస్తోంది
సన్నివేశం సెట్టింగ్ ప్రవాహంలో వీక్షకులకి కనిపించే అన్ని అంశాలను జోడించాలి సూచిస్తుంది (కొన్ని వర్గాలు పరంగా మినహాయింపులు ఉన్నాయి, కానీ చాలా సందర్భాలలో వారి అదనంగా అవసరం లేదు). ఒక వెబ్క్యామ్ అవుట్పుట్ తో గేమ్ కటింగ్ కోసం ఒక ప్రామాణిక సన్నివేశం సృష్టించే ఒక ఉదాహరణ పరిగణించండి, మరియు మీరు అది అవసరం వంటి ఒక ఫ్రేమ్ నిర్వహణ, మీ ప్రయోజనాల కోసం ఆప్టిమైజ్.
- "తెర" - మేము అనేక స్ట్రీమర్లను ఒక ప్రత్యేక ప్యానెల్ ద్వారా సంభవించే, అనేక దృశ్యాలు ఉపయోగించే స్పష్టం. సాధారణ ఉదాహరణ ప్రసార ప్రధాన సన్నివేశం మారడం అప్పుడు వెంటనే ప్రారంభమౌతుంది, మరియు ఒక చిత్రం మరియు సమాచారాన్ని సంగీతపరమైన ఉంది. మీరు కూడా ఏ సమయంలో కొంతవరకు స్విచ్ వాటిని సృష్టించవచ్చు, కాని అయోమయం పొందలేము మీ పేరు ప్రతి కేటాయిస్తుంది మర్చిపోతే లేదు.
- తదుపరి ప్రధాన మూలాల జోడించడానికి అవసరం. ఇది చేయటానికి, తగిన ప్యానెల్, ప్లస్ చిహ్నాన్ని క్లిక్.
- జాబితాలో, "ఆట క్యాప్చర్" ను ఎంచుకోండి, మేము గేమ్ స్ట్రింగ్, లేదా "స్క్రీన్ క్యాప్చర్" గురించి మాట్లాడుతున్నట్లయితే - డెస్క్టాప్, ఒకే మానిటర్లో జరుగుతుంది ప్రతిదీ ప్రదర్శించడానికి.
- మీరు ఆట క్యాప్చర్ని ఆకృతీకరించినప్పుడు, "ప్రత్యేక విండో యొక్క క్యాప్చర్" మోడ్ను అప్లికేషన్ ప్రక్రియగా పేర్కొనడానికి ఇది మంచిది. ఒక కొత్త మూలాన్ని జోడించిన తర్వాత పారామితులతో ఈ విండో కనిపిస్తుంది.
- గేమ్ స్క్రీన్ లేదా విండో ఇప్పుడు లను పరిదృశ్య విండోలో ప్రదర్శించబడుతుంది, వీటిలో వీక్షకులు చిత్రంలో గమనించిన వాటిని అర్థం చేసుకోవచ్చు.
- వెబ్క్యామ్ కోసం మరొక సోర్స్ - వీడియో క్యాప్చర్ పరికరాన్ని జోడించండి.
- ప్రివ్యూ విండోలో వెబ్క్యామ్ యొక్క పరిమాణాన్ని మార్చండి మరియు తగిన స్థలానికి తరలించండి. ఇది ఇప్పటికే కనెక్ట్ మరియు జరిమానా పనిచేస్తే, మీరు మీ ముఖం చూస్తారు.
- కెమెరాను ఏర్పాటు చేసినప్పుడు, "రిజల్యూషన్ / ఫ్రీక్వెన్సీ ఫ్రీక్వెన్సీ" పారామితి కోసం "కస్టమ్" విలువను ఎంచుకోవచ్చు. కాబట్టి అదనపు లక్షణాలు కనిపిస్తాయి, అవసరమైతే వెబ్క్యామ్ కోసం అవుట్పుట్ రిజల్యూషన్ మరియు ఫ్రేమ్ రేటును స్వతంత్రంగా సెట్ చేయడానికి మిమ్మల్ని అనుమతిస్తాయి.
- అదేవిధంగా, చిత్రాలు వంటి ఇతర వనరులను జోడించడం. మీరు "లక్షణాలు" విండోలో ఫైల్ను కూడా పేర్కొనవలసి ఉంటుంది, తర్వాత ఇది ఒక కొత్త పొరగా వెల్లడి అవుతుంది.
- సౌకర్యవంతమైన వీక్షణ కోసం ఫ్రేమ్ను సర్దుబాటు చేయడం ద్వారా దాని పరిమాణాన్ని నిర్వహించండి మరియు ఏ ప్రాంతానికి తరలించండి.
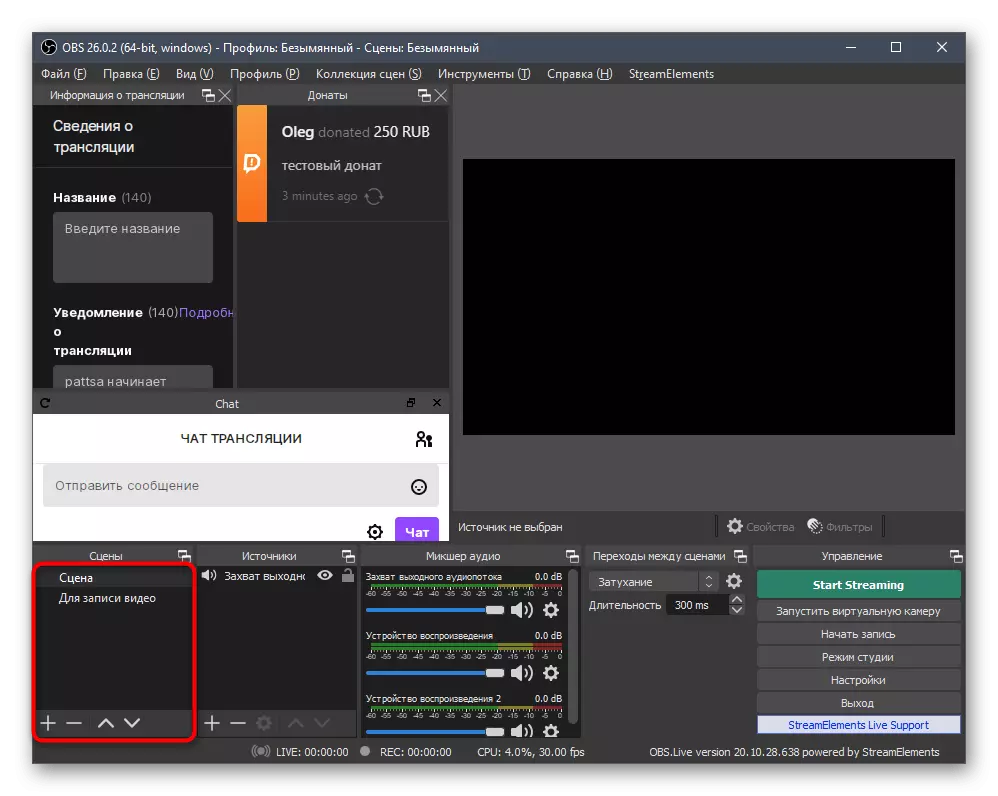
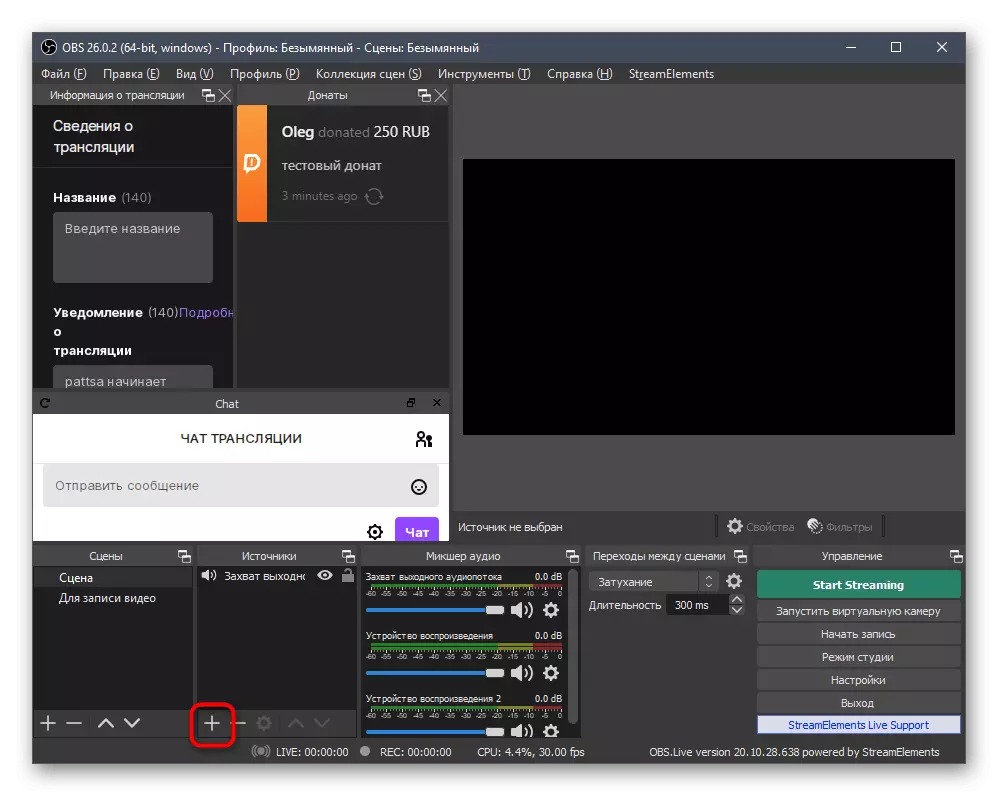
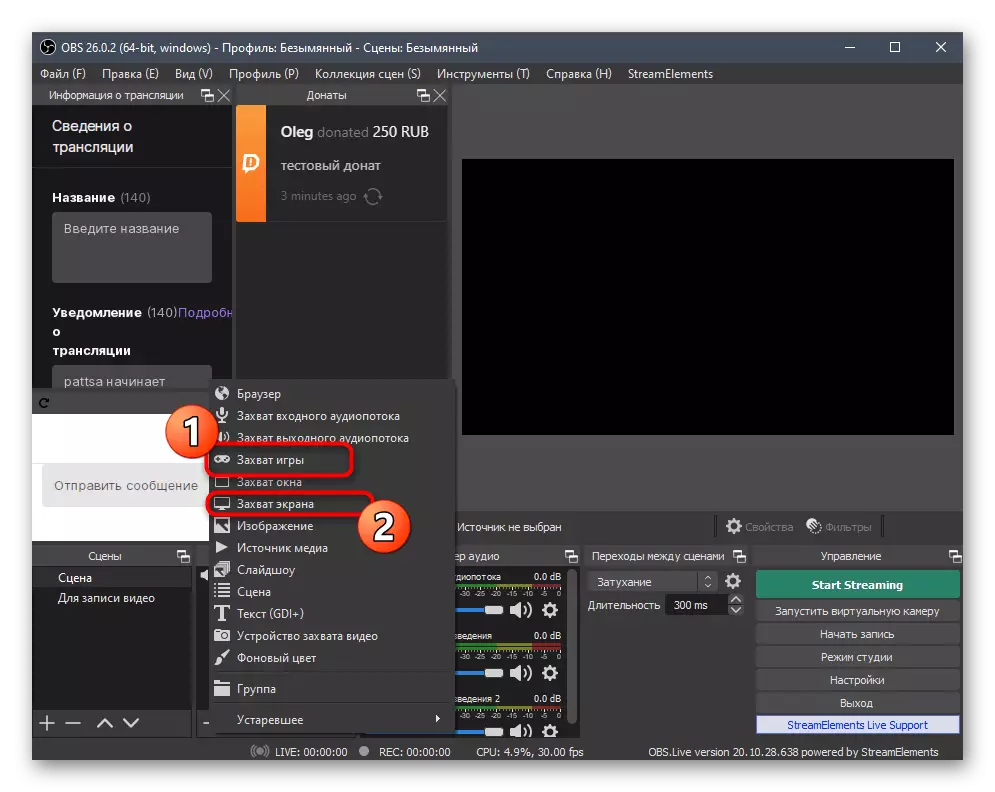
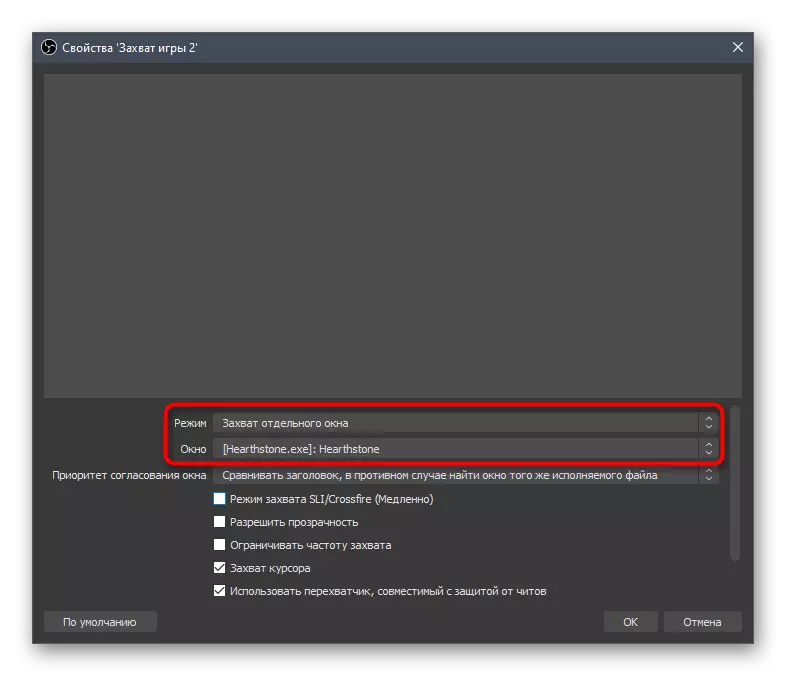

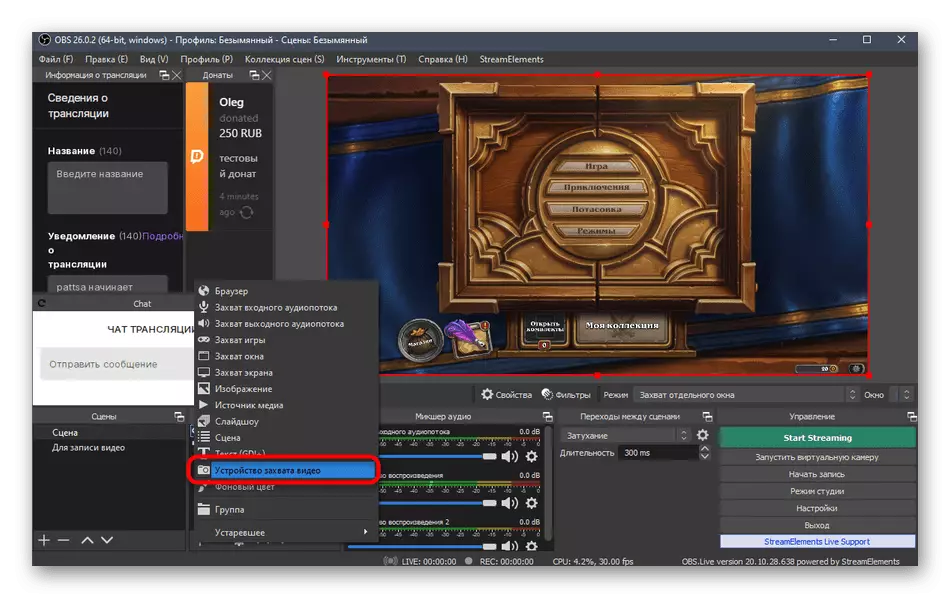
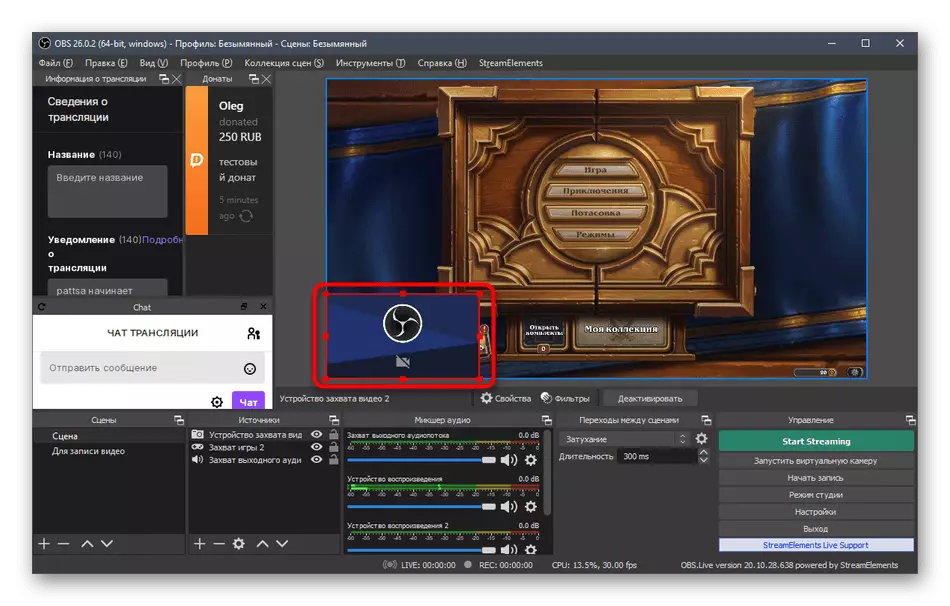
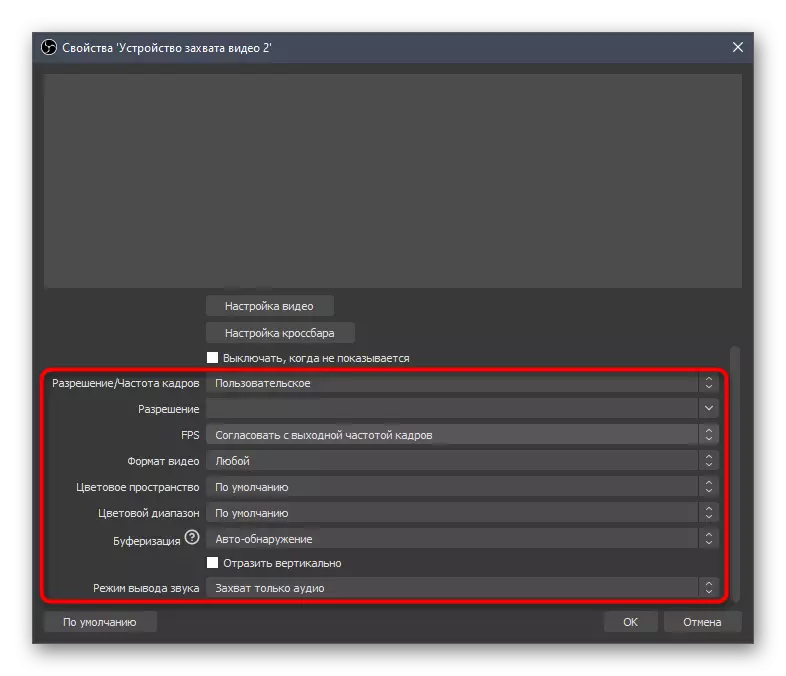
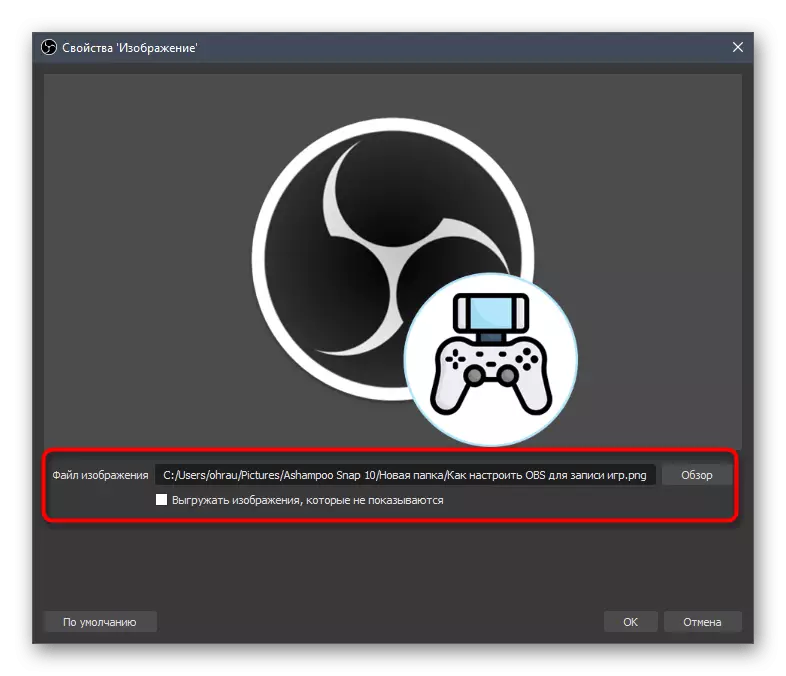

అబ్సలో మద్దతు ఇచ్చే మిగిలిన వనరులతో, విషయాలు సమానంగా ఉంటాయి. పైన, మేము ఇప్పటికే Donatas గురించి హెచ్చరికలను జోడించడం గురించి మాట్లాడారు - ఇది కూడా ఒక మూలం గా ప్రదర్శించబడుతుంది. మీరు రకం "బ్రౌజర్" ఎన్నుకోవాలి మరియు డొనాటాస్ విభాగంలో డాన్స్యుటింగ్స్ వెబ్సైట్లో పోస్ట్ చేయబడిన ఒక లింక్ను ఇన్సర్ట్ చేయాలి. అయితే, ఇది YouTube లో దానం చేయడానికి పేర్కొన్న వ్యాసం నుండి మీరు నేర్చుకుంటారు.
దశ 8: స్ట్రీమ్లో చాటింగ్
మీరు ప్రవాహంపై నేరుగా చాట్ను ఉపసంహరించుకునే మరొక ముఖ్యమైన ప్రక్రియను మేము విశ్లేషిస్తాము. ఇది సైట్లో చాట్ ను చదవని ప్రేక్షకులను అనుమతిస్తుంది, తాజా సందేశాలను తెలుసుకోండి. స్ట్రీమ్ ఇతర సైట్లు మరియు ప్రేక్షకులకు పునరావృతమయ్యేటప్పుడు అదే పద్ధతి ఉపయోగపడుతుంది, చాట్ను చదవడానికి కేవలం ట్విచ్ చేయడానికి వెళ్ళలేరు. ఒక ప్రత్యేక సైట్తో ఒక మూలాన్ని జోడించడం.
అధికారిక వెబ్సైట్ను నిర్వహిస్తుంది
- పైన ఉన్న లింక్ను అనుసరించండి, అప్లికేషన్ను డౌన్లోడ్ చేయవద్దు మరియు Astrame వెబ్సైట్లో లాగ్ చేయండి.
- ఖాతాలోకి ప్రవేశించిన తరువాత, మీరు మీ ఛానెల్ను కదిలించవలసి ఉంటుంది, ఇది సంబంధిత బటన్ను నొక్కండి.
- కొత్త ట్యాబ్లో, స్ట్రింగ్ సేవను ఎంచుకోండి మరియు బైండింగ్ను నిర్ధారించండి.
- AstrameMe మెనులో, "చాట్" విభాగానికి వెళ్లండి.
- మీరు లింక్ను కాపీ చేయడం ద్వారా ప్రామాణిక మూలాన్ని జోడించడానికి ప్రయత్నించవచ్చు.
- డోనాటాం హెచ్చరికల అదనంగా సారూప్యత ద్వారా మూలం "బ్రౌజర్" ను ఎంచుకోండి.
- దాని కోసం సరైన పేరును పేర్కొనండి మరియు అదనంగా నిర్ధారించండి.
- "గుణాలు" విండో ద్వారా, ఒక కాపీ లింక్ను చొప్పించండి మరియు బ్లాక్ యొక్క పరిమాణాన్ని సెట్ చేయండి, మీరు దానిని మానవీయంగా మార్చకూడదనుకుంటే.
- మీరు చూడగలిగినట్లుగా, చాట్ ఉద్భవించింది, కానీ దాని ప్రామాణిక సెట్టింగులు అందరికీ సరిపడవు, కాబట్టి మేము వాటిని పునఃప్రారంభం సైట్ యొక్క అదే కార్యాచరణ సహాయంతో వాటిని మార్చమని సూచిస్తున్నాము.
- వెబ్ బ్రౌజర్లో మునుపటి పేజీకి తిరిగి వెళ్ళు మరియు "బ్రౌజర్లో ఓపెన్" పై క్లిక్ చేయండి.
- అబ్సలో వారి రూపకల్పనను తనిఖీ చేయడం ద్వారా పరీక్ష సందేశాలను పంపడానికి ఉపయోగించే రూపం ఉపయోగించబడుతుంది.
- వారు వెంటనే వస్తారు, కాబట్టి మీరు కేవలం విండోల మధ్య మారవచ్చు మరియు అప్లికేషన్ సాధారణమైనదని నిర్ధారించుకోండి.
- అయితే, ఇప్పుడు మేము "సెట్టింగులు" విభాగం ద్వారా చాట్ కోసం మార్పులు ఆసక్తి.
- వర్గం "స్వరూపం" కు వెళ్ళండి.
- విభాగం "స్ట్రీమ్లో చొప్పించు" కు తరలించండి.
- ఇప్పుడు మీరు వేర్వేరు ఆటల రూపకల్పన కోసం ఒకదాన్ని ఎంచుకోవచ్చు, నేపథ్యం యొక్క అమరిక, స్కేల్ మరియు పారదర్శకతను సర్దుబాటు చేయవచ్చు. చాలా తగినంత సెట్టింగులు ఉన్నాయి కాబట్టి ప్రతి స్ట్రీమర్ సరిగ్గా సందేశాన్ని అవుట్పుట్ను స్క్రీన్కు ఆకృతీకరించుటకు, అంతేకాకుండా, అన్ని మార్పులు ప్రివ్యూ విండోలో ప్రదర్శించబడతాయి.
- మళ్ళీ, కొత్త లింక్ను స్ట్రీమ్లోకి ఇన్సర్ట్ చెయ్యడానికి కాపీ చేయండి.
- ఎడమ మౌస్ బటన్ను క్లిక్ చేయడం ద్వారా, మూలం "బ్రౌజర్" ను ఎంచుకోండి.
- లింక్ని మార్చండి మరియు మార్పులను సేవ్ చేయండి.
- చాట్ తో కొత్త బ్లాక్ వెంటనే కనిపిస్తుంది, మరియు మీరు ఈ ఆకృతీకరణ దశ పూర్తి చేయవచ్చు.

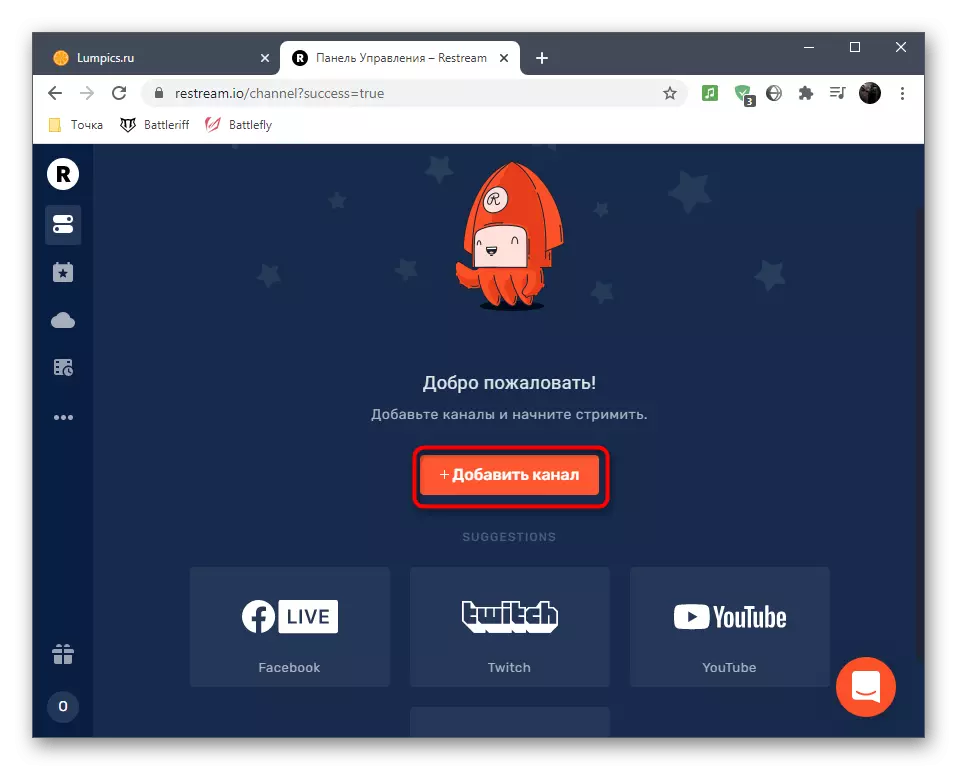

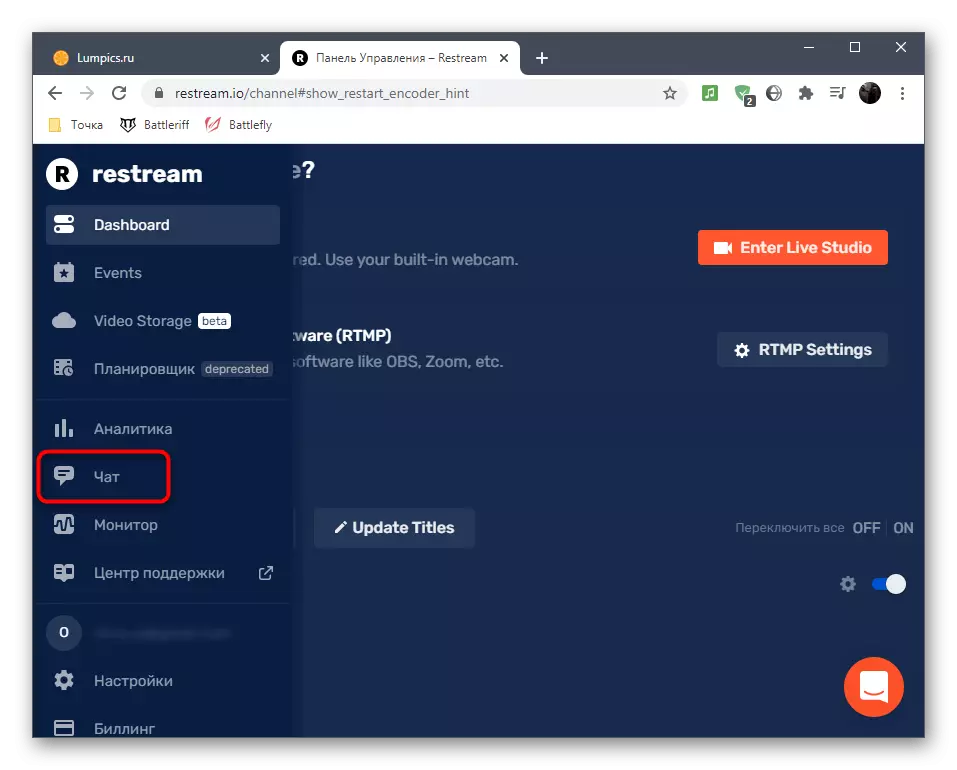


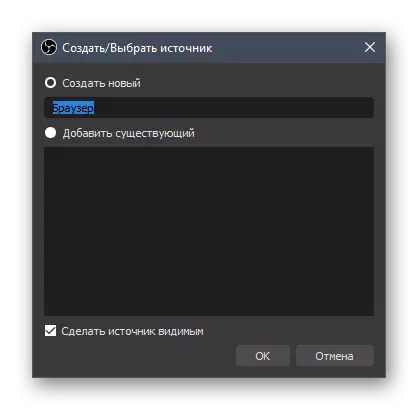
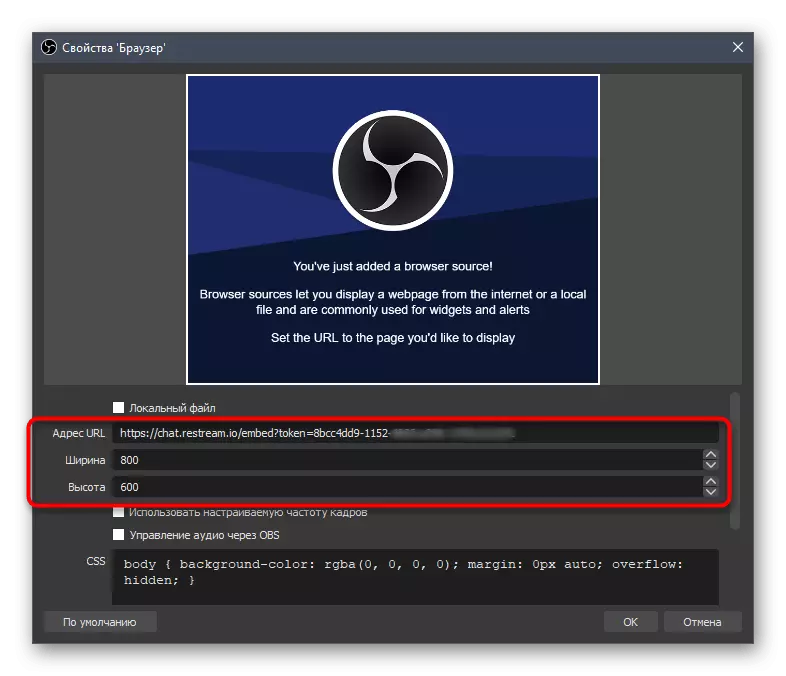
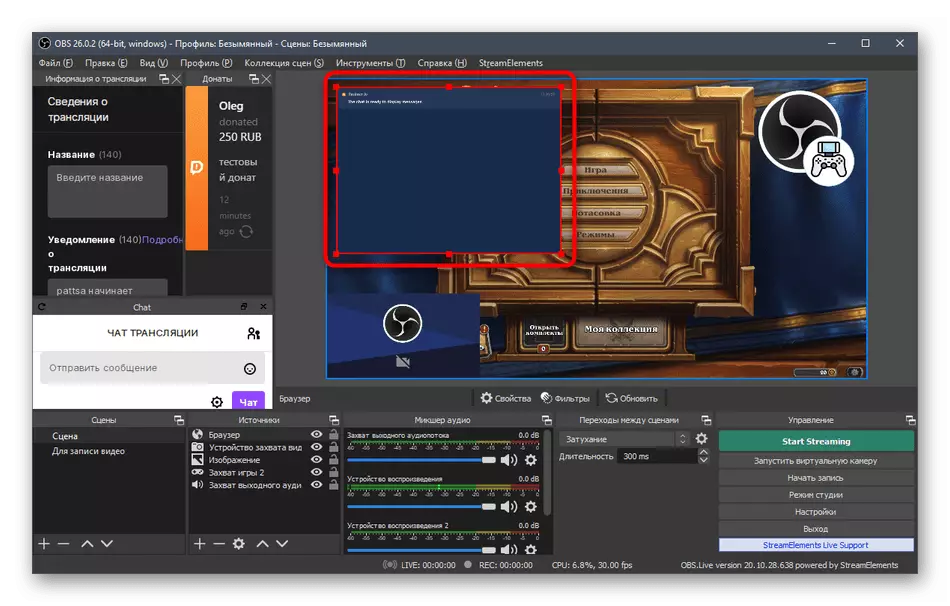


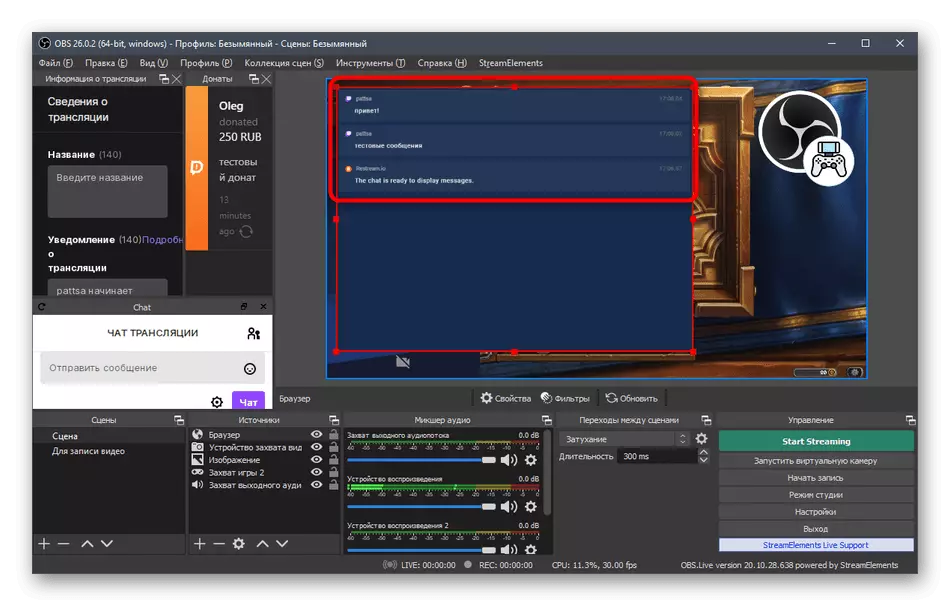

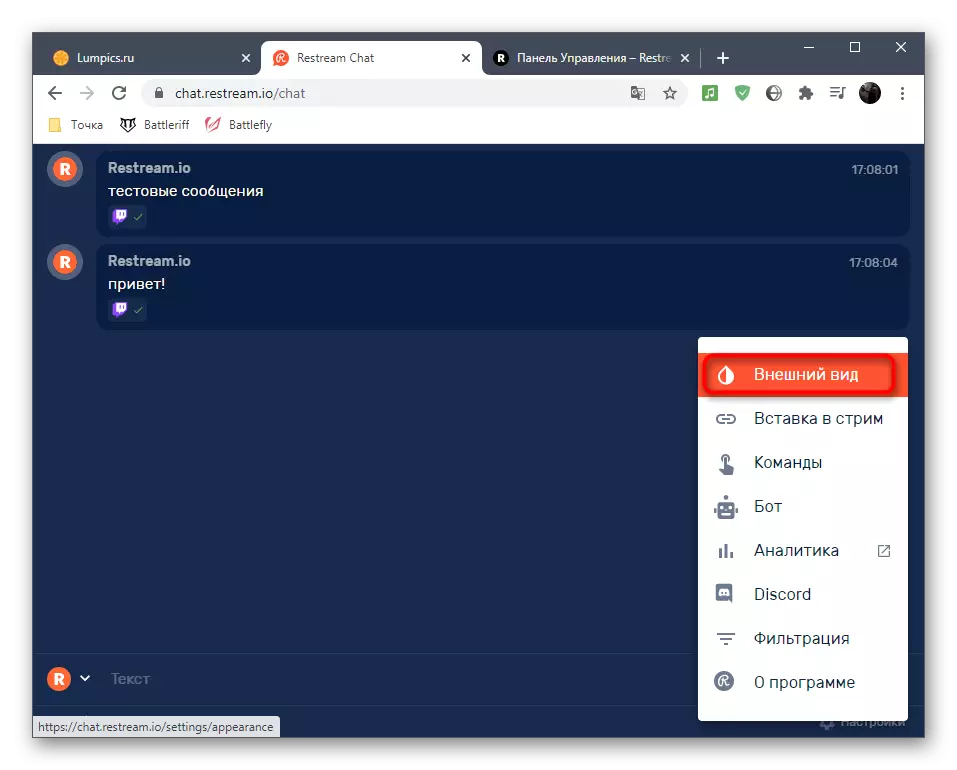
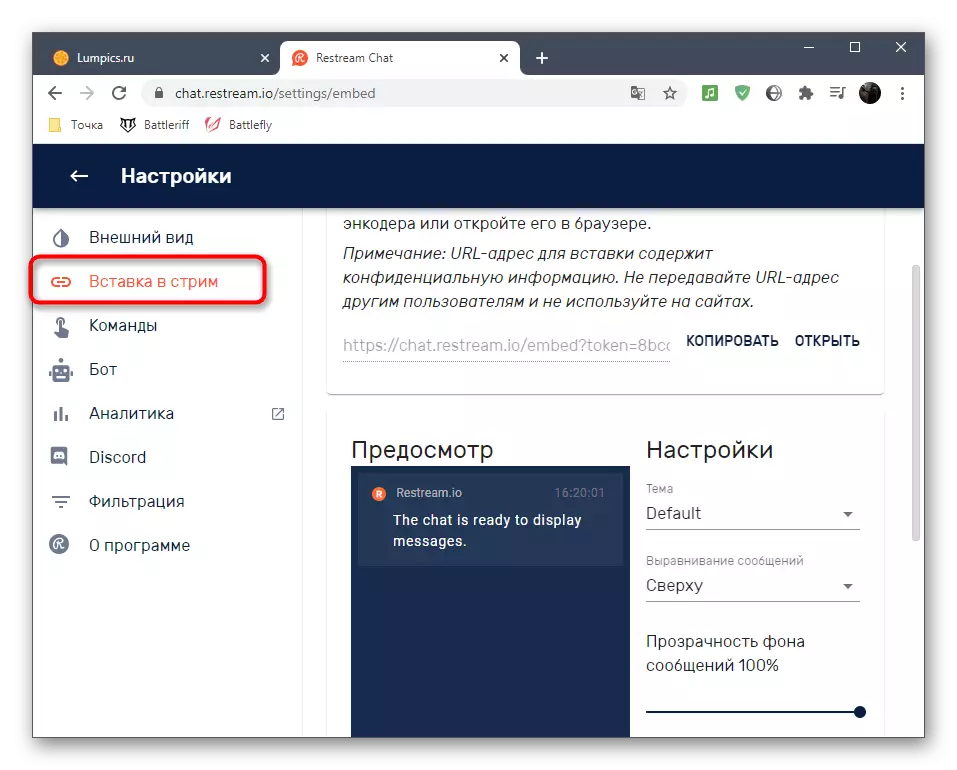
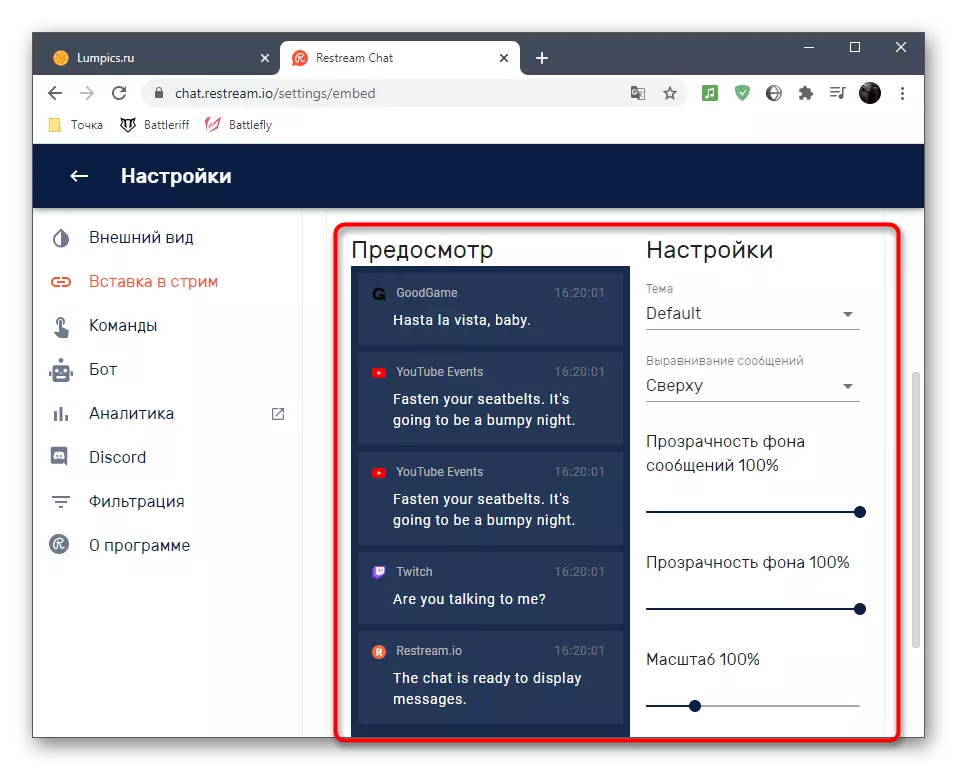
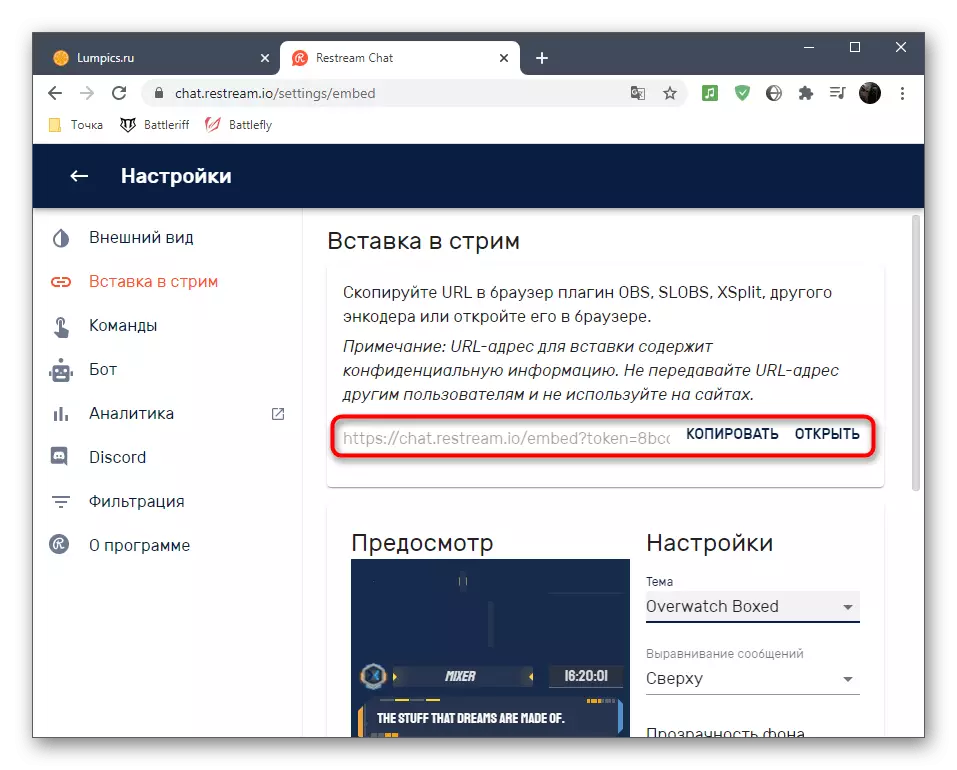

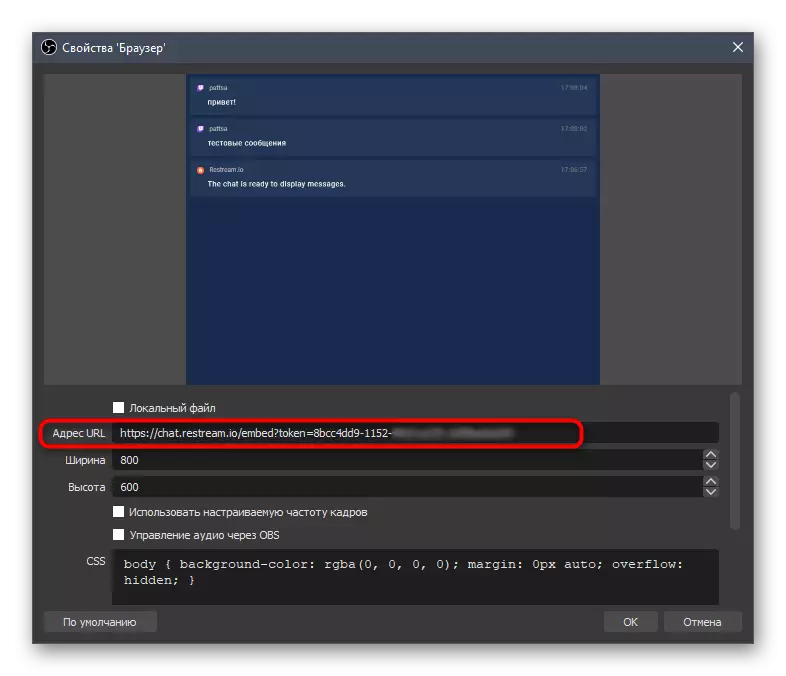
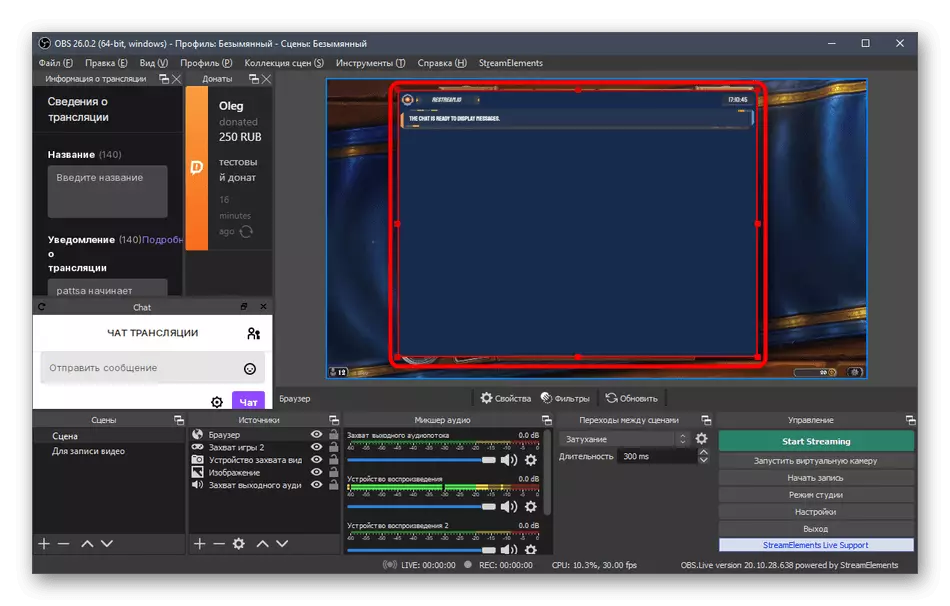
ప్రత్యేక సైట్లు మరియు వ్యక్తిగత కార్యక్రమాలు ఉపయోగించి స్ట్రీమ్లో ముగింపులు చాట్ యొక్క ఇతర పద్ధతులు ఉన్నాయి - ఈ గురించి మీరు సులభంగా ఇంటర్నెట్లో కనుగొనవచ్చు. మేము కూడా ఒక ఉదాహరణగా అత్యంత ప్రజాదరణ మరియు అనుకూలమైన వెబ్ సేవ దారితీసింది, ఇది సంపూర్ణ దాని పని తో copes మరియు మిగిలిన అనుకూలంగా ఉంటుంది.
దశ 9: మొదటి ప్రారంభం ప్రసారం
అన్ని సెట్టింగ్లు తయారు చేస్తారు, అంటే ఇది ట్రిస్ ప్రసారాన్ని ప్రారంభించడానికి సమయం మరియు ప్రతిదీ బాగా పనిచేస్తుందో లేదో నిర్ధారించుకోండి లేదా నిర్దిష్ట పారామితులను మార్చాలా అని నిర్ధారించుకోండి. కేవలం మూడు రెండు సాధారణ దశలు మాత్రమే ఉంటుంది, తర్వాత ఇది స్ట్రీమ్ను తెరిచి, చిత్రం అవుట్పుట్ను తనిఖీ చేస్తుంది.
- "అనువాదం సమాచారం" ప్యానెల్లో, ప్రతి బ్లాక్లో ప్రాథమిక సమాచారాన్ని నమోదు చేయండి, అందువల్ల నేరుగా ట్విచ్ ద్వారా దీన్ని చేయకూడదు.
- ప్రారంభ స్ట్రీమింగ్ బటన్ను క్లిక్ చేయండి, అదనపు మార్పులు మరియు సెట్టింగులు అవసరం లేదు, ఎందుకంటే మేము గతంలో ఉపయోగకరమైన స్ట్రీమాల్మెంట్స్ అప్లికేషన్ను ఇన్స్టాల్ చేసాము.
- ట్విచ్ లో మీ ఛానెల్ను తెరిచి, ఈథర్ విజయవంతంగా నడుస్తున్నట్లు నిర్ధారించుకోండి మరియు చిత్రం సాధారణ నాణ్యత మరియు ఆలస్యం లేకుండా ప్రదర్శించబడుతుంది. ధ్వనిని తనిఖీ చేయడానికి, ప్రజలందరికీ వేర్వేరు స్పీకర్లు మరియు హెడ్ఫోన్స్ ఉన్నందున, ఇది స్ట్రీమ్ మరియు మొబైల్ పరికరానికి వీక్షించడానికి సిఫార్సు చేయబడింది.
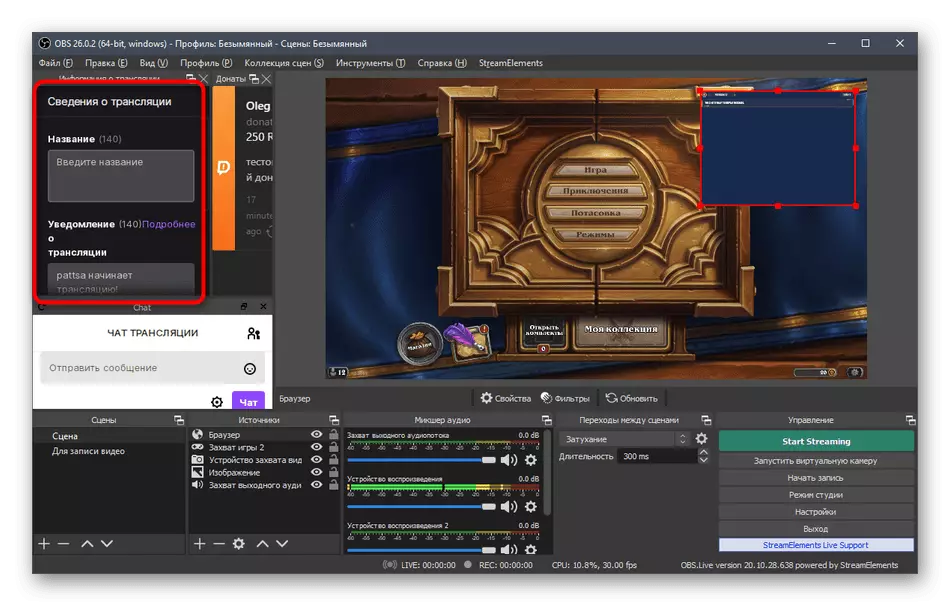
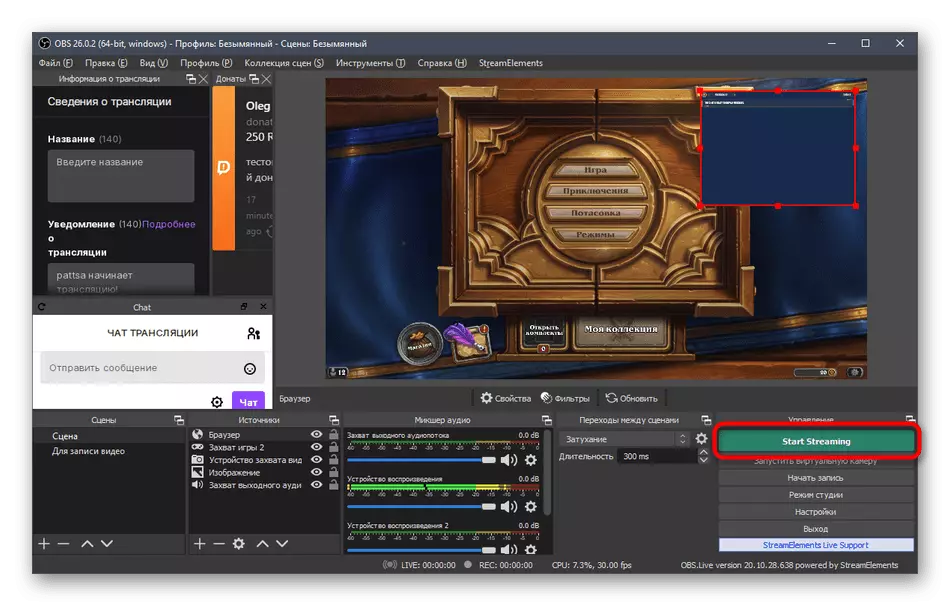

పైన వివరించిన దాదాపు అన్ని చర్యలు TVICH లో ప్రసారంలో సరిగ్గా అమర్చిన ప్రధాన ఉదాహరణలు మాత్రమే. మీరు ప్రసారాలను లోడ్ చేయలేరు, మరియు ప్రతి పారామితిని మానవీయంగా మార్చడం. ఎటువంటి పరిమితులు మరియు మూలాల పరంగా ఉన్నాయి - మీకు అనుకుంటే, విరాళాలను వెనక్కి తీసుకోకండి లేదా చాట్ను జోడించవద్దు. ఇది అన్ని మీ కోరికలు మరియు స్ట్రీమ్ ఎలా కనిపించాలి అనే దానిపై మాత్రమే ఆధారపడి ఉంటుంది.
