
चरण 1: ओबीएस लोडिंग
इस निर्देश को पढ़ने वाले अधिकांश उपयोगकर्ता पहले से ही कंप्यूटर पर ओबीएस प्रति की प्रतिलिपि रखते हैं। इस मामले में, हम आपको सलाह देते हैं कि आप चिकोटी पर स्ट्राइमिंग के लिए एक साफ सेटिंग बनाने के लिए सभी अनावश्यक दृश्यों और स्रोतों को हटाने की सलाह दें। जिसने अभी तक प्रोग्राम अपलोड नहीं किया है, नीचे दिए गए लिंक पर जा सकते हैं और इसे कर सकते हैं।

चरण 2: सुहावंदी डाउनलोड करें
सुव्यवस्थित - सहायक सॉफ्टवेयर जो आपको बड़ी संख्या में विजेट जोड़ने की अनुमति देता है जो स्ट्रीमिंग को सरल बनाते हैं और वर्तमान अनुवाद को ओबीएस में निगरानी करते हैं। आप इसके बिना कर सकते हैं, लेकिन यह एक बहुत ही सुविधाजनक समाधान है जिसमें बहुत सारे फायदे और विभिन्न उपकरण हैं, डिफ़ॉल्ट अवलोकन में गुम है। हम आउटपुट चैट, चैनल पर गतिविधि और शुरू करने से पहले प्रसारण सेटिंग्स को सरल बनाने के लिए सुहावंदी का उपयोग करेंगे।
आधिकारिक साइट से डाउनलोड सुरागों को डाउनलोड करें
- उपरोक्त लिंक का पालन करें और अपने कंप्यूटर पर सुरागों को डाउनलोड करना शुरू करें।
- जबकि प्रोग्राम लोड हो गया है, खाता बनाने के लिए "लॉगिन" बटन पर क्लिक करें।
- ट्विच के माध्यम से प्राधिकरण प्रदर्शन करें - यह विजेट को जोड़ने और सेट करने की प्रक्रिया को सरल बना देगा। व्यक्तिगत डेटा की सुरक्षा के बारे में चिंता न करें, क्योंकि यह एक बड़ी कंपनी है जिसके पास स्ट्रीमर्स में अधिकार है और विभिन्न साइटों के साथ सहयोग करना है।
- पूरा होने पर, स्थापना शुरू करने के लिए प्राप्त निष्पादन योग्य फ़ाइल चलाएं।
- स्ट्रीमेलेमेंट्स वेल्चिंग विंडो प्रदर्शित करने के बाद, अगले चरण पर जाएं।
- प्रोग्राम स्वचालित रूप से कंप्यूटर पर ओबीएस स्थान का पता लगाता है और स्थापित करने के लिए जगह का चयन करता है, इसलिए इसे बदलने के लिए आवश्यक नहीं है।
- अतिरिक्त टिक "ओबीएस स्टूडियो" इंस्टॉल न करें, क्योंकि मुख्य सॉफ्टवेयर पीसी पर पहले से स्थापित है।
- जब स्थापना पूरी हो जाती है, तो सुहावंदी शुरू करने के लिए जिम्मेदार चेकबॉक्स को हटा दें और डेस्कटॉप पर शॉर्टकट बनाएं, क्योंकि इन कार्यों की आवश्यकता नहीं है।
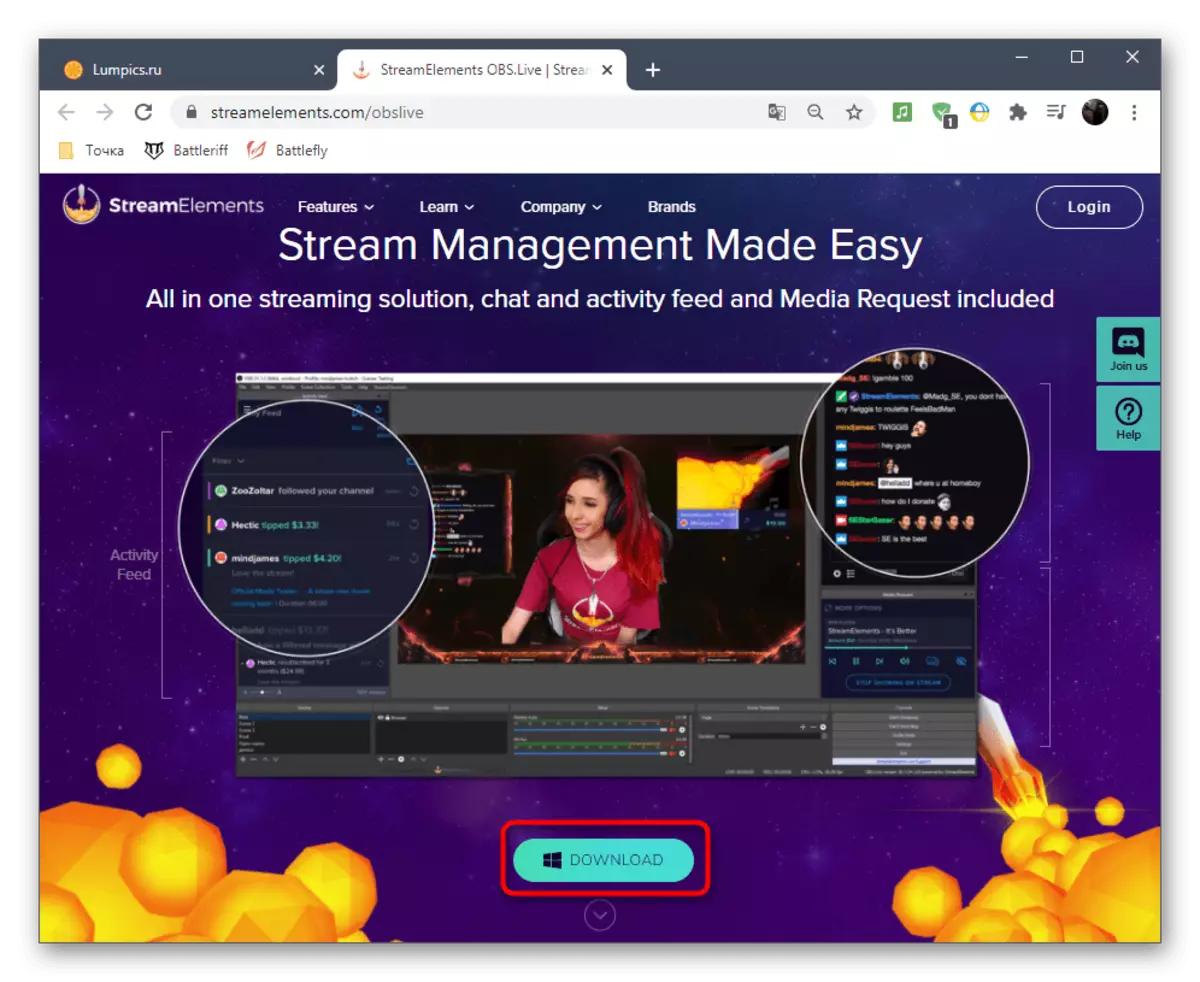
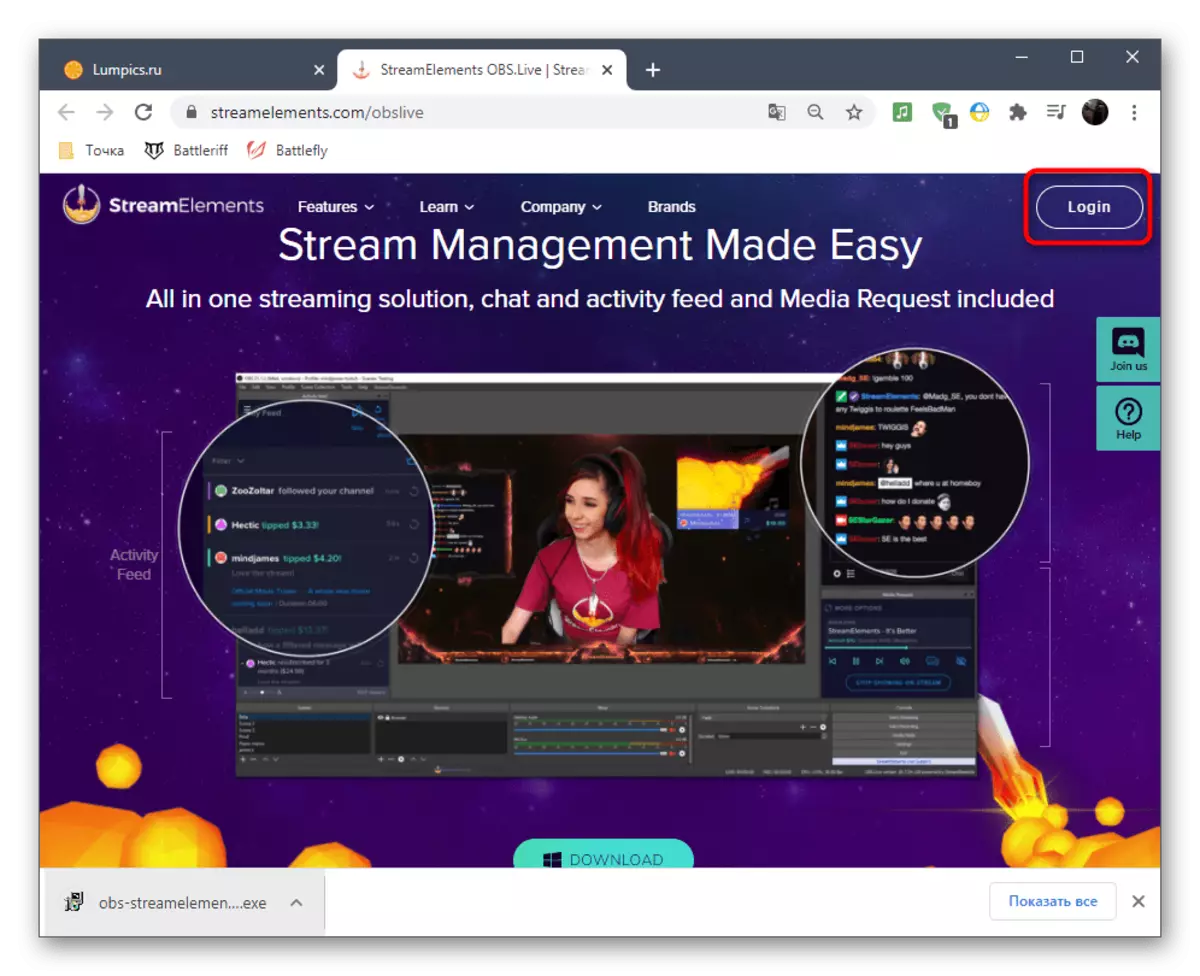
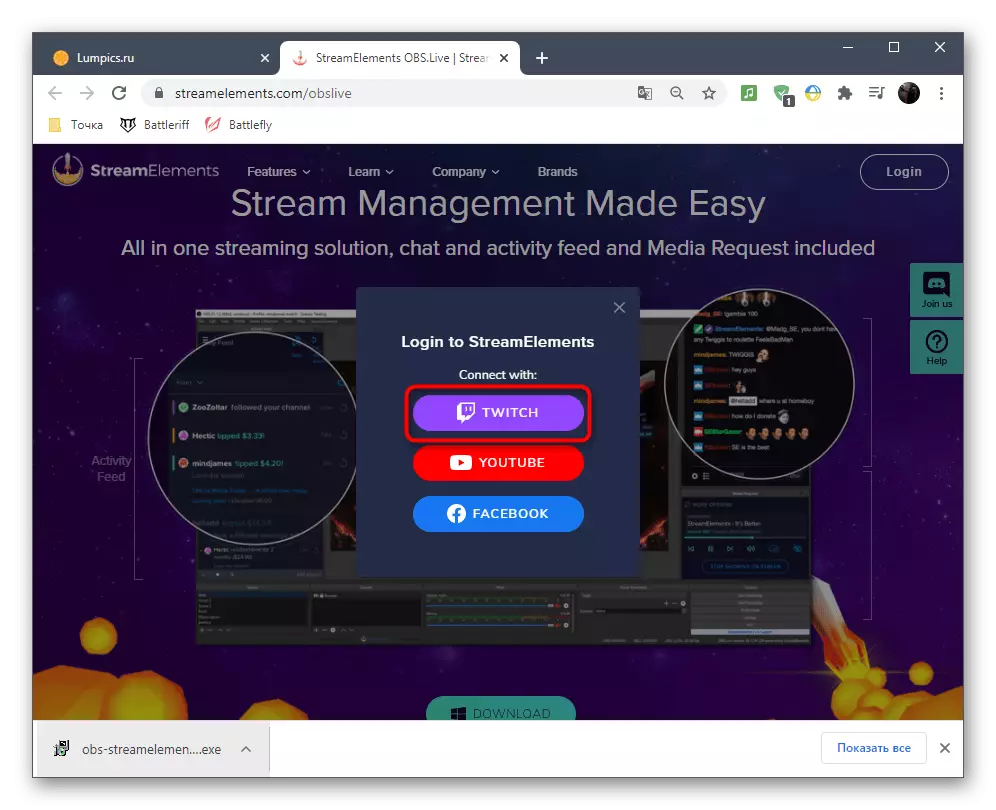
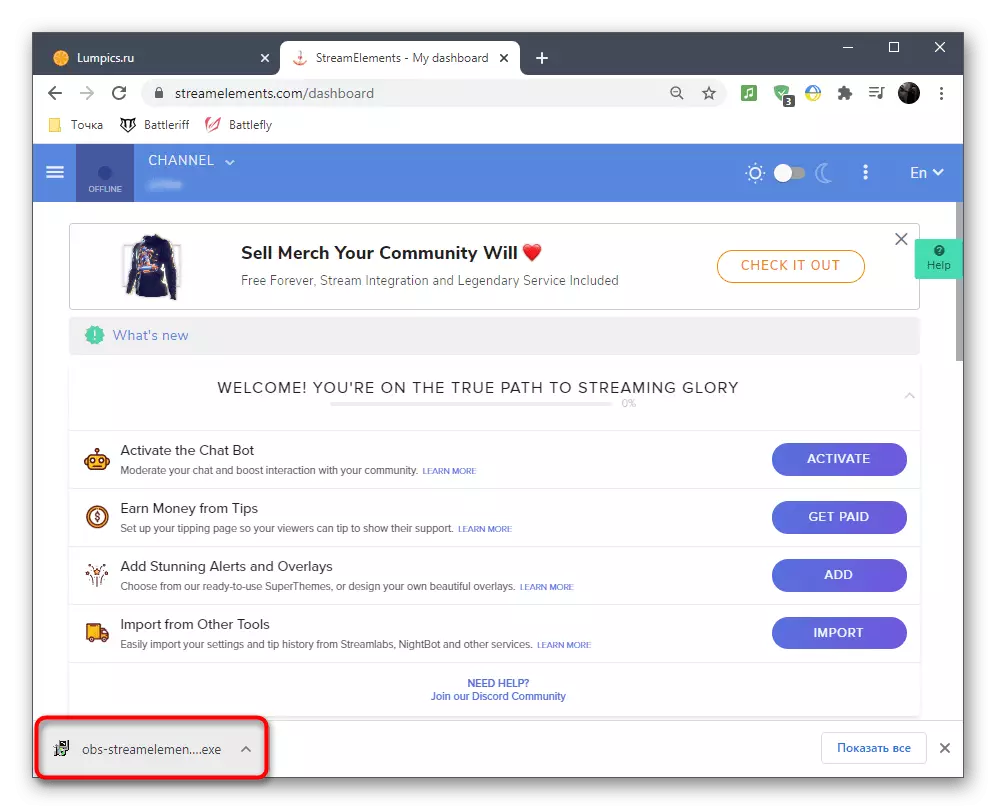
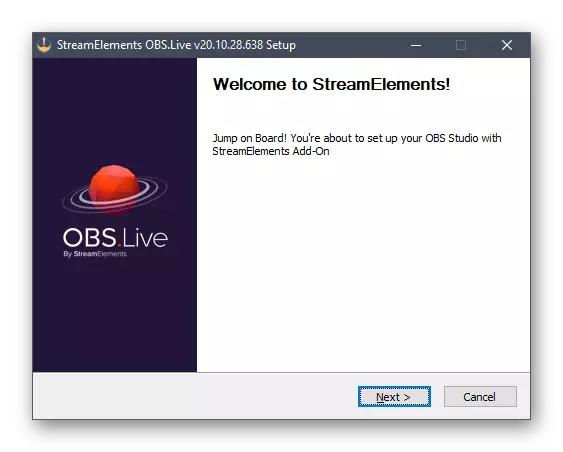
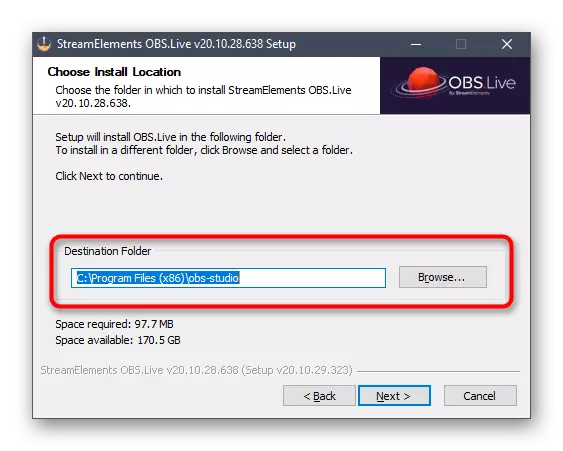
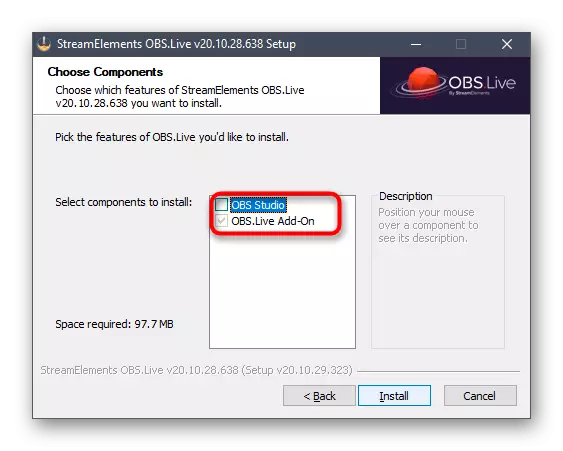

यदि ओबीएस प्रारंभ राज्य में है, तो इसे बंद करें और फिर से खोलें। एन आश्चर्यचकित नहीं है कि उपस्थिति थोड़ा बदल गई है - यह सुहावंदी के तत्वों के अतिरिक्त होने के कारण होता है, जिसके साथ हम बाद में समझेंगे।
चरण 3: मूल सुलेखन सेटअप
अब जोड़े गए केवल सुहाही के बुनियादी मानकों से निपटने का समय है, क्योंकि कार्यक्रम स्थापित करने के बाद, ओबीएस की उपस्थिति और कार्यक्षमता में छोटे बदलाव हुए हैं।
- जब आप पहली बार शुरू करते हैं, तो आप Obs.Live के लिए प्राधिकरण विंडो देखेंगे, जिसमें ट्विच के माध्यम से कनेक्शन प्रकार का पुन: चयन करें।
- लॉगिन फ़ॉर्म दिखाई देगा, जहां अपना खाता डेटा निर्दिष्ट करें और प्राधिकरण की पुष्टि करें।
- सुव्यवस्थित उन कठिनाइयों के लिए अलग-अलग जोड़ प्रदान करता है जिसे हम याद करेंगे, क्योंकि वे अनिवार्य तत्वों से संबंधित नहीं हैं, लेकिन आप किसी भी समय उन पर वापस आ सकते हैं और अपने आप को उपकरण से परिचित कर सकते हैं।
- स्ट्रीमेलेमेंट्स से चैट बॉट के साथ बस ऐसा ही करें, जिसे अभी तक जरूरी नहीं है।
- Obs मुख्य विंडो में प्राधिकरण पूरा करने के बाद, आप stregnation के लिए कम से कम चार अलग-अलग विंडोज जिम्मेदार देखेंगे। हम केवल "गतिविधि फ़ीड" और "चैट", और मीडिया के नियंत्रण और क्लोज के दौरान अतिरिक्त की स्थापना विंडो छोड़ने की सलाह देते हैं।
- आप मुख्य मेनू में उसी नाम के टैब के माध्यम से इन ब्लॉकों और सुहावंदी के अन्य कार्यों के साथ काम कर सकते हैं, जब आप कर्सर को घुमाएंगे, जिसमें उपलब्ध Windows और सेटिंग्स की एक सूची दिखाई देती है।
- इष्टतम कार्य स्थान बनाने, किसी भी सुविधाजनक जगह पर चैट और स्ट्रिमिंग गतिविधि के साथ ब्लॉक ले जाएं।
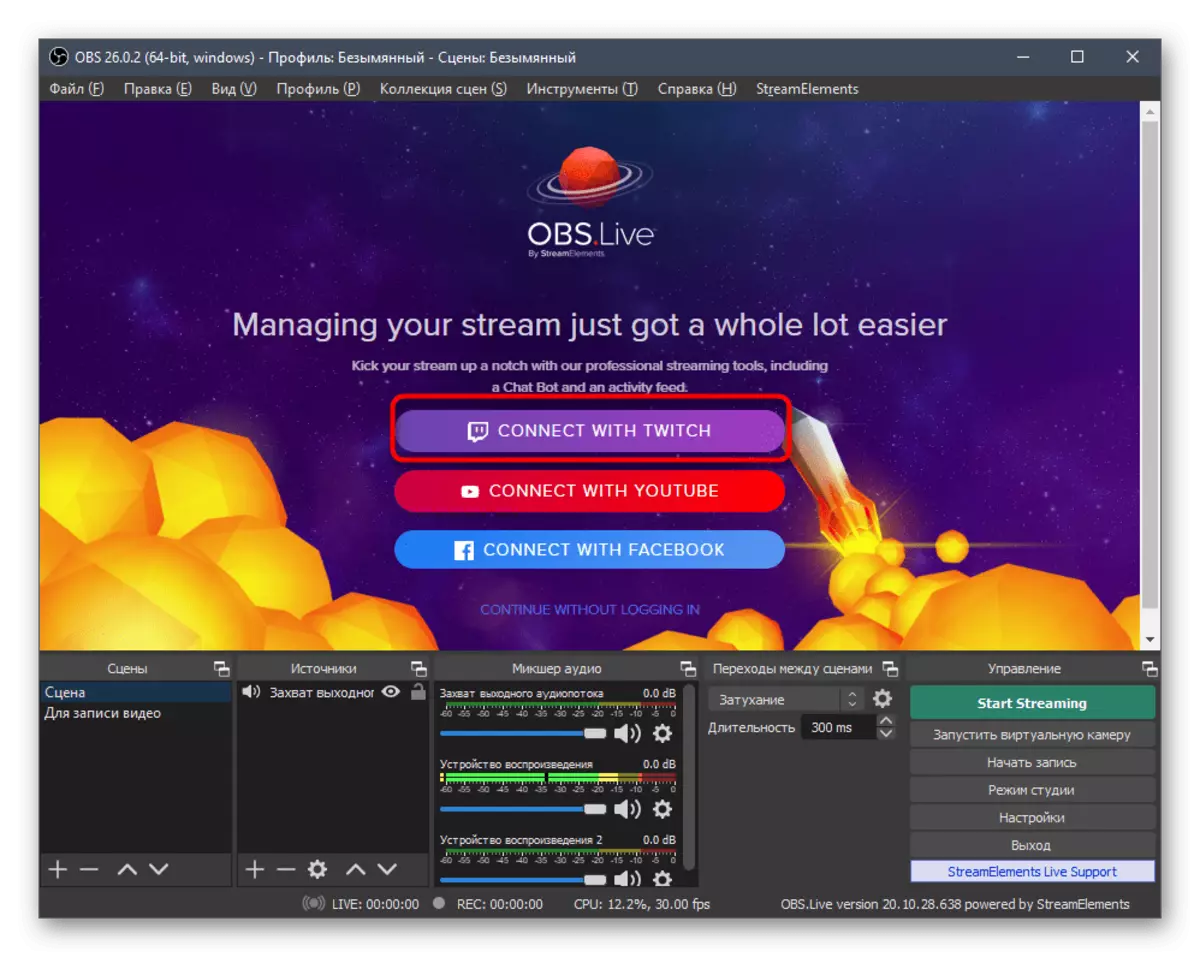
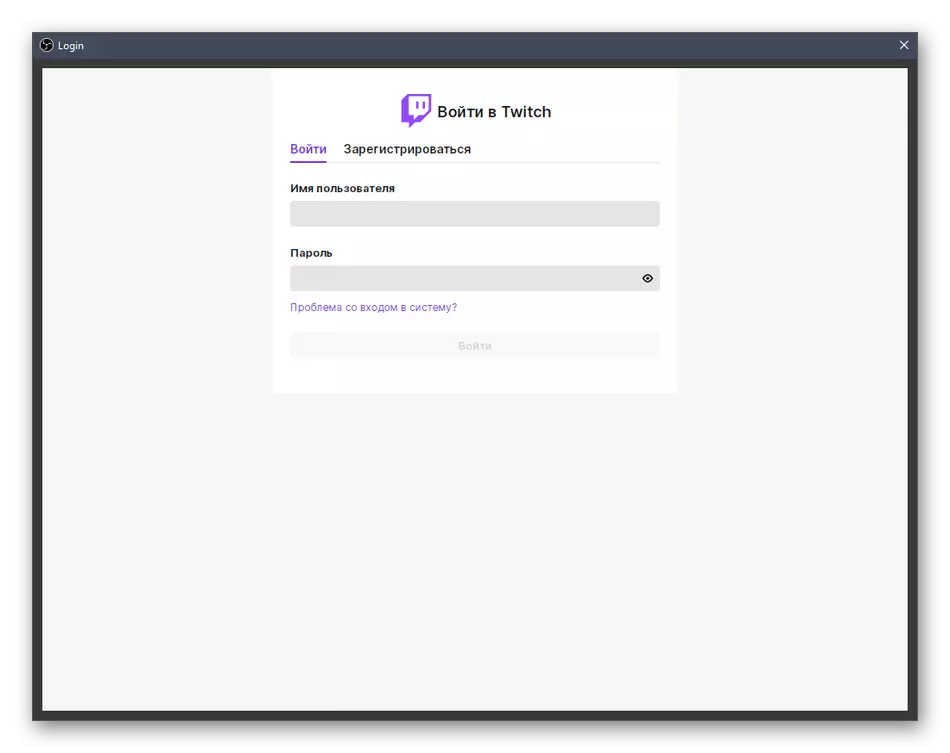


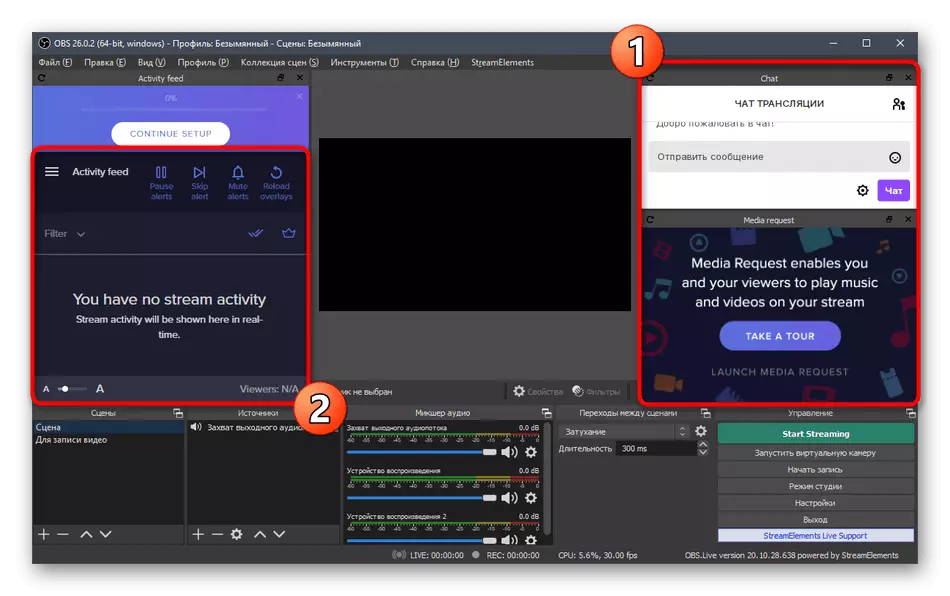
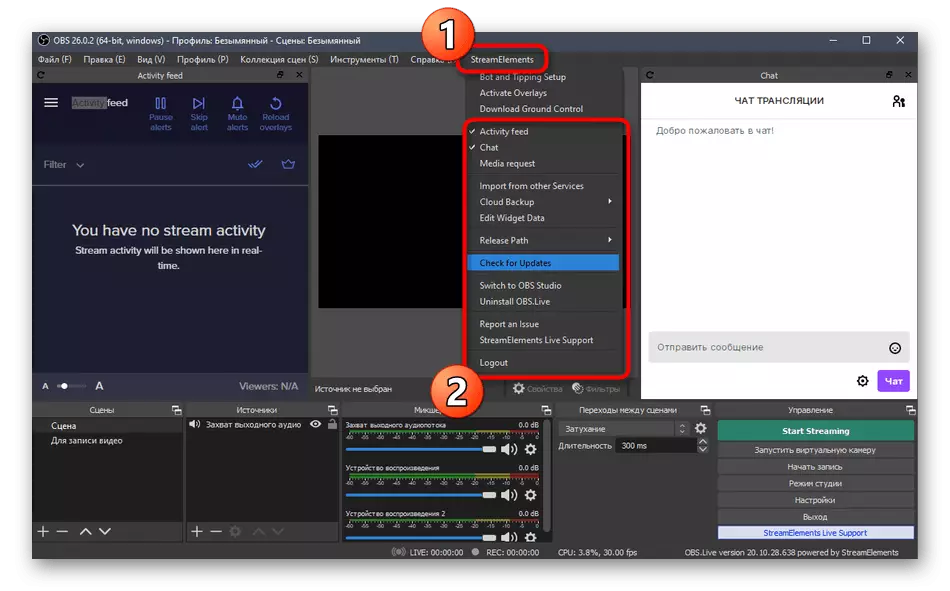
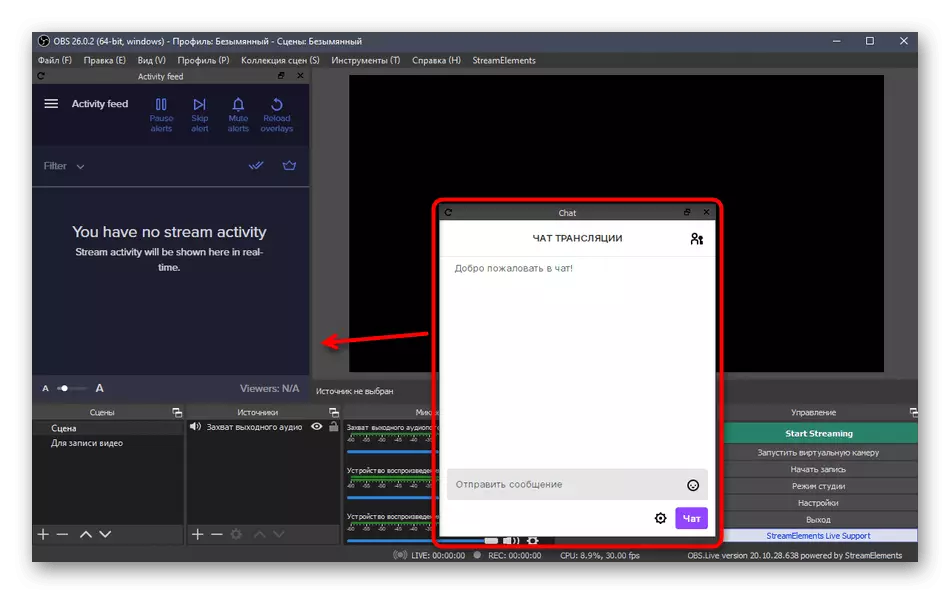
चरण 4: स्ट्राइमिंग के लिए ट्विच कनेक्शन
यदि आप पहले अपनी स्ट्रीम को व्यवस्थित करना चाहते हैं या इस प्रक्रिया के लिए सबक देखे हैं, तो आप निश्चित रूप से जानते हैं कि OBS में किसी खाते को कनेक्ट करने के लिए, आपको सेटिंग्स को खोलना, प्रसारण कुंजी प्राप्त करना, इसे बाध्य करना और कई अन्य अन्य कार्रवाइयां करना पड़े। सुहावंदी की स्थापना के साथ, सबकुछ आसान हो जाता है क्योंकि खाता पहले ही जुड़ा हुआ है, और यह केवल प्रोग्राम पैरामीटर में प्रसारण के प्रकार को चुनने के लिए बनी हुई है।
- ऐसा करने के लिए, मुख्य मेनू पर, "सेटिंग्स" पर जाएं।
- एक नई विंडो में, "प्रसारण" टैब खोलें।
- ड्रॉप-डाउन सूची के माध्यम से, "ट्विच" सेवा का चयन करें और "कनेक्ट खाता" पर क्लिक करें।
- सर्वर स्वचालित रूप से चुना जाता है, और एक सफल सेटअप को इंगित करने के नीचे "एक्जिट खाता" बटन दिखाई देना चाहिए। सुनिश्चित करें कि आप परिवर्तन लागू करें और विंडो बंद करें।
- मुख्य ओबी विंडो में, दो और विंडोज़ अब दिखाई देंगे: प्रसारण और चैट के बारे में जानकारी के साथ। यदि दूसरा तुरंत बंद हो सकता है, तो पहला शुरू होने से पहले सुविधाजनक प्रवाह सेटिंग के लिए उपयोगी है।
- यदि आपको आवश्यकता है, तो "व्यू" टैब खोलें, "डॉक पैनल" का विस्तार करें और मुख्य मेनू में आवश्यक सभी ब्लॉक की जांच करें।

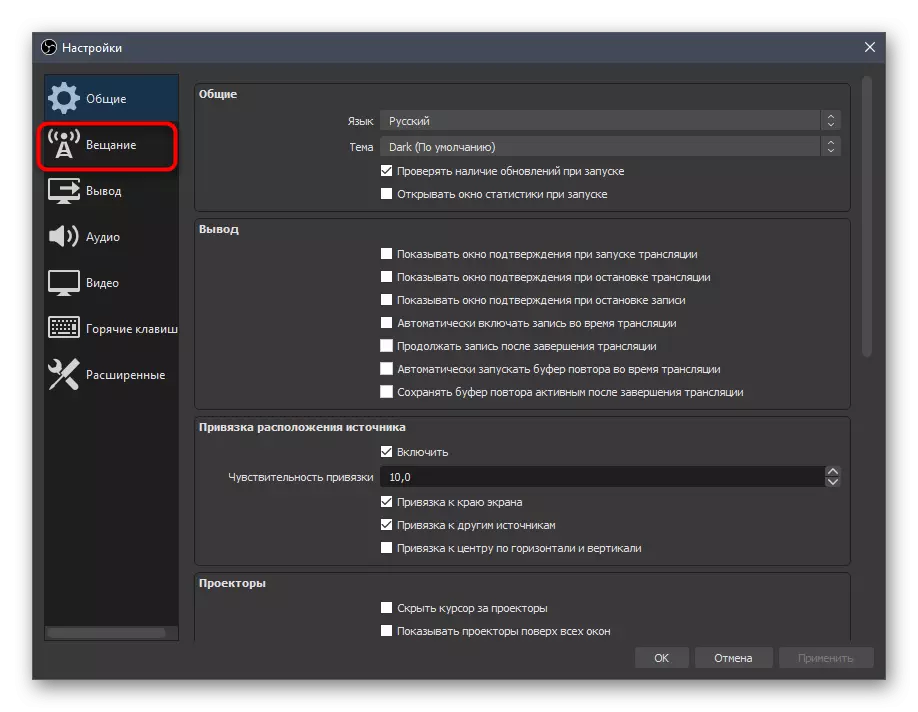



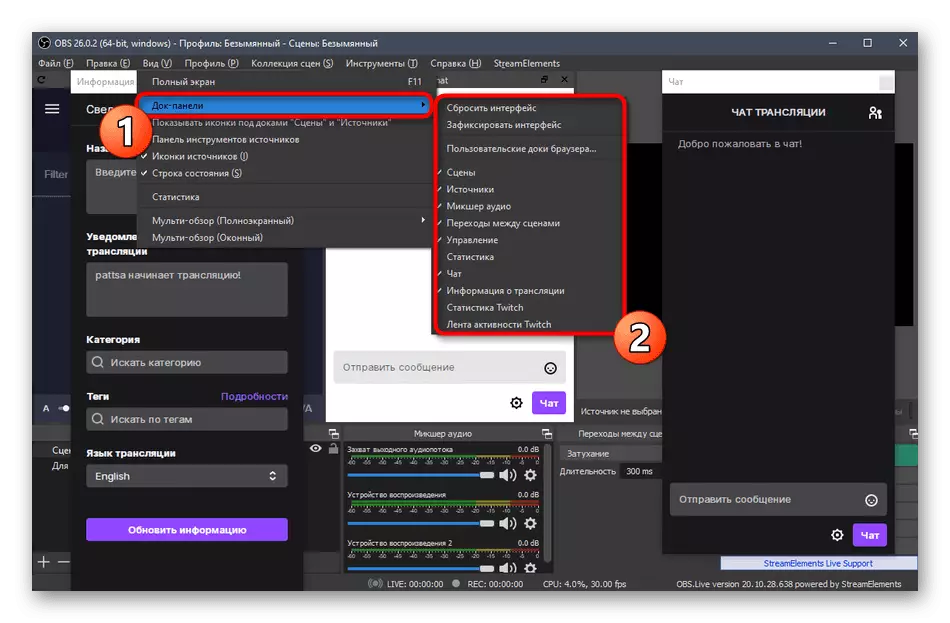
चरण 5: मूल प्रसारण सेटिंग्स
आइए ओबीएस पैरामीटर से संबंधित प्रसारण के मूल गुणों के बारे में बात करते हैं। इनमें शामिल हैं: आउटपुट की गुणवत्ता, एन्कोडर द्वारा उपयोग किए जाने वाले बिटरेट और बहुत कुछ। कंप्यूटर और उपयोगकर्ता आवश्यकताओं के विभिन्न निर्माणों में संशोधन के साथ इष्टतम मानों पर विचार करें।वीडियो
हम इस चरण को तीन हिस्सों में विभाजित करते हैं, जिनमें से प्रत्येक में हम महत्वपूर्ण प्रसारण पैरामीटर के बारे में बात करेंगे। पहला मेनू वीडियो के लिए ज़िम्मेदार है, यानी, स्ट्रीम देखने वाले उपयोगकर्ताओं द्वारा प्रदर्शित एक तस्वीर।
- "सेटिंग्स" मेनू में, वीडियो टैब का चयन करें।
- यहां आप एक स्ट्रिंग देखेंगे - "बेसिक (बेस) अनुमति।" इसका मान मॉनीटर पर उपयोग किए गए संकल्प से मेल खाना चाहिए।
- आउटपुट के साथ दूसरी पंक्ति जिम्मेदार है कि दर्शकों को स्ट्रिमिंग पर कौन सी क्षमता दिखाई देगी। पूर्ण एचडी के लिए, 1920 × 1080 के मूल्य का उपयोग करें, और एचडी - 1280 × 720 के लिए।
- स्केल प्रोसेसिंग एक विशेष फ़िल्टर का उपयोग करके किया जाता है, और यहां गुणवत्ता / उपभोग किए गए संसाधनों के अनुपात में सबसे अच्छा परिणाम "बाइस्यूबिक (साफ़ स्केलिंग, 16 नमूने)" होगा।
- अंतिम पंक्ति "सामान्य एफपीएस मान" है। खेल के लिए, चिकनी चित्रों को सुनिश्चित करने के लिए प्रति सेकंड 60 फ्रेम चुनने की प्राथमिकता। बातचीत या अन्य प्रकार की धाराओं में, 30 छोड़ना संभव है, पीसी पर एक छोटा भार पसंद करना, और गुणवत्ता नहीं।
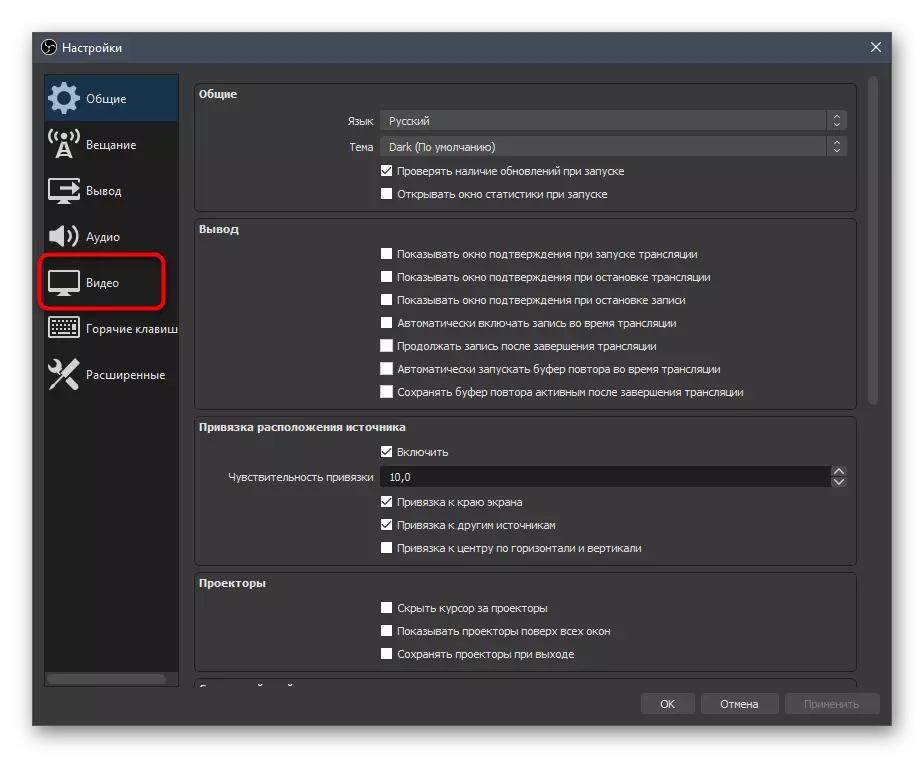


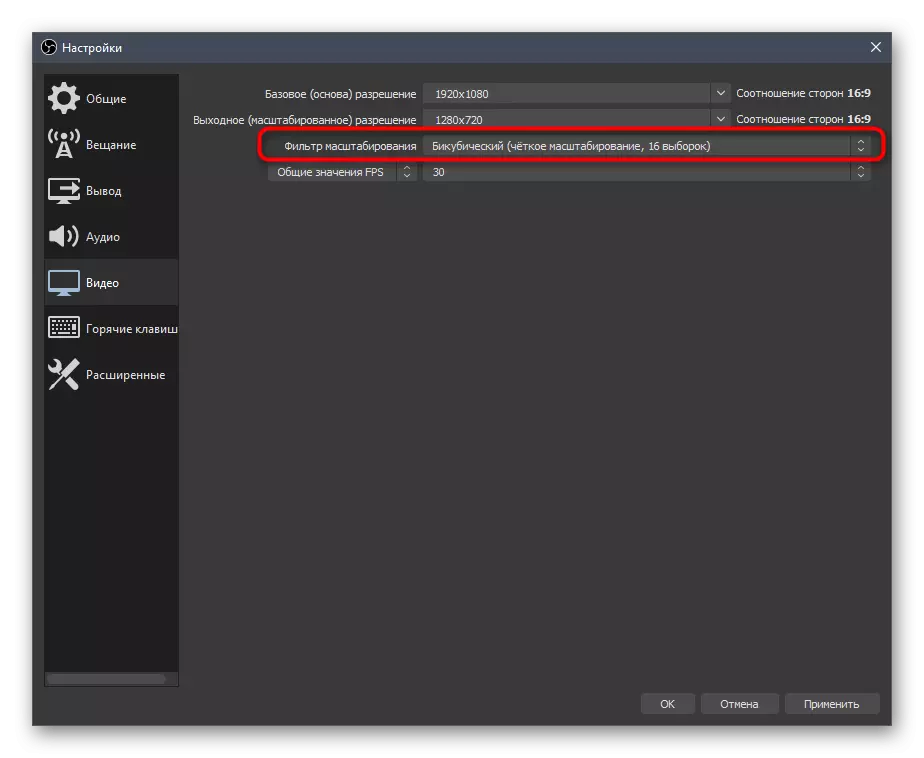
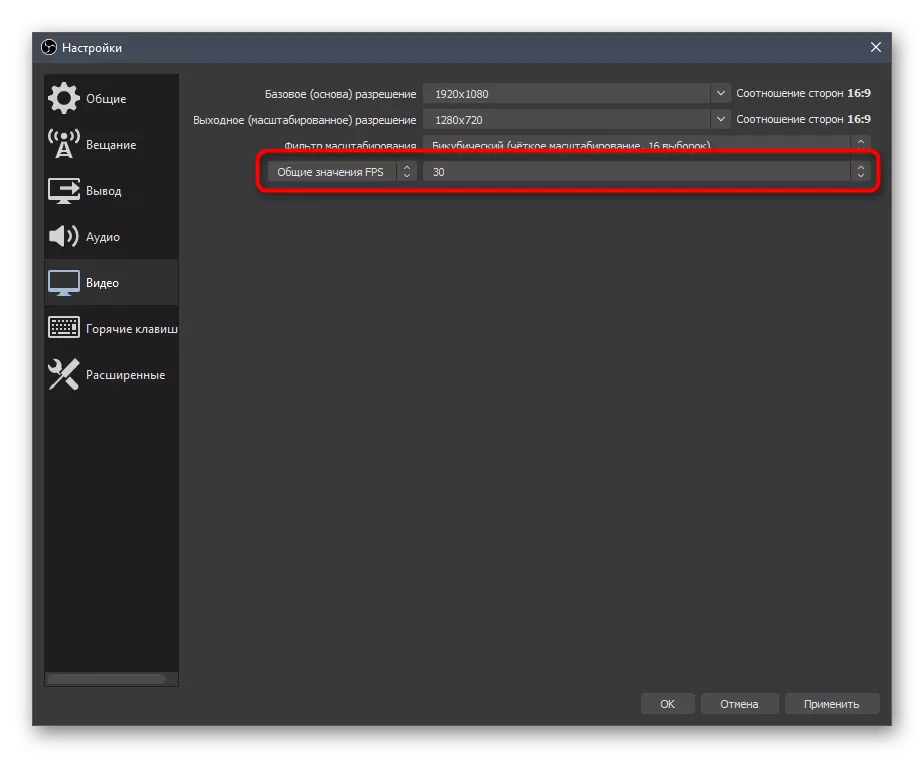
निष्कर्ष
आउटपुट पैरामीटर प्रयुक्त एन्कोडर के लिए ज़िम्मेदार हैं, एक आम बिटरेट और कोडर के लिए प्रीसेट स्वयं ही हैं। यह सबसे महत्वपूर्ण बिंदु है जिस पर प्रसारण की गुणवत्ता और लोहे पर भार निर्भर करता है। हम सामान्य शब्दों में इस कॉन्फ़िगरेशन के बारे में बताएंगे और मूल्यों को चुनते समय उपयोगी पदार्थों के संदर्भों को छोड़ देंगे।
- "आउटपुट" अनुभाग खोलें और तुरंत ड्रॉप-डाउन सूची में इस विकल्प का चयन करके "उन्नत" मोड पर स्विच करें।
- डिफ़ॉल्ट रूप से, "x264" एन्कोडर का उपयोग किया जाता है, बिल्कुल सभी उपयोगकर्ताओं के लिए उपलब्ध है। प्रसंस्करण करते समय, मुख्य भार प्रोसेसर को असाइन किया जाता है, इसलिए यह पीसी घटक शक्तिशाली होना चाहिए। एक विकल्प के रूप में, आप "एनवीएनसी" या अन्य एन्कोडर चुन सकते हैं, वीडियो कार्ड और उसके मॉड्यूल पर प्रसंस्करण के लिए कार्य भेज सकते हैं। हम पहले विकल्प पर विचार करेंगे, और फिर एक लेख के लिए एक लिंक प्रदान करेंगे जहां विकल्प विकल्पों के बारे में हैं।
- अगला आइटम "बिटरेट प्रबंधन" है। ट्विच के साथ काम करने के लिए, यह स्थायी होना चाहिए, इसलिए "सीबीआर" संस्करण पर रुकें।
- बिटरेट स्वयं पहले स्थापित बारीकियों द्वारा स्थापित प्रसारण पैरामीटर के अनुसार सेट किया गया है।
- निम्नलिखित स्क्रीनशॉट में, आप तालिका का एक टुकड़ा देखते हैं जिसके साथ विशिष्ट एन्कोडर्स का उपयोग करते समय और विशिष्ट गुणवत्ता में आउटपुट की इच्छा को चुनने के लिए चुनना आवश्यक है। नीचे आपको इस आधिकारिक लेख को ट्विच से एक लिंक मिलेगा, जो सभी कठिनाइयों को समझने में मदद करेगा।
- सभी सेटिंग्स के लिए मानक रूप से, कुंजी फ्रेम अंतराल "2" है, इसलिए मेनू में, इस मान को सेट करें।
- X264 एन्कोडर के मामले में सीपीयू प्रीसेट को आपके कंप्यूटर की शक्ति के अनुरूप होना चाहिए। प्रीसेट तेज, अधिक भागों को प्रसंस्करण और लौह पर कम भार के दौरान पारित किया जाता है। शक्तिशाली पीसी धारक "तेज़" चुन सकते हैं, और अधिक कमजोर मॉडल के साथ काम करते समय आपको तेजी से प्रीसेट को हल करने, लोड का मूल्यांकन करने और प्रसारण पर अंतिम तस्वीर को हल करने की आवश्यकता होगी।
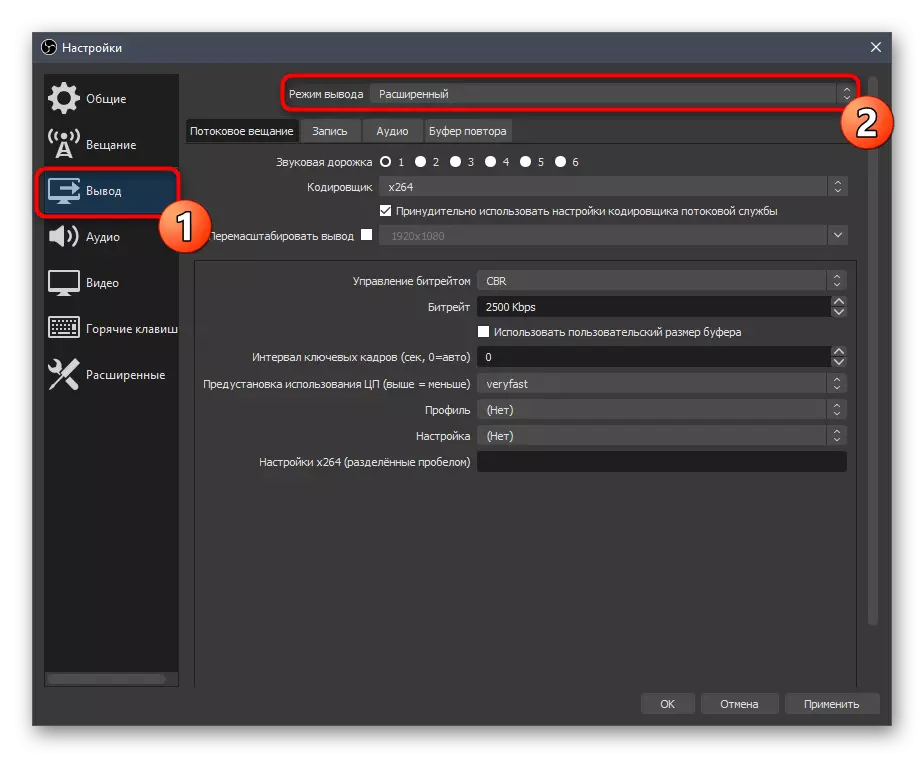
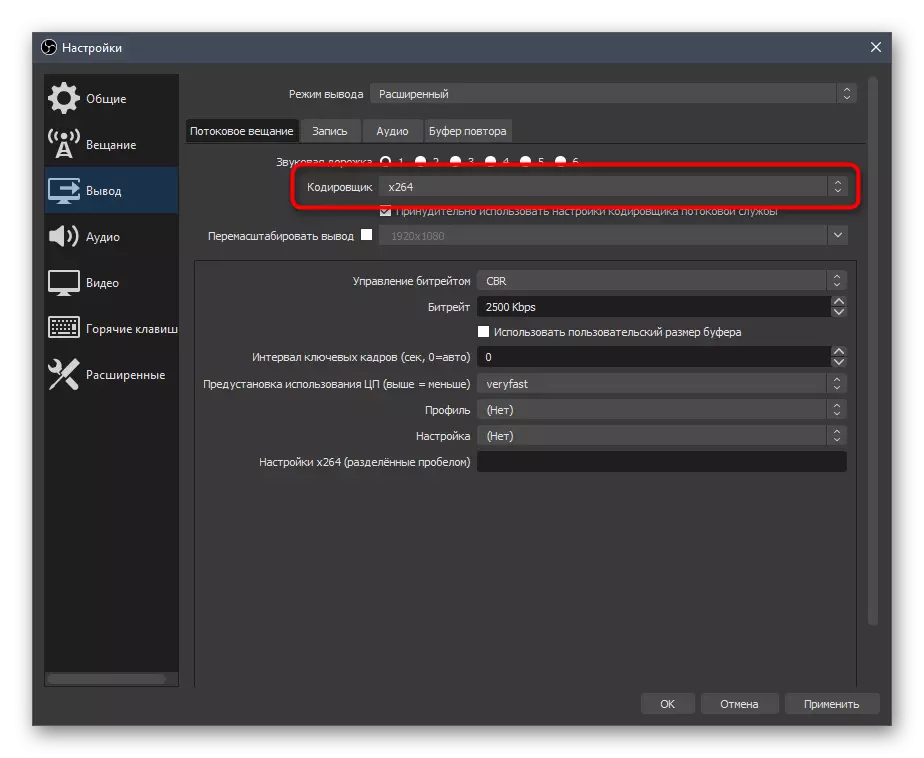
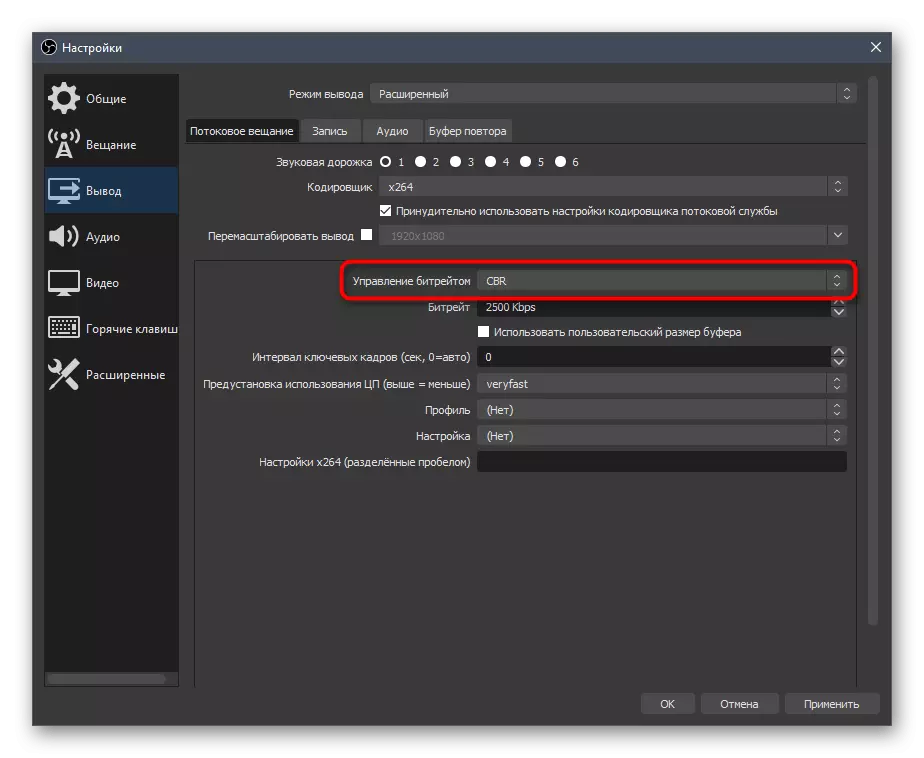
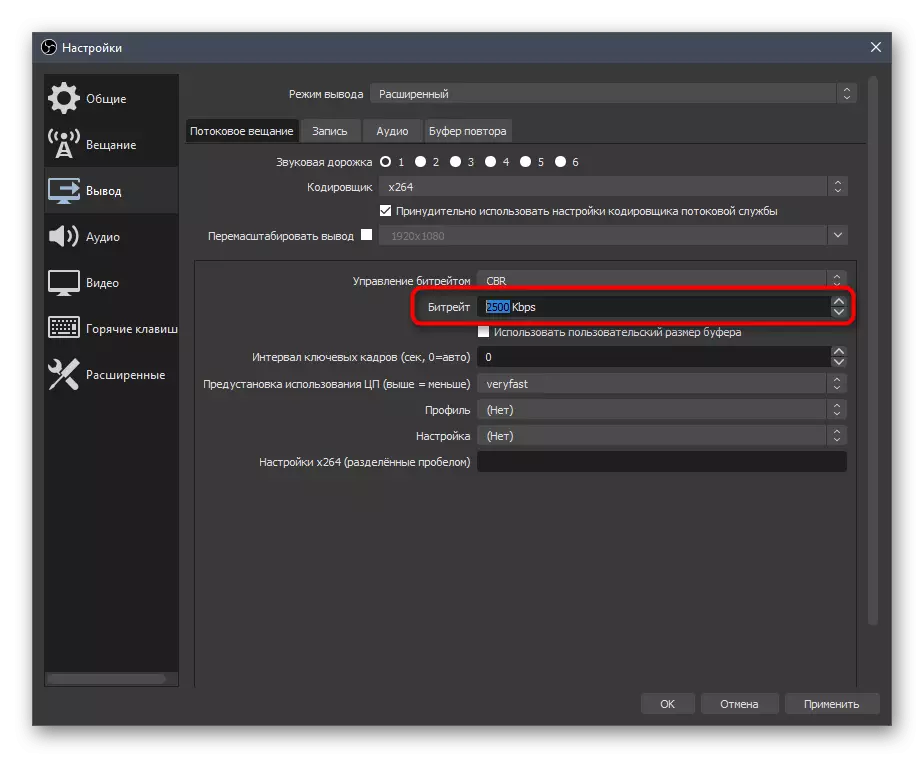
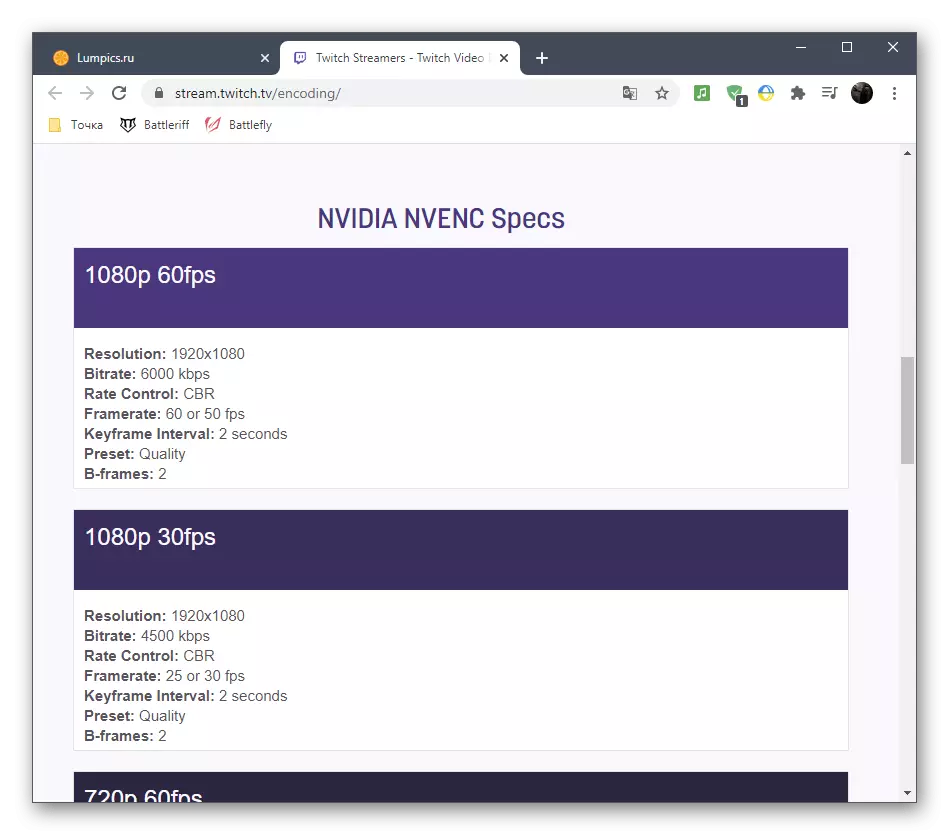

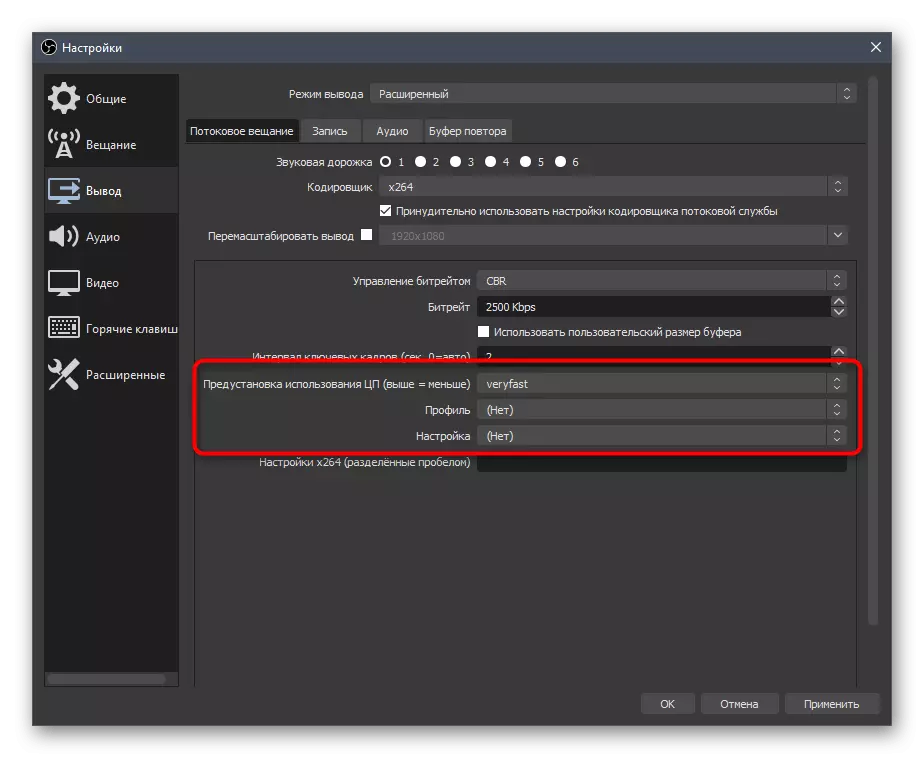
जैसा कि वादा किया गया है, हम ट्विच और यूट्यूब के लिए प्रसारण सेटिंग्स प्रोफाइल के साथ सहायक लिंक छोड़ते हैं। प्राथमिकता का उपयोग करने वाला पहला, लेकिन यदि आप दो एक साथ आउटपुट का उत्पादन करते हैं, तो वीडियो होस्टिंग डेवलपर्स से सामग्री को देखने के लिए उपयोगी होता है, इष्टतम पैरामीटर चुनें।
अधिक पढ़ें:
ट्विच प्रसारण नियम
सेटिंग्स वीडियो कोडेरा, बिटरेट और प्रत्यक्ष अनुवाद अनुमतियां यूट्यूब
वीडियो एन्कोडर्स पर स्विच करने के लिए और ओवरलोड समस्याएं होने पर अन्य पैरामीटर बदलता है, हम आपको सलाह देते हैं कि आप हमारे लेखक के नेतृत्व पर ध्यान दें, जहां लोहे पर कुल भार को कम करने के विकल्पों का वर्णन किया गया है।
और पढ़ें: त्रुटि सुधार "एन्कोडर अधिभारित है! वीडियो सेटिंग्स को डाउनग्रेड करने का प्रयास करें »ओबीएस में
ऑडियो
छवि के समापन के साथ, यह केवल ऑडियो स्थापित करने के लिए बनी हुई है, क्योंकि प्रसारण को कम से कम ध्वनि को डेस्कटॉप और माइक्रोफ़ोन से कैप्चर करना चाहिए।
- "ऑडियो" अनुभाग खोलें और "डेस्कटॉप से ऑडियो" ब्लॉक में, स्पीकर या मॉनीटर का चयन करें।
- फ़ील्ड में से किसी एक में माइक्रोफ़ोन के रूप में, वेबकैम में उपयोग किए जाने वाले डिवाइस को अलग से या माइक्रोफ़ोन भी निर्दिष्ट करें।
- परिवर्तन लागू करना न भूलें, जिसके बाद आप "सेटिंग्स" विंडो को बंद कर सकते हैं।
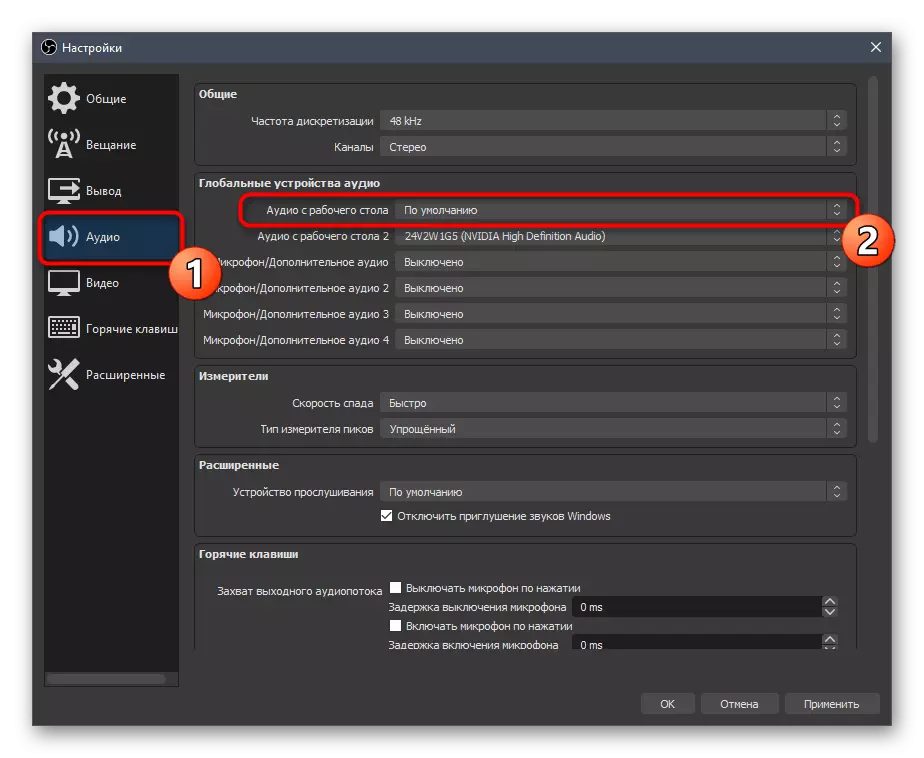
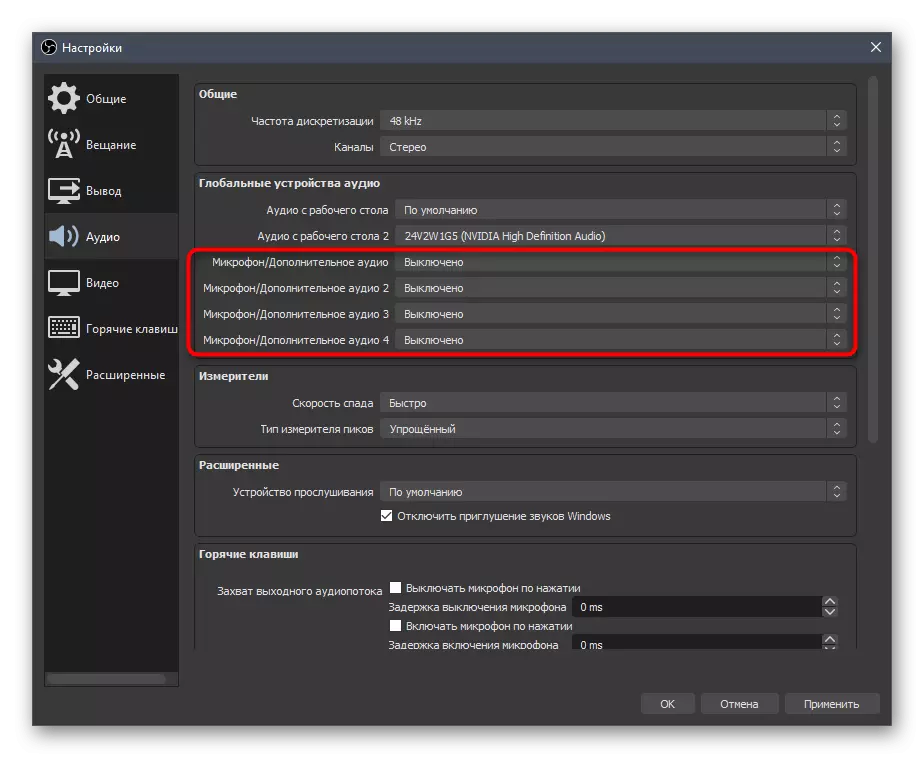
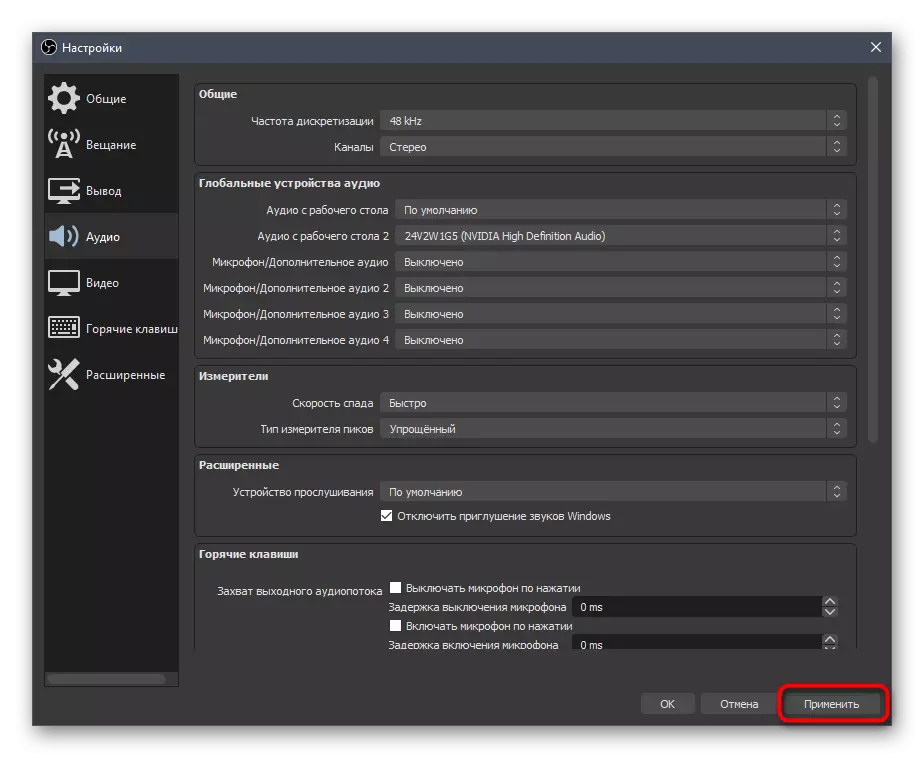
चरण 6: अंतिम दान जोड़ना
सुहाहीकरण सेट अप करते समय, हमने चैट और गतिविधि के साथ सहायक पैनलों के अतिरिक्त प्रदर्शन का प्रदर्शन किया, लेकिन दुर्भाग्यवश, यह प्रोग्राम अभी तक अंतिम दान दिखाने की अनुमति नहीं देता है, इसलिए स्ट्रीमर्स अक्सर उन्हें ब्राउज़र विंडो में सीधे डोनिअलर्ट्स के माध्यम से खोलते हैं। यह हमेशा सुविधाजनक नहीं होता - विशेष रूप से जब आप एक स्वचालित अद्यतन के साथ एक अलग पैनल के रूप में अंतिम दान वापस ले सकते हैं, जो इस तरह किया जाता है:
Donationalerts की आधिकारिक वेबसाइट पर जाएं
- यदि आपके पास Donationalerts में कोई खाता नहीं है, तो इसे पंजीकृत करें और सूचना डेवलपर्स द्वारा प्रदान की गई जानकारी से बुनियादी निर्देशों का पालन करें।
- प्राधिकरण के बाद, मेनू खोलें और "अंतिम अलर्ट" पर जाएं।
- वहां आपको विभिन्न प्रकार की जानकारी के साथ एक कस्टम-निर्मित एप्लिकेशन मिलेगा। उन लोगों का चयन करें जिन्हें आप विजेट में देखना चाहते हैं, और फिर इसे चलाएं।
- एक नई ब्राउज़र विंडो दिखाई देगी, जहां आपको विजेट के लिंक की प्रतिलिपि बनाने की आवश्यकता है।
- अब देखें, दृश्य टैब पर, "डॉक पैनल" का विस्तार करें और "ब्राउज़र कस्टम डॉक्स" पर क्लिक करें।
- डॉक के लिए कोई भी नाम दर्ज करें, और एक यूआरएल के रूप में पहले प्राप्त लिंक डालें।
- आईटी अभिव्यक्ति और टोकन में जोड़ें =।
- Donationalerts साइटों पर लौटें, जहां इस बार, "सामान्य सेटिंग्स" खोलें।
- गुप्त टोकन प्रदर्शित करें और इसे कॉपी करें। इसे दिखाने के लिए कोई भी महत्वपूर्ण नहीं है, क्योंकि यह एक निजी जानकारी है।
- ब्राउज़र डॉक सेटिंग्स विंडो में बराबर साइन के बाद टोकन डालें और इसे लागू करें।
- आप अंतिम डोनटास के साथ एक नया पैनल देखेंगे। हमारे पास यह खाली है, इसलिए मैं एक ही साइट के माध्यम से एक परीक्षण दान भेजकर एक प्रयोग आयोजित करूंगा।
- जैसा कि देखा जा सकता है, कार्रवाई प्रदर्शित होती है और न केवल नाम और योग दिखाती है, बल्कि दान का पाठ भी दिखाती है, जो उपयोगकर्ताओं से संदेशों को याद नहीं करने की अनुमति नहीं देती है।
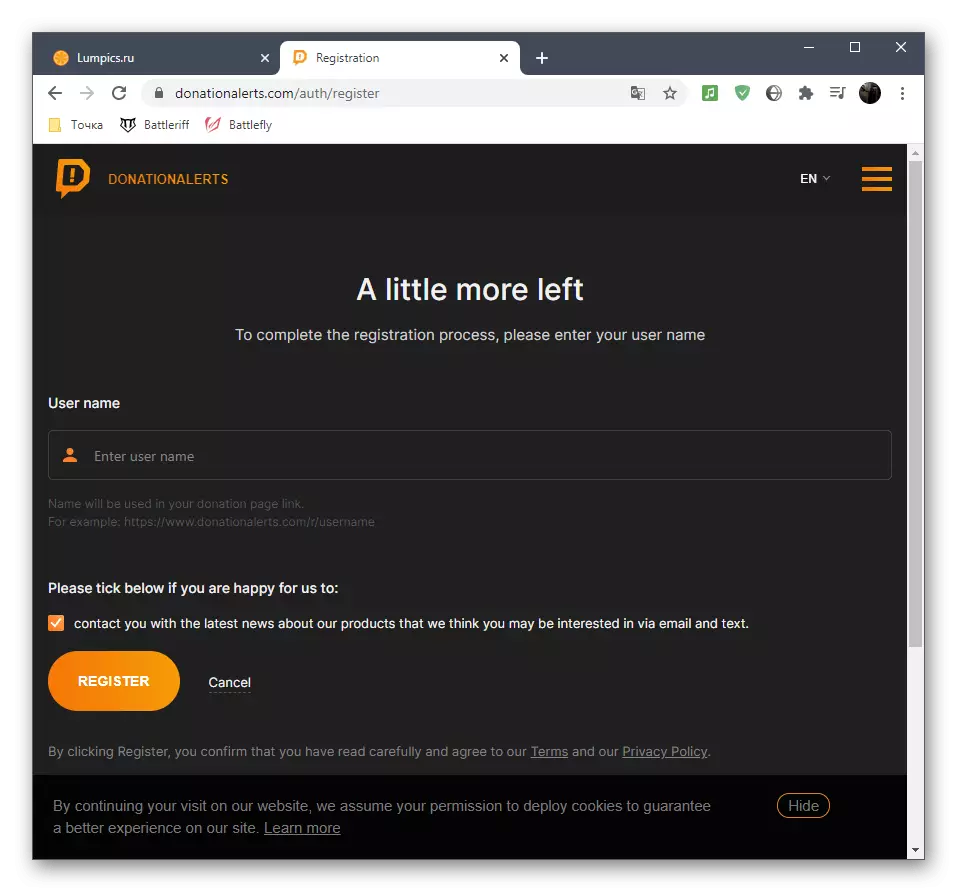
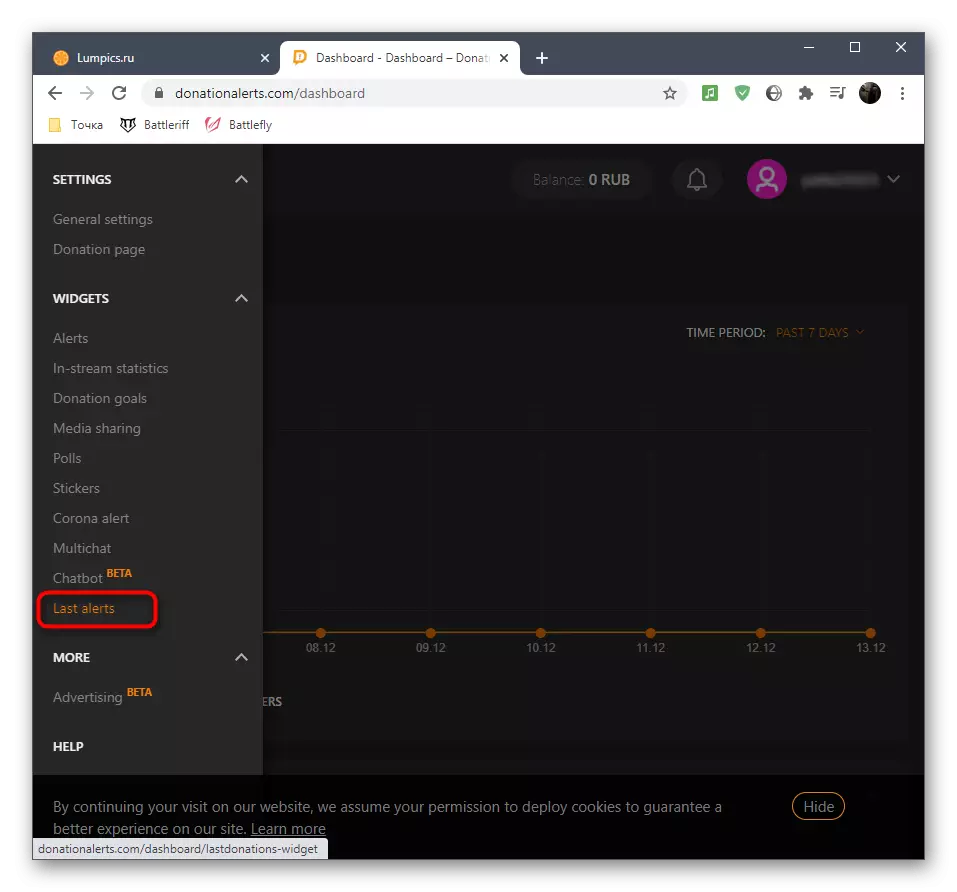

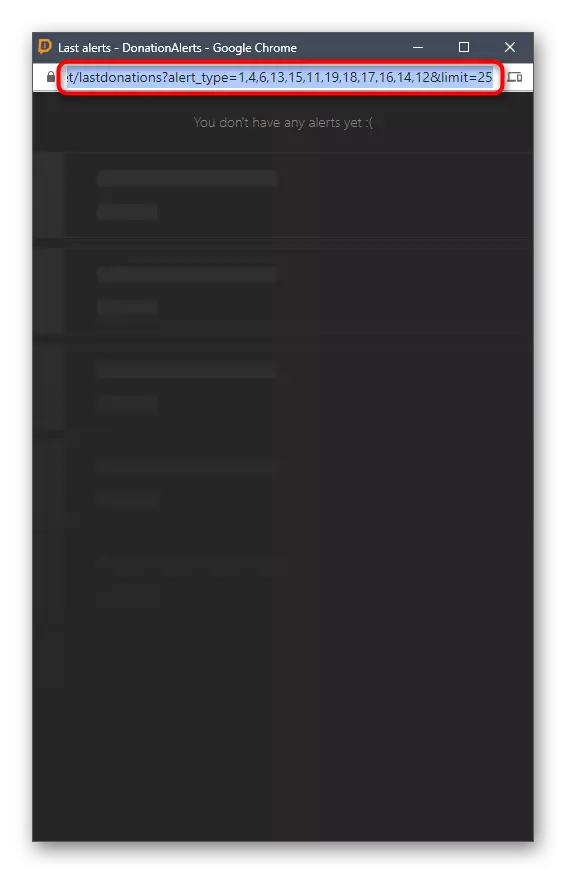
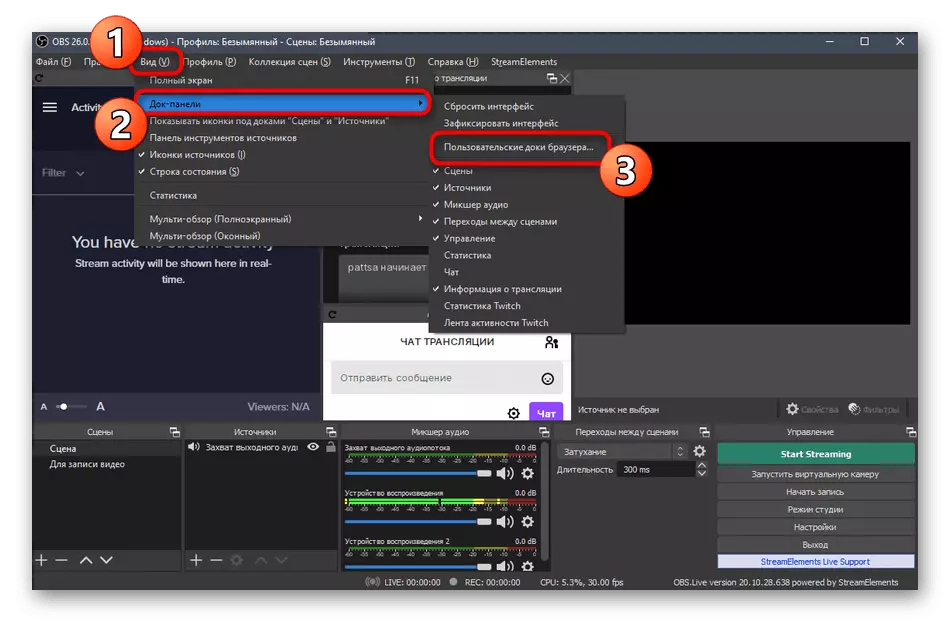
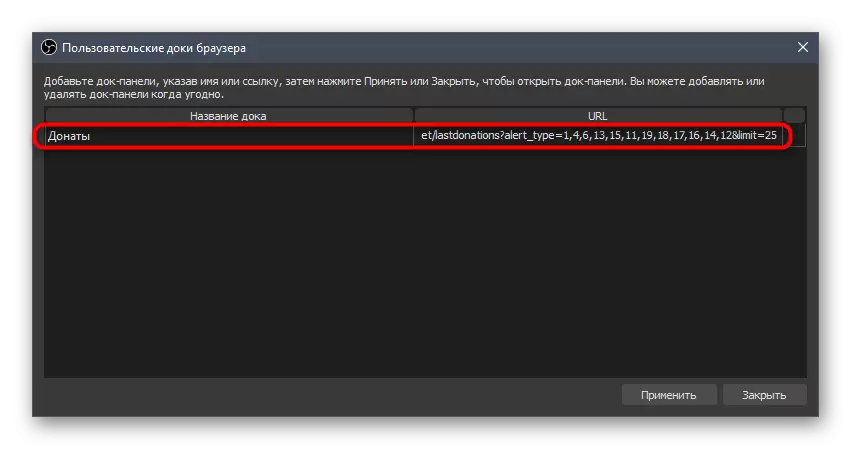
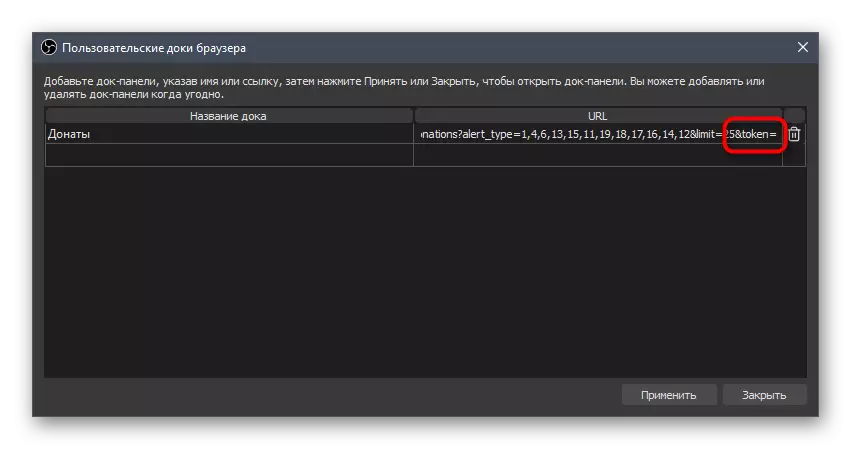

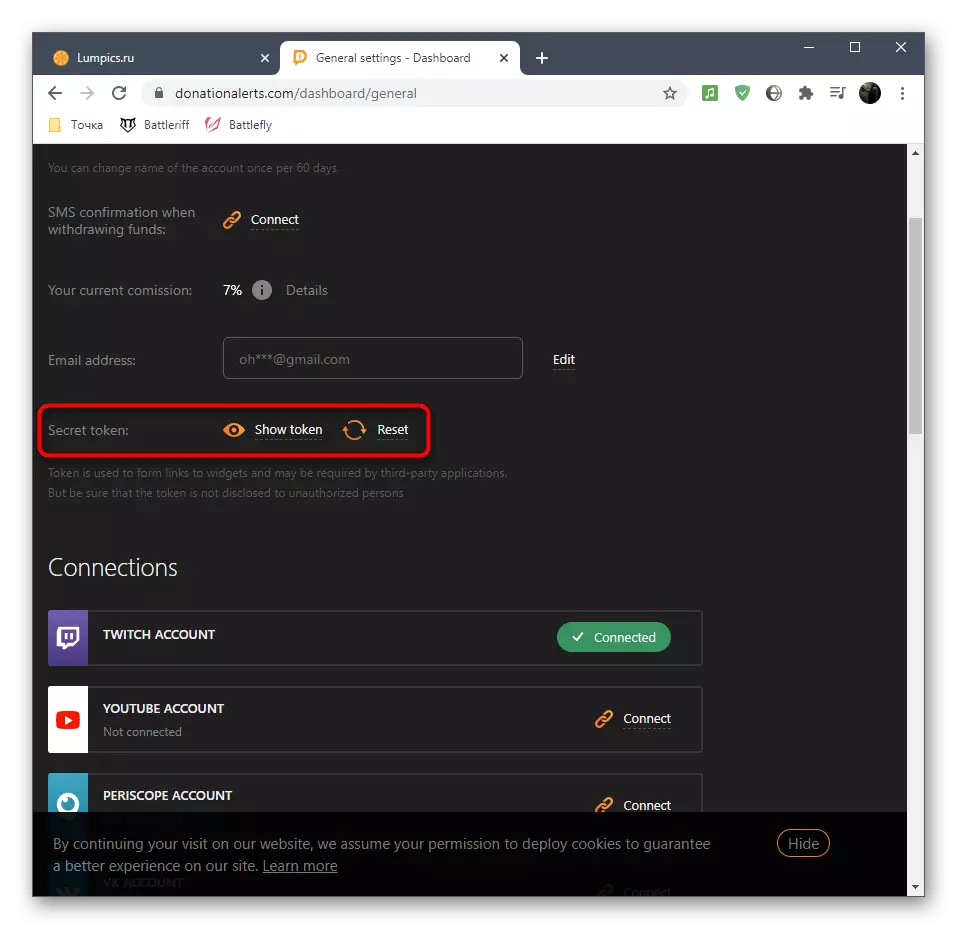
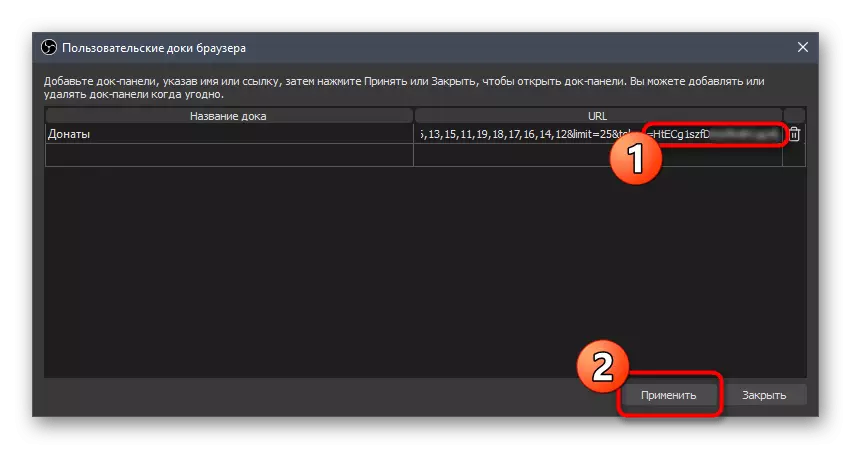
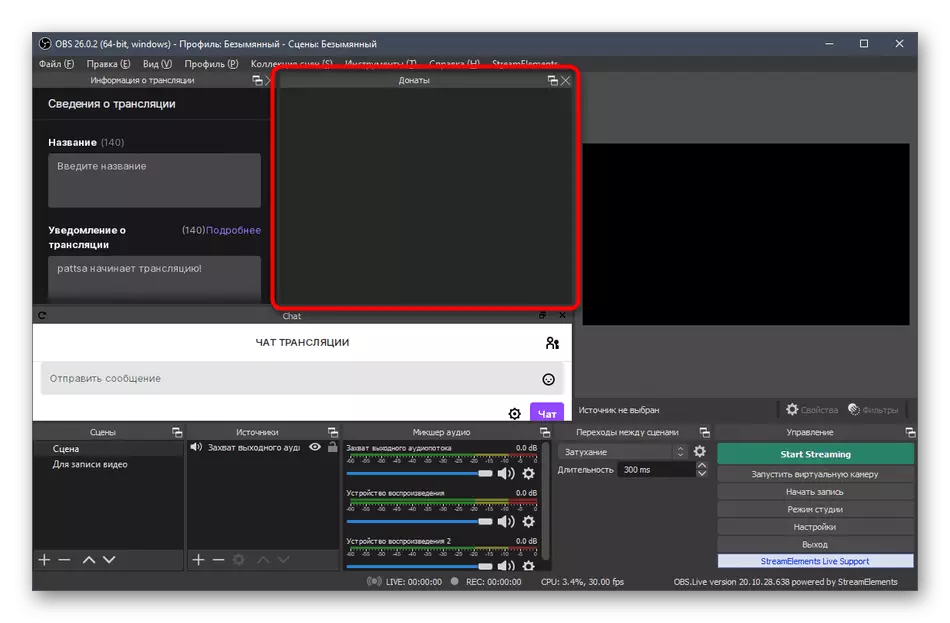
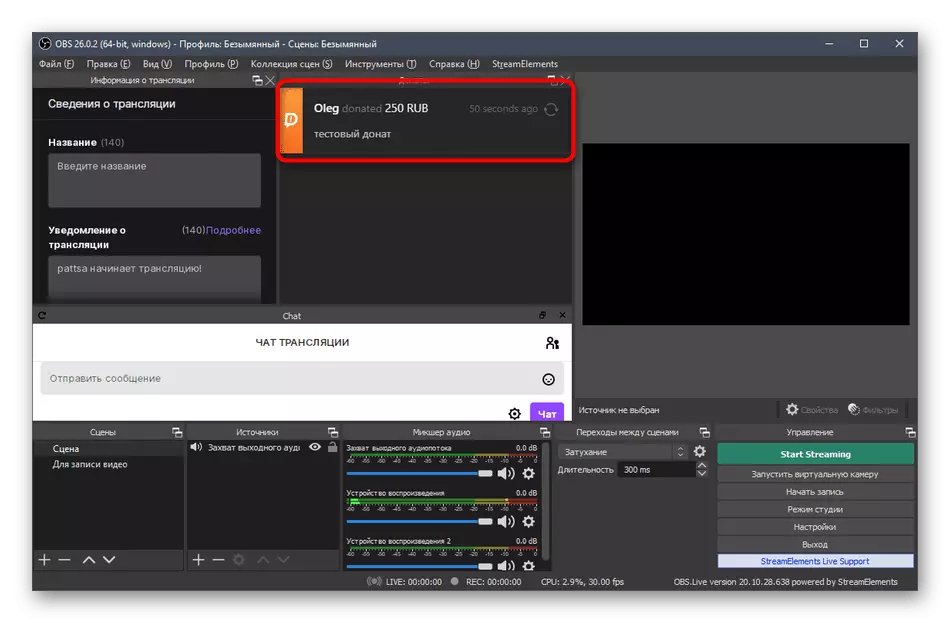
हमारी साइट पर ओबीएस के माध्यम से यूट्यूब पर स्ट्रीमिंग के लिए दान जोड़ने के बारे में एक लेख है। इसमें, हम दिखाते हैं कि वास्तविक समय में सीधे प्रसारण के लिए दान के बारे में अलर्ट कैसे निकालें। यह मैनुअल ट्विच के लिए प्रासंगिक है, इसलिए आप इसे अपने साथ परिचित कर सकते हैं और दृश्य सेट अप करते समय उपयुक्त स्रोत जोड़ सकते हैं।
और पढ़ें: YouTube पर डोनेट को अनुकूलित करें
चरण 7: दृश्यों को सेट करना
दृश्य सेटिंग का अर्थ है धारा के दर्शकों को दिखाई देने वाले सभी तत्वों के अतिरिक्त (कुछ स्रोतों के संदर्भ में अपवाद हैं, लेकिन ज्यादातर मामलों में उनके अतिरिक्त आवश्यक नहीं हैं)। वेबकैम आउटपुट के साथ गेम को काटने के लिए एक मानक दृश्य बनाने का एक उदाहरण मानें, और आप इसे अपने उद्देश्यों के लिए अनुकूलित करते हैं, एक फ्रेम व्यवस्थित करना आवश्यक है।
- हम स्पष्ट करते हैं कि कई स्ट्रीमर्स कई दृश्यों का उपयोग करते हैं, जो एक अलग पैनल - "दृश्य" के माध्यम से होते हैं। सबसे सरल उदाहरण एक छवि और संगीत संगतता है जिसमें प्रसारण जल्द ही शुरू हो जाएगा, और फिर मुख्य दृश्य में स्विच हो जाएगा। आप उन्हें कुछ हद तक भी बना सकते हैं और किसी भी समय स्विच कर सकते हैं, लेकिन भ्रमित न होने के लिए अपने प्रत्येक नाम को असाइन करना न भूलें।
- इसके बाद प्रमुख स्रोतों को जोड़ने की आवश्यकता होगी। ऐसा करने के लिए, उपयुक्त पैनल पर, प्लस आइकन पर क्लिक करें।
- सूची में, "गेम कैप्चर" का चयन करें, अगर हम गेम स्ट्रिमिंग, या "स्क्रीन कैप्चर" के बारे में बात कर रहे हैं - डेस्कटॉप पर होने वाली हर चीज को प्रदर्शित करने के लिए, एक मॉनीटर।
- जब आप गेम कैप्चर को कॉन्फ़िगर करते हैं, तो एप्लिकेशन प्रक्रिया के रूप में "एक अलग विंडो का कैप्चर" मोड निर्दिष्ट करने के लिए तुरंत इसे चलाने के लिए बेहतर होता है। पैरामीटर के साथ यह विंडो एक नया स्रोत जोड़ने के बाद दिखाई देगी।
- गेम स्क्रीन या विंडो अब ओबीएस पूर्वावलोकन विंडो में प्रदर्शित होती है, जो समझना संभव बनाता है कि चित्रों पर दर्शकों को क्या देखा जाता है।
- एक और स्रोत जोड़ें - वेबकैम के लिए वीडियो कैप्चर डिवाइस।
- पूर्वावलोकन विंडो में वेबकैम का आकार बदलें और इसे उचित स्थान पर ले जाएं। यदि यह पहले से जुड़ा हुआ है और ठीक काम करता है, तो आप अपना चेहरा देखेंगे।
- कैमरा सेट अप करते समय, आप "रिज़ॉल्यूशन / फ्रीक्वेंसी फ्रीक्वेंसी" पैरामीटर के लिए "कस्टम" मान का चयन कर सकते हैं। इसलिए अतिरिक्त सुविधाएं दिखाई देगी, यदि आवश्यक हो तो आपको वेबकैम के लिए स्वतंत्र रूप से आउटपुट रिज़ॉल्यूशन और फ्रेम दर सेट करने की अनुमति दें।
- इसी प्रकार, छवियों जैसे अन्य स्रोत जोड़ना। आपको फ़ाइल को "गुण" विंडो में निर्दिष्ट करने की आवश्यकता है, जिसके बाद इसे एक नई परत के रूप में प्रकट किया जाएगा।
- अपने आकार को प्रबंधित करें और आरामदायक देखने के लिए फ्रेम को समायोजित करके किसी भी क्षेत्र में जाएं।
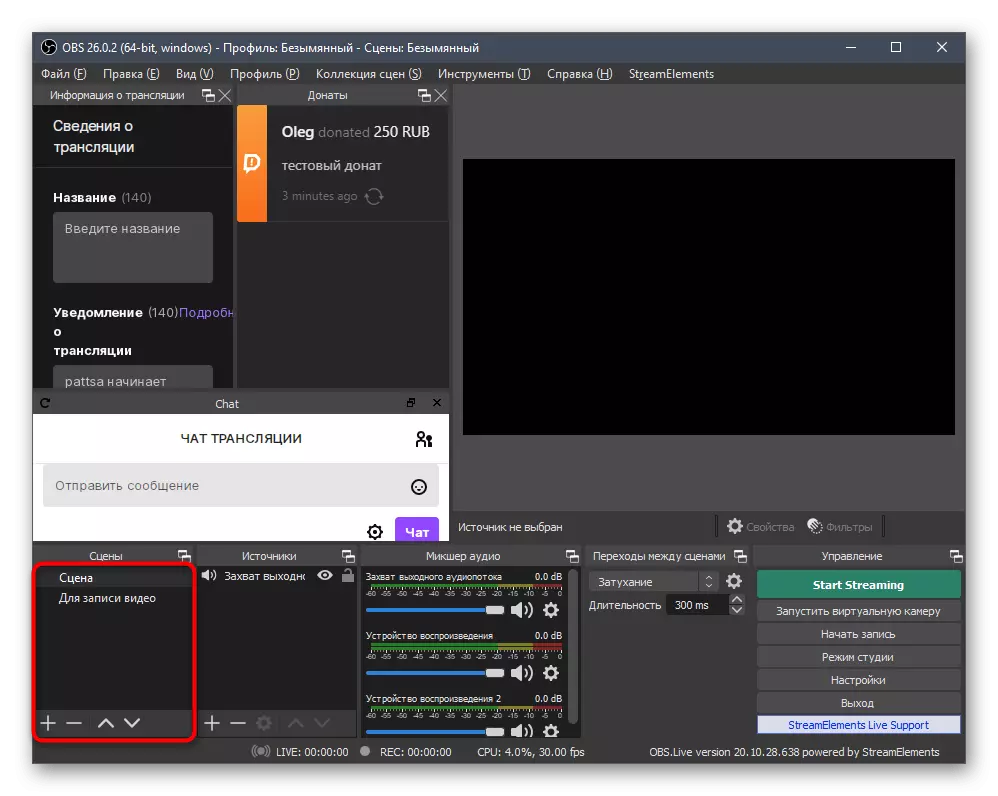
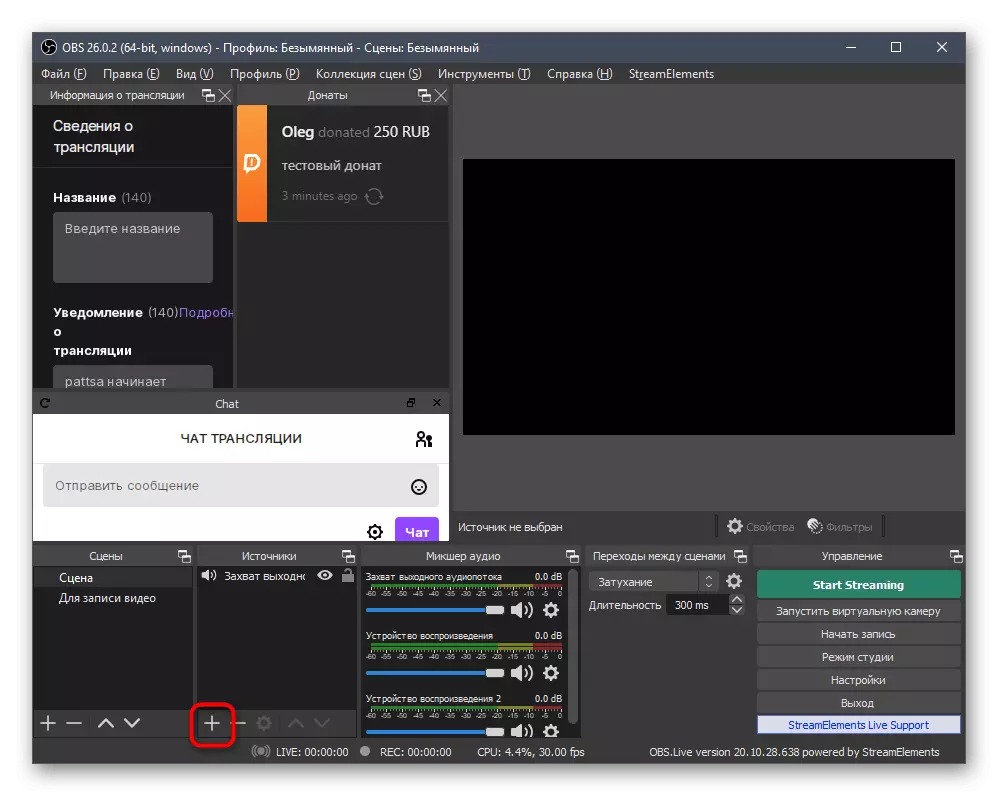
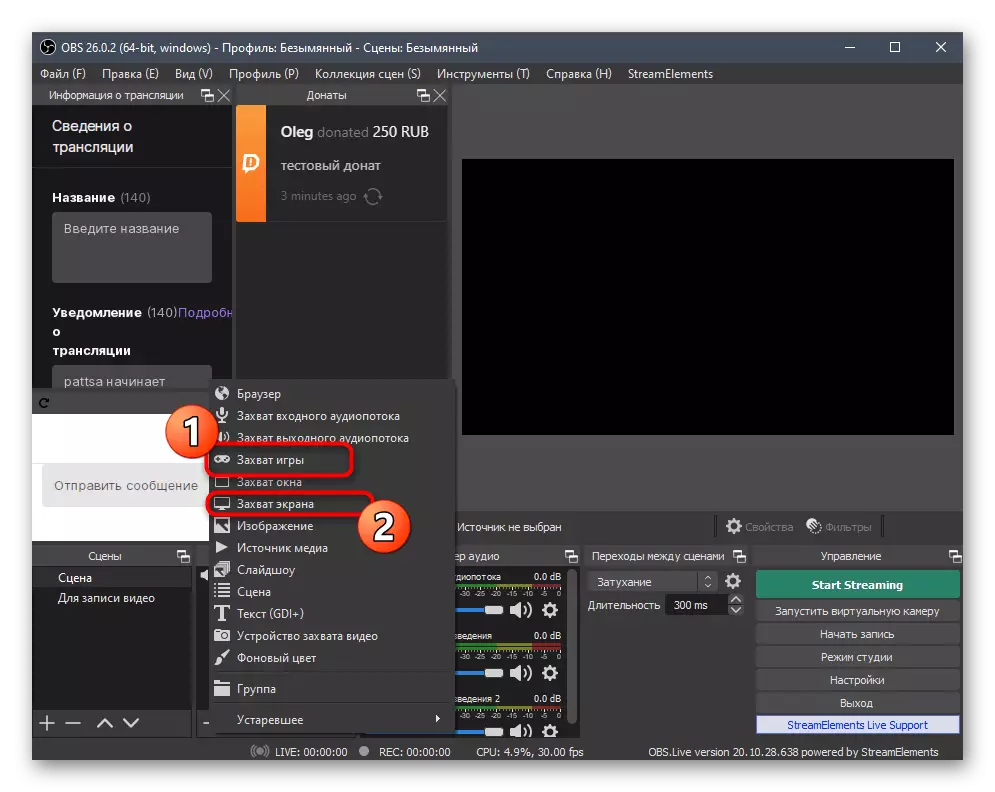
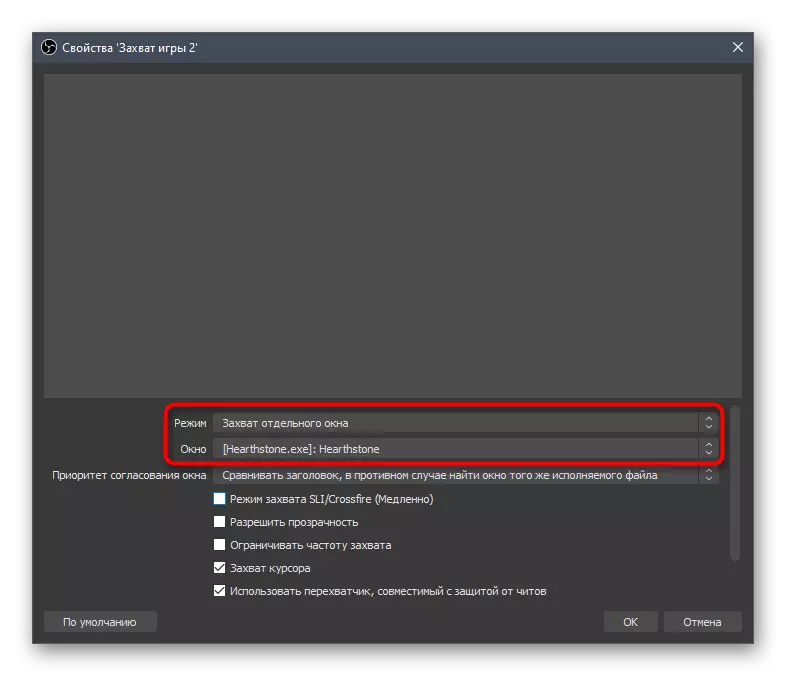

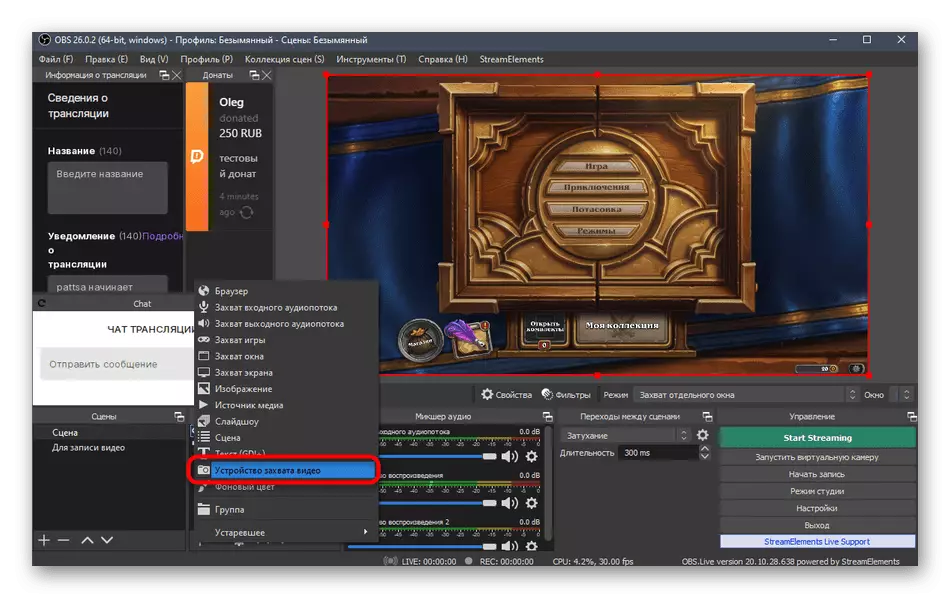
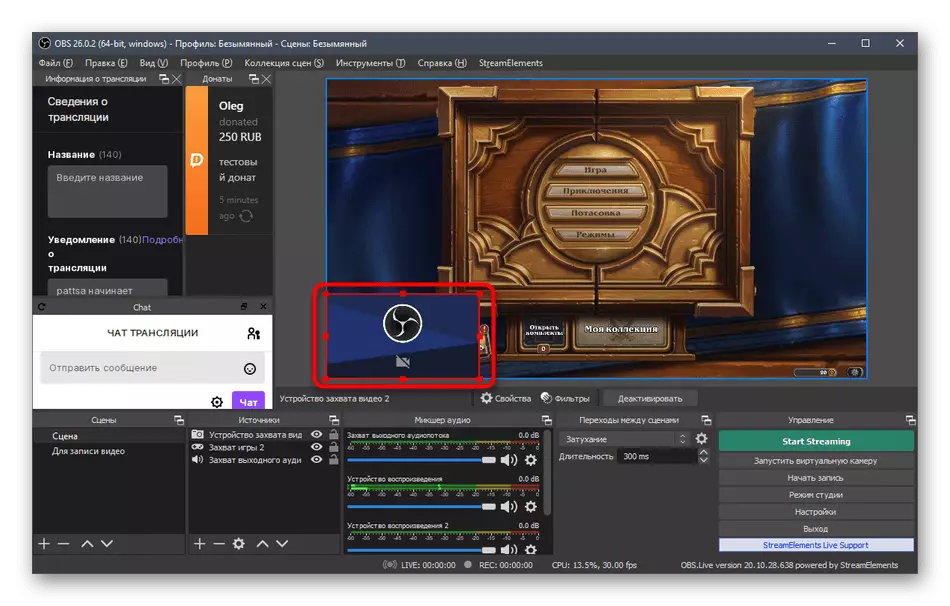
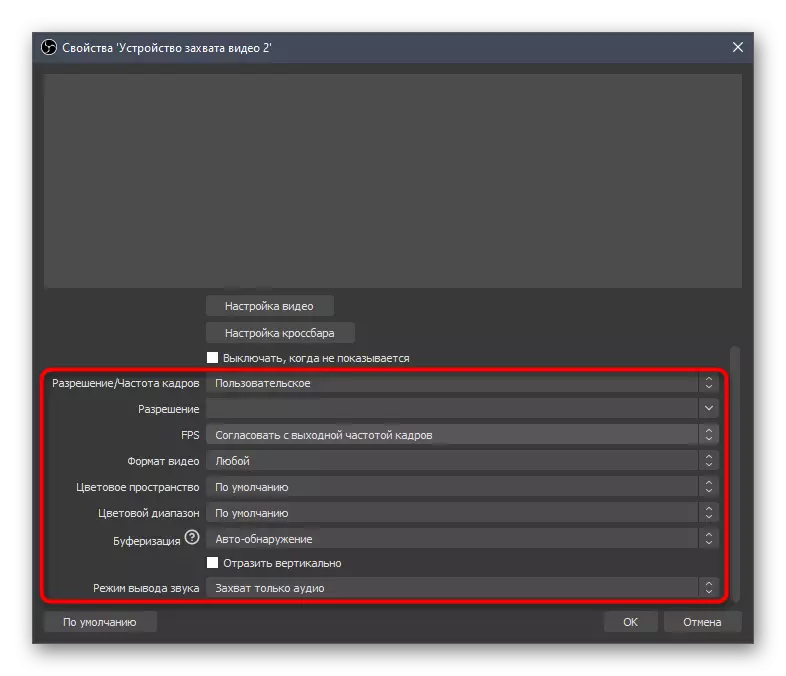
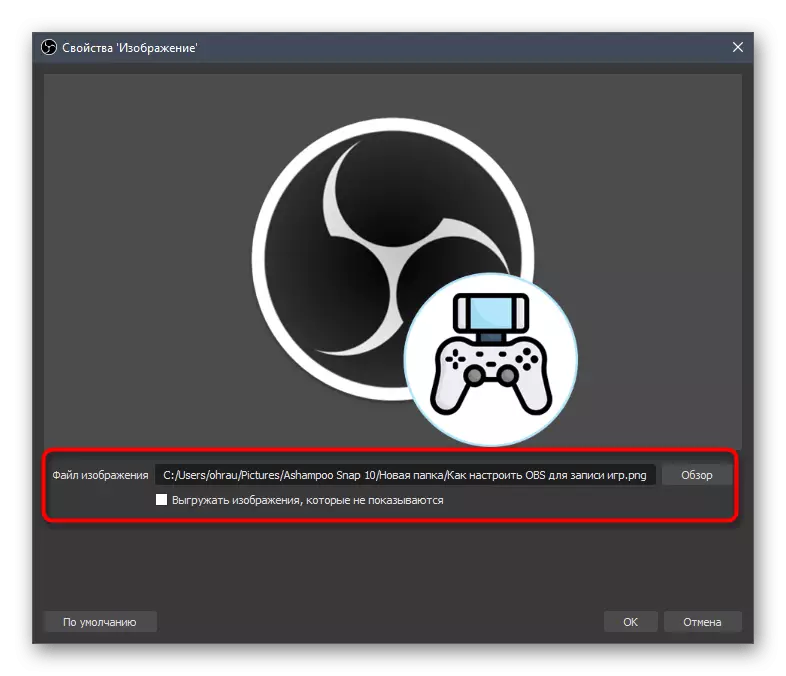

ओबीएस में समर्थित स्रोतों के बाकी हिस्सों के साथ, चीजें समान हैं। ऊपर, हम पहले ही डोनाटास के बारे में अलर्ट जोड़ने के बारे में बात कर चुके हैं - यह एक स्रोत के रूप में भी प्रदर्शित किया जाता है। आपको "ब्राउज़र" टाइप करना चाहिए और डोनैटास अनुभाग में डोनैटैसेंट वेबसाइट पर पोस्ट किया गया एक लिंक डालें। हालांकि, यह सब आप यूट्यूब पर दान सेट अप करने पर उल्लिखित लेख से सीखेंगे।
चरण 8: स्ट्रीम पर चैटिंग
हम एक और महत्वपूर्ण प्रक्रिया है कि आप धारा पर सीधे चैट वापस लेने के लिए अनुमति देता है का विश्लेषण करेगा। यह अनुमति देने के दर्शकों उस साइट पर चैट नहीं पढ़ता, नवीनतम संदेश के बारे में पता किया जाएगा। जब स्ट्रीम अन्य साइटों के दोहराने योग्य है और दर्शकों को आसानी से चैट पढ़ने के लिए ऐंठन के लिए नहीं जा सकते एक ही दृष्टिकोण से उपयोगी है। एक स्रोत को जोड़ने के लिए एक विशेष साइट के साथ होता है।
आधिकारिक वेबसाइट Restream पर जाएं
- एप्लीकेशन को डाउनलोड नहीं है, और RESTREAM वेबसाइट पर लॉग ऑन करें ऊपर दिए गए लिंक का पालन करें।
- खाते में प्रवेश करने के बाद आप Twitch पर अपने चैनल बाध्य करने के लिए, जिसके लिए इसी बटन दबाएँ की आवश्यकता होगी।
- नए टैब में, Stringing सेवा चयन और बाध्यकारी की पुष्टि करें।
- RESTREAM मेनू में, "चैट" अनुभाग पर जाएं।
- आप लिंक को कॉपी करके एक मानक स्रोत को जोड़ने का प्रयास कर सकते हैं।
- OBS में जाओ और donatam अलर्ट के अलावा के साथ तुलना करके स्रोत "ब्राउज़र" का चयन करें।
- इसके लिए इष्टतम नाम निर्दिष्ट करें और इसके अलावा इस बात की पुष्टि।
- "गुण" खिड़की के माध्यम से, एक की नकल की लिंक डालें और ब्लॉक के आकार को निर्धारित है, यदि आप तो मैन्युअल रूप से इसे बदलने के लिए नहीं करना चाहती।
- आप देख सकते हैं, चैट ली गई है, लेकिन इसके मानक सेटिंग सभी के लिए उपयुक्त नहीं हैं, इसलिए हम उन्हें RESTREAM साइट के ही कार्यक्षमता की मदद से बदलने का सुझाव देते।
- वेब ब्राउज़र में पिछले पृष्ठ पर जाएं और "ब्राउज़र में खुला" पर क्लिक करें।
- दिखाई देने वाले फ़ॉर्म OBS में उनके डिजाइन की जाँच करके परीक्षण संदेश भेजने के लिए इस्तेमाल किया जा सकता।
- वे अभी आते हैं, तो आप बस विंडो के बीच स्विच और यह सुनिश्चित करें कि आवेदन सामान्य है कर सकते हैं।
- हालांकि, अब हम "सेटिंग" अनुभाग के माध्यम से चैट के लिए परिवर्तन के इच्छुक हों।
- श्रेणी "प्रकटन" पर जाएं।
- "स्ट्रीम डालें" अनुभाग पर जाएं।
- अब आप विभिन्न गेम के डिजाइन के लिए विषयों में से एक चुन सकते हैं, पृष्ठभूमि की संरेखण, पैमाने और पारदर्शिता को समायोजित कर सकते हैं। काफी पर्याप्त सेटिंग्स हैं ताकि पूरी तरह से प्रत्येक स्ट्रीमर स्क्रीन पर संदेश आउटपुट को सही तरीके से कॉन्फ़िगर कर सके, इसके अलावा, सभी परिवर्तन पूर्वावलोकन विंडो में प्रदर्शित होते हैं।
- फिर, स्ट्रीम में डालने के लिए नए लिंक की प्रतिलिपि बनाएँ।
- ओबीएस पर लौटें, बाएं माउस बटन के साथ क्लिक करके, "ब्राउज़र" का चयन करें।
- लिंक बदलें और परिवर्तनों को सहेजें।
- चैट के साथ नया ब्लॉक तुरंत दिखाई देगा, और आप इस कॉन्फ़िगरेशन चरण को पूरा कर सकते हैं।

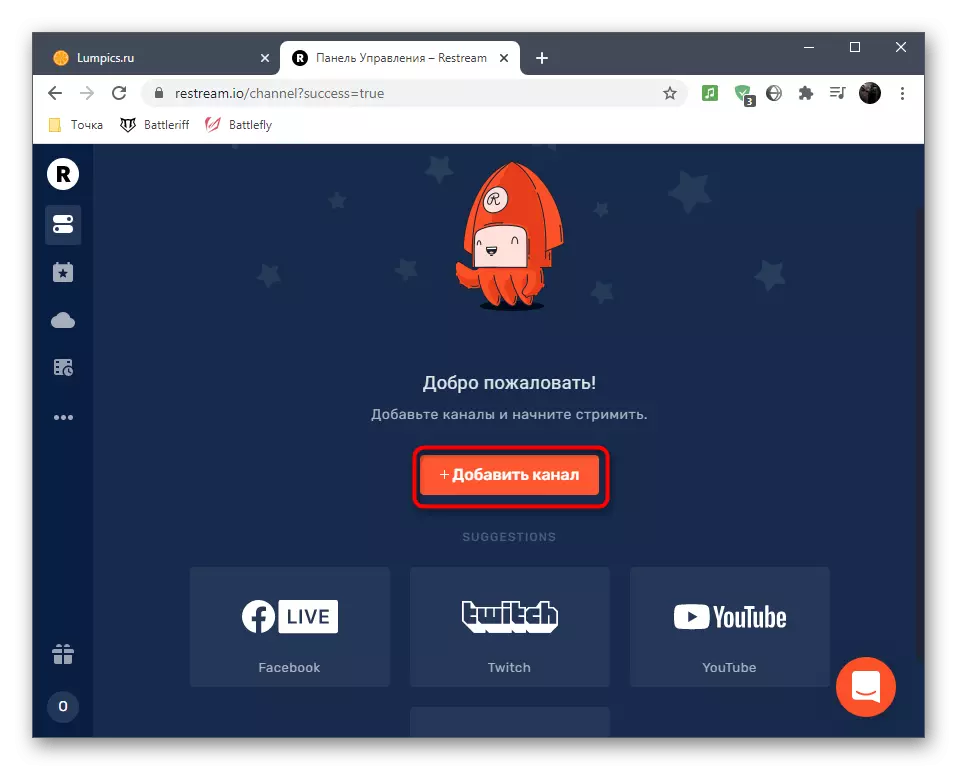

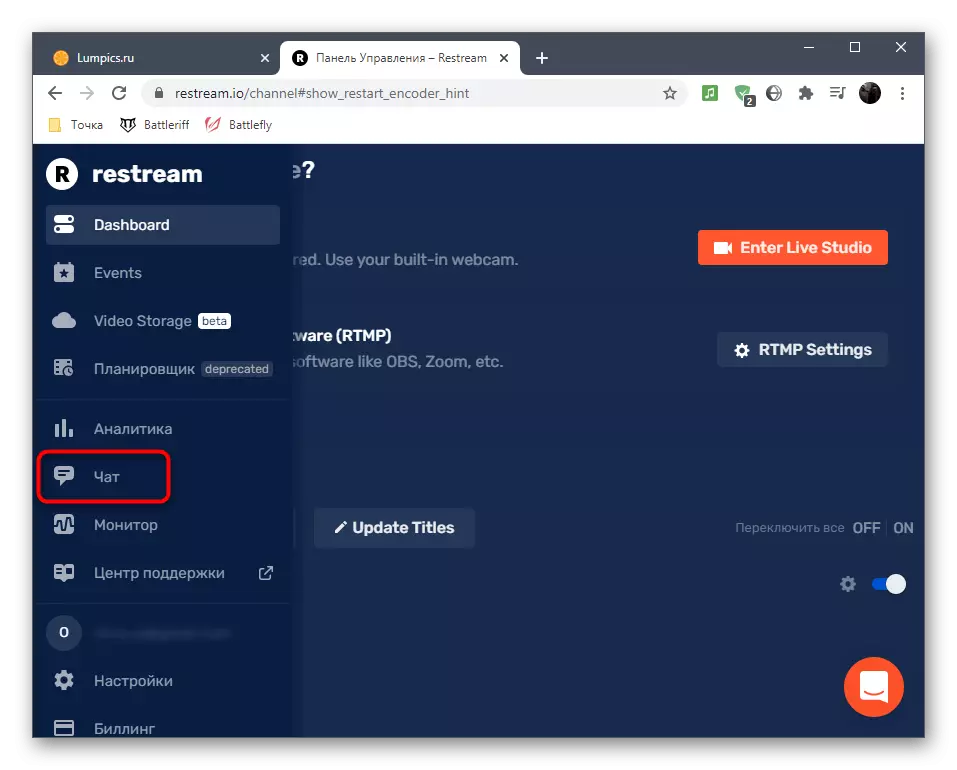


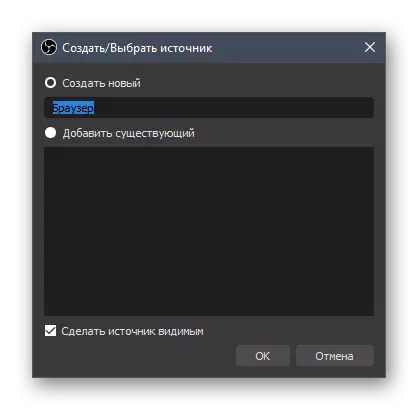
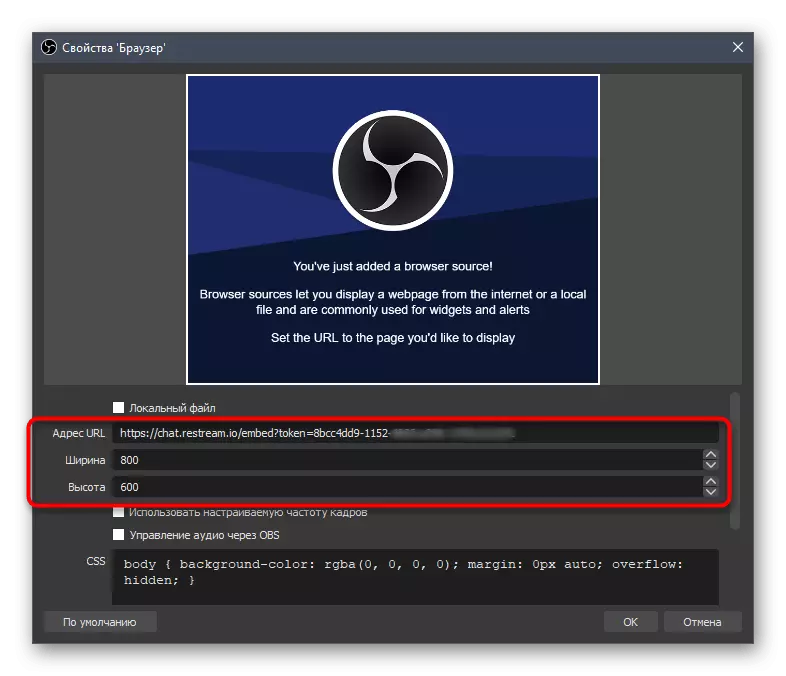
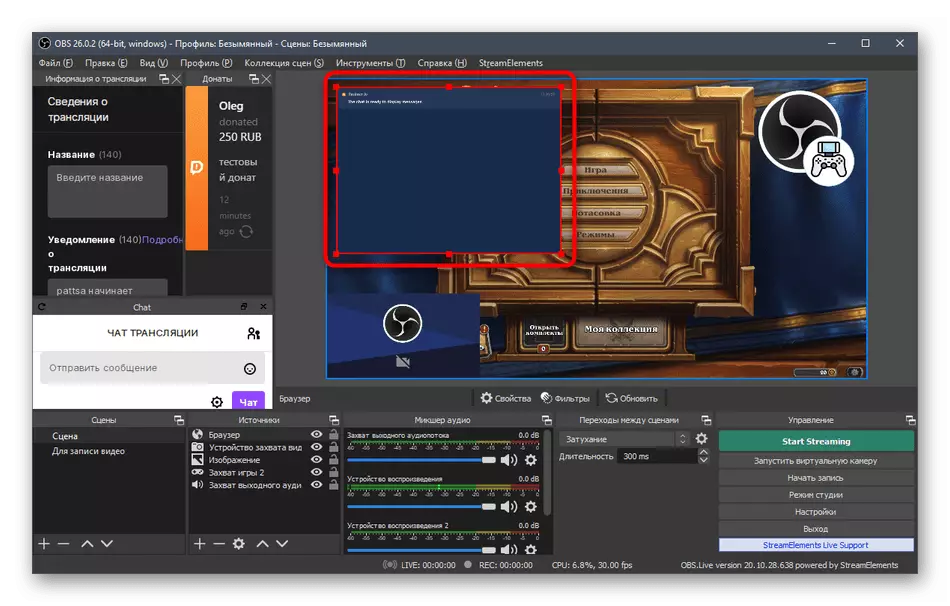


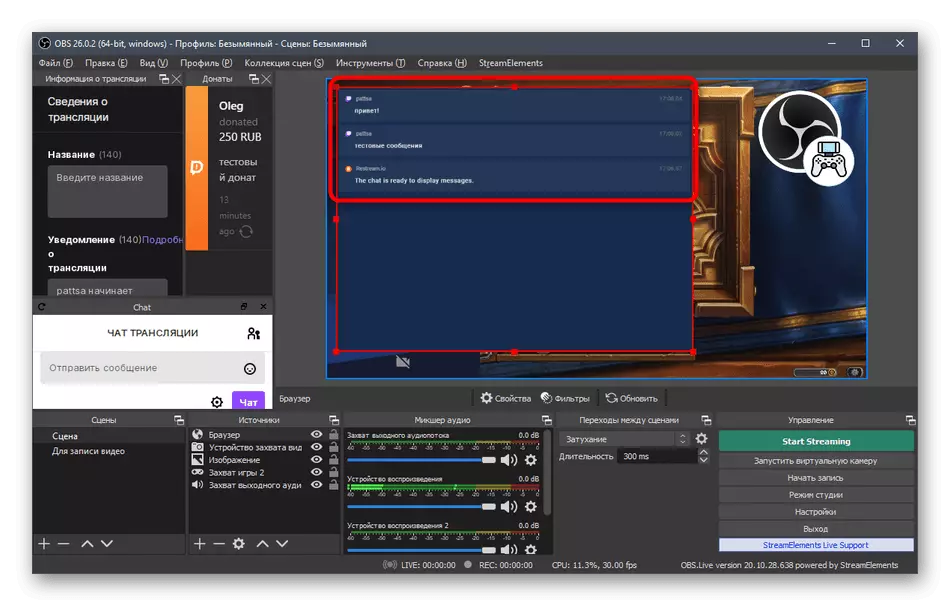

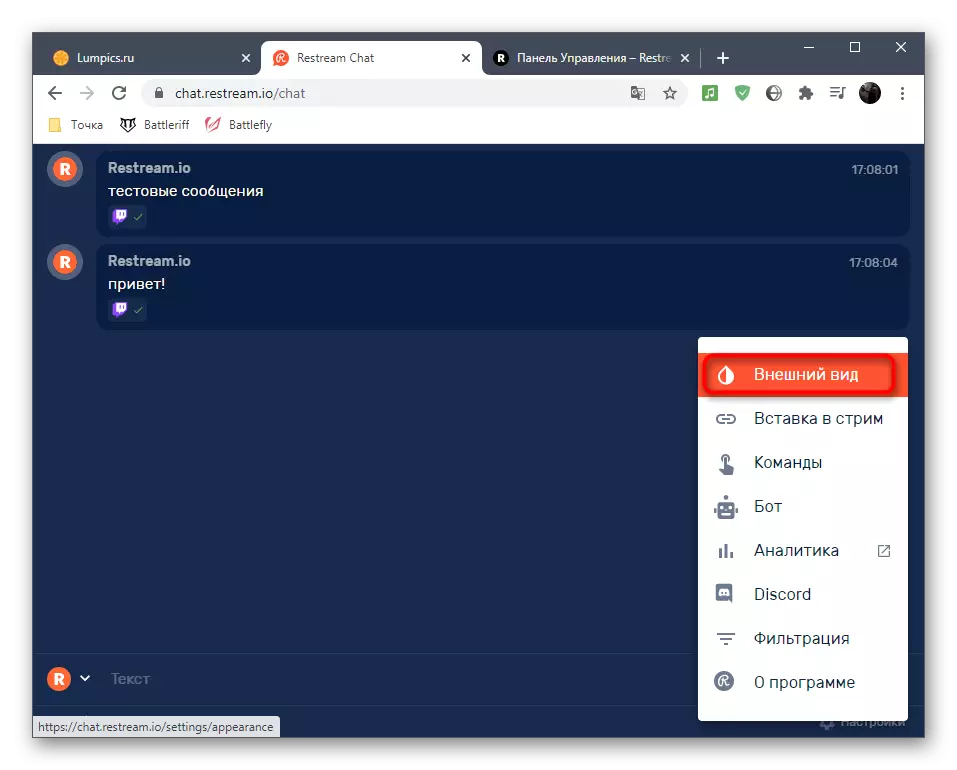
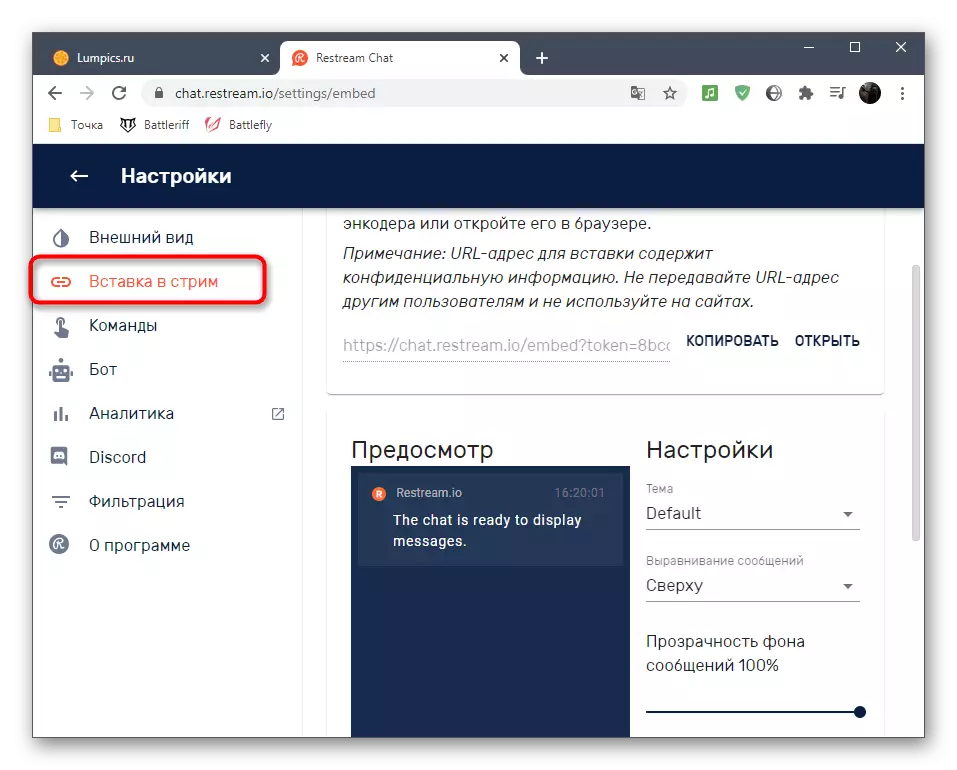
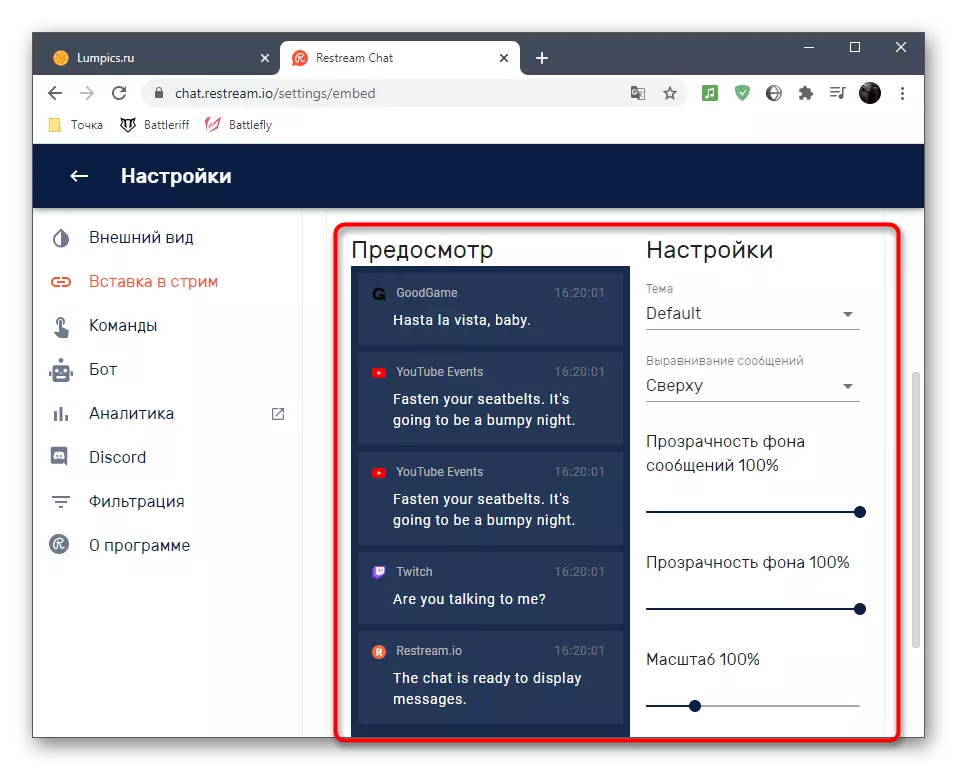
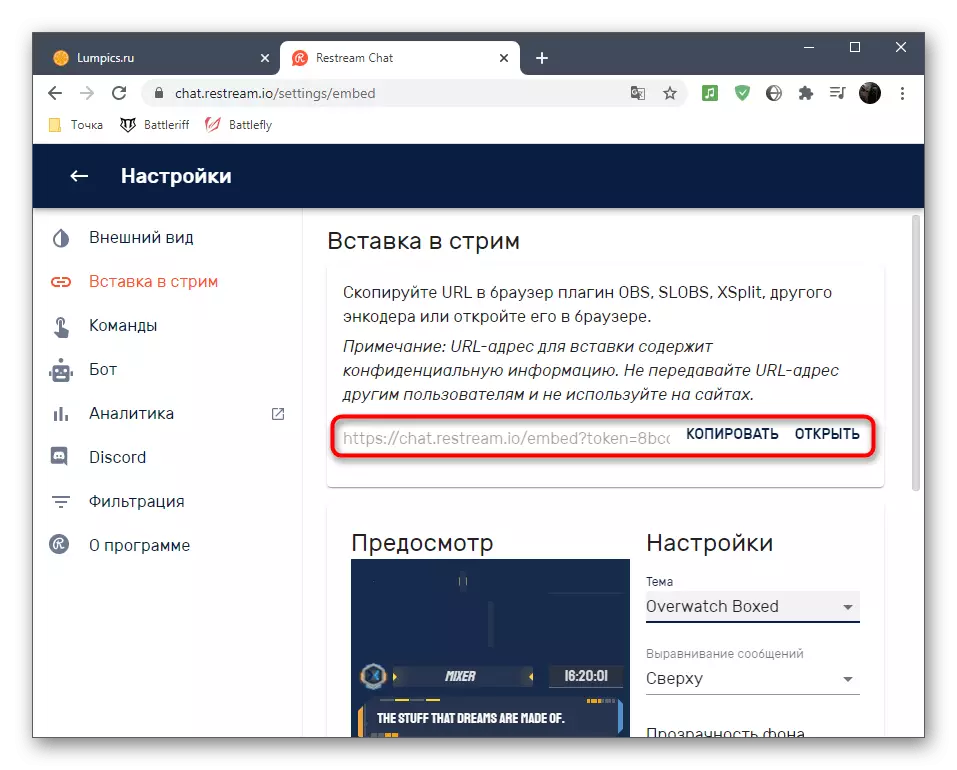

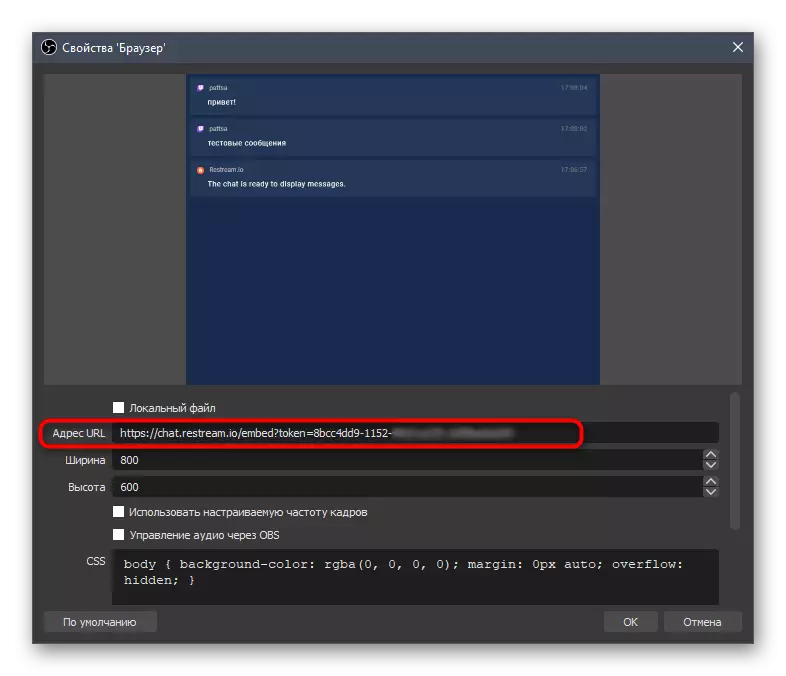
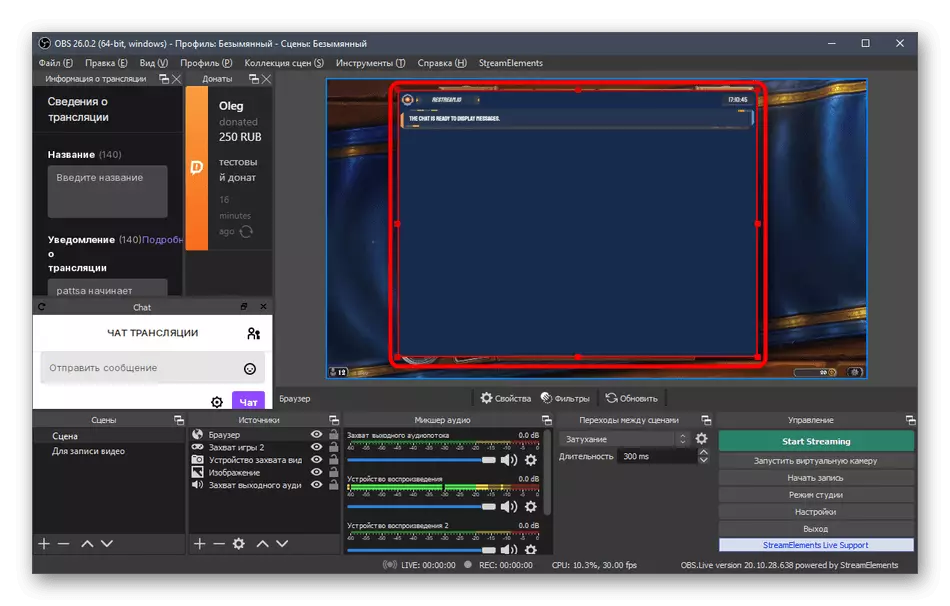
विशेष साइटों और व्यक्तिगत कार्यक्रमों का उपयोग करके स्ट्रीम पर निष्कर्ष चैट के अन्य तरीके हैं - इस बारे में जानकारी आप आसानी से इंटरनेट पर पा सकते हैं। हमने सबसे लोकप्रिय और सुविधाजनक वेब सेवा का नेतृत्व किया उदाहरण के रूप में, जो पूरी तरह से अपने कार्य के साथ copes और बाकी के लिए उपयुक्त है।
चरण 9: पहले प्रसारण शुरू करें
सभी सेटिंग्स बनी हैं, जिसका अर्थ यह है कि ट्रिस प्रसारण शुरू करने का समय है और सुनिश्चित करें कि सबकुछ अच्छी तरह से काम करता है या विशिष्ट पैरामीटर को बदलने की आवश्यकता है या नहीं। केवल तीन दो सरल कदम होंगे, जिसके बाद स्ट्रीम खोलना और छवि आउटपुट की जांच करना संभव है।
- "अनुवाद जानकारी" पैनल में, प्रत्येक ब्लॉक में मूलभूत जानकारी दर्ज करें ताकि इसे सीधे ट्विच के माध्यम से न करें।
- स्टार्ट स्ट्रीमिंग बटन पर क्लिक करें, कोई अतिरिक्त परिवर्तन और सेटिंग्स की आवश्यकता नहीं है, क्योंकि हमने पहले उपयोगी सुहावंदी एप्लिकेशन स्थापित किया था।
- अपने चैनल को ट्विच में खोलें और सुनिश्चित करें कि ईथर सफलतापूर्वक चल रहा है और तस्वीर सामान्य गुणवत्ता में और देरी के बिना प्रदर्शित होती है। ध्वनि की जांच करने के लिए, स्ट्रीम और मोबाइल डिवाइस के माध्यम से देखने की सिफारिश की जाती है, क्योंकि सभी लोगों के पास अलग-अलग वक्ताओं और हेडफ़ोन होते हैं।
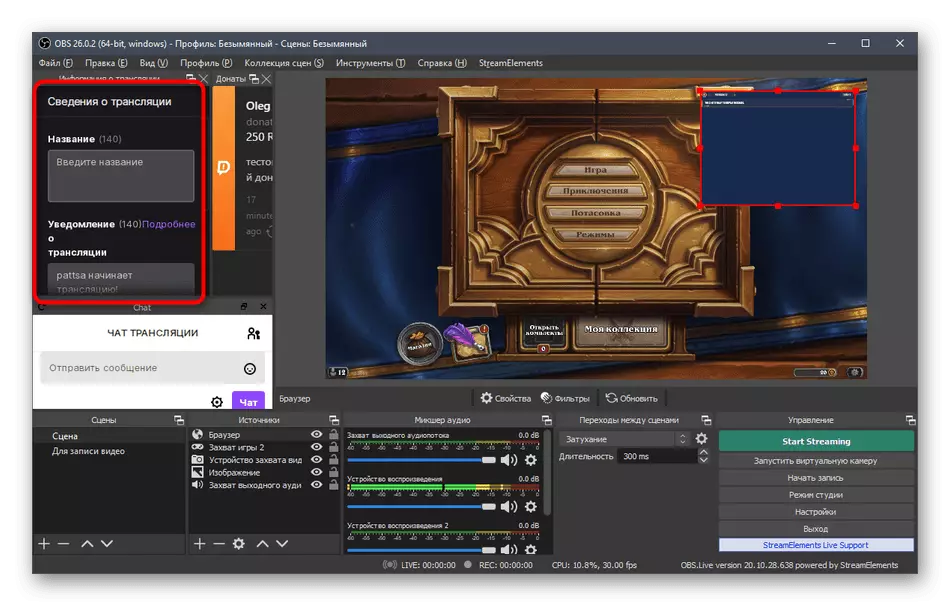
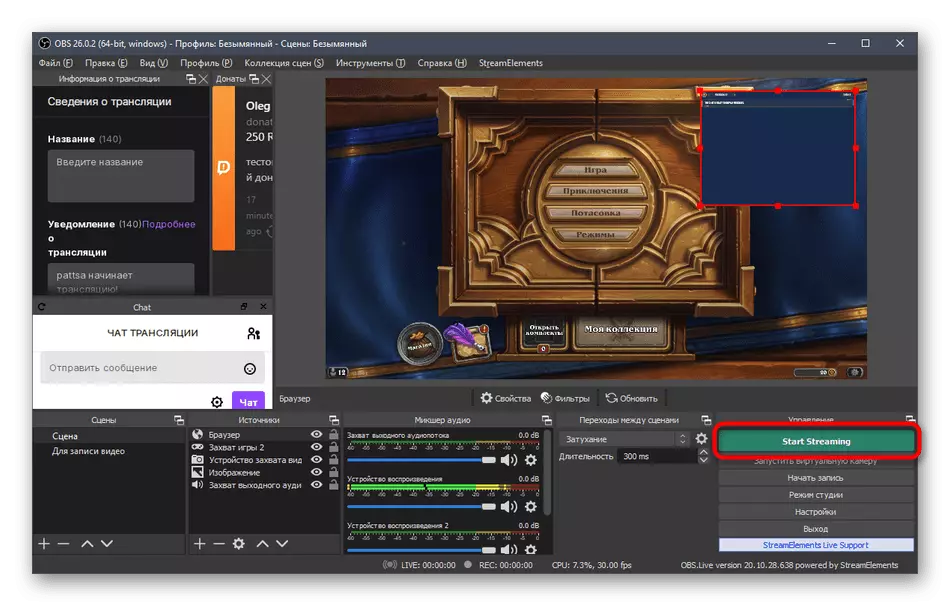

ध्यान दें कि ऊपर वर्णित लगभग सभी कार्यों में केवल टीवीच पर प्रसारण को सही ढंग से सेट करने का मुख्य उदाहरण है। आप सुहावंदी लोड नहीं कर सकते हैं, और ओबीएस में निर्मित कार्यक्षमता का उपयोग करके प्रत्येक पैरामीटर को मैन्युअल रूप से बदल सकते हैं। कोई प्रतिबंध नहीं है और स्रोतों के संदर्भ में - यदि आप नहीं चाहते हैं, तो दान वापस न लें या चैट न करें। यह सब केवल आपकी इच्छाओं और दृष्टि पर निर्भर करता है कि स्ट्रीम कैसा दिखना चाहिए।
