
Langkah 1: Out Memuat
Sebagian besar pengguna membaca instruksi ini sudah memiliki salinan copy OBS di komputer. Dalam hal ini, kami menyarankan Anda untuk menghapus semua adegan dan sumber yang tidak perlu untuk membuat pengaturan yang bersih untuk macet di Twitch. Siapa yang belum mengunggah program, dapat melanjutkan tautan di bawah ini dan melakukannya.

Langkah 2: Unduh StreamLements
Ramping - Perangkat lunak bantu yang memungkinkan Anda untuk menambahkan sejumlah besar widget yang menyederhanakan streaming dan memonitor terjemahan saat ini menjadi OBS. Anda dapat melakukannya tanpa itu, tetapi ini adalah solusi yang sangat nyaman yang memiliki banyak keunggulan dan berbagai alat, default hilang di OBS. Kami akan menggunakan streadelents untuk output obrolan, aktivitas pada saluran dan menyederhanakan pengaturan siaran sebelum memulai.
Pergi ke Unduh Streadements dari Situs Resmi
- Ikuti tautan di atas dan mulailah mengunduh streselemen ke komputer Anda.
- Sementara program dimuat, klik tombol "Login" untuk membuat akun.
- Lakukan otorisasi melalui Twitch - Ini akan menyederhanakan proses menghubungkan dan mengatur widget. Jangan khawatir tentang keamanan data pribadi, karena ini adalah perusahaan besar yang memiliki wewenang di pita dan berkolaborasi dengan situs yang berbeda.
- Setelah selesai, jalankan file yang dapat dieksekusi yang diterima untuk memulai instalasi.
- Setelah menampilkan jendela penyambutan streambelents, lanjutkan ke langkah berikutnya.
- Program ini secara otomatis mendeteksi lokasi OBS di komputer dan memilih tempat untuk menginstal, sehingga tidak perlu mengubahnya.
- Tambahan centang "OBS Studio" tidak menginstal, karena perangkat lunak utama sudah diinstal pada PC.
- Ketika instalasi selesai, hapus kotak centang yang bertanggung jawab untuk memulai rampasan dan buat pintasan pada desktop, karena tindakan ini tidak diperlukan.
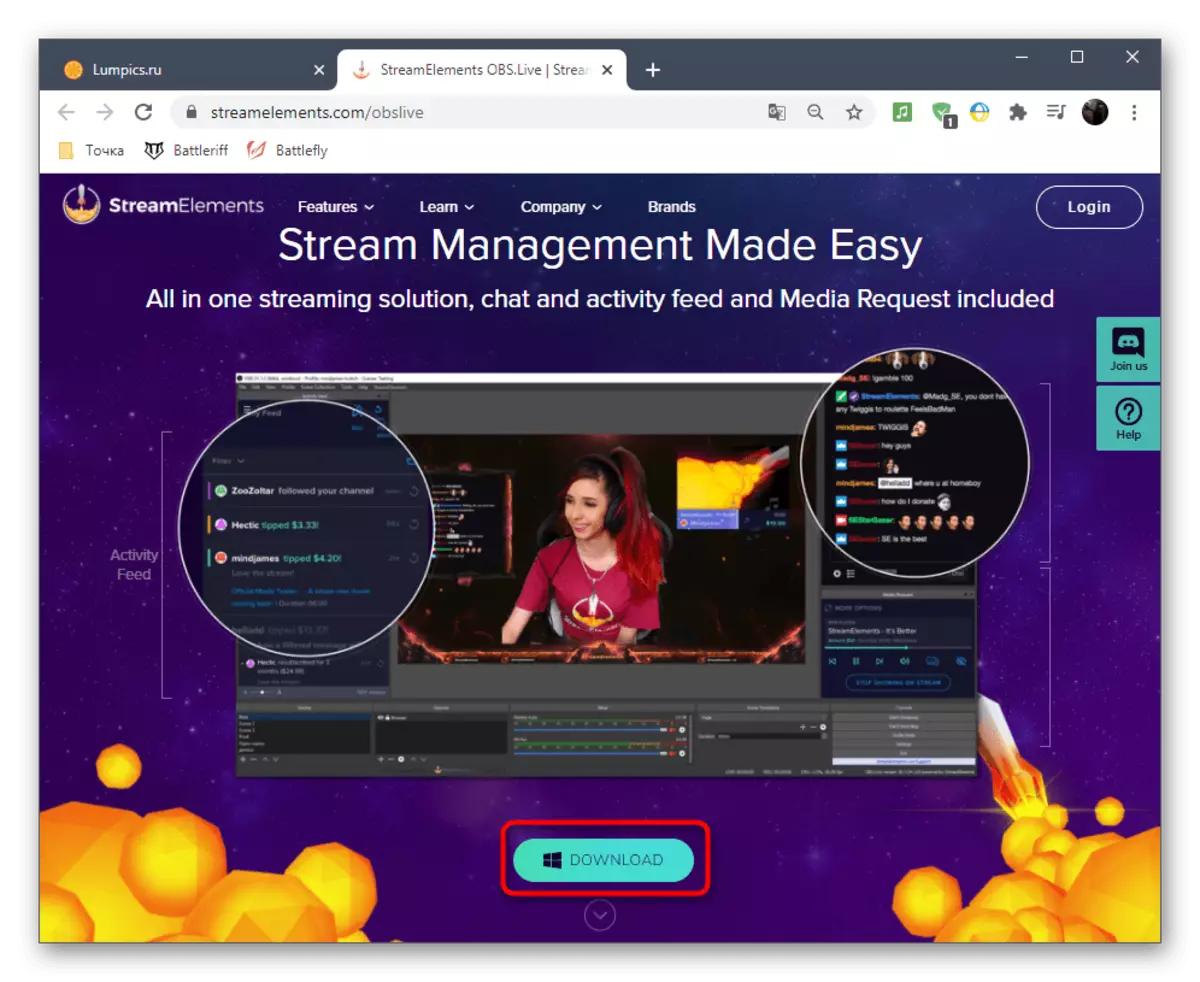
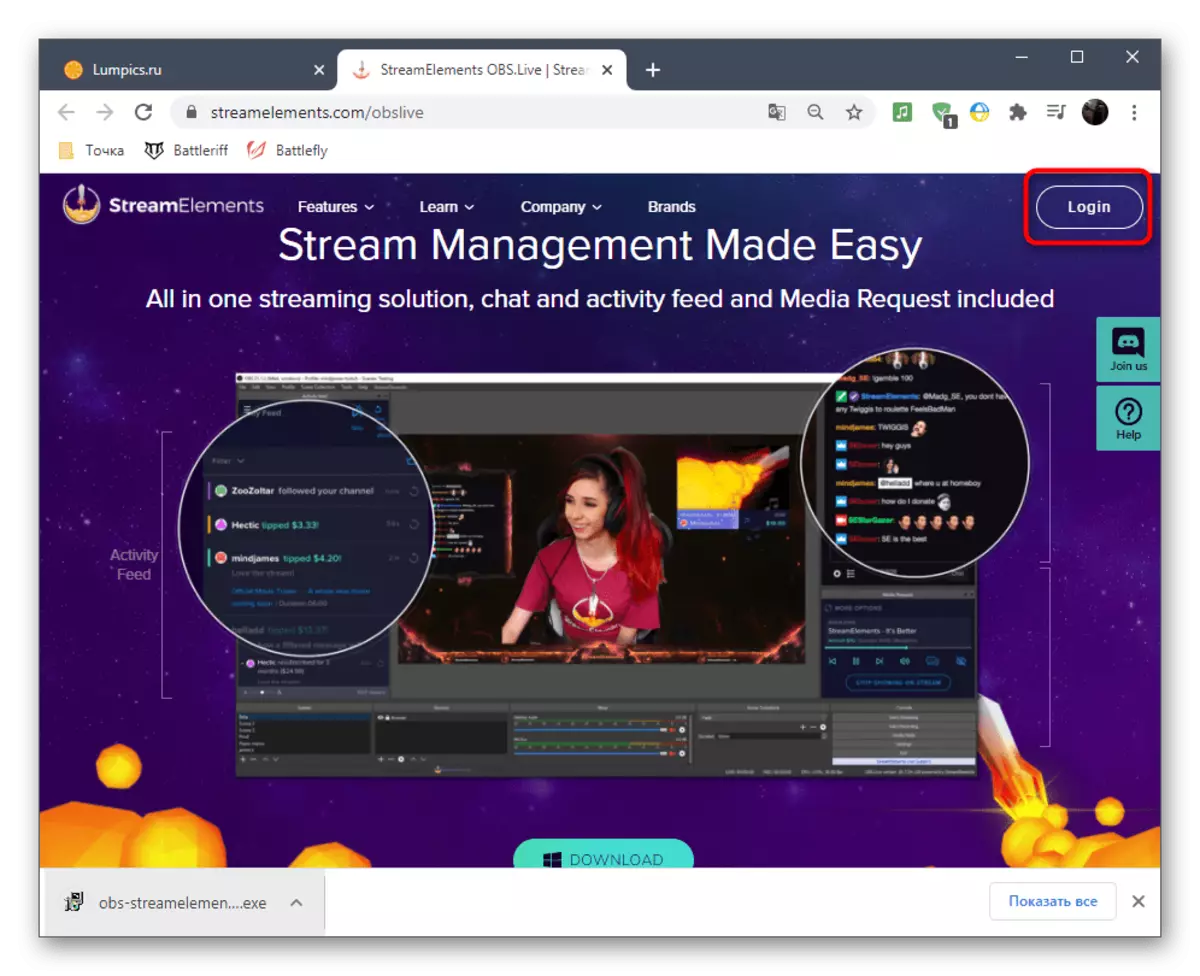
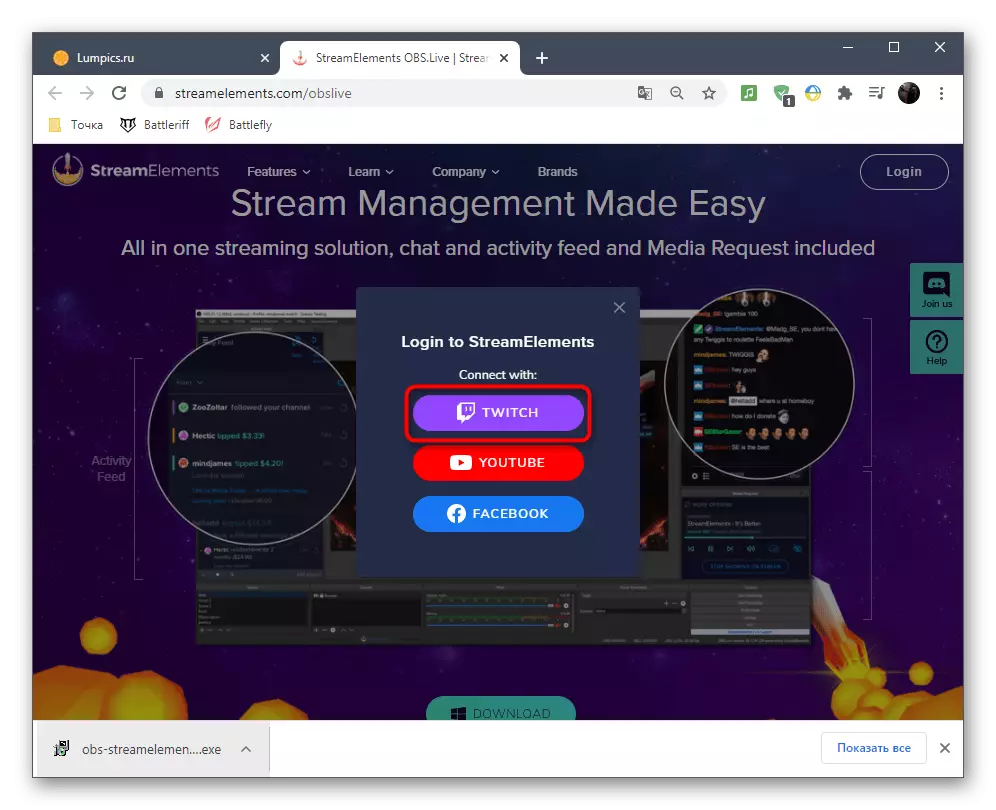
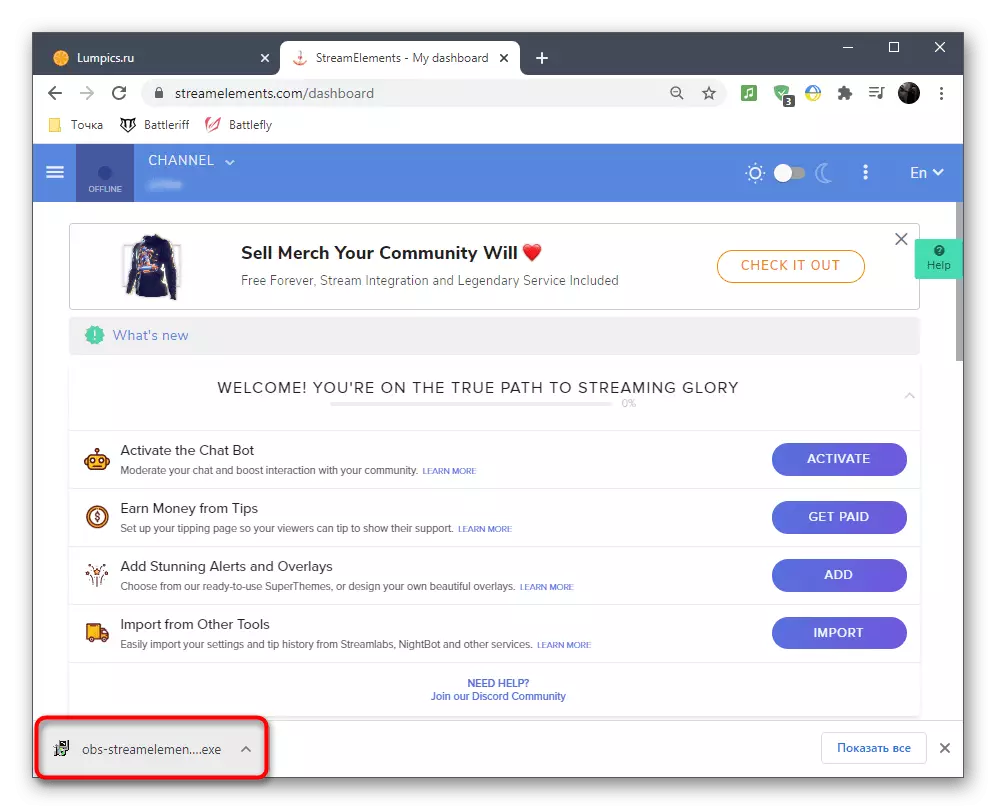
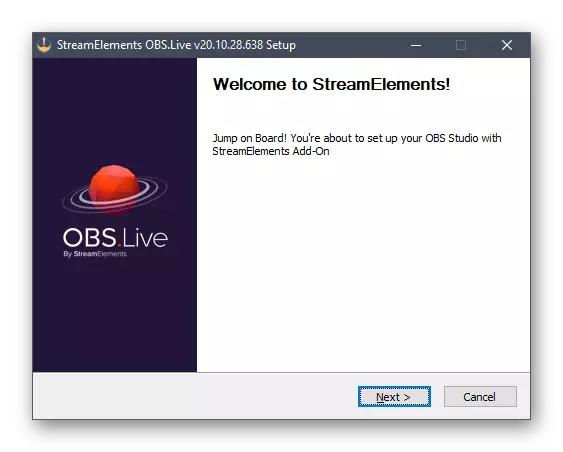
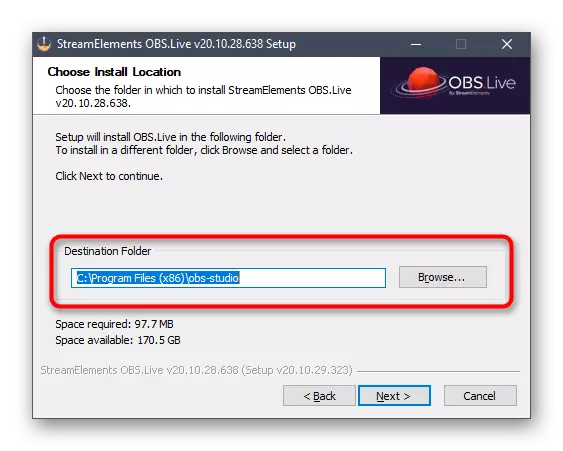
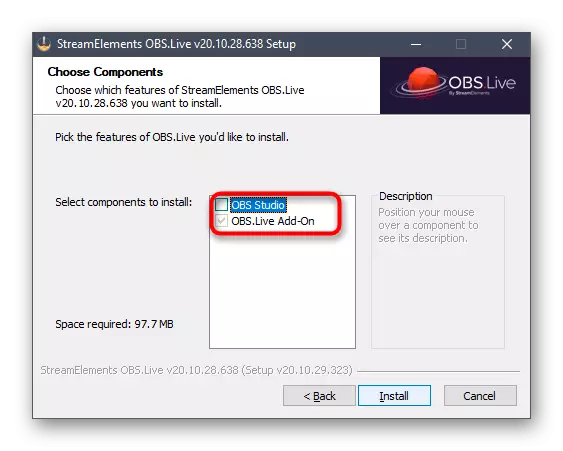

Jika OBS ada di negara yang dimulai, tutup dan buka lagi. N Jangan kaget bahwa penampilannya telah berubah sedikit - ini disebabkan oleh penambahan elemen-elemen streadlements, yang dengannya kita nantinya akan mengerti.
Langkah 3: Pengaturan Streadendent Dasar
Sekarang saatnya untuk menangani parameter dasar satu-satunya streadelents yang ditambahkan, karena setelah menginstal program, penampilan dan fungsionalitas OBS telah mengalami perubahan kecil.
- Ketika Anda mulai pertama kali, Anda akan melihat jendela otorisasi untuk OBS.LIVE, di mana memilih kembali jenis koneksi melalui Twitch.
- Formulir login akan muncul, di mana menentukan data akun Anda dan mengonfirmasi otorisasi.
- Streadlements menawarkan tambahan yang berbeda untuk strim yang akan kami lewatkan, karena mereka bukan milik elemen wajib, tetapi Anda dapat kembali kepada mereka kapan saja dan membiasakan diri dengan alat.
- Lakukan saja hal yang sama dengan bot obrolan dari rampasan, yang belum diperlukan.
- Setelah menyelesaikan otorisasi di jendela OBS Main, Anda akan melihat setidaknya empat jendela berbeda yang bertanggung jawab untuk stregnasi. Kami merekomendasikan untuk hanya meninggalkan "pakan aktivitas" dan "obrolan", dan kontrol media dan jendela instalasi penambahan saat tutup.
- Anda dapat bekerja dengan blok ini dan fungsi-fungsi lain dari rampasan melalui tab dengan nama yang sama di menu utama, ketika Anda mengarahkan kursor ke mana daftar jendela dan pengaturan yang tersedia muncul.
- Pindahkan blok dengan obrolan dan striming aktivitas di tempat yang nyaman, membentuk ruang kerja yang optimal.
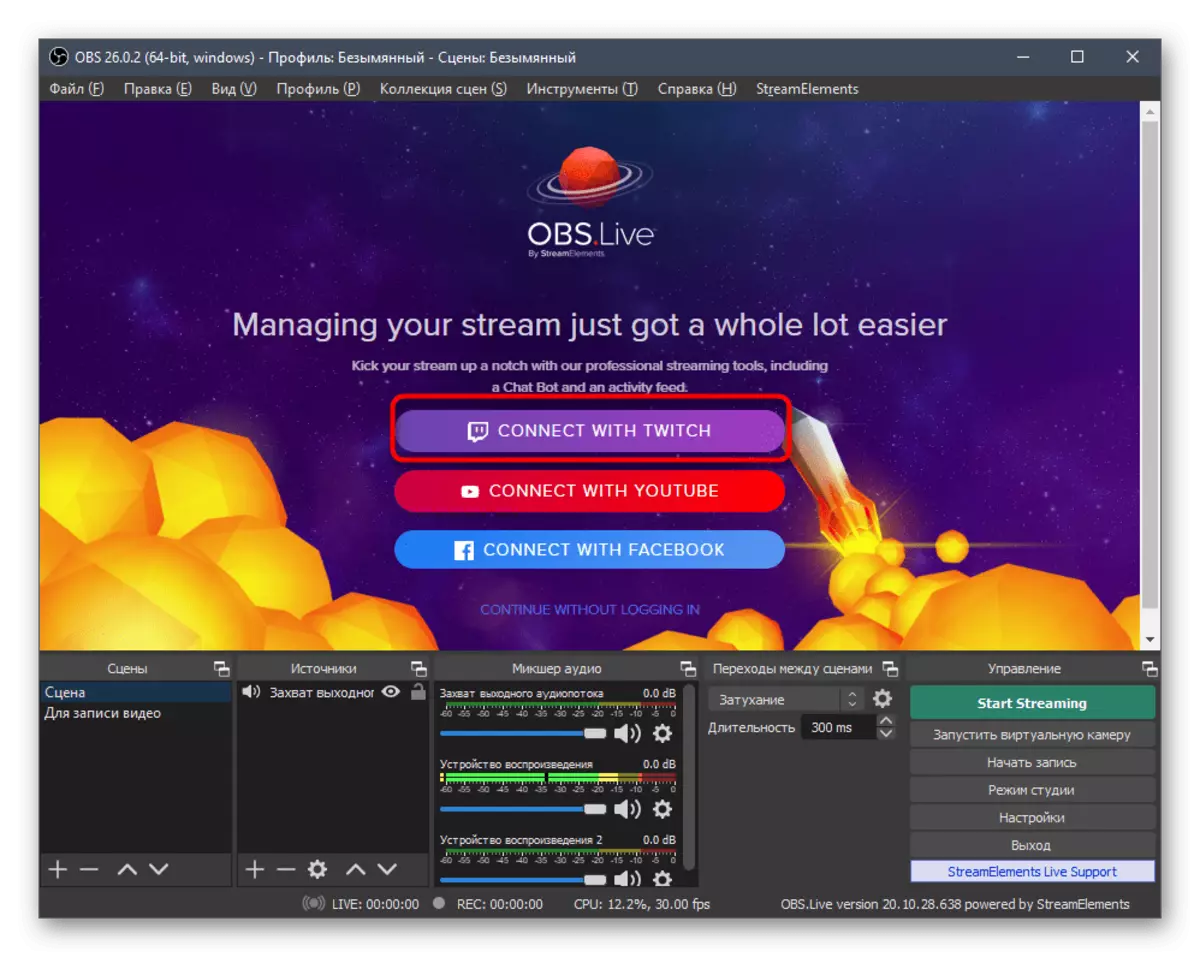
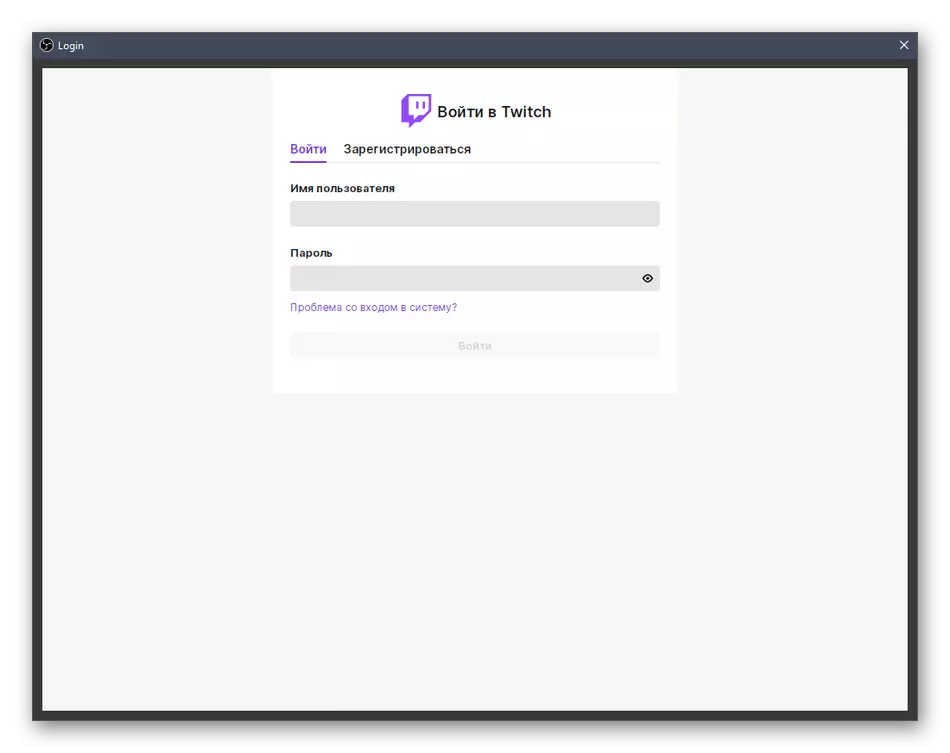


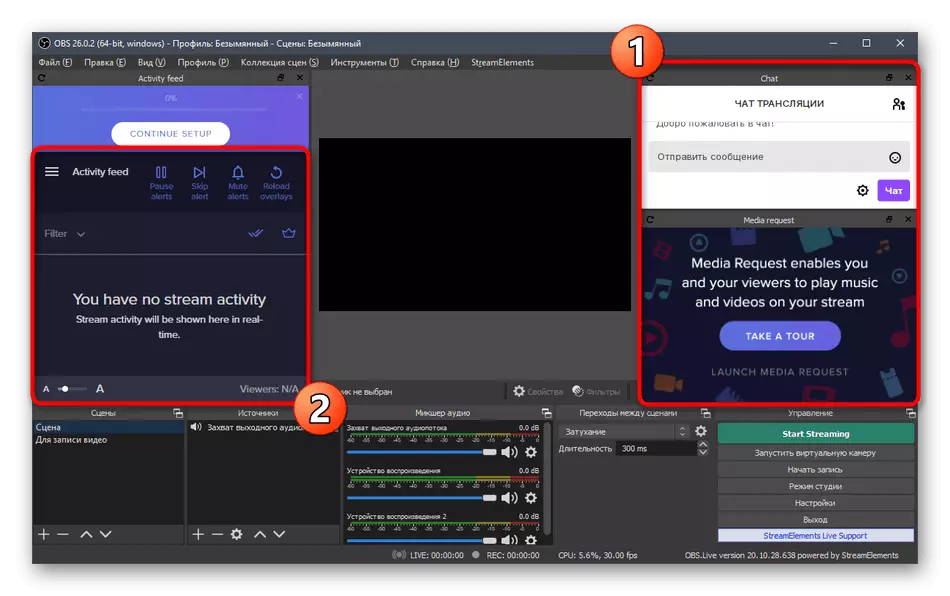
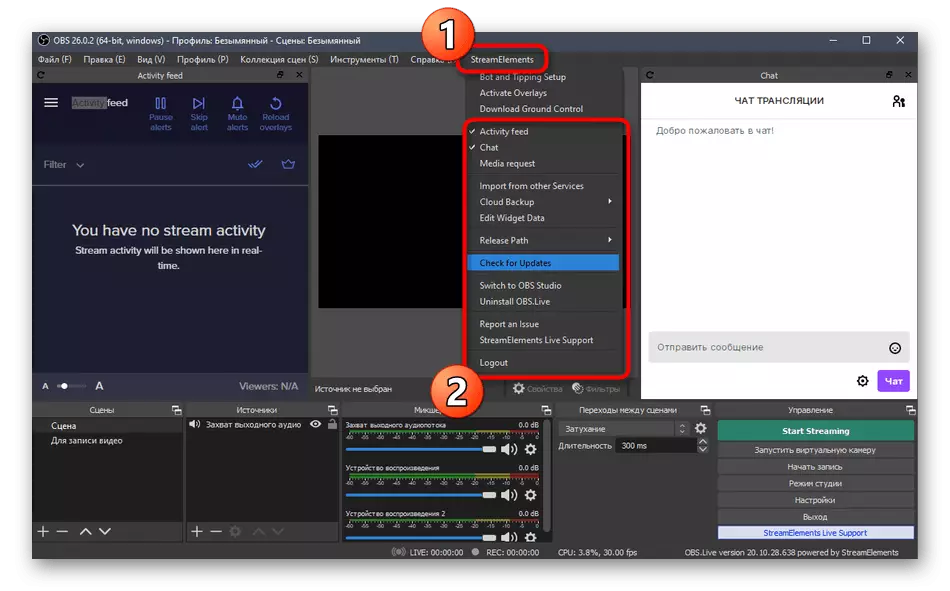
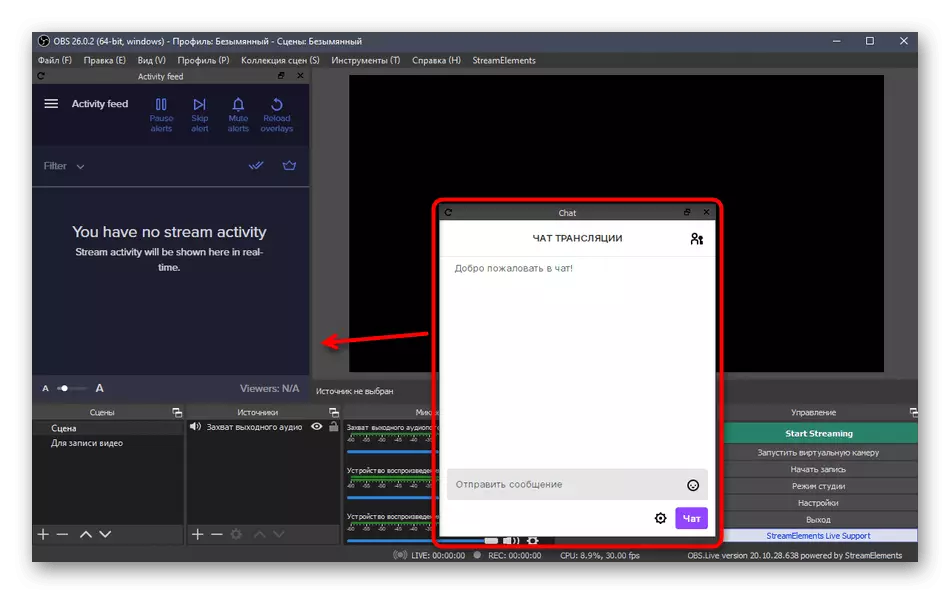
Langkah 4: Koneksi Twitch untuk Striming
Jika sebelumnya Anda ingin mengatur aliran Anda atau menyaksikan pelajaran untuk prosedur ini, Anda tentu tahu bahwa untuk menghubungkan akun di OBS, Anda harus membuka pengaturan, mendapatkan kunci broadcast, mengikat dan melakukan beberapa tindakan lain. Dengan instalasi streadlements, semuanya menjadi lebih mudah karena akun sudah terhubung, dan tetap hanya untuk memilih jenis siaran dalam parameter program.
- Untuk melakukan ini, melalui menu utama, buka "Pengaturan".
- Di jendela baru, buka tab "Broadcast".
- Melalui daftar drop-down, pilih layanan "Twitch" dan klik "Sambungkan Akun".
- Server dipilih secara otomatis, dan tombol "Akun Keluar" akan muncul di bawah ini menunjukkan pengaturan yang berhasil. Pastikan Anda menerapkan perubahan dan tutup jendela.
- Di jendela OBS utama, dua jendela lagi sekarang akan muncul: dengan informasi tentang siaran dan obrolan. Jika yang kedua dapat segera ditutup, maka yang pertama bermanfaat untuk pengaturan aliran yang nyaman sebelum memulai.
- Jika Anda perlu, buka tab "Lihat", perluas "dock panels" dan periksa semua blok yang diperlukan di menu utama.

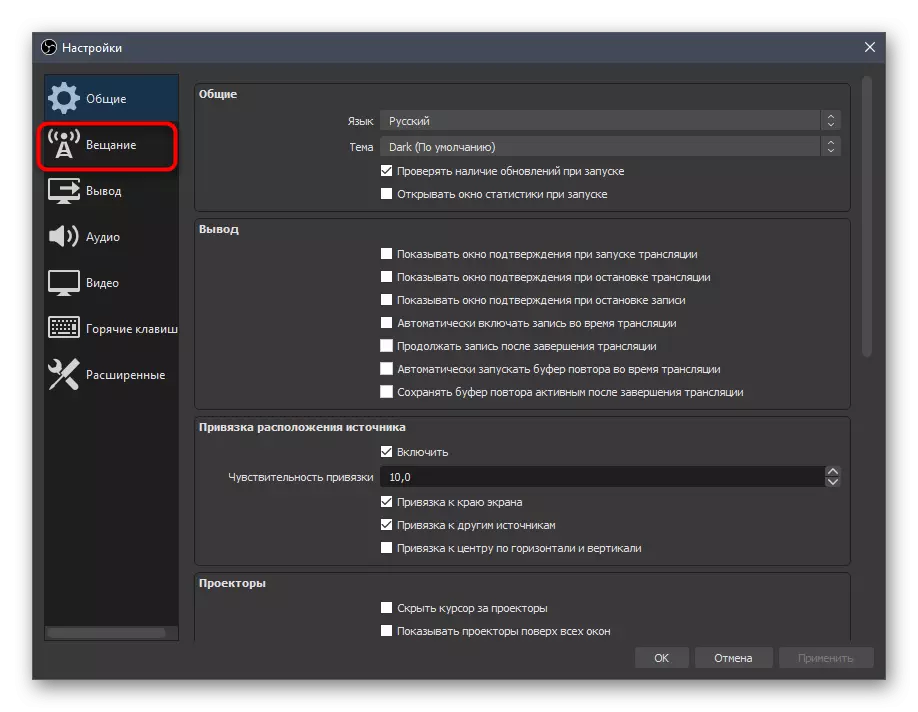



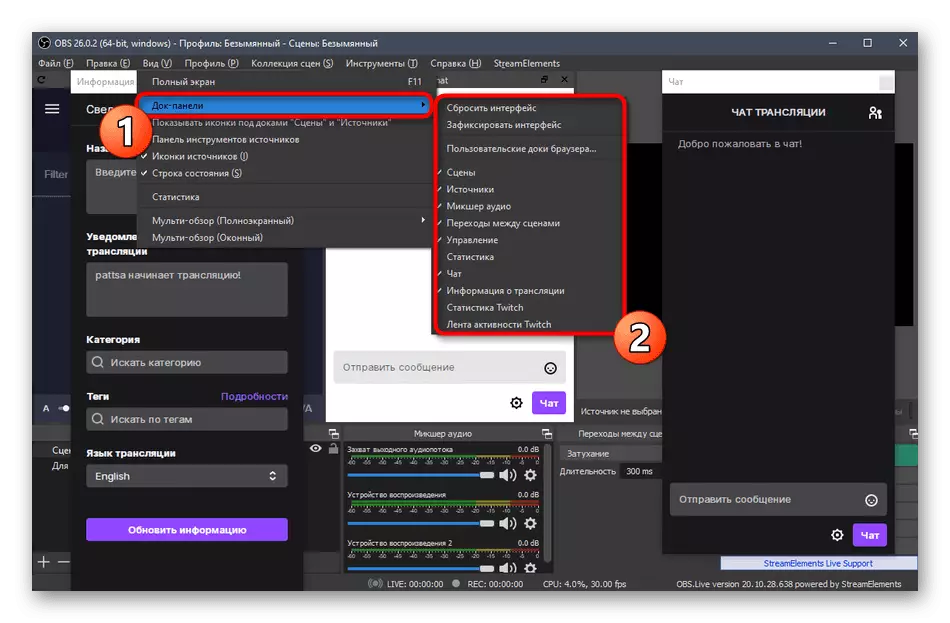
Langkah 5: Pengaturan Broadcast Dasar
Mari kita bicara tentang sifat dasar siaran yang berkaitan dengan parameter OBS. Ini termasuk: kualitas output, bitrate yang digunakan oleh encoder dan banyak lagi. Pertimbangkan nilai-nilai optimal dengan amandemen pada berbagai kebutuhan komputer dan kebutuhan pengguna.Video
Kami membagi tahap ini menjadi tiga bagian, di masing-masing kami akan berbicara tentang parameter siaran penting. Menu pertama bertanggung jawab untuk video, yaitu, gambar yang ditampilkan oleh pengguna yang melihat aliran.
- Di menu "Pengaturan", pilih tab Video.
- Di sini Anda akan melihat string - izin "dasar)." Nilainya harus cocok dengan resolusi yang digunakan pada monitor.
- Baris kedua dengan output bertanggung jawab atas kapasitas apa yang akan melihat pemirsa pada striming. Untuk Full HD, gunakan nilai 1920 × 1080, dan untuk HD - 1280 × 720.
- Pemrosesan skala dilakukan dengan menggunakan filter khusus, dan hasil terbaik dalam rasio kualitas / sumber daya yang dikonsumsi di sini adalah "bikub (penskalaan bening, 16 sampel)".
- Baris terakhir adalah "nilai FPS umum." Untuk permainan, prioritas untuk memilih 60 frame per detik, memastikan gambar yang halus. Dalam percakapan atau jenis aliran lainnya, dimungkinkan untuk meninggalkan 30, lebih memilih beban yang lebih kecil pada PC, dan bukan kualitas.
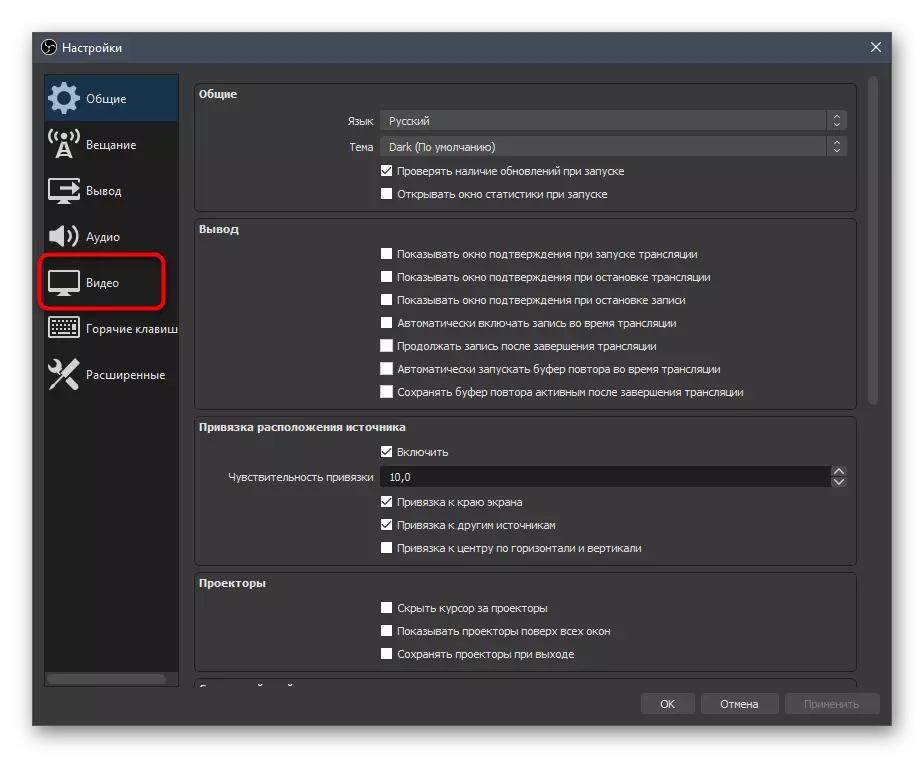


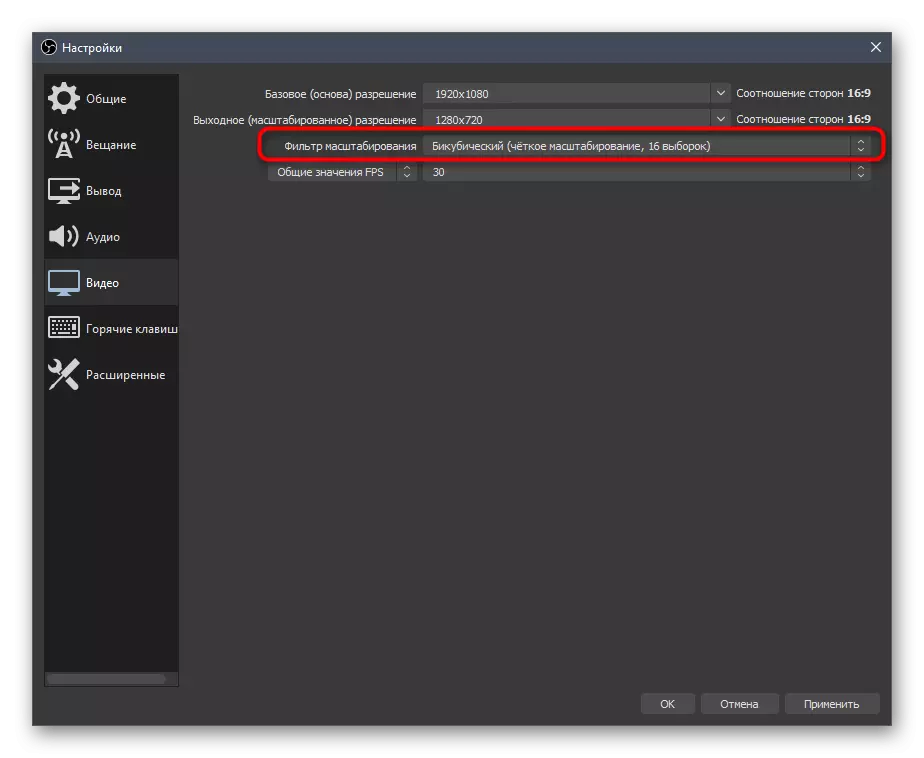
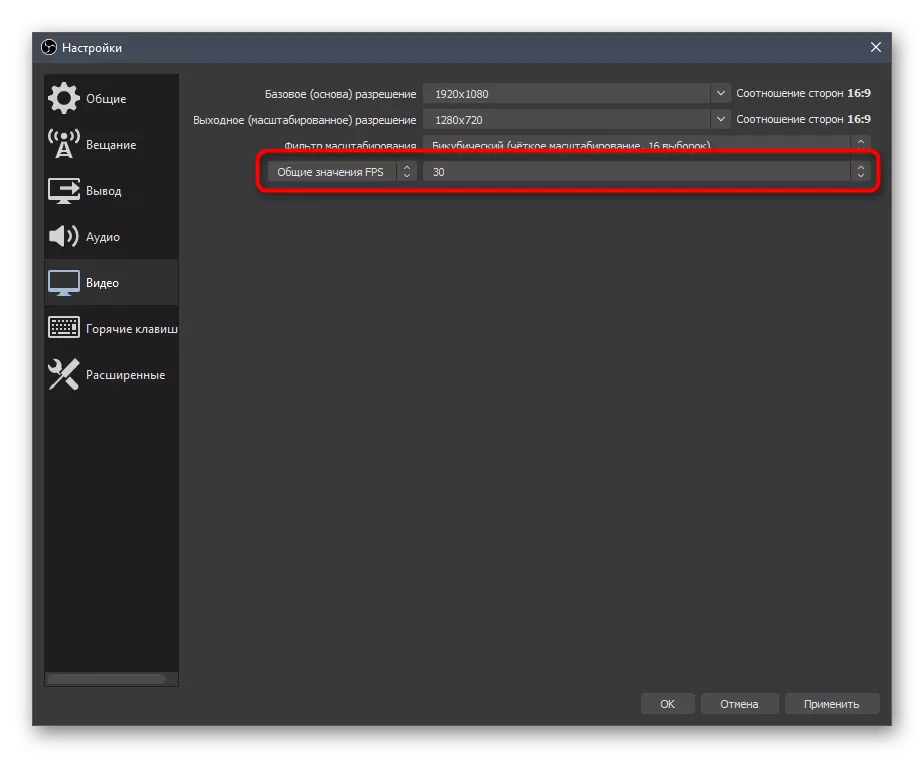
Kesimpulan
Parameter keluaran bertanggung jawab atas encoder yang digunakan, bitrate umum dan preset untuk pembuat kode itu sendiri. Ini adalah poin paling penting di mana kualitas siaran dan beban pada zat besi tergantung. Kami akan menceritakan tentang konfigurasi ini secara umum dan meninggalkan referensi ke bahan bantu yang akan berguna saat memilih nilai.
- Buka bagian "Output" dan segera beralih ke mode "Advanced" dengan memilih opsi ini di daftar drop-down.
- Secara default, encoder "X264" digunakan, tersedia untuk benar-benar semua pengguna. Saat diproses, beban utama ditugaskan ke prosesor, sehingga komponen PC ini harus kuat. Sebagai alternatif, Anda dapat memilih "NVENC" atau encoder lainnya, mengirim tugas untuk diproses pada kartu video dan modulnya. Kami akan mempertimbangkan opsi pertama, dan kemudian memberikan tautan ke artikel di mana alternatifnya tentang alternatif.
- Item berikutnya adalah "manajemen bitrate". Untuk bekerja dengan kedutan, itu harus permanen, jadi berhentilah pada versi "CBR".
- Bitrate itu sendiri ditetapkan sesuai dengan parameter siaran yang ditetapkan oleh nuansa yang sebelumnya mapan.
- Dalam tangkapan layar berikut, Anda melihat fragmen tabel dengan pengaturan yang perlu dipilih saat menggunakan encoder tertentu dan keinginan untuk menghasilkan kualitas tertentu. Di bawah ini Anda akan menemukan tautan ke artikel resmi ini dari Twitch, yang akan membantu untuk mengetahui semua kesulitan.
- Standar untuk semua pengaturan, interval bingkai kunci adalah "2", jadi dalam menu, atur nilai ini.
- Preset CPU dalam kasus Encoder X264 harus sesuai dengan kekuatan komputer Anda. Semakin cepat preset, semakin banyak bagian berlalu selama pemrosesan dan lebih sedikit beban pada setrika itu sendiri. Pemegang PC yang kuat dapat memilih "cepat", dan saat bekerja dengan model yang lebih lemah, Anda perlu memilah preset yang lebih cepat, mengevaluasi beban dan gambar akhir pada siaran.
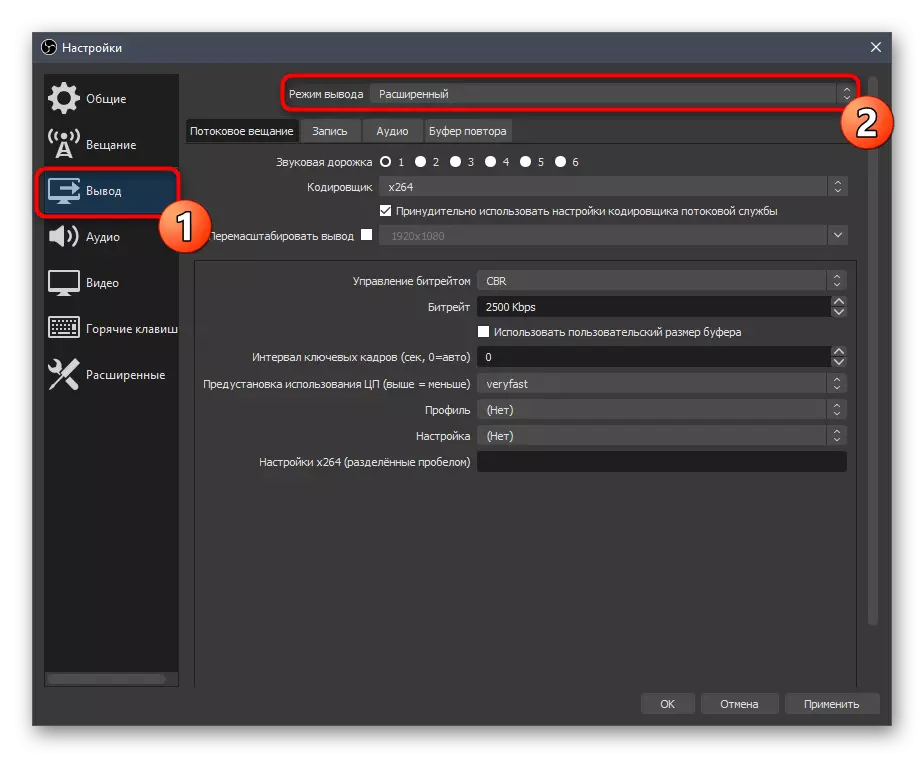
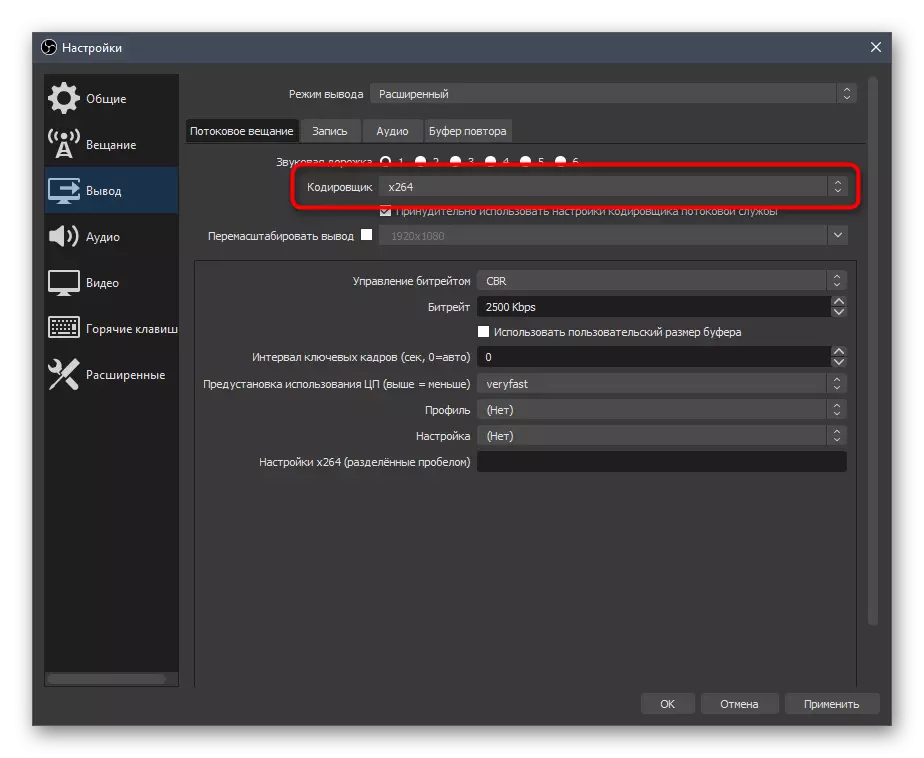
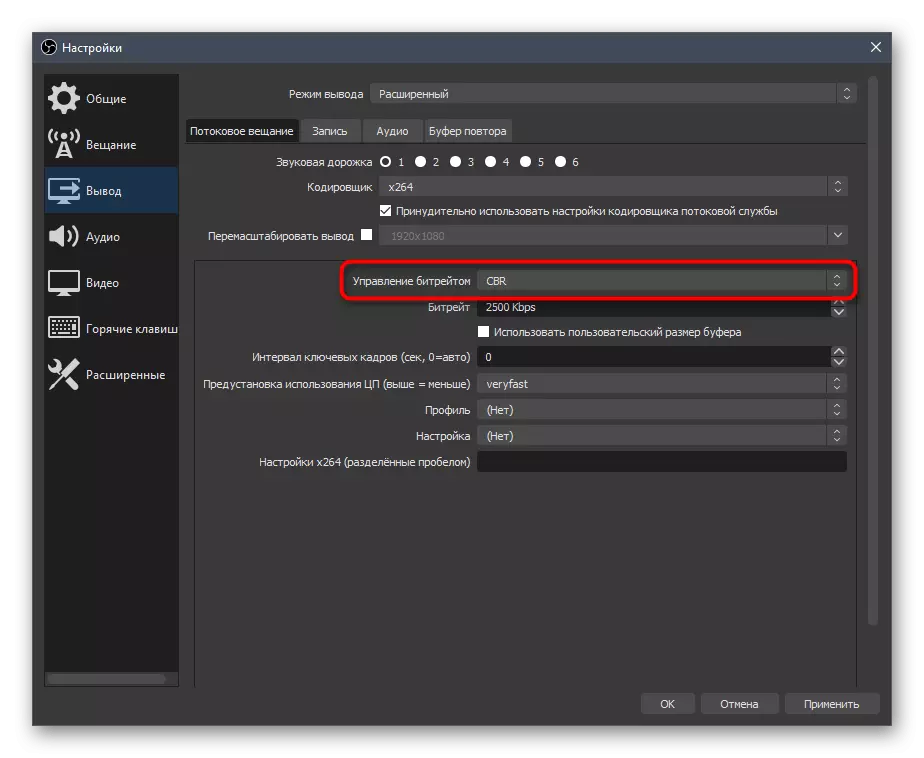
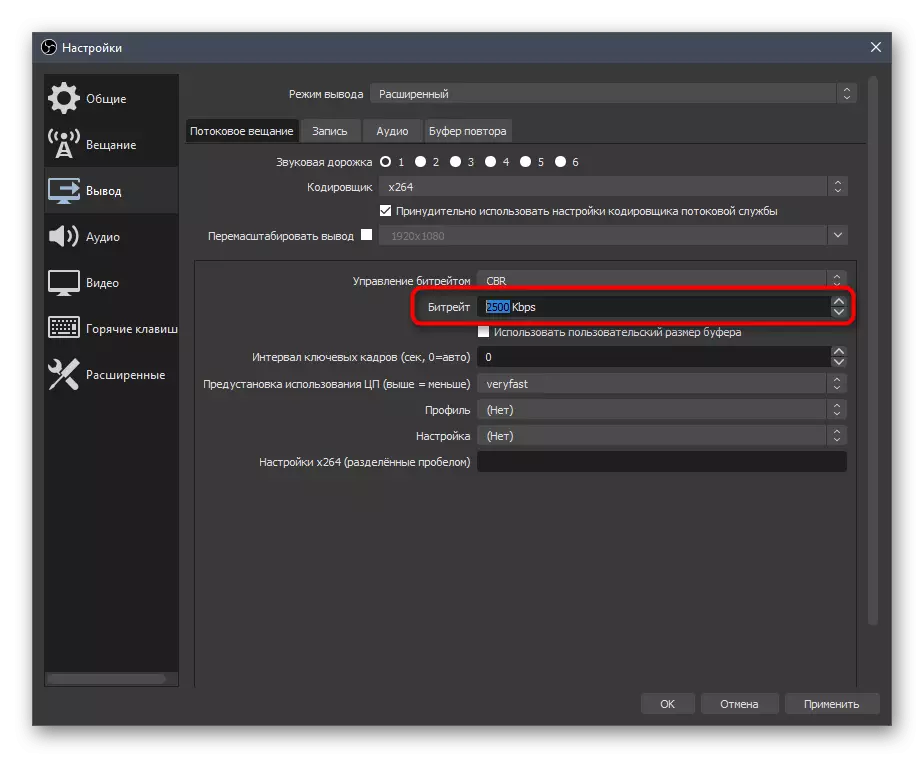
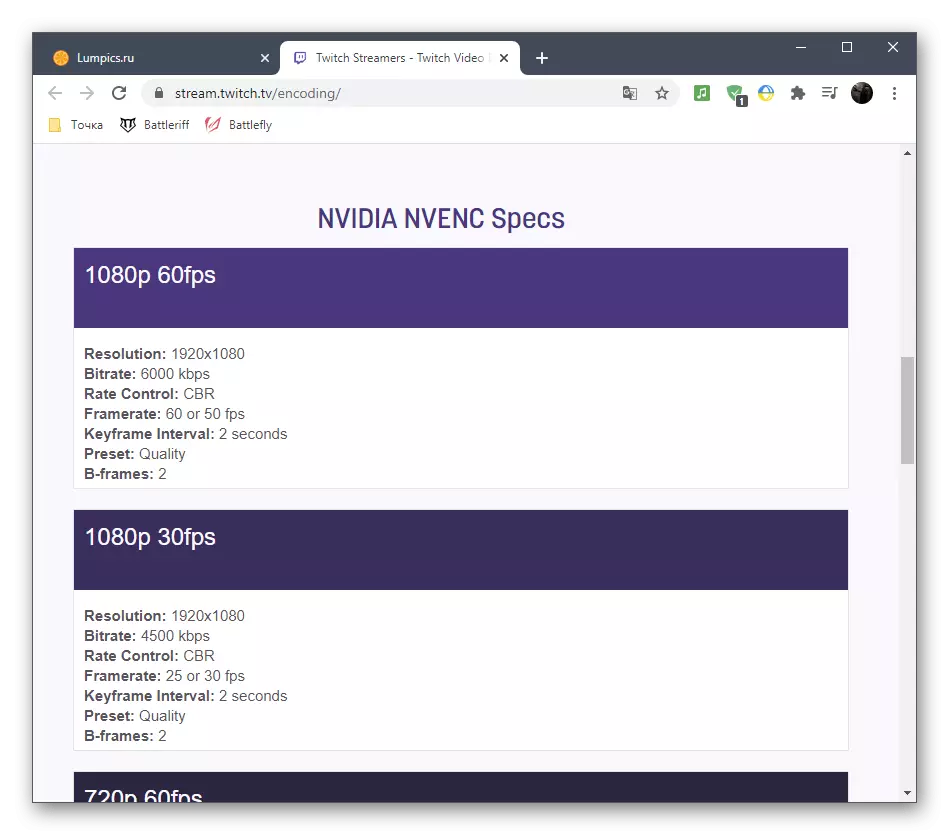

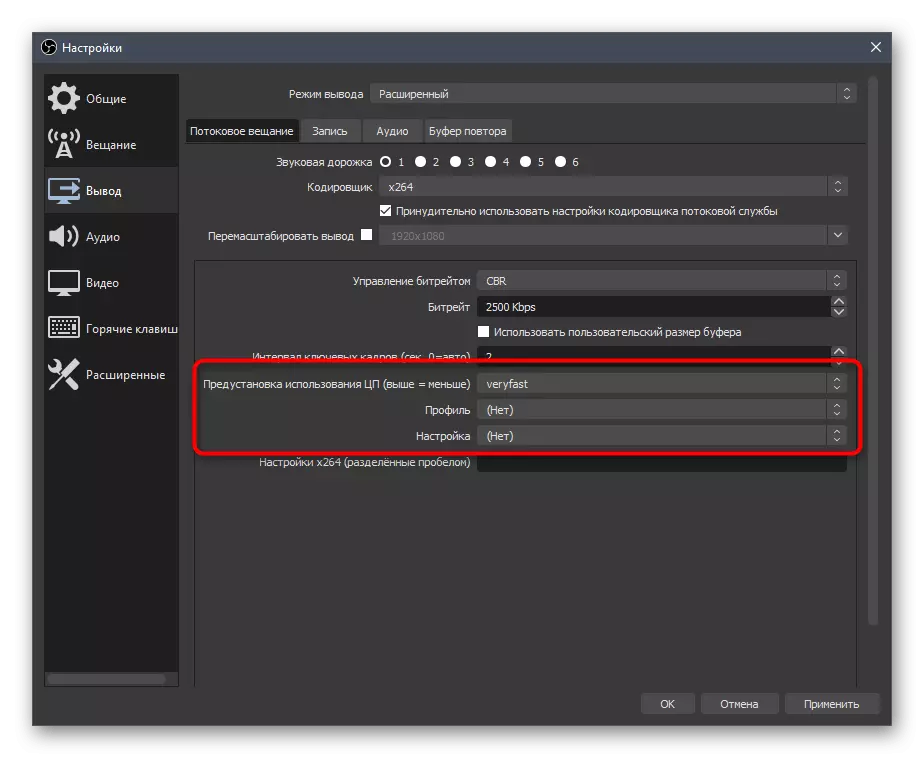
Seperti yang dijanjikan, kami meninggalkan tautan bantu dengan profil pengaturan siaran untuk Twitch dan YouTube. Yang pertama menggunakan prioritas, tetapi jika Anda menghasilkan dua output simultan, penting untuk melihat materi dari pengembang hosting video, ambil parameter optimal.
Baca lebih lajut:
Aturan Siaran Twitch
Pengaturan Video Codera, Bitrate dan Terjemahan Langsung Izin YouTube
Sedangkan untuk beralih ke encoders video dan mengubah parameter lain ketika ada masalah berlebih, kami menyarankan Anda untuk memperhatikan kepemimpinan penulis kami, di mana opsi untuk mengurangi total beban pada besi dijelaskan.
Baca selengkapnya: Koreksi Kesalahan "Encoder kelebihan beban! Coba downgrade pengaturan video »di OBS
Audio.
Dengan kesimpulan gambar yang diketahui, itu tetap hanya untuk membuat audio, karena siaran harus menangkap setidaknya suara dari desktop dan mikrofon.
- Buka bagian "Audio" dan di blok "audio dari desktop", pilih speaker atau monitor.
- Sebagai mikrofon di salah satu bidang, juga tentukan perangkat yang terhubung secara terpisah atau mikrofon yang digunakan di webcam.
- Jangan lupa untuk mendaftar perubahan, setelah itu Anda dapat menutup jendela "Pengaturan".
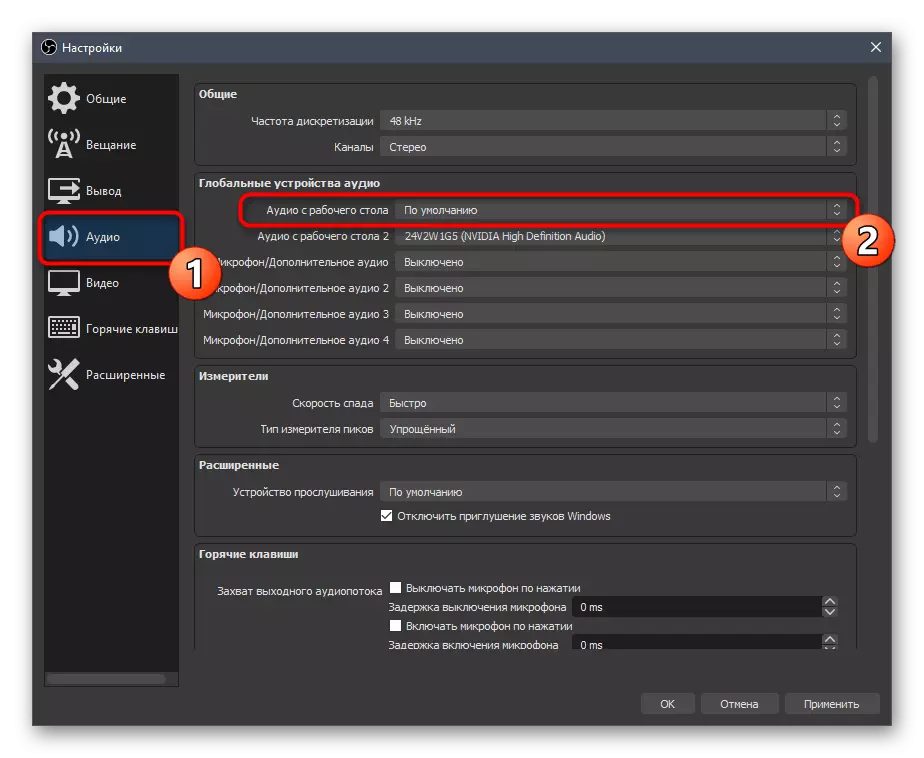
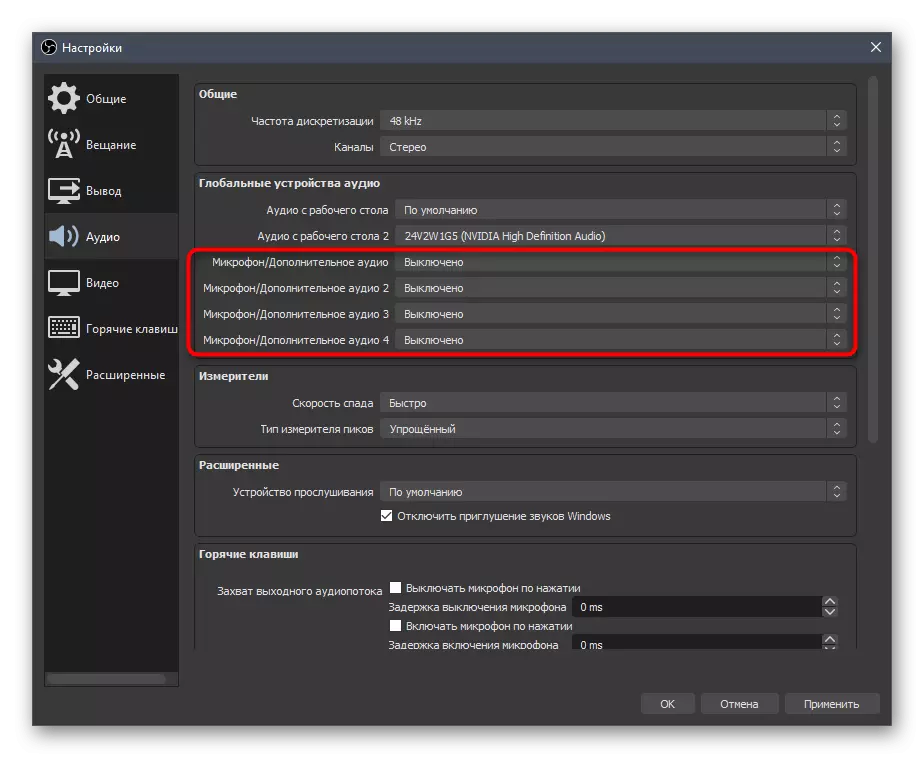
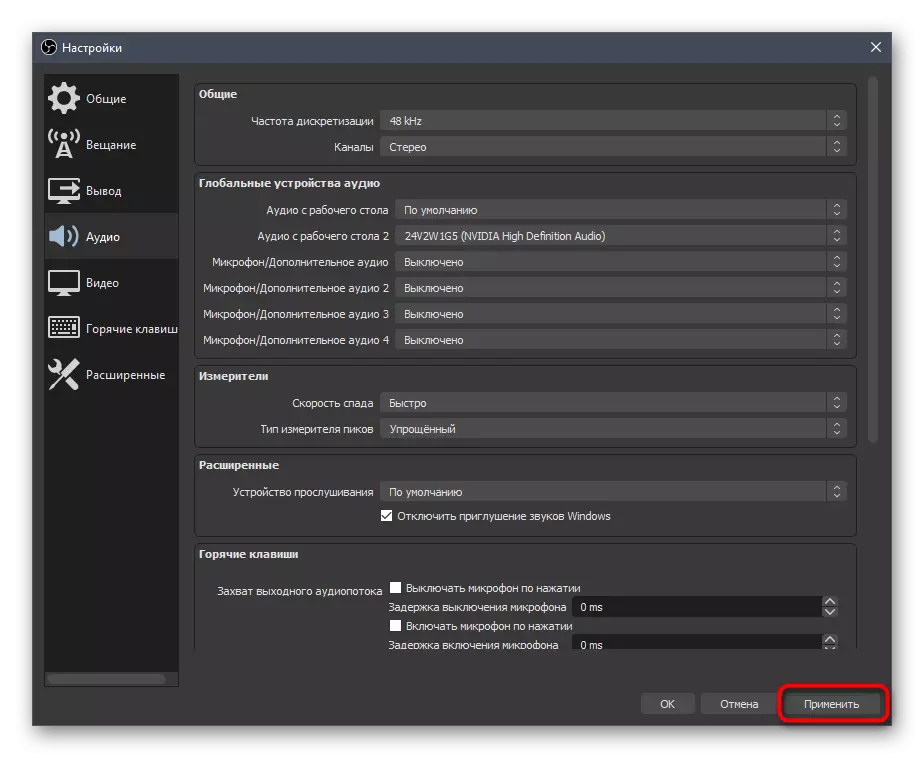
Langkah 6: Menambahkan donasi terakhir
Saat menyiapkan streadlements, kami menunjukkan penambahan panel tambahan dengan obrolan dan aktivitas, tetapi sayangnya, program ini belum memungkinkan untuk menunjukkan donat terakhir, sehingga pita sering membukanya di jendela browser langsung melalui donasi. Itu tidak selalu nyaman - terutama ketika Anda dapat menarik donat terakhir sebagai panel terpisah di OBS dengan pembaruan otomatis, yang dilakukan seperti ini:
Pergi ke situs web resmi donasi
- Jika Anda tidak memiliki akun sendiri dalam donasi, daftarkan dan ikuti instruksi dasar dari informasi yang diberikan oleh pengembang informasi.
- Setelah otorisasi, buka menu dan pergi ke "peringatan terakhir".
- Di sana Anda akan menemukan aplikasi yang dibuat khusus dengan berbagai jenis informasi. Pilih yang ingin Anda lihat di widget, dan kemudian jalankan.
- Jendela browser baru akan muncul, di mana Anda perlu menyalin tautan widget itu sendiri.
- Sekarang buka OBS, pada tab Lihat, perluas "Panel Dock" dan klik pada "dermaga kustom browser".
- Masukkan nama apa saja untuk dermaga, dan masukkan tautan yang diterima sebelumnya sebagai URL.
- Tambahkan ke dalamnya ekspresi & token =.
- Kembali ke situs donasi, di mana kali ini, buka "Pengaturan Umum".
- Tampilkan token rahasia dan salin. Penting bagi siapa pun untuk menunjukkannya, karena itu adalah informasi pribadi.
- Masukkan token setelah tanda yang sama di jendela Pengaturan Dock Browser dan oleskan.
- Anda akan melihat panel baru dengan donatas terakhir. Kami memilikinya kosong, jadi saya akan melakukan eksperimen dengan mengirimkan donasi tes melalui situs yang sama.
- Seperti yang dapat dilihat, tindakan ditampilkan dan menunjukkan tidak hanya nama dan jumlah, tetapi juga teks Donat, yang akan memungkinkan untuk tidak melewatkan pesan dari pengguna.
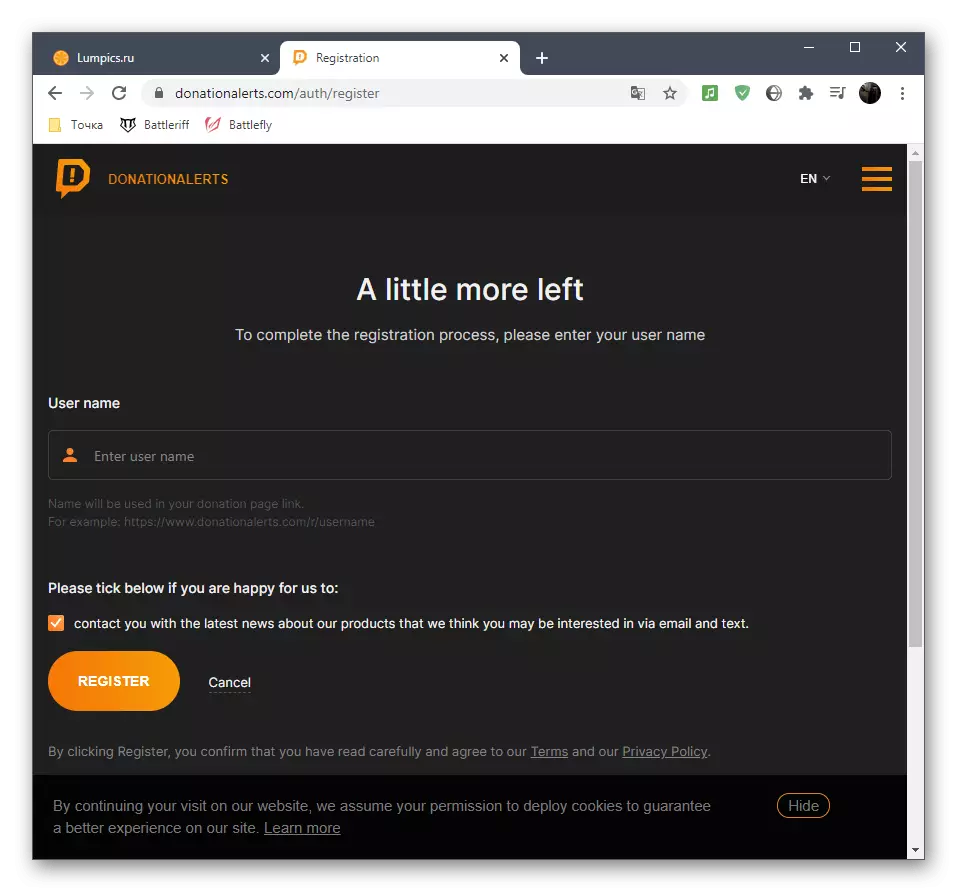
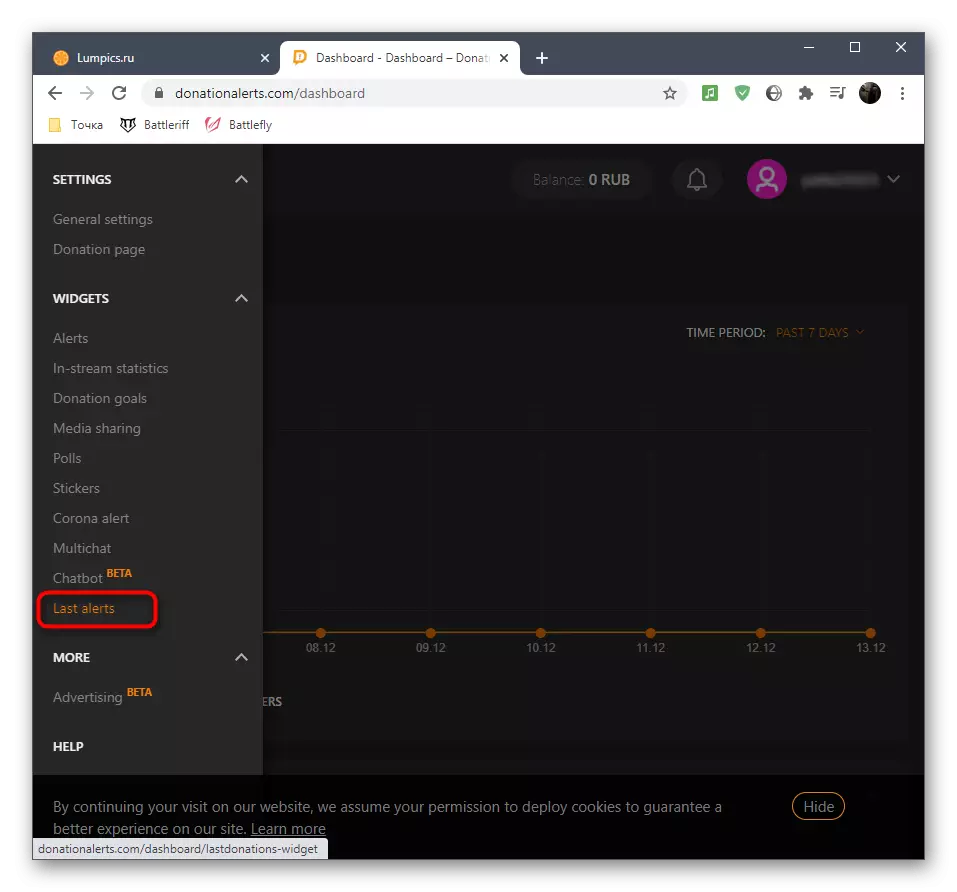

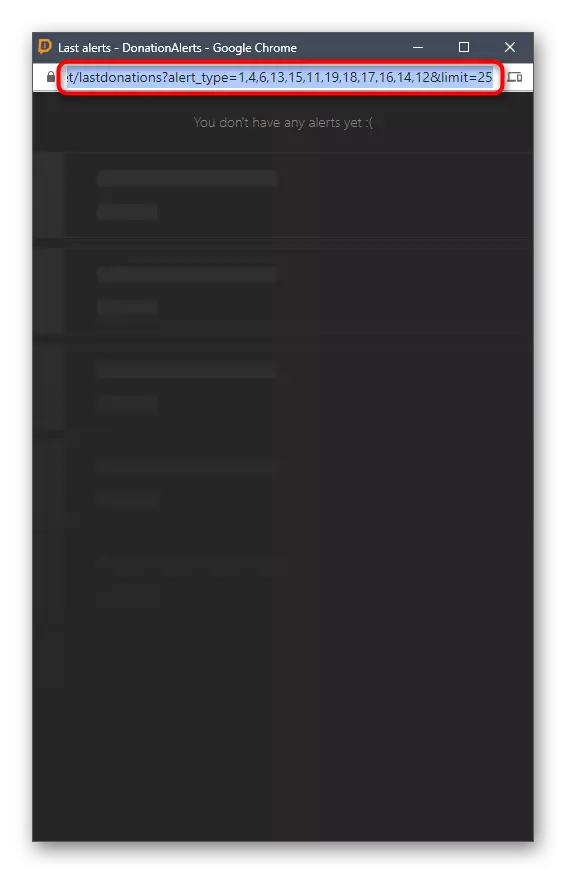
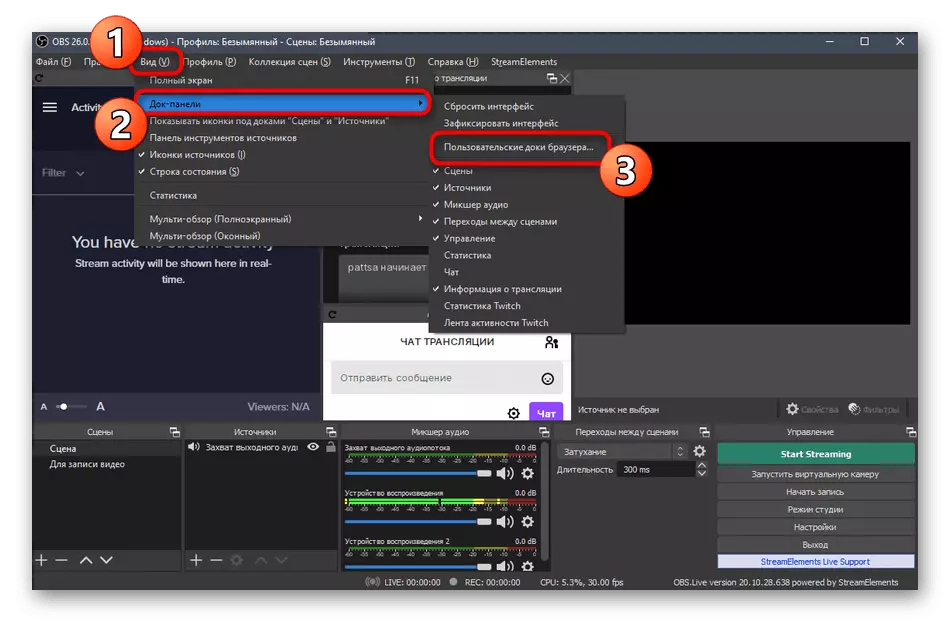
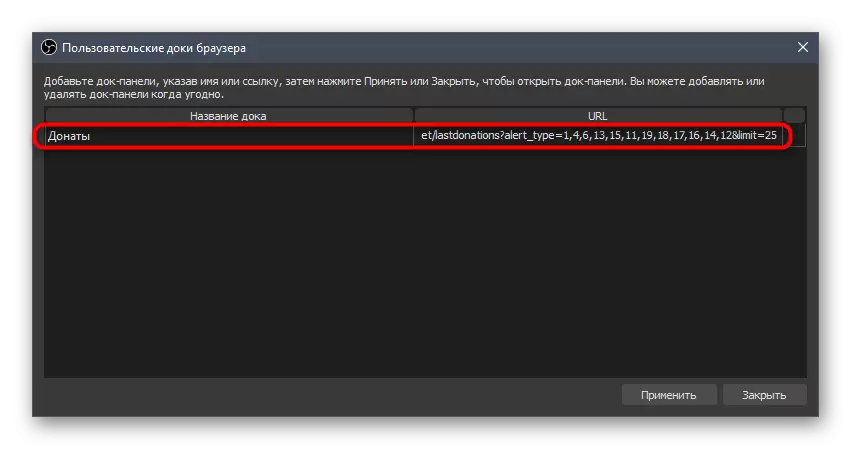
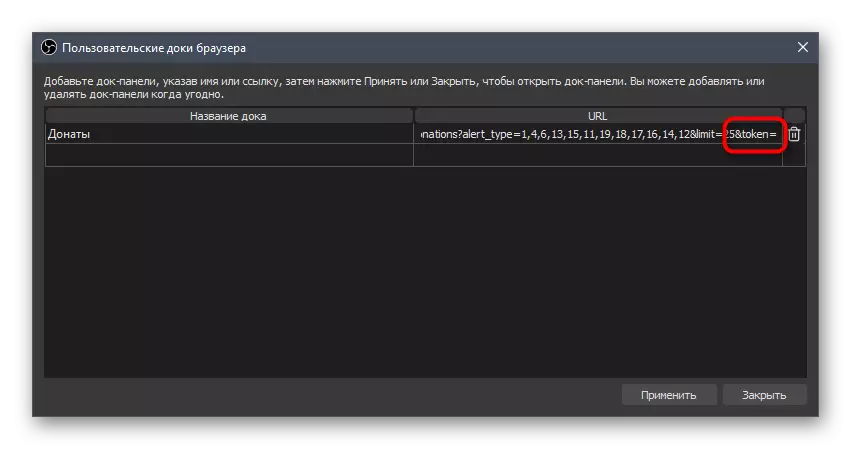

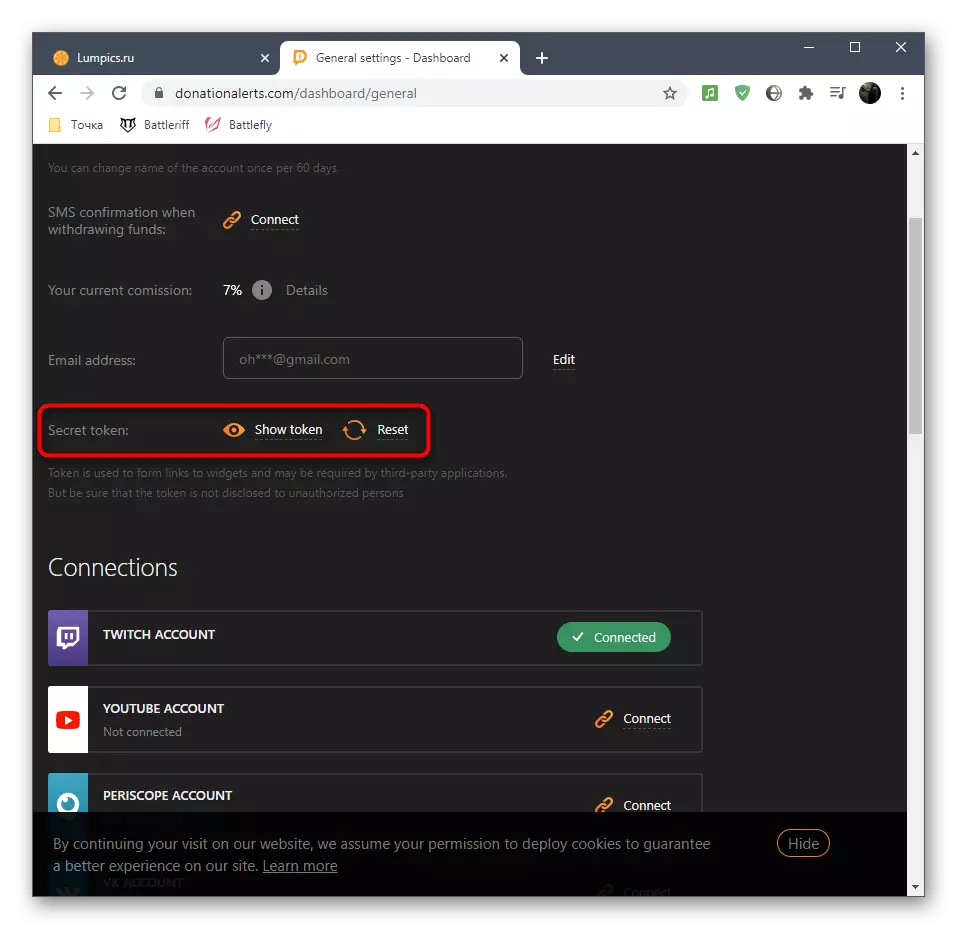
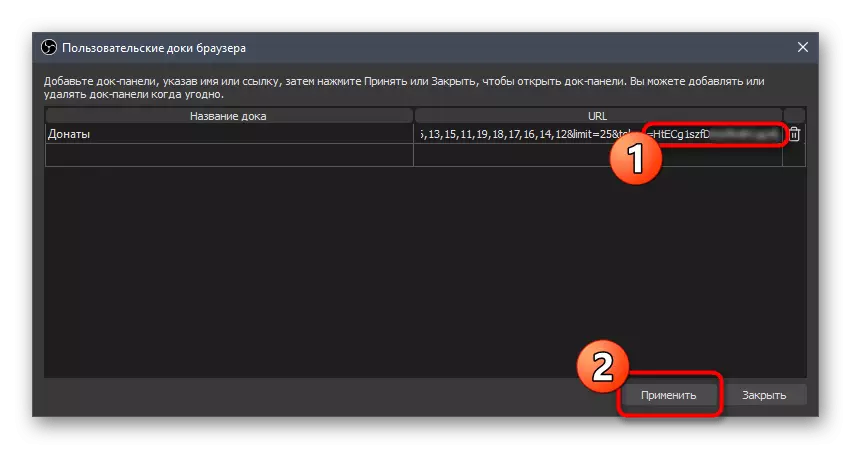
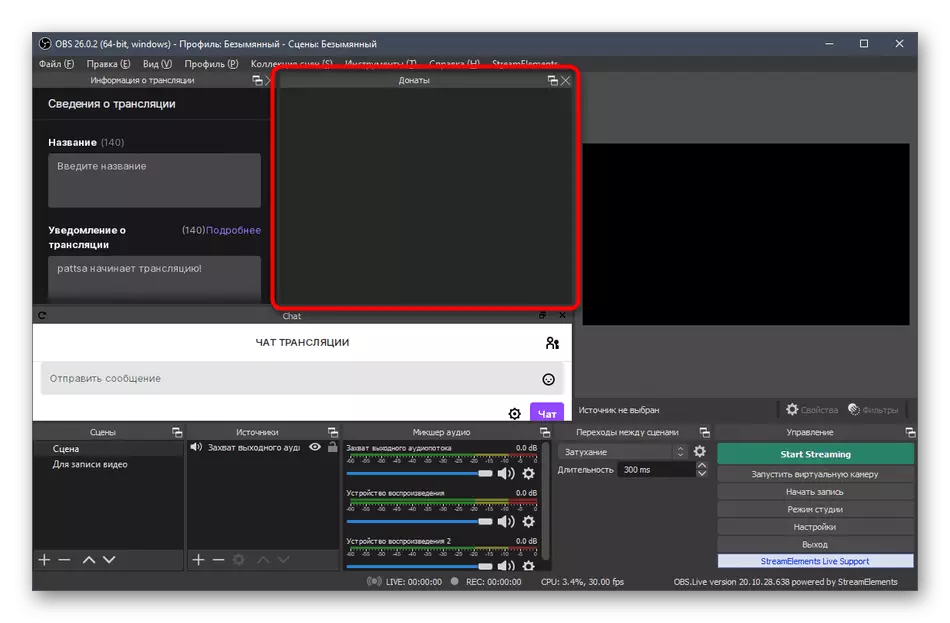
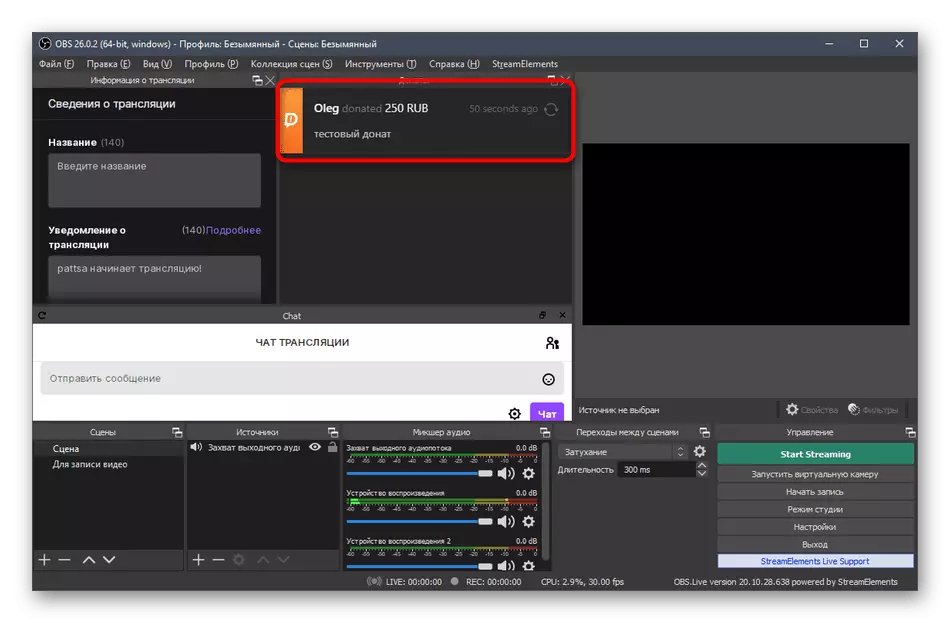
Di situs kami ada artikel tentang menambahkan sumbangan untuk streaming di YouTube melalui OBS. Di dalamnya, kami menunjukkan cara menarik peringatan tentang sumbangan langsung ke siaran secara real time. Manual ini relevan untuk berkedut, sehingga Anda dapat membiasakan diri dengan itu dan menambahkan sumber yang sesuai saat mengatur adegan.
Baca selengkapnya: Kustomisasi Donat di YouTube
Langkah 7: Mengatur adegan
Pengaturan adegan menyiratkan penambahan semua elemen yang terlihat oleh penonton aliran (ada pengecualian dalam hal beberapa sumber, tetapi dalam banyak kasus penambahannya tidak perlu). Pertimbangkan contoh membuat adegan standar untuk memotong permainan dengan output webcam, dan Anda mengoptimalkannya untuk keperluan Anda, mengatur bingkai seperti yang diperlukan.
- Kami mengklarifikasi bahwa banyak pita menggunakan beberapa adegan, yang terjadi melalui panel terpisah - "adegan". Contoh paling sederhana adalah gambar dan iringan musik dengan informasi yang akan segera dimulai, dan kemudian beralih ke adegan utama. Anda juga dapat membuatnya dan beralih kapan saja, tetapi jangan lupa untuk menetapkan setiap nama Anda untuk tidak bingung.
- Selanjutnya perlu menambahkan sumber utama. Untuk melakukan ini, pada panel yang sesuai, klik ikon Plus.
- Dalam daftar, pilih "Capture Game", jika kita berbicara tentang permainan dengan striming, atau "tangkapan layar" - untuk menampilkan semua yang terjadi pada desktop, satu monitor.
- Ketika Anda mengkonfigurasi pengambilan permainan, lebih baik untuk segera menjalankannya untuk menentukan mode "Pengambilan jendela terpisah" sebagai proses aplikasi. Jendela ini dengan parameter akan muncul setelah menambahkan sumber baru.
- Layar permainan atau jendela sekarang ditampilkan di jendela OBS Preview, yang memungkinkan untuk memahami apa yang diamati oleh pemirsa pada gambar.
- Tambahkan sumber lain - perangkat pengambilan video untuk webcam.
- Ubah ukuran webcam di jendela Pratinjau dan pindahkan ke tempat yang sesuai. Jika sudah terhubung dan berfungsi dengan baik, Anda akan melihat wajah Anda.
- Saat mengatur kamera, Anda dapat memilih nilai "khusus" untuk parameter "resolusi / frekuensi frekuensi". Jadi fitur tambahan akan muncul, memungkinkan Anda untuk secara mandiri mengatur resolusi output dan frame rate untuk webcam jika diperlukan.
- Demikian pula, tambahkan sumber lain, seperti gambar. Anda perlu menentukan file itu sendiri di jendela "Properties", setelah itu akan terungkap sebagai layer baru.
- Kelola ukurannya dan pindah ke area mana pun dengan menyesuaikan bingkai untuk melihat yang nyaman.
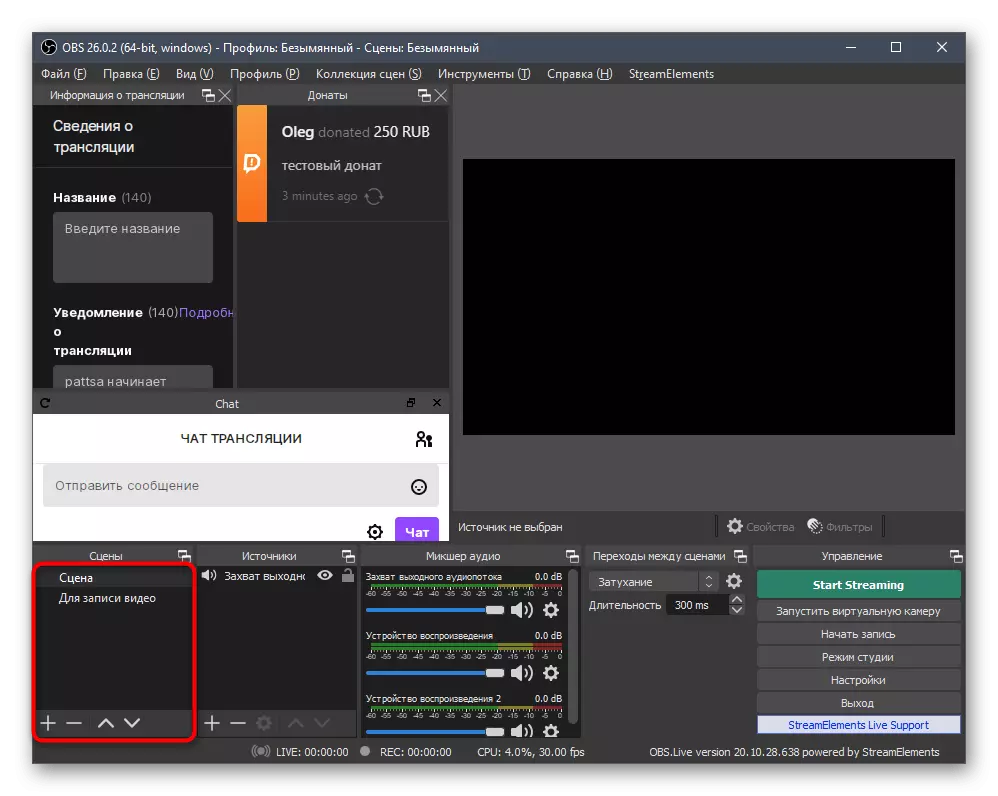
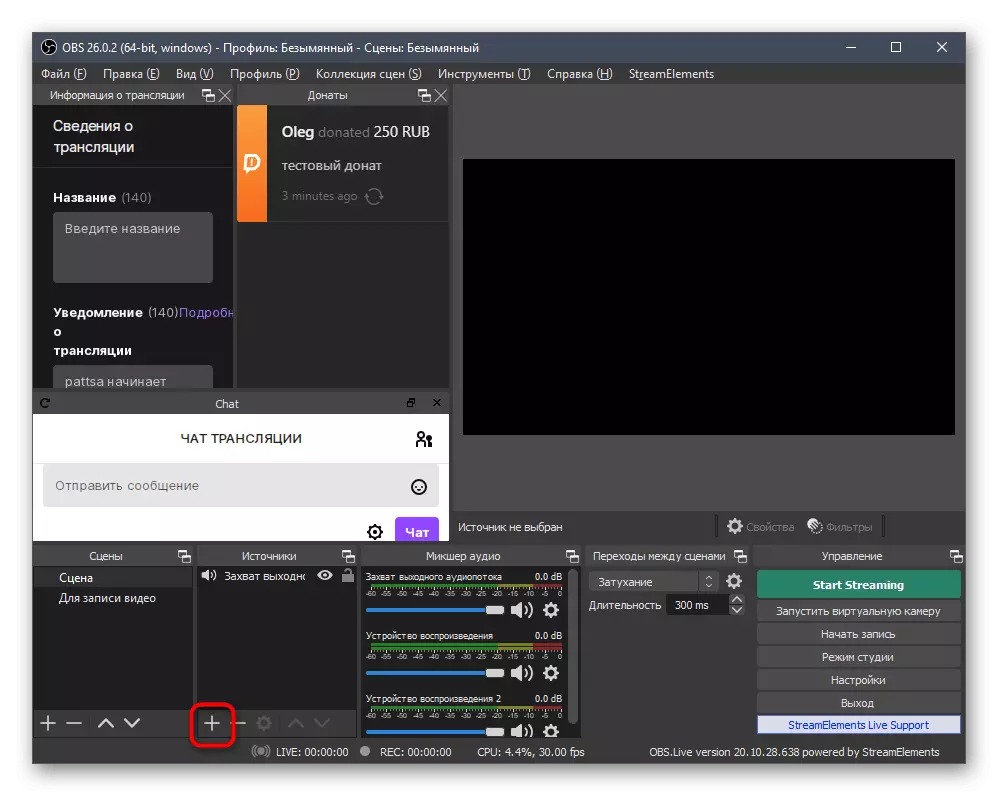
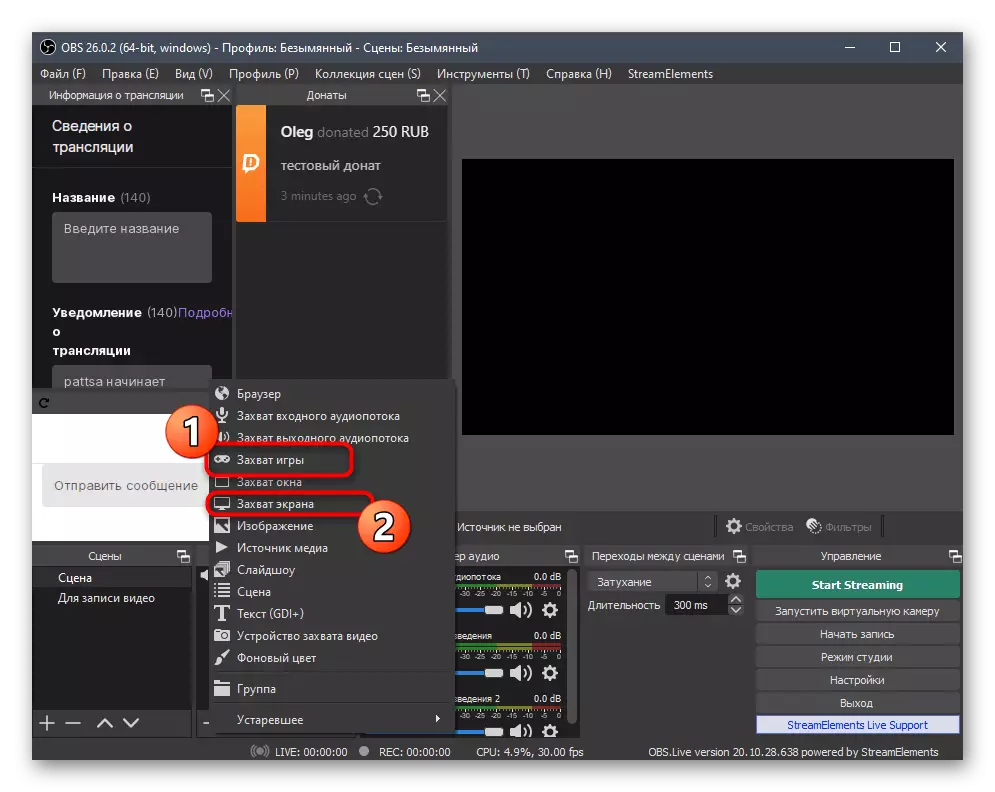
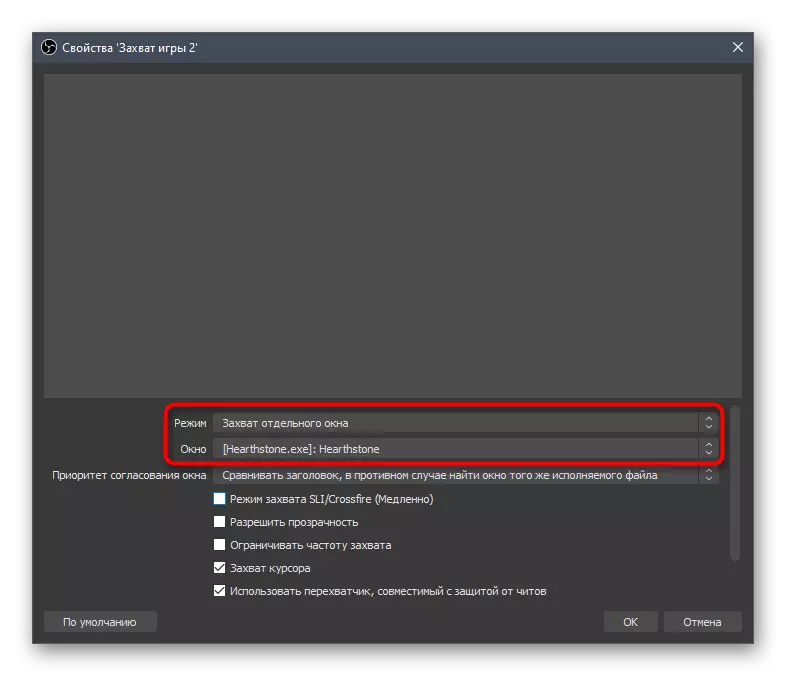

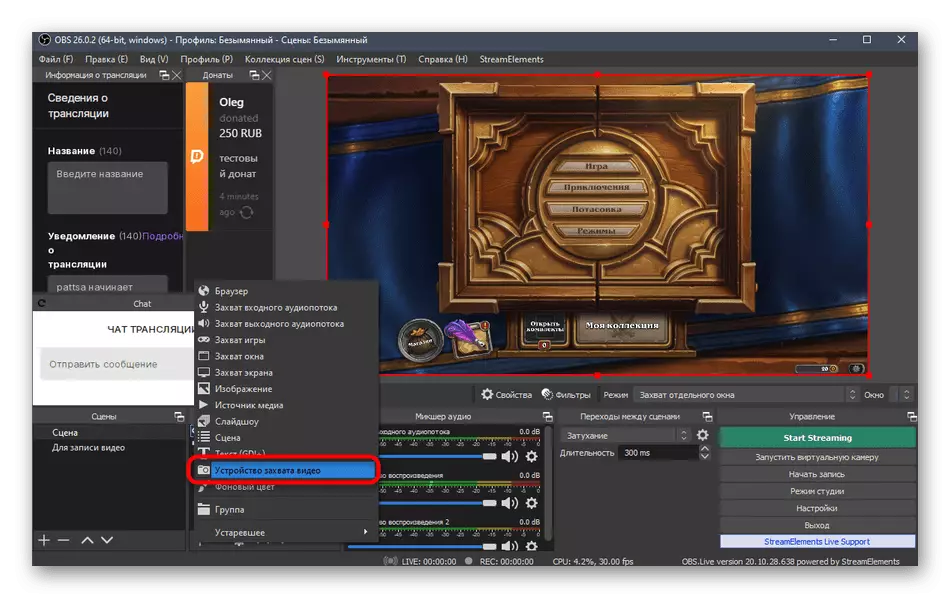
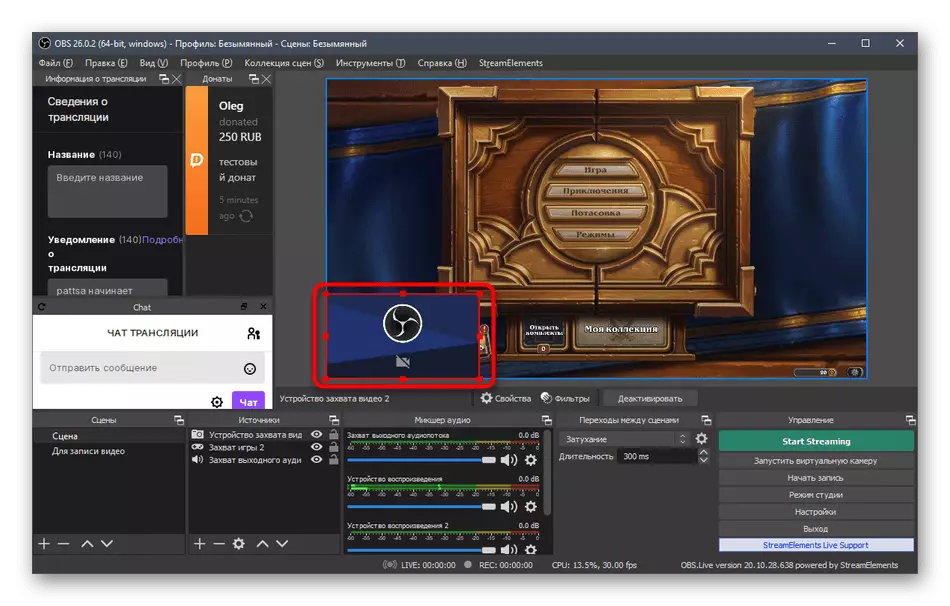
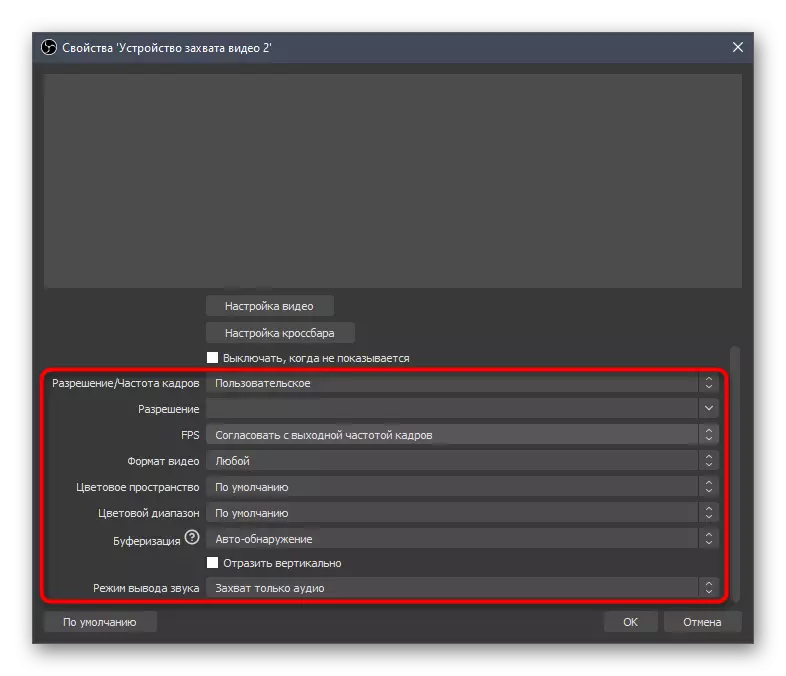
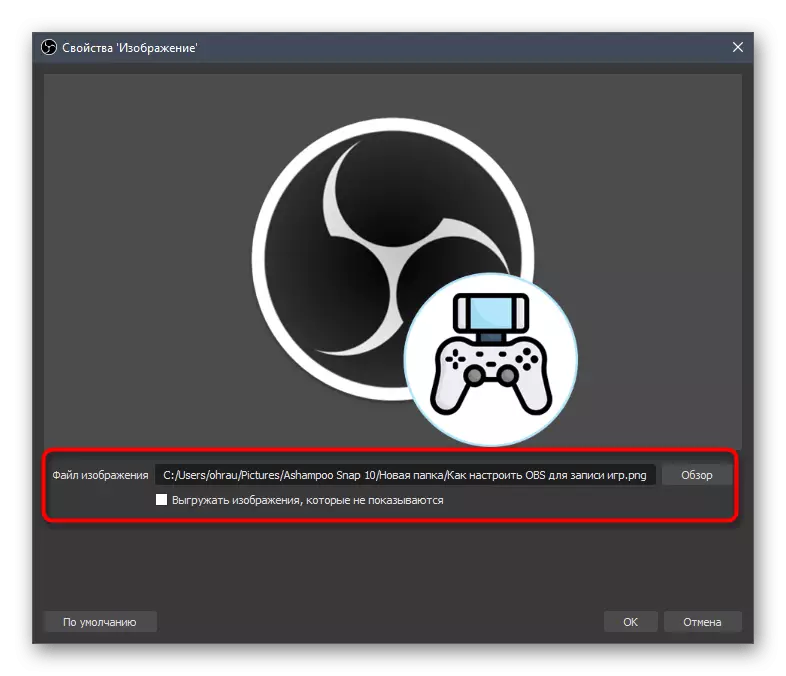

Dengan sisa sumber yang didukung di OBS, semuanya serupa. Di atas, kami sudah berbicara tentang menambahkan peringatan tentang donatas - itu juga ditampilkan sebagai sumber. Anda harus memilih tipe "browser" dan memasukkan tautan yang diposting di situs web donaturerts di bagian Donatas. Namun, ini semua yang akan Anda pelajari dari artikel yang disebutkan untuk menyiapkan donasi di YouTube.
Langkah 8: Mengobrol di Stream
Kami akan menganalisis proses penting lain yang memungkinkan Anda untuk menarik obrolan langsung di aliran. Ini akan memungkinkan audiens yang tidak membaca obrolan di situs, waspadai pesan terbaru. Pendekatan yang sama berguna ketika aliran diulang ke situs dan pemirsa lain tidak bisa pergi ke kedutan untuk membaca obrolan. Menambahkan sumber terjadi dengan situs khusus.
Pergi ke restream situs web resmi
- Ikuti tautan di atas, jangan mengunduh aplikasi, dan masuk di situs restream.
- Setelah memasuki akun, Anda harus mengikat saluran Anda di Twitch, untuk menekan tombol yang sesuai.
- Di tab baru, pilih layanan merangkai dan konfirmasikan pengikatan.
- Di menu restream, buka bagian "Obrolan".
- Anda dapat mencoba menambahkan sumber standar dengan menyalin tautan.
- Pergi ke OBS dan pilih sumber "browser" dengan analogi dengan penambahan peringatan Donatam.
- Tentukan nama optimal untuk itu dan konfirmasi penambahan.
- Melalui jendela "Properties", masukkan tautan yang disalin dan atur ukuran blok, jika Anda tidak ingin mengubahnya maka secara manual.
- Seperti yang Anda lihat, obrolan diturunkan, tetapi pengaturan standarnya tidak cocok untuk semua orang, jadi kami sarankan mengubahnya dengan bantuan fungsionalitas yang sama dari situs restream.
- Kembali ke halaman sebelumnya di browser web dan klik "Buka di browser".
- Bentuk yang muncul dapat digunakan untuk mengirim pesan uji dengan memeriksa desain mereka di OBS.
- Mereka segera datang, jadi Anda bisa beralih di antara Windows dan memastikan bahwa aplikasi itu normal.
- Namun, sekarang kami tertarik pada perubahan untuk obrolan melalui bagian "Pengaturan".
- Pergi ke kategori "penampilan".
- Pindah ke bagian "Masukkan dalam aliran".
- Sekarang Anda dapat memilih salah satu topik untuk desain game yang berbeda, sesuaikan penyelarasan, skala, dan transparansi latar belakang. Ada pengaturan yang cukup memadai sehingga benar-benar setiap streamer dapat dengan benar mengkonfigurasi output pesan ke layar, apalagi, semua perubahan ditampilkan di jendela pratinjau.
- Sekali lagi, salin tautan baru untuk masuk ke dalam aliran.
- Kembali ke OBS, pilih "browser" sumber, dengan mengkliknya dengan tombol kiri mouse.
- Ubah tautan dan simpan perubahan.
- Blok baru dengan obrolan akan segera muncul, dan Anda dapat menyelesaikan langkah konfigurasi ini.

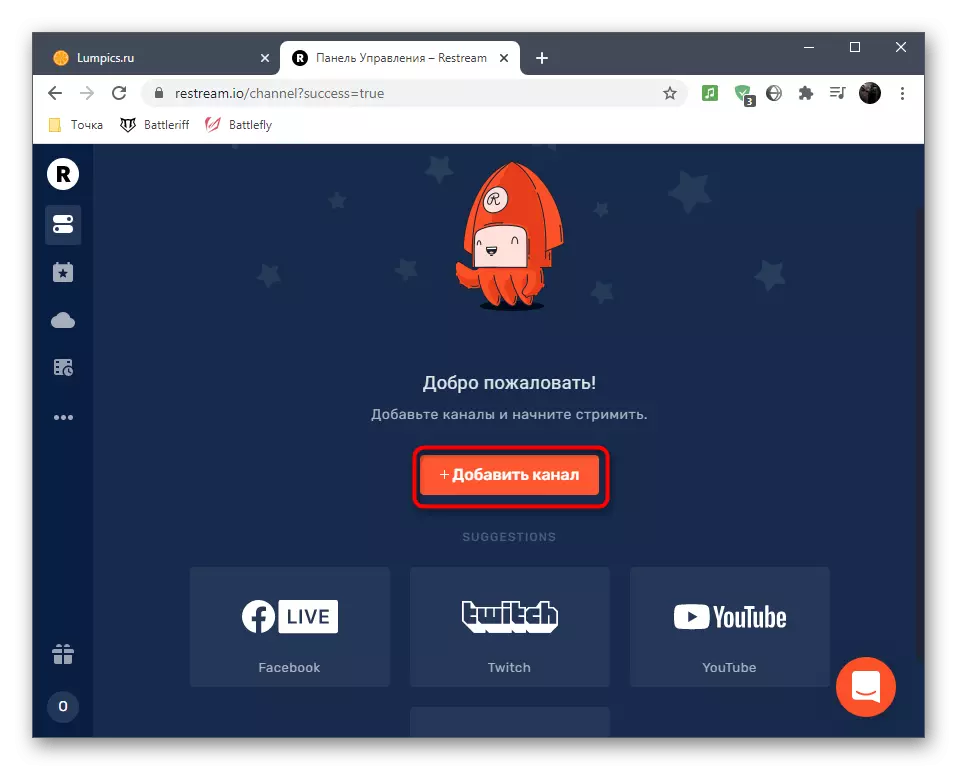

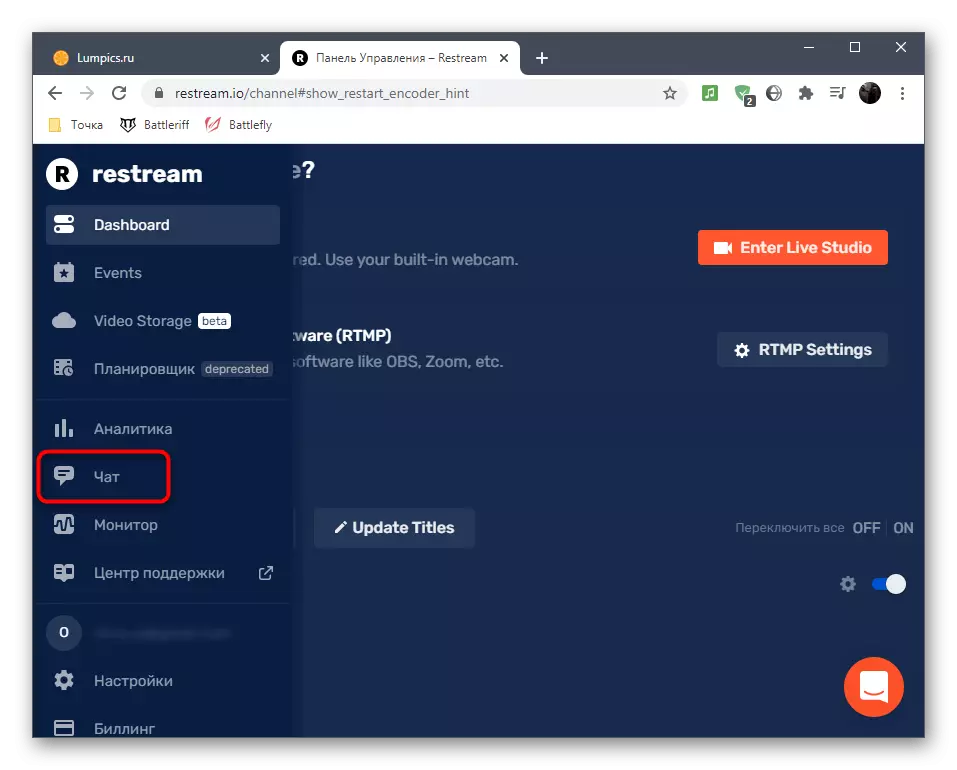


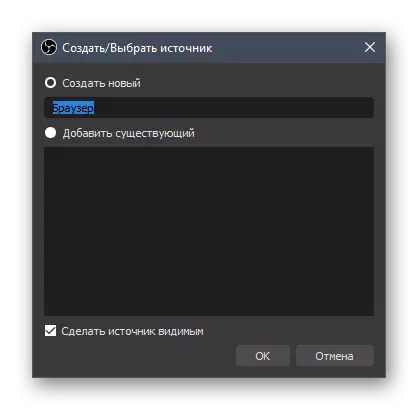
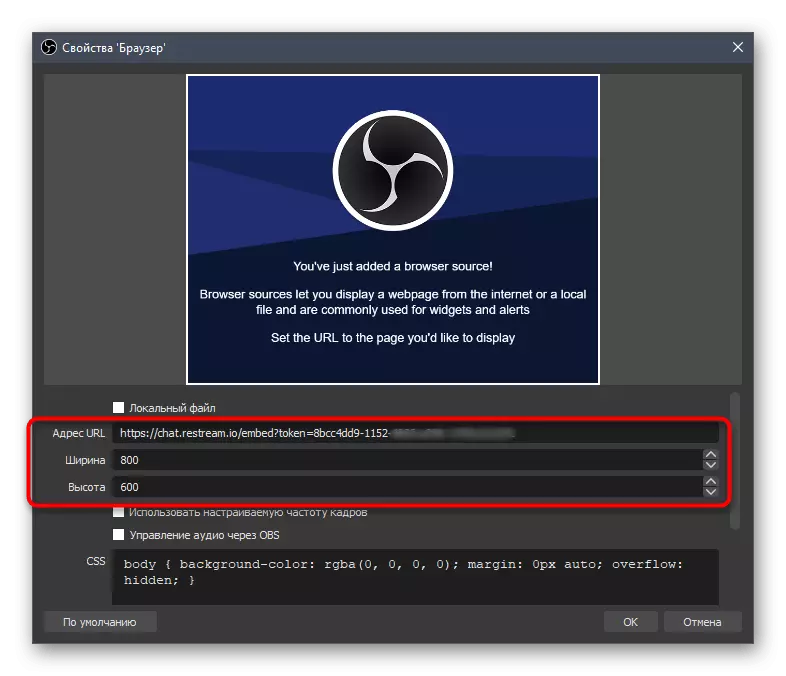
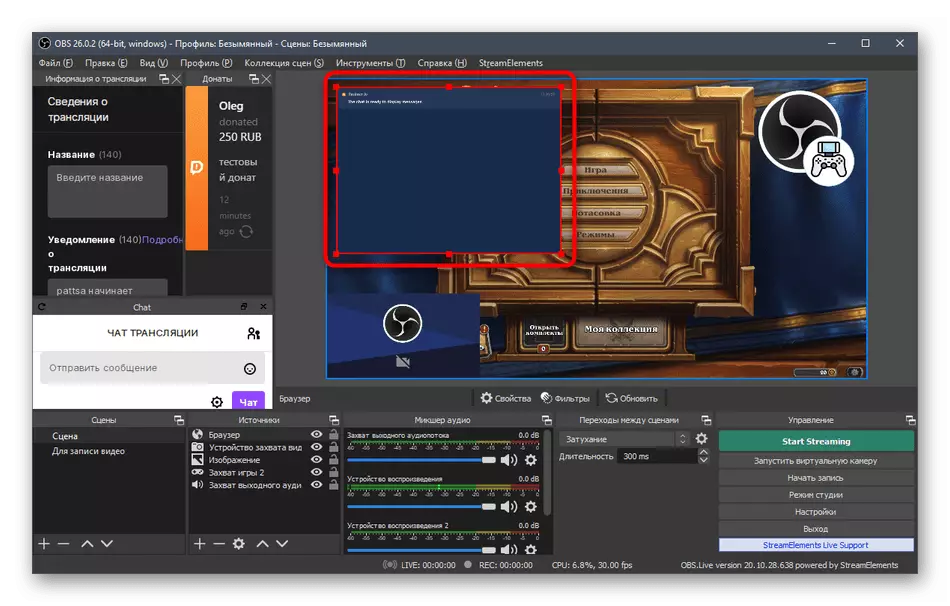


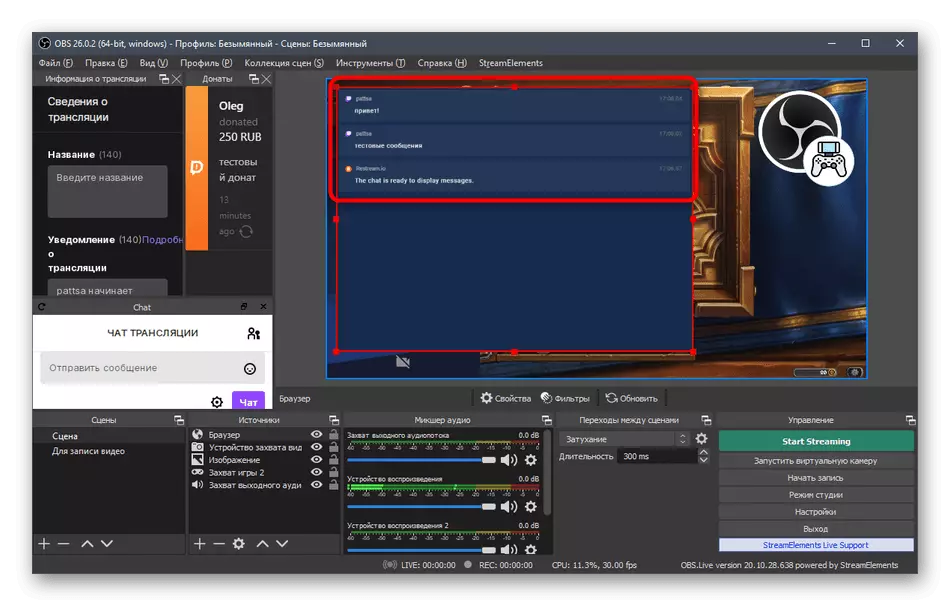

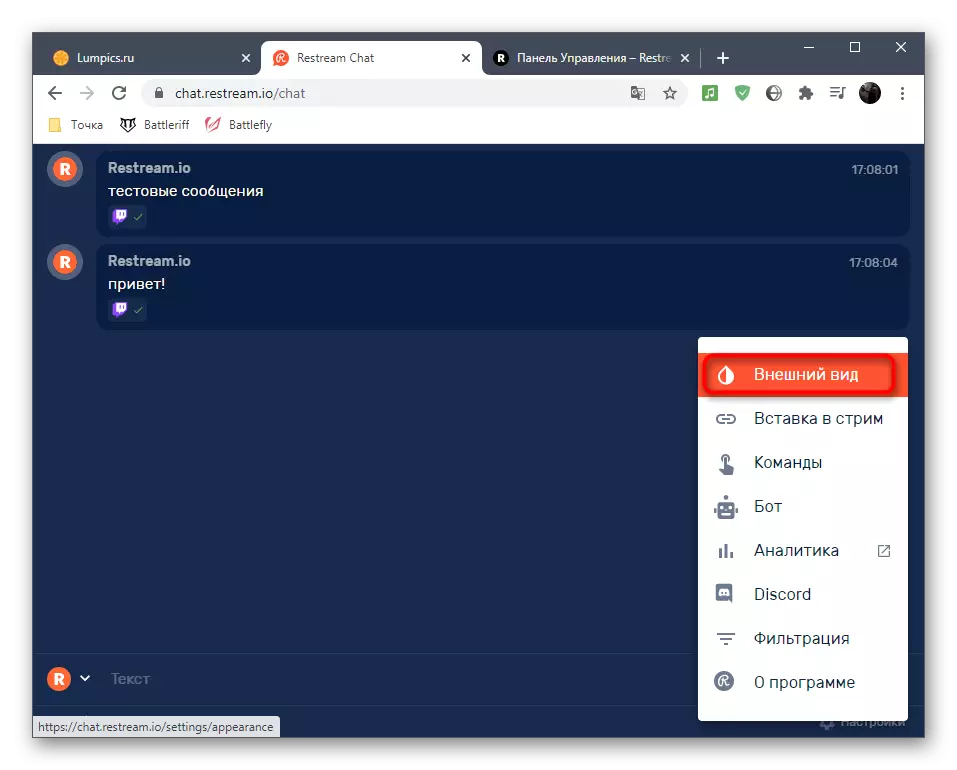
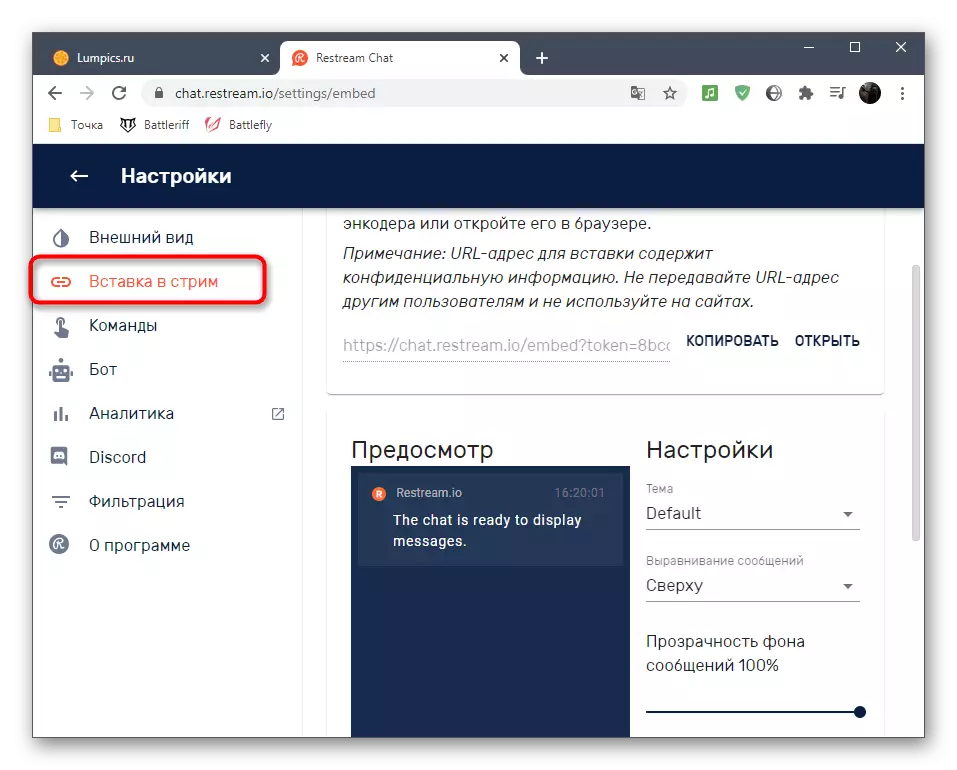
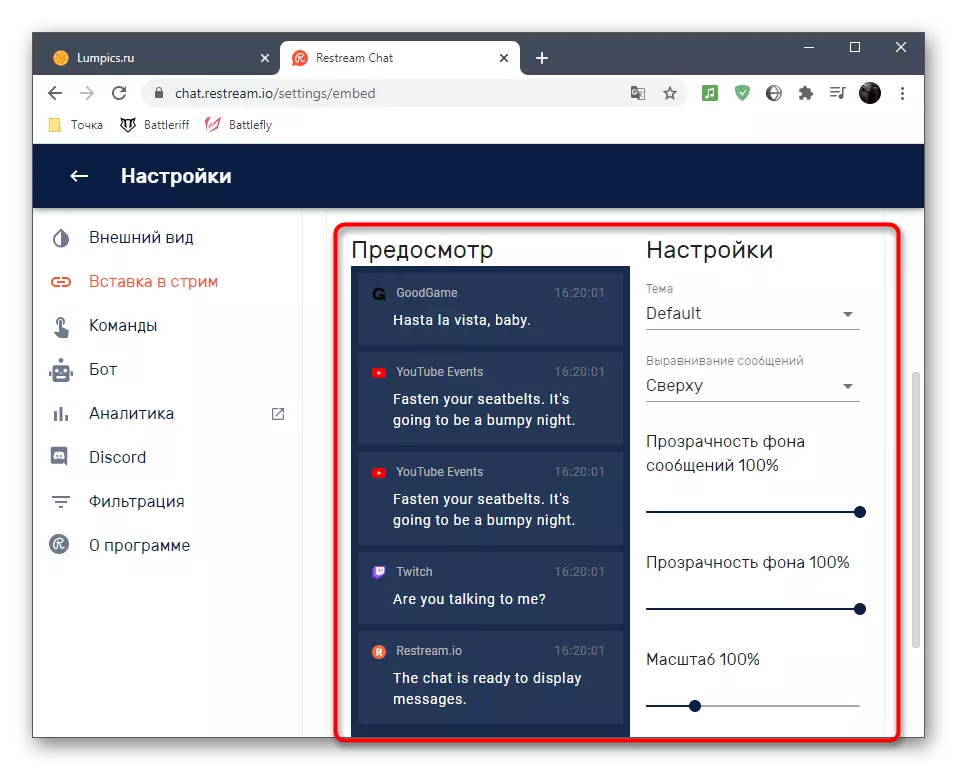
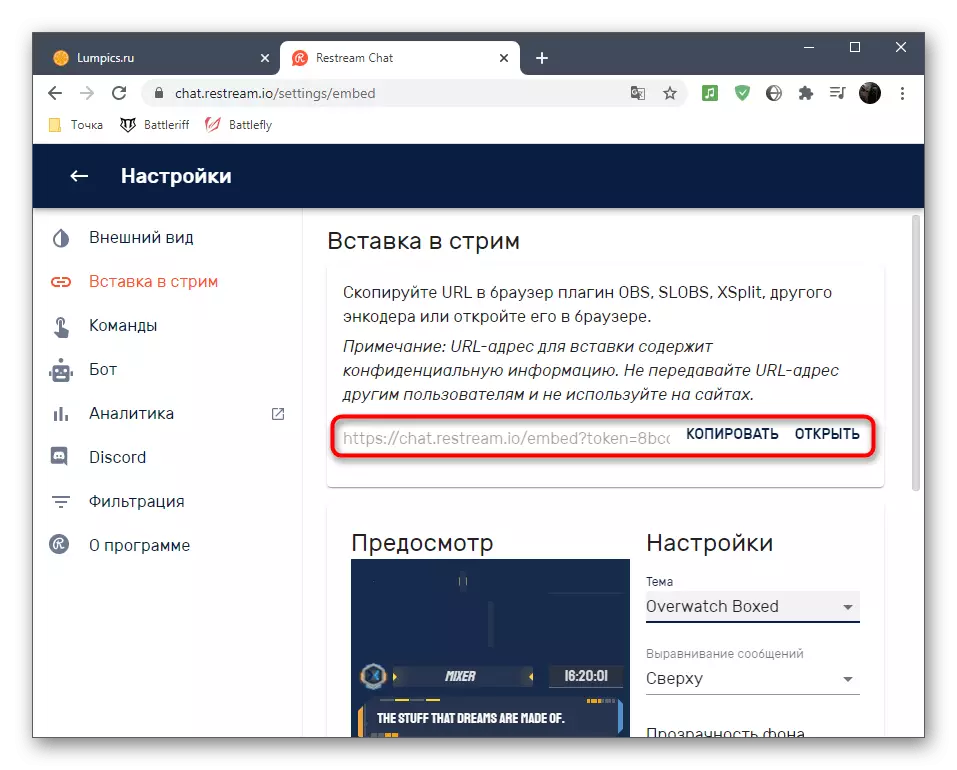

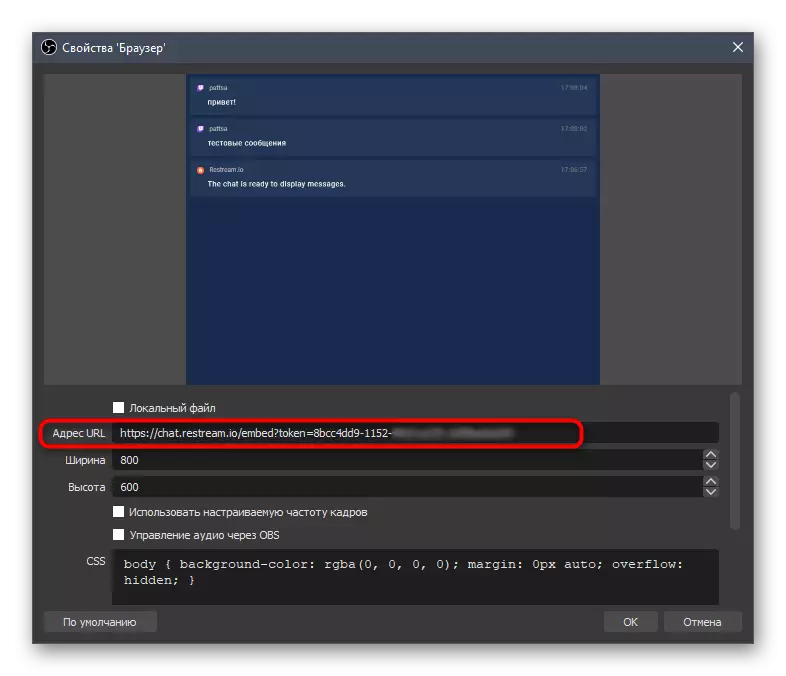
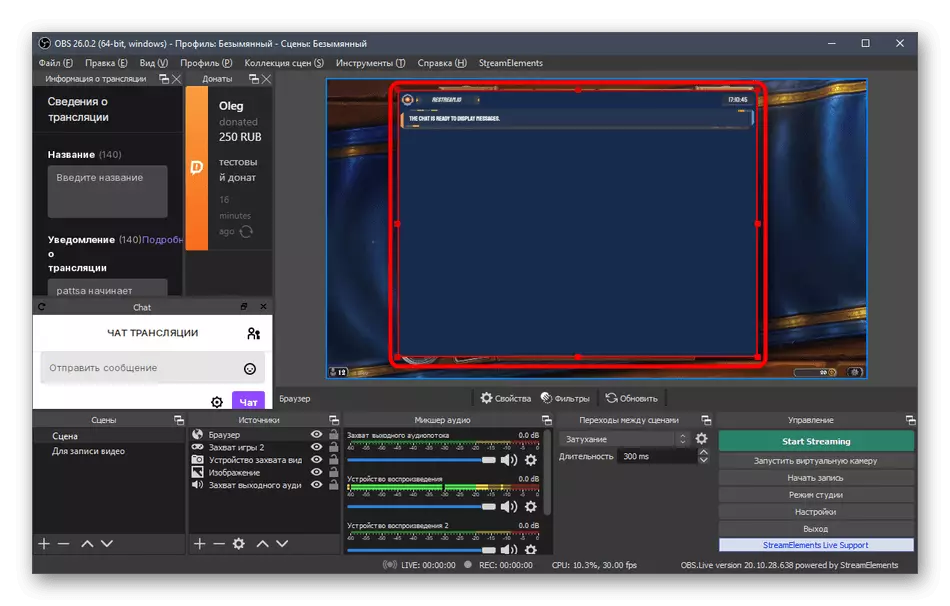
Ada metode lain dari obrolan obrolan di aliran menggunakan situs khusus dan masing-masing program - informasi tentang ini Anda dapat dengan mudah menemukan di Internet. Kami juga memimpin layanan web paling populer dan nyaman sebagai contoh, yang dengan sempurna mengatasi tugasnya dan cocok untuk sisanya.
Langkah 9: Mulai disiarkan pertama
Semua pengaturan dibuat, yang berarti bahwa sudah saatnya untuk memulai siaran trice dan memastikan apakah semuanya berfungsi dengan baik atau perlu mengubah parameter spesifik. Hanya akan ada tiga dua langkah sederhana, setelah dimungkinkan untuk membuka aliran dan memeriksa output gambar.
- Di panel "Informasi Terjemahan", masukkan informasi dasar di setiap blok agar tidak melakukan ini secara langsung melalui kedutan.
- Klik tombol Start Streaming, tidak diperlukan perubahan dan pengaturan tambahan, karena kami sebelumnya menginstal aplikasi streadlements yang berguna.
- Buka saluran Anda di Twitch dan pastikan eter berhasil berjalan dan gambar ditampilkan dalam kualitas normal dan tanpa penundaan. Untuk memeriksa suara, disarankan untuk melihat streaming dan melalui perangkat seluler, karena semua orang memiliki speaker dan headphone yang berbeda.
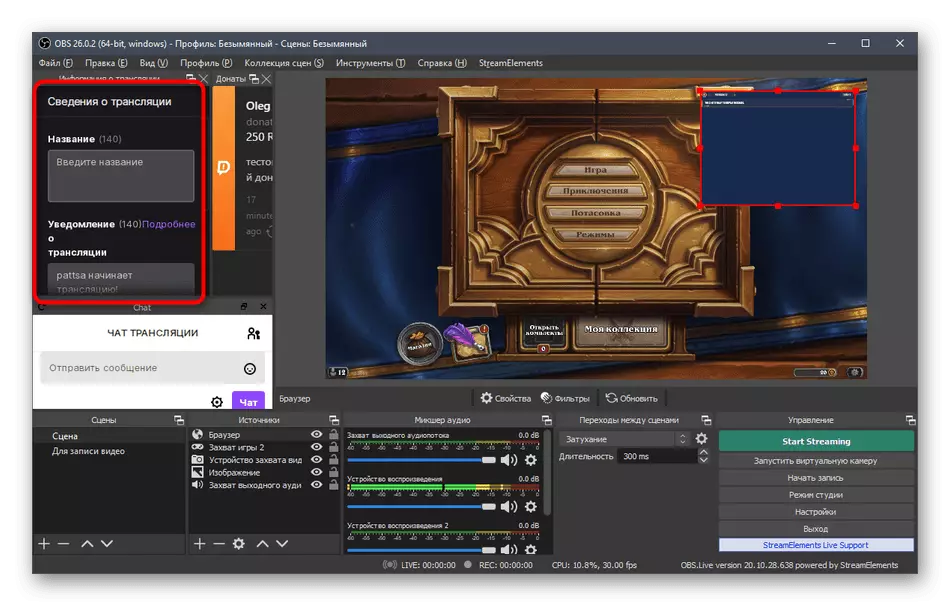
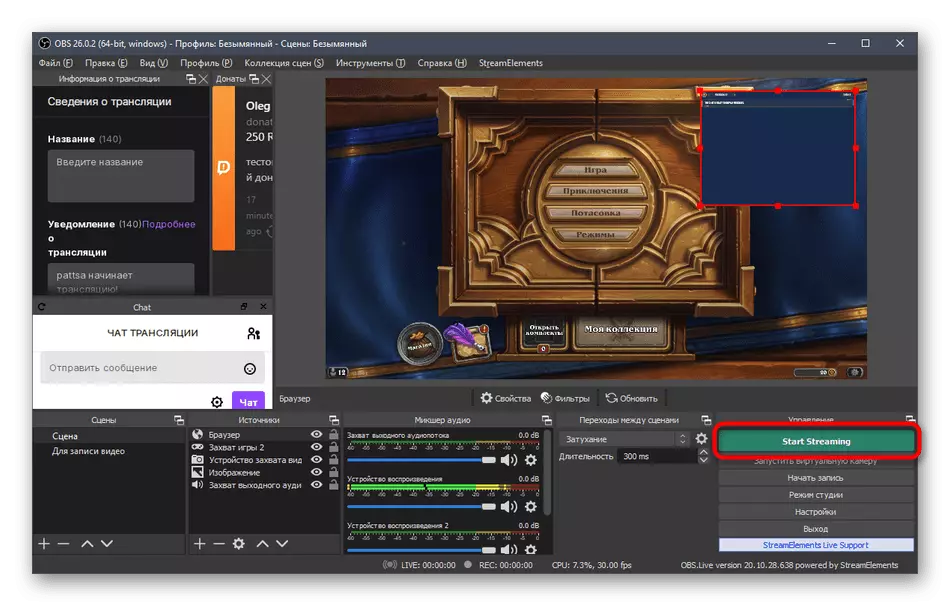

Perhatikan bahwa hampir semua tindakan yang dijelaskan di atas hanyalah contoh utama pengaturan siaran dengan benar di TVICH. Anda tidak dapat memuat rampukan, dan secara manual mengubah setiap parameter menggunakan fungsionalitas yang dibangun menjadi OBS. Tidak ada batasan dan dalam hal sumber - jika Anda tidak mau, jangan menarik sumbangan atau jangan menambahkan obrolan. Itu semua hanya bergantung pada keinginan dan visi Anda tentang bagaimana tampilan sungai.
