
ステップ1:OBSロード
この命令を読んでいるほとんどのユーザーはすでにOBSコピーのコピーをコンピュータに持っています。この場合、不要なシーンや情報源をすべて削除して、軽微な設定をしてください。まだプログラムをアップロードしていない人は、以下のリンクを進んで実行できます。

ステップ2:StreamElementsをダウンロードします
StreamElements - ストリーミングを簡素化し、現在の翻訳をOBSに監視する膨大な数のウィジェットを追加できる補助ソフトウェア。あなたはそれなしで行うことができますが、これは多くの利点とさまざまなツールを持つ非常に便利なソリューションです、デフォルトはOBSでありません。 StreamElementsを使用してチャットの出力、チャネル上のアクティビティを出力し、起動前にブロードキャスト設定を簡素化します。
公式サイトからのStreamElementsをダウンロードしてください
- 上記のリンクに従って、コンピュータにStreamlementsのダウンロードを開始します。
- プログラムがロードされている間、[ログイン]ボタンをクリックしてアカウントを作成します。
- Twitch経由で承認を実行する - これはウィジェットの接続と設定のプロセスを単純化します。それは授業者に権威を持ち、さまざまなサイトと協力する大企業であるため、個人データの安全性を心配しないでください。
- 完了すると、受信した実行可能ファイルを実行してインストールを開始します。
- StreamElementsの歓迎ウィンドウを表示したら、次のステップに進みます。
- プログラムはコンピュータ上のOBS位置を自動的に検出し、インストールする場所を選択するので、変更する必要はありません。
- メインソフトウェアがすでにPCにインストールされているため、追加のダンプ "Obs Studio"はインストールしません。
- インストールが完了したら、これらのアクションは不要なため、StreamElementsの開始を担当するチェックボックスを削除し、デスクトップ上のショートカットを作成します。
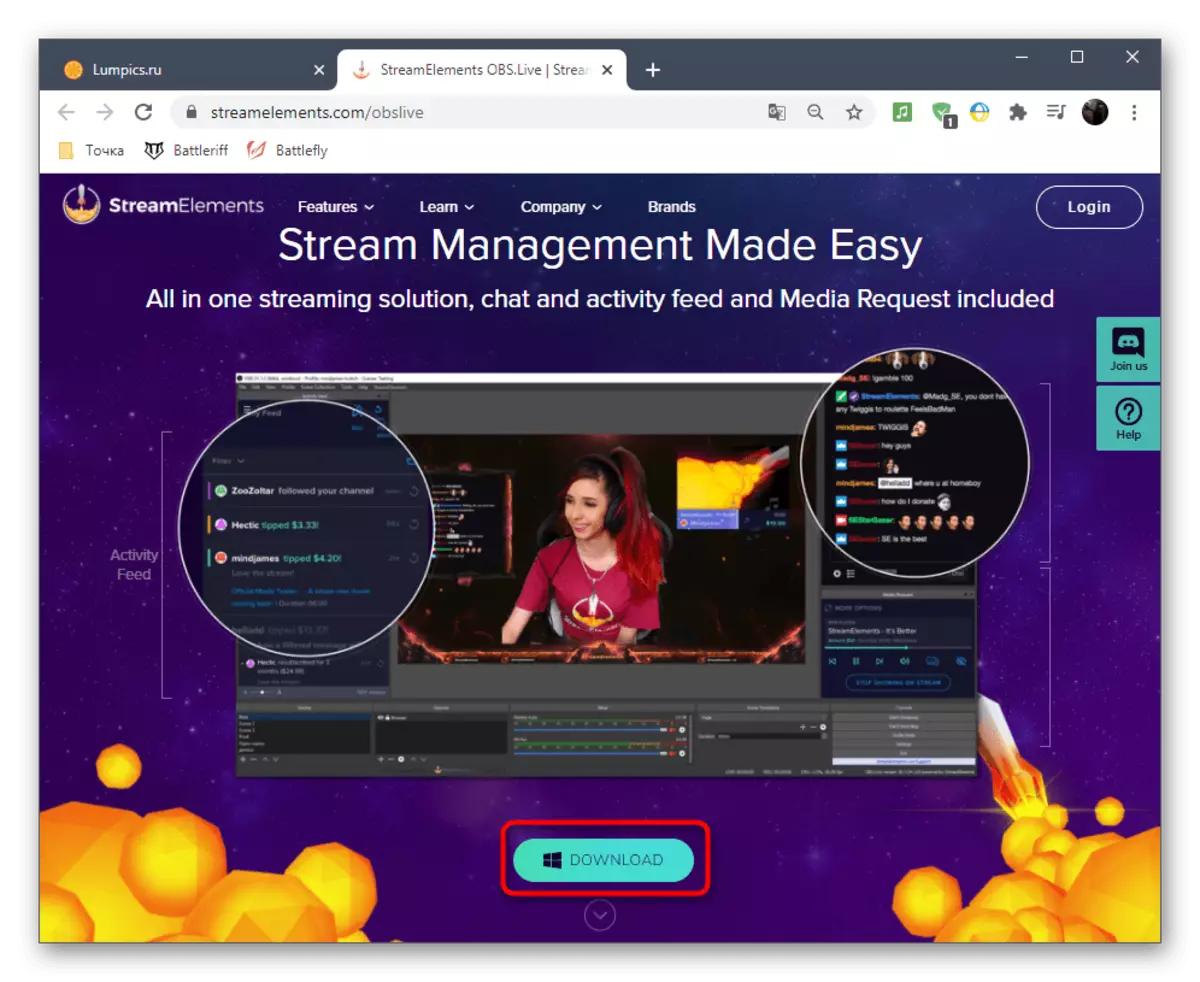
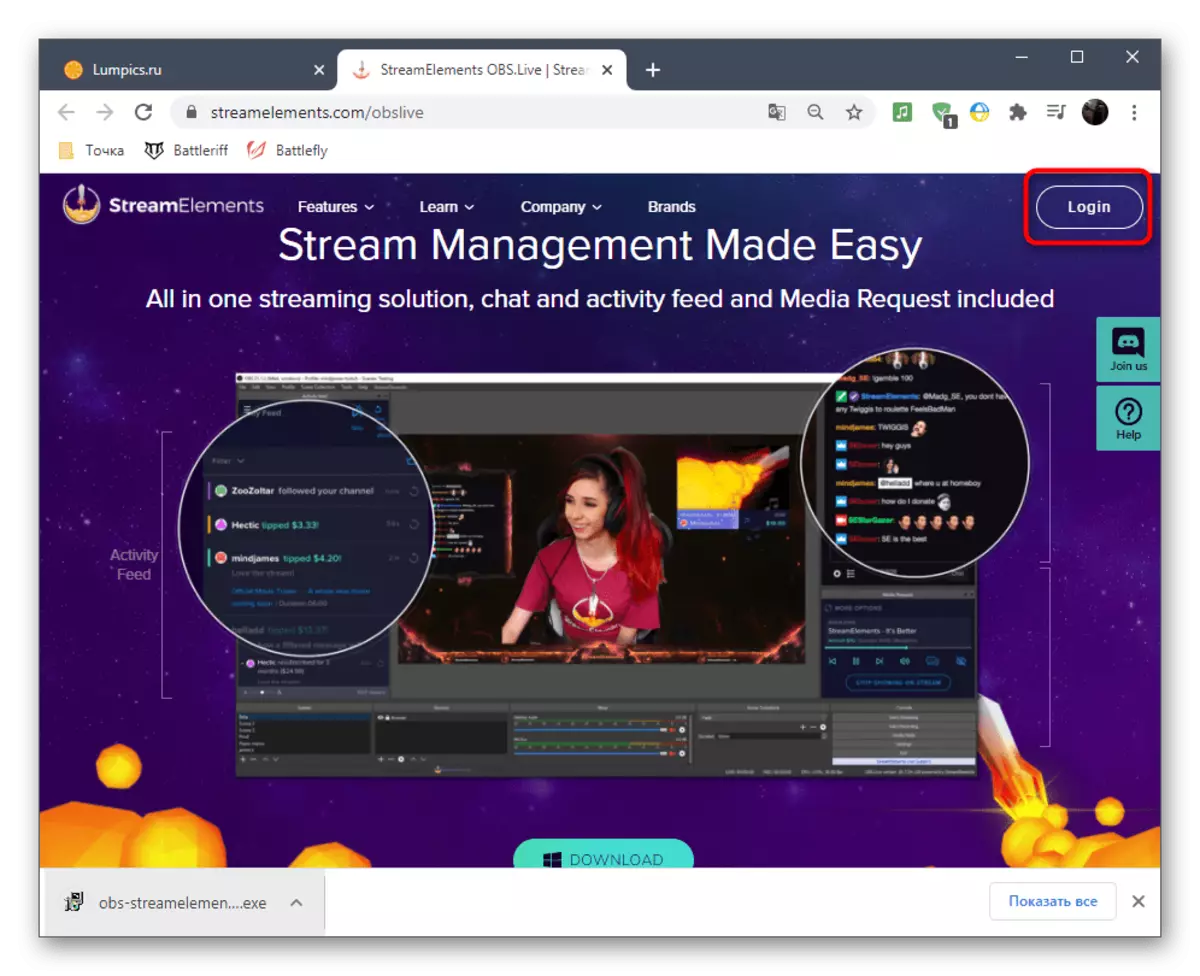
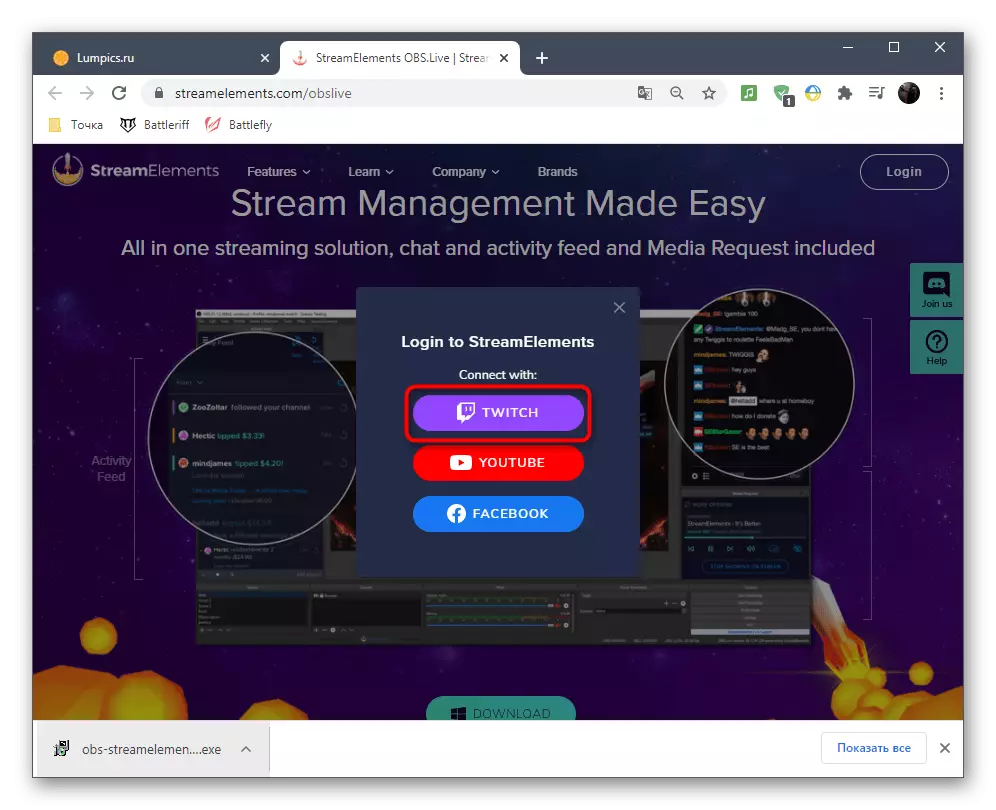
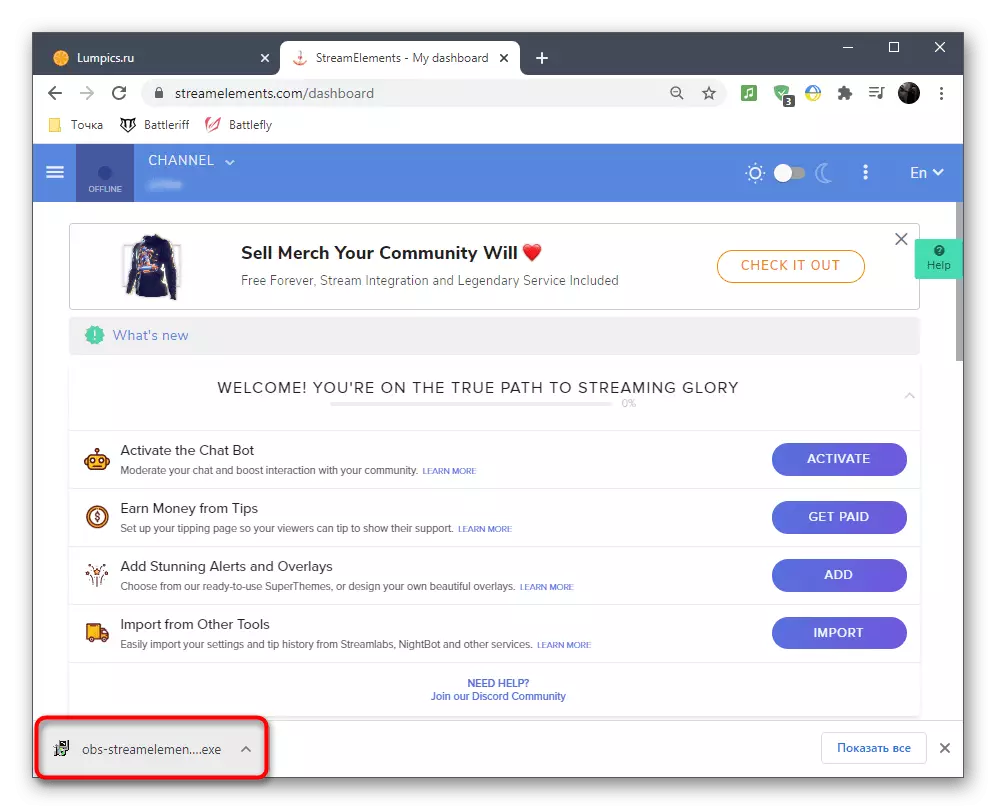
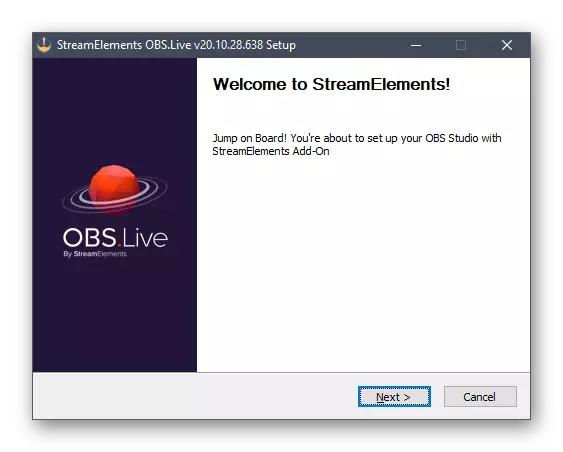
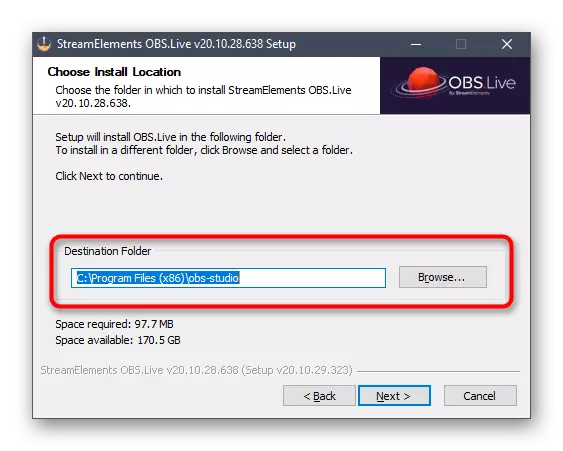
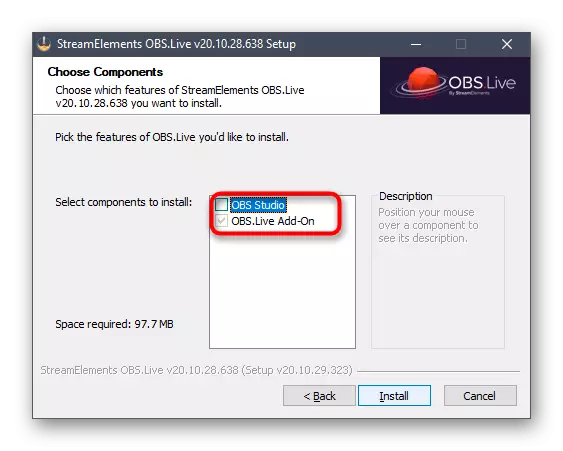

OBSが開始状態にある場合は、それを閉じてからもう一度開きます。 n外観が少し変更されたことに驚かないでください。これは、Streamelementの要素を追加することによって発生します。
ステップ3:基本的なStreamElements Setup.
プログラムをインストールした後に、OBSの外観と機能が小さな変更を過小するため、追加された唯一のストリーム要素の基本的なパラメータに対処する時間です。
- 最初に起動すると、Obs.Liveの承認ウィンドウが表示されます。ここでは、Twitch経由で接続タイプを再選択します。
- ログインフォームが表示されます。アカウントデータを指定し、許可を確認します。
- StreamElementsは、彼らが必須の要素に属していないので、私たちが見逃すようにさまざまな追加を提供しますが、いつでもそれらに戻ってツールを慣れることができます。
- まだ必要ではないStreamElementsからチャットボットと同じことをするだけです。
- OBSメインウィンドウで認証が完了したら、硬膜を担当する少なくとも4つの異なるウィンドウが表示されます。 「アクティビティフィード」と「チャット」のみを残すことをお勧めします。クローズ中の追加のメディアとインストールウィンドウのコントロール。
- 利用可能なWindowsと設定のリストが表示されるカーソルをカーソルを合わせると、メインメニューの同じ名前のタブを通じて、これらのブロックや他のStreamElementsの他の機能を処理できます。
- 都合の良い場所でチャットと縞模様のアクティビティでブロックを移動し、最適な作業スペースを形成します。
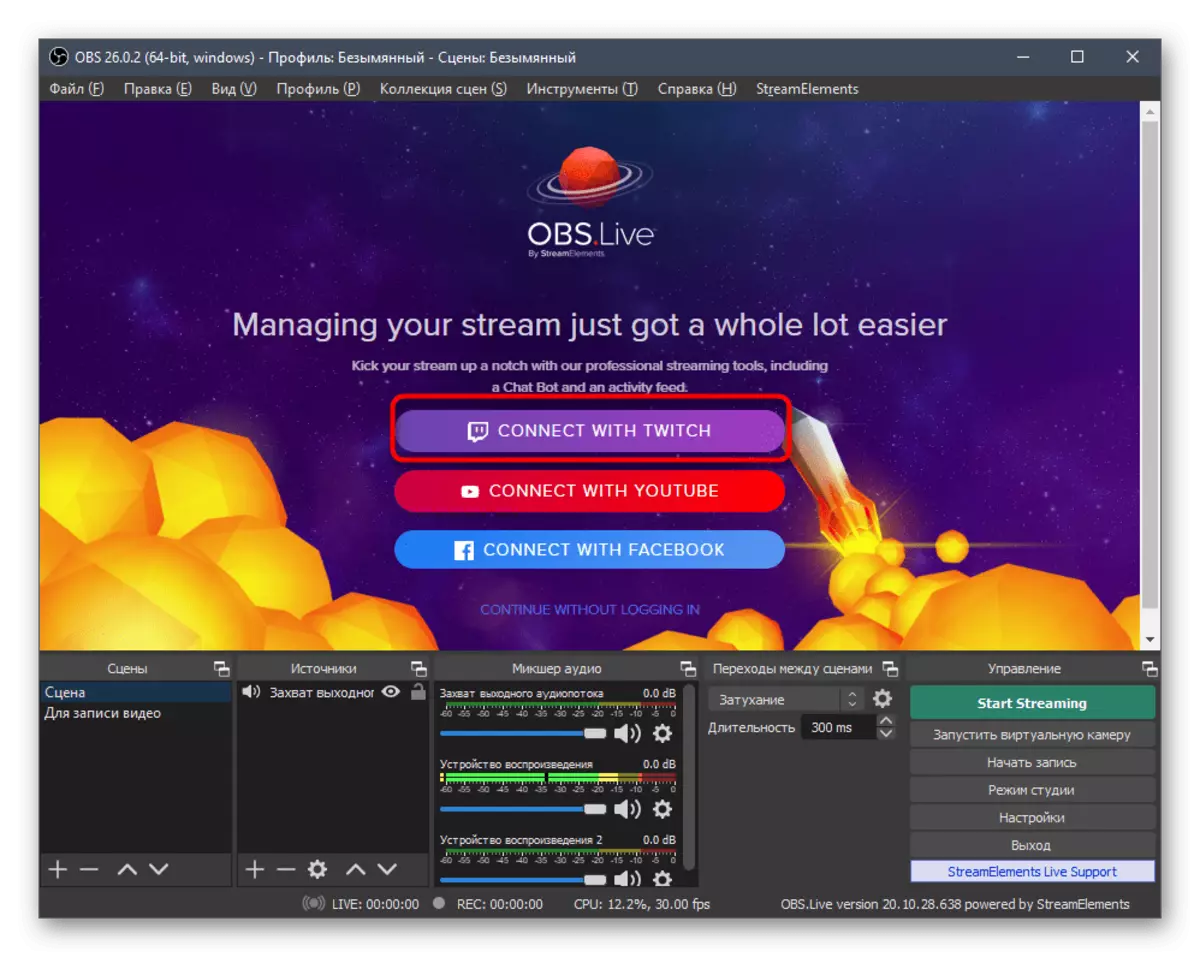
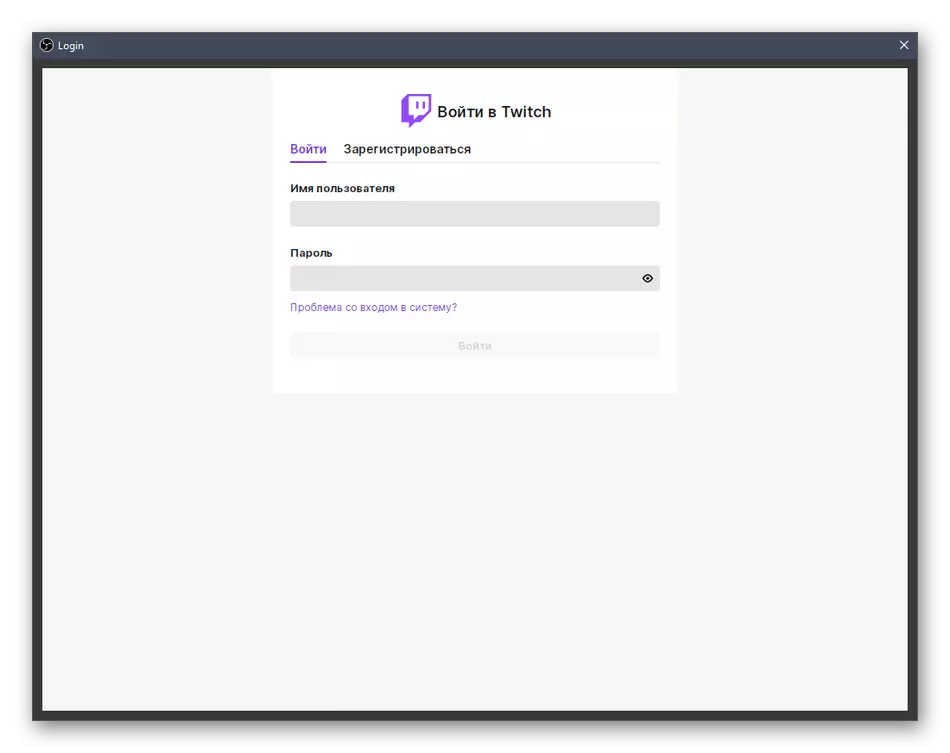


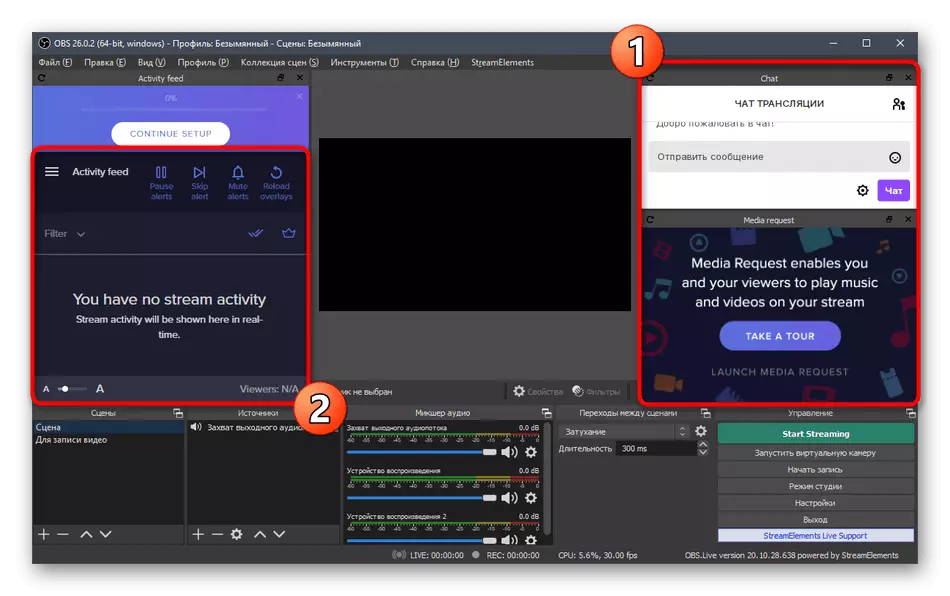
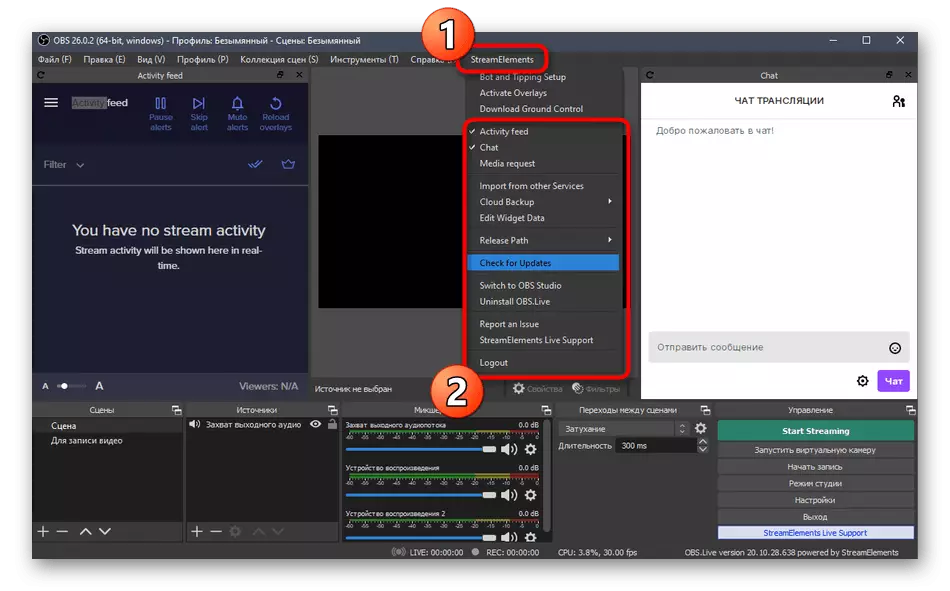
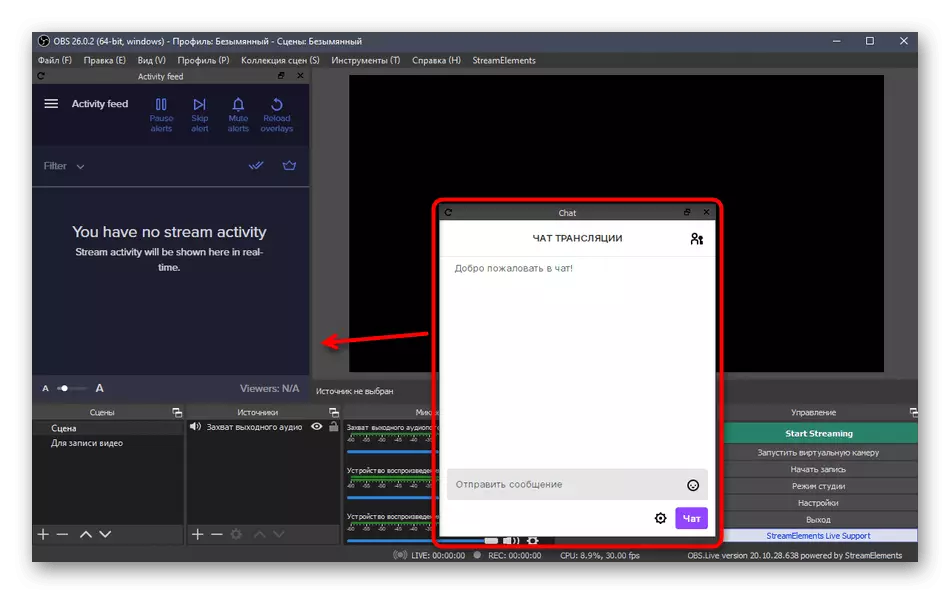
ステップ4:派生のためのけいれんの接続
以前にストリームを整理したり、この手順のレッスンを見たかった場合は、アカウントをOBSで接続するには確かに、設定を開く、ブロードキャストキーを取得し、それをバインドして他のいくつかのアクションを実行してください。 StreamElementsのインストールでは、アカウントがすでに接続されているため、すべてが簡単になり、プログラムパラメータでブロードキャストの種類を選択することはできません。
- これを行うには、メインメニューの上に「設定」に進みます。
- 新しいウィンドウで、[ブロードキャスト]タブを開きます。
- ドロップダウンリストを経て、「Twitch」サービスを選択して「接続アカウント」をクリックしてください。
- サーバーが自動的に選択され、「終了アカウント」ボタンが下のセットアップを示す必要があります。変更を適用してウィンドウを閉じてください。
- メインオブズウィンドウでは、ブロードキャストとチャットに関する情報が表示されるようになりました。 2番目のものをすぐに閉じることができれば、最初の開始前の便利なフロー設定には最初のフロー設定に役立ちます。
- 必要な場合は、[表示]タブを開き、[ドックパネル]を展開し、メインメニューに必要なすべてのブロックを確認してください。

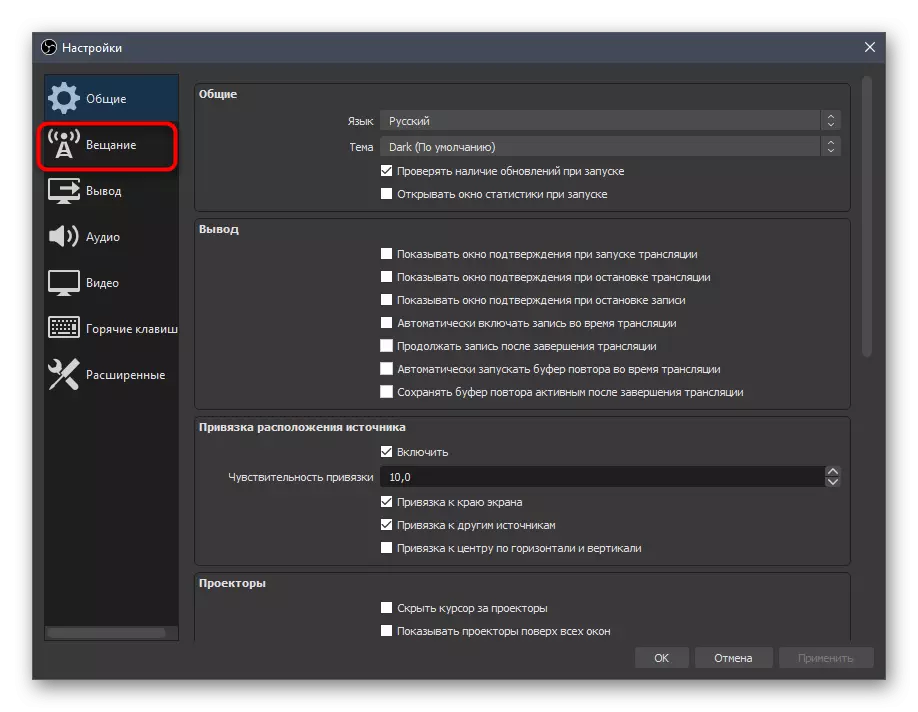



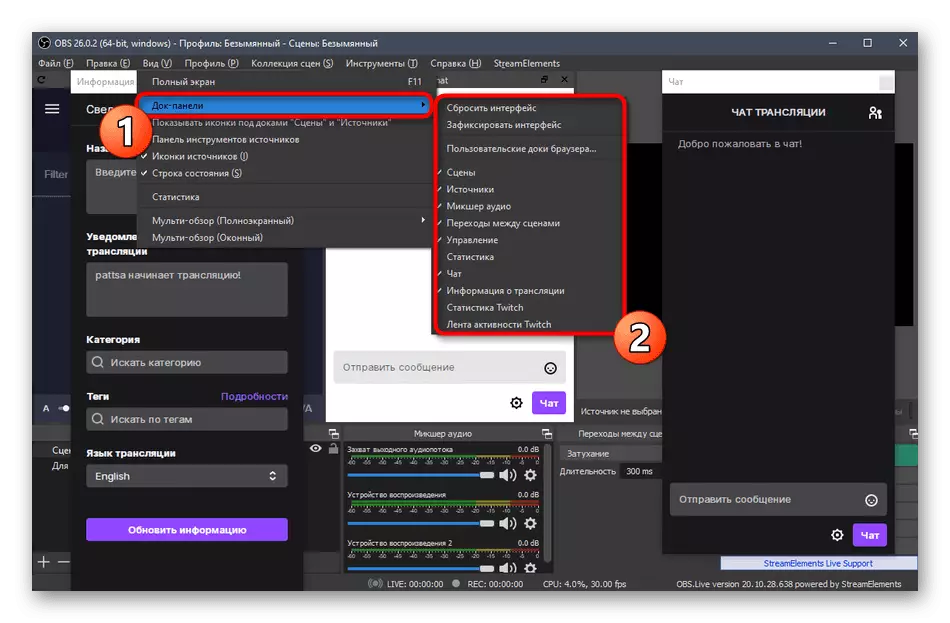
ステップ5:基本放送設定
OBSパラメータに関するブロードキャストの基本的なプロパティについて話しましょう。これらには、出力の品質、エンコーダによって使用されるビットレートなどが含まれます。さまざまなコンピュータのビルドとユーザー要件への修正で最適な値を検討してください。ビデオ
この段階を3つの部分に分け、それぞれが重要な放送パラメータについて話します。最初のメニューは、ビデオ、つまり、ストリームを表示するユーザーによって表示される写真を担当します。
- [設定]メニューの[ビデオ]タブを選択します。
- ここでは、文字列 - "基本(基本)許可があります。"その値はモニタで使用されている解像度と一致する必要があります。
- 出力を持つ2行目は、視聴者が視聴者にどのような容量を見るかを担当します。フルHDの場合は、1920×1080の値、およびHD - 1280×720の値を使用してください。
- スケール処理は特別なフィルタを使用して実行され、ここでの品質/消費されたリソースの比率の最良の結果は「BiCubic(Clear Scaling、16サンプル)」になるでしょう。
- 最後の行は「一般的なFPS値」です。ゲームのために、毎秒60フレームを選択する優先順位は、滑らかな写真を保証します。会話型または他の種類のストリームにおいて、30を離れることができ、PC上でより小さな負荷を好むことが可能であり、品質ではない。
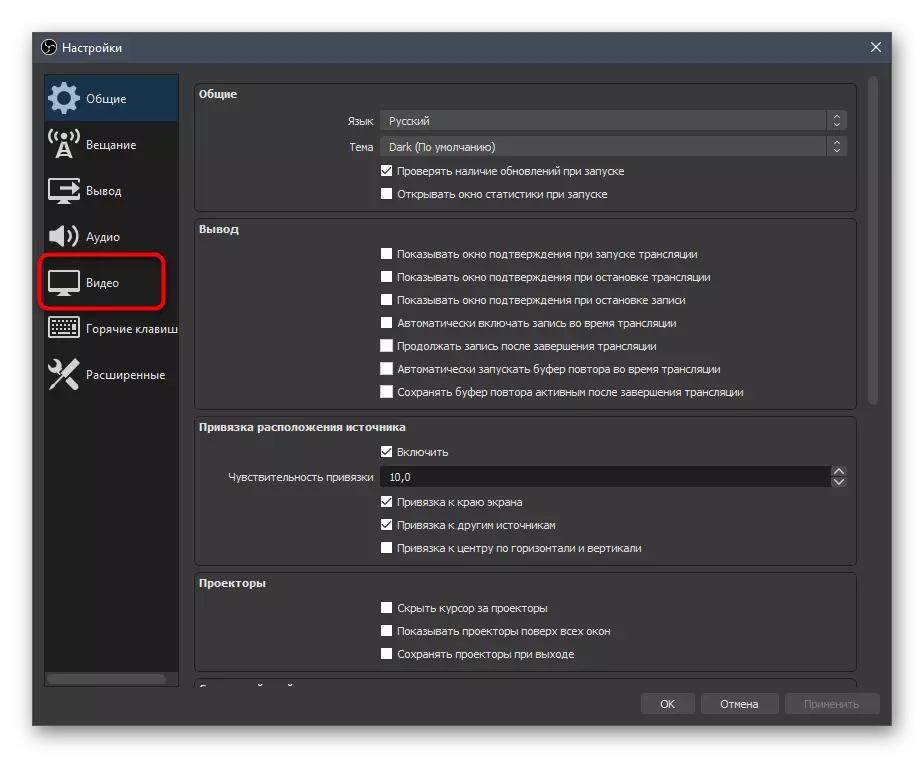


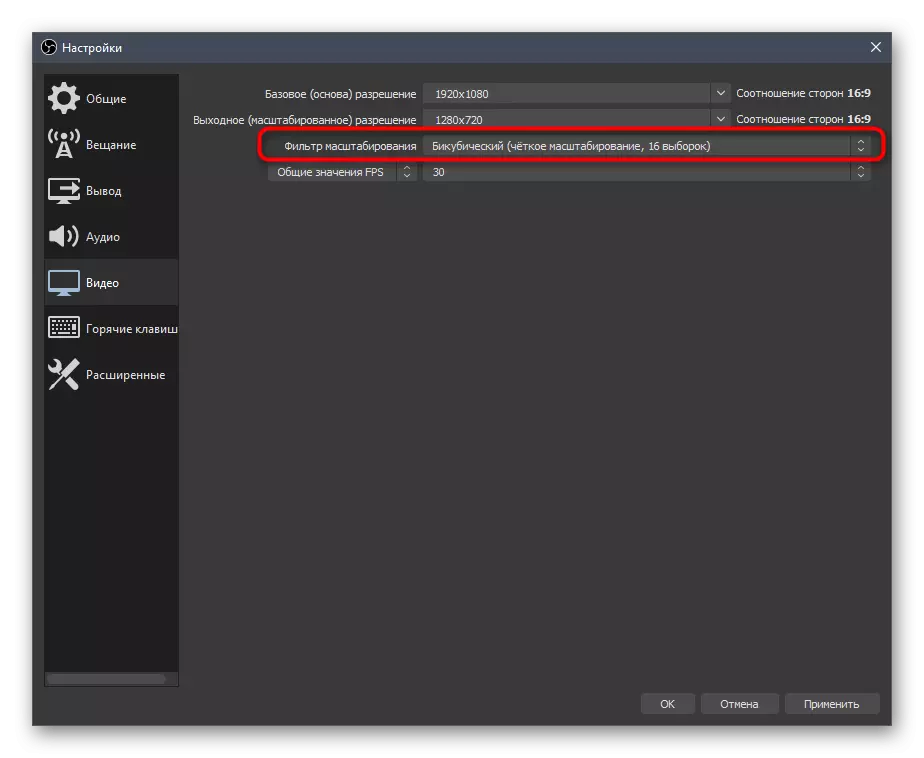
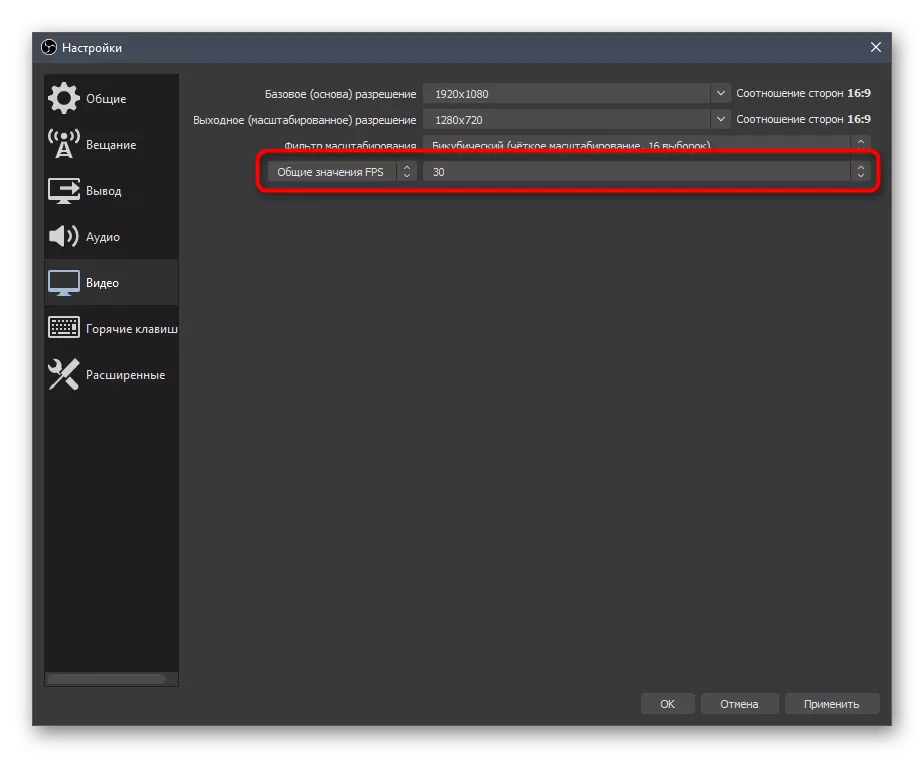
出力
出力パラメータは、中古エンコーダ、共通のビットレート、およびコーダ自体のプリセットを担当します。これは、放送の品質と鉄の負荷が依存する最も重要な点です。この構成について一般的な用語について教えてください。値を選択するときに役立つ補助資料への参照を残します。
- ドロップダウンリストでこのオプションを選択して、「出力」セクションを開き、すぐに「詳細」モードに切り替えます。
- デフォルトでは、「X264」エンコーダが使用され、絶対にすべてのユーザーが使用できます。処理するときは、メイン負荷がプロセッサに割り当てられるため、このPCコンポーネントは強力でなければなりません。代替として、「NVENC」または他のエンコーダを選択し、ビデオカードとそのモジュールで処理するためのタスクを送信することができます。最初のオプションを検討し、その代替案が代替案の中である記事へのリンクを提供します。
- 次の項目は「ビットレート管理」です。けいれんを使って作業するには、恒久的な必要があるので、「CBR」バージョンで停止してください。
- ビットレート自体は、以前に確立されたニュアンスによって確立された放送パラメータに従って設定される。
- 次のスクリーンショットでは、特定のエンコーダを使用して特定の品質で出力したい場合を選択する必要がある設定を持つテーブルのフラグメントが表示されます。下には、この公式記事へのリンクがTwitchからのリンクがあります。これはすべての困難を把握するのに役立ちます。
- 標準的にすべての設定では、キーフレーム間隔は "2"、メニューでこの値を設定します。
- X264エンコーダの場合のCPUプリセットは、コンピュータの電源に対応する必要があります。プリセットを速くするほど、部品が処理中に渡され、アイロン自体の負荷が少なくなります。強力なPCホルダーは「高速」を選ぶことができ、より弱いモデルを使って作業しながら、速いプリセットを整理し、ロードとブロードキャストの最終写真を評価する必要があります。
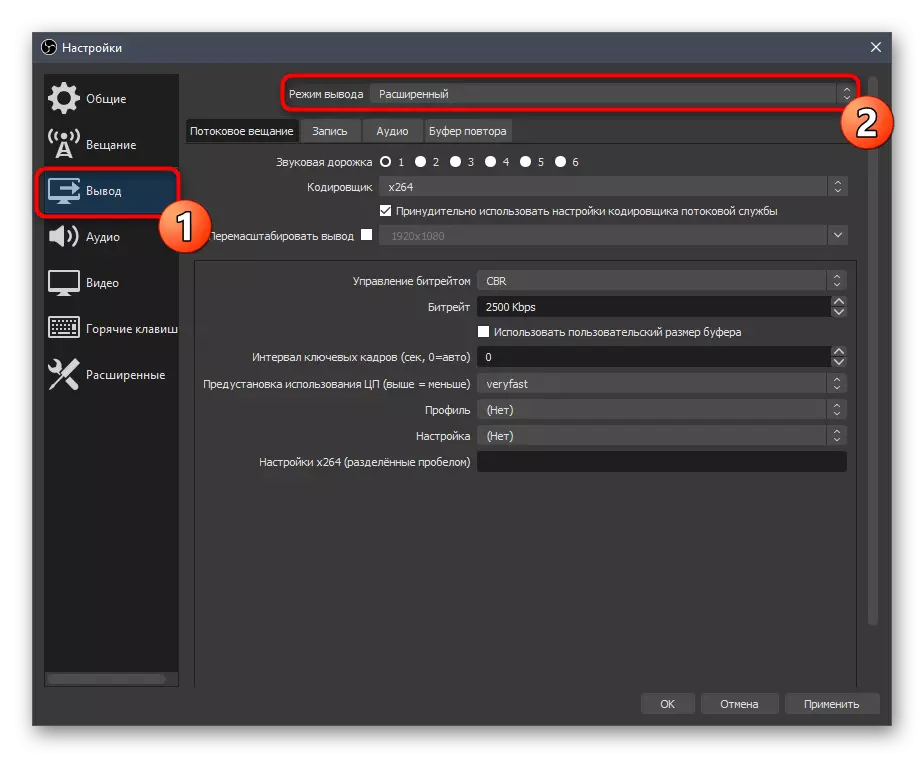
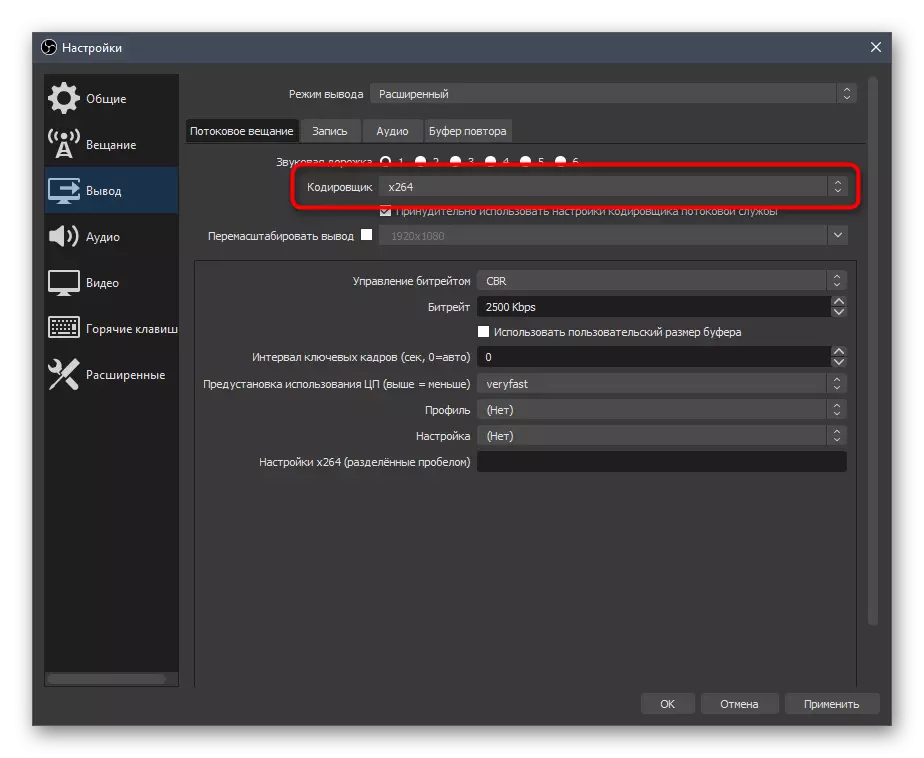
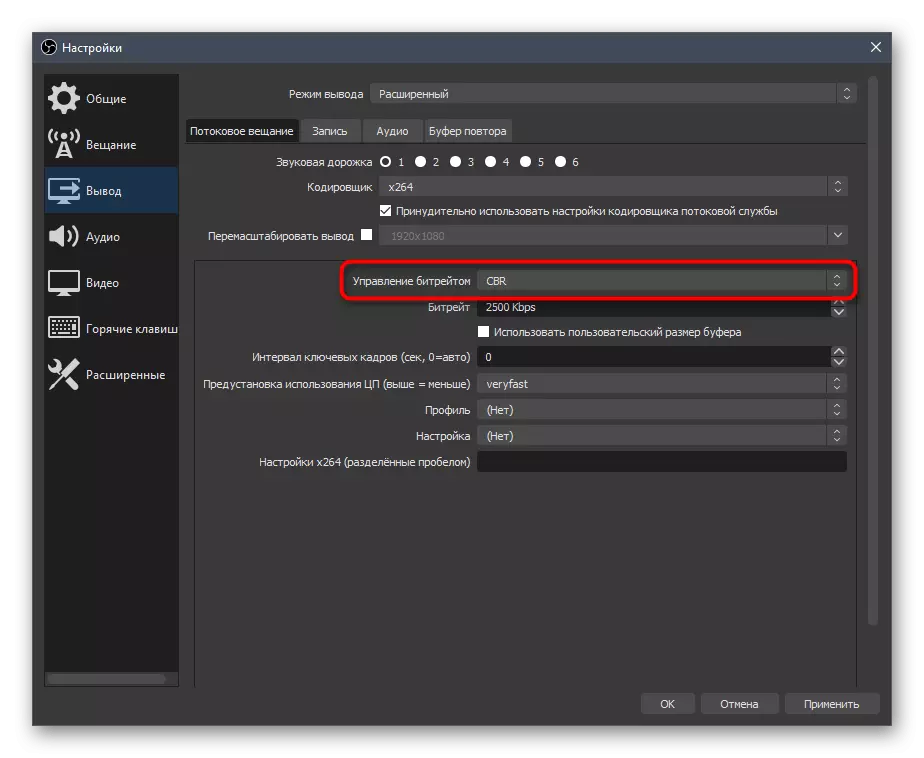
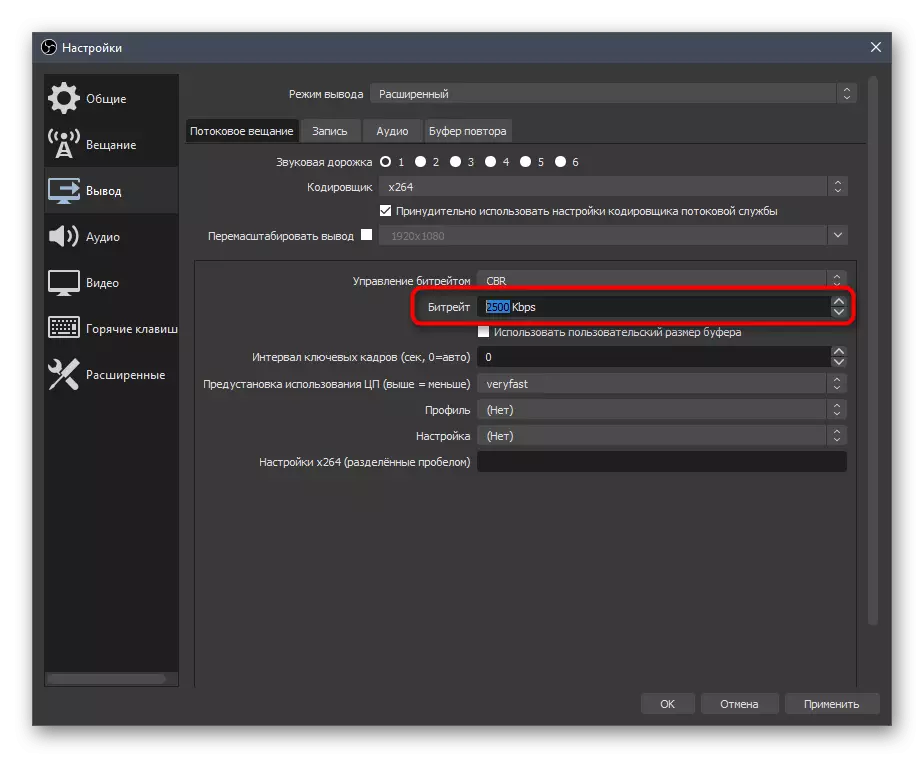
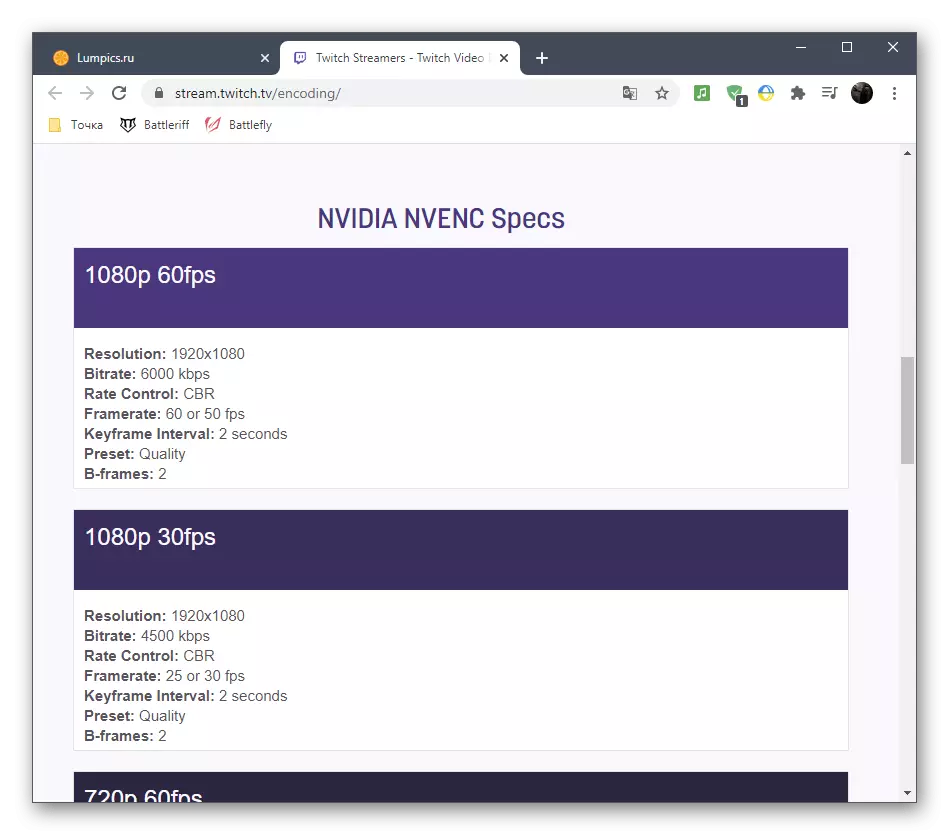

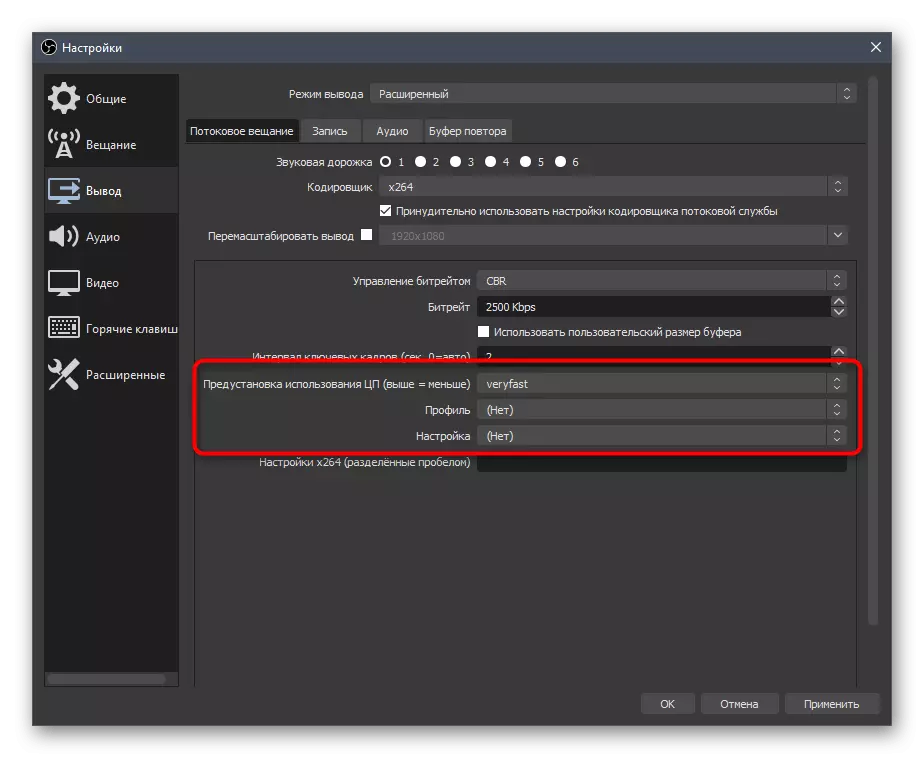
約束されているように、私たちはTwitchとYouTubeのブロードキャスト設定プロファイルと補助リンクを残します。最初の使用優先順位は、2つの同時出力を生成した場合、ビデオホスティング開発者からの材料を調べて、最適なパラメータを選択してください。
続きを読む:
Twitch Broadcast Rules.
設定ビデオコーデラ、ビットレート、直接翻訳パーミッションYouTube
ビデオエンコーダへの切り替えは、過負荷の問題があるときに他のパラメータを変更するために、鉄の総負荷を軽減するためのオプションが記載されている著者のリーダーシップに注意を払うことをお勧めします。
続きを読む:エラー修正 "エンコーダはオーバーロードされています! obsのビデオ設定»をダウングレードするようにしてください
オーディオ
画像の結論を考え出すと、放送がデスクトップとマイクロフォンからのサウンドをキャプチャする必要があるため、オーディオを確立するだけで残っています。
- 「オーディオ」セクションを開き、「Desktopからのオーディオ」ブロックで、スピーカーまたはモニタを選択します。
- いずれかのフィールドのマイクとしても、別々に接続されたデバイスまたはウェブカメラで使用されているマイクロフォンも指定します。
- 変更を適用することを忘れないでください。その後、「設定」ウィンドウを閉じることができます。
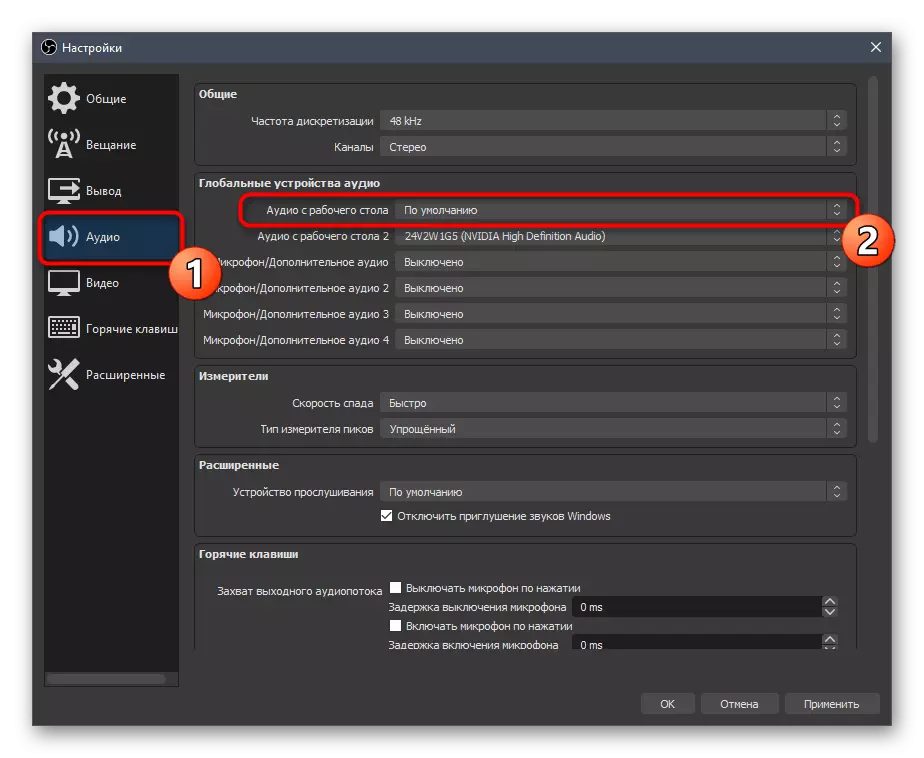
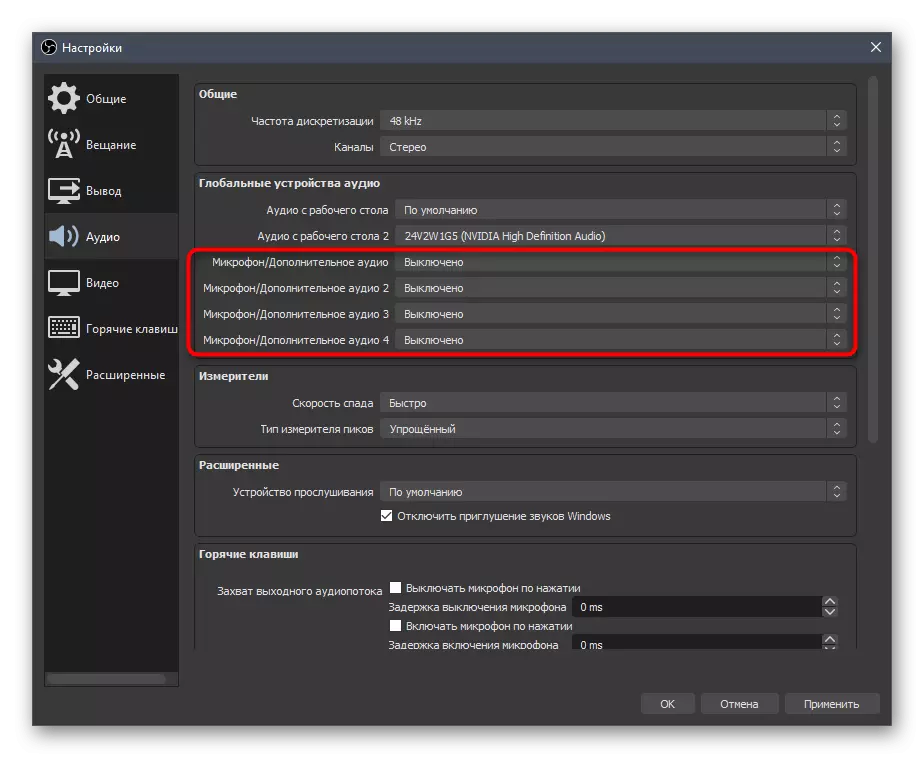
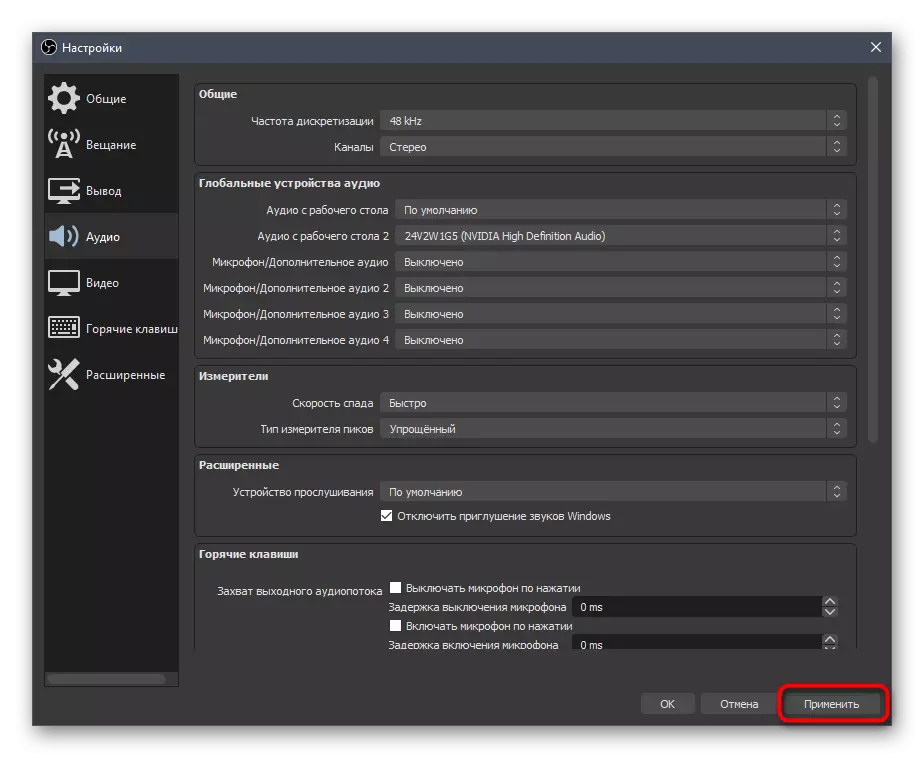
ステップ6:最後の寄付を追加してください
StreamElementsを設定するとき、私たちはチャットとアクティビティを持つ補助パネルの追加を示しましたが、残念ながら、このプログラムはまだ最後のDONATSを表示することを許可していないため、ストリーマはドントナームを通して直接ブラウザウィンドウでそれらを開くことがよくあります。特に最後のDONATを自動アップデートでOBSの別のパネルとして引き出すことができる場合は、次のようになります。
ドントナショナルの公式ウェブサイトに行きます
- Donoalertに自分のアカウントがない場合は、それを登録して、情報開発者が提供する情報から基本的な指示に従ってください。
- 承認後、メニューを開き、「最後の警告」に進みます。
- そこには、さまざまな種類の情報を含むカスタムメイドのアプリケーションがあります。ウィジェットで見たいものを選択してから実行してください。
- ウィジェット自体のリンクをコピーする必要がある新しいブラウザウィンドウが表示されます。
- これでOBSに移動し、[表示]タブで[ドックパネル]を展開し、[ブラウザカスタムドック]をクリックします。
- ドックの名前を入力し、先に受信したリンクをURLとして挿入します。
- IT表現&token =。
- Donoalertsサイトに戻るこの時間は、「一般設定」を開きます。
- 秘密のトークンを表示してコピーします。それが個人情報であるため、誰もそれを表示することは重要です。
- Browser Dock Settingsウィンドウに等号の後にトークンを挿入して適用します。
- 最後のDONATASを持つ新しいパネルが表示されます。私たちは空にしているので、同じサイトを通してテストの寄付を送ることによって実験を行います。
- 見られるように、アクションは表示され、名前と合計だけでなく、DONATのテキストも表示されます。これはユーザーからのメッセージを見逃すことができます。
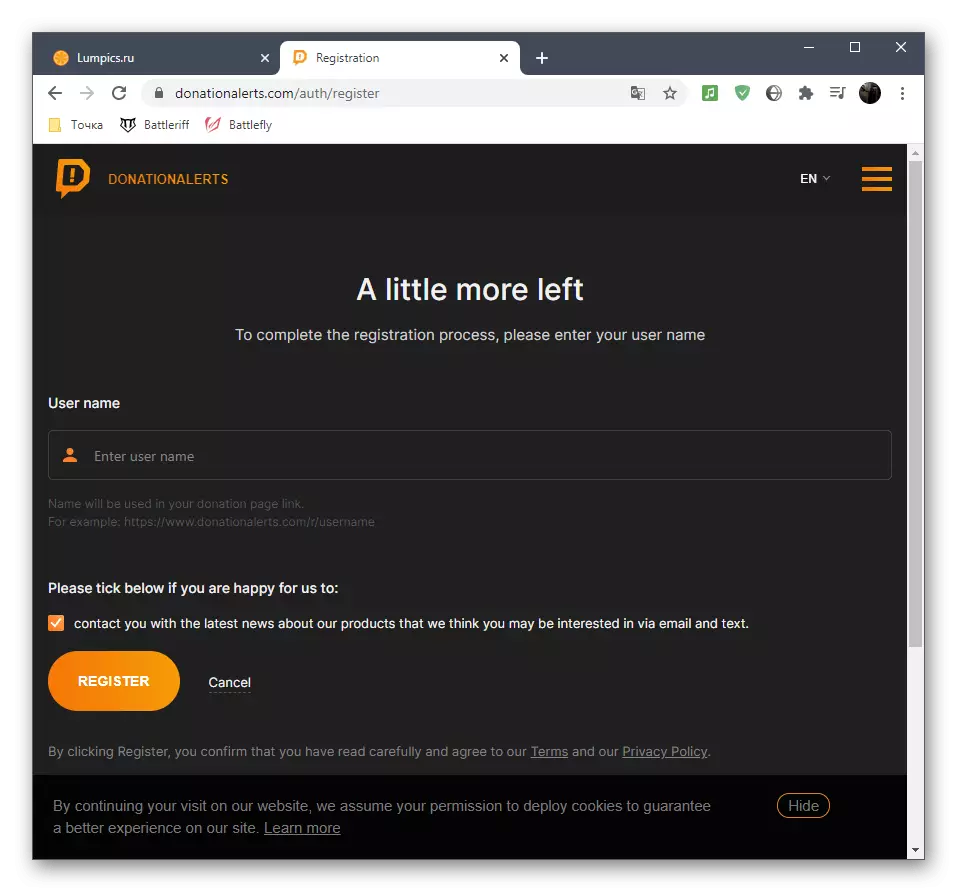
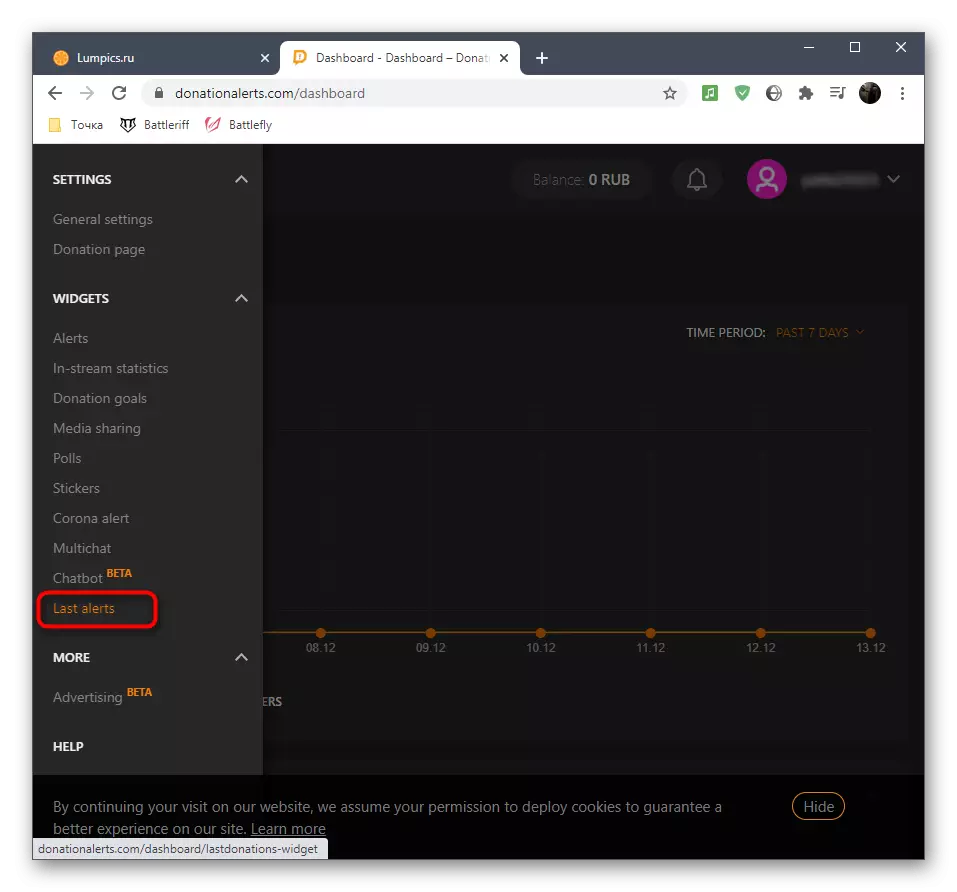

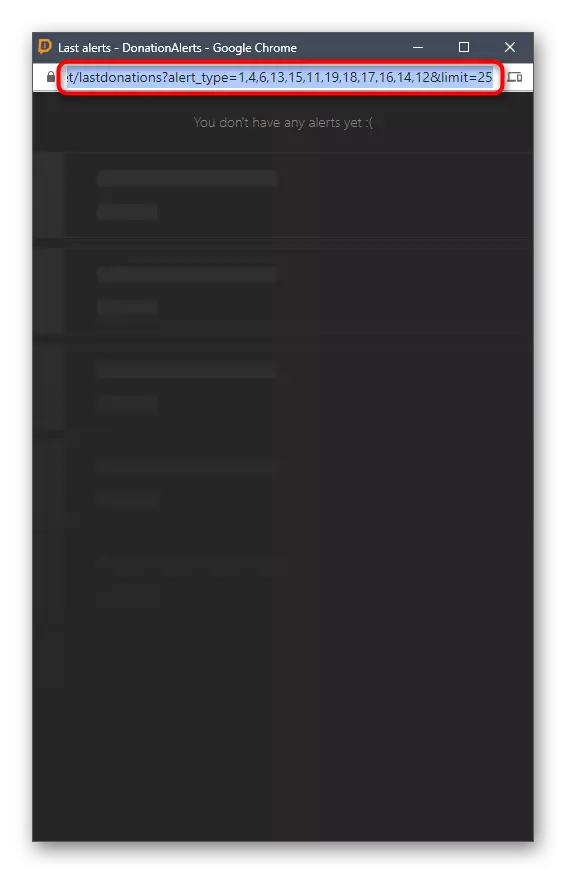
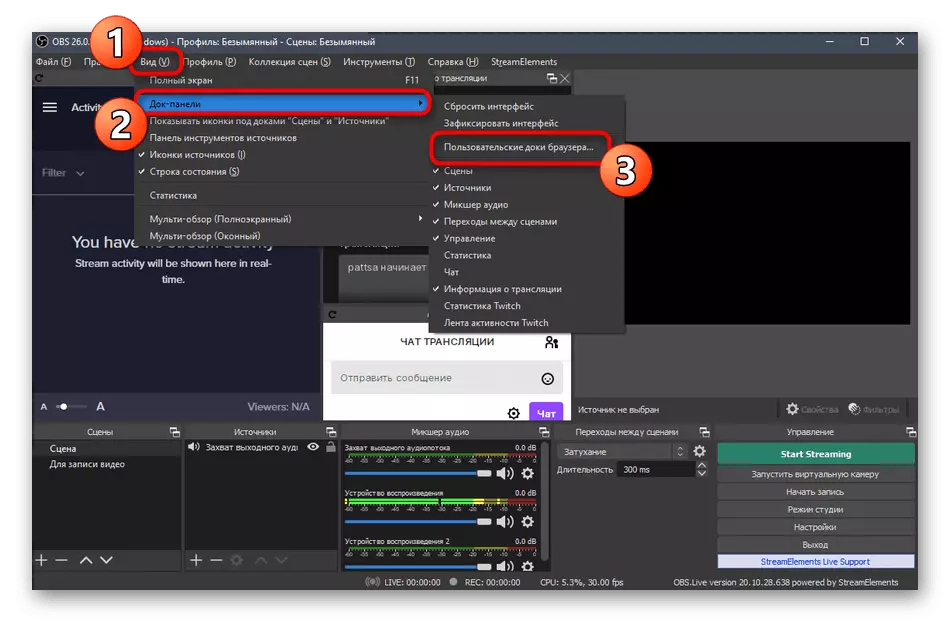
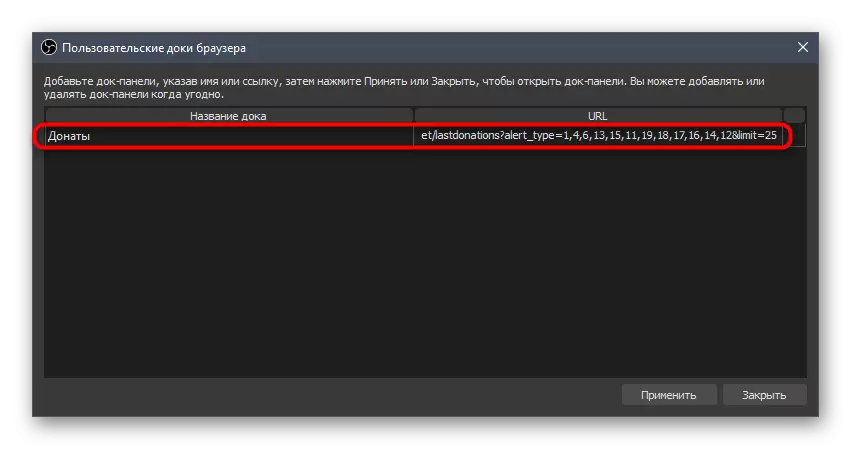
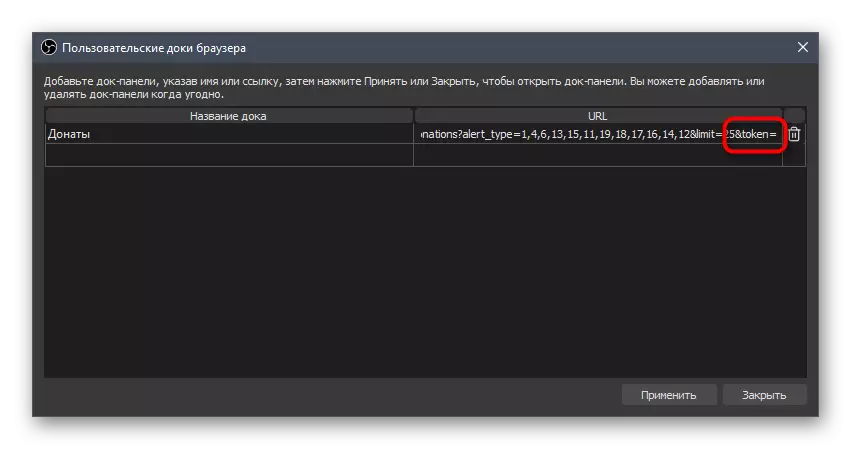

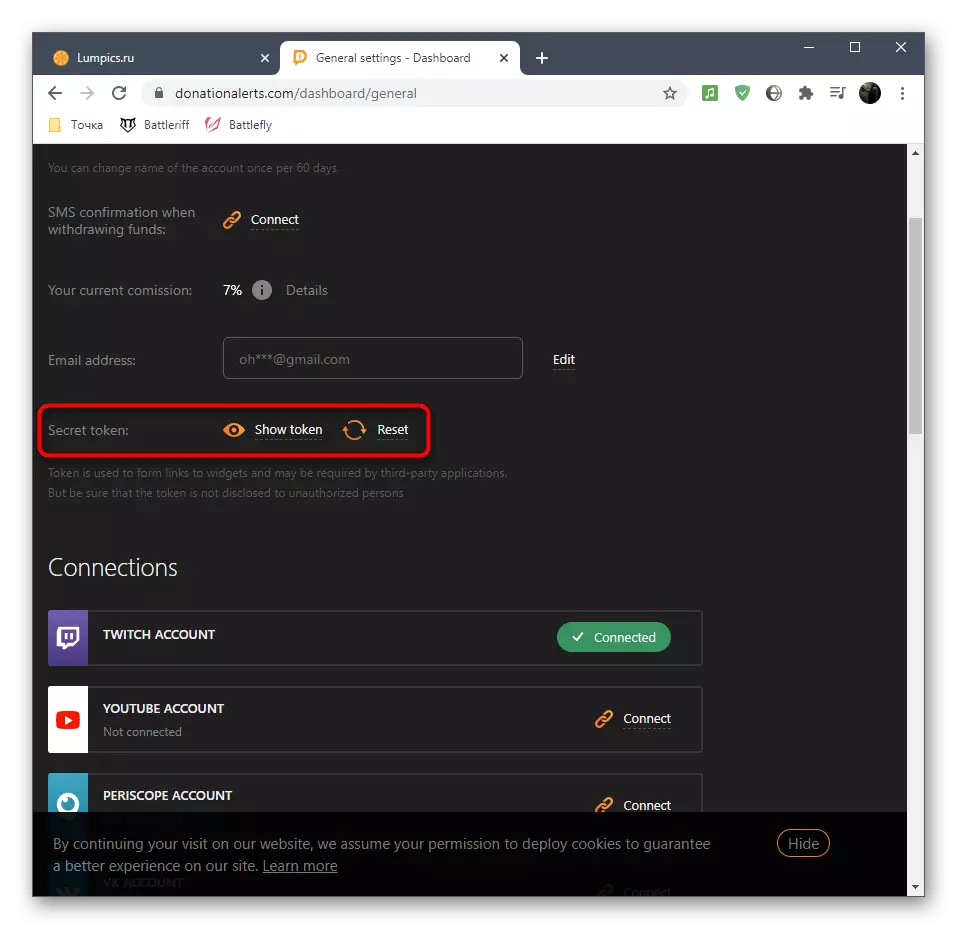
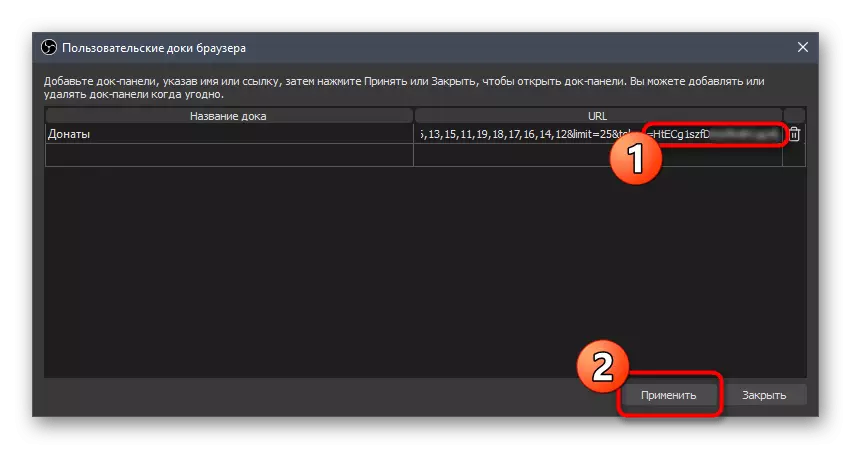
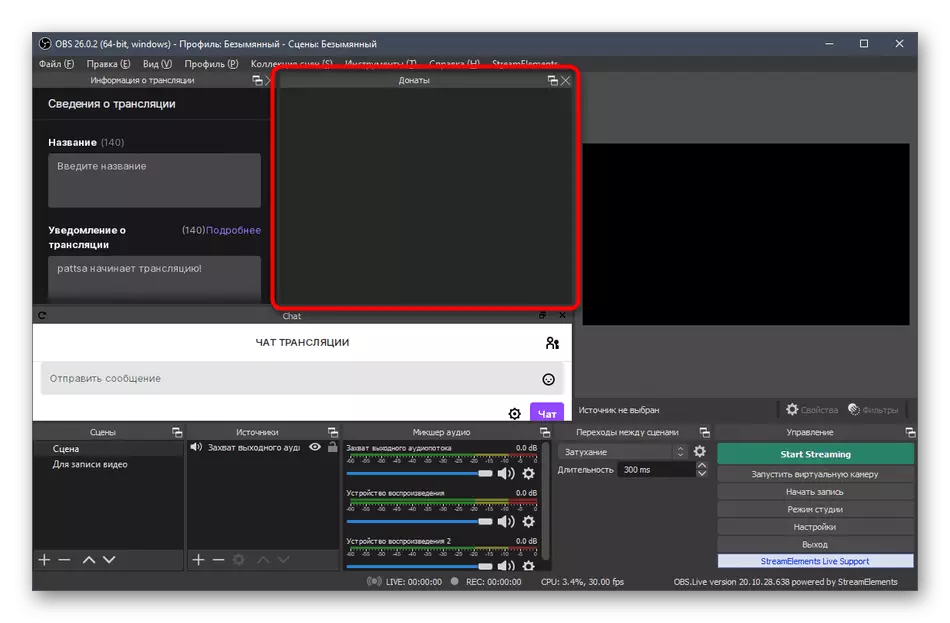
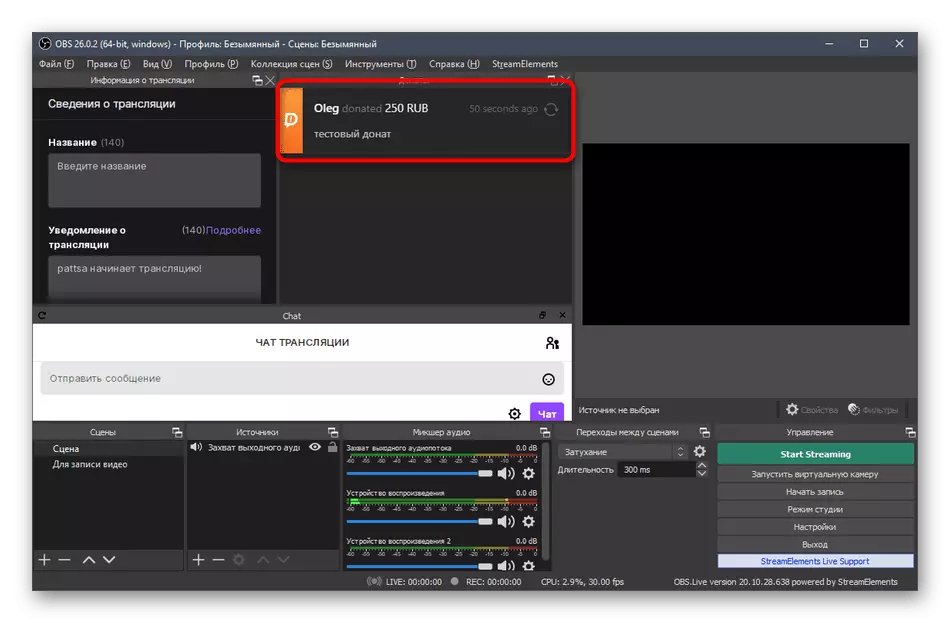
私たちのサイトでは、OBSを通してYouTubeでストリーミングするための寄付金の追加に関する記事があります。その中で、寄付についての警告をリアルタイムで直接放送に撤回する方法を示します。このマニュアルはTwitchに関連しているので、あなたはそれを理解することができ、シーンを設定するときに適切なソースを追加することができます。
続きを読む:YouTubeでDonatをカスタマイズします
ステップ7:シーンを設定する
シーン設定は、ストリームの観客に見えるすべての要素の追加を意味します(いくつかの情報源の観点から例外がありますが、ほとんどの場合、追加は必要ありません)。ウェブカメラの出力を使ってゲームを切るための標準シーンを作成する例を考えてみましょう。また、必要に応じてフレームを整理する目的で最適化します。
- 多くのストリーマがいくつかのシーンを使用することを明らかにしています。これは別のパネル - 「シーン」を通して発生します。最も簡単な例は、ブロードキャストがすぐに開始されてからメインシーンに切り替えることがある情報との画像と音楽の伴奏です。また、いつでも選択して切り替えることもできますが、混乱しないように各名前を割り当てることを忘れないでください。
- 次に主要な情報源を追加する必要があります。これを行うには、適切なパネルで、プラスアイコンをクリックします。
- リスト内で、ゲームの照合、または「スクリーンキャプチャ」について話している場合は、「ゲームキャプチャ」を選択します。デスクトップ上で起こるすべてのモニターを表示するには、デスクトップで発生するすべてのものを表示します。
- ゲームキャプチャを設定すると、すぐに実行されるのは、アプリケーションプロセスとして「別ウィンドウのキャプチャ」モードを指定するのに適しています。パラメータを使用したこのウィンドウは、新しいソースを追加した後に表示されます。
- ゲーム画面またはウィンドウがOBSプレビューウィンドウに表示されるようになりました。これにより、視聴者が映像上で観察されているものを理解することができます。
- Webカメラ用の別のソース - ビデオキャプチャデバイスを追加します。
- プレビューウィンドウのWebCAMのサイズを変更して適切な場所に移動します。すでに接続されている場合はうまくいっている場合は、顔が表示されます。
- カメラを設定するときは、「解決/周波数周波数」パラメータの「カスタム」値を選択できます。そのため、追加の機能が表示され、必要に応じてWebCAMの出力解像度とフレームレートを独立して設定できます。
- 同様に、画像などの他のソースを追加します。ファイル自体を「プロパティ」ウィンドウに指定する必要があります。その後、新しいレイヤーとして明らかになります。
- そのサイズを管理し、快適な視聴のためにフレームを調整することによって任意の領域に移動します。
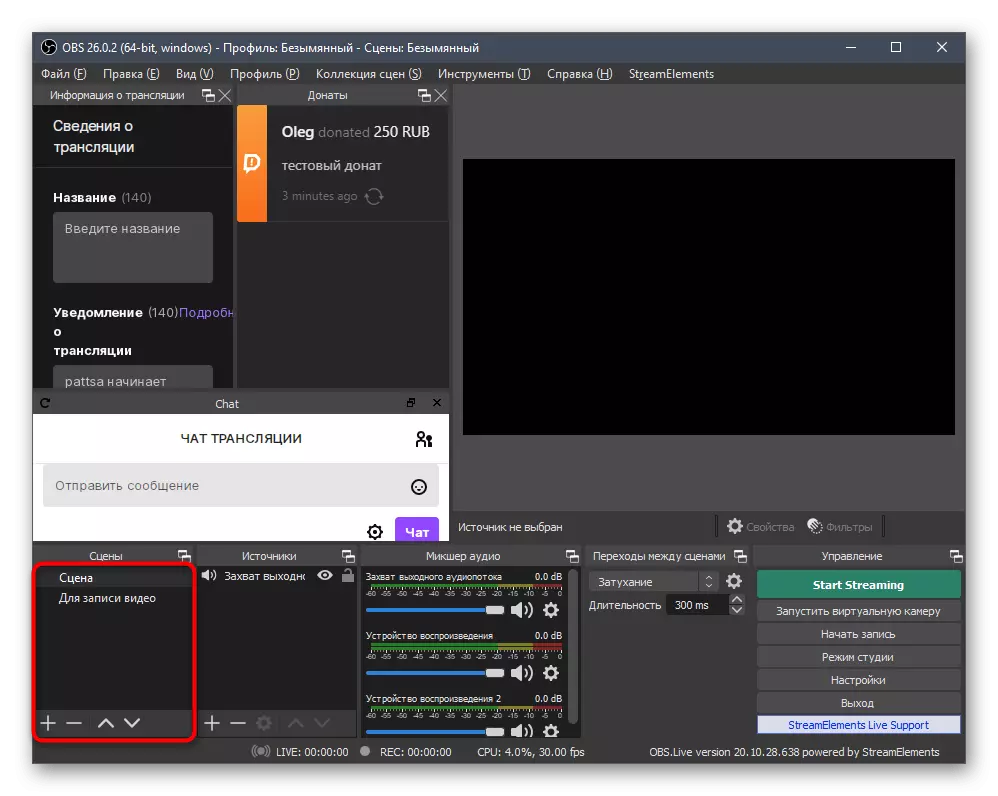
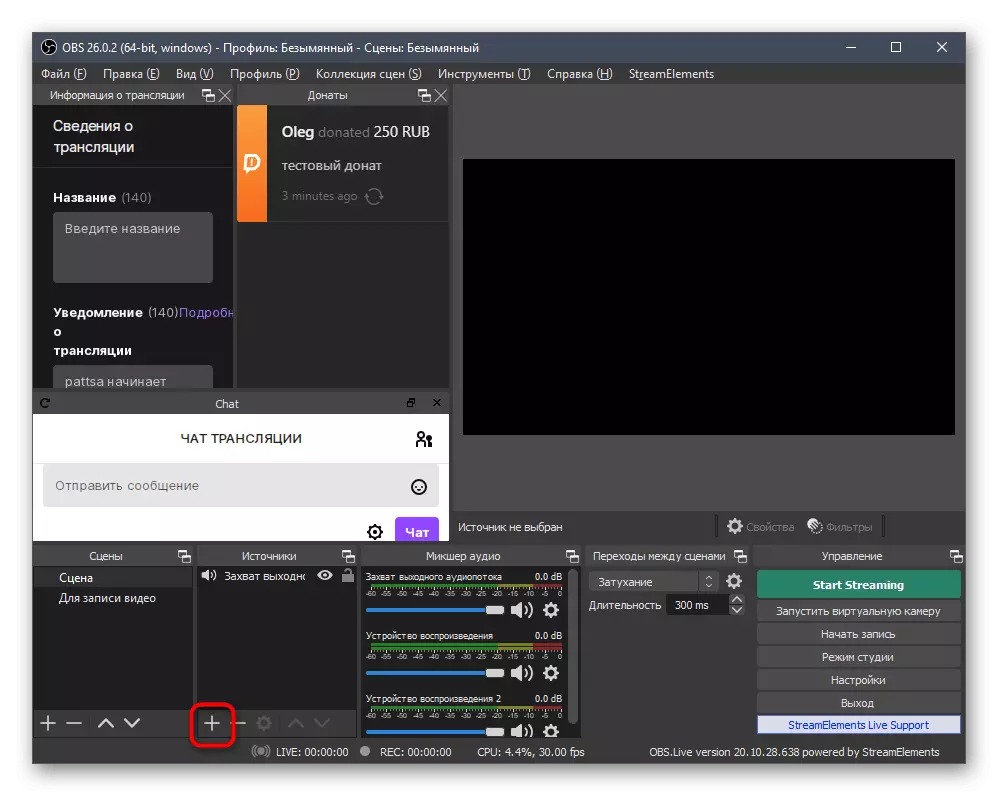
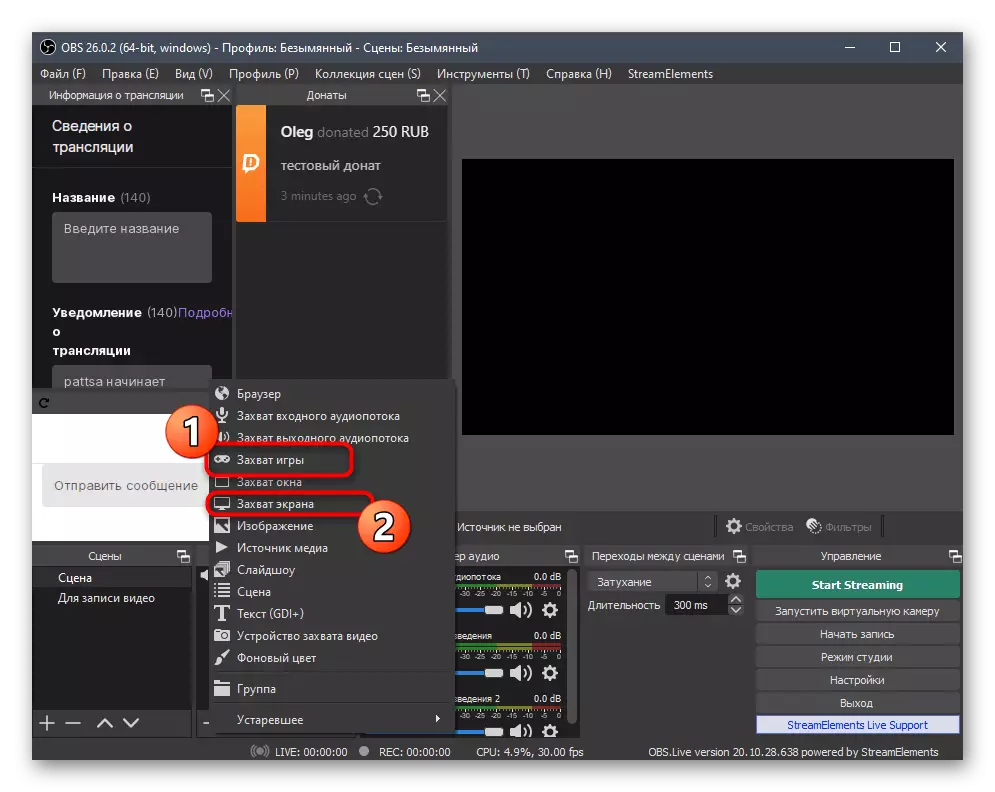
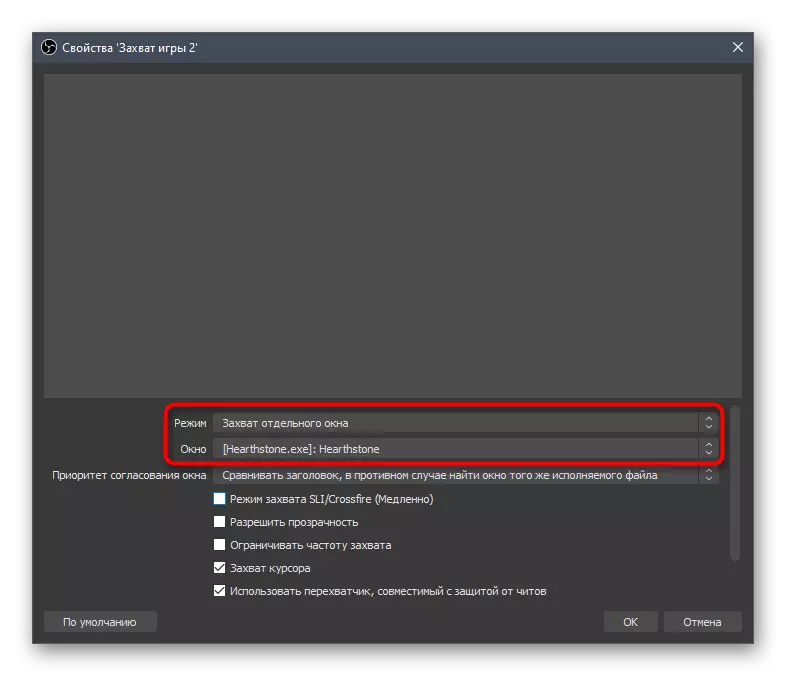

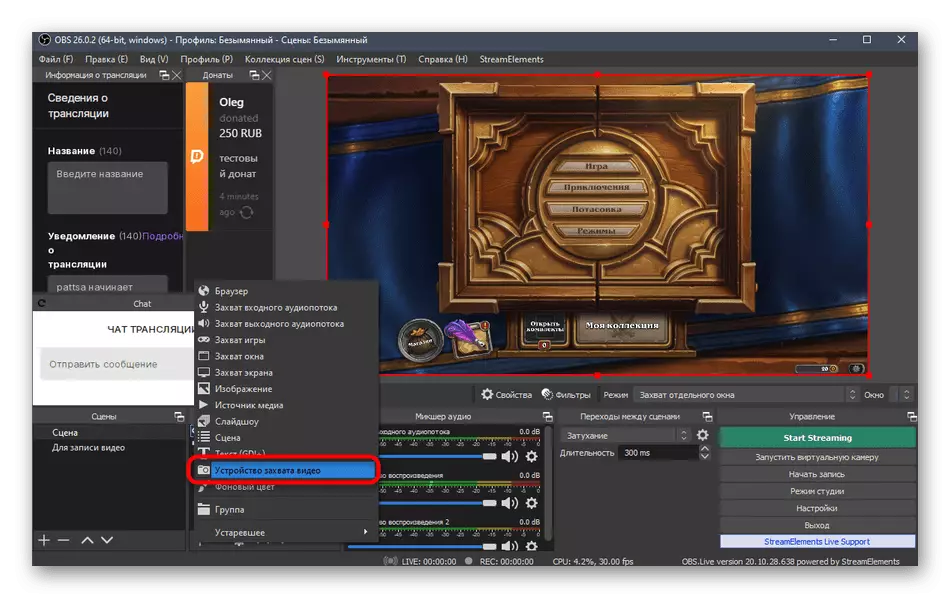
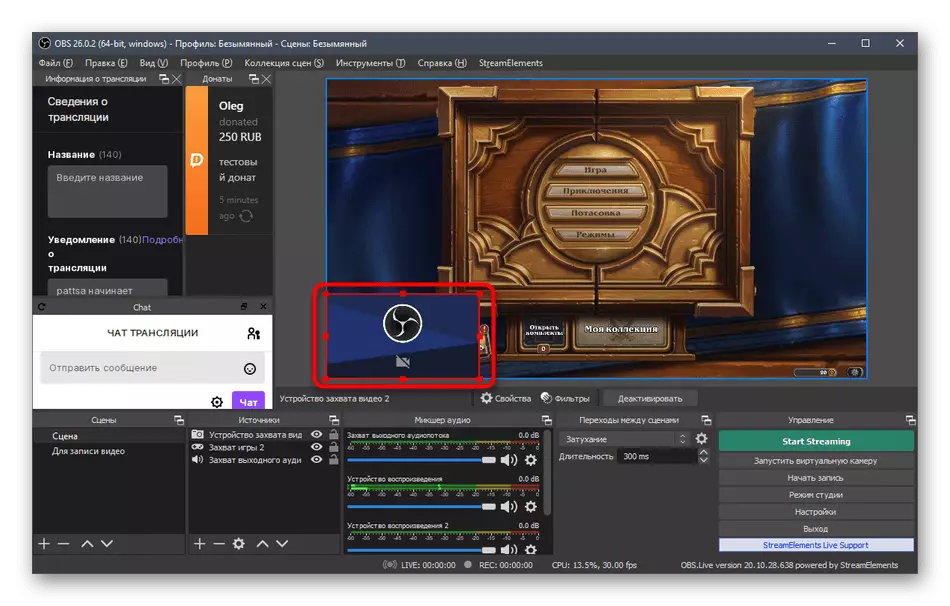
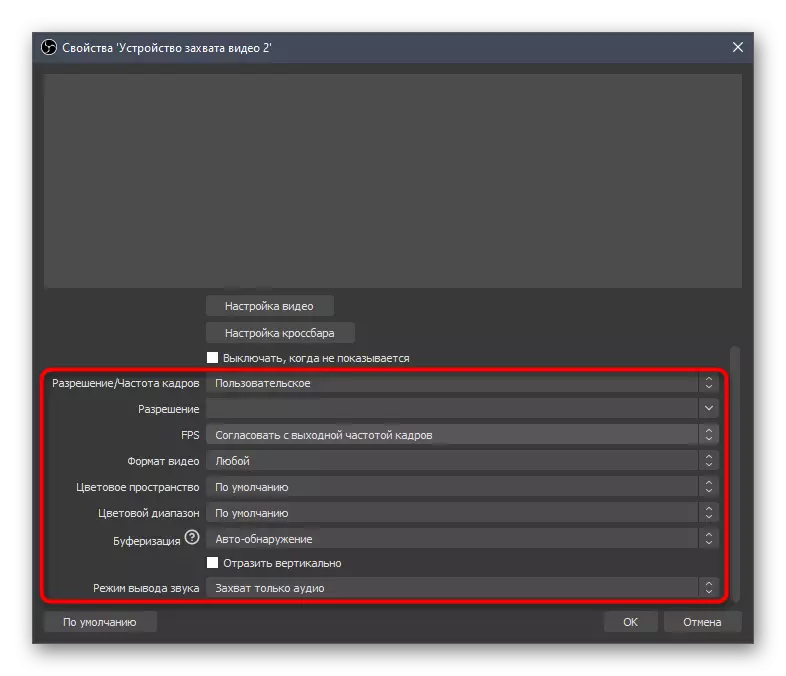
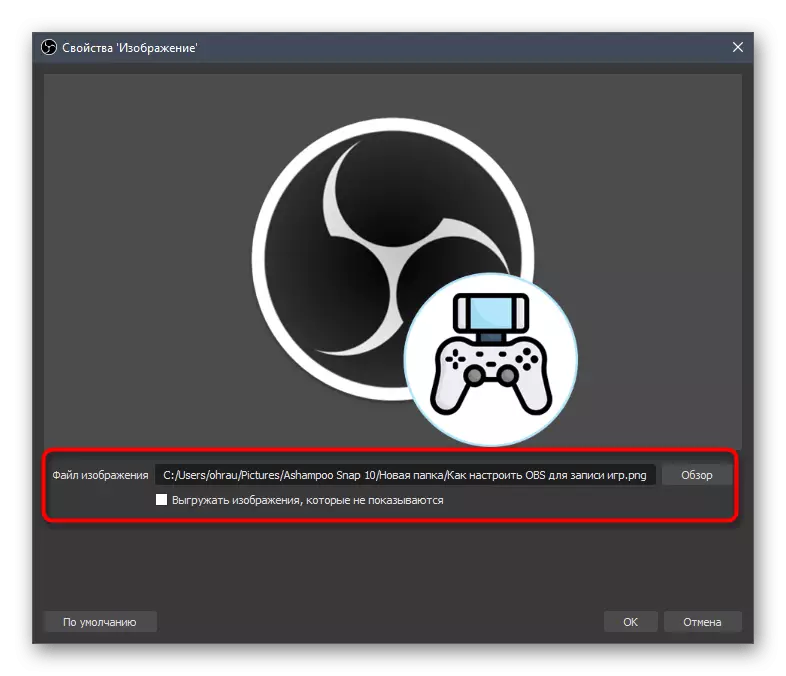

OBSでサポートされている残りのソースを使用すると、物事は似ています。上では、Donatasに関するアラートの追加についてすでに話しています - それはソースとしても表示されます。 "Browser"の種類を選択し、DonatasセクションのDonoalerts Webサイトに投稿されたリンクを挿入する必要があります。しかし、これはあなたがyoutubeでの寄付の設定に関する記載された記事から学ぶのはあなたが学ぶことすべてです。
ステップ8:ストリームでチャットします
私たちはあなたがストリーム上で直接チャットを撤回することを可能にするもう1つの重要なプロセスを分析します。これにより、サイト上のチャットを読み込まないオーディエンスが最新のメッセージに注意することができます。同じアプローチは、Streamが他のサイトと視聴者に再現可能な場合に便利です。ソースを追加する特別なサイトで発生します。
公式のウェブサイトのRestiremを参照してください
- 上記のリンクに従って、アプリケーションをダウンロードしてRestemeamのWebサイトにログオンしてください。
- アカウントに入った後は、対応するボタンを押すために、チャンネルをTwitchにバインドする必要があります。
- [新しい]タブで、[Stringing Service]を選択してバインディングを確認します。
- Resteamメニューで、「チャット」セクションに進みます。
- リンクをコピーして標準ソースを追加しようとすることができます。
- OBSに進み、DONATAMアラートの追加と同様に、ソース「ブラウザ」を選択します。
- 最適な名前を指定して追加を確認してください。
- 「プロパティ」ウィンドウを使用して、コピーしたリンクを挿入し、それを手動で変更したくない場合は、ブロックのサイズを設定します。
- ご覧のとおり、チャットは派生していますが、その標準設定はすべての人には適していませんので、Resteamサイトの同じ機能の助けを借りてそれらを変更することをお勧めします。
- Webブラウザの前のページに戻り、[ブラウザで開く]をクリックします。
- 表示される形式は、OBSのデザインをチェックしてテストメッセージを送信するために使用できます。
- 彼らはすぐに来るので、あなたは単にwindowsを切り替えてアプリケーションが正常であることを確認することができます。
- ただし、今度は「設定」セクションを通じてチャットの変更に興味があります。
- カテゴリー「外観」に進みます。
- 「ストリームの挿入」のセクションに移動します。
- 今、あなたは異なるゲームのデザインのためのトピックの1つを選ぶことができ、背景の整列、規模、そして透明度を調整することができます。絶対に各ストリーラーが画面に出力されたメッセージの出力を正しく設定できるように、十分な設定があります。さらに、すべての変更がプレビューウィンドウに表示されます。
- 繰り返しますが、新しいリンクをコピーしてストリームに挿入します。
- OBSに戻るには、マウスの左ボタンでクリックしてソース "ブラウザ"を選択します。
- リンクを変更して変更を保存します。
- チャットを含む新しいブロックがすぐに表示され、この設定手順を完了できます。

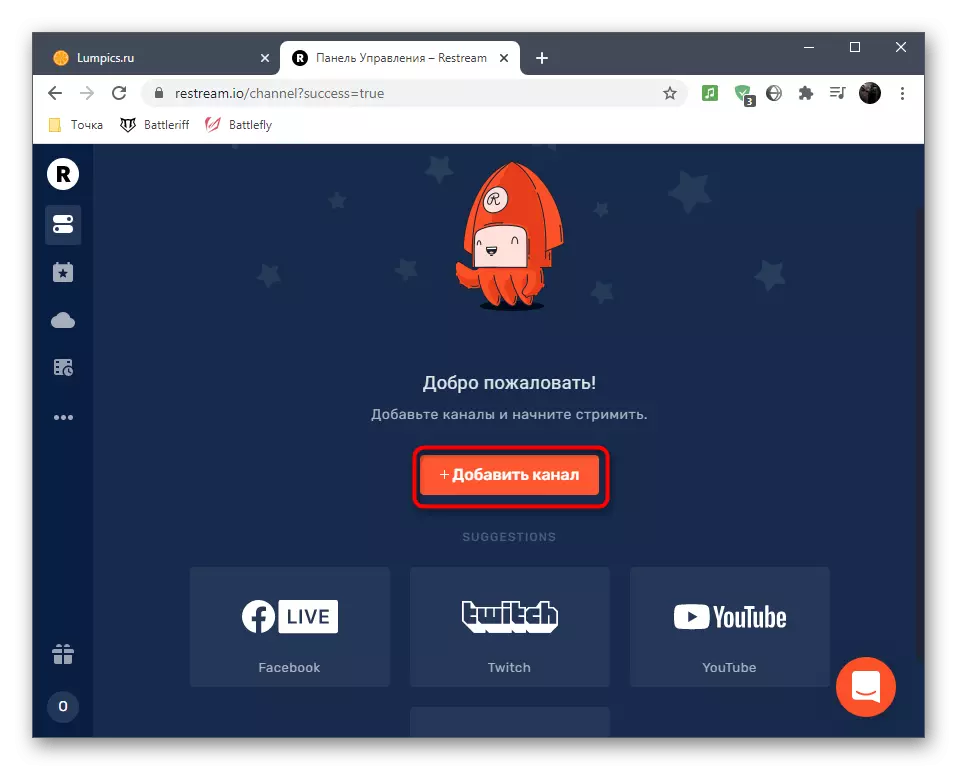

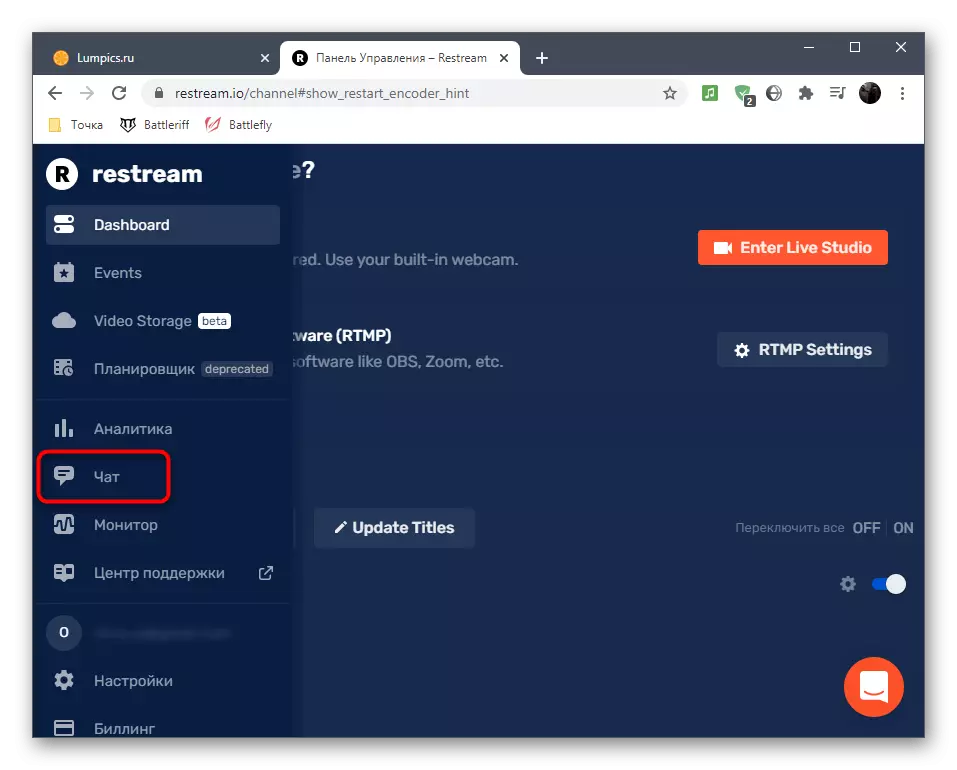


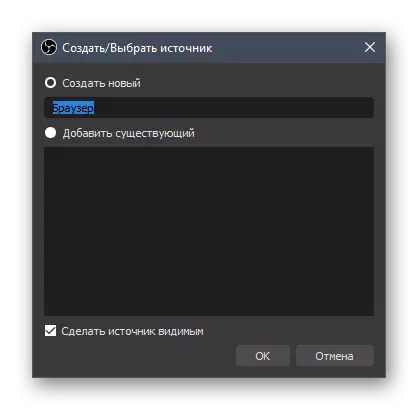
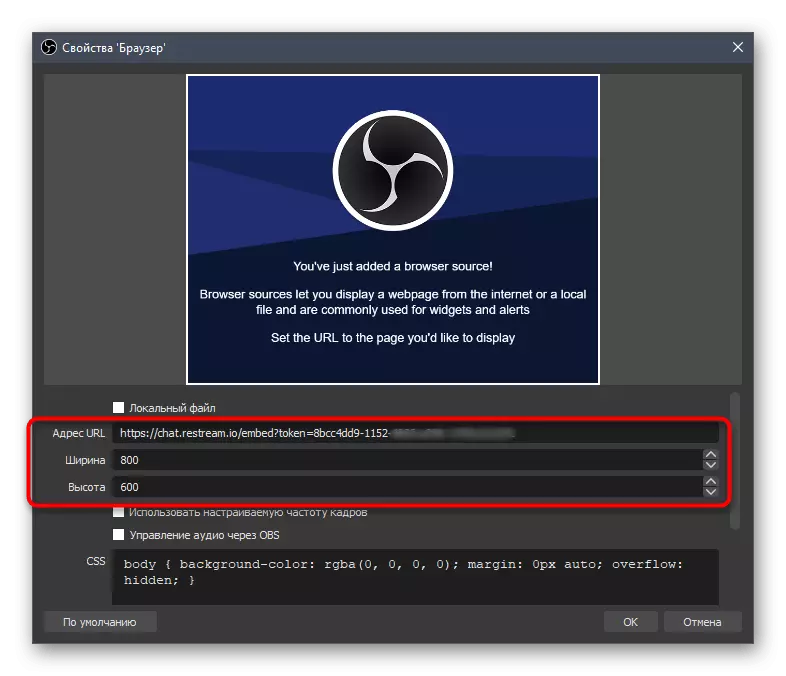
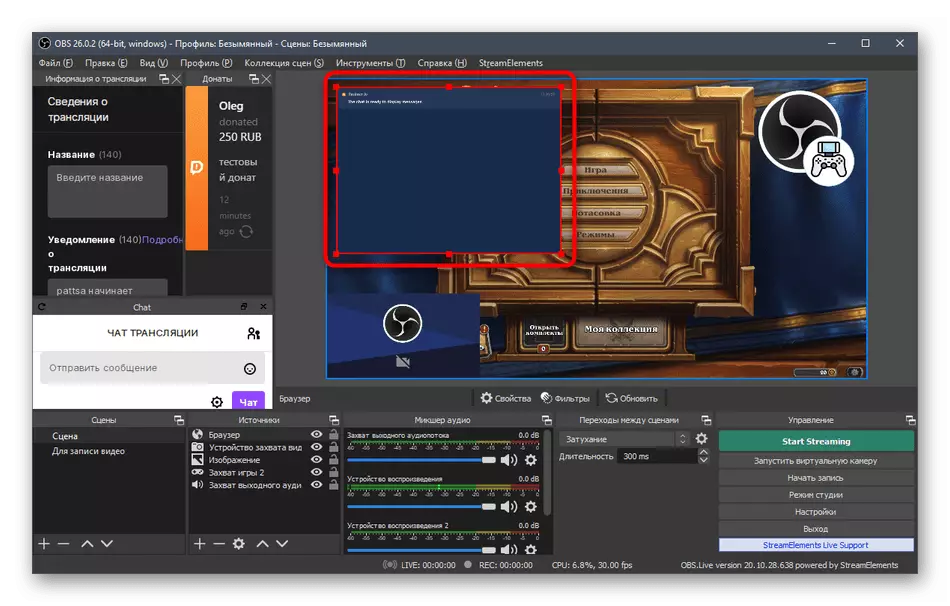


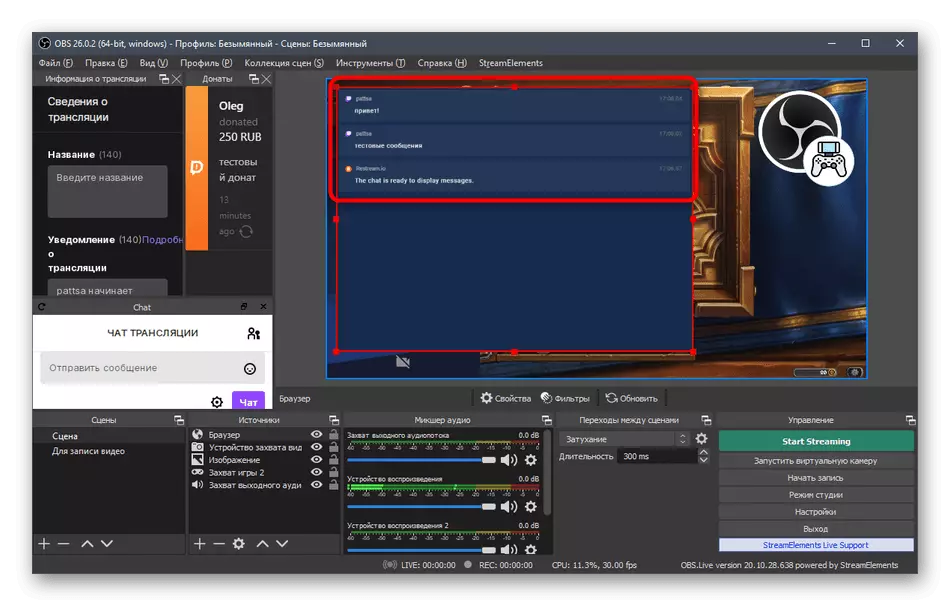

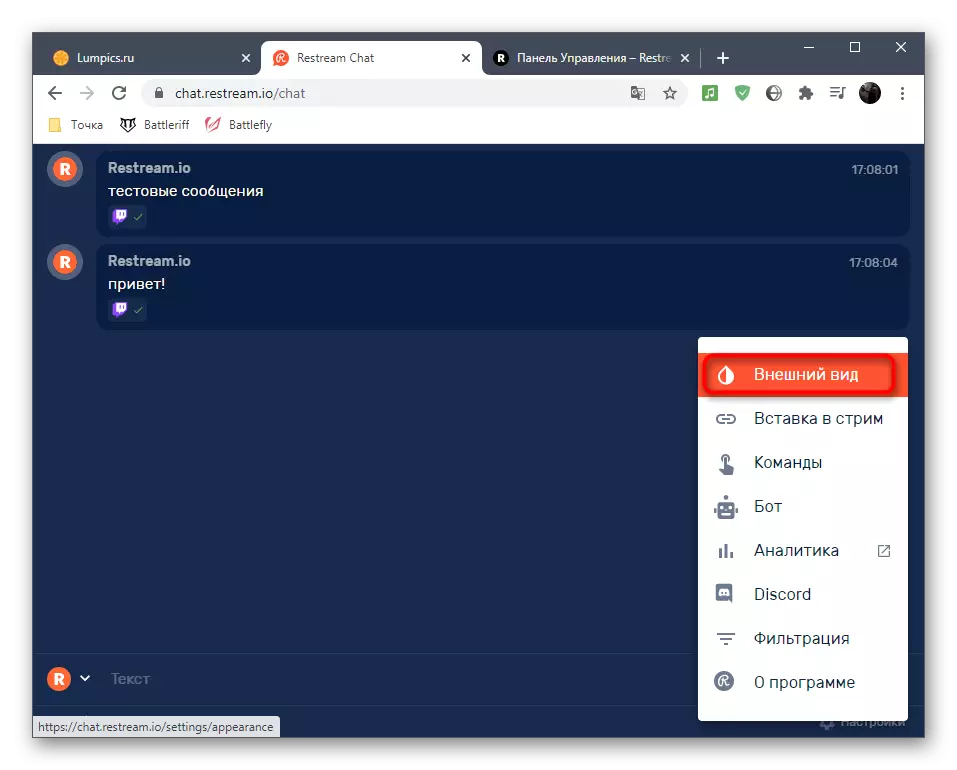
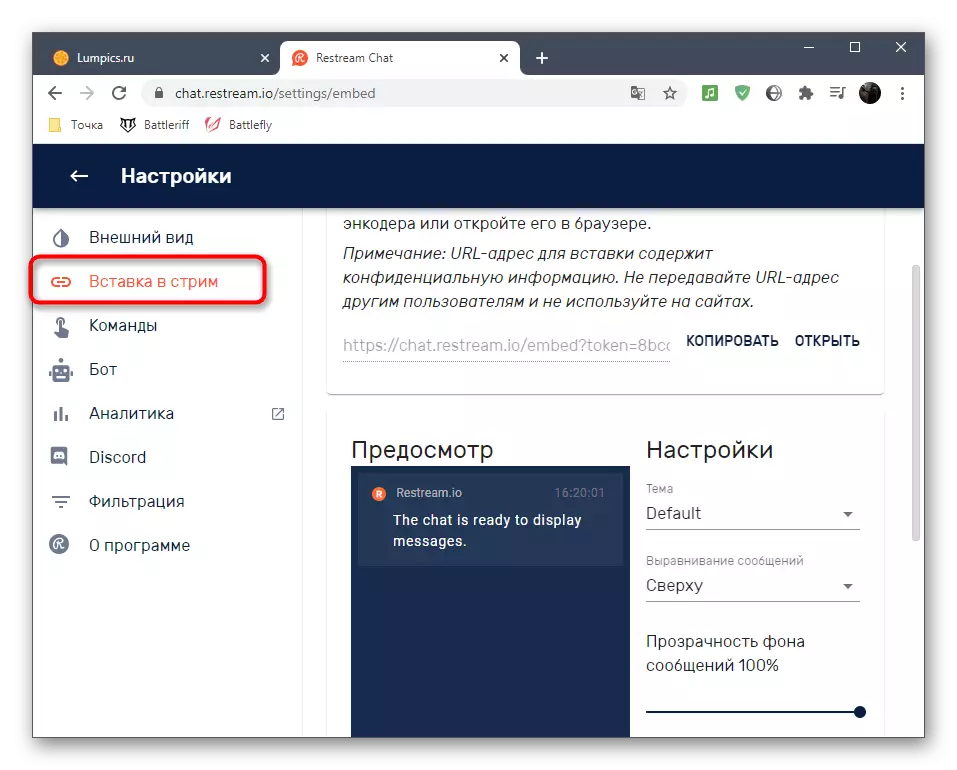
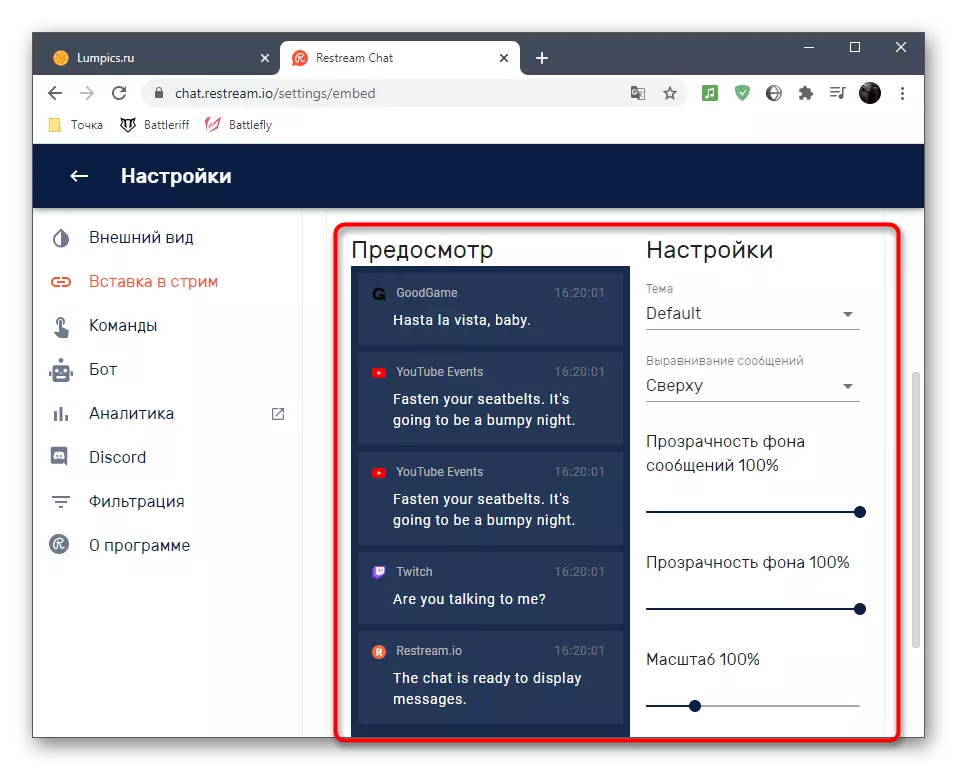
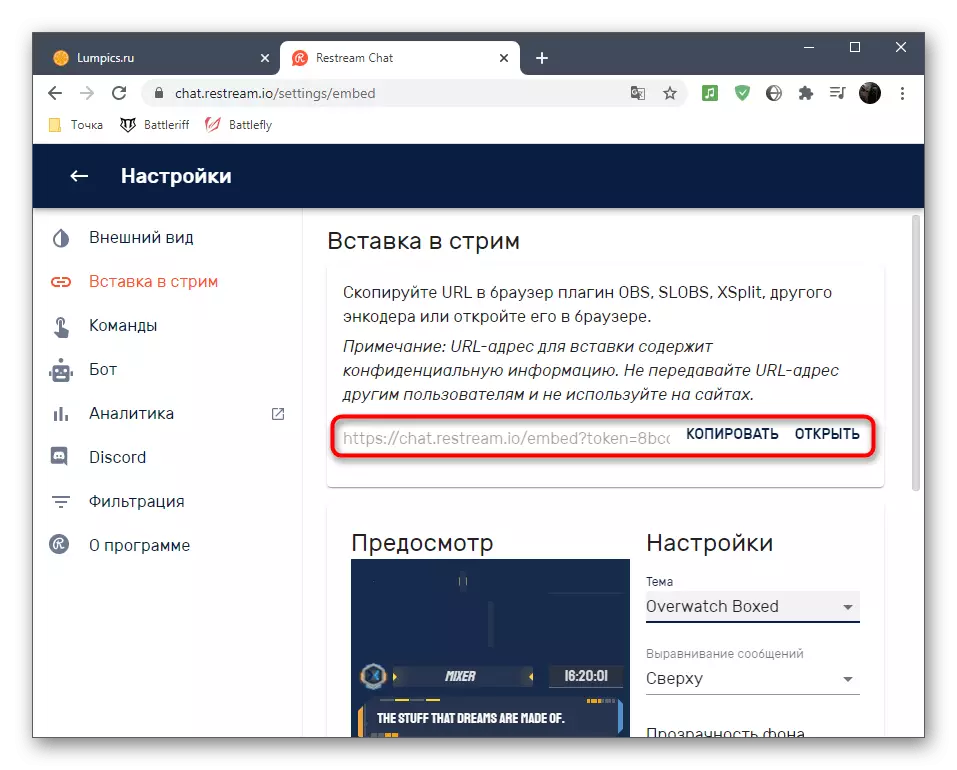

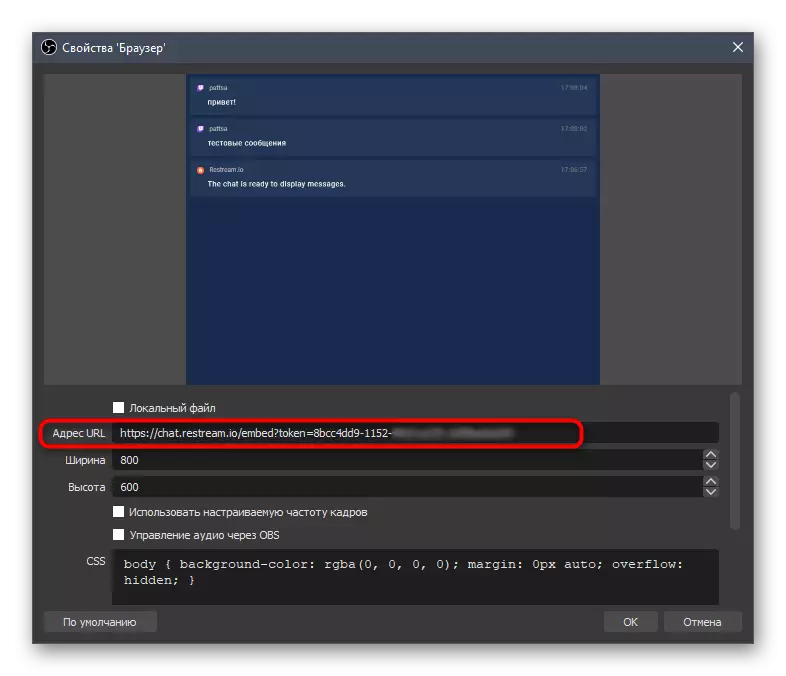
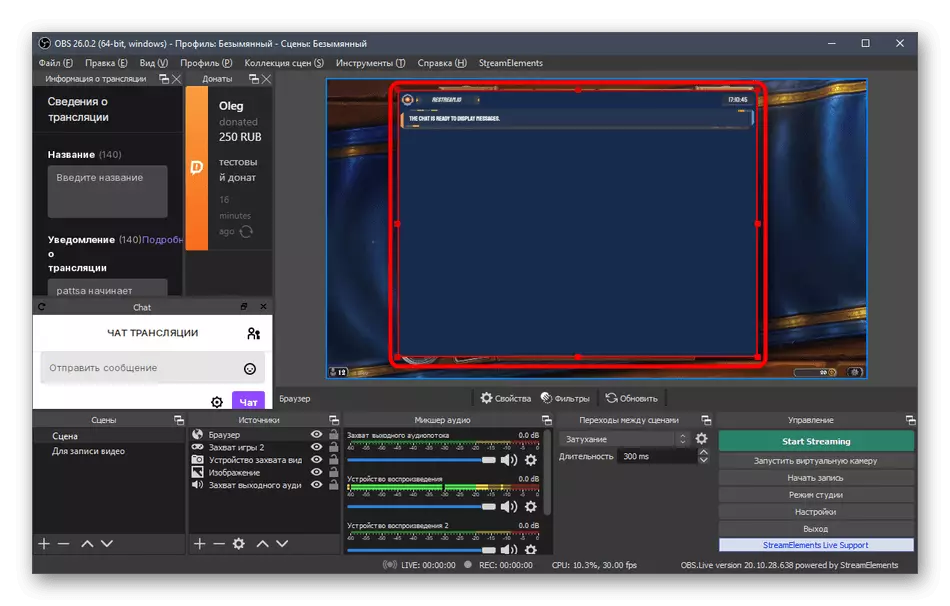
特別なサイトと個々のプログラムを使用してストリーム上での結論チャットの他の方法があります - これに関する情報は簡単にインターネットで見つけることができます。私たちはまた、最も人気があり便利なWebサービスを例として導きました。これはそのタスクに完全に対処し、残りに適しています。
ステップ9:最初に放送を開始します
すべての設定が行われます。つまり、Triceブロードキャストを開始し、すべてがうまく機能するか、特定のパラメータを変更する必要があるかどうかを確認します。 3つの簡単なステップはわずか3つしかありません。その後、ストリームを開いて画像出力を確認できます。
- 「翻訳情報」パネルでは、各ブロックに基本情報を入力してください。
- [ストリーミングの開始]ボタンをクリックすると、以前に有用なStreamElementsアプリケーションをインストールしたため、追加の変更と設定は必要ありません。
- あなたのチャンネルを軽く開き、エーテルが正常に実行されていることを確認し、画像は通常の品質で遅延なしで表示されます。サウンドを確認するには、すべての人が異なるスピーカーとヘッドフォンを持っているので、ストリームとモバイルデバイスを介して表示することをお勧めします。
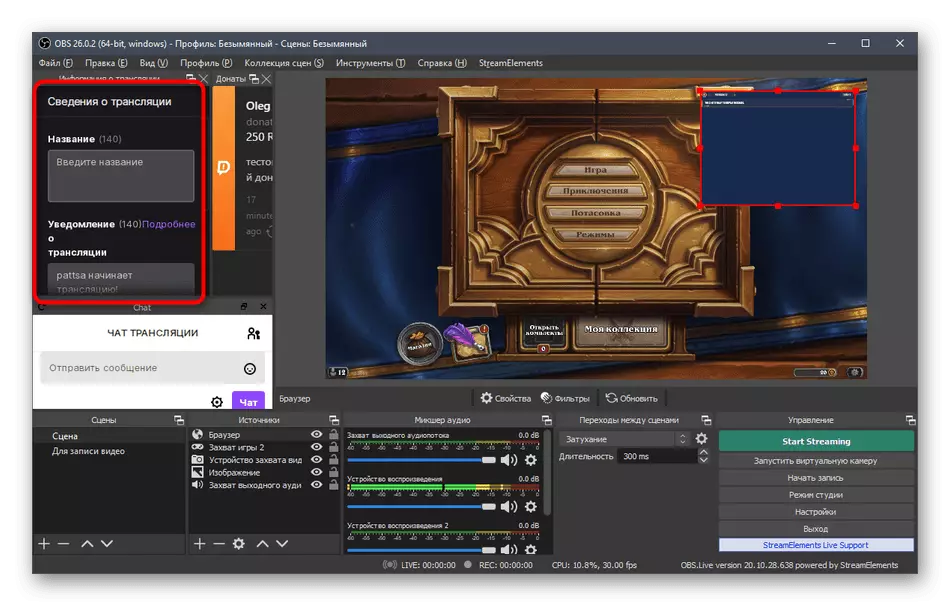
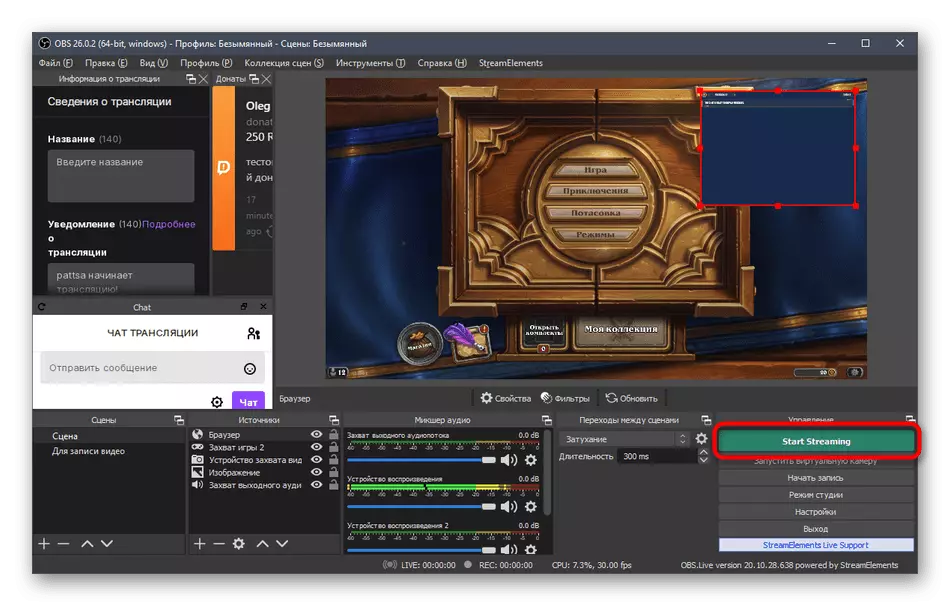

なお、上記のほとんどすべての動作は、TVICHでブロードキャストを正しく設定する主な例にすぎないことに注意してください。 StreamElementsをロードすることはできません.BOSTに組み込まれている機能を使用して各パラメータを手動で変更できます。制限はありません。ソースの点ではありません - あなたが望まない場合は、寄付を撤回しない、またはチャットを追加しないでください。それはすべてあなたの欲望とビジョンだけに頼ります。
