
1 veiksmas: obs pakrovimas
Dauguma vartotojų skaito šią instrukciją jau turi užrašo kopiją kompiuteryje. Šiuo atveju patarsime pašalinti visas nereikalingas scenas ir šaltinius, kad padarytumėte švarų nustatymą streiking twitch. Kas dar nebuvo įkelta programos, gali eiti toliau nuoroda ir tai padaryti.

2 veiksmas: atsisiųskite "Streamelements"
Srautai - pagalbinė programinė įranga, kuri leidžia jums pridėti daugybę valdiklių, kurie supaprastina srautą ir stebėti dabartinį vertimą į obs. Jūs galite tai padaryti be jo, tačiau tai yra labai patogus sprendimas, turintis daug privalumų ir įvairių įrankių, numatytasis trūksta obs. Prieš pradedant nuo paleidimo metu naudosime "STRUMPELEMENTENTS", veikiančią kanale ir supaprastinsite transliavimo nustatymus.
Eikite į "Streamelements" iš oficialios svetainės
- Sekite aukščiau esančią nuorodą ir pradėkite atsisiųskite "Strectelements" prie kompiuterio.
- Įkeliant programą, spustelėkite mygtuką "Prisijungti", kad sukurtumėte paskyrą.
- Atlikite leidimą per "Twitch" - tai supaprastins valdiklių prijungimo ir nustatymo procesą. Nesijaudinkite dėl asmens duomenų saugos, nes tai yra didelė įmonė, turinti autoritetą ir bendradarbiauja su skirtingomis svetainėmis.
- Užbaigus, paleiskite gautą vykdomąjį failą, kad pradėtumėte diegimą.
- Rodydami "Streamelements" pasveikinimą, eikite į kitą žingsnį.
- Programa automatiškai aptinka "Obs" vietą kompiuteryje ir pasirenka įdiegti vietą, todėl nebūtina pakeisti.
- Papildomas pažymėjimas "OBS Studio" neįdiegta, nes pagrindinė programinė įranga jau įdiegta kompiuteryje.
- Kai diegimas yra baigtas, pašalinkite žymės langelius, atsakingus už pradinį srautus ir sukurkite darbalaukio nuorodą, nes šie veiksmai nebūtini.
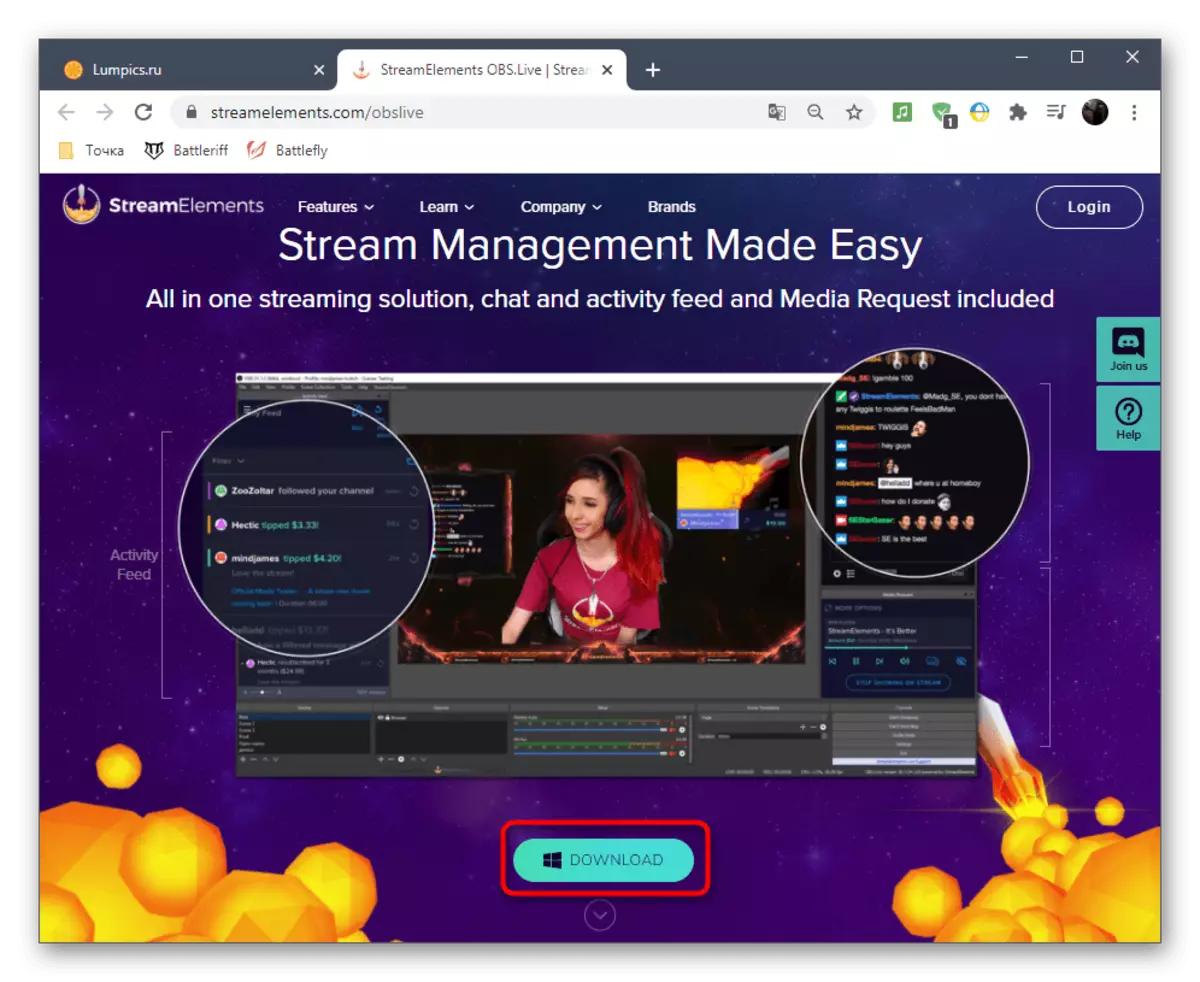
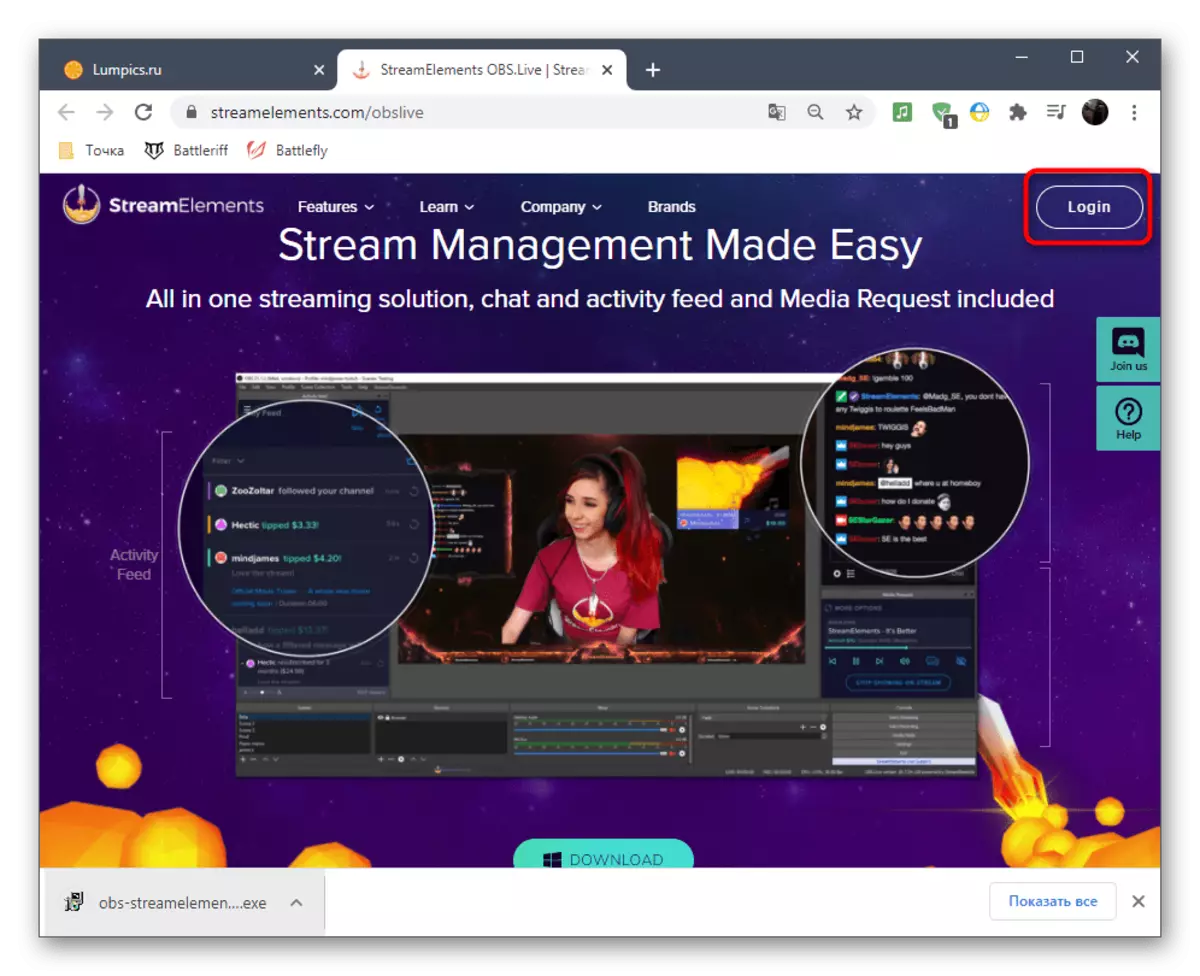
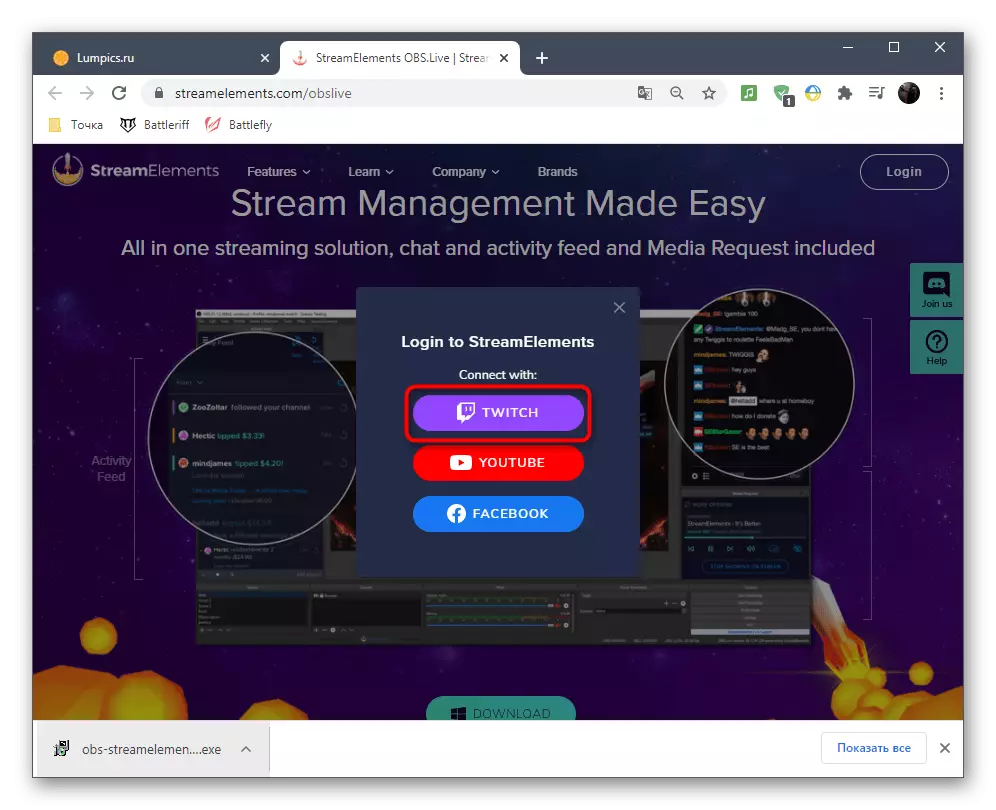
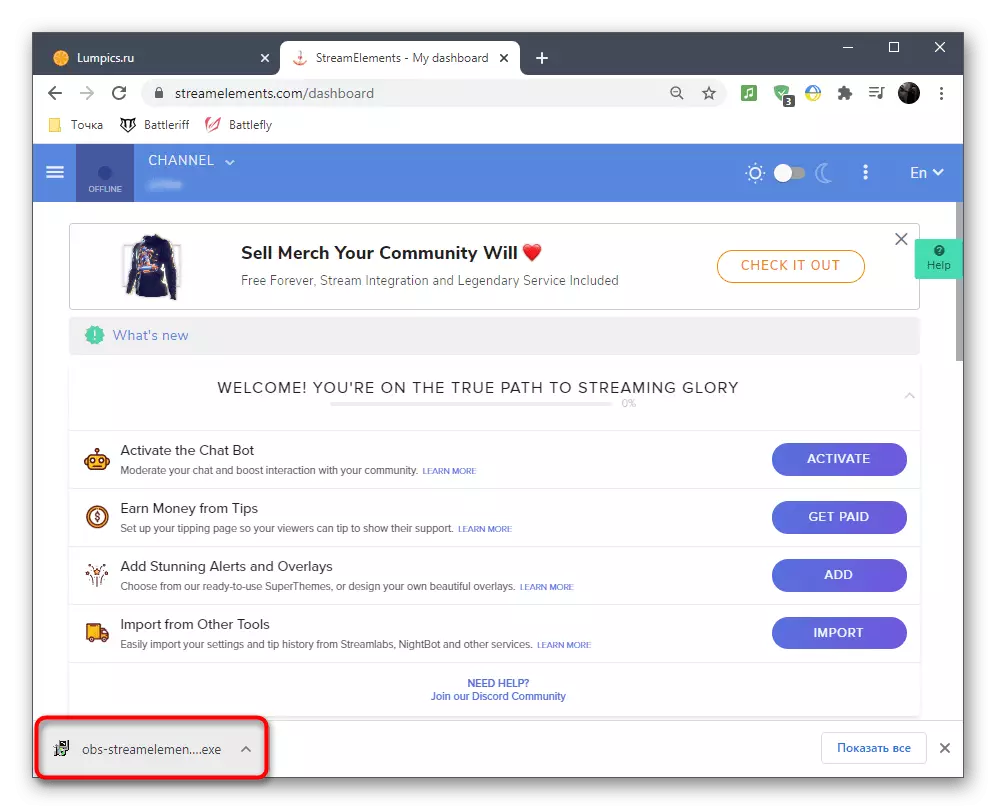
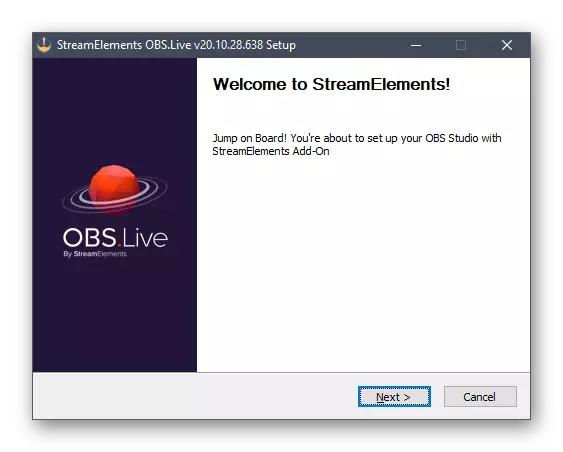
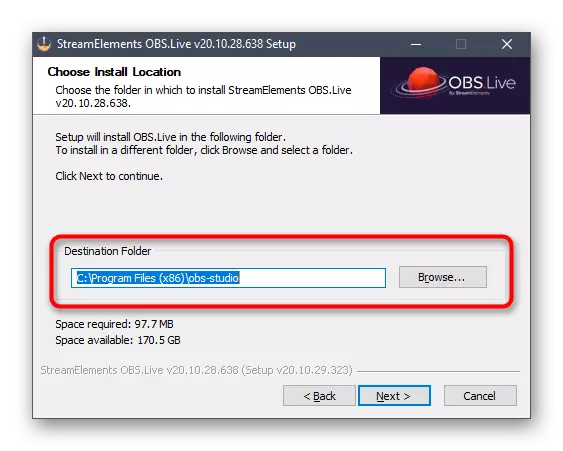
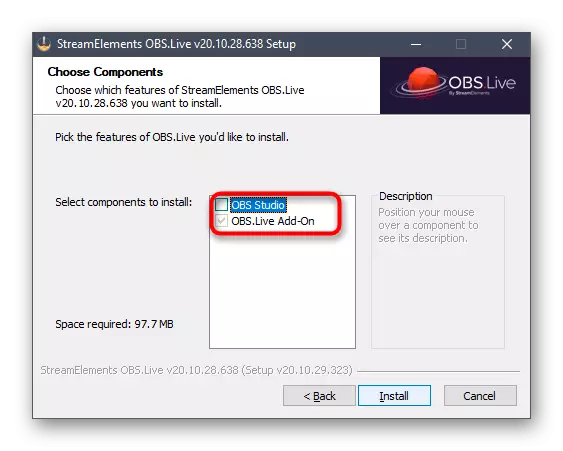

Jei obs yra pradėta būsena, uždarykite ir atidarykite dar kartą. N Nenuostabu, kad išvaizda šiek tiek pasikeitė - tai sukelia supaprastintų elementų pridėjimas, su kuriuo vėliau suprasime.
3 žingsnis: pagrindiniai supaprastinimai
Dabar atėjo laikas susidoroti su pagrindinių parametrų pridėtos tik Streamelements, nes įdiegus programą, išvaizda ir funkcionalumas OBS buvo mažų pokyčių.
- Kai pirmą kartą pradėsite, pamatysite "Obs.Live" leidimo langą, kuriame vėl pasirinksite ryšio tipą per "Twitch".
- Pasirodys prisijungimo forma, kurioje nurodoma paskyros duomenys ir patvirtina leidimą.
- Streamelements siūlo skirtingas papildymus, kad mes praleisime, nes jie nepriklauso privalomi elementai, bet jūs galite grįžti į juos bet kuriuo metu ir supažindinti save su įrankiais.
- Tiesiog atlikite tą patį su pokalbių bot nuo Streamelements, kuri dar nėra reikalinga.
- Baigęs leidimą obs pagrindiniame lange, pamatysite bent keturis skirtingus langus, atsakingus už dregnavimą. Rekomenduojame palikti tik "veiklos pašarus" ir "pokalbį" ir žiniasklaidos kontrolę ir papildymų diegimo langą, uždarant.
- Galite dirbti su šiais blokais ir kitomis STUDINGELEMENTŲ funkcijomis per tą patį pavadinimą pagrindiniame meniu, kai pakvieskite žymeklį, kuriam pasirodo galimų langų ir nustatymų sąrašas.
- Perkelkite blokus su pokalbių ir skilimo veikla bet kurioje patogioje vietoje, formuojant optimalią darbo vietą.
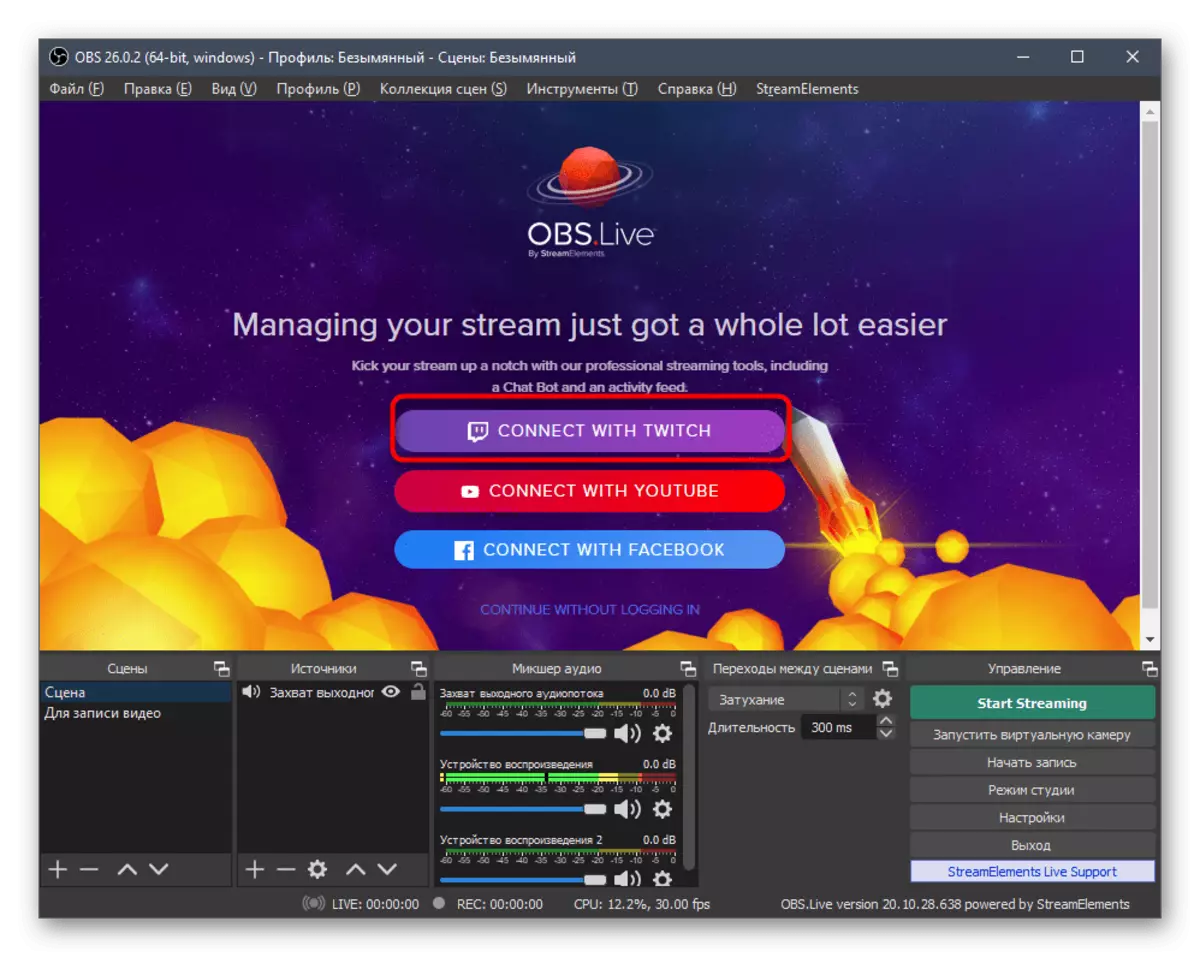
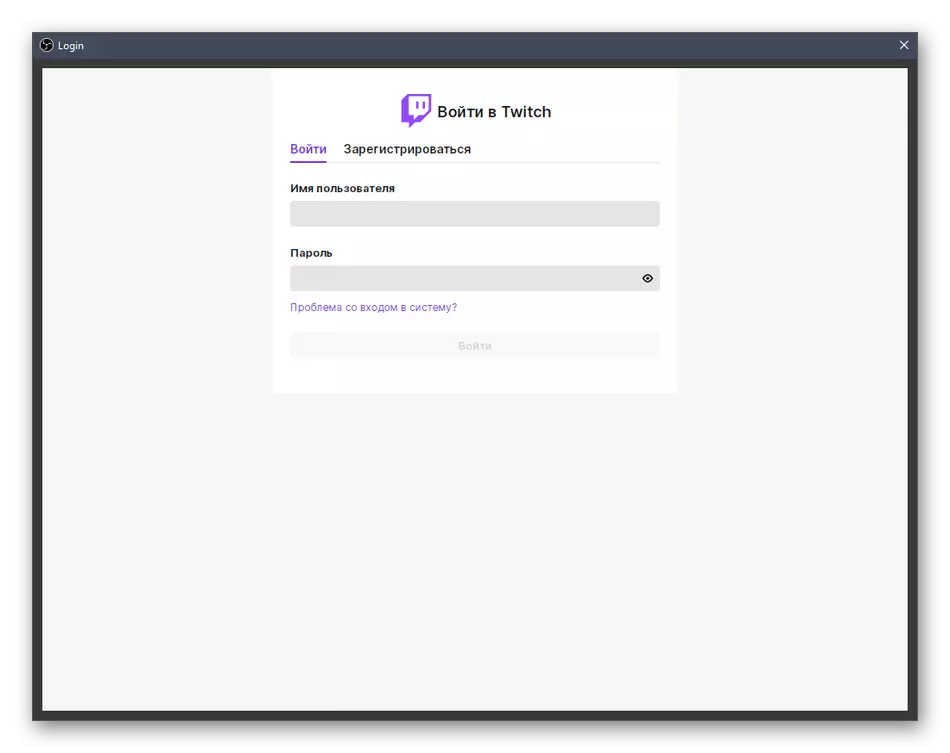


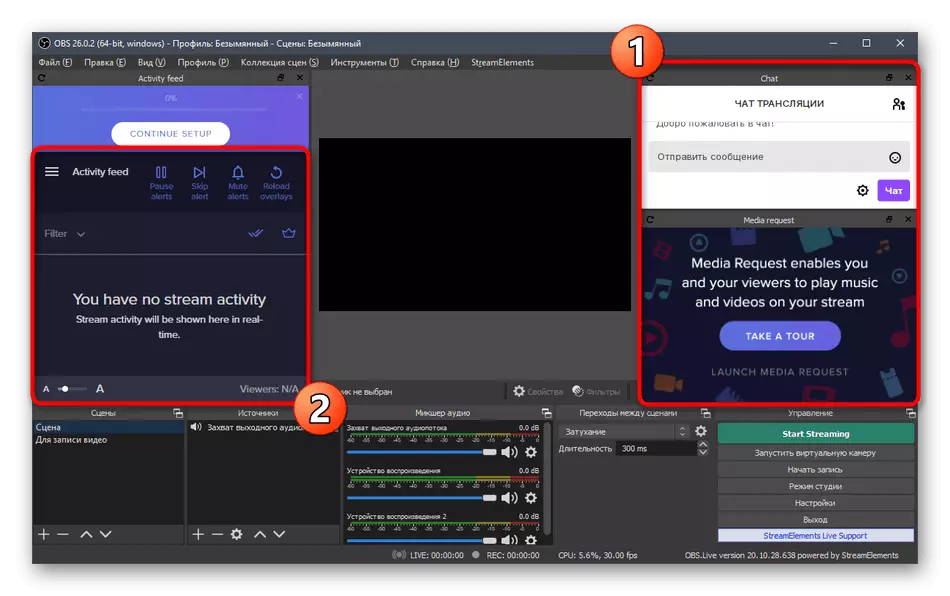
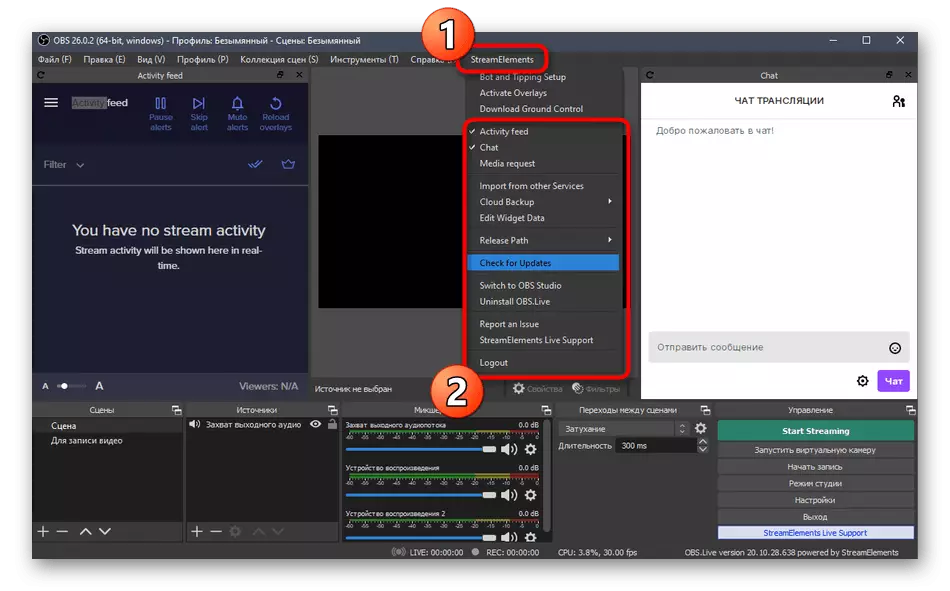
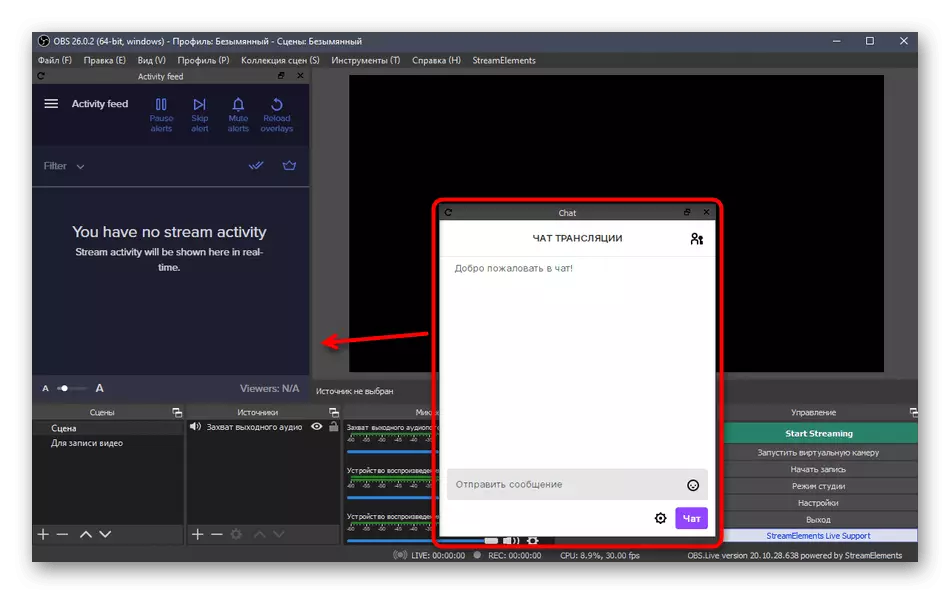
4 žingsnis: Stryming
Jei anksčiau norėjote surengti savo srautą arba stebėti šią procedūrą pamokų, jūs tikrai žinai, kad prisijungti prie obs, turite atidaryti nustatymus, gauti transliavimo raktą, ją įpareigoti ir atlikti kelis kitus kitus veiksmus. Su montavimo įrengimu, viskas tampa lengviau, nes paskyra jau yra prijungta, ir ji lieka tik pasirinkti transliavimo tipą programos parametrų tipą.
- Norėdami tai padaryti, per pagrindinį meniu, eikite į "Nustatymai".
- Naujame lange atidarykite skirtuką "transliuoti".
- Per išskleidžiamąjį sąrašą pasirinkite "Twitch" paslaugą ir spustelėkite "Connect" paskyrą ".
- Serveris automatiškai pasirenkamas, o mygtukas "Išeiti paskyros" mygtukas turėtų būti rodomas aukščiau, nurodant sėkmingą sąranką. Įsitikinkite, kad taikote pakeitimus ir uždarykite langą.
- Pagrindiniame obs langoje pasirodys dar du langai: su informacija apie transliaciją ir pokalbį. Jei antrasis gali būti nedelsiant uždarytas, prieš pradedant pirmą kartą naudinga patogiam srauto nustatymui.
- Jei jums reikia, atidarykite skirtuką "View", išplėsti "Dock Panels" ir patikrinkite visus tuos tų reikalingų blokų pagrindiniame meniu.

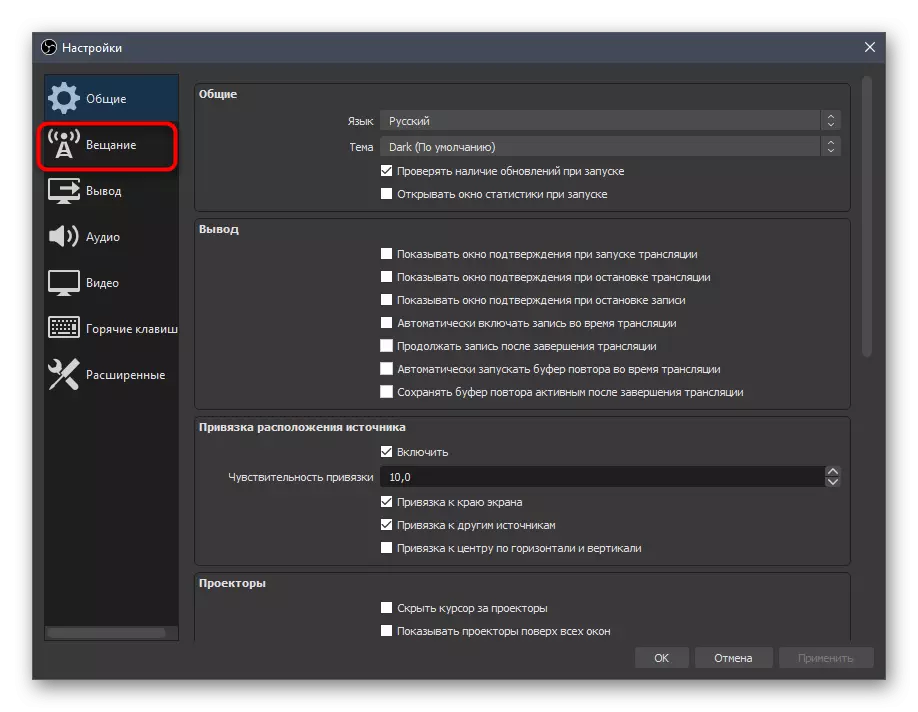



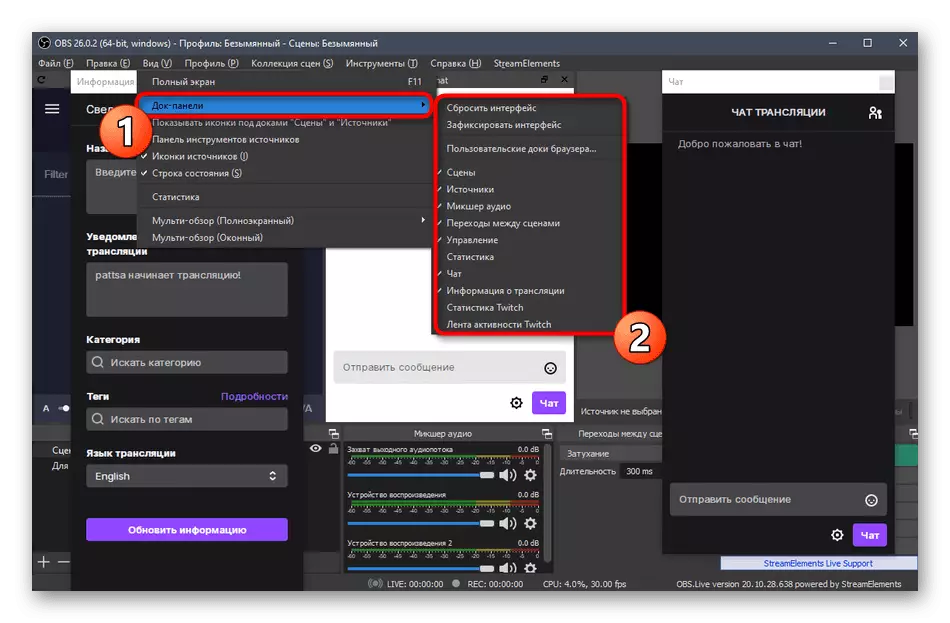
5 žingsnis: pagrindiniai transliavimo nustatymai
Pakalbėkime apie pagrindines transliavimo savybes, susijusias su obuolių parametrais. Tai apima: produkcijos kokybę, bitratą, naudojamą koduotojui ir daug daugiau. Apsvarstykite optimalias vertybes su pakeitimu skirtingų kompiuterių ir naudotojų reikalavimų kūrimui.Video.
Šį etapą padalijame į tris dalis, kiekviena iš jų kalbėsime apie svarbius transliavimo parametrus. Pirmasis meniu yra atsakingas už vaizdo įrašą, ty vaizdą, kurį rodė srauto vartotojai.
- Meniu "Nustatymai" pasirinkite skirtuką Vaizdo įrašo.
- Čia pamatysite eilutę - "pagrindinį (bazinį) leidimą". Jo vertė turi atitikti monitoriuje naudojamą rezoliuciją.
- Antroji linija su produkcija yra atsakinga už tai, kokie pajėgumai matys žiūrovus dėl gleivinės. Už visą HD, naudokite 1920 × 1080, o HD - 1280 × 720.
- Skalės apdorojimas atliekamas naudojant specialų filtrą, o čia bus geriausias kokybės / suvartojamų išteklių santykis bus "Bicubic (skaidrus skalavimas, 16 mėginių)".
- Paskutinė eilutė yra "bendros FPS vertės". Žaidimai, pirmenybė pasirinkti 60 kadrų per sekundę, užtikrinant sklandų nuotraukas. Pokalbių ar kitų tipų srautuose galima palikti 30, pirmenybę mažesnę kompiuterį, o ne kokybę.
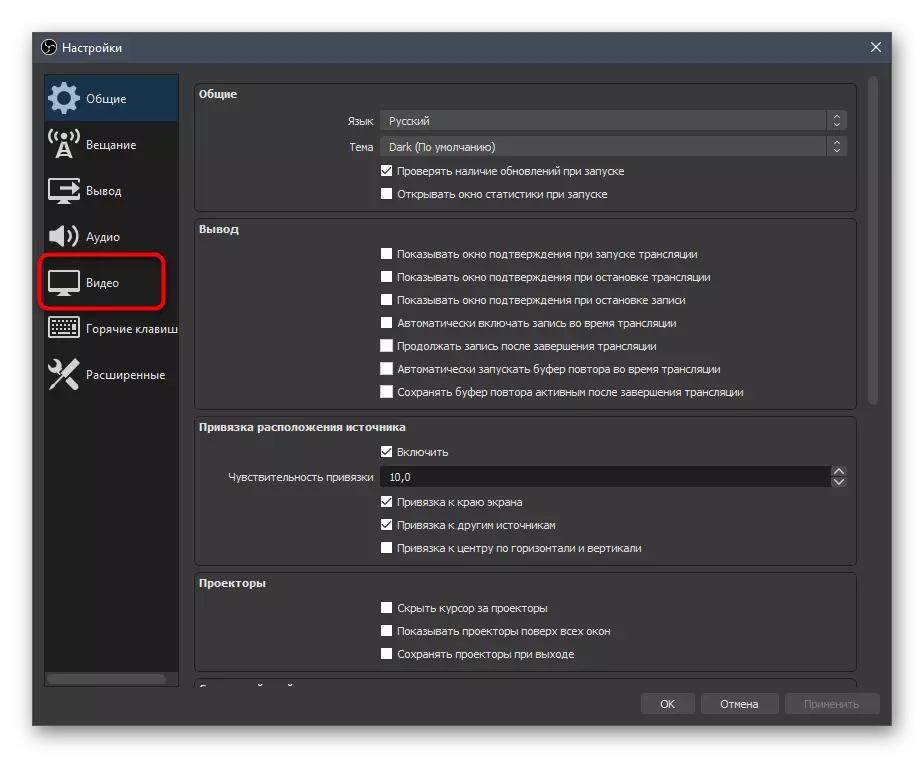


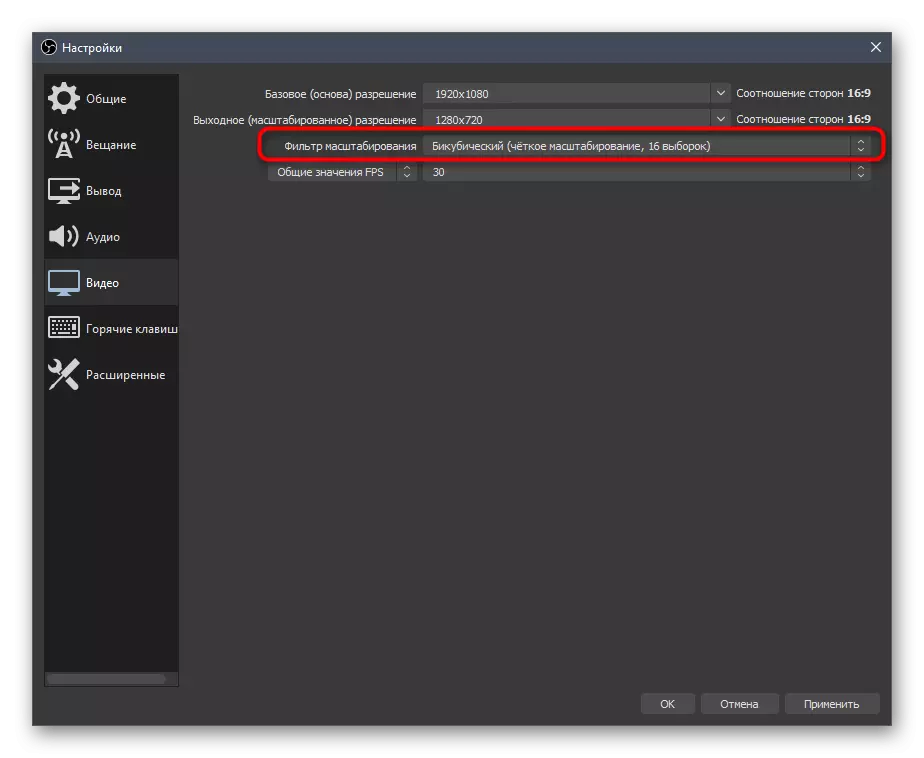
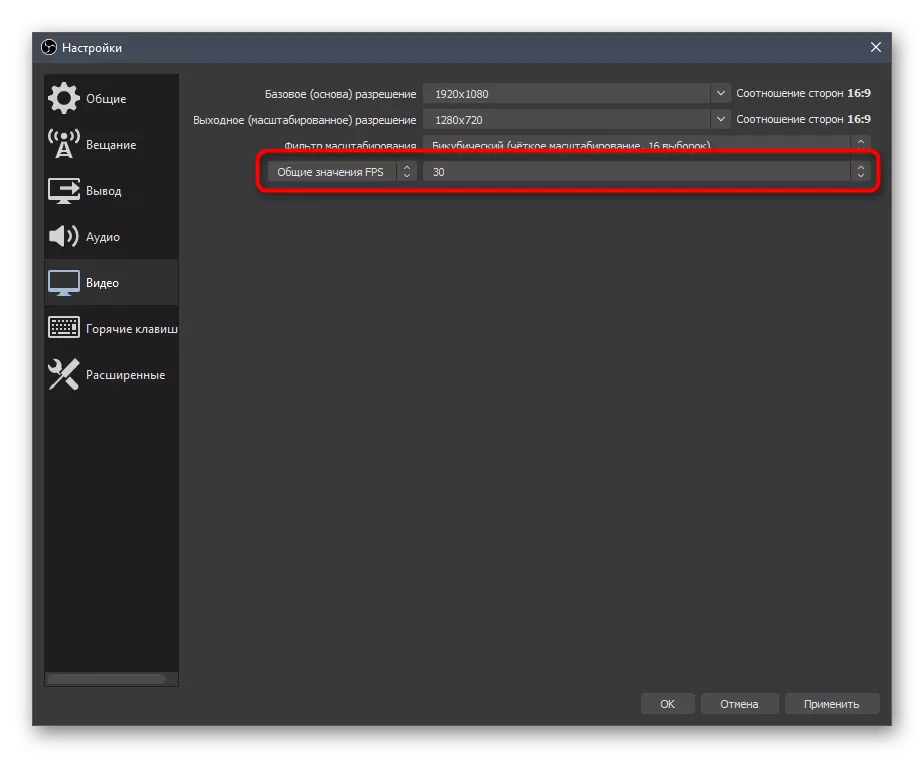
Produkcija
Išvesties parametrai yra atsakingi už naudojamą koduotoją, bendrą bitrate ir presets pačiam koduotojui. Tai yra svarbiausias dalykas, kuriuo priklauso transliavimo kokybė ir ant geležies apkrova priklauso. Apie šią konfigūraciją mes papasakosime apskritai ir palikti nuorodas į pagalbines medžiagas, kurios bus naudingos pasirinkdami vertes.
- Atidarykite skyrių "Išvesties" ir nedelsiant perjunkite į "Advanced" režimą pasirinkdami šią parinktį išskleidžiamajame sąraše.
- Pagal nutylėjimą naudojamas "x264" Encoder, galima visiškai visiems vartotojams. Apdorojant, pagrindinė apkrova priskiriama procesoriui, todėl šis kompiuterio komponentas turi būti galingas. Kaip alternatyva, galite pasirinkti "NVENC" arba kitą kodavimą, siunčiant užduotis perdirbimui vaizdo plokštėje ir jo moduliuose. Mes apsvarstysime pirmąją galimybę, tada pateikiame nuorodą į straipsnį, kuriame alternatyvos yra apie alternatyvas.
- Kitas elementas yra "Bitrate Management". Norėdami dirbti su "Twitch", jis turėtų būti nuolatinis, todėl sustokite "CBR" versijoje.
- Pats bitratas nustatomas pagal transliavimo parametrus, nustatytus anksčiau nustatytais niuansais.
- Toliau pateiktame ekrano nuotraukoje matote stalo fragmentą, su kuriais nustatymai būtina pasirinkti naudojant konkrečius koduotojus ir norą išvesti konkrečią kokybę. Žemiau rasite nuorodą į šį oficialų straipsnį nuo "Twitch", kuris padės išsiaiškinti visus sunkumus.
- Standartai visiems nustatymams, raktų rėmo intervalas yra "2", taigi meniu nustatykite šią vertę.
- CPU iš anksto nustatyta X264 kodavimo atveju turėtų atitikti kompiuterio galią. Kuo greičiau nustatyta, kad daugiau dalių perduodamos ir mažiau apkrovos ant geležies. Galingi kompiuterio laikikliai gali pasirinkti "greitai", o dirbant su silpnesniais modeliais jums reikės išsiaiškinti greičiau nustatymus, vertinant apkrovą ir galutinę transliavimo vaizdą.
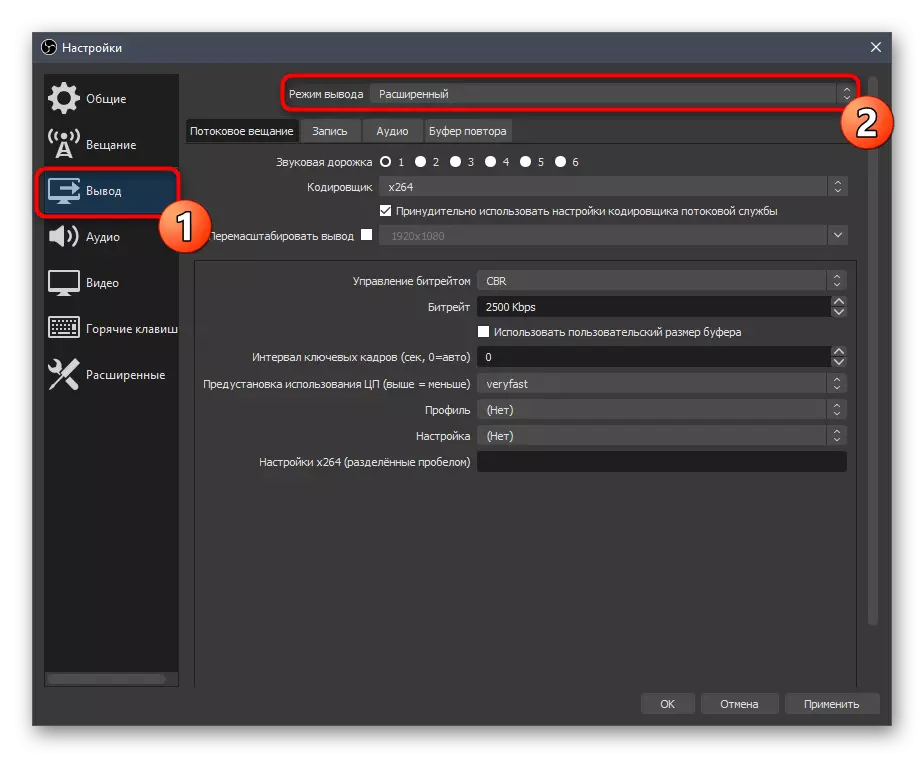
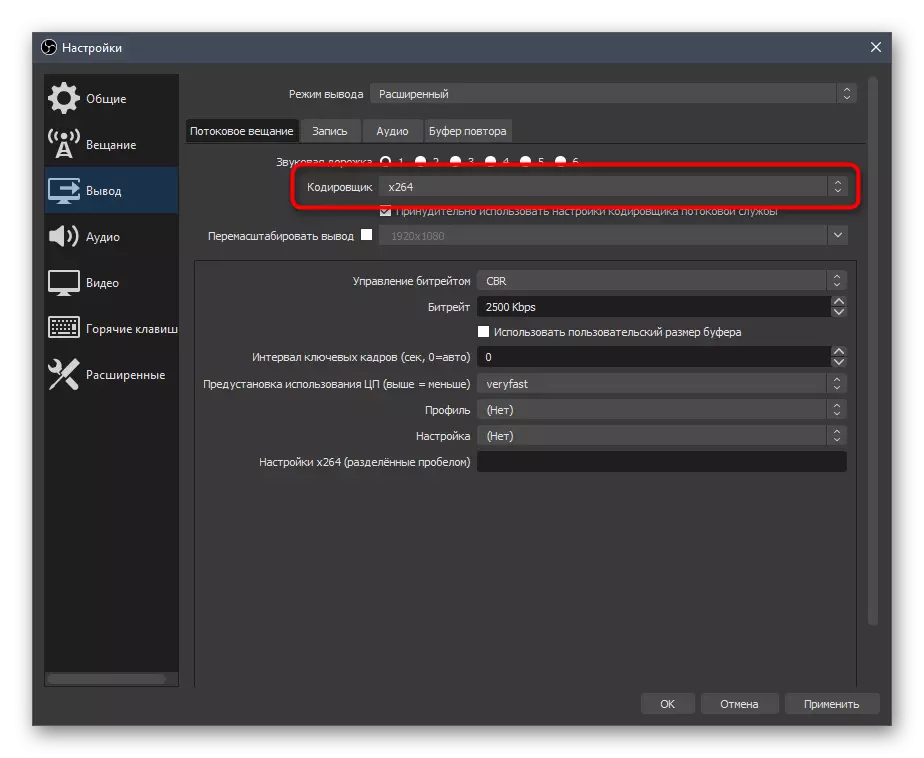
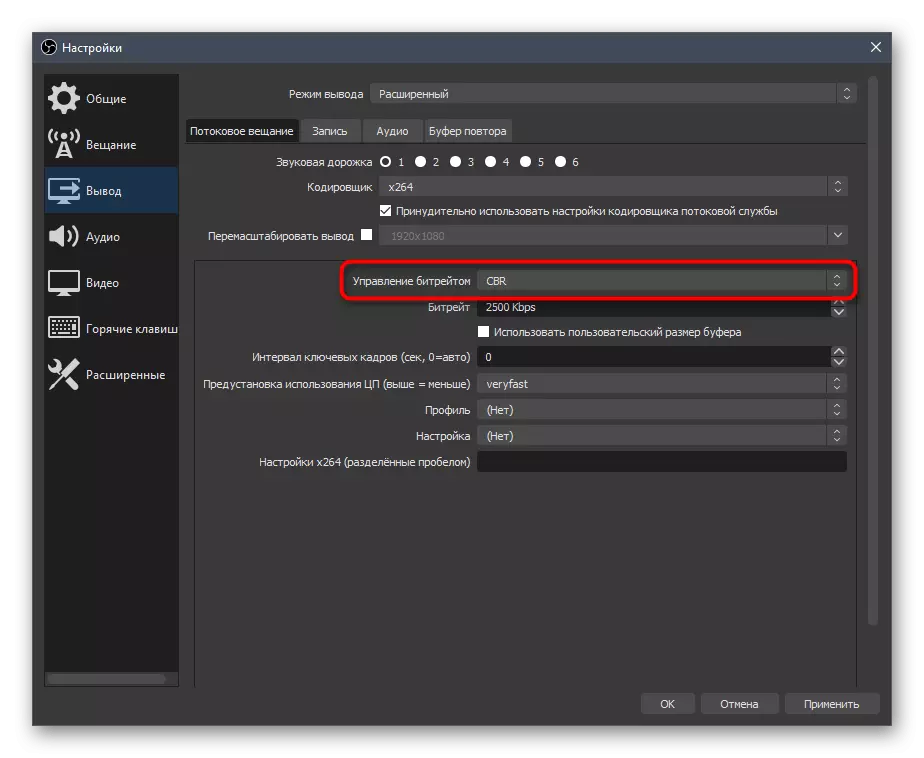
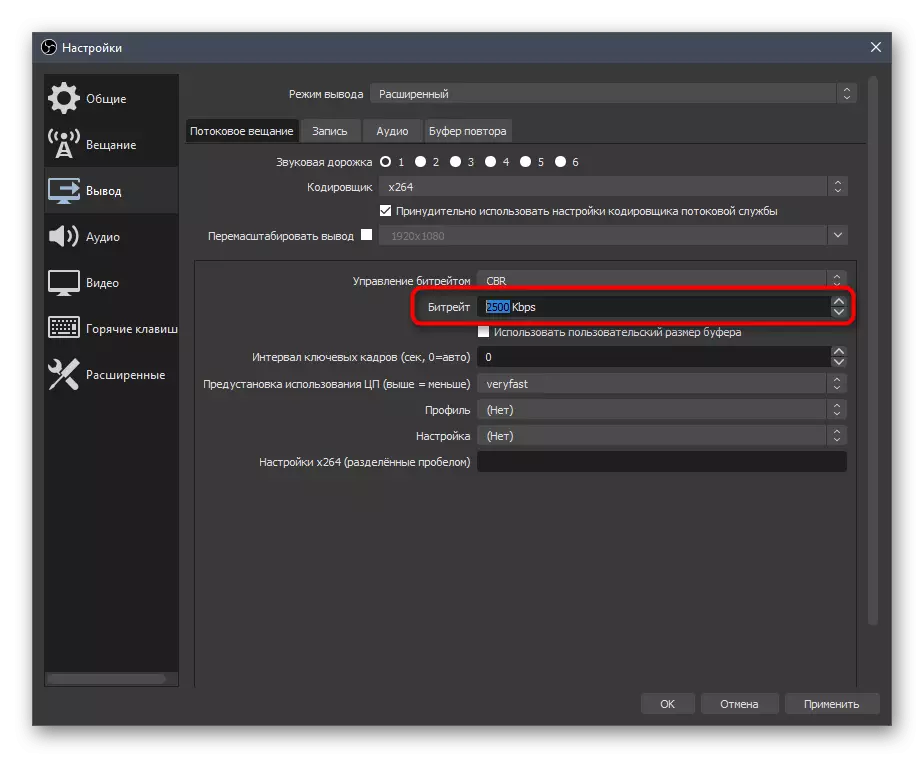
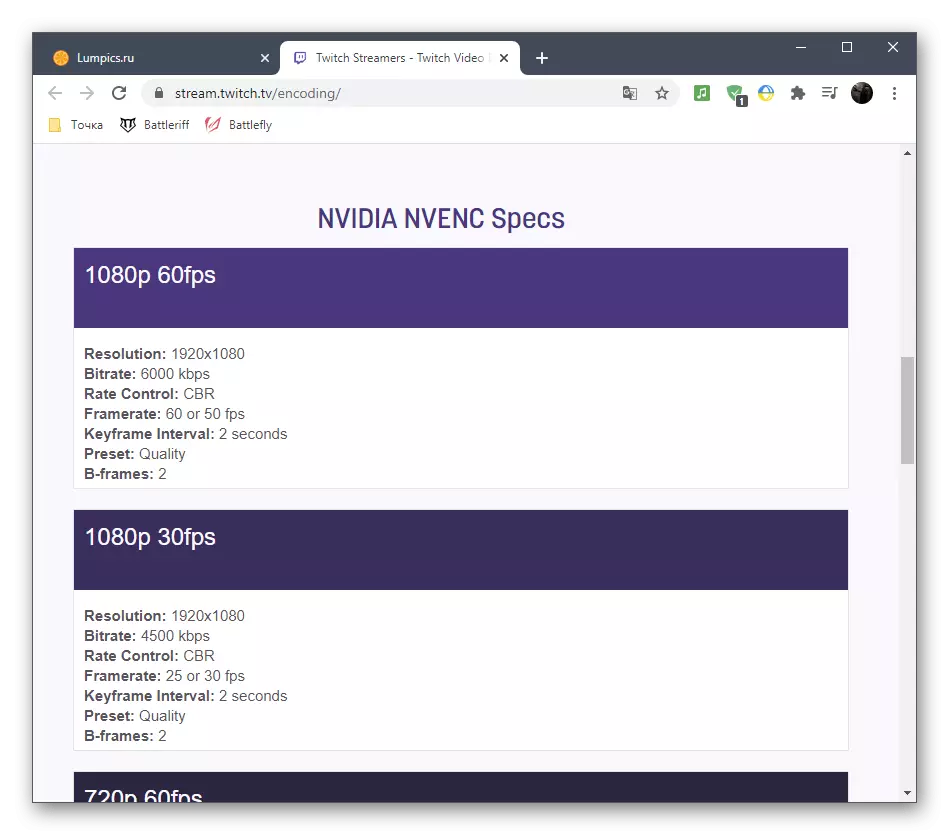

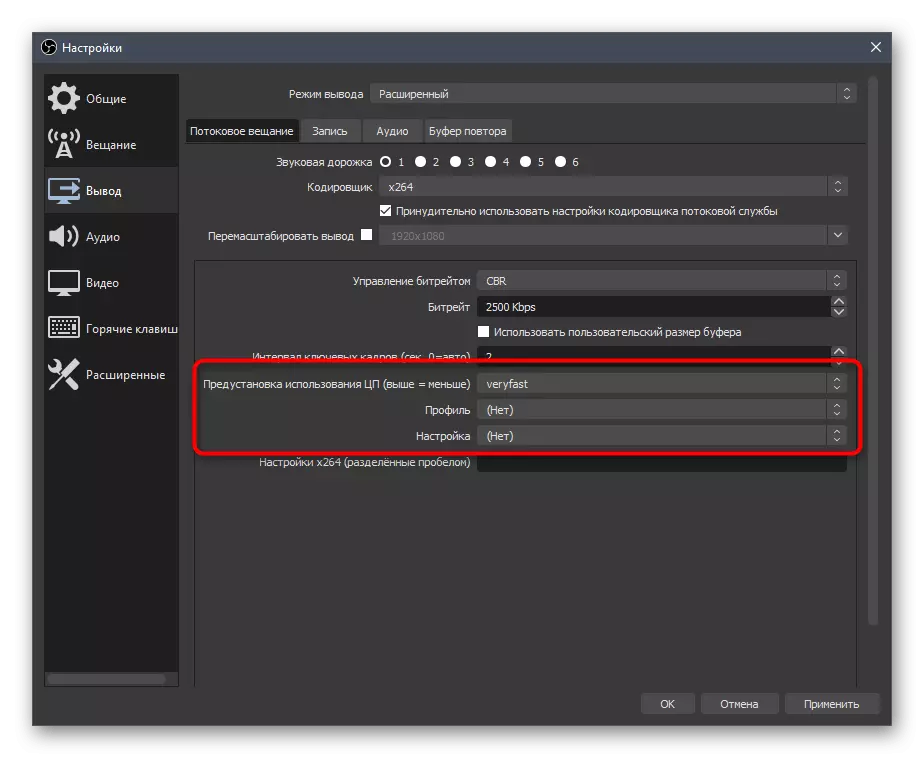
Kaip pažadėta, mes paliekame papildomus ryšius su transliavimo nustatymų profiliais "Twitch" ir "YouTube". Pirmasis naudoti prioritetą, tačiau jei gaminate du vienu metu išėjimus, naudinga pažvelgti į vaizdo įrašų prieglobos kūrėjus, pasiimti optimalius parametrus.
Skaityti daugiau:
Transliuoti taisykles
Nustatymai Vaizdo Codera, Bitrate ir tiesioginės vertimo leidimai "YouTube"
Kalbant apie vaizdo koduotojus ir keičia kitus parametrus, kai yra perkrovos problemos, mes rekomenduojame atkreipti dėmesį į mūsų autoriaus vadovybę, kur aprašoma visos geležies apkrovos mažinimo galimybės.
Skaityti daugiau: klaidų korekcija "Encoder yra perkrautas! Pabandykite sumažinti vaizdo įrašų nustatymus "Obs
Garso
Išsiaiškinus vaizdą, jis išlieka tik garso nustatymas, nes transliavimas turėtų užfiksuoti bent jau garsą iš darbalaukio ir mikrofono.
- Atidarykite "Garso" skyrių ir "Audio" iš darbalaukio "bloko", pasirinkite garsiakalbius arba monitorių.
- Kaip mikrofonas vienoje iš laukų, taip pat nurodykite prietaisą, prijungtą atskirai arba mikrofoną, naudojamą kameroje.
- Nepamirškite taikyti pakeitimų, po kurio galite uždaryti langą "Nustatymai".
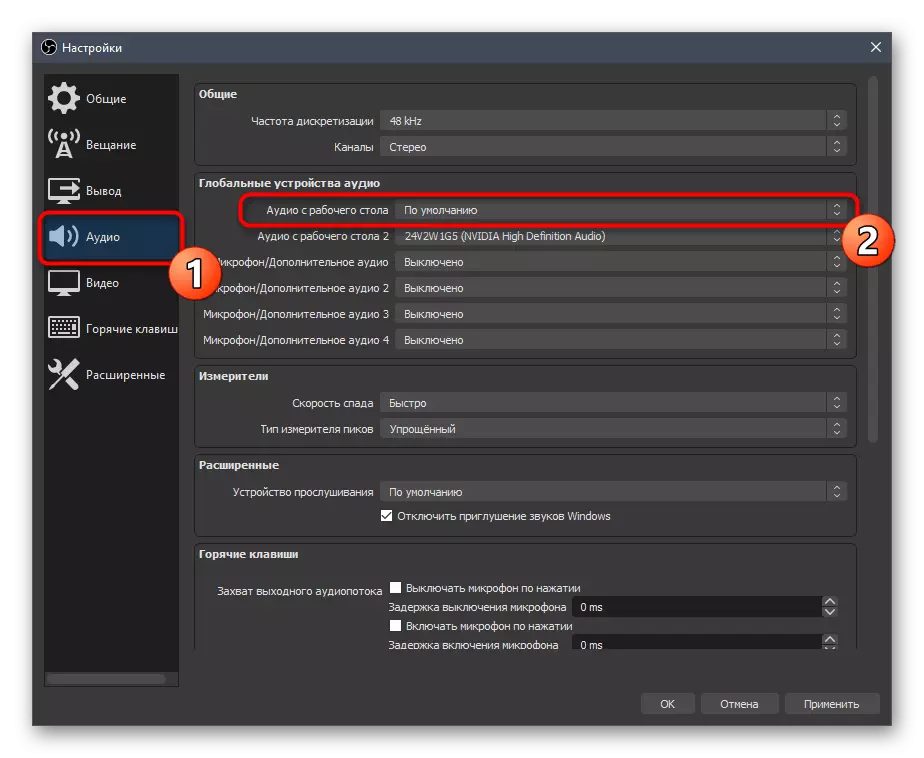
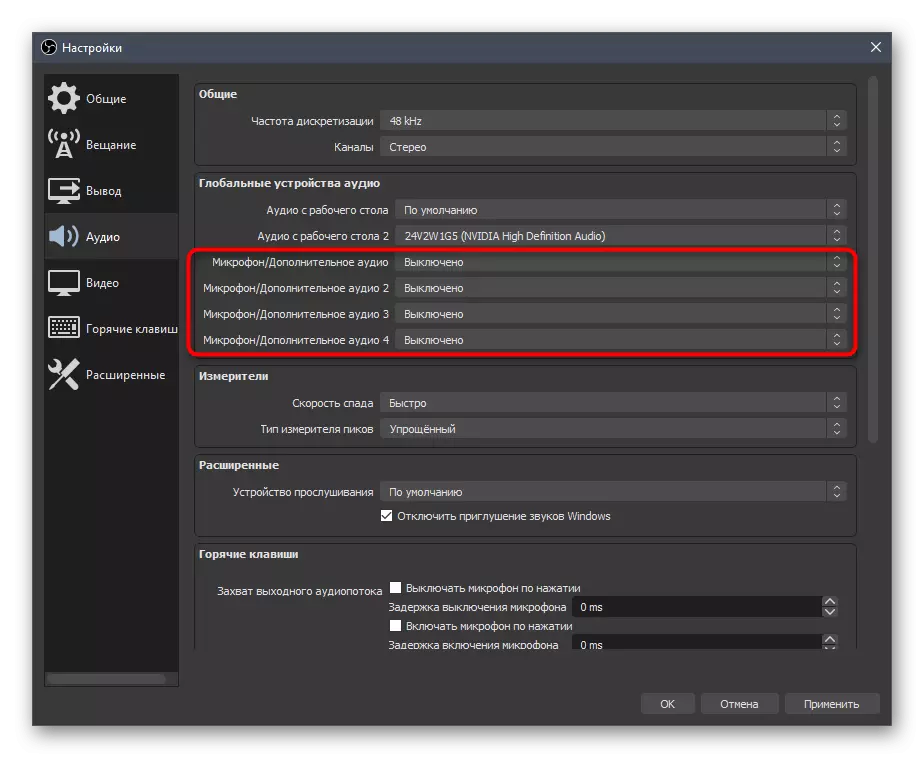
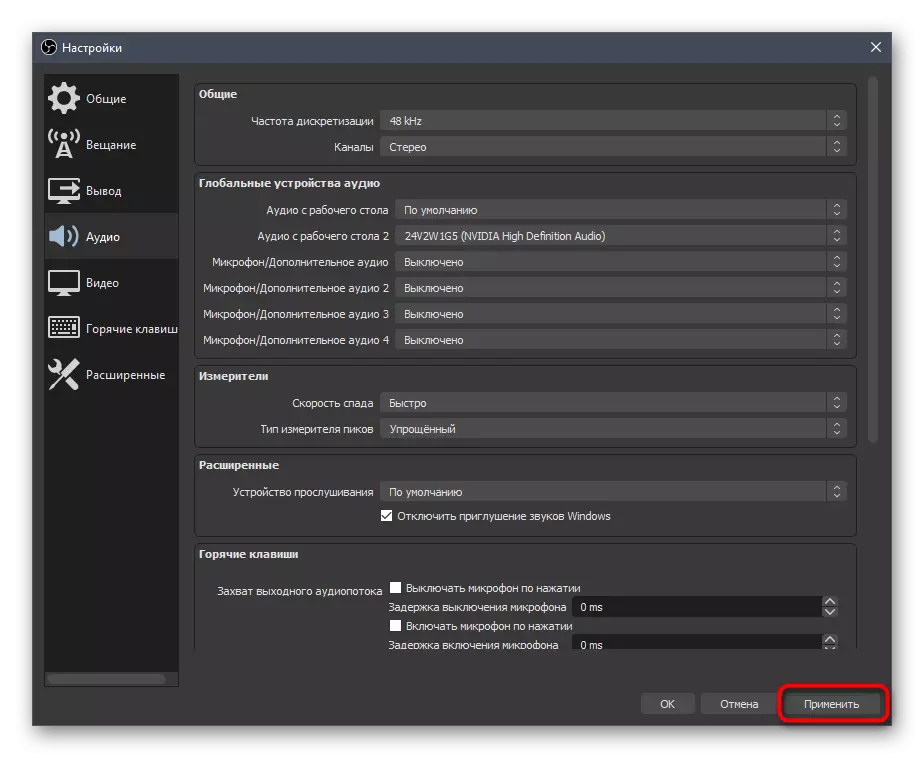
6 žingsnis: paskutinio paaukojimo pridėjimas
Nustatant Streamelements, parodėme papildomų papildomų plokščių su pokalbiu ir veikla, tačiau, deja, ši programa dar neleidžia parodyti paskutinių donatų, todėl sruogai dažnai atidaro juos naršyklės lange tiesiogiai per DONCESSTS. Tai ne visada patogu - ypač kai jūs galite atsiimti paskutinius donatais kaip atskirą skydelį Obs su automatiniu atnaujinimu, kuris daroma taip:
Eikite į oficialią DONCESSTS svetainę
- Jei neturite savo sąskaitos DonateStss, užregistruokite jį ir laikykitės pagrindinių informacijos apie informacijos kūrėjų pateiktą informaciją.
- Po leidimo atidarykite meniu ir eikite į "Paskutiniai įspėjimai".
- Čia rasite pasirinktą paraišką su skirtingų tipų informacija. Pasirinkite tuos, kuriuos norite matyti valdiklyje ir tada paleisti jį.
- Pasirodys naujas naršyklės langas, kuriame reikia nukopijuoti pačią valdiklio nuorodą.
- Dabar eikite į obs, skirtuką View, išplėsti "Dock Panel" ir spustelėkite ant "Naršyklės pasirinktiniai dokai".
- Įveskite bet kokį doko pavadinimą ir įdėkite nuorodą, gautą anksčiau kaip URL.
- Pridėti į IT Expression & Token =.
- Grįžkite į Doncomserts svetaines, kur šį kartą atidarykite "bendruosius nustatymus".
- Rodyti slaptą raktą ir nukopijuokite. Svarbu, kad niekas to nerodo, nes tai yra asmeninė informacija.
- Įdėkite simbolį po vienodo ženklo naršyklės doko nustatymų lange ir jį taikyti.
- Pamatysite naują skydelį su paskutiniais donais. Mes turime jį tuščią, todėl atliksiu eksperimentą, išsiųsiu bandymų donorystę per tą pačią svetainę.
- Kaip matyti, veiksmas rodomas ir rodo ne tik pavadinimą ir sumą, bet ir Donato tekstą, kuris leis nepraleisti pranešimų iš vartotojų.
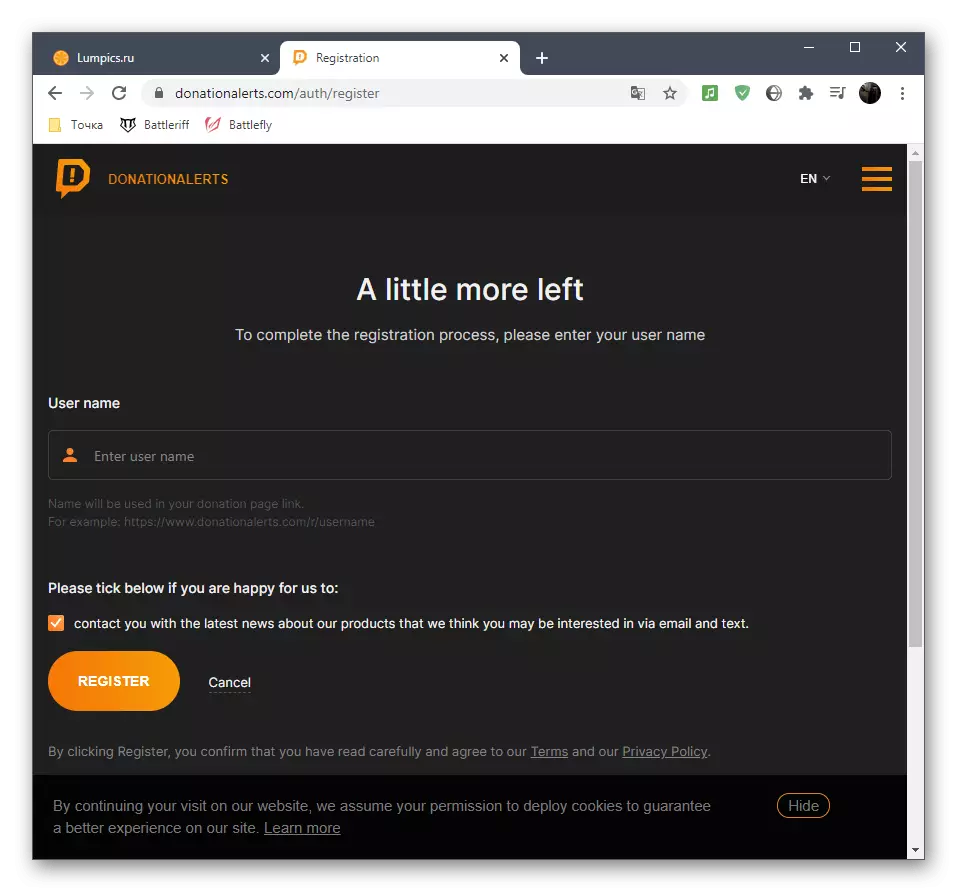
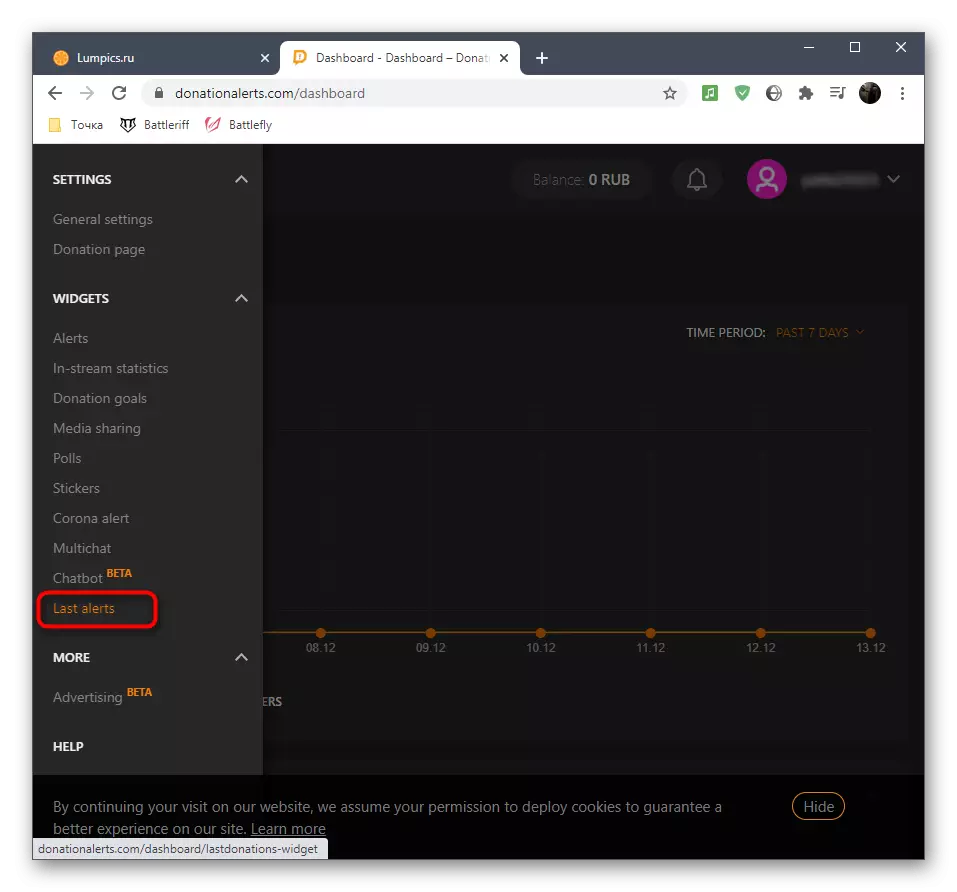

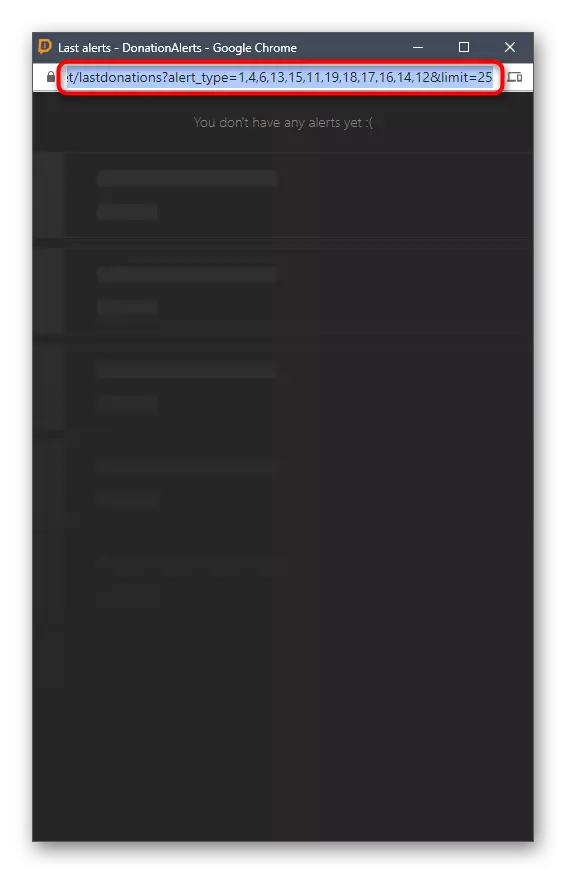
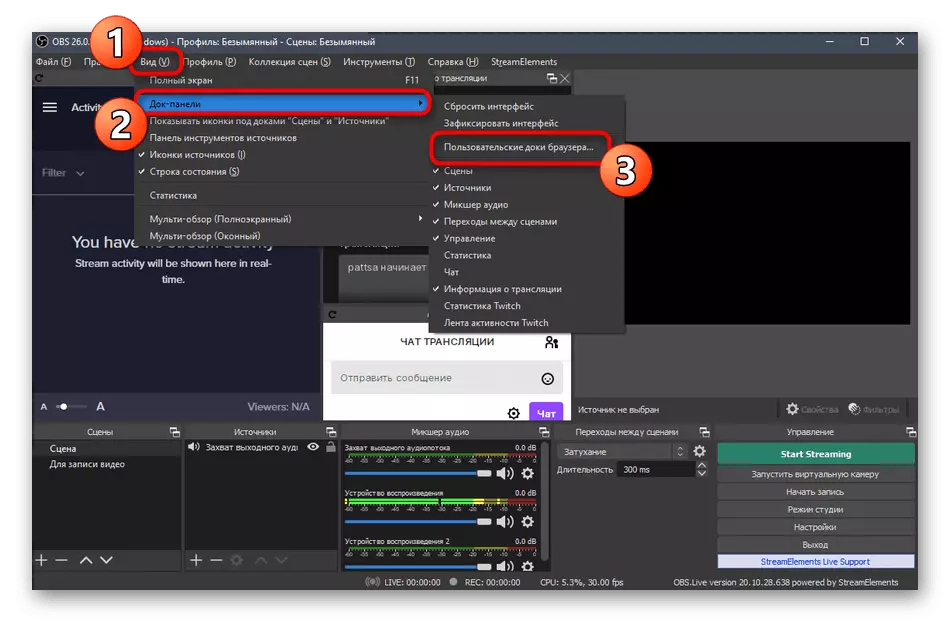
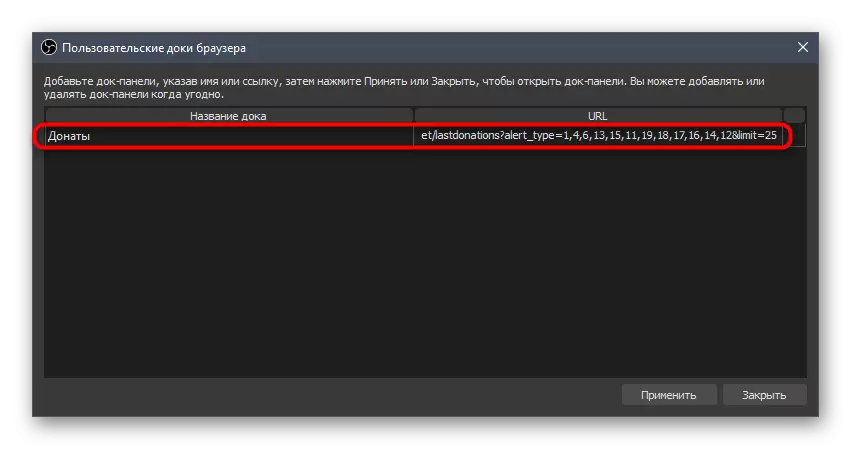
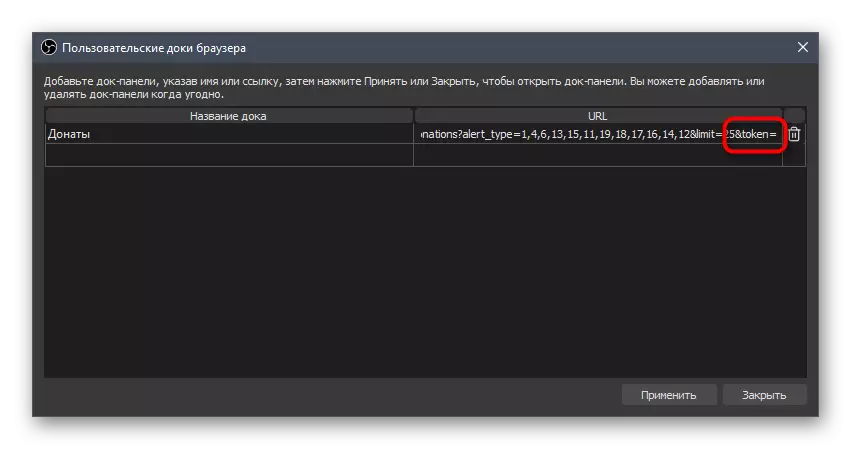

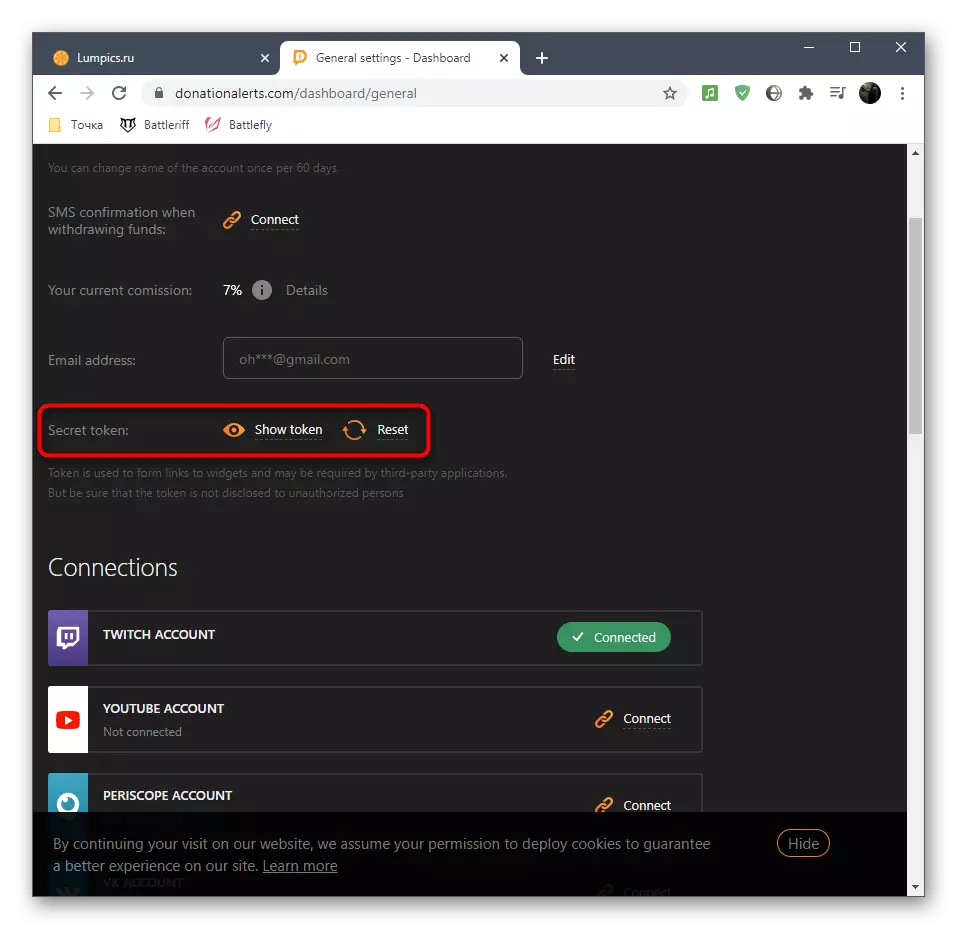
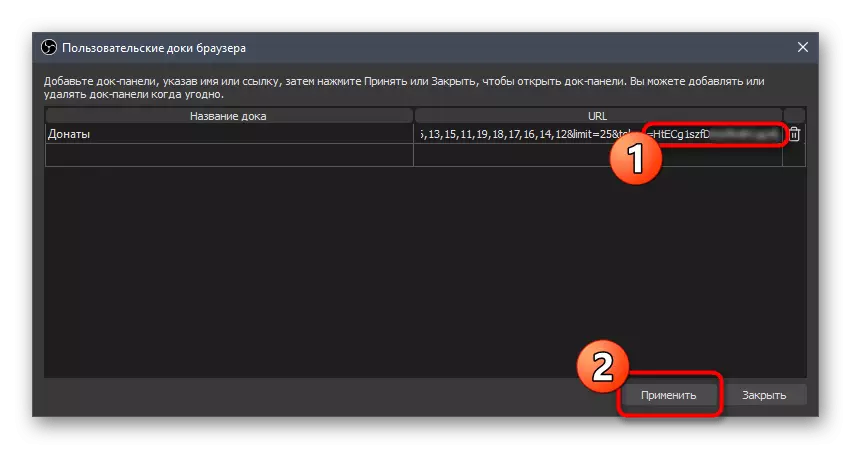
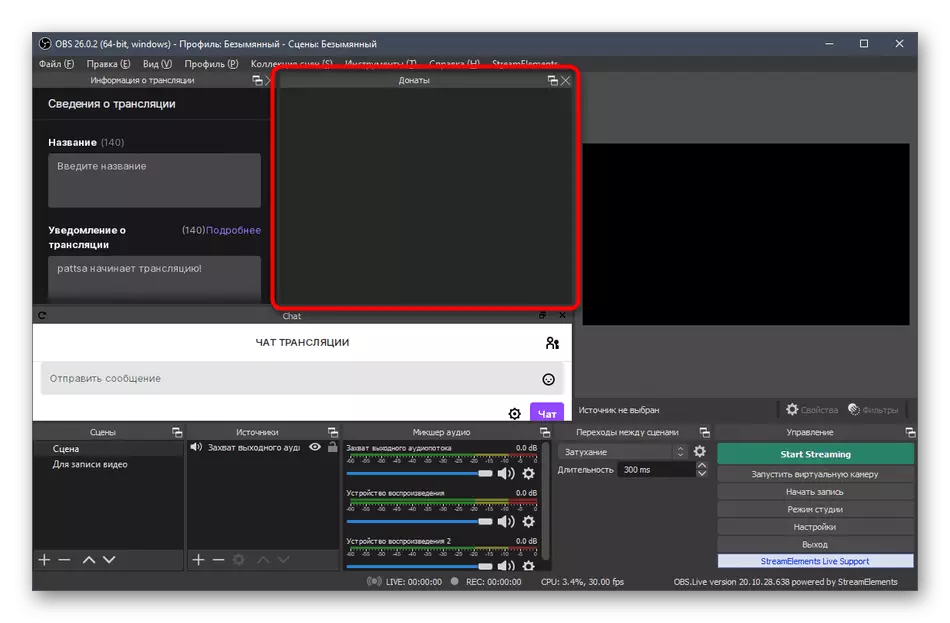
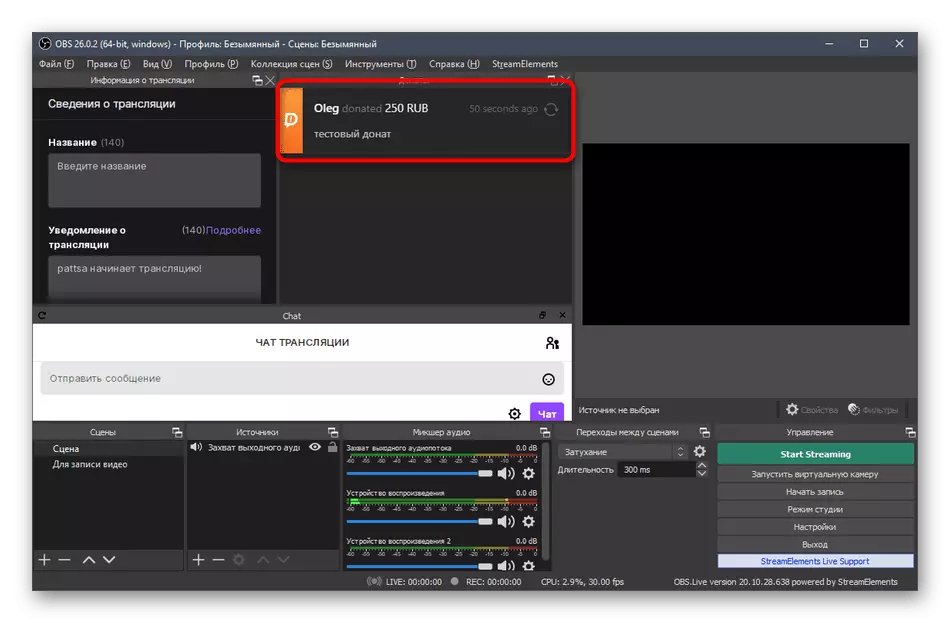
Mūsų svetainėje yra straipsnis apie pridėti dovanų transliacijai "YouTube" per obs. Jame parodome, kaip atsiimti perspėjimus apie donorystes tiesiai į transliaciją realiu laiku. Šis vadovas yra svarbus twitch, todėl galite supažindinti save su juo ir pridėti atitinkamą šaltinį nustatant sceną.
Skaityti daugiau: pritaikyti Donat YouTube
7 žingsnis: scenų nustatymas
Scenos nustatymas reiškia, kad visi srauto žiūrovai matomi elementai (kai kurių šaltinių yra išimčių, tačiau daugeliu atvejų jų papildymas nėra būtinas). Apsvarstykite galimybę sukurti standartinę sceną pjovimo žaidimui su interneto kameros išvesčiu, ir jūs jį optimizuojate savo tikslams, organizuojant rėmelį, nes būtina.
- Išaiškinome, kad daugelis sruogų naudoja kelias scenas, kurios atsiranda per atskirą skydelį "scenos". Paprasčiausias pavyzdys yra vaizdas ir muzikinis ryšys su informacija, kad transliacija prasidės greičiau, o tada pereiti prie pagrindinės scenos. Jūs taip pat galite juos sukurti šiek tiek ir pereiti bet kuriuo metu, bet nepamirškite priskirti kiekvienam savo vardo, kad nesuprastumėte.
- Kitas turės pridėti pagrindinius šaltinius. Norėdami tai padaryti, atitinkamame skydelyje spustelėkite pliuso piktogramą.
- Sąraše pasirinkite "Žaidimo užfiksavimas", jei kalbame apie žaidimą, ar "ekrano užfiksavimas" - rodyti viską, kas vyksta darbalaukyje, vienas monitorius.
- Kai sukonfigūruojate žaidimo užfiksavimą, geriau jį paleisti, kad nustatytumėte "atskiro lango" režimo surinkimą kaip paraiškos procesą. Šis langas su parametrais pasirodys po to, kai pridėjote naują šaltinį.
- Žaidimo ekranas ar langas dabar rodomas obs peržiūros lange, kuris leidžia suprasti, ką žiūrovai pastebimi paveikslėlyje.
- Pridėti kitą šaltinį - vaizdo įrašymo įrenginį kamera.
- Pakeiskite kameros dydį peržiūros lange ir perkelkite jį į atitinkamą vietą. Jei jis jau yra prijungtas ir veikia gerai, pamatysite savo veidą.
- Nustatant fotoaparatą, parametrui galite pasirinkti "Custom" reikšmę "Rezoliucijos / dažnio dažnio". Taigi pasirodys papildomos funkcijos, jei reikia, savarankiškai nustatysite vaizdo įrašymo rezoliuciją ir rėmo greitį kameros.
- Panašiai pridedant kitus šaltinius, pvz., Vaizdus. Jūs turite nurodyti failą pačiame lange "Properties", po kurio jis bus atskleistas kaip naujas sluoksnis.
- Valdykite savo dydį ir pereikite prie bet kokios srities, reguliuojant rėmelį patogiam žiūrėjimui.
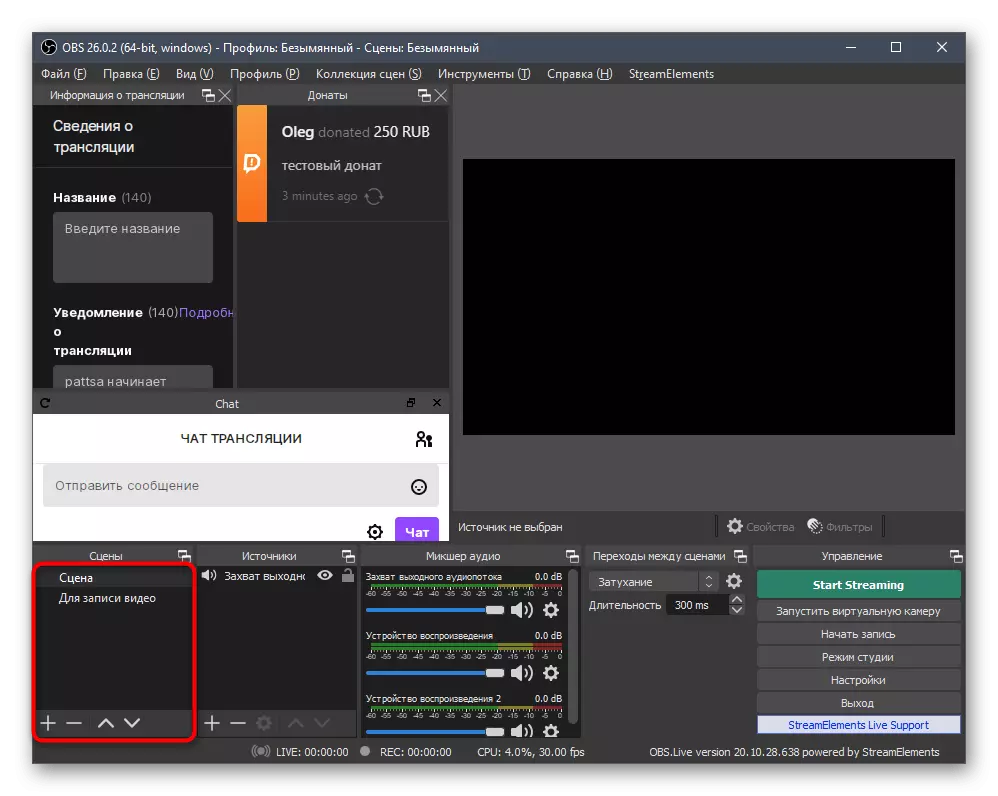
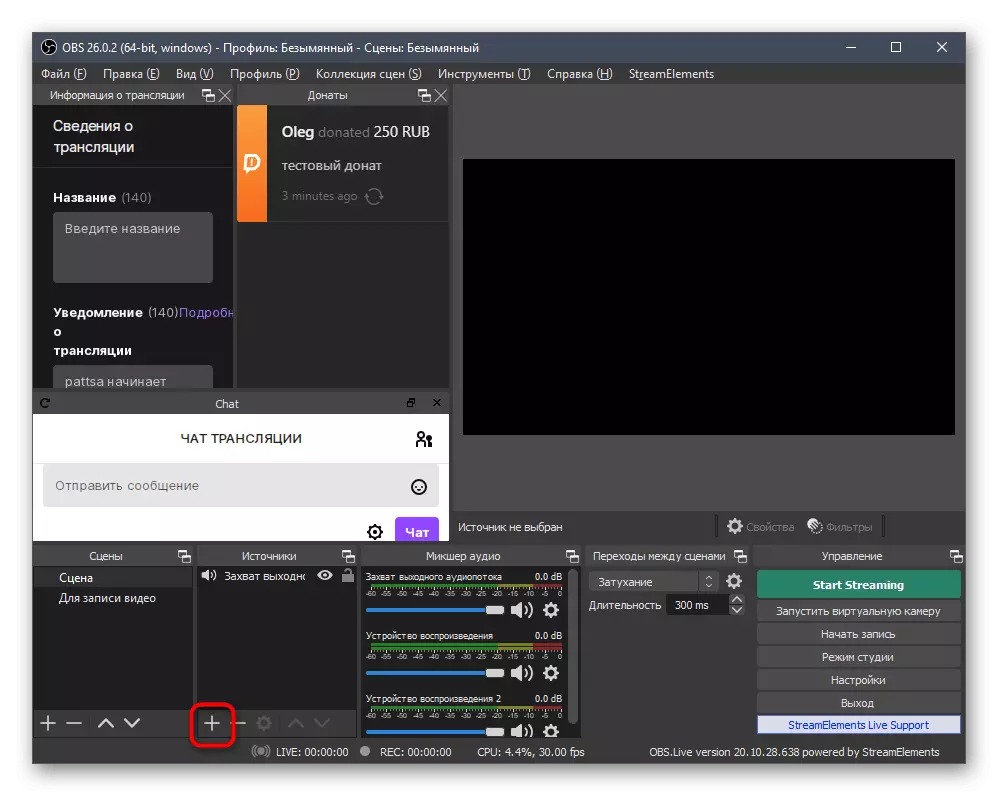
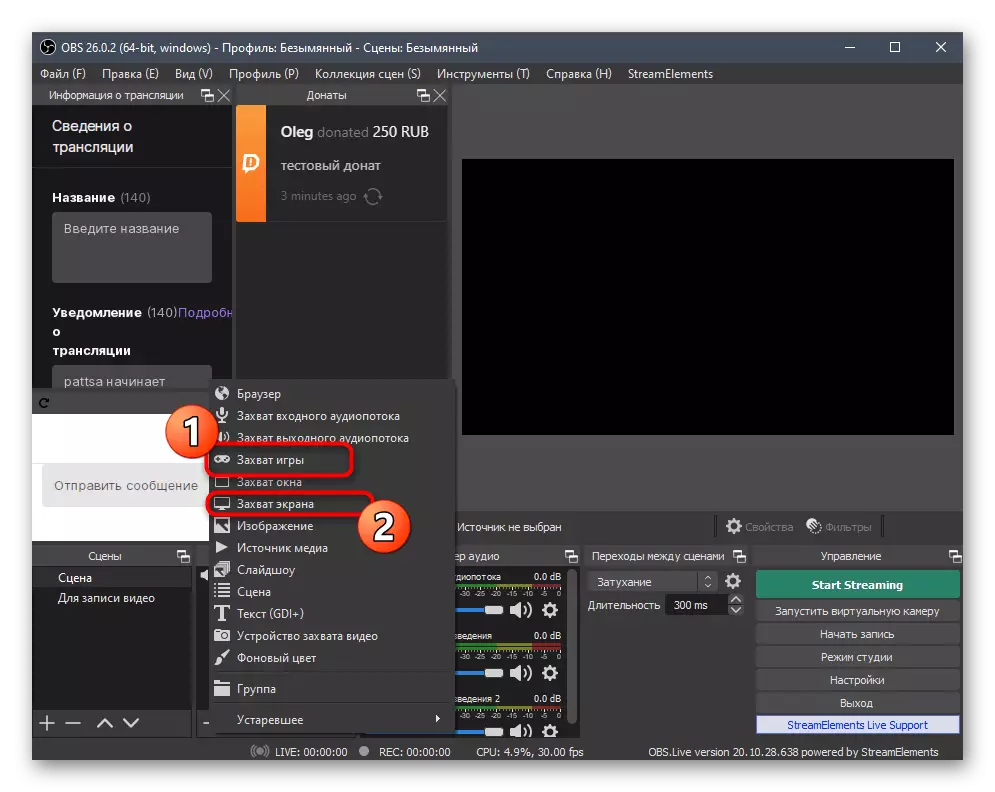
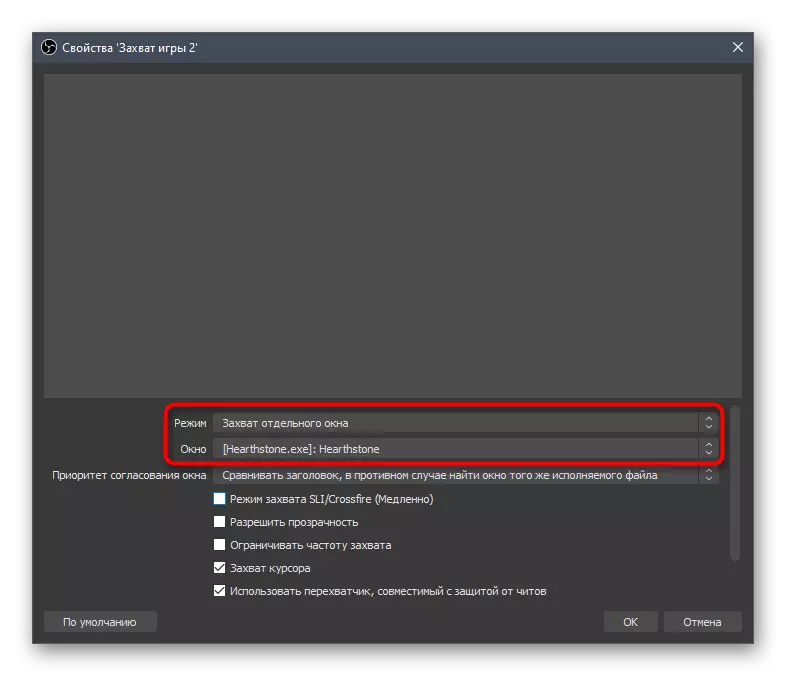

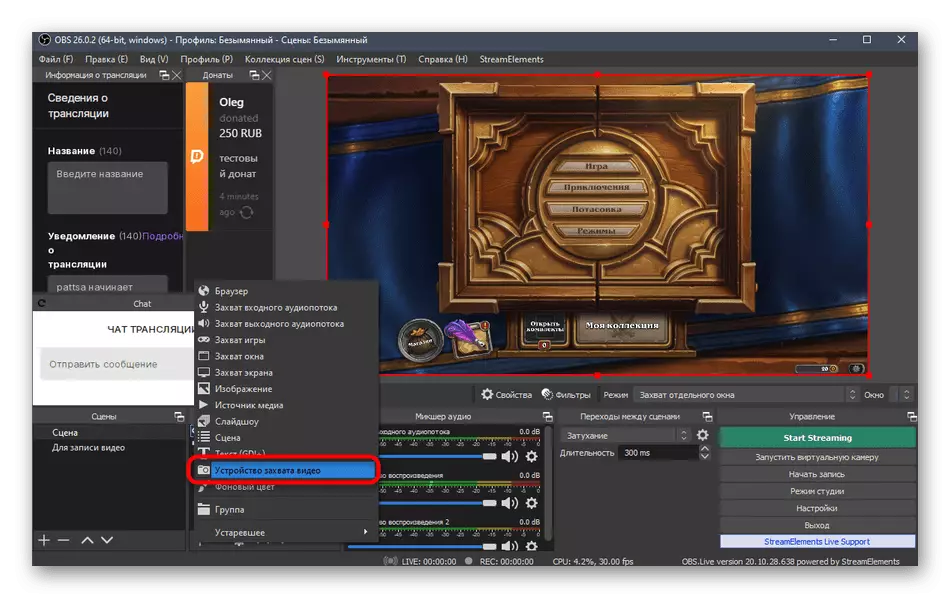
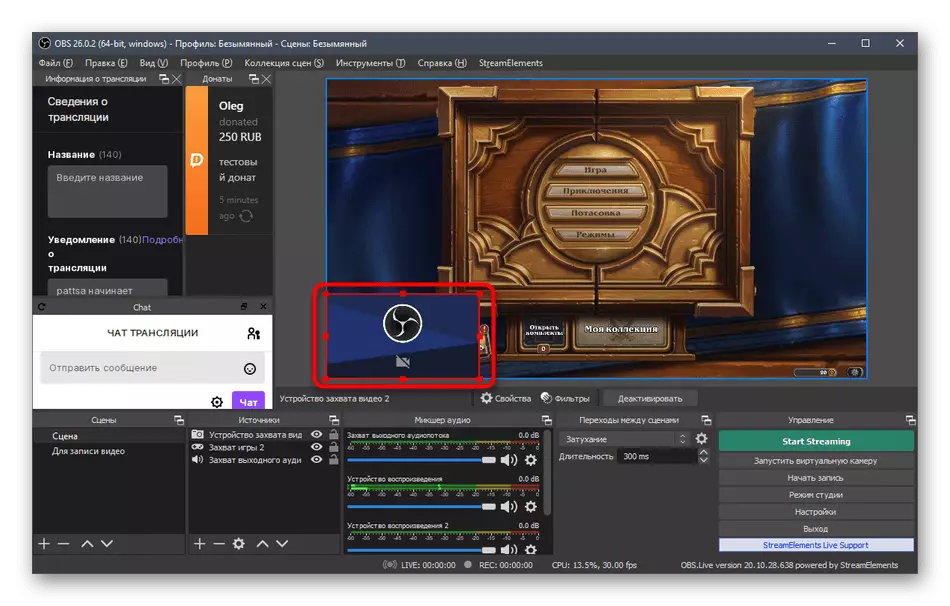
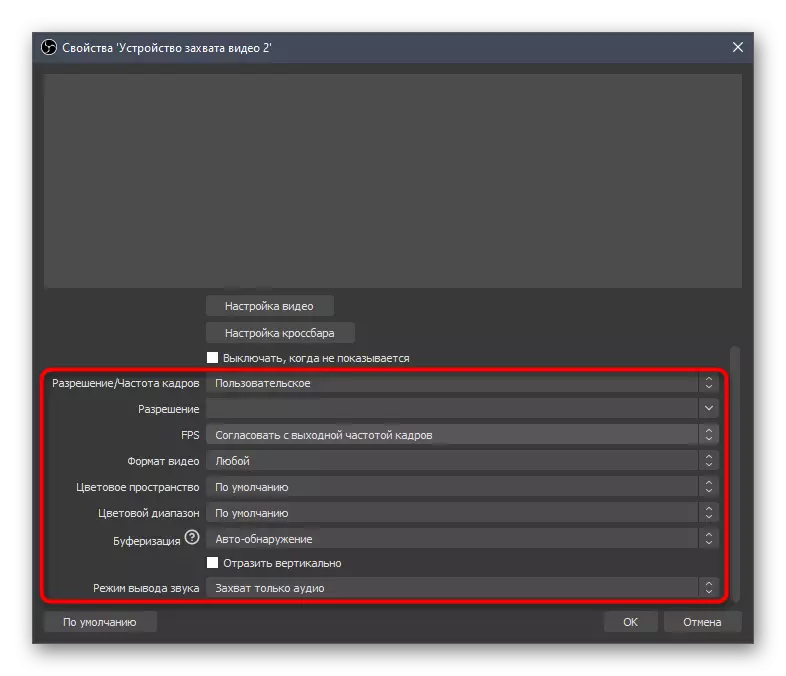
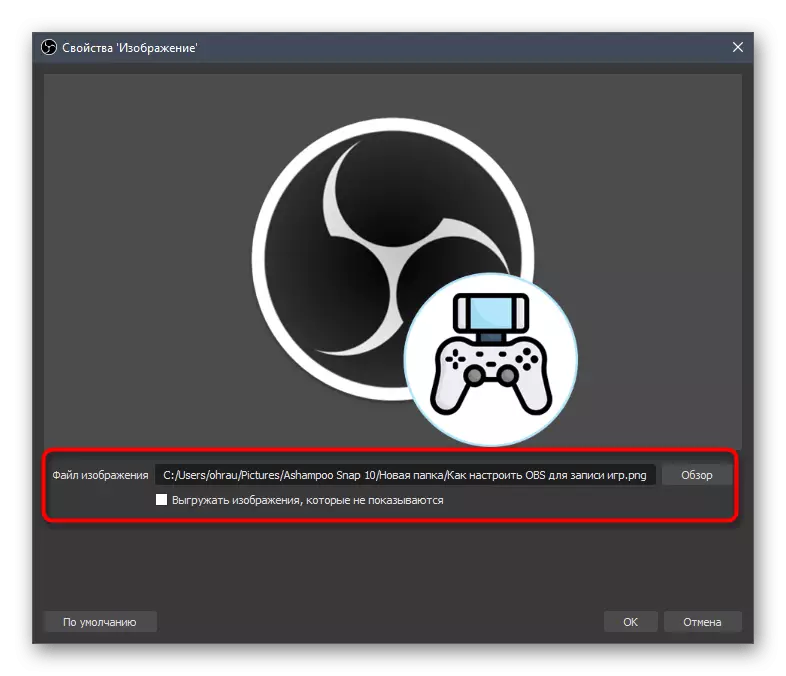

Su likusiais šaltiniais, kurie yra palaikomi obs, dalykai yra panašūs. Aukščiau, mes jau kalbėjome apie įspėjimus apie Donatas - jis taip pat rodomas kaip šaltinis. Jūs turėtumėte pasirinkti tipą "Naršyklė" ir įterpti nuorodą, kuri yra paskelbta Donato svetainėje Donatas skyriuje. Tačiau tai yra viskas, ką jūs išmoksite iš minėto straipsnio dėl paaukoti YouTube.
8 žingsnis: pokalbis ant srauto
Mes analizuojame kitą svarbų procesą, kuris leidžia jums atsiimti pokalbiai tiesiogiai į srautą. Tai leis žiūrovams, kad neskaito pokalbiai svetainėje, žinoti naujausius pranešimus. Tas pats metodas yra naudingas, kai srautas yra pakartojami į kitas svetaines ir žiūrovams tiesiog negali eiti tampyti skaityti pokalbiai. Įrašyta šaltinį įvyksta su specialiu svetainėje.
Eiti į oficiali svetainė Restream
- Sekite nuorodą viršuje, nereikia atsisiųsti programą, ir prisijungti ant RESTREAM svetainėje.
- Įvedę sąskaitą, jums reikės įpareigoti savo kanalą Twitch, kurio paspauskite atitinkamą mygtuką.
- Į naują skirtuką, pasirinkite apjuostame tarnybą ir patvirtinti privalomas.
- Į RESTREAM meniu, eikite į skyrių "chat".
- Galite pabandyti pridėti standartinį šaltinį kopijuojant nuoroda.
- Eiti į OBS ir pasirinkite šaltinis "naršyklę" pagal analogiją su donatam perspėjimų to.
- Nurodykite optimalų vardą už jį ir patvirtinti to.
- Per "Properties" lange, įterpti nukopijuotą nuorodą ir nustatyti bloko dydį, jei nenorite, kad jį pakeisti, tada rankiniu būdu.
- Kaip matote, pokalbis yra kilęs, tačiau jos standartiniai nustatymai nėra tinkami visiems, todėl siūlome keisti jas su to paties funkcionalumo RESTREAM Svetainės pagalba.
- Grįžti į ankstesnį puslapį naršyklėje ir spustelėkite "Atidaryti naršyklės".
- Atsidariusioje formoje gali būti naudojamas siųsti bandymų pranešimus patikrinti jų dizainas OBS.
- Jie ateina iš karto, todėl galite tiesiog pereiti tarp langų ir įsitikinkite, kad paraiška yra normalu.
- Tačiau dabar mes esame suinteresuoti pokyčių Čate per skyriuje "Nustatymai".
- Eiti į kategorijos "Išvaizda".
- Pereikite į skyrių "Įterpti srautą".
- Dabar galite pasirinkti vieną iš įvairių žaidimų dizaino temų, sureguliuokite fono derinimą, mastą ir skaidrumą. Yra pakankamai nustatymų, kad absoliučiai kiekvienas ratulys gali teisingai konfigūruoti pranešimo išvestį į ekraną, be to, visi pakeitimai rodomi peržiūros lange.
- Vėlgi, nukopijuokite naują nuorodą į įterpti į srautą.
- Grįžti į Obs, pasirinkite šaltinį "Naršyklė", spustelėję jį su kairiuoju pelės mygtuku.
- Pakeiskite nuorodą ir išsaugokite pakeitimus.
- Naujas blokas su pokalbiu bus rodomas nedelsiant, ir galite užbaigti šį konfigūracijos žingsnį.

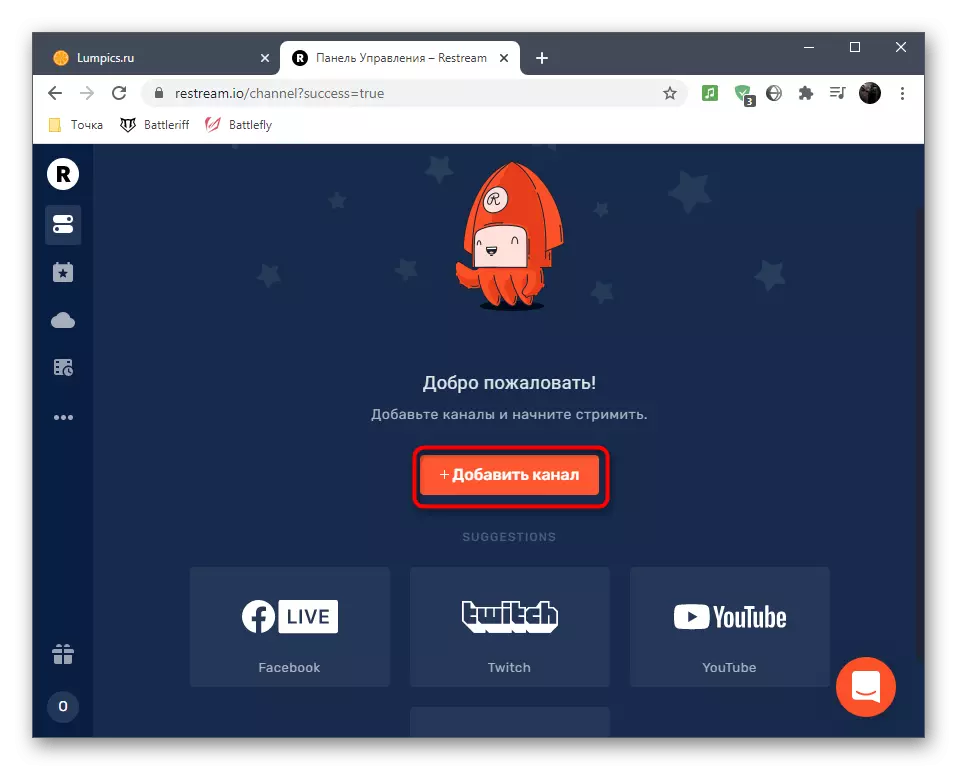

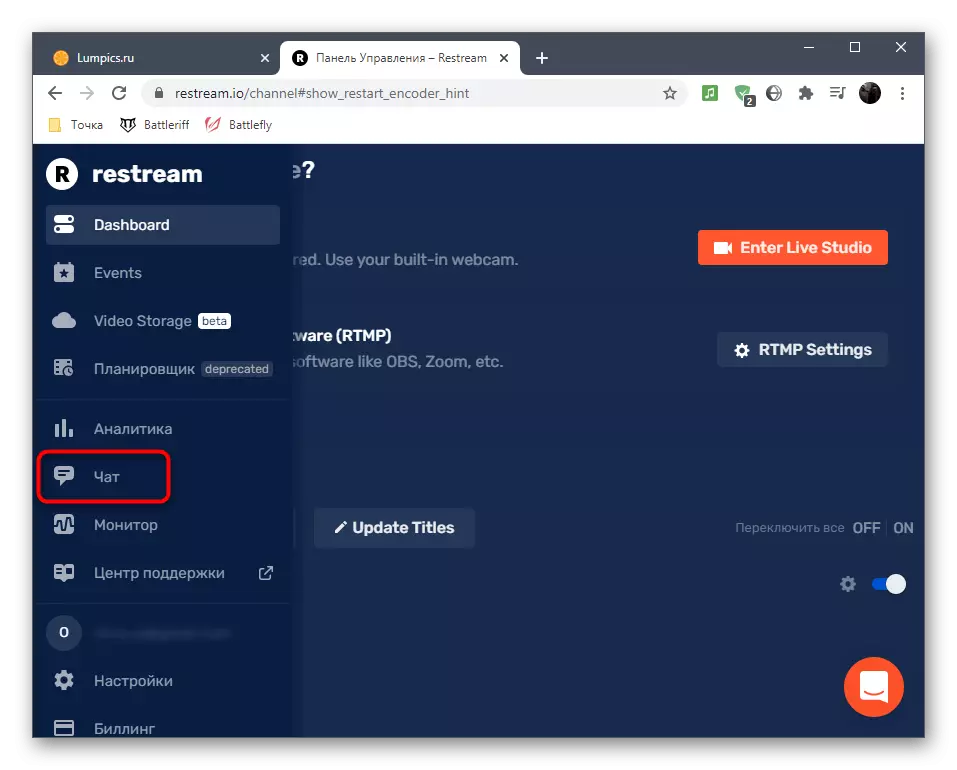


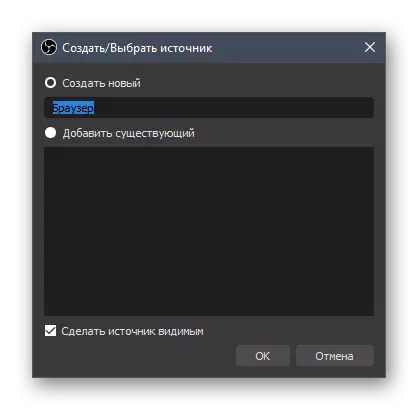
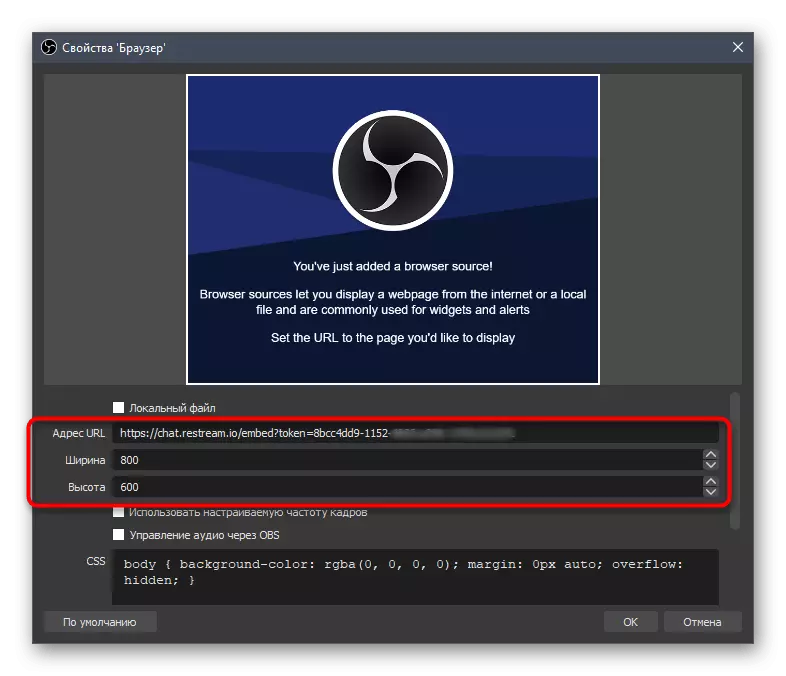
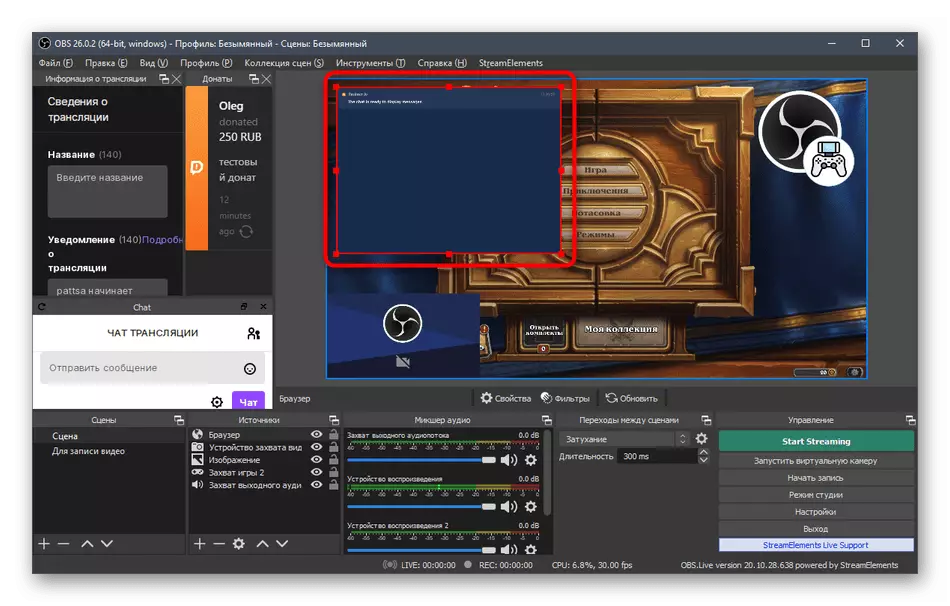


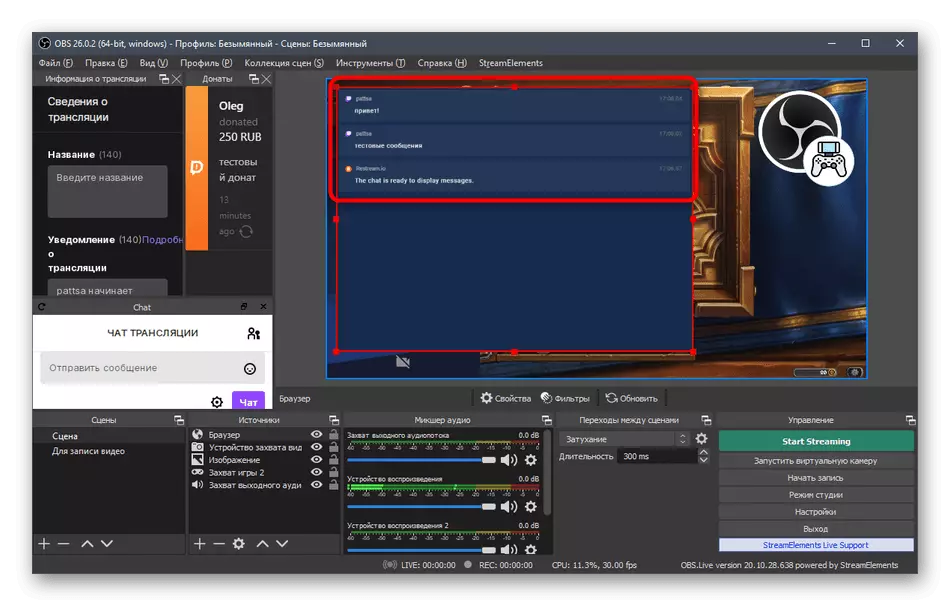

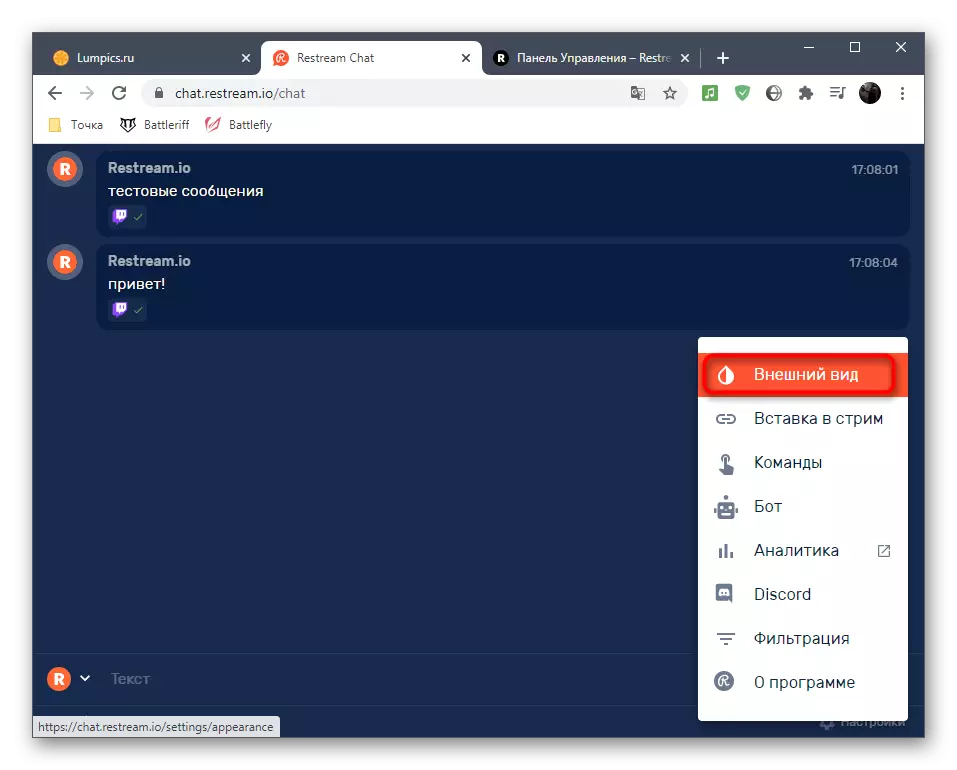
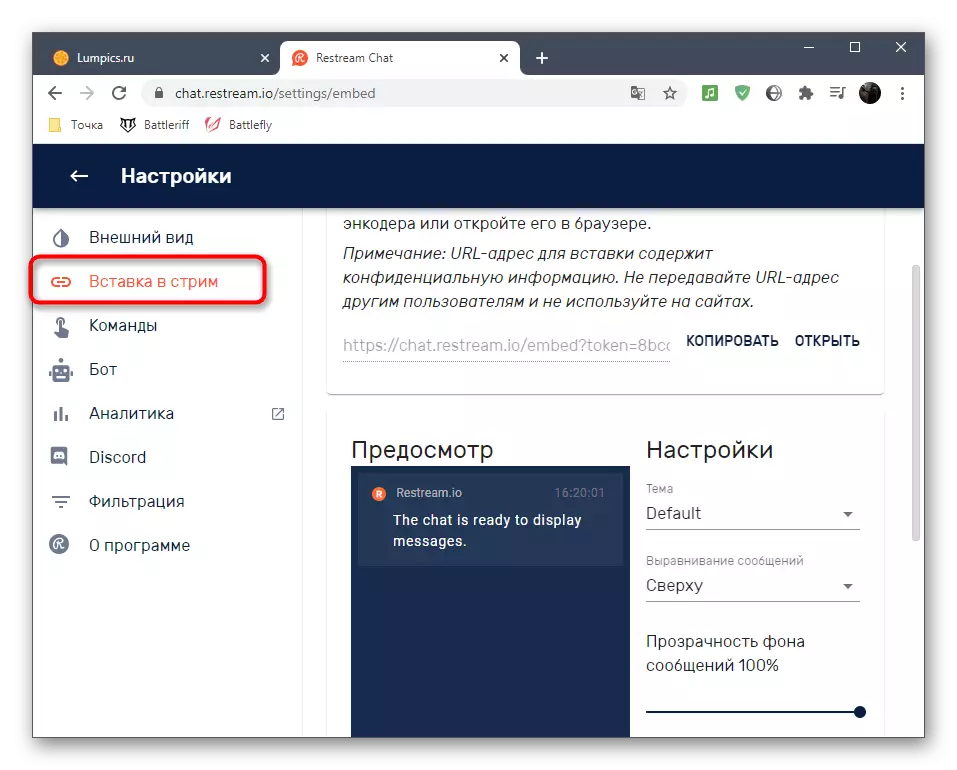
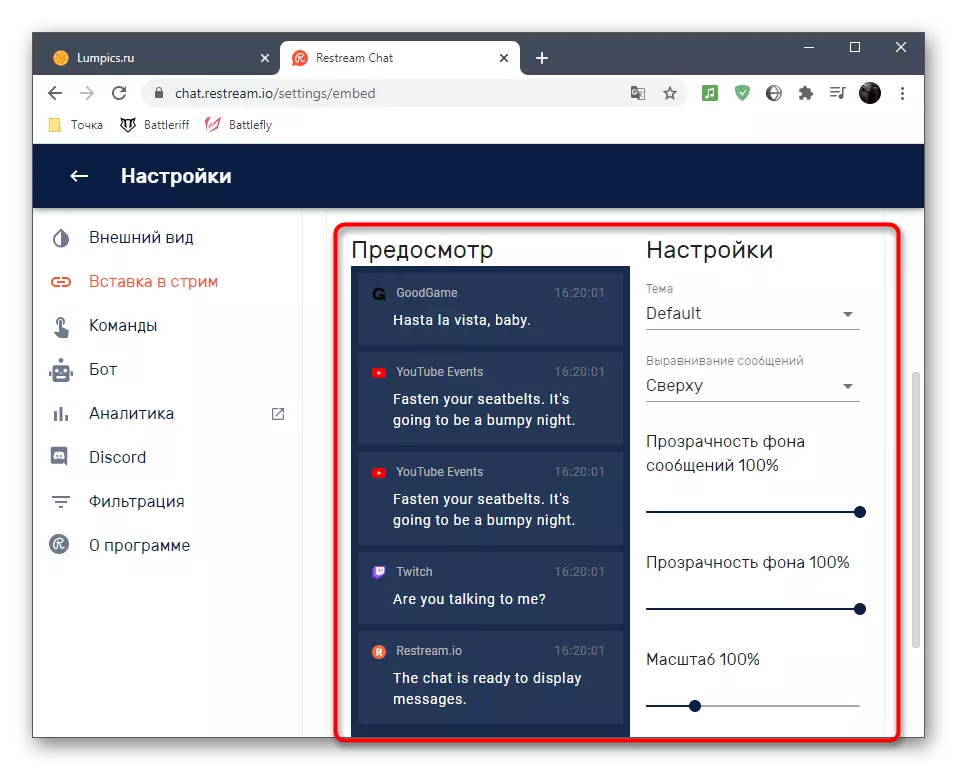
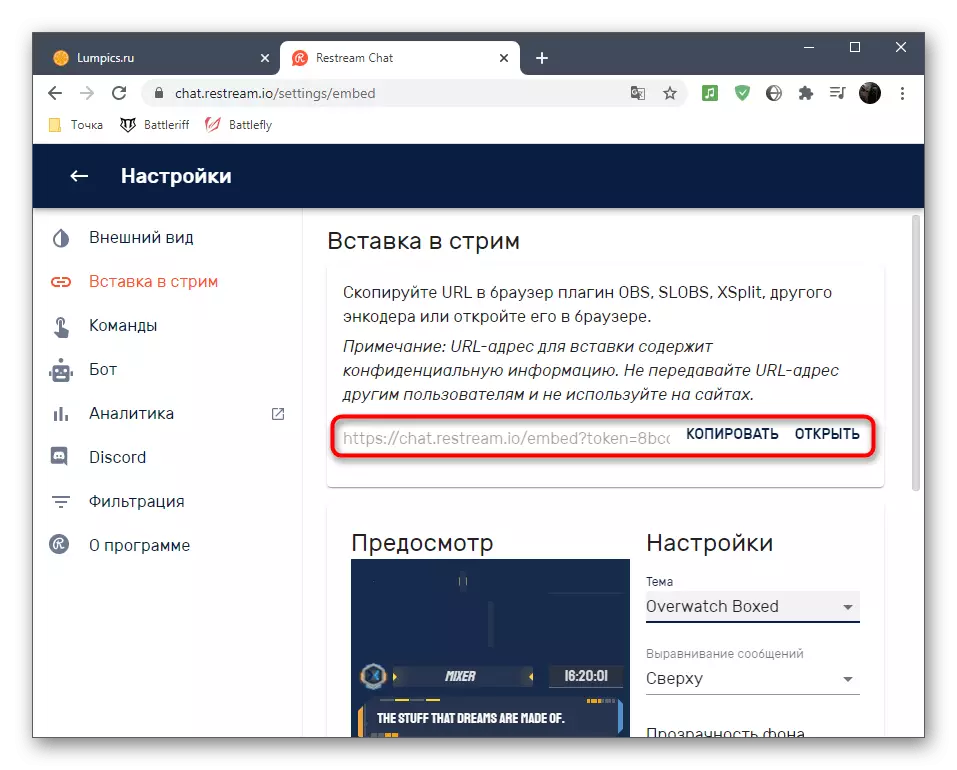

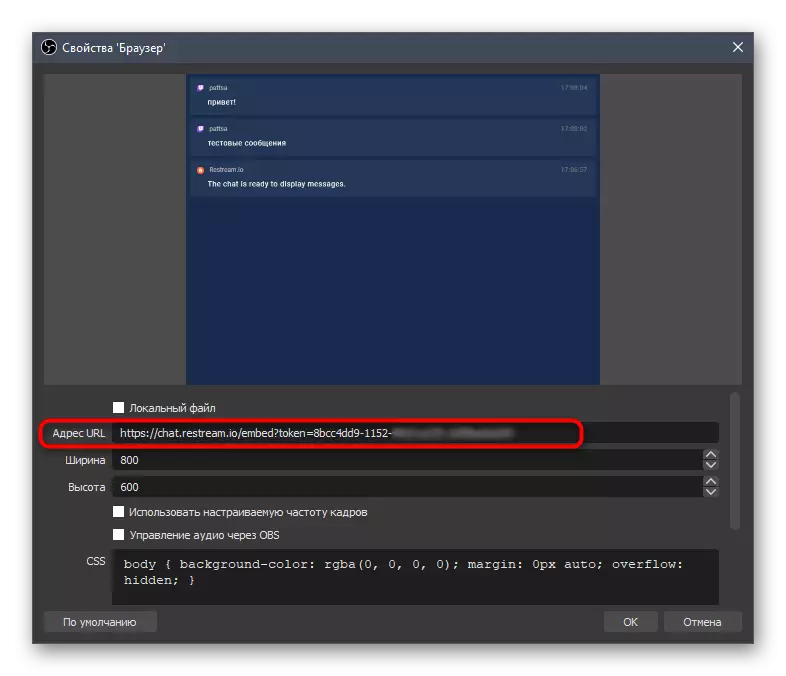
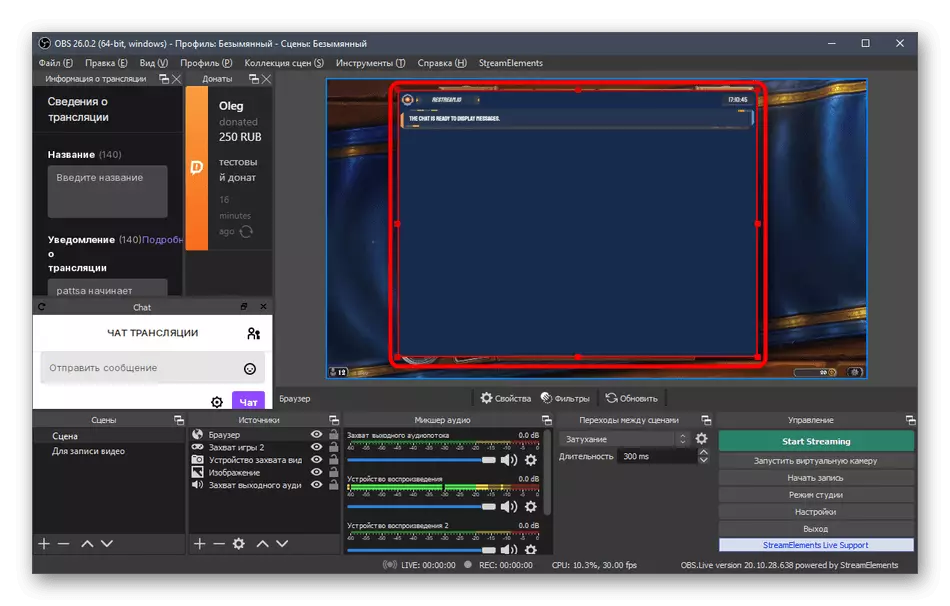
Yra ir kitų būdų išvados pokalbių sraute naudojant specialias svetaines ir individualias programas - informacija apie tai galite lengvai rasti internete. Mes taip pat vadovaujame populiariausia ir patogi interneto paslauga kaip pavyzdys, kuris puikiai susiduria su savo užduotimi ir yra tinkama kitiems.
9 žingsnis: pirmiausia paleiskite transliaciją
Visi nustatymai yra pagaminti, o tai reiškia, kad atėjo laikas pradėti transliaciją ir įsitikinkite, ar viskas veikia gerai arba reikia pakeisti konkrečius parametrus. Bus tik trys paprasti žingsniai, po kurio galima atidaryti srautą ir patikrinti vaizdo išvestį.
- "Vertimo informacijos" skydelyje įveskite pagrindinę informaciją kiekviename bloke, kad ne tai padaryti tiesiogiai per "Twitch".
- Spustelėkite mygtuką Pradėti Streaming mygtukas, nereikia papildomų pakeitimų ir nustatymų, nes anksčiau įdiegėme naudingų supaprastinimų taikymą.
- Atidarykite savo kanalą "Twitch" ir įsitikinkite, kad eteris sėkmingai veikia ir vaizdas rodomas įprastoje kokybėje ir nedelsiant. Norėdami patikrinti garsą, rekomenduojama peržiūrėti srautą ir per mobilųjį įrenginį, nes visi žmonės turi skirtingus garsiakalbius ir ausines.
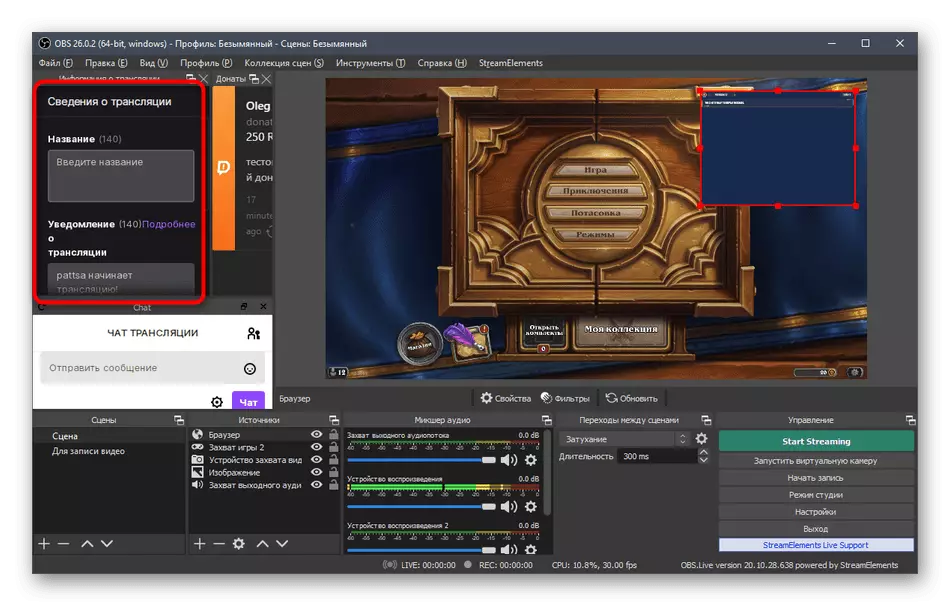
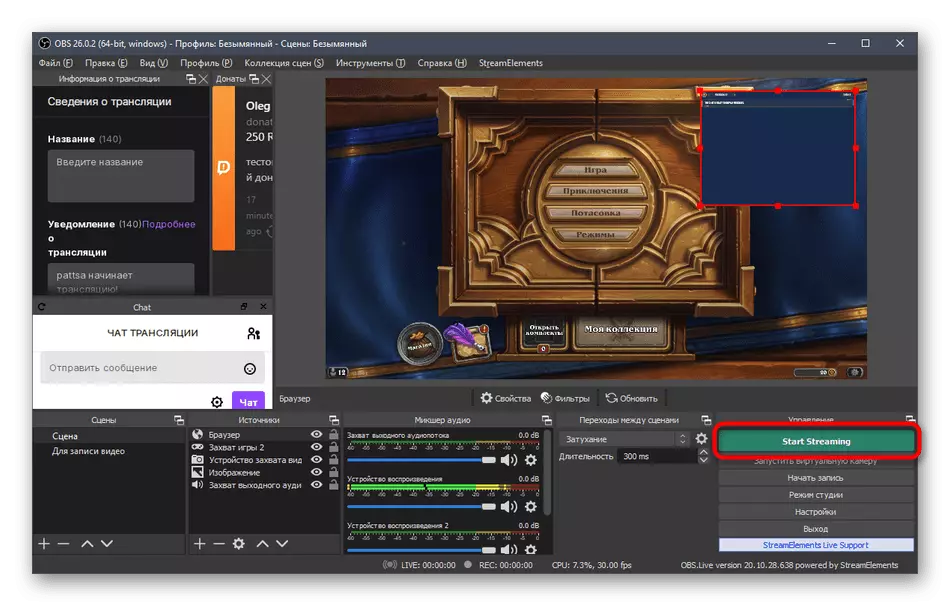

Atkreipkite dėmesį, kad beveik visi pirmiau aprašyti veiksmai yra tik pagrindiniai pavyzdžiai teisingai nustatant transliaciją TVIC. Jūs negalite įkelti srautų ir rankiniu būdu keisti kiekvieną parametrą naudojant funkcionalumą, pastatytą į obs. Nėra jokių apribojimų ir šaltinių - jei nenorite, nereikia atsiimti dovanų ar nepridėti pokalbio. Viskas priklauso tik nuo jūsų troškimų ir vizijos, kaip srautas turėtų atrodyti.
