
Крок 1: Загрузка OBS
У большасці карыстальнікаў, якія чытаюць гэтую інструкцыю, ужо ёсць устаноўленая копія OBS на кампутары. У такім выпадку мы раім выдаліць усе непатрэбныя сцэны і крыніцы, каб заняцца чыстай наладай для стрымінгу на Twitch. Хто яшчэ не загрузіў праграму, можа перайсці па спасылцы ніжэй і зрабіць гэта.

Крок 2: Загрузка StreamElements
StreamElements - дапаможнае праграмнае забеспячэнне, якое дазваляе дадаць у OBS велізарная колькасць віджэтаў, якія спрашчаюць стрымінг і маніторынг бягучай трансляцыі. Можна абыйсціся і без яго, але гэта вельмі зручнае рашэнне, якое мае масу пераваг і розных інструментаў, па змаўчанні адсутнічаюць у OBS. Мы будзем выкарыстоўваць StreamElements для вываду чата, актыўнасці на канале і спрашчэння налады трансляцыі перад запускам.
Перайсці да запампоўкі StreamElements з афіцыйнага сайта
- Перайдзіце па спасылцы вышэй і пачніце запампоўка StreamElements на свой кампутар.
- Пакуль праграма загружаецца, пстрыкніце па кнопцы «Login», каб стварыць уліковы запіс.
- Выканайце аўтарызацыю праз Twitch - гэта спросціць працэс падлучэння і налады віджэтаў. Не хвалюйцеся за захаванасць асабістых дадзеных, паколькі гэта буйная кампанія, якая мае аўтарытэт у колах стрымераў і супрацоўнічалая з рознымі пляцоўкамі.
- Па завяршэнні запусціце атрыманы выкананы файл для пачатку інсталяцыі.
- Пасля адлюстравання вітальнага вокны StreamElements пераходзіце да наступнага кроку.
- Праграма аўтаматычна выяўляе размяшчэнне OBS на кампутары і выбірае месца для ўстаноўкі, таму змяняць яго не трэба.
- Дадатковую галачку «OBS Studio» не ўстанаўлівайце, паколькі асноўны софт ужо ўсталяваны на ПК.
- Па завяршэнні ўстаноўкі зніміце галачкі, якія адказваюць за запуск StreamElements і стварэнне цэтліка на працоўным стале, паколькі гэтыя дзеянні не патрабуюцца.
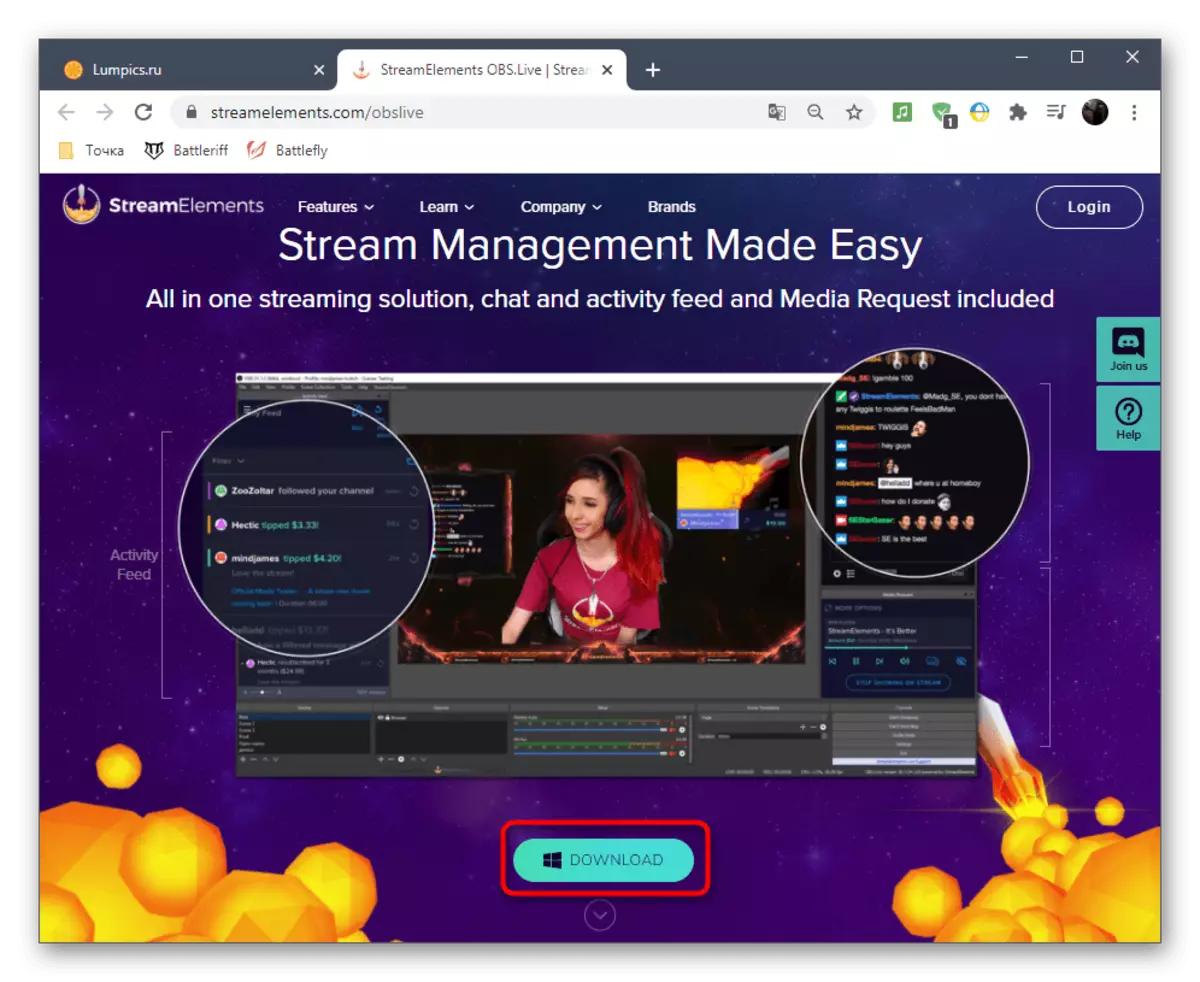
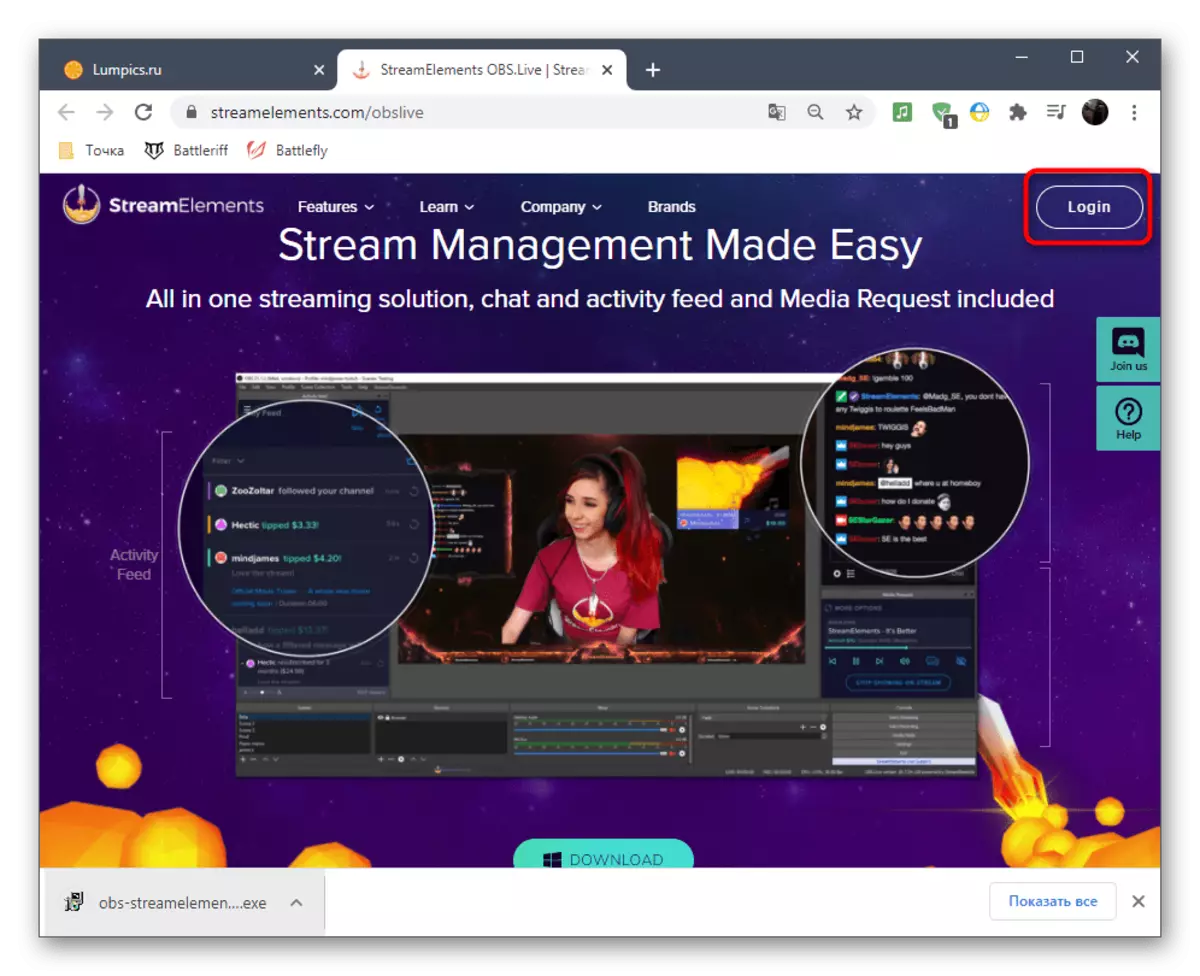
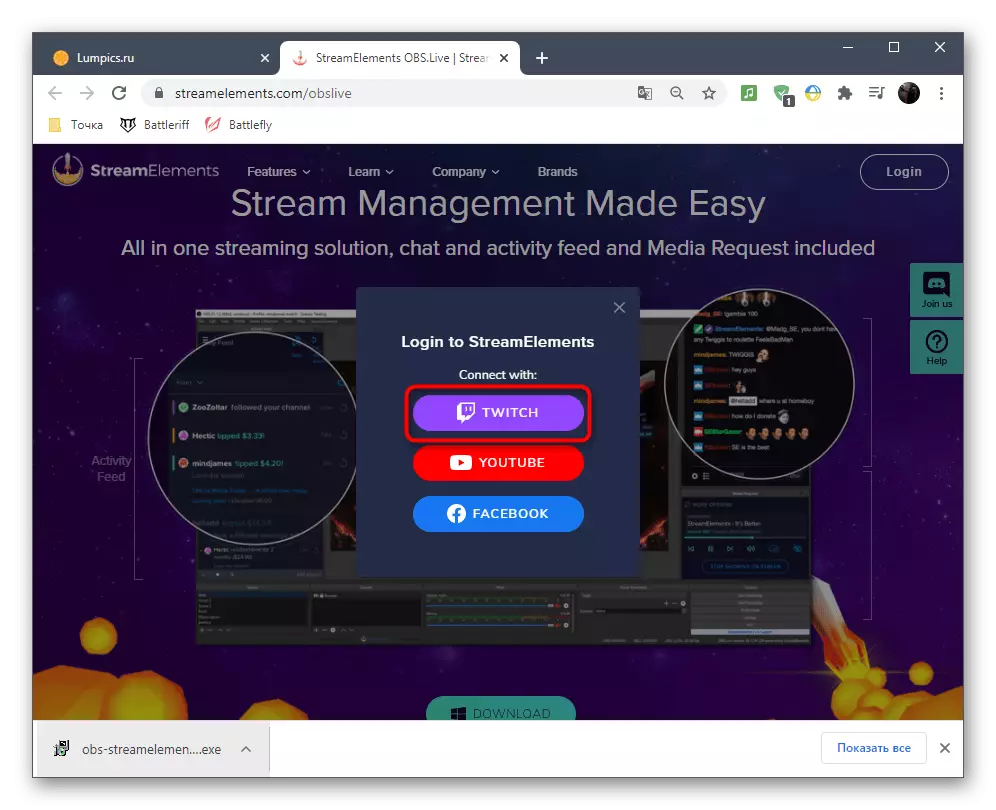
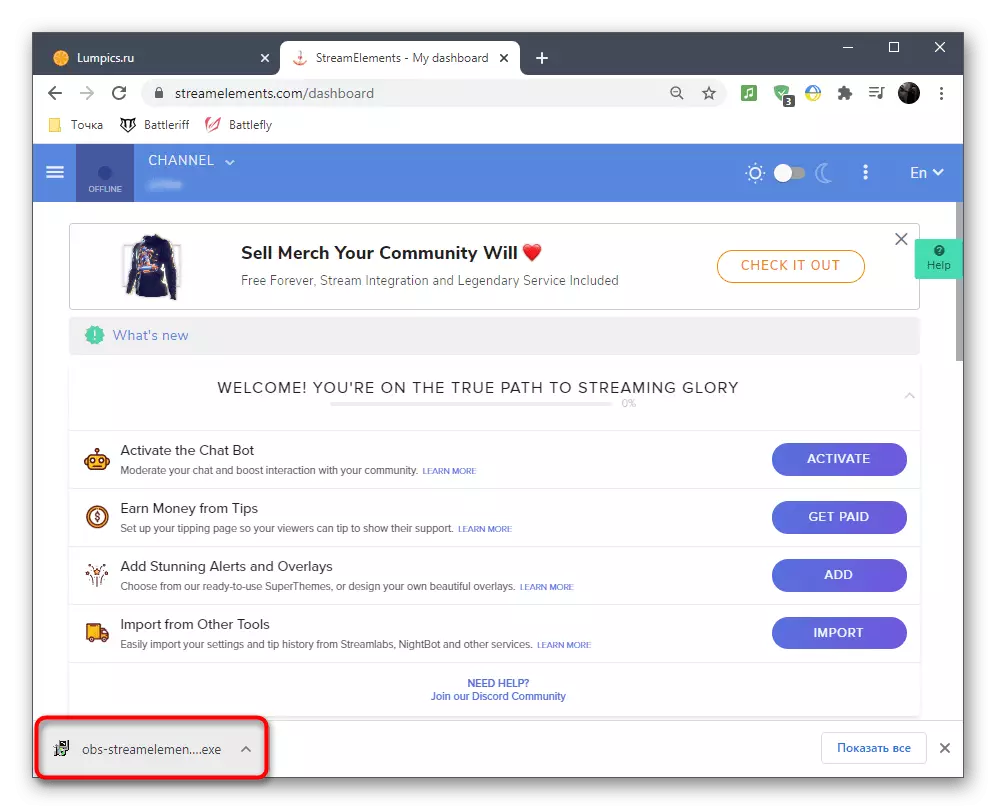
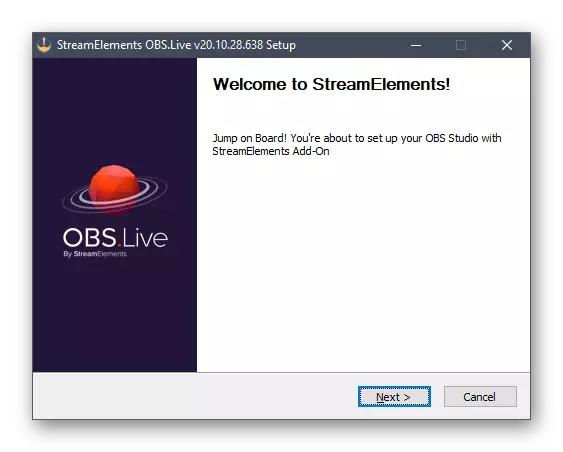
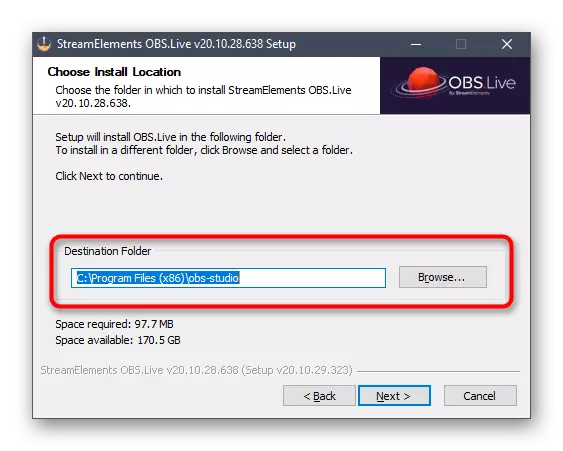
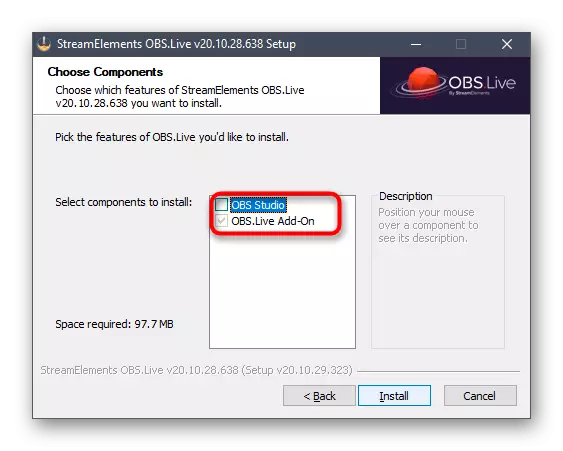

Калі OBS знаходзіцца ў занядбаным стане, зачыніце яе і адкрыйце паўторна. Н не здзіўляйцеся, што знешні выгляд крыху змяніўся - гэта выклікана даданнем элементаў StreamElements, з чым мы далей і разбярэмся.
Крок 3: Асноўная настройка StreamElements
Цяпер час разабрацца з асноўнымі параметрамі дададзенага толькі што StreamElements, паколькі пасля інсталяцыі праграмы знешні выгляд і функцыянальнасць OBS зведалі невялікія змены.
- Пры першым запуску вы ўбачыце акно аўтарызацыі для OBS.Live, у якім паўторна выберыце тып падлучэння праз Twitch.
- З'явіцца форма ўваходу, дзе пакажыце дадзеныя свайго акаўнта і пацвердзіце аўтарызацыю.
- StreamElements прапануе розныя дапаўненні для Стрым, якія мы пакуль прапусцім, паколькі яны не ставяцца да абавязковых элементаў, але вы можаце ў любы момант вярнуцца да іх і азнаёміцца з інструментамі.
- Сапраўды гэтак жа паступіце і з чат-ботам ад StreamElements, які пакуль што не патрэбны.
- Пасля завяршэння аўтарызацыі ў галоўным акне OBS вы ўбачыце па меншай меры чатыры розных вокны, якія адказваюць за стрымінг. Рэкамендуем пакінуць толькі «Activity Feed» і «Chat», а кіраванне медыя і акно інсталяцыі дапаўненняў пакуль зачыніце.
- Працаваць з гэтымі блокамі і іншымі функцыямі StreamElements можна праз аднайменную ўкладку ў галоўным меню, пры навядзенні курсора на якую з'яўляецца спіс даступных вокнаў і налад.
- Перамяшчайце блокі з чатам і актыўнасцю Стрым у любое зручнае месца, фарміруючы аптымальнае працоўная прастора.
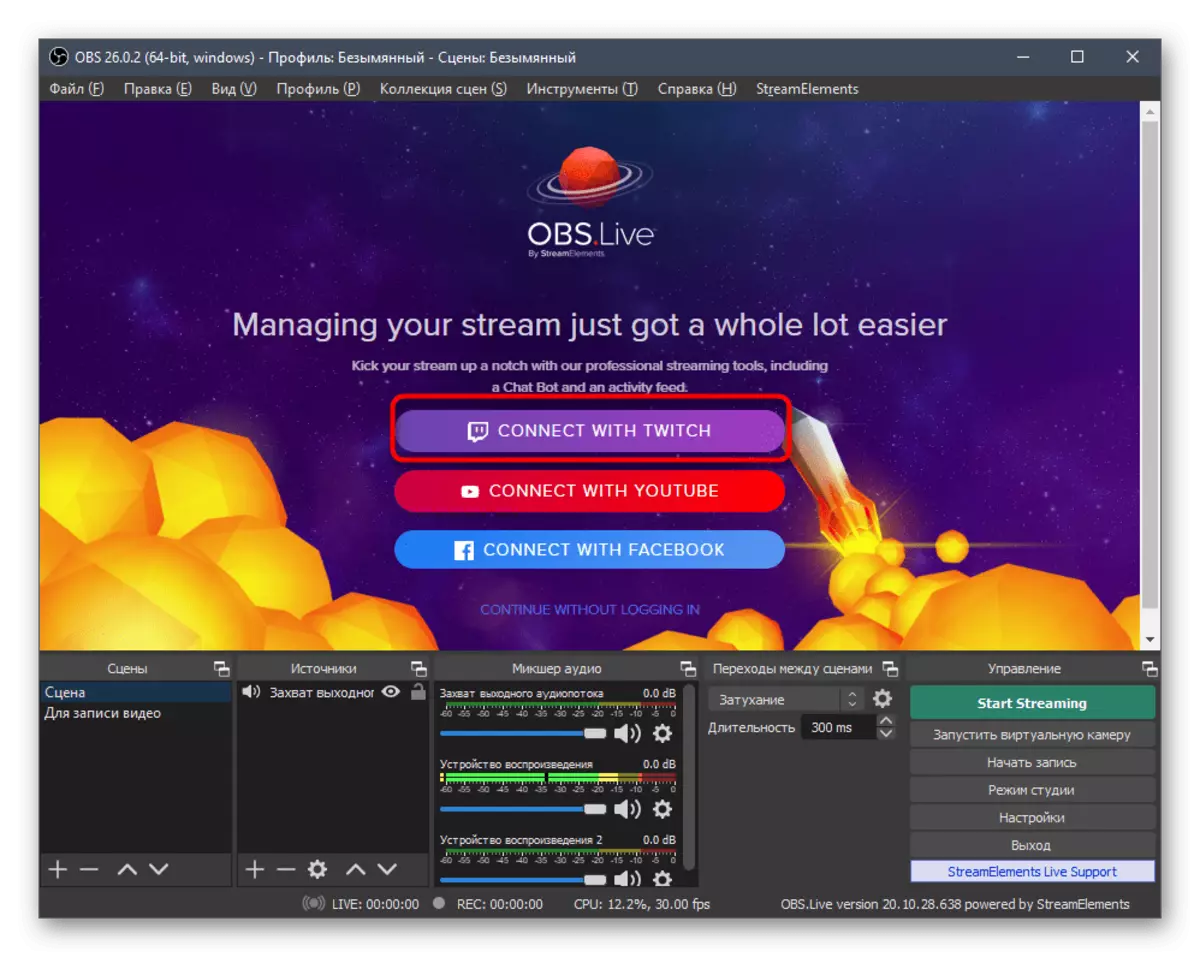
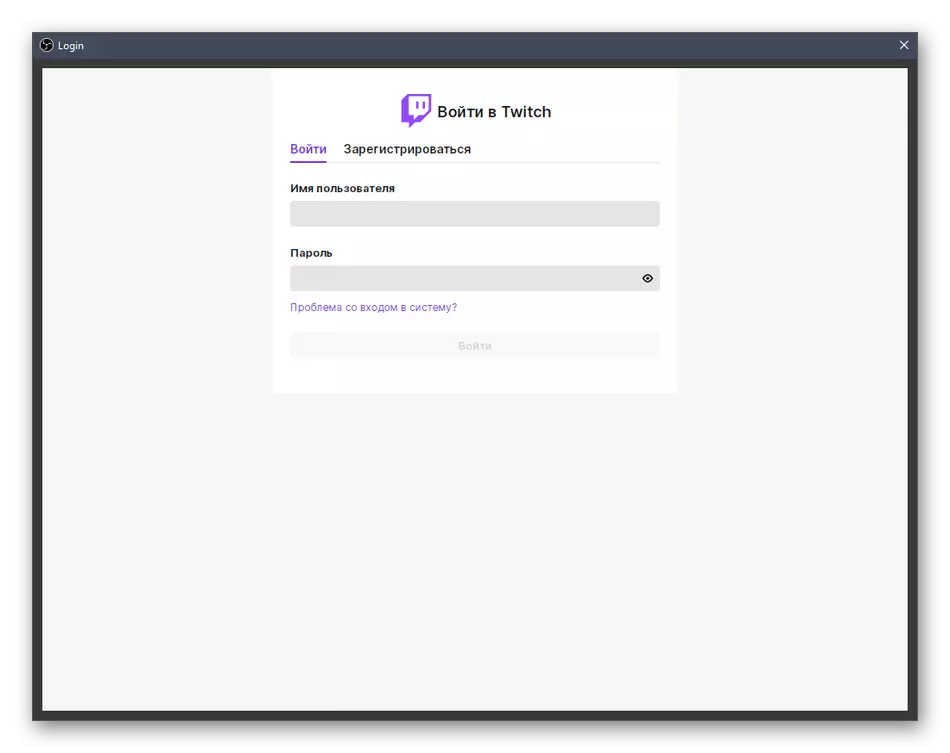


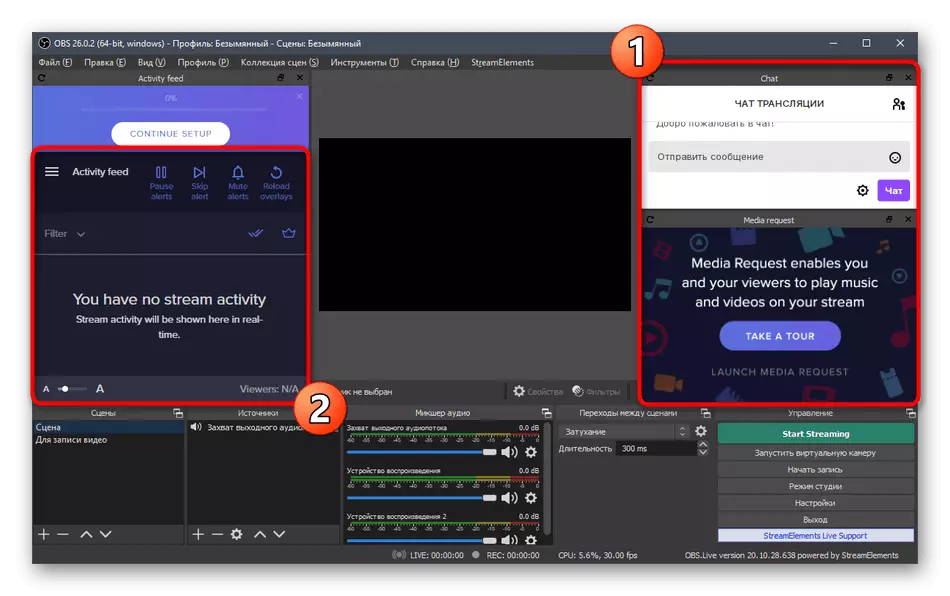
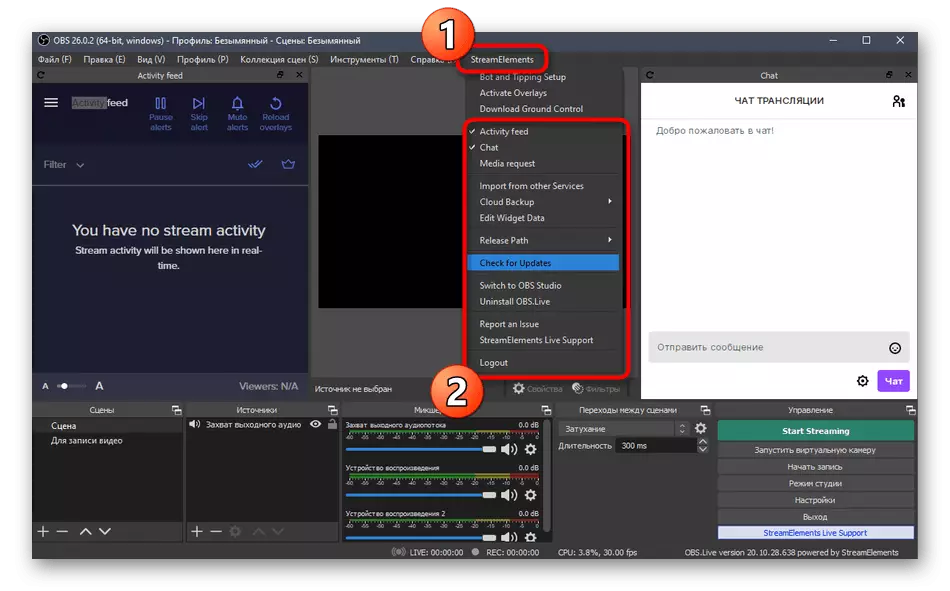
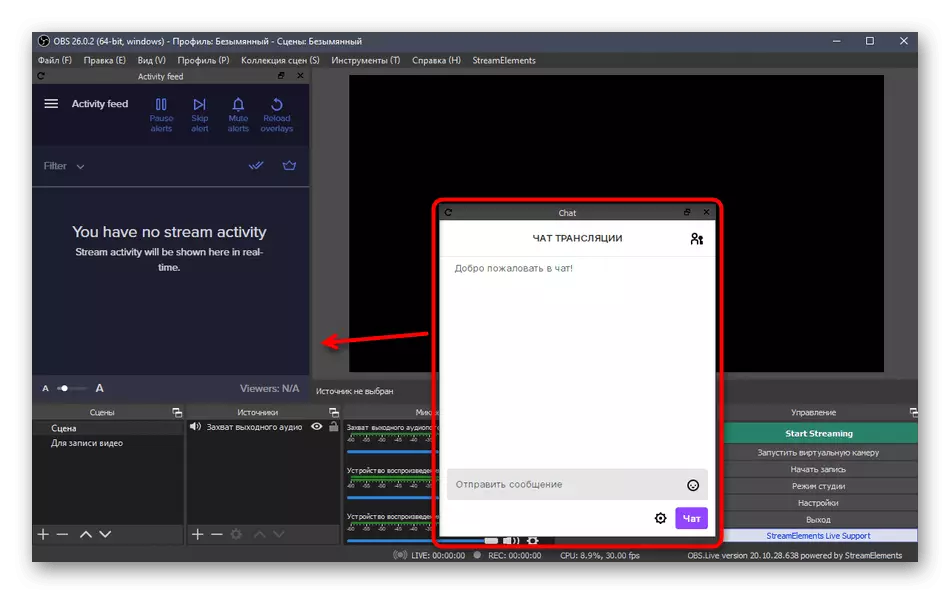
Крок 4: Падключэнне Twitch для стрымінгу
Калі вы раней ужо хацелі арганізаваць свой стрым ці глядзелі ўрокі па гэтай працэдуры, напэўна ведаеце аб тым, што для падлучэння акаўнта ў OBS даводзілася адкрываць налады, атрымліваць ключ трансляцыі, прывязваць яго і выконваць яшчэ некалькі іншых дзеянняў. З устаноўкай StreamElements усё становіцца прасцей, паколькі рахунак ўжо падлучаны, і застаецца толькі абраць тып вяшчання ў параметрах самой праграмы.
- Для гэтага праз галоўнае меню перайдзіце ў «Настройкі».
- У новым акне адкрыйце ўкладку «Вяшчанне».
- Праз выпадальны спіс абярыце сэрвіс «Twitch» і націсніце на «Падключыць рахунак».
- Сервер выбіраецца аўтаматычна, а ніжэй павінна з'явіцца кнопка «Выйсці з акаўнта», якая сведчыць аб паспяховай наладзе. Пераканайцеся ў гэтым, ўжыеце змяненні і зачыніце акно.
- У асноўным акне OBS зараз з'явяцца яшчэ два акна: з інфармацыяй аб трансляцыі і чатам. Калі другое можна адразу зачыніць, то першае спатрэбіцца для зручнай налады патоку перад запускам.
- Калі спатрэбіцца, адкрыйце ўкладку «Выгляд», разгарніце «Док-панэлі» і адзначце птушачкамі ўсе тыя блокі, адлюстраванне якіх трэба ў галоўным меню.

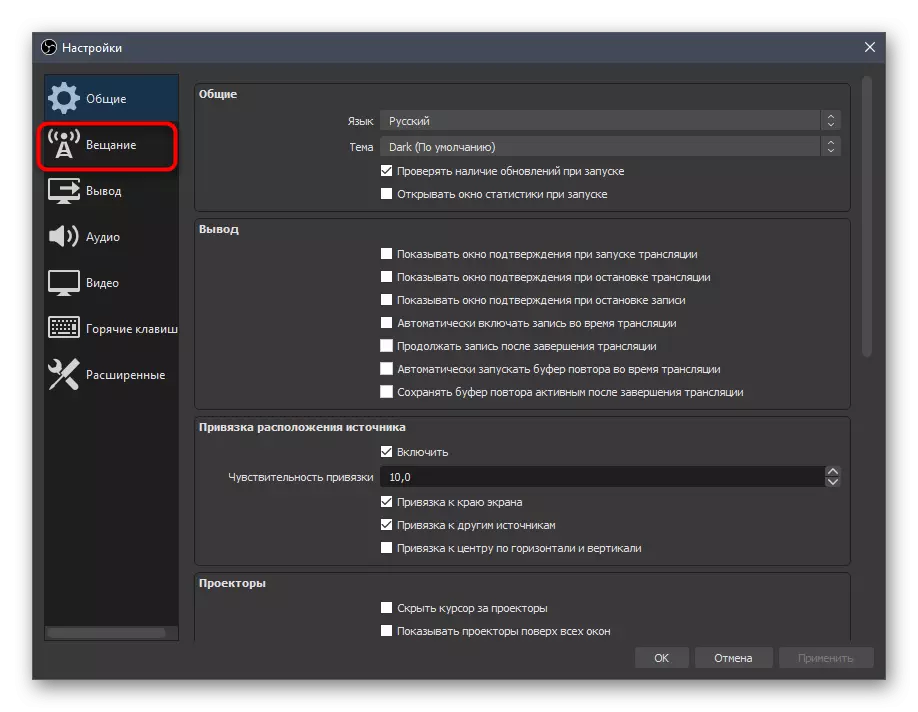



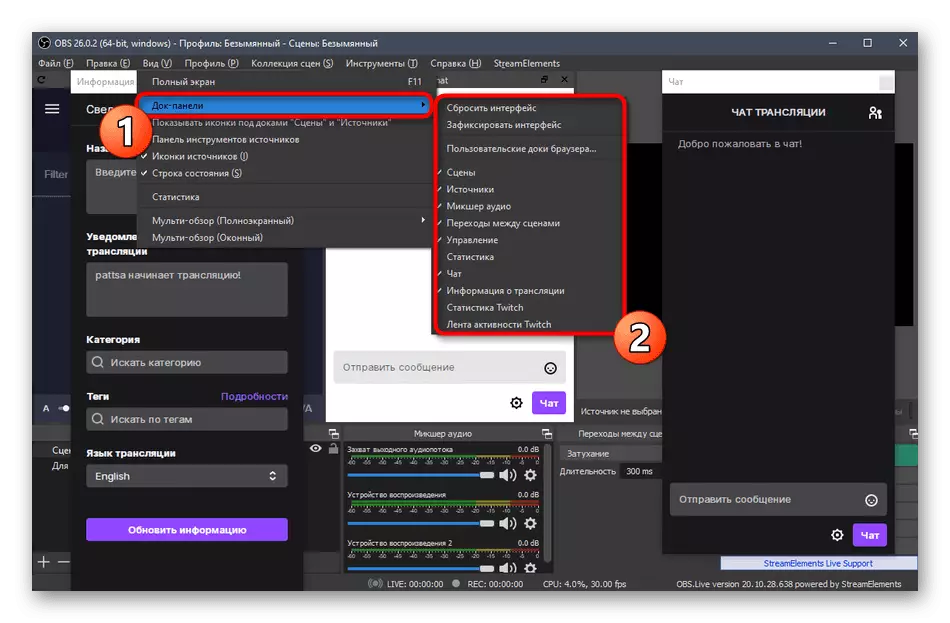
Крок 5: Асноўныя налады трансляцыі
Пагаворым аб асноўных уласцівасцях трансляцыі, якія адносяцца да параметраў OBS. Сюды адносяцца: якасць высновы, бітрэйт, які выкарыстоўваецца кадавальнік і многае іншае. Разгледзім аптымальныя значэння з папраўкай на розныя зборкі кампутараў і патрабаванні карыстальнікаў.відэа
Падзелім гэты этап на тры часткі, у кожнай з якіх пагаворым аб важных параметрах трансляцыі. Першае меню адказвае за відэа, то ёсць карцінку, якая выводзіць карыстальнікам, праглядаю струмень.
- У меню «Настройкі» абярыце ўкладку «Відэа».
- Тут вы ўбачыце радок - «Базавае (аснова) дазвол». Яе значэнне павінна супадаць з выкарыстоўваным дазволам на маніторы.
- Другая радок з выхадных дазволам адказвае за тое, у якой якасці будуць бачыць карцінку гледачы на Стрым. Для Full HD выкарыстоўвайце значэнне 1920 × 1080, а для HD - 1280 × 720.
- Апрацоўка маштабавання ажыццяўляецца пры дапамозе адмысловага фільтра, і найлепшым вынікам у прапорцыі якасць / спажываныя рэсурсы тут будзе «Бикубический (дакладнае маштабаванне, 16 выбарак)».
- Апошняя радок - «Агульныя значэння FPS». Для гульняў прыярытэтна выбіраць 60 кадраў у секунду, забяспечваючы плыўнасць карцінкі. Пры гутарковых або іншых тыпах Стрым можна пакінуць і 30, аддаўшы перавагу меншай нагрузцы на ПК, а не якасці.
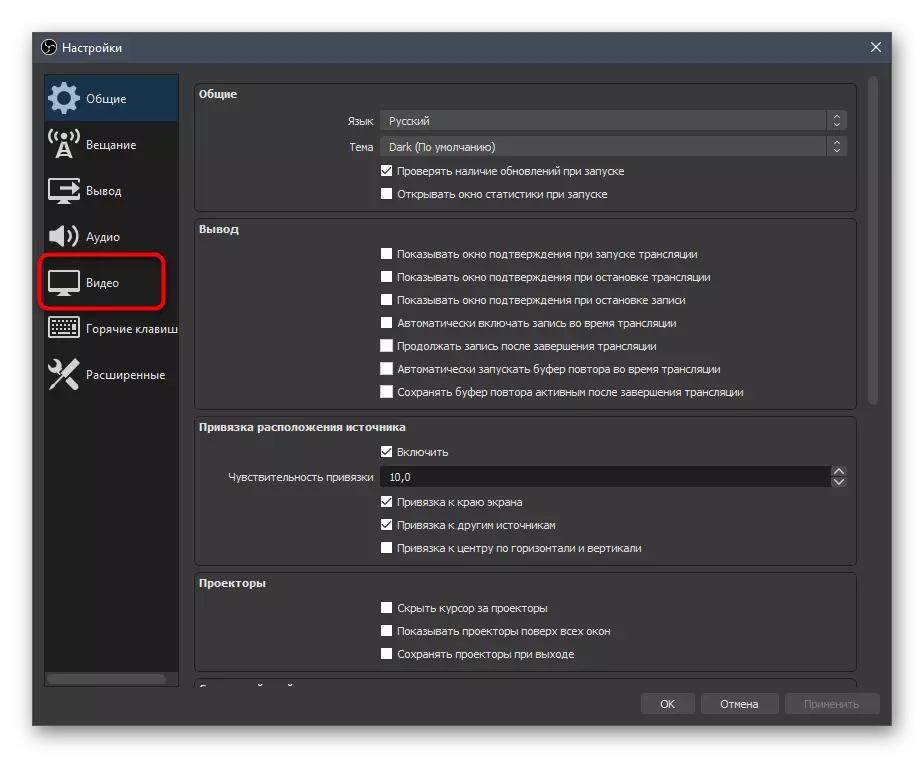


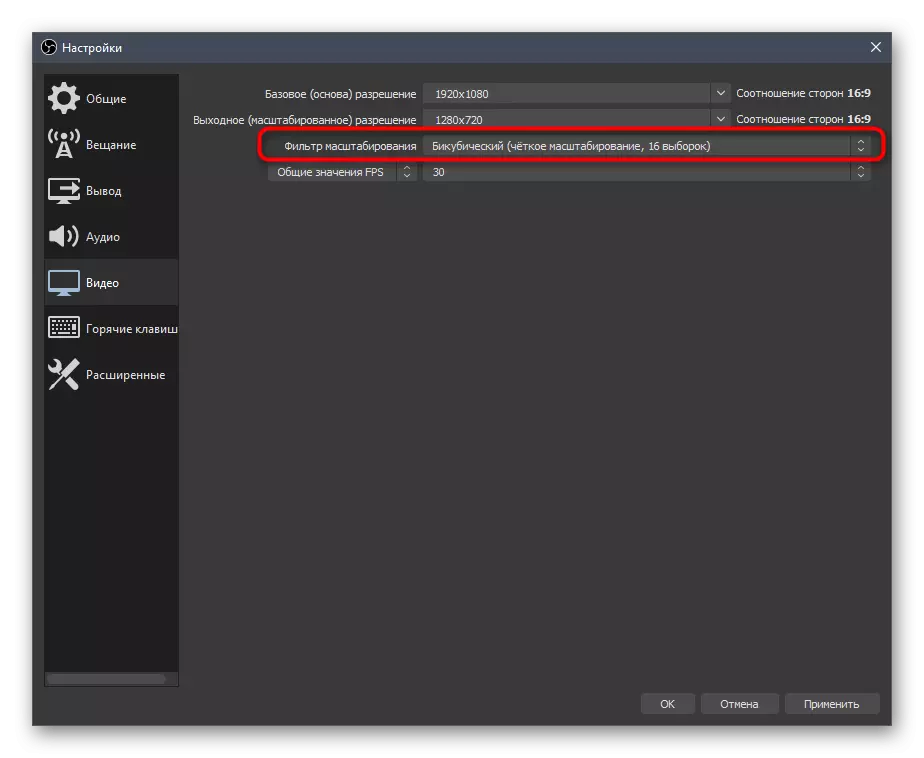
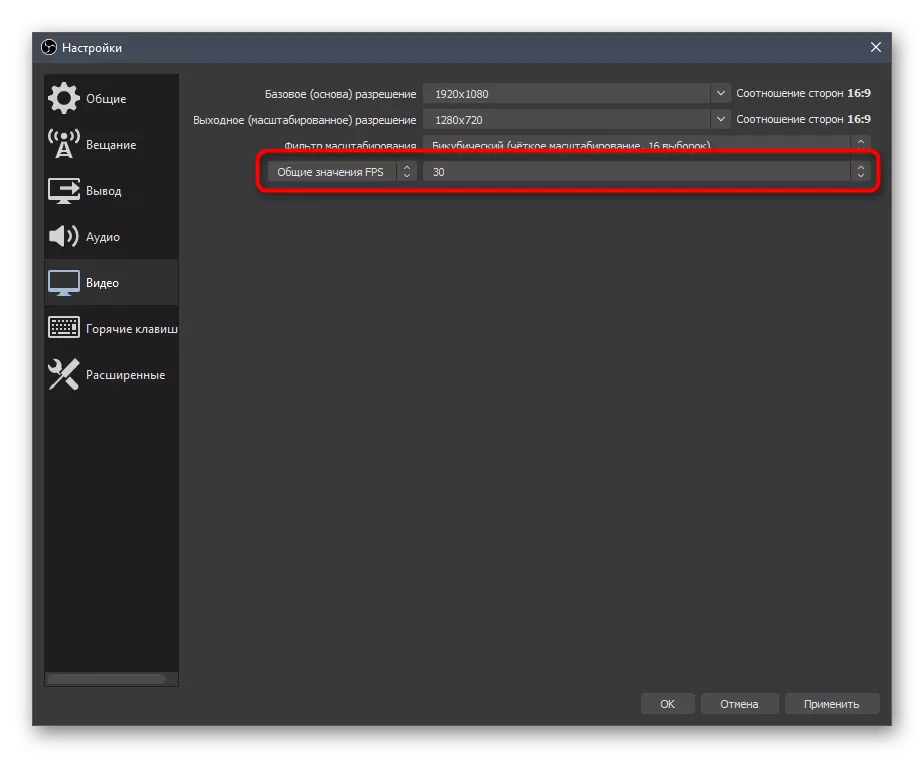
выснову
Параметры высновы адказваюць за які выкарыстоўваецца кадавальнік, агульны бітрэйт і перадусталёўкі для самога кадавальнік. Гэта найбольш важны момант, ад якога залежыць якасць трансляцыі і нагрузка на жалеза. Раскажам пра гэта канфігураванні ў агульных рысах і пакінем спасылкі на дапаможныя матэрыялы, якія спатрэбяцца пры выбары значэнняў.
- Адкрыйце раздзел «Выснова» і адразу ж пераключыцеся на рэжым «Пашыраны», выбраўшы гэты варыянт у выпадальным спісе.
- Па змаўчанні выкарыстоўваецца кадавальнік «x264», даступны абсалютна ўсім карыстальнікам. Пры апрацоўцы асноўная нагрузка ўскладаецца на працэсар, таму дадзены кампанент ПК павінен быць магутным. Як альтэрнатыву можна выбраць «NVENC» або іншы кадавальнік, які пасылае задачы для апрацоўкі на відэакарту і яе модулі. Мы разгледзім першы варыянт, а затым дамо спасылку на артыкул, дзе распавядаецца аб альтэрнатывах.
- Наступны пункт - «Упраўленне бітрэйтам». Для працы з Twitch ён павінен быць сталым, таму спыніцеся на варыянце «CBR».
- Сам бітрэйт задаецца ў адпаведнасці з усталяванымі раней параметрамі трансляцыі і іншымі нюансамі.
- На наступным скрыншоце вы бачыце фрагмент табліцы з тым, якія налады неабходна выбіраць пры выкарыстанні канкрэтных кадавальнік і жаданні высновы ў пэўным якасці. Ніжэй вы знойдзеце спасылку на гэтую афіцыйную артыкул ад Twitch, якая дапаможа разабрацца ва ўсіх складанасцях.
- Стандартна для ўсіх налад інтэрвал ключавых кадраў складае «2», таму ў меню ўсталюеце гэта значэнне.
- Перадусталёўка ЦП ў выпадку з кадавальнік x264 павінна адпавядаць магутнасці вашага кампутара. Чым хутчэй перадусталёўка, тым больш дэталяў прапускаецца пры апрацоўцы і менш нагрузка на само жалеза. Уладальнікі магутных ПК могуць выбраць «fast», а падчас працы са слабейшымі мадэлямі спатрэбіцца перабіраць больш хуткія перадусталёўкі, ацэньваючы нагрузку і выніковую карцінку на трансляцыі.
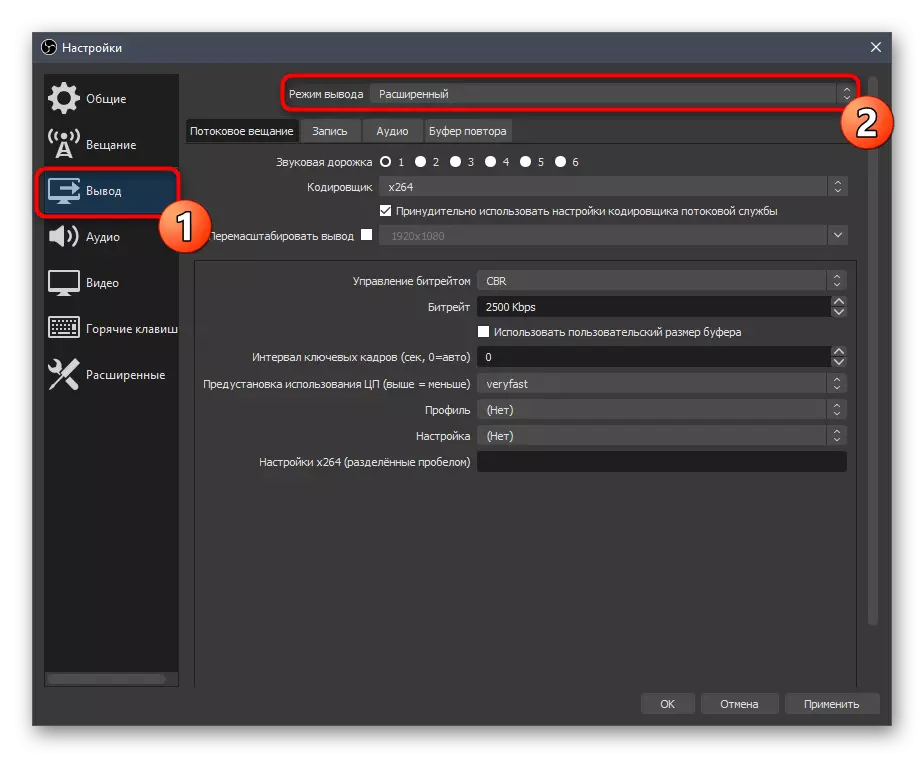
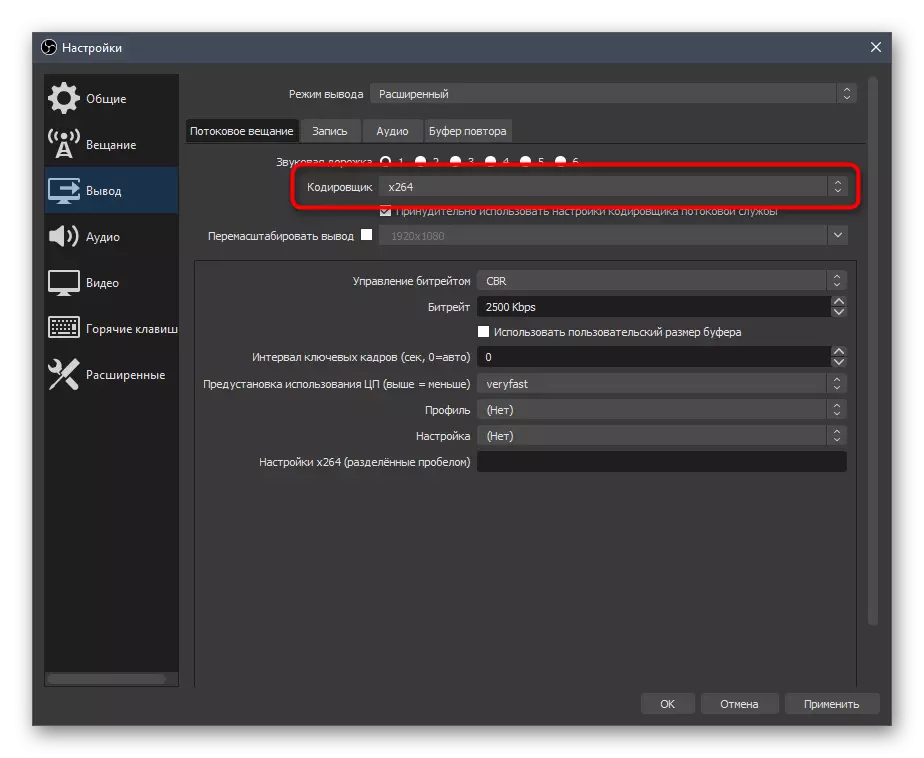
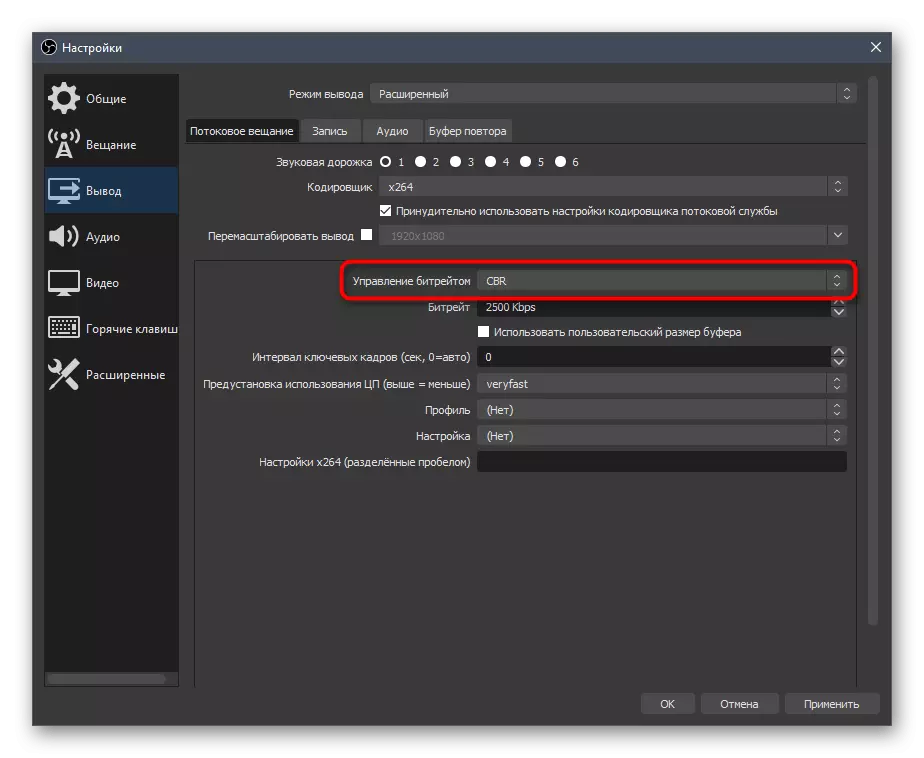
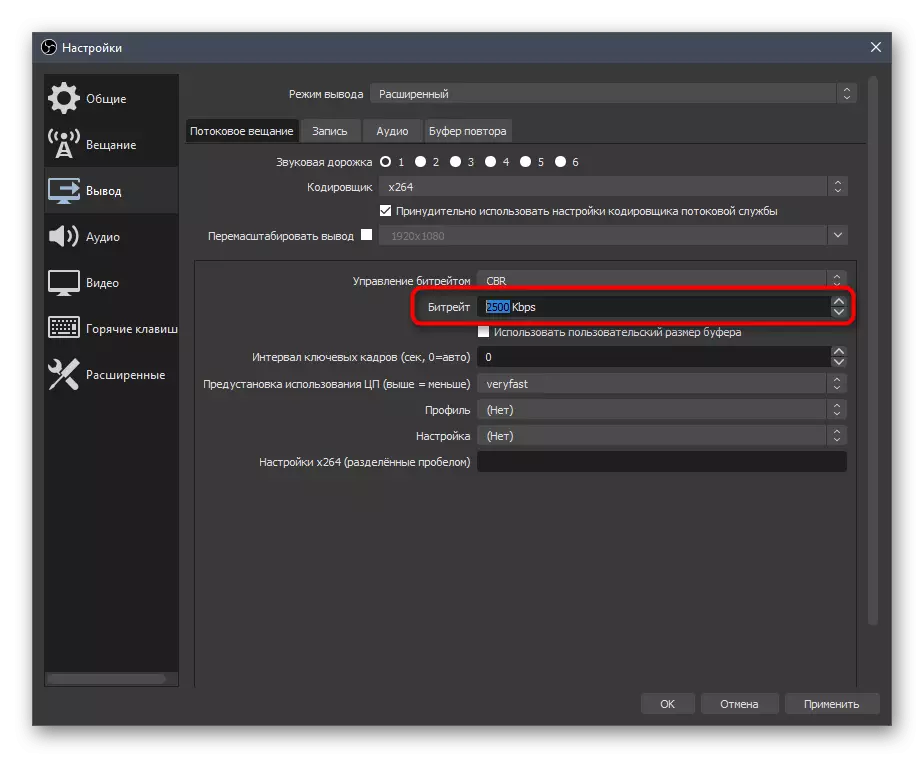
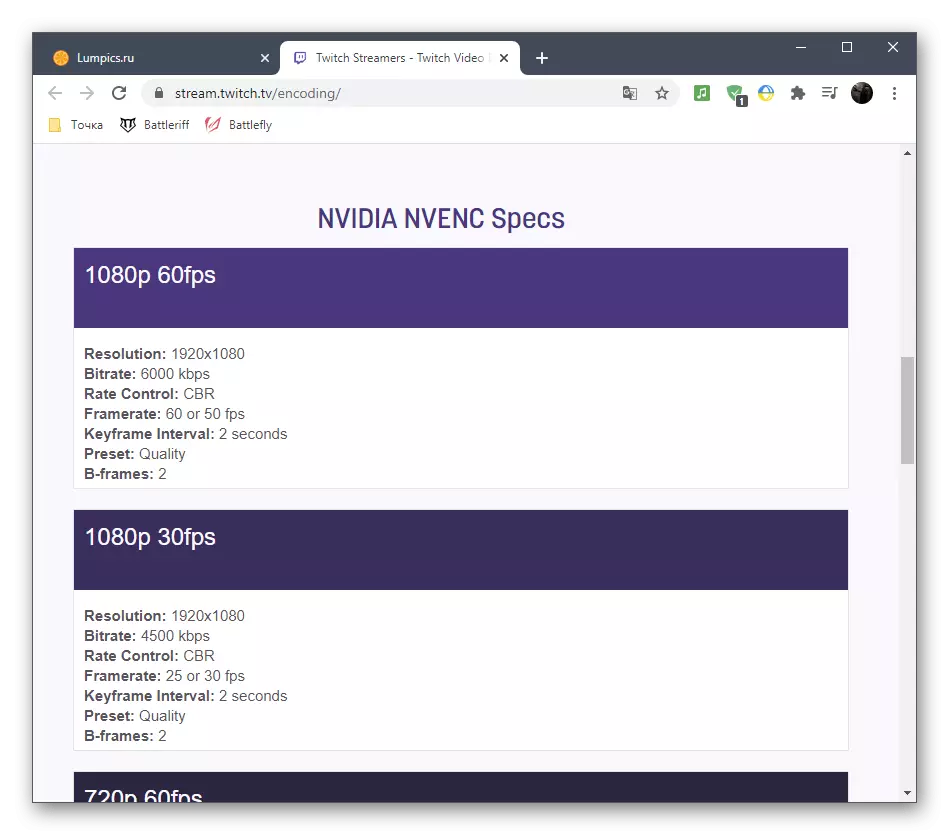

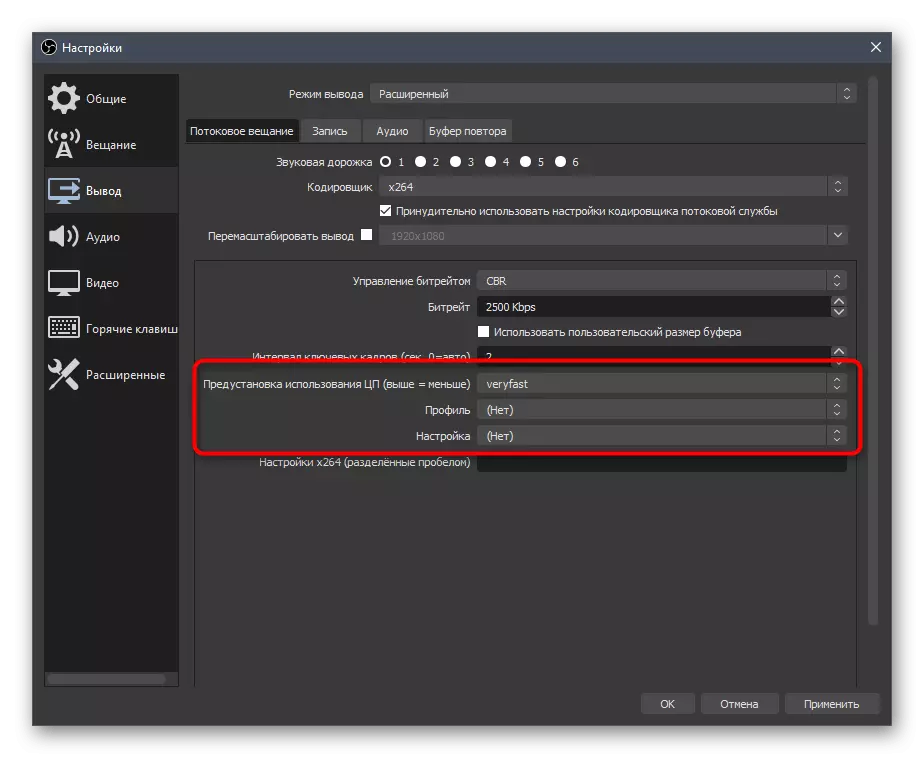
Як і абяцалі, пакідаем дапаможныя спасылкі з профілямі налады трансляцыі для Twitch і YouTube. Першы выкарыстоўваць прыярытэтна, але калі вы робіце два адначасовых вываду, карысна зазірнуць і ў матэрыял ад распрацоўшчыкаў відэахостынгу, падабраўшы аптымальныя параметры.
Чытаць далей:
Правілы вяшчання Twitch
Налады видеокодера, бітрэйт і дазволу прамой трансляцыі YouTube
Што тычыцца пераключэння на видеокодеры і змены іншых параметраў пры ўзнікненні праблем з перагрузкай, раім звярнуць увагу на кіраўніцтва ад нашага аўтара, дзе распавядаецца пра варыянты зніжэння агульнай нагрузкі на жалеза.
Чытаць далей: Выпраўленне памылкі «кадавальнік перагружаны! Паспрабуйце панізіць налады відэа »ў OBS
аўдыё
З высновай малюнка разабраліся, засталося толькі наладзіць аўдыё, бо вяшчанне павінна захопліваць як мінімум гук з працоўнага стала і мікрафон.
- Адкрыйце раздзел «Аўдыё» і ў блоку «Аўдыё з працоўнага стала» выберыце выкарыстоўваюцца дынамікі або манітор.
- У якасці мікрафона ў адным з палёў таксама пакажыце падлучанае асобна прылада альбо ж мікрафон, які выкарыстоўваецца ў вэб-камеры.
- Не забудзьцеся ўжыць змены, пасля чаго можна зачыніць акно «Настройкі».
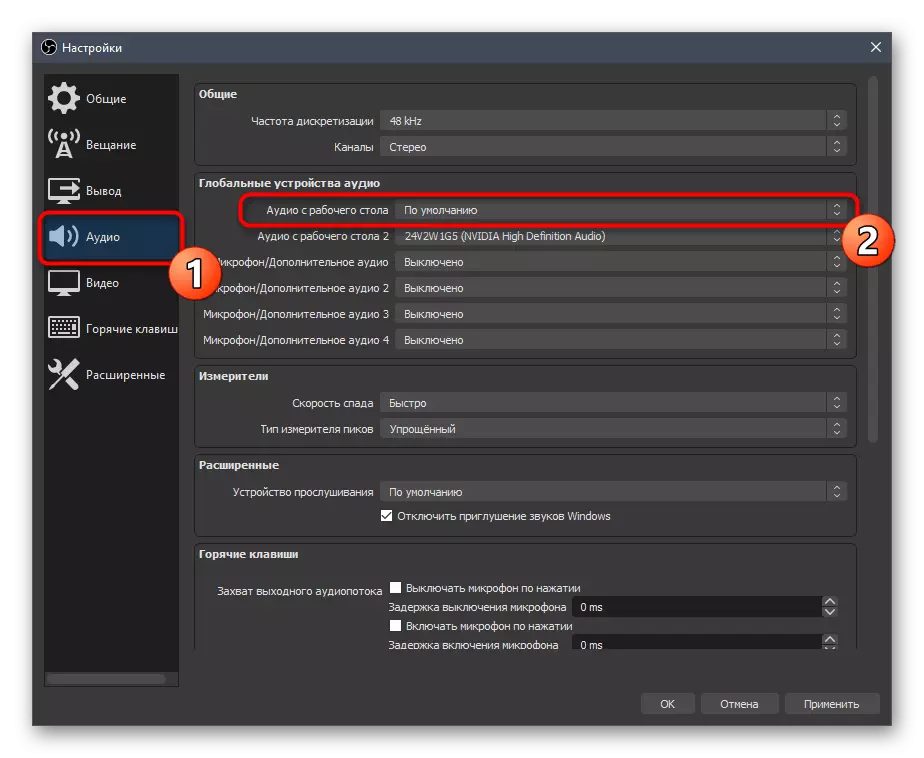
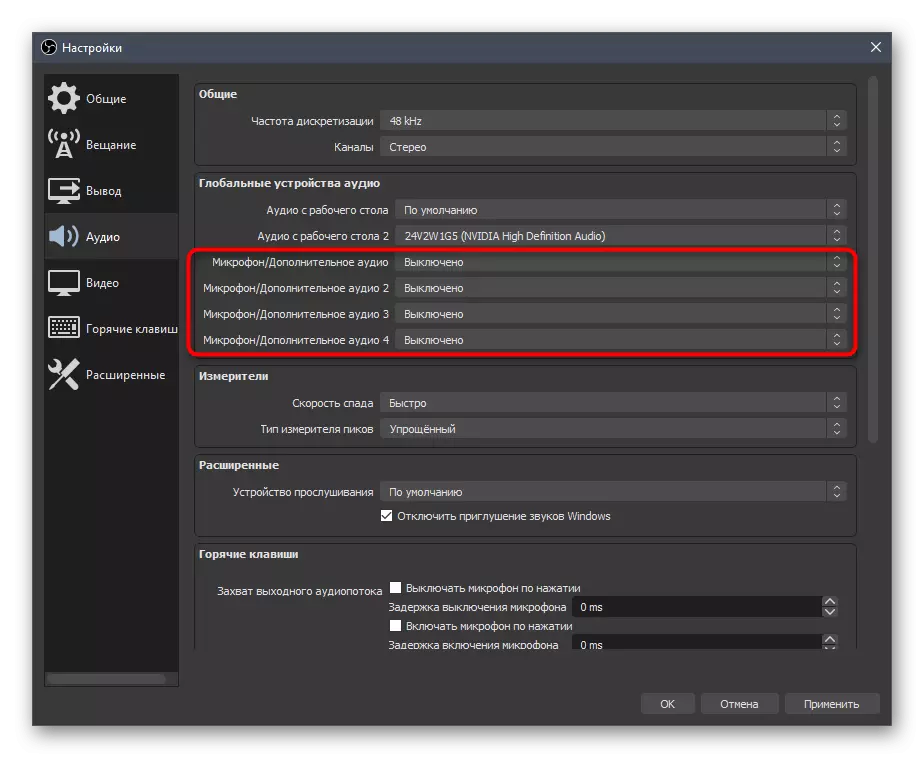
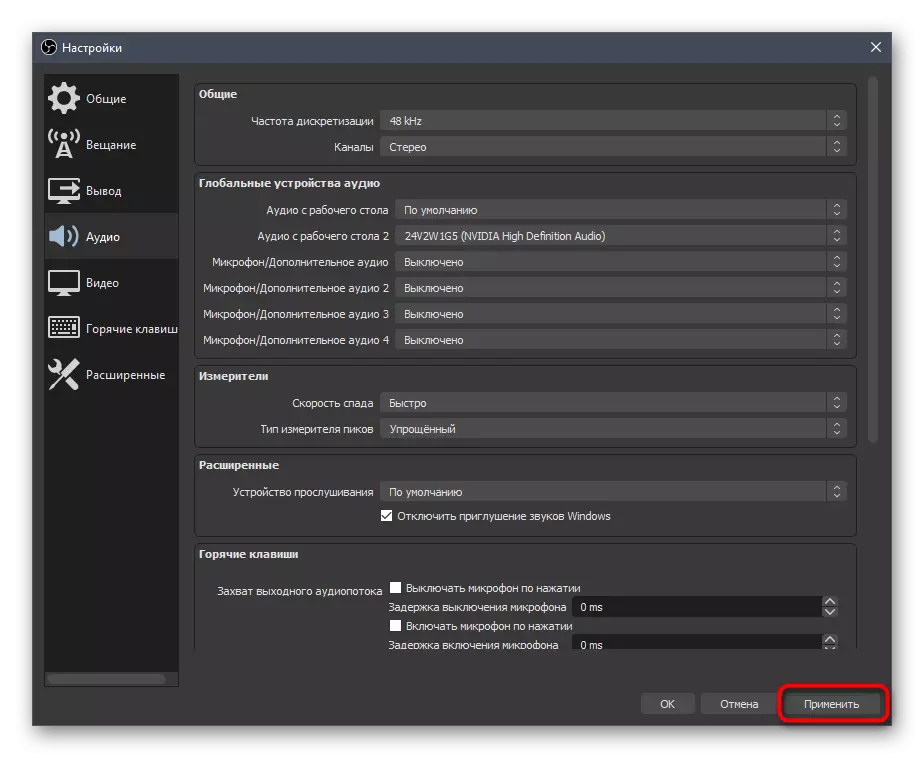
Крок 6: Даданне апошніх Донат
Падчас усталявання StreamElements мы прадэманстравалі даданне дапаможных панэляў з чатам і актыўнасцю, але, на жаль, гэтая праграма пакуль не дазваляе паказваць апошнія Данаты, таму стрымераў часта адкрываюць іх у акне браўзэра наўпрост праз DonationAlerts. Гэта не заўсёды зручна - асабліва калі можна вывесці апошнія Данаты як асобную панэль у OBS з аўтаматычным абнаўленнем, што вырабляецца так:
Перайсці на афіцыйны сайт DonationAlerts
- Калі ў вас яшчэ няма ўласнага акаўнта ў DonationAlerts, зарэгіструйце яго і выканайце асноўныя інструкцыі з прадстаўленай распрацоўшчыкамі інфармацыі.
- Пасля аўтарызацыі адкрыйце меню і перайдзіце раздзелу «Last alerts».
- Там вы знойдзеце наладжвальнае дадатак з рознымі тыпамі звестак. Выберыце тыя, якія хочаце бачыць у віджэце, а затым запусціце яго.
- З'явіцца новае акно браўзэра, дзе трэба скапіяваць спасылку самага фішкі.
- Цяпер перайдзіце да OBS, на ўкладцы «Выгляд» разгарніце «Док-панэлі» і націсніце на «Карыстальніцкія докі браўзэра».
- Увядзіце любое назвы для дока, а ў якасці URL устаўце атрыманую раней спасылку.
- Дадайце да яе выраз & token =.
- Вярніцеся да сайта DonationAlerts, дзе на гэты раз адкрыйце «General settings».
- Адлюстраваў сакрэтны токен і скапіруйце яго. Важна нікому не паказваць яго, паколькі гэта прыватная інфармацыя.
- Ўстаўце токен пасля знака роўнасці ў акне налады дока браўзэра і ўжыеце яго даданне.
- Вы ўбачыце новую панэль з апошнімі Донат. У нас яна пустая, таму правядзем эксперымент, даслаўшы тэставае ахвяраванне праз той жа сайт.
- Як бачна, дзеянне адлюстравалася і паказвае не толькі імя і суму, але і тэкст Даната, што дасць магчымасць не прапускаць паведамленні ад карыстальнікаў.
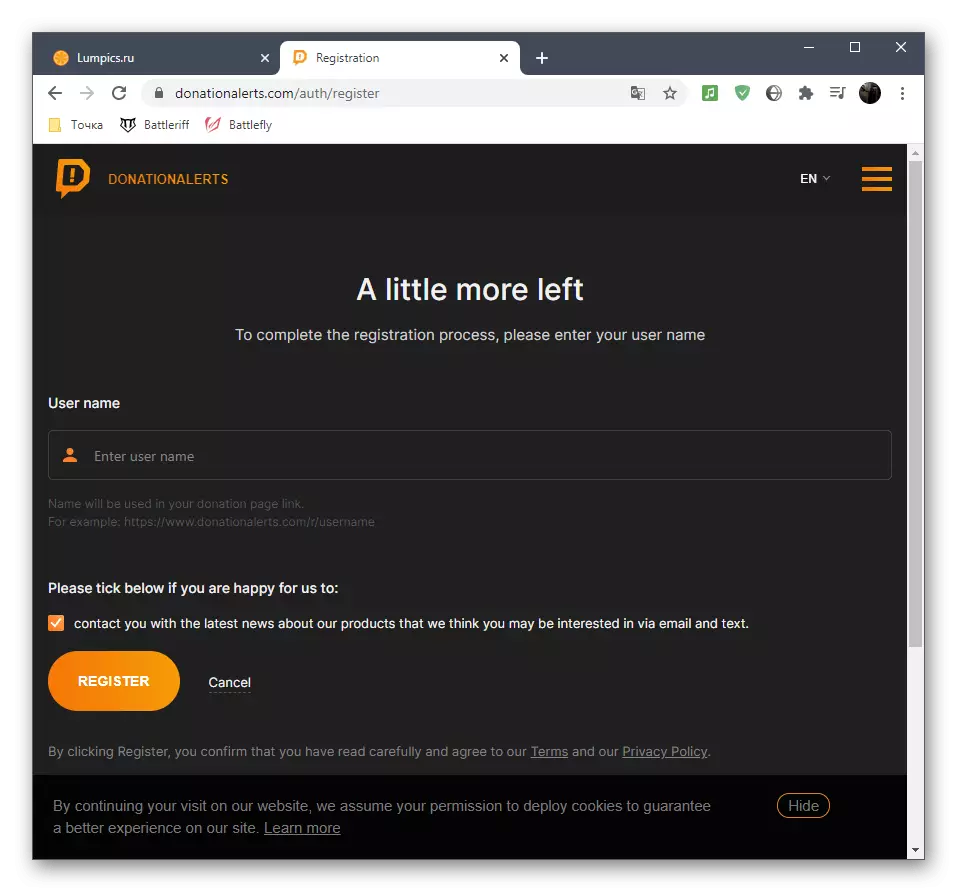
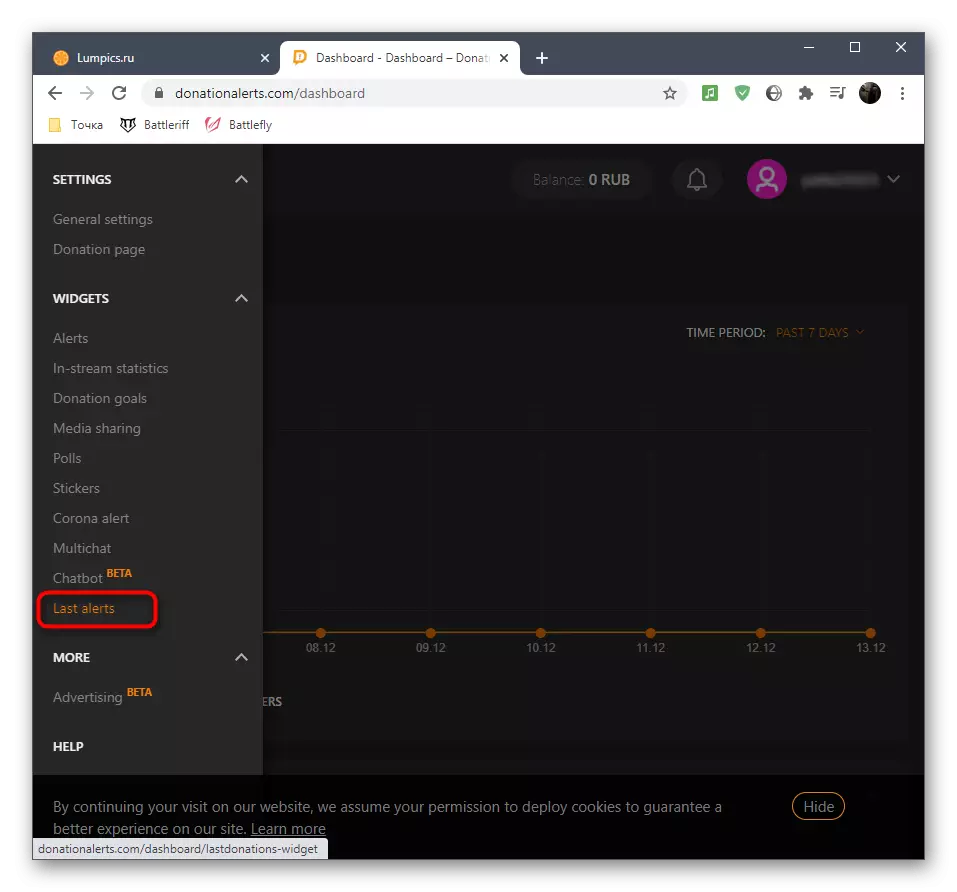

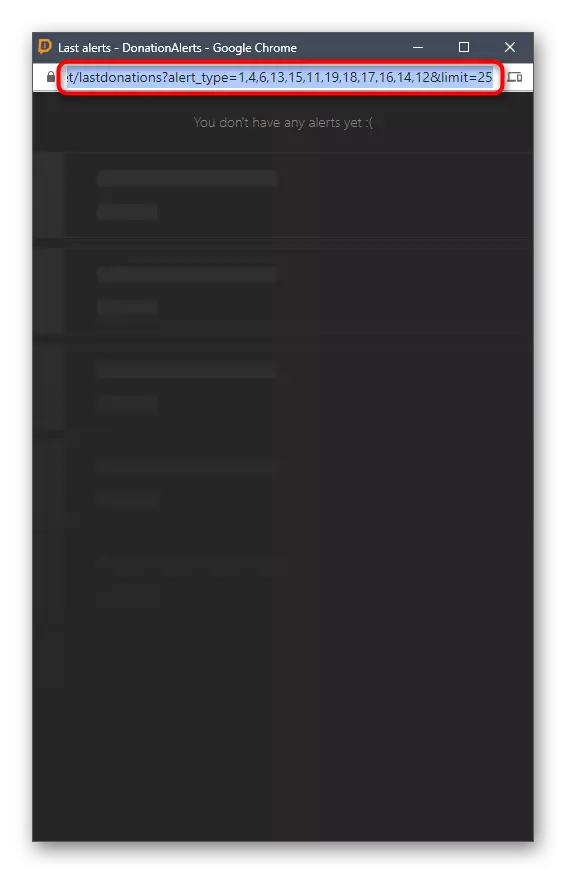
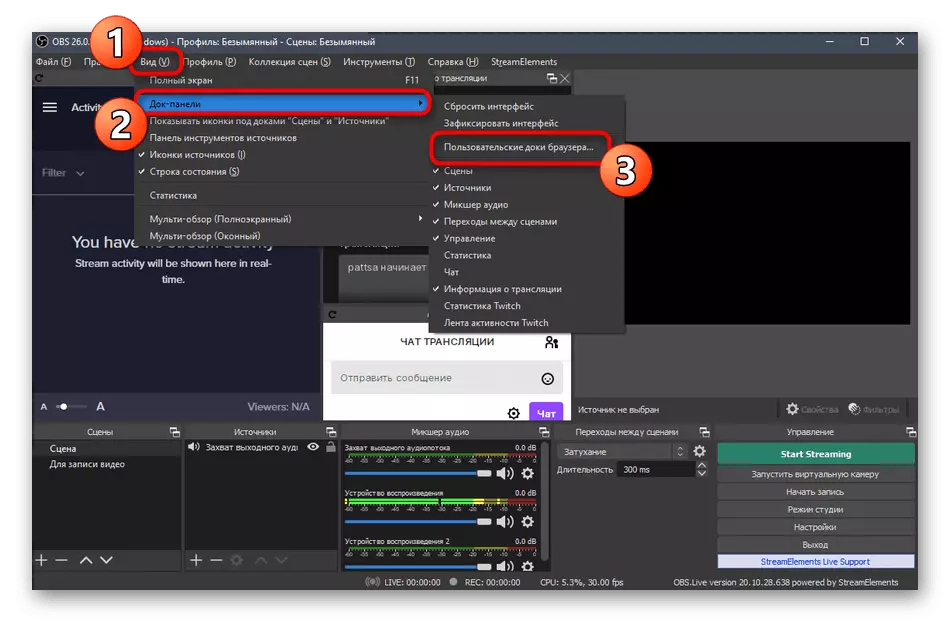
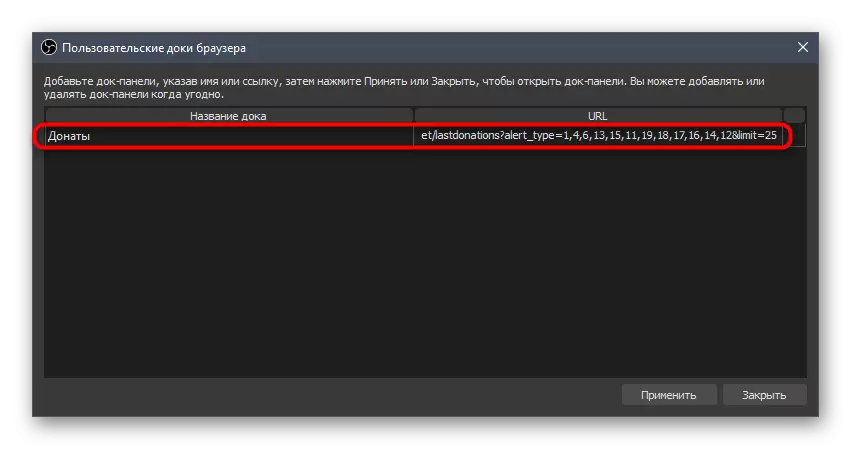
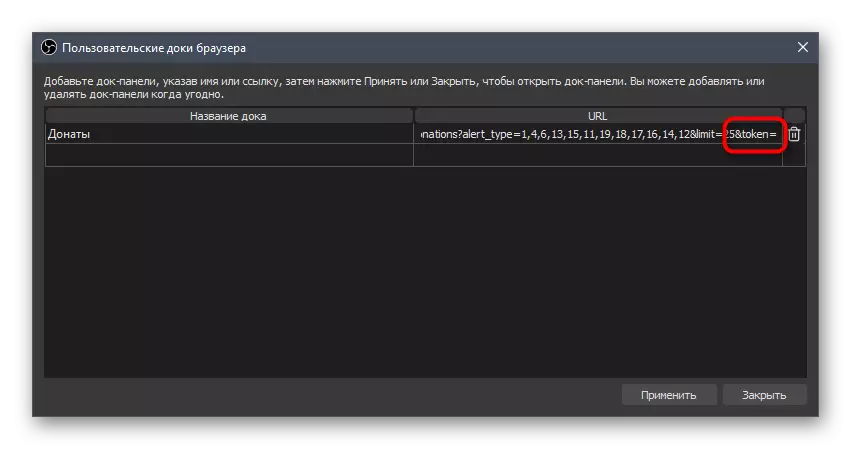

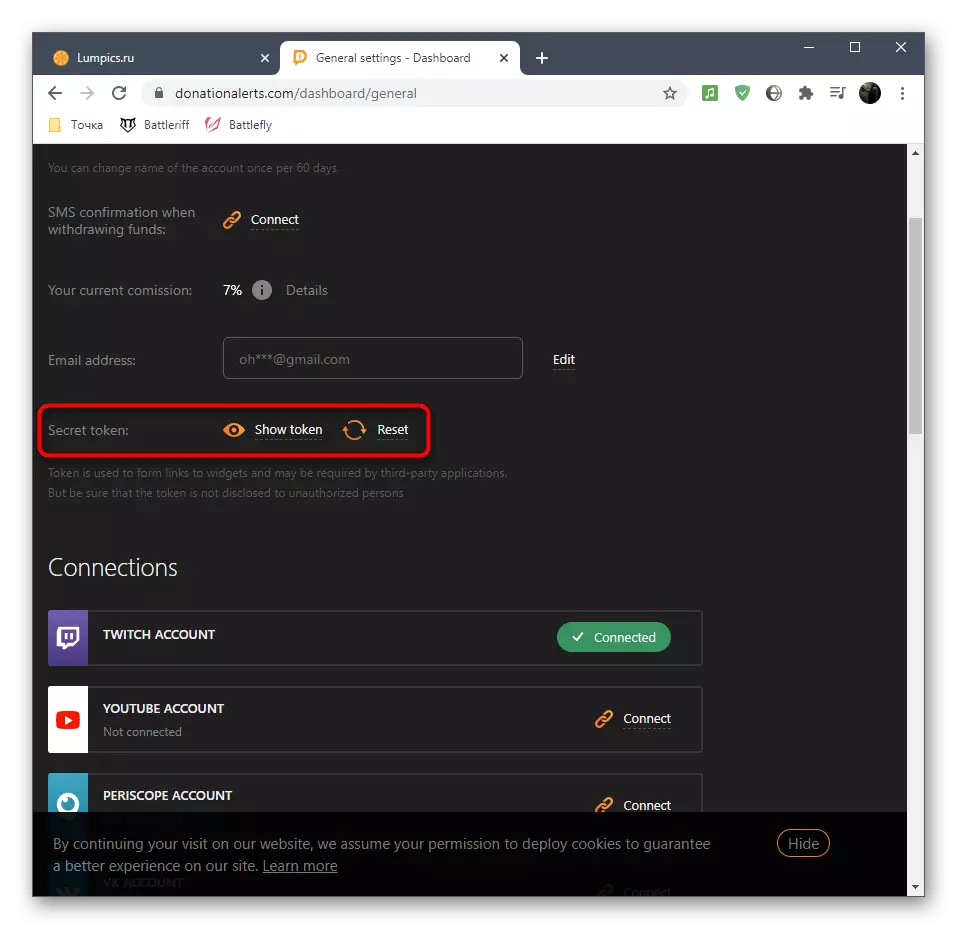
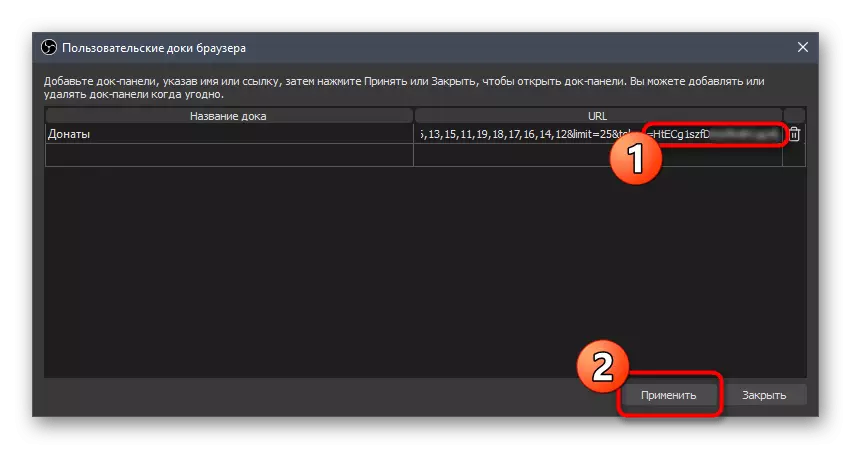
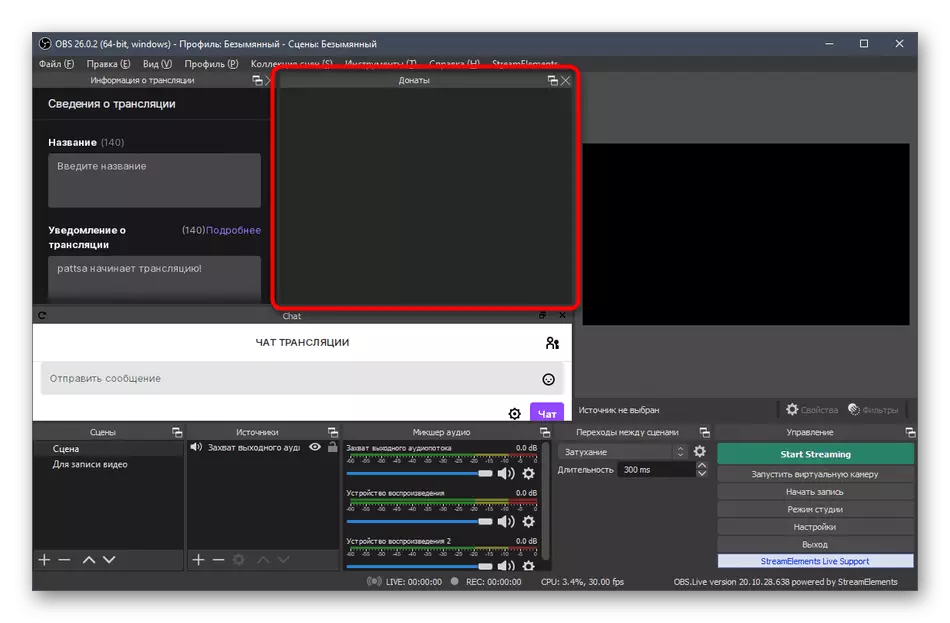
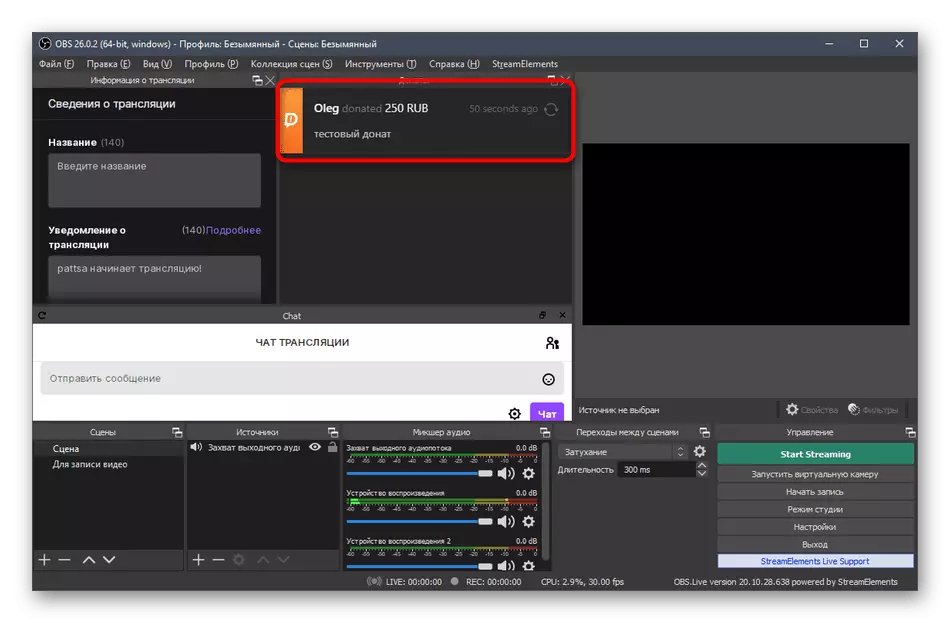
На нашым сайце ёсць артыкул аб даданні Донат для Стрым на YouTube праз OBS. У ёй мы паказваем, як вывесці абвесткі пра ахвяраванні прама ў трансляцыю ў рэжыме рэальнага часу. Гэтая інструкцыя актуальная і для Twitch, таму можаце азнаёміцца з ёй і дадаць адпаведны крыніцу пры наладзе сцэны.
Чытаць далей: Наладжвальны Донат на YouTube
Крок 7: Налада сцэн
Настройка сцэны мае на ўвазе даданне ўсіх элементаў, бачных для гледачоў Стрым (ёсць выключэнні ў плане некаторых крыніц, але ў большасці выпадкаў іх даданне не трэба). Разгледзім прыклад стварэння стандартнай сцэны для стрымінгу гульні з высновай вэб-камеры, а вы Аптымізуе яе для сваіх мэтаў, арганізаваўшы кадр так, як гэта неабходна.
- Удакладнім, што многія стрымераў выкарыстоўваюць некалькі сцэн, кіраванне якімі адбываецца праз асобную панэль - «Сцэны». Найпросты прыклад - малюнак і музычнае суправаджэнне з інфармацыяй пра тое, што трансляцыя хутка пачнецца, а пасля гэтага адбываецца пераключэнне на асноўную сцэну. Вы таксама можаце стварыць іх некалькі і перамыкацца ў любы момант, але не забудзьцеся прысвоіць кожнай сваю назву, каб не заблытацца.
- Далей спатрэбіцца дадаць асноўныя крыніцы. Для гэтага на адпаведнай панэлі пстрыкніце па значку з плюсам.
- У спісе выберыце «Захоп гульні», калі гаворка ідзе пра гульнявым Стрым, або «Захоп экрана» - для адлюстравання ўсяго, што адбываецца на працоўным стале асобна ўзятага манітора.
- Падчас усталявання захопу гульні лепш адразу запусціць яе, каб паказаць у якасці рэжыму «Захоп асобнага акна» працэс прыкладання. Гэта акно з параметрамі з'явіцца пасля дадання новай крыніцы.
- Экран або акно гульні зараз адлюстроўваецца ў акне прадпрагляду OBS, што дае магчымасць зразумець, якую канкрэтна карцінку назіраюць гледачы на трансляцыі.
- Дадамо яшчэ адна крыніца - «Прылада захопу відэа» для вэб-камеры.
- Зменіце памер вэб-камеры ў акне прадпрагляду і перамесціце яе ў адпаведнае месца. Калі яна ўжо падключана і нармальна працуе, вы ўбачыце свой твар.
- Пры наладзе камеры можна выбраць значэнне «КАРЫСТАЛЬНІКА» для параметру «Дазвол / Частата кадраў». Так з'явяцца дадатковыя функцыі, якія дазваляюць самастойна задаць выходную дазвол і частату кадраў для вэб-камеры, калі гэта патрабуецца.
- Сапраўды гэтак жа ажыццяўляецца даданне і іншых крыніц, напрыклад малюнка. Вам трэба паказаць сам файл у акне «Уласцівасці», пасля чаго ён будзе выведзены як новы пласт.
- Кіруйце яго памерам і перамяшчай ў любую вобласць, рэгулюючы кадр для камфортнага прагляду.
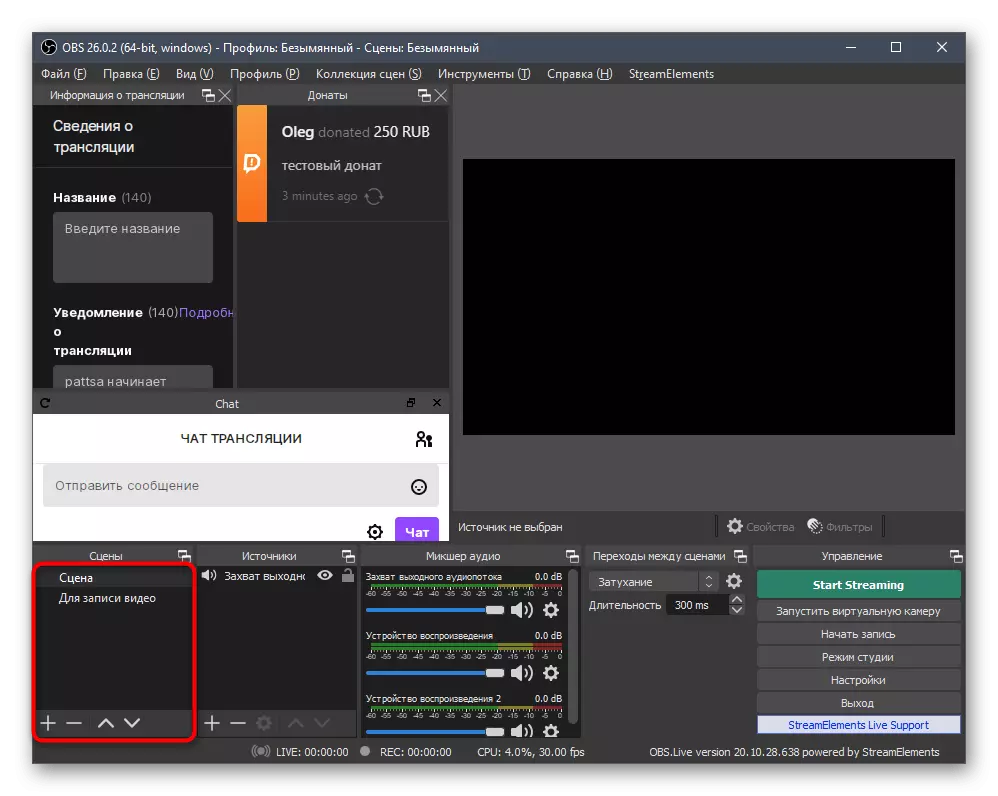
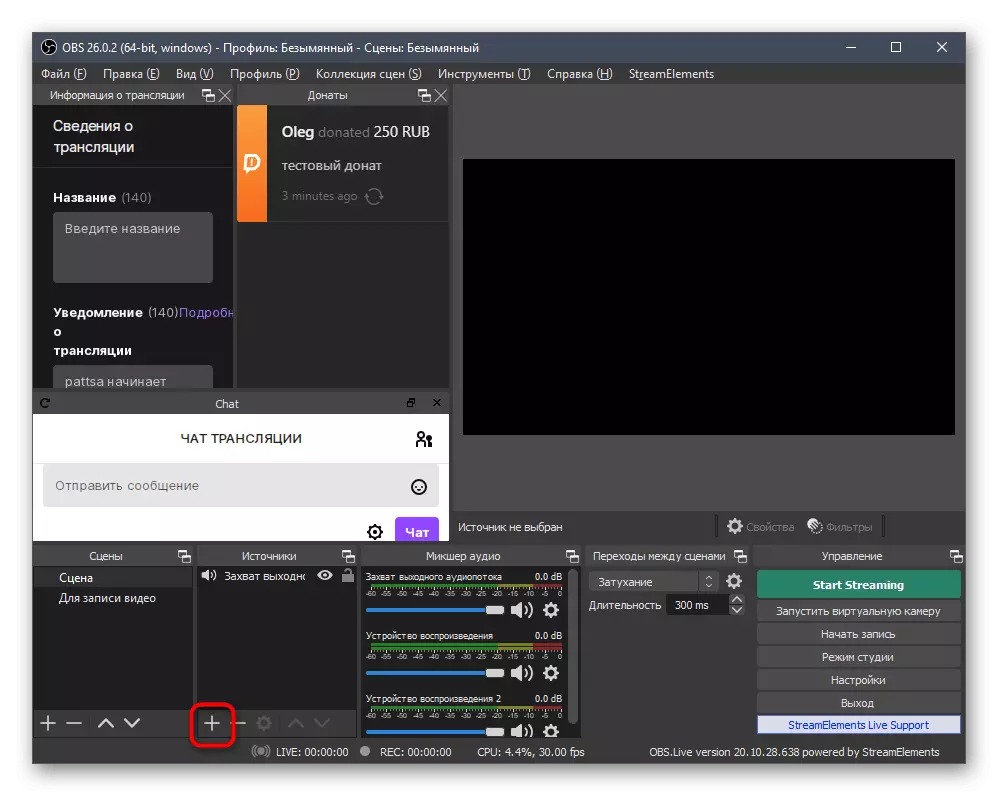
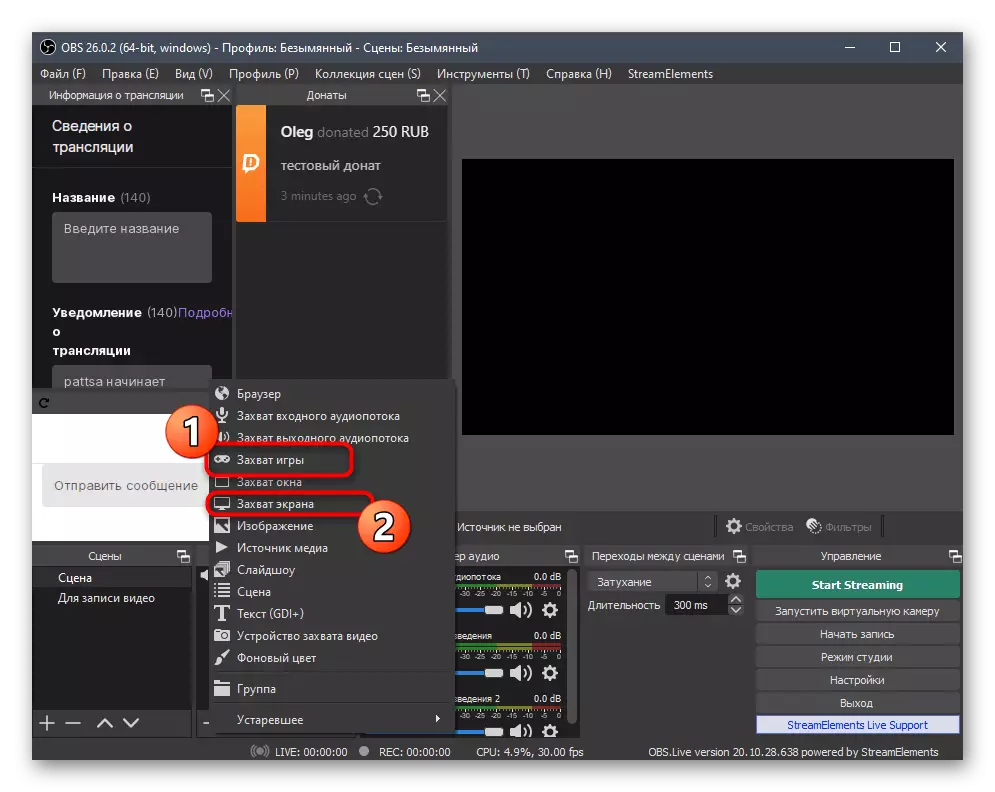
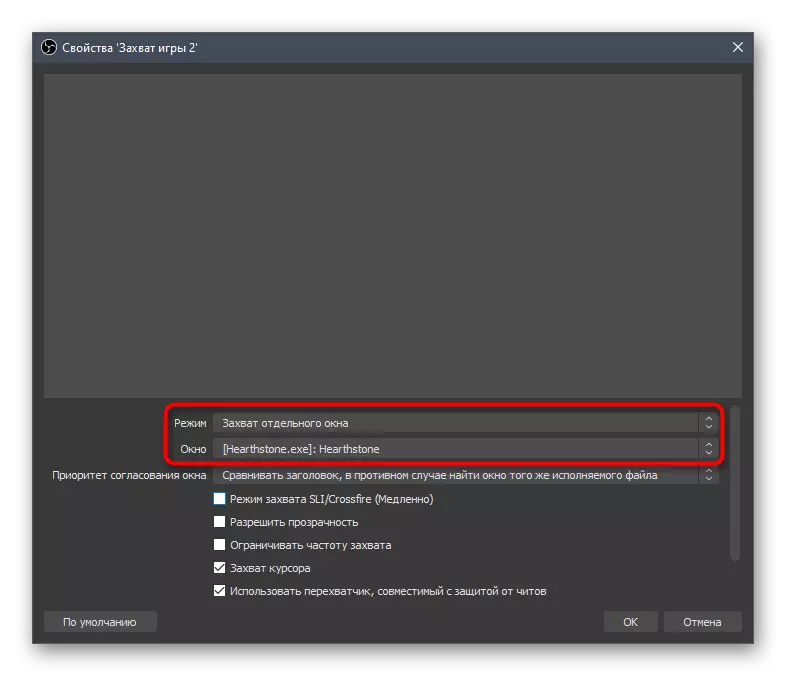

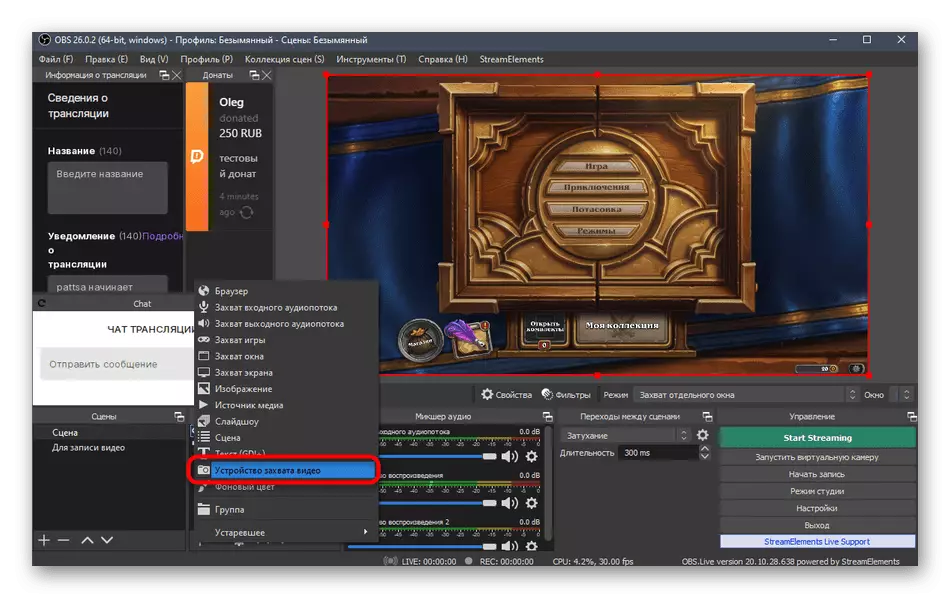
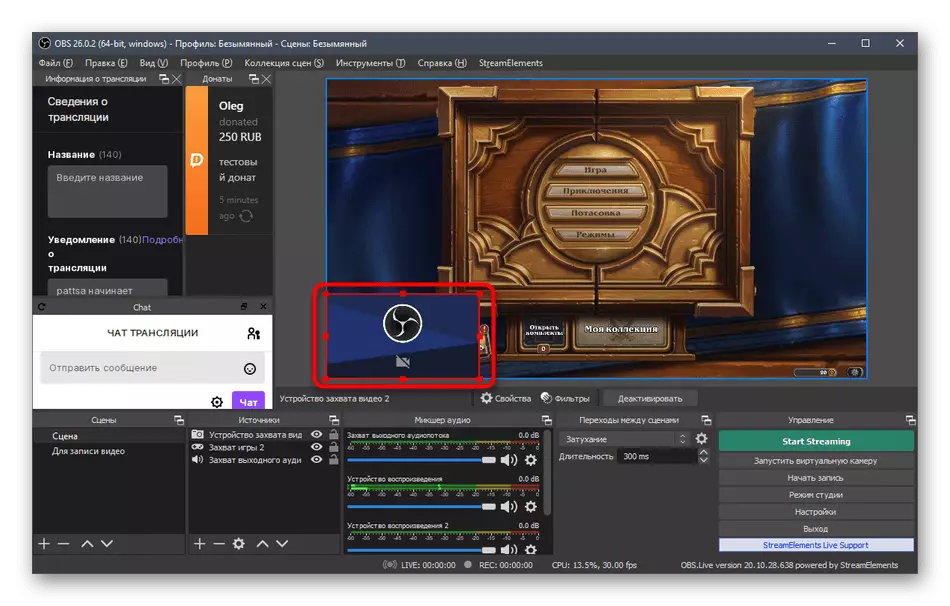
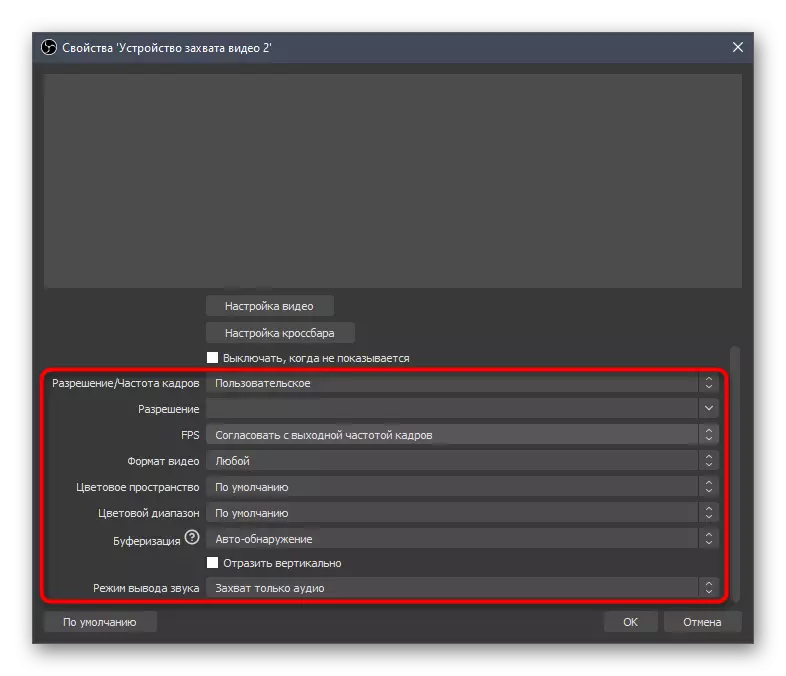
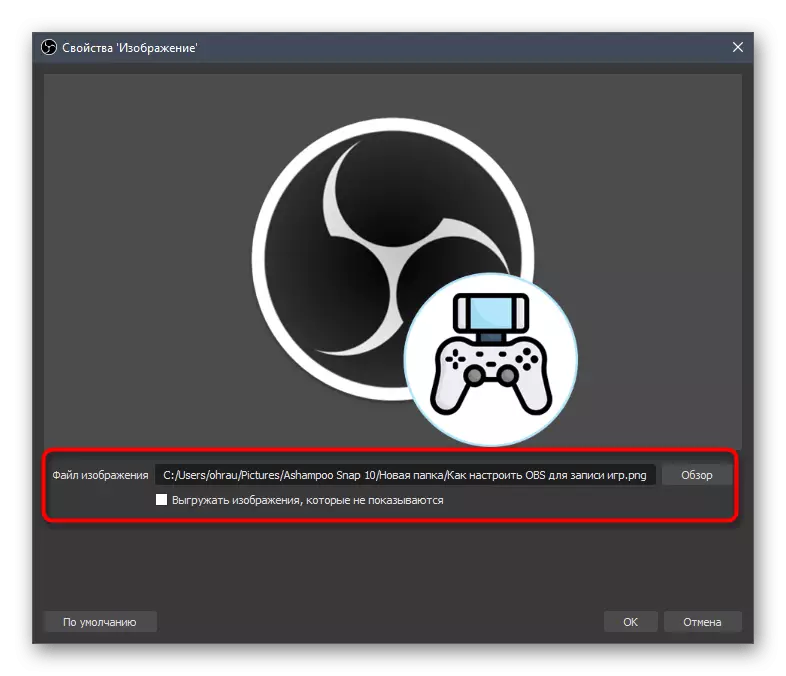

З астатнімі крыніцамі, якія падтрымліваюць у OBS, справы ідуць аналагічным чынам. Вышэй мы ўжо казалі аб даданні абвестак аб Донат - яно таксама выводзіцца як крыніца. Вам варта абраць тып «Браўзэр» і ўставіць спасылку, якая размешчана на сайце DonationAlerts ў частцы пра Донат. Зрэшты, гэта ўсё вы даведаецеся з згаданага артыкулу пра наладу Даната на YouTube.
Крок 8: Выснова чата на стрым
Разбяром яшчэ адзін важны працэс, які дазваляе вывесці чат прама на стрым. Гэта дазволіць гледачам, ня якія чытаюць чат на сайце, быць у курсе апошніх паведамленняў. Такі ж падыход карысны, калі стрым рэтрансліруецца яшчэ і на іншыя пляцоўкі і гледачы проста не могуць зайсці на Твич для чытання чата. Даданне крыніцы адбываецца пры дапамозе адмысловага сайта.
Перайсці на афіцыйны сайт Restream
- Перайдзіце па спасылцы вышэй, не спампоўвайце прыкладанне, а выканайце рэгістрацыю на сайце Restream.
- Пасля ўваходу ў рахунак спатрэбіцца прывязаць свой канал на Twitch, для чаго націсніце адпаведную кнопку.
- У новай ўкладцы абярыце стриминговый сэрвіс і пацвердзіце прывязку.
- У меню Restream перайдзіце да падзелу «Чат».
- Можаце паспрабаваць дадаць стандартны крыніца, скапіяваўшы спасылку.
- Перайдзіце да OBS і абярыце крыніца «Браўзэр» па аналогіі з даданнем абвестак аб Донат.
- Пакажыце для яго аптымальнае назву і пацвердзіце даданне.
- Праз акно «Уласцівасці» ўстаўце скапіяваную спасылку і задайце памеры блока, калі не хочаце змяняць яго потым ўручную.
- Як бачна, чат выведзены, але яго стандартныя налады падыходзяць не ўсім, таму прапануем змяніць іх пры дапамозе той жа функцыянальнасці сайта Restream.
- Вярніцеся да папярэдняй старонцы ў вэб-аглядальніку і націсніце на «Адкрыць у браўзэры».
- Якая з'явілася форму можна выкарыстоўваць для адпраўкі тэставых паведамленняў, правяраючы іх афармленне ў OBS.
- Яны прыходзяць адразу ж, таму можаце проста пераключыцца паміж вокнамі і пераканацца ў звычайнай працы прыкладання.
- Аднак цяпер нас цікавяць змены для чата, якія здзяйсняюцца праз раздзел «Настройкі».
- Перайдзіце ў катэгорыю «Знешні выгляд».
- Перамесціцеся да падзелу «Устаўка ў Стрым».
- Цяпер можна выбраць адну з тым пад афармленне розных гульняў, адрэгуляваць выраўноўванне, маштаб і празрыстасць фону. Прысутных налад цалкам дастаткова для таго, каб абсалютна кожны стрымераў змог карэктна наладзіць выснову паведамленняў на экран, да таго ж усе змены адлюстроўваюцца ў акне прадпрагляду.
- Зноў скапіруйце ўжо новую спасылку для ўстаўкі ў стрым.
- Вярніцеся да OBS, абярыце крыніца «Браўзэр», двойчы клікнуўшы па ім левай кнопкай мышы.
- Памяняйце спасылку і захавайце змены.
- Новы блок з чатам з'явіцца тут жа, і можна завяршыць гэты этап канфігуравання.

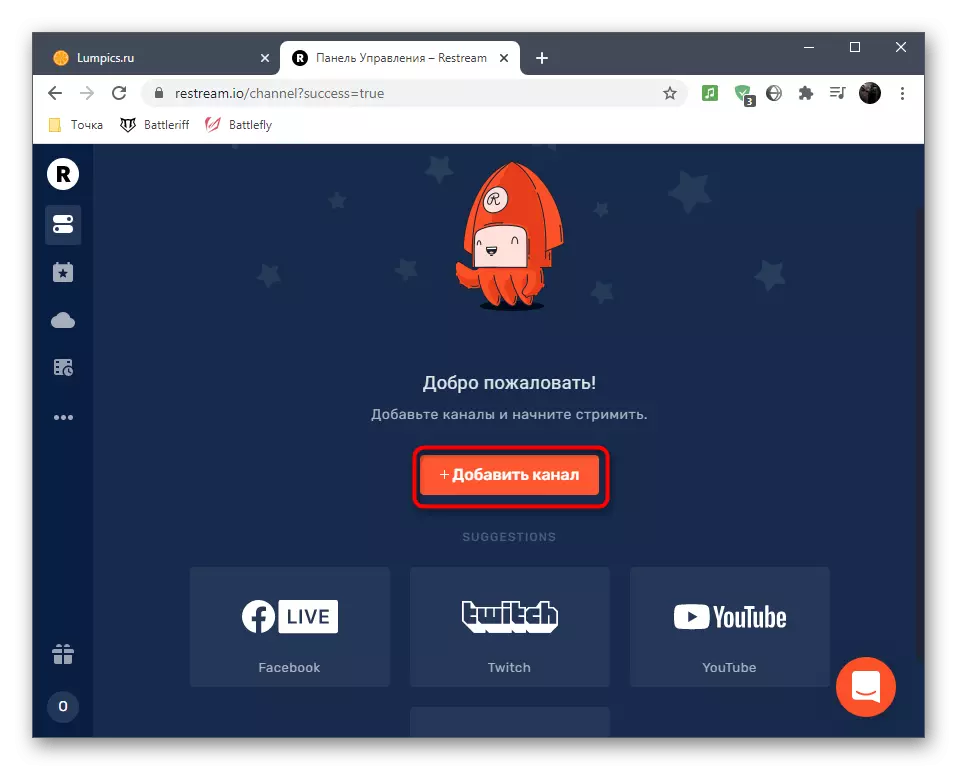

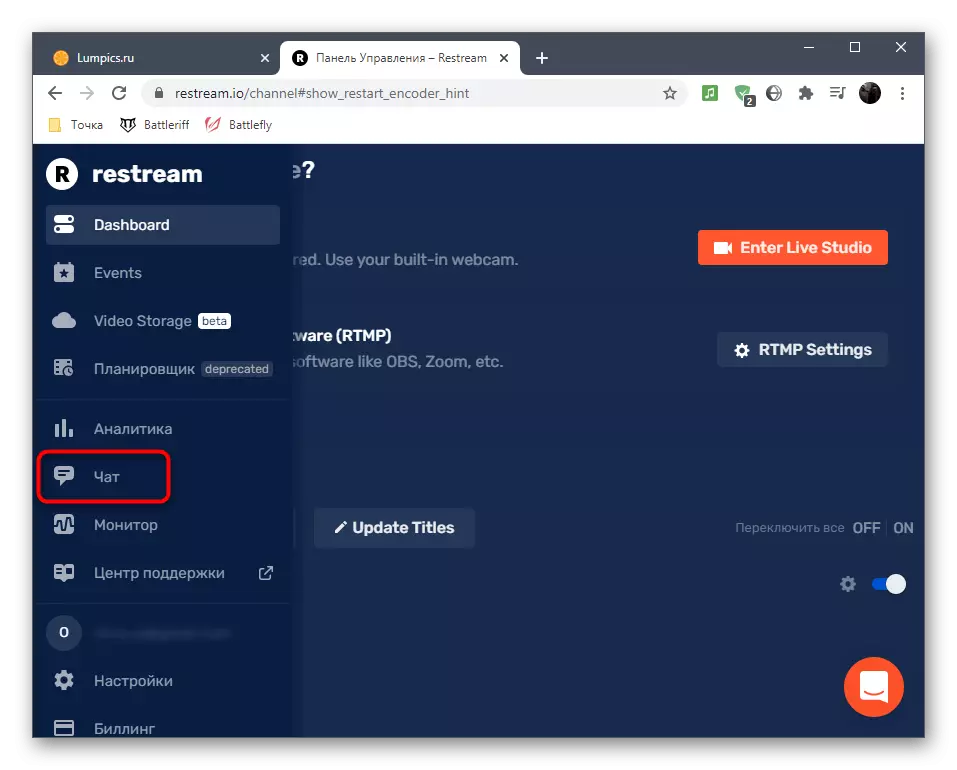


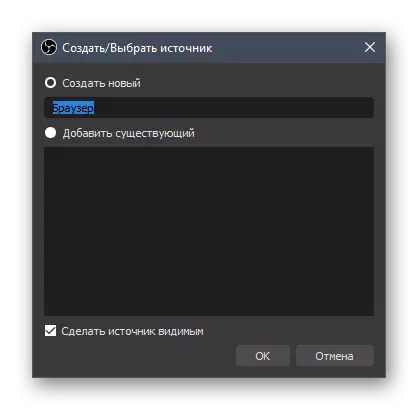
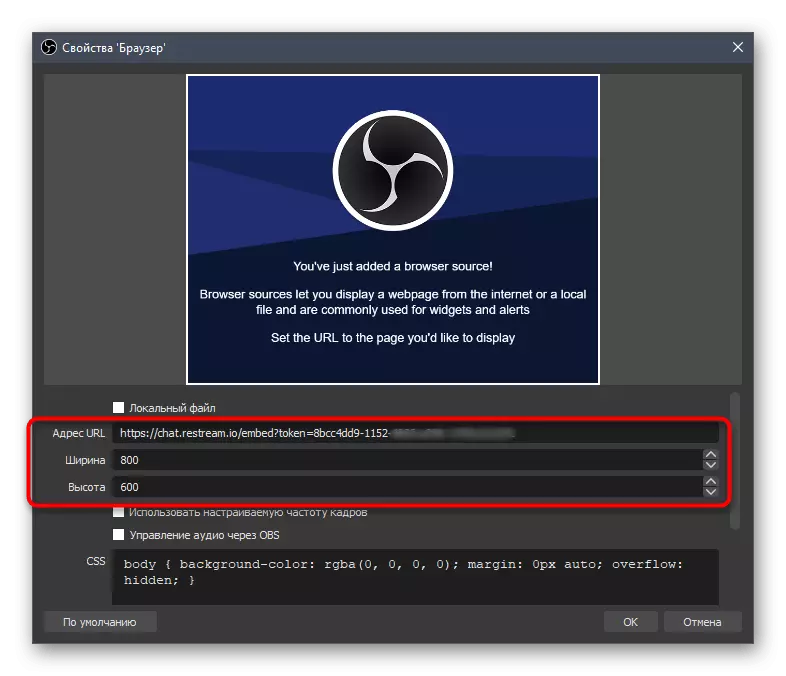
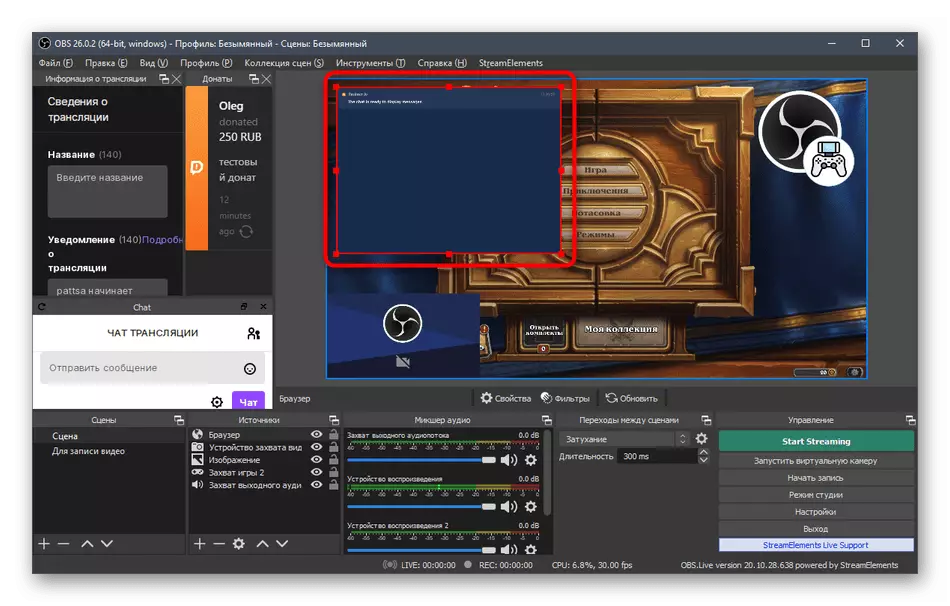


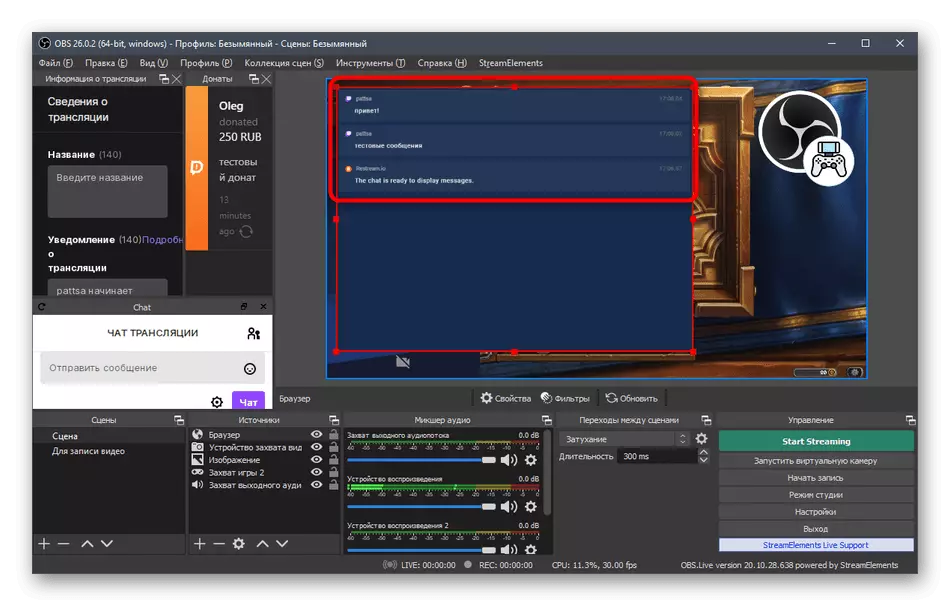

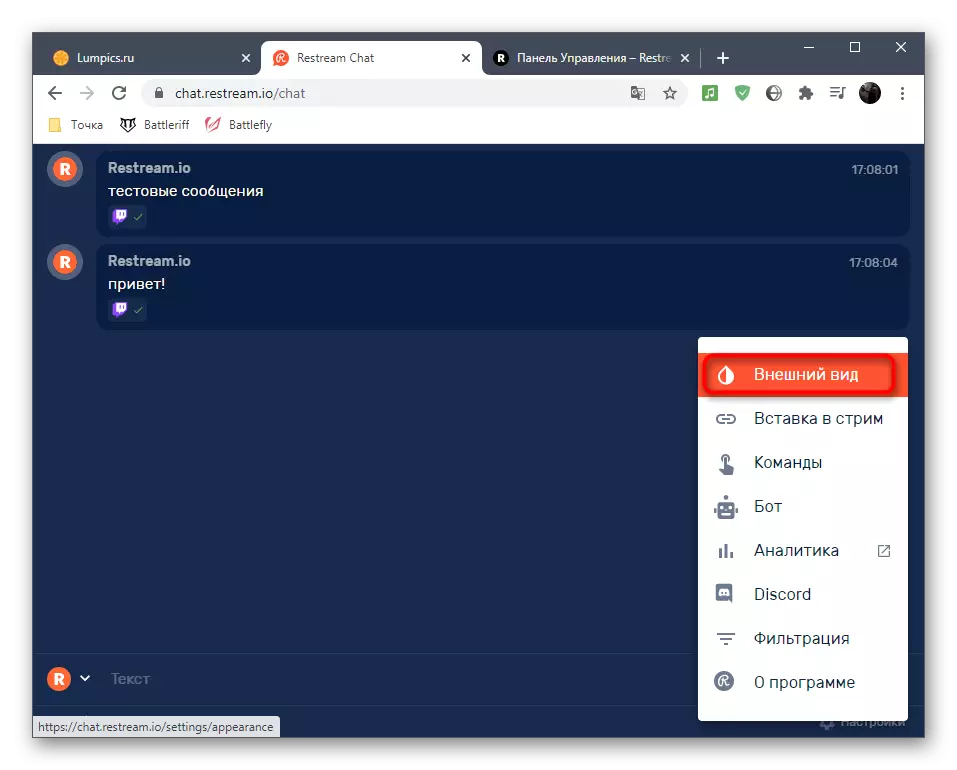
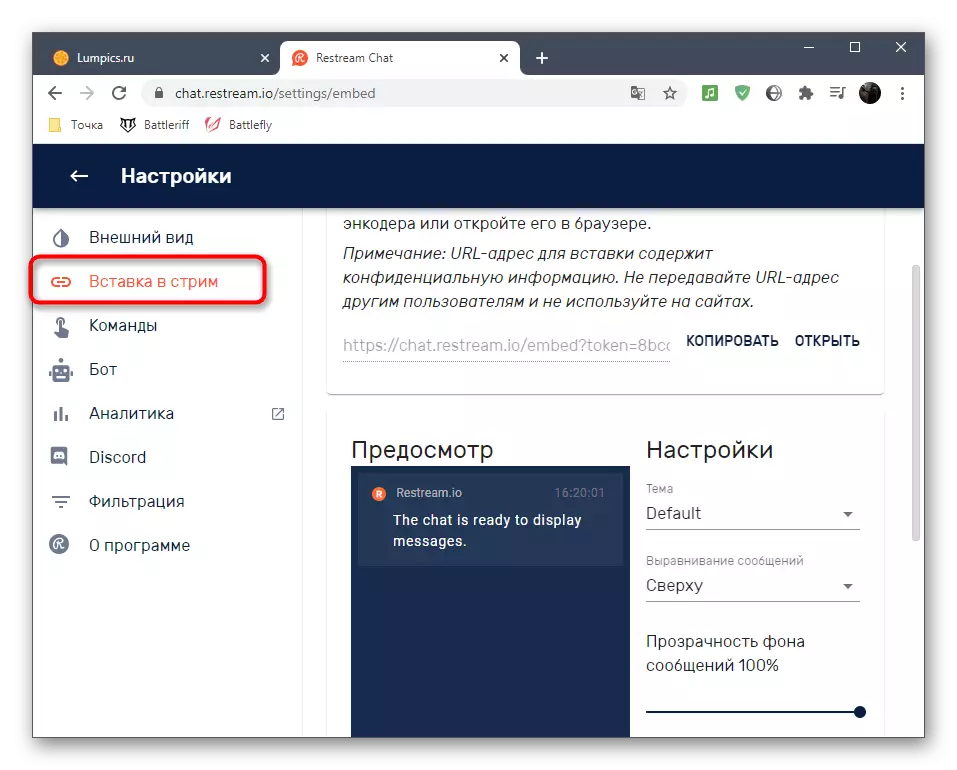
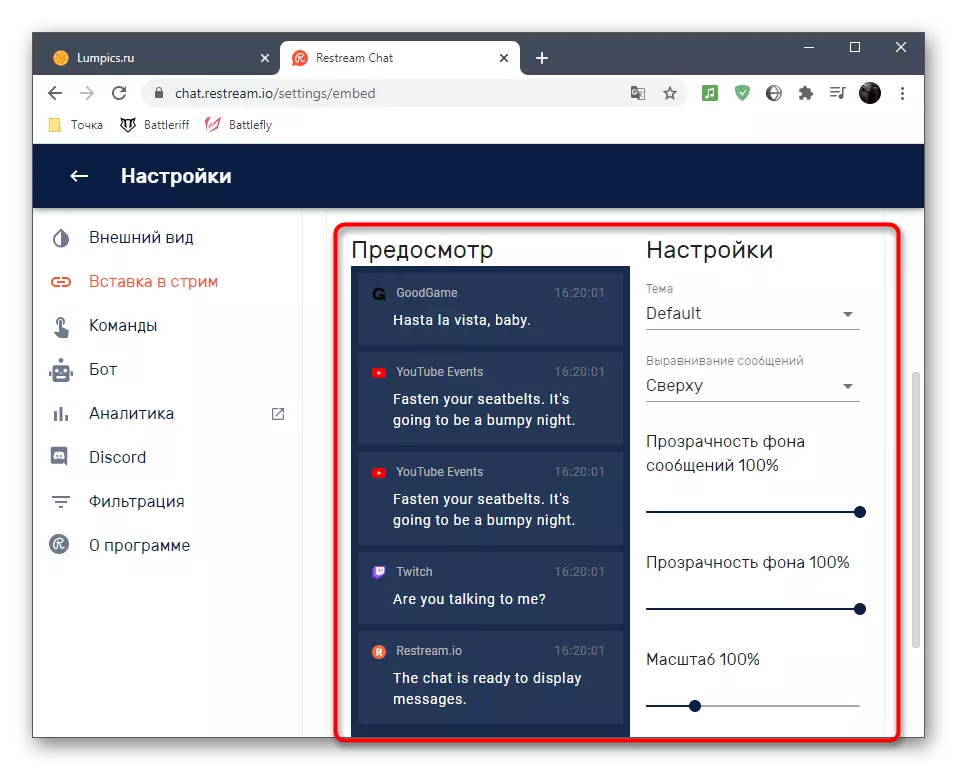
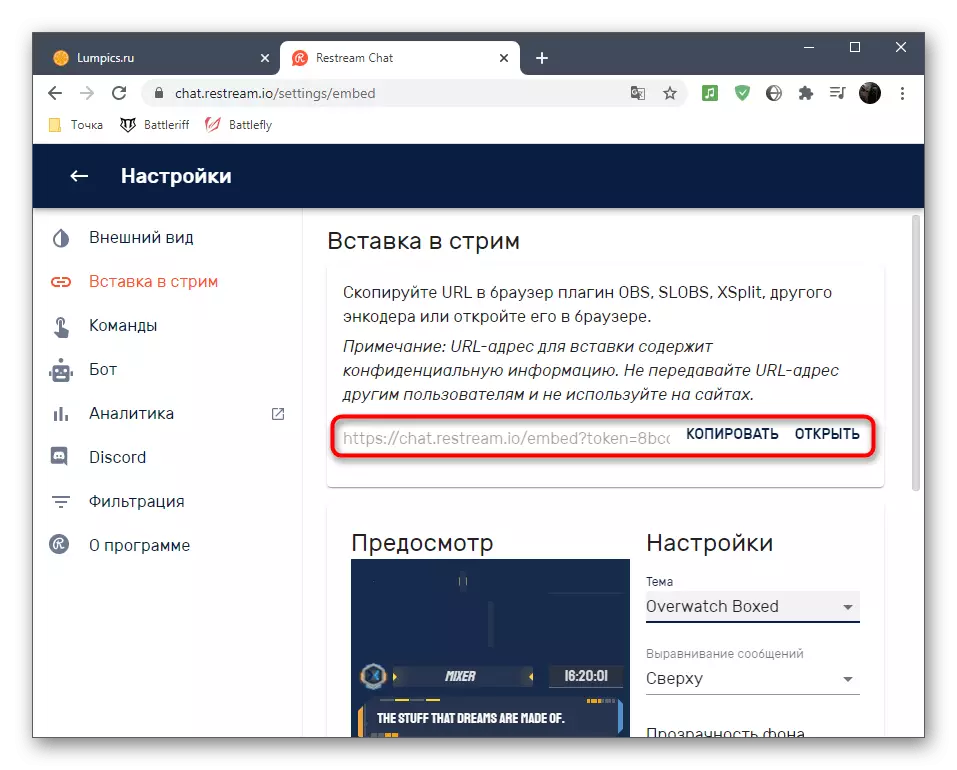

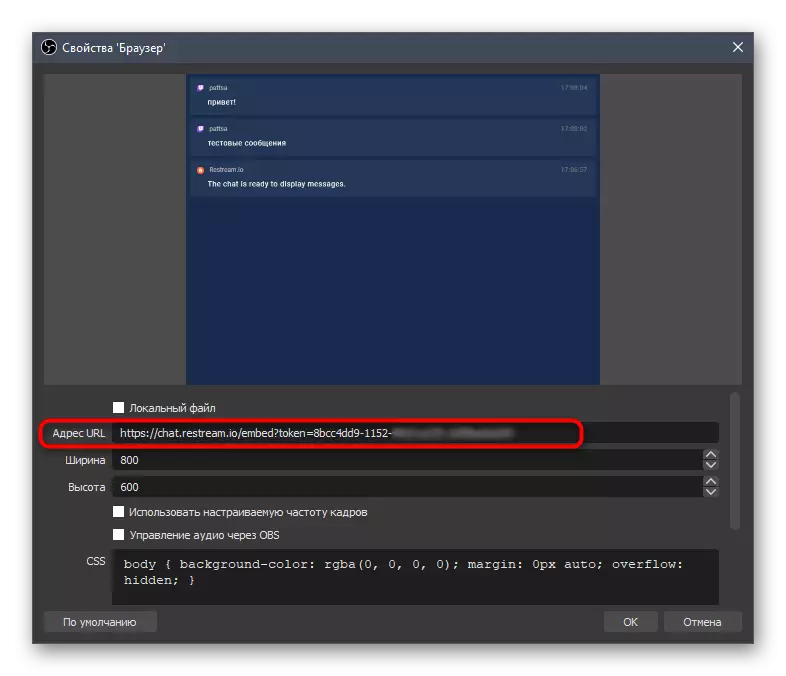
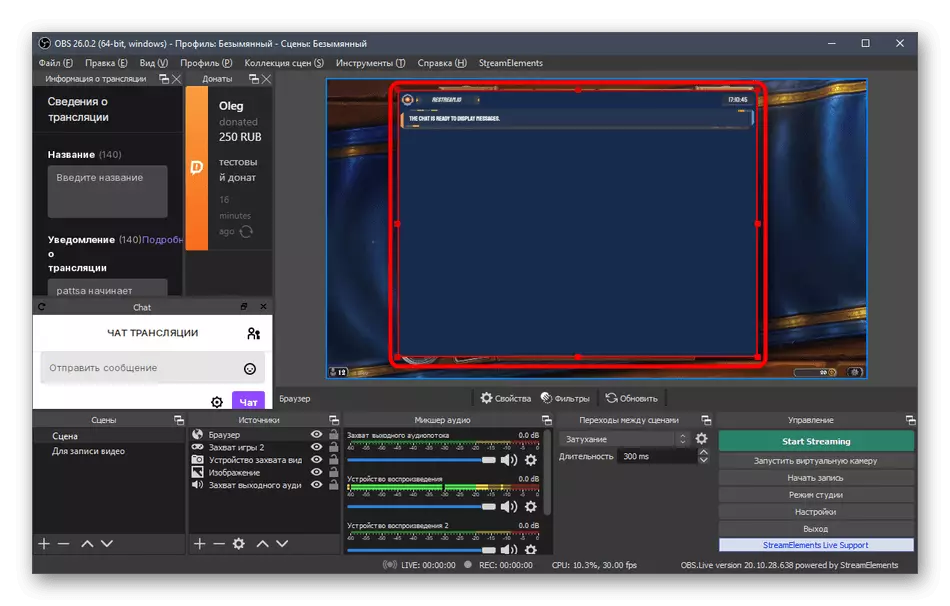
Існуюць і іншыя метады вываду чата на стрым пры дапамозе адмысловых сайтаў і асобных праграм - інфармацыю пра гэта вы без працы знойдзеце ў інтэрнэце. Мы ж прывялі ў якасці прыкладу самы папулярны і зручны вэб-сэрвіс, які выдатна спраўляецца са сваёй задачай і падыходзіць для рестримов.
Крок 9: Першы запуск трансляцыі
Усе налады выкананы, а гэта значыць, што прыйшоў час запусціць пробную трансляцыю і пераканацца, ці ўсё добра працуе ці трэба змяніць канкрэтныя параметры. Застанецца ажыццявіць усяго тры два простых кроку, пасля чаго адкрыць стрым і праверыць выснова малюнка.
- На панэлі «Звесткі аб трансляцыі» увядзіце асноўную інфармацыю ў кожным блоку, каб не займацца гэтым наўпрост праз Twitch.
- Націсніце кнопку «Start Streaming», ніякія дадатковыя змены і параметры выстаўляць не патрабуецца, паколькі раней мы ўсталявалі карыснае прыкладанне StreamElements.
- Адкрыйце свой жа канал у Twitch і пераканайцеся ў тым, што эфір паспяхова запушчаны і карцінка выводзіцца у нармальнай якасьці і без затрымак. Для праверкі гуку рэкамендуецца паглядзець стрым і праз мабільнае прылада, паколькі ва ўсіх людзей розныя дынамікі і навушнікі.
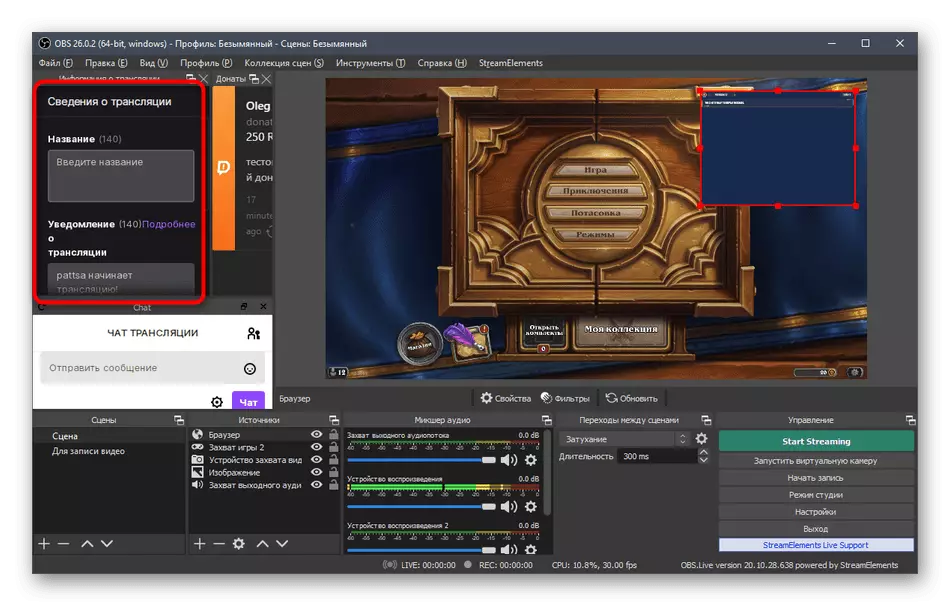
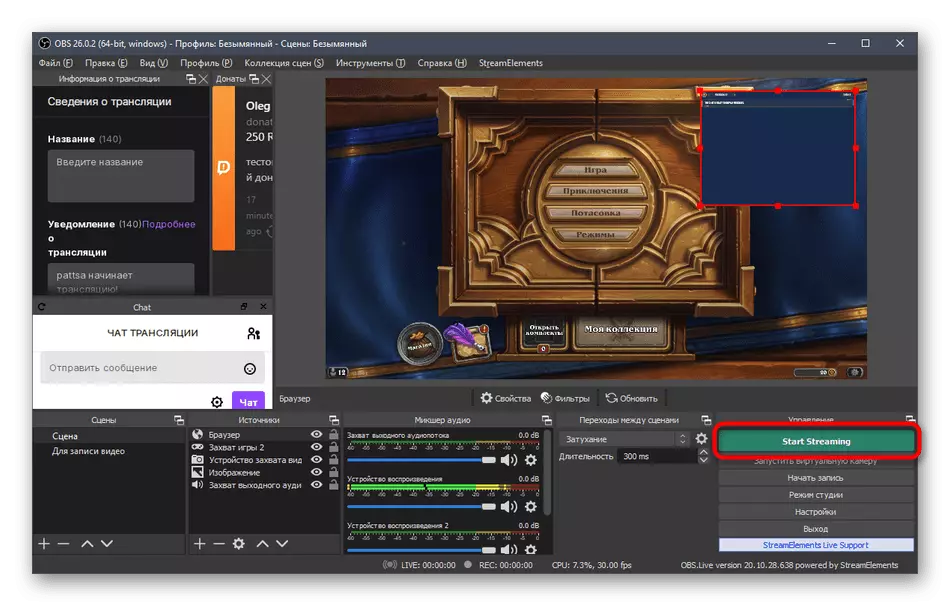

Адзначым, што амаль усе дзеянні, апісаныя вышэй, з'яўляюцца толькі асноўнымі прыкладамі правільнай налады трансляцыі на Твич. Можаце не загружаць StreamElements, а ўручную змяніць кожны параметр пры дапамозе ўбудаванай у OBS функцыянальнасці. Няма абмежаванняў і ў плане крыніц - калі не хочаце, ня выводзьце ахвяраванні ці не дадавайце чат. Усё залежыць толькі ад вашых жаданняў і бачання таго, як павінен выглядаць стрым.
